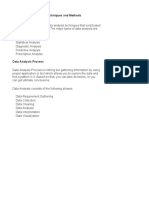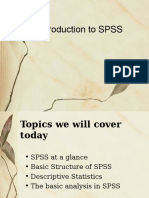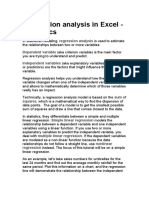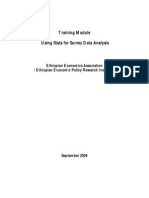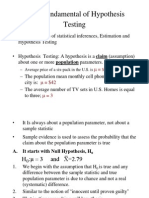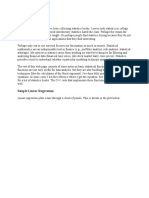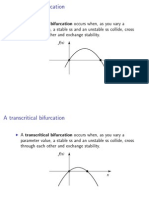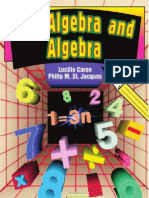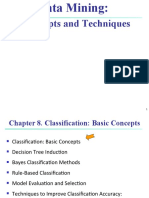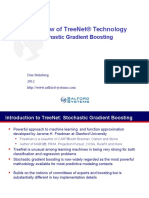100%(1)100% found this document useful (1 vote)
1K viewsSpss Command Cheat Sheet
This document provides a summary of commands for manipulating and analyzing data in SPSS. It describes how to switch between data and variable view, create new datasets and variables, sort and select cases, compute new variables from existing ones, and generate descriptive statistics, cross tabulations, correlations, and t-tests. The summary focuses on the key steps for common tasks like inserting variables, selecting cases, reverse coding questions, and analyzing data through frequencies, chi-square tests, correlations, and independent samples t-tests.
Uploaded by
Dave MillingtonCopyright
© © All Rights Reserved
Available Formats
Download as DOCX, PDF, TXT or read online on Scribd
100%(1)100% found this document useful (1 vote)
1K viewsSpss Command Cheat Sheet
This document provides a summary of commands for manipulating and analyzing data in SPSS. It describes how to switch between data and variable view, create new datasets and variables, sort and select cases, compute new variables from existing ones, and generate descriptive statistics, cross tabulations, correlations, and t-tests. The summary focuses on the key steps for common tasks like inserting variables, selecting cases, reverse coding questions, and analyzing data through frequencies, chi-square tests, correlations, and independent samples t-tests.
Uploaded by
Dave MillingtonCopyright
© © All Rights Reserved
Available Formats
Download as DOCX, PDF, TXT or read online on Scribd
You are on page 1/ 13
SPSS Command Cheat Sheet
Data Manipulation/Working in the SPSS Environment
Switching between data view and variable view: Click the buttons at the bottom of the
SPSS window. Or, use the menus: View Data, or View Variable.
Unless otherwise specified, all commands can be executed from either Data view or
Variable view. You can also execute menu commands from other windows within the
SPSS environment, including the Output window.
Creating a new data set or output file: Go to File New Data, or File New
Output. (SPSS automatically creates a new output file when you open the program.)
Inserting a new variable: There are FOUR ways to do this:
1. In Variable view, right-click the number of the variable beneath where you
want to create the new one, then click Insert Variable.
2. In Data view, right click the number of the variable to the right of where you
want to create the new one, then click insert variable. (It looks very similar to
the above screen shot.
3. In Variable view, select the variable beneath where you want to create the new
one, then click the Insert Variable button on the toolbar. You can also
do this in Data view by selecting the variable to the right of where you want to
create the new one, then clicking the Insert Variable button on the toolbar.
4. In Variable view, select the variable beneath where you want to insert the new
one, then go to Edit -> Insert Variable. You can also do this in Data view.
Sorting Variables:
1. In Data View, right click the name of the variable by which you wish to sort,
then select either Sort Ascending or Sort Descending.
2. You can also do this from the menus, by going to Data Sort Cases. This
also gives you the option to sort by several variables at once (e.g., to sort first
by race and then by age if you want.
Selecting Cases: You can select cases based on certain case criteria.
1. Go to Data Select Cases, OR hit the Select Cases button in the
toolbar. The box you get is presented below.
2. Select the radio button If condition is satisfied. Then click the button If
3. Create your selection rule here. For example, if you wanted to select only the
cases for which the variable race was 1, you would move the variable race
over into the box, enter an = sign, and then enter 1. Hit Continue.
4. Select what you want SPSS to do from there. You can ask it to simply filter
out the unselected cases, which leave them in the same data set but only
performs further actions on the selected cases (recommended in 90% of
situations). You can copy the selected cases to a new dataset (recommended
only if you do not plan on running any analyses on the unselected cases at all).
Or you can ask it to delete the unselected cases (NEVER recommended!).
After you decide, hit OK.
5. REMEMBER that you have to turn off Select Cases! To turn it off, go to
Data Select Cases (or hit the toolbar button), and then just select the All
cases radio button.
Go to a specific case or variable
1. Go to Edit -> Go to Variable or Edit Go to Case in the menu, or you can
click on the Go To Variable button or the Go To Case button in
the toolbar. (Note that you can switch between them within the Go To box.)
2. Start typing in the name of your variable. SPSS will give you a list in that
drop-down box once you have typed in a few letters. Select one, or finish
typing, and then hit Go. Or, if you are trying to go to a specific case, just type
in the case number, then hit Go. (Note that SPSS only takes you to specific
case numbers that are assigned by the file, NOT to ID numbers that you or
whoever created the data set have generated.)
Switch to viewing the value labels in the Data view, instead of the variable codes:
Lets say for the race variable, you want to see Black and White instead of 2 and
1. In Data View, click the Variable Labels button on the toolbar.
Creating New Variables from Already Existing Variables
These are the operations you will use to create total scores for your personality scales, or
to reverse code questions on those scales.
Reverse coding questions: Remember, you always want to create a new variable to do
this you do not want to reverse code in the same variable, just in case you make a
mistake or you need the original variable later.
1. Insert the new variable where you want it, then give it a name.
2. Go to Transform -> Recode into Different Variables
3. From the box on the left, move the original variable into the box in the middle
by selecting it and hitting the arrow.
4. Under Output Variable, enter the name of the variable you just created. Make
sure that you spell it exactly the same as you spelled it when you created it,
otherwise SPSS will just create a new variable. It would also be a good idea
to enter a variable label here. Then hit Change. SPSS will generate a warning
to tell you that you are about to overwrite an existing variable (the blank one
that you just created).
5. Press Old and New Values underneath the box.
6. Under Old Value, enter the value in the original variable that you want to
convert. You can also elect to convert System-missing variables into new
values, or a range of values into new ones (e.g., lets say you want to
categorize everyone under 25 into an under 25 category, you can select the
Range, LOWEST through value radio button and then enter 24 into the
box).
7. In the New Value box, you enter the new value you want. Then press Add.
8. If you made a mistake, select the Old New in the box, then make your
changes and hit the Change button. If you accidentally added one that you
want to remove altogether, just select it and hit Remove.
9. Click Continue. Then, in the original box, Click OK.
Computing total scores
1. Insert the new variable where you want it.
2. Go to Transform Compute Variable
3. Type in the name of the variable that you just created.
4. Use the commands within this box to do what you want. For example, if you
are creating a total score, then bring over the first item in the scale, hit the +
button, then bring over the second item, hit +, and so on and so forth.
5. Hit OK.
Analyzing Data!
Generating descriptive statistics, also known as frequencies There are two ways to
do this, and they give you slightly different information.
More information/exactly what you want:
1. Go to Analyze Descriptive Statistics Frequencies.
2. Move over the variables that you want into the Variables list.
3. If you are adding over continuous variables, hit the Statistics button.
4. Select the statistics that you want. (None of these statistics makes sense for
categorical variables, except maybe the mode, but you can easily figure that
out from the frequency tables. So you dont need to do this for categorical
variables. For ordinal variables, you may want to know the median and the
max and min, if you have a lot of ordinal categories BUT if you are doing
frequencies for categorical and continuous variables at the same time, you will
need to select these, and SPSS will generate these statistics for all of your
variables. You need to ignore them for the categorical ones).
5. If you want any charts, like bar charts or pie charts, hit Charts and select
the one you want.
6. Back in the original box, IF you are performing frequencies on ONLY
continuous variables, uncheck the box that says Display frequency tables.
(IF you are performing it on a mix of categorical and continuous variables,
leave it checked. You will unfortunately get a frequency table for all of your
continuous variables as well.)
7. Hit OK.
As stated, this doesnt make a distinction between categorical and continuous variables
it gives you frequency tables for all of them and all of the statistics you asked for for all
of them.
Less information/quicker way
1. Select the variables you want to generate frequencies on (you can do this in Data
view or Variable view).
2. Hit the Frequencies button. (It looks like an SPSS data set with a in front of it.)
3. This version of the command gives you frequency tables for the categorical
variables and basic descriptive statistics for the continuous variables. However, it
will only do it correctly if you have correctly specified the measurement level of
your variable. You can fix this in Variable view.
Generating crosstabulations and chi-square analyses:
1. Go to Analyze Descriptive Statistics Crosstabs.
2. Bring over the variables that you want to create a crosstab table for into the Rows
and Columns. When are you crosstabbing two variables (which you will do in the
vast majority of cases), it doesnt matter which one you select for the column and
which one you put in the rows. But traditionally, the hypothesized IV is put in the
row and the DV in the columns.
3. Hit the Statistics button, and then check the box that says Chi-square. Press
Continue.
4. Hit the Cells button, then check the box that says Expected (under Counts.)
Press Continue.
5. Hit OK.
Bivariate Pearson Correlations
1. Go to Analyze Correlate Bivariate
2. Select the variables that you want to correlate, and move them into the Variables
list. It doesnt matter what order you do them in.
3. Press OK.
Independent Samples T-Test
1. Go to Analyze Compare Means Independent Samples T Test
2. Move the dependent variable (continuous) into the Test Variables box.
3. Move the independent variable (categorical variable with two levels) into the
Grouping Variable Box. Press Define Groups, then enter the numbers that
correspond to the codes of the two groups you want to compare.
4. Press OK.
One-way Analysis of Variance (ANOVA)
1. Go to Analyze Compare Means One-Way ANOVA
2. Move your dependent variable (continuous) into the Dependent List.
3. Move your independent variable (categorical variable with 3 or more levels) into
the Factor box.
4. Press the Post Hoc button.
5. Select some post hoc tests. There are no hard and fast rules about which ones to
select, but generally researchers select 2-3. If you only pick one, I suggest Tukey
or Tukeys-b. Other widely used ones are Sidak, Scheffe, and Bonferroni. The
results are likely to be quite similar. Press Continue.
6. In the original box, press OK.
Reliability Analysis
1. Go to Analyze Scale Reliability Analysis
2. Move all of the items of the scale you want to analyze into the Items list. Make
sure that you move over any recoded items instead of the originals.
3. If you want inter-item correlations, press Statistics, then check the Correlations
box under Inter-item. (Here you can ask SPSS for any statistics you want.)
4. Press Continue. In the original box, Press OK.
You might also like
- The Art of Problem Solving Intermediate Algebra96% (25)The Art of Problem Solving Intermediate Algebra720 pages
- Beginner's Step-By-Step Coding Course Learn Computer Programming The Easy Way, UK Edition98% (46)Beginner's Step-By-Step Coding Course Learn Computer Programming The Easy Way, UK Edition360 pages
- The Motivational Interviewing Workbook - Exercises To Decide What You Want and How To Get There100% (10)The Motivational Interviewing Workbook - Exercises To Decide What You Want and How To Get There224 pages
- Golf Strategies - Dave Pelz's Short Game Bible PDF92% (24)Golf Strategies - Dave Pelz's Short Game Bible PDF444 pages
- Catherine V Holmes - How To Draw Cool Stuff, A Drawing Guide For Teachers and Students97% (35)Catherine V Holmes - How To Draw Cool Stuff, A Drawing Guide For Teachers and Students260 pages
- [Algebra Essentials Practice Workbook with Answers Linear and Quadratic Equations Cross Multiplying and Systems of Equations Improve your Math Fluency Series] Chris McMullen - Algebra Essentials Practice Workbook with A.pdf80% (10)[Algebra Essentials Practice Workbook with Answers Linear and Quadratic Equations Cross Multiplying and Systems of Equations Improve your Math Fluency Series] Chris McMullen - Algebra Essentials Practice Workbook with A.pdf207 pages
- Math 87 Mathematics 8 - 7 Textbook An Incremental Development Stephen Hake John Saxon100% (10)Math 87 Mathematics 8 - 7 Textbook An Incremental Development Stephen Hake John Saxon696 pages
- Self-System Therapy For Depression Client Workbook100% (8)Self-System Therapy For Depression Client Workbook113 pages
- Chris McMullen - Intermediate Algebra Skills Practice Workbook With Answers - Functions, Radicals, Polynomials, Conics, Systems, Inequalities, and (2021, Zishka Publishing) - Libgen - Li100% (3)Chris McMullen - Intermediate Algebra Skills Practice Workbook With Answers - Functions, Radicals, Polynomials, Conics, Systems, Inequalities, and (2021, Zishka Publishing) - Libgen - Li502 pages
- 20 Statistics DataAnalysis ExpResultsINTaPRESNo ratings yet20 Statistics DataAnalysis ExpResultsINTaPRES16 pages
- Null Hypothesis: Hypothesis Testing For One MeanNo ratings yetNull Hypothesis: Hypothesis Testing For One Mean3 pages
- Varlist Exp: Alphabetical List of Common Stata CommandsNo ratings yetVarlist Exp: Alphabetical List of Common Stata Commands3 pages
- Business Statistics: Methods For Describing Sets of DataNo ratings yetBusiness Statistics: Methods For Describing Sets of Data103 pages
- Chapter 1-Data and Statistics: Multiple ChoiceNo ratings yetChapter 1-Data and Statistics: Multiple Choice20 pages
- Calculating Total Scale Scores and Reliability SPSS - D.boduszekNo ratings yetCalculating Total Scale Scores and Reliability SPSS - D.boduszek16 pages
- Variance Analysis: Study Questions and Answers Are On Page 4 and Pages 5-11100% (1)Variance Analysis: Study Questions and Answers Are On Page 4 and Pages 5-1121 pages
- Chapter 9 Fundamental of Hypothesis TestingNo ratings yetChapter 9 Fundamental of Hypothesis Testing26 pages
- Basic Statistics: Simple Linear RegressionNo ratings yetBasic Statistics: Simple Linear Regression8 pages
- Chapter 2: Descriptive Analysis and Presentation of Single-Variable DataNo ratings yetChapter 2: Descriptive Analysis and Presentation of Single-Variable Data71 pages
- Spss Presentation To Dqam&E: Please Ask Where You Will Not Have Understood Asi Present!No ratings yetSpss Presentation To Dqam&E: Please Ask Where You Will Not Have Understood Asi Present!17 pages
- Florida Teacher Certificate Examinations (FTCE) Study Guide0% (2)Florida Teacher Certificate Examinations (FTCE) Study Guide20 pages
- Software For Computing Statistical Intervals: Table 1No ratings yetSoftware For Computing Statistical Intervals: Table 12 pages
- 1.5.3 Orth Contrasts and Means Sep Tests (Hale) - Supp Reading 2No ratings yet1.5.3 Orth Contrasts and Means Sep Tests (Hale) - Supp Reading 218 pages
- Variabilitas Spasial Hujan Di Wilayah Upt Psda Di MalangNo ratings yetVariabilitas Spasial Hujan Di Wilayah Upt Psda Di Malang11 pages
- I PUC MID TERM STATS MODEL QUESTION PAPER[1]No ratings yetI PUC MID TERM STATS MODEL QUESTION PAPER[1]3 pages
- Time Management During Covid-19 Pandemic The EffecNo ratings yetTime Management During Covid-19 Pandemic The Effec4 pages
- 03 ISOD Weight Estimation (171231) StudentNo ratings yet03 ISOD Weight Estimation (171231) Student14 pages
- SMMD: Dhm2 Assignment 4 Due: Thursday, August 26 05:15 PM InstructionsNo ratings yetSMMD: Dhm2 Assignment 4 Due: Thursday, August 26 05:15 PM Instructions2 pages
- NCERT Solution For CBSE Class 10 Maths Chapter 14 StatisticsNo ratings yetNCERT Solution For CBSE Class 10 Maths Chapter 14 Statistics23 pages
- The Relationship Between Self and Achievement/Performance MeasuresNo ratings yetThe Relationship Between Self and Achievement/Performance Measures20 pages
- Beginner's Step-By-Step Coding Course Learn Computer Programming The Easy Way, UK EditionBeginner's Step-By-Step Coding Course Learn Computer Programming The Easy Way, UK Edition
- The Motivational Interviewing Workbook - Exercises To Decide What You Want and How To Get ThereThe Motivational Interviewing Workbook - Exercises To Decide What You Want and How To Get There
- Golf Strategies - Dave Pelz's Short Game Bible PDFGolf Strategies - Dave Pelz's Short Game Bible PDF
- Catherine V Holmes - How To Draw Cool Stuff, A Drawing Guide For Teachers and StudentsCatherine V Holmes - How To Draw Cool Stuff, A Drawing Guide For Teachers and Students
- [Algebra Essentials Practice Workbook with Answers Linear and Quadratic Equations Cross Multiplying and Systems of Equations Improve your Math Fluency Series] Chris McMullen - Algebra Essentials Practice Workbook with A.pdf[Algebra Essentials Practice Workbook with Answers Linear and Quadratic Equations Cross Multiplying and Systems of Equations Improve your Math Fluency Series] Chris McMullen - Algebra Essentials Practice Workbook with A.pdf
- Math 87 Mathematics 8 - 7 Textbook An Incremental Development Stephen Hake John SaxonMath 87 Mathematics 8 - 7 Textbook An Incremental Development Stephen Hake John Saxon
- Self-System Therapy For Depression Client WorkbookSelf-System Therapy For Depression Client Workbook
- Chris McMullen - Intermediate Algebra Skills Practice Workbook With Answers - Functions, Radicals, Polynomials, Conics, Systems, Inequalities, and (2021, Zishka Publishing) - Libgen - LiChris McMullen - Intermediate Algebra Skills Practice Workbook With Answers - Functions, Radicals, Polynomials, Conics, Systems, Inequalities, and (2021, Zishka Publishing) - Libgen - Li
- Varlist Exp: Alphabetical List of Common Stata CommandsVarlist Exp: Alphabetical List of Common Stata Commands
- Business Statistics: Methods For Describing Sets of DataBusiness Statistics: Methods For Describing Sets of Data
- Calculating Total Scale Scores and Reliability SPSS - D.boduszekCalculating Total Scale Scores and Reliability SPSS - D.boduszek
- Variance Analysis: Study Questions and Answers Are On Page 4 and Pages 5-11Variance Analysis: Study Questions and Answers Are On Page 4 and Pages 5-11
- Chapter 2: Descriptive Analysis and Presentation of Single-Variable DataChapter 2: Descriptive Analysis and Presentation of Single-Variable Data
- Spss Presentation To Dqam&E: Please Ask Where You Will Not Have Understood Asi Present!Spss Presentation To Dqam&E: Please Ask Where You Will Not Have Understood Asi Present!
- Florida Teacher Certificate Examinations (FTCE) Study GuideFlorida Teacher Certificate Examinations (FTCE) Study Guide
- Software For Computing Statistical Intervals: Table 1Software For Computing Statistical Intervals: Table 1
- 1.5.3 Orth Contrasts and Means Sep Tests (Hale) - Supp Reading 21.5.3 Orth Contrasts and Means Sep Tests (Hale) - Supp Reading 2
- Variabilitas Spasial Hujan Di Wilayah Upt Psda Di MalangVariabilitas Spasial Hujan Di Wilayah Upt Psda Di Malang
- Time Management During Covid-19 Pandemic The EffecTime Management During Covid-19 Pandemic The Effec
- SMMD: Dhm2 Assignment 4 Due: Thursday, August 26 05:15 PM InstructionsSMMD: Dhm2 Assignment 4 Due: Thursday, August 26 05:15 PM Instructions
- NCERT Solution For CBSE Class 10 Maths Chapter 14 StatisticsNCERT Solution For CBSE Class 10 Maths Chapter 14 Statistics
- The Relationship Between Self and Achievement/Performance MeasuresThe Relationship Between Self and Achievement/Performance Measures