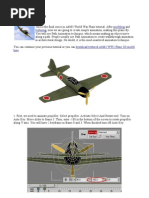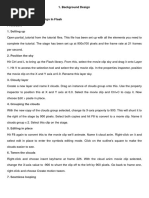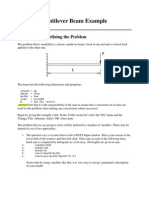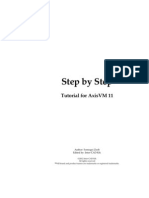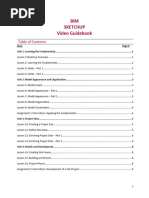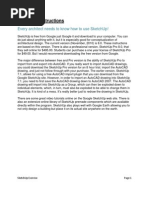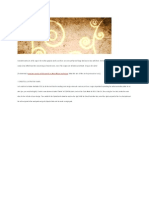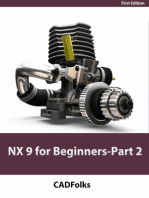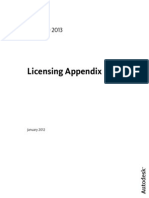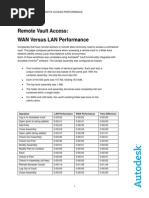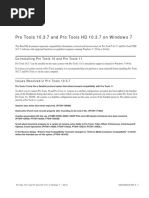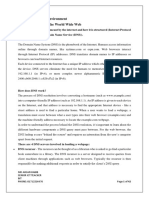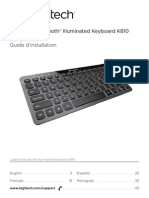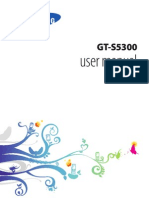0 ratings0% found this document useful (0 votes)
418 viewsNavisworks 2011 Tip - Crane Boom Animation
Navisworks 2011 Tip - Crane Boom Animation
Uploaded by
mindwriterThis document provides instructions for creating a simple animation in Navisworks to simulate the motion of a crane boom using an AutoCAD model. It describes how to import the model into Navisworks, create a search set to isolate the boom object, set up the animation scene and keyframes to rotate the boom, and export the completed animation as a video file. The steps include assigning colors to sub-objects, writing an NWD file, capturing rotation positions as keyframes along a timeline, and playing back the final animated boom rotation.
Copyright:
© All Rights Reserved
Available Formats
Download as PDF, TXT or read online from Scribd
Navisworks 2011 Tip - Crane Boom Animation
Navisworks 2011 Tip - Crane Boom Animation
Uploaded by
mindwriter0 ratings0% found this document useful (0 votes)
418 views7 pagesThis document provides instructions for creating a simple animation in Navisworks to simulate the motion of a crane boom using an AutoCAD model. It describes how to import the model into Navisworks, create a search set to isolate the boom object, set up the animation scene and keyframes to rotate the boom, and export the completed animation as a video file. The steps include assigning colors to sub-objects, writing an NWD file, capturing rotation positions as keyframes along a timeline, and playing back the final animated boom rotation.
Original Description:
Navisworks 2011 Tip - Crane Boom Animation
Copyright
© © All Rights Reserved
Available Formats
PDF, TXT or read online from Scribd
Share this document
Did you find this document useful?
Is this content inappropriate?
This document provides instructions for creating a simple animation in Navisworks to simulate the motion of a crane boom using an AutoCAD model. It describes how to import the model into Navisworks, create a search set to isolate the boom object, set up the animation scene and keyframes to rotate the boom, and export the completed animation as a video file. The steps include assigning colors to sub-objects, writing an NWD file, capturing rotation positions as keyframes along a timeline, and playing back the final animated boom rotation.
Copyright:
© All Rights Reserved
Available Formats
Download as PDF, TXT or read online from Scribd
Download as pdf or txt
0 ratings0% found this document useful (0 votes)
418 views7 pagesNavisworks 2011 Tip - Crane Boom Animation
Navisworks 2011 Tip - Crane Boom Animation
Uploaded by
mindwriterThis document provides instructions for creating a simple animation in Navisworks to simulate the motion of a crane boom using an AutoCAD model. It describes how to import the model into Navisworks, create a search set to isolate the boom object, set up the animation scene and keyframes to rotate the boom, and export the completed animation as a video file. The steps include assigning colors to sub-objects, writing an NWD file, capturing rotation positions as keyframes along a timeline, and playing back the final animated boom rotation.
Copyright:
© All Rights Reserved
Available Formats
Download as PDF, TXT or read online from Scribd
Download as pdf or txt
You are on page 1of 7
Page 1 of 7
Navisworks 2011 Crane Boom Animation
By Simon Jones, Autodesk Ltd, December 2010
This tip & trick will explain how to create a simple animation to simulate the motion of a
construction crane boom. This example uses a simple AutoCAD model made up of 3D
solids:
The crane is has been defined as a block and in order to move sub-objects of the crane
separately items have been grouped by assigning different colours. In this example, the
solids within the block definition are all on layer 0 but colour of the base and tower are
yellow, and the cabin, boom and load are orange. The crane block has been inserted on the
02-Crane layer:
Then use the AutoCAD NWDOUT command to write an NWD file and open it in Navisworks.
Lets take a look at one of the crane objects in Navisworks:
Page 2 of 7
All the crane solids are grouped together in the Selection Tree under the Crane node
(which is derived from the block name) and on the 02-Crane layer which is the blocks
insertion layer. If we select the crane boom, it will be highlighted in the selection tree and if
we take a look at its properties, well see the orange colour (AutoCAD Color Index 30) in the
Properties palette.
In order to manipulate the solids representing the crane boom, we shall create a Search
Set. To do this, open the Find Items palette and enter the following search:
Category Item
Property Material
Condition = (equals sign)
Value AutoCAD Color Index 30
Then hit the Find All button.
All the orange objects will be selected in the Selection Tree and highlighted on the model,
and if you right-click in the Sets palette, you can choose the Add Current Search option:
Page 3 of 7
This will create a new Search Set set the name appropriately (e.g. Crane Boom):
If you want a uniform colour for the whole crane, simply select the crane in the Selection
Tree and override its colour:
We now have a crane in a single colour:
But selecting the Crane Boom search set will highlight just the boom:
Page 4 of 7
We are now in a position to set up the crane boom animation:
Switch to a top view
Switch to orthographic projection
Switch the display mode to wireframe
Open the Animator palette
Switch to the Sets tab in the Selection Tree palette
For animation itself, you first need to create a scene. Right-click in the left side of the
Animator palette and select Add Scene from the menu:
Next, select the Crane Boom search set in the Selection Set palette, then select the new
scene, right-click and select Add Animation Set -> From current search/selection set
from the menu:
Set the name of the animation set to Crane Boom the palette should now look like this:
Page 5 of 7
The next steps create a series of key frames along a time line. First create the keyframe for
the initial position of the crane at time zero with the Capture Keyframe button:
To setup the next key frame, follow these steps:
1. Ensure that the Crane Boom search set is still selected (the boom will be
highlighted).
2. Drag the Time Slider to a new time position.
3. Select the rotate animation set button (the rotate gizmo will appear in the middle of
the crane boom).
Drag the rotate gizmo to the middle of the crane base:
Use the rotate gizmo to rotate the crane boom to a new position:
Page 6 of 7
Then add a new keyframe to mark the fully rotated position of the crane:
To return the crane back to its original position, use the ping-ping (PP) option:
Hit the Rewind button, to return the animation back to the start position:
Uncheck the Rotate animation set button to switch off the rotate gizmo. Then press the
Play button to preview the animation:
Page 7 of 7
We can now run the animation at any time and from any view. To do, this:
Switch to the Animation ribbon.
Select the Enable Scripts option (note this will then disable to ability to edit
animations).
Select the scene in the Scene Selector.
Press the Play button.
To save the animation as a video file (e.g. avi), use the Export -> Images & Animations ->
Animation option on the application menu:
For additional Navisworks information refer to the product webpages
www.autodesk.co.uk/navisworks
You might also like
- Certified Solidworks Professional Advanced Weldments Exam PreparationFrom EverandCertified Solidworks Professional Advanced Weldments Exam PreparationRating: 5 out of 5 stars5/5 (2)
- Using Autodesk Navisworks Animator For Creating Vehicle MovementDocument8 pagesUsing Autodesk Navisworks Animator For Creating Vehicle MovementAmit DasNo ratings yet
- CATIA V5-6R2015 Basics - Part II: Part ModelingFrom EverandCATIA V5-6R2015 Basics - Part II: Part ModelingRating: 4.5 out of 5 stars4.5/5 (3)
- List of BPO CompaniespdfDocument17 pagesList of BPO CompaniespdfMbamali Chukwunenye100% (1)
- Plane Animation: Modeling TexturingDocument7 pagesPlane Animation: Modeling Texturinglustad7255No ratings yet
- Q1 Create Flying Arrows in Maya: 1. Open Maya Auto DeskDocument31 pagesQ1 Create Flying Arrows in Maya: 1. Open Maya Auto Deskpradeep kumarNo ratings yet
- Rocket AnimationDocument47 pagesRocket AnimationRubi HdezNo ratings yet
- An Introduction To 3D Animation Tutorial Four: Cameras and LightsDocument27 pagesAn Introduction To 3D Animation Tutorial Four: Cameras and LightsfurbyzNo ratings yet
- Tutorial1-Intro To UnityDocument2 pagesTutorial1-Intro To Unitywizdom20032001No ratings yet
- Setting Up: 1. Background Design Aim To Create Background Design in Flash ProcedureDocument21 pagesSetting Up: 1. Background Design Aim To Create Background Design in Flash ProcedurepeterjosephrajNo ratings yet
- Using Animator in UnityDocument19 pagesUsing Animator in UnityladooroyNo ratings yet
- Using Animator in UnityDocument19 pagesUsing Animator in UnityladooroyNo ratings yet
- Create Animation With FireworksDocument9 pagesCreate Animation With FireworksEng MakwebaNo ratings yet
- Animated Car Banner in Flash CS5Document22 pagesAnimated Car Banner in Flash CS5Nesa MalarNo ratings yet
- Pro/E Design Animation Tutorial : For Pro/Engineer Wildfire 3.0Document24 pagesPro/E Design Animation Tutorial : For Pro/Engineer Wildfire 3.0danaosajoNo ratings yet
- Tutorial AIMSUN 8.1Document58 pagesTutorial AIMSUN 8.1fahmiamrozi100% (1)
- CG Tutorials Volume 1Document262 pagesCG Tutorials Volume 1Рафет ИбрагимовNo ratings yet
- Dept of Computer Science & Engineering: ObjectiveDocument14 pagesDept of Computer Science & Engineering: ObjectiveMayuranNo ratings yet
- 3D Studio Max - Effects MagicDocument40 pages3D Studio Max - Effects MagicSašaSnješka GojkovicNo ratings yet
- Truongmill Lesson 13Document34 pagesTruongmill Lesson 13TruonglanaNo ratings yet
- Hands On Vred TutorialDocument54 pagesHands On Vred TutorialsdemhaNo ratings yet
- Short NotesDocument7 pagesShort NotesSiddhant RajputNo ratings yet
- Macromedia DirectorDocument5 pagesMacromedia DirectorVishal RNo ratings yet
- Mental Ray TutorialDocument20 pagesMental Ray TutorialAnim8erNo ratings yet
- 10IAnimation BookletDocument37 pages10IAnimation BookletAlex ChenNo ratings yet
- Cantilever Beam Example: Preprocessing: Defining The ProblemDocument8 pagesCantilever Beam Example: Preprocessing: Defining The Problemabdul kareeNo ratings yet
- Axis VM Step by StepDocument147 pagesAxis VM Step by StepBelak1100% (1)
- Step by Step: Tutorial For Axisvm X4Document162 pagesStep by Step: Tutorial For Axisvm X4hapsinteNo ratings yet
- First Animated Model - Yellow Submarine: Nhirsig@tufts - EduDocument143 pagesFirst Animated Model - Yellow Submarine: Nhirsig@tufts - Eduglennc68No ratings yet
- Animation Presets GuideDocument2 pagesAnimation Presets GuideMilin Anik'sNo ratings yet
- Sketch UpDocument19 pagesSketch UpAlain Mel R. CresciniNo ratings yet
- Figure 1: Workpiece Clamped To Mill TabletopDocument15 pagesFigure 1: Workpiece Clamped To Mill Tabletopkhairulakmal77No ratings yet
- Sketch Up Video Guidebook - 1722591857808Document9 pagesSketch Up Video Guidebook - 1722591857808ashishmishra5149No ratings yet
- Your First Maya Animation: Setting The Scene: ModelingDocument28 pagesYour First Maya Animation: Setting The Scene: ModelingblgndllNo ratings yet
- 3D Studio Max Tutorial Design A SofaDocument20 pages3D Studio Max Tutorial Design A SofamegapenteNo ratings yet
- Castle ModelingDocument142 pagesCastle Modelingp offNo ratings yet
- COM 215 Computer Packages II Practical BookDocument18 pagesCOM 215 Computer Packages II Practical Bookabdulqudus abdulakeemNo ratings yet
- EdgeCAM Lesson2Document23 pagesEdgeCAM Lesson2aralvoiNo ratings yet
- Sketchup Instructions: Every Architect Needs To Know How To Use Sketchup!Document27 pagesSketchup Instructions: Every Architect Needs To Know How To Use Sketchup!Miguel Alfonso M. Murillo100% (1)
- Granny Flat TutorialDocument24 pagesGranny Flat TutorialPopescu Ana-ElenaNo ratings yet
- Designer and Blocks Editor - Lab3Document14 pagesDesigner and Blocks Editor - Lab3Arnold M. NarteNo ratings yet
- Presentation 3ds Max 123Document201 pagesPresentation 3ds Max 123sowmyaNo ratings yet
- Chapter 8Document6 pagesChapter 8Kanishka PatodiaNo ratings yet
- Bowling With UnityDocument17 pagesBowling With UnityAnonymous FyiY0SNo ratings yet
- After Effects 1 TutorialDocument12 pagesAfter Effects 1 TutoriallindakuttyNo ratings yet
- Animation With Krita - Krita Manual Version 4.1Document20 pagesAnimation With Krita - Krita Manual Version 4.1Willian Heredia100% (1)
- C. Tutorial Part 1 - Creating, Analyzing and Designing The Basic ModelDocument5 pagesC. Tutorial Part 1 - Creating, Analyzing and Designing The Basic ModelyaniNo ratings yet
- NX 9 for Beginners - Part 3 (Additional Features and Multibody Parts, Modifying Parts)From EverandNX 9 for Beginners - Part 3 (Additional Features and Multibody Parts, Modifying Parts)No ratings yet
- NX 9 for Beginners - Part 2 (Extrude and Revolve Features, Placed Features, and Patterned Geometry)From EverandNX 9 for Beginners - Part 2 (Extrude and Revolve Features, Placed Features, and Patterned Geometry)No ratings yet
- Autodesk 3ds Max 2022 for Beginners: A Tutorial Approach, 22nd EditionFrom EverandAutodesk 3ds Max 2022 for Beginners: A Tutorial Approach, 22nd EditionNo ratings yet
- AutoCAD Shortcuts 11x8.5 MECH-REV PDFDocument11 pagesAutoCAD Shortcuts 11x8.5 MECH-REV PDFKristijan BorasNo ratings yet
- Celsius H720Document99 pagesCelsius H720mindwriterNo ratings yet
- Acdmac 2013 Licensing AppendixDocument14 pagesAcdmac 2013 Licensing AppendixmindwriterNo ratings yet
- Cadworx Training Piping Lesson OneDocument41 pagesCadworx Training Piping Lesson OnemindwriterNo ratings yet
- Remote Vault Access WAN Versus LAN PerformanceDocument2 pagesRemote Vault Access WAN Versus LAN PerformancemindwriterNo ratings yet
- Datamanagement CasestudiesDocument0 pagesDatamanagement CasestudiesmindwriterNo ratings yet
- Practical Data Management A Smart Alternative To Product Lifecycle ManagementDocument6 pagesPractical Data Management A Smart Alternative To Product Lifecycle ManagementmindwriterNo ratings yet
- Vault Implementation Best Practices WhitepaperDocument10 pagesVault Implementation Best Practices WhitepaperOlowosulu Tunde PeterNo ratings yet
- Microsoft Sharepoint Vault Integration Whitepaper enDocument9 pagesMicrosoft Sharepoint Vault Integration Whitepaper enmindwriterNo ratings yet
- Autodesk Navisworks Manage 2012 ReadmeDocument8 pagesAutodesk Navisworks Manage 2012 ReadmemindwriterNo ratings yet
- Autodesk Navisworks 2013 Freedom ReadmeDocument8 pagesAutodesk Navisworks 2013 Freedom ReadmemindwriterNo ratings yet
- Autodesk Navisworks Manage 2011 Getting Started GuideDocument30 pagesAutodesk Navisworks Manage 2011 Getting Started GuidemindwriterNo ratings yet
- Aveva P&idDocument814 pagesAveva P&idmindwriter100% (5)
- Autodesk Navisworks Installation GuideDocument120 pagesAutodesk Navisworks Installation GuidemindwriterNo ratings yet
- Laptop Lenovo Foxcon-S09Document45 pagesLaptop Lenovo Foxcon-S09حسن علي نوفلNo ratings yet
- Course Systemverilog Oop For Uvm Verification Session2 Inheritance and Polymorphism DrichDocument14 pagesCourse Systemverilog Oop For Uvm Verification Session2 Inheritance and Polymorphism DrichsandraNo ratings yet
- IT 601: Mobile Computing: Session 1Document15 pagesIT 601: Mobile Computing: Session 1SteffyRobertNo ratings yet
- Gate BooksDocument2 pagesGate BooksJeffrey SosaNo ratings yet
- 5.2 Web To Case Overview PDFDocument10 pages5.2 Web To Case Overview PDFTauseef khanNo ratings yet
- Final Paper Assignment 3Document16 pagesFinal Paper Assignment 3martin kogoNo ratings yet
- UNIT-4 Digital Electronics NotesDocument32 pagesUNIT-4 Digital Electronics NotesNaveen SuvvadaNo ratings yet
- Pro Tools 10 3 7 Read Me Win 80050 PDFDocument30 pagesPro Tools 10 3 7 Read Me Win 80050 PDFJulioCesarNo ratings yet
- DVP02LC-SL I MulDocument6 pagesDVP02LC-SL I MulErkys FerminNo ratings yet
- Group 2Document21 pagesGroup 2Glai zaNo ratings yet
- Name: Sabia Tasleem ENROLLMENT NO: 166756687 Programme Code: Mca 3 SEM Course Code: Mcs042 Data Communication and Computer NetworkDocument51 pagesName: Sabia Tasleem ENROLLMENT NO: 166756687 Programme Code: Mca 3 SEM Course Code: Mcs042 Data Communication and Computer NetworkSunil SharmaNo ratings yet
- Topic 3: The Online Environment 3.1 The Internet and The World Wide WebDocument42 pagesTopic 3: The Online Environment 3.1 The Internet and The World Wide WebD S A DHAKA SPACE AGENCYNo ratings yet
- CCNPv7.1 SWITCH Lab4-2 MST STUDENTDocument19 pagesCCNPv7.1 SWITCH Lab4-2 MST STUDENTAlejandro SantosNo ratings yet
- Chapter 2Document13 pagesChapter 2Sunil Kumar ThapliyalNo ratings yet
- Scope Management PlanDocument10 pagesScope Management PlanPruebaNo ratings yet
- Week 4 - InternetDocument14 pagesWeek 4 - InternetKen Tuan CelisNo ratings yet
- Group Name Ne Ip NE Type Shelf Name Shelf Status Software HardwareDocument4 pagesGroup Name Ne Ip NE Type Shelf Name Shelf Status Software Hardwarejemal yahyaaNo ratings yet
- Infs213 PascoDocument11 pagesInfs213 PascoBrightNo ratings yet
- Ccie R&s Lab WorkbokDocument29 pagesCcie R&s Lab WorkbokajazahmedNo ratings yet
- Final Presentation Jci InternshipDocument14 pagesFinal Presentation Jci Internshipapi-284459376No ratings yet
- DALSA Boa Manual en PDFDocument136 pagesDALSA Boa Manual en PDFVicente Ramon BalleNo ratings yet
- Portable Low-Speed-Weigh-in-MotionDocument4 pagesPortable Low-Speed-Weigh-in-Motiondeby ekaNo ratings yet
- Application Development and Emerging Technology Source 43512Document30 pagesApplication Development and Emerging Technology Source 43512John Llucastre Cortez0% (1)
- Logitech® Bluetooth® Illuminated Keyboard K810 Setup GuideDocument44 pagesLogitech® Bluetooth® Illuminated Keyboard K810 Setup Guidelouell350No ratings yet
- SLOW OR FREEZING (1) .Final 2.0Document27 pagesSLOW OR FREEZING (1) .Final 2.0Franzes Cyma Bagyan DalangNo ratings yet
- CO01-Simple DiscontinueDocument4 pagesCO01-Simple DiscontinueRsdvNo ratings yet
- Avaya CMS Base Load Upgrade 19.2 March 2021Document62 pagesAvaya CMS Base Load Upgrade 19.2 March 2021Ease x AdNo ratings yet
- Connexion Client Authorities Quick ReferenceDocument7 pagesConnexion Client Authorities Quick ReferenceMazen El MakkoukNo ratings yet
- Samsung Galaxy Pocket Manual PDFDocument136 pagesSamsung Galaxy Pocket Manual PDFluvieduffy_13No ratings yet