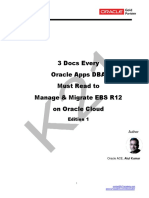0 ratings0% found this document useful (0 votes)
300 viewsLab 1 - Installation and Setup
This document provides instructions for installing and setting up a development environment for Oracle BPM Suite 11g. The steps include: installing Oracle XE database, JDK, WebLogic Server, BPM Suite, and JDeveloper; setting up the required database schemas; and configuring a domain for BPM Suite. The overall process involves installing various software components from provided installation files, running configuration tools, and specifying passwords and directories.
Uploaded by
Yulius AgungCopyright
© © All Rights Reserved
Available Formats
Download as PDF, TXT or read online on Scribd
0 ratings0% found this document useful (0 votes)
300 viewsLab 1 - Installation and Setup
This document provides instructions for installing and setting up a development environment for Oracle BPM Suite 11g. The steps include: installing Oracle XE database, JDK, WebLogic Server, BPM Suite, and JDeveloper; setting up the required database schemas; and configuring a domain for BPM Suite. The overall process involves installing various software components from provided installation files, running configuration tools, and specifying passwords and directories.
Uploaded by
Yulius AgungCopyright
© © All Rights Reserved
Available Formats
Download as PDF, TXT or read online on Scribd
You are on page 1/ 48
Oracle Fusion Middleware Technology Group, APAC 1
Oracle BPM Workshop (11.1.1.6.0)
Lab1 - Installation and Setup
Lab Guide
.
Oracle Fusion Middleware Technology Group, APAC 2
Lab 1: Installation and Setup
Objectives
At the end of this exercise, you will be able to:
Install OracleXE Database
Install Oracle WebLogic Server + Coherence
Install Oracle SOA Suite
Setup and configure a domain for BPM Suite.
Install JDeveloper
Overview
In this lab, you will install and setup a development environment for Oracle BPM Suite for the purpose of
the hands-on exercises in the subsequent labs for this workshop.
An overview of the installation and setup steps and the installer files used are as follows:
1. Install OracleXE Database (OracleXEUniv.exe)
2. Install JDK1.6.0_35 (jdk-6u35-windows-x64.exe)
3. Install WebLogic Server + Coherence (wls1036_generic.jar)
4. Setup the required database schema using the Repository Creation Utility
(ofm_rcu_win_11.1.1.6.0_disk1_1of1.zip)
5. Install BPM Suite (ofm_soa_generic_11.1.1.6.0_disk1_1of2.zip +
ofm_soa_generic_11.1.1.6.0_disk1_2of2.zip)
6. Setup and configure a domain for BPM Suite.
7. Install JDeveloper (jdevstudio11116install.jar)
8. Update JDeveloper with the SOA extension (soa-jdev-extension.zip). This is required for SOA
design time in JDeveloper i.e. SOA Composite Editor
9. Update JDeveloper with the BPM extension (bpm-jdev-extension.zip). This is required for BPM
design time in JDeveloper i.e. BPM Studio
Note:
This lab guide assumes that there are no previous installations of the above on the machine you are
installing on.
Oracle Fusion Middleware Technology Group, APAC 3
Detailed Instructions
Install OracleXE Database
1. Run the OracleXE installation program which can be found:
\Workshop\installer\OracleXEUniv.exe
2. Click Next and accept the agreement.
3. Select Oracle Database 10g Express Edition and the location to install to, in
this lab, we will use C:\oraclexe
4. In the next screen enter the password for system administrator account. Lets use
welcome1 for all the administrator accounts to simplify this lab exercise.
5. Accept the default settings and do next to install Oracle XE. The port used will be 1521
and listener name will be XE by default.
6. Open a command window to set the processes parameter to >=300 as follows:
sqlplus sys/welcome1@XE as sysdba
SQL> alter system reset sessions scope=spfile sid='*';
SQL> alter system set processes=300 scope=spfile;
Restart the OraceServiceXE service in the Control Panel/Administrative
Tools/Services dialog after setting your parameters.
Install JDK
7. Run the JDK installation program which can be found:
\Workshop\installer\jdk-6u35-windows-x64.exe
Oracle Fusion Middleware Technology Group, APAC 4
8. At Welcome dialog, Click Next.
9. Click Change
Oracle Fusion Middleware Technology Group, APAC 5
10. Set the location (i.e. C:\Java\jdk1.6.0_35) to install your JDK and Click OK
11. Click Next
Oracle Fusion Middleware Technology Group, APAC 6
12. Installation started
13. Click Change and Select C:\Java\jre6
Oracle Fusion Middleware Technology Group, APAC 7
14. Click Next
15. Click Finish. You can skip the registration prompted by browser.
Oracle Fusion Middleware Technology Group, APAC 8
Install WebLogic Server + Coherence
16. Run the oracle weblogic server installation program which can be found:
\Workshop\installer\wls1036_generic.jar
Open the command windows and go to \Workshop\installer\ directory and type
java -D64 -jar wls1036_generic.jar
17. The extraction started.
18. At Welcome dialog, Click Next.
Oracle Fusion Middleware Technology Group, APAC 9
19. At Choose Middleware Home Directory dialog, select Create a new Middleware Home.
The default will be C:\Oracle\Middleware. Specify the home directory as
C:\Oracle\Middleware10_3_6. Click Next.
Oracle Fusion Middleware Technology Group, APAC 10
20. At Register for Security Updates, for the purpose of this workshop, do as follows
Click Next.
Click Yes to be uninformed of critical security issues in your configuration.
Click Yes to bypass initiation of the configuration manager.
Select I wish to remain uninformed of security issues in my configuration or this
machine has no internet access check. Click Continue.
Oracle Fusion Middleware Technology Group, APAC 11
21. At Choose Install Type dialog, select Typical. Click Next.
22. Click Browse to select your JDK Home. It should be the same location as Step 10.
Oracle Fusion Middleware Technology Group, APAC 12
23. Click Next
24. At Choose Product Installation Directories dialog, keep the default directories and click
Next.
Oracle Fusion Middleware Technology Group, APAC 13
25. Click Next
26. The installation of Oracle WebLogic Server 11gR1 (10.3.6) started.
Oracle Fusion Middleware Technology Group, APAC 14
27. Upon completion of the installation, uncheck Run Quickstart and click Done.
Setup the required database schema using the Repository Creation Utility
28. Unzip \Workshop\installer\ ofm_rcu_win_11.1.1.6.0_disk1_1of1.zip
to C:\stage.
29. Open a command window to set the RCU_JDBC_TRIM_BLOCKS environment variable to
TRUE as follows:
set RCU_JDBC_TRIM_BLOCKS=TRUE
30. In the same command window, enter the following:
cd c:\stage\rcuHome\bin
rcu.bat
Oracle Fusion Middleware Technology Group, APAC 15
31. On the welcome screen, click Next.
32. Select Create and click Next.
Oracle Fusion Middleware Technology Group, APAC 16
33. Enter the database information shown on the screen. The username and password is
the system administrator account and password specified in step 4 when you installed
OracleXE Database.
34. You will see one or two warnings when you install the schema that this version is too old
and is using the wrong character set. For the purpose of this workshop, you can safely
ignore these warnings for your development / evaluation installation. Click Ignore.
Oracle Fusion Middleware Technology Group, APAC 17
35. When completed, click OK.
36. Select Create a new Prefix and specify DEV6. Select the component SOA and BPM
Infrastructure. Dependent schemas are selected automatically. Click Next.
Oracle Fusion Middleware Technology Group, APAC 18
37. The pre-requisites for this step are checked. When completed, click OK.
38. For the purpose of this workshop, select the radio button to Use the same password
for all schemas and specify welcome1 as the password. Click Next.
Oracle Fusion Middleware Technology Group, APAC 19
39. Review the tablespaces and schema owners for the components. For the purpose of
this workshop, accept the defaults and click Next. Click OK to create the tablespaces.
When completed, click OK again.
40. Click Create to create the tables. This takes a few minutes.
Oracle Fusion Middleware Technology Group, APAC 20
41. When completed, click Close.
Install BPM Suite
42. Unzip \Workshop\installer\
ofm_soa_generic_11.1.1.6.0_disk1_1of2.zip to C:\stage\SOA.
43. Unzip \Workshop\installer\
ofm_soa_generic_11.1.1.6.0_disk1_2of2.zip to C:\stage\SOA.
44. Open a command window and enter the following:
cd c:\stage\SOA\Disk1
setup -jreLoc C:\Java\jdk1.6.0_35
Oracle Fusion Middleware Technology Group, APAC 21
45. When the install wizard welcome screen comes up, click Next
46. Select Skip Software Updates and click Next.
Oracle Fusion Middleware Technology Group, APAC 22
47. When the pre-requisite checks complete, click Next.
48. Make sure the Middleware Home is as below. Leave Oracle home directory as default.
Click Next.
Oracle Fusion Middleware Technology Group, APAC 23
49. Accept the defaults and click Next.
50. Review the summary and click Install.
Oracle Fusion Middleware Technology Group, APAC 24
51. Wait for the install to complete it takes a few minutes.
52. When completed, click Next.
Oracle Fusion Middleware Technology Group, APAC 25
53. Installation completed. Click Finish.
Setup and configure a domain for BPM Suite
54. Select Start > All Programs > Oracle WebLogic > WebLogic Server
11gR1 > Tools > Configuration Wizard
55. In the Configuration Wizard dialog, select Create a new WebLogic domain. Click Next.
Oracle Fusion Middleware Technology Group, APAC 26
56. At Select Domain Source dialog, select the following:
Oracle BPM Suite for developers
Oracle SOA Suite for developers
Oracle Enterprise Manager
Oracle Business Activity Monitoring
Dependant items are selected automatically. Click Next.
Oracle Fusion Middleware Technology Group, APAC 27
57. At Specify Domain Name and Location dialog, leave domain name as bpm_domain.
<Middleware Home>\user_projects\domains for domain location and
<Middleware Home>\user_projects\applications for application location.
Click Next.
58. At Configure Administrator Username and Password dialog, enter weblogic for User
name field and welcome1 for User password and Confirm user password fields. Click
Next.
Oracle Fusion Middleware Technology Group, APAC 28
59. At Configure Server Start Mode and JDK dialog, keep the default selection and click
Next.
60. At Configure JDBC Component Schema dialog, select the checkboxes and specify the
values as shown. The Schema Password is welcome1. Click Next.
Oracle Fusion Middleware Technology Group, APAC 29
61. At Test Component Schema dialog, wait for the testing to complete. Click Next.
62. At Select Optional Configuration dialog, click Next.
Oracle Fusion Middleware Technology Group, APAC 30
63. At Configuration Summary dialog, click Create.
64. When completed, click Done.
Oracle Fusion Middleware Technology Group, APAC 31
Install JDeveloper
65. Run the JDeveloper installation program which can be found:
\Workshop\installer\jdevstudio11116install.jar
Open the command windows and go to \Workshop\installer\ directory and type
java -D64 -jar jdevstudio11116install.jar
66. Click Next.
Oracle Fusion Middleware Technology Group, APAC 32
67. Select and specify the values as shown. Click Next.
68. Select Complete and click Next.
Oracle Fusion Middleware Technology Group, APAC 33
69. Click Browse to select your JDK Home. It should be the same location as Step 10.
70. Click Next.
Oracle Fusion Middleware Technology Group, APAC 34
71. Click Next.
72. Wait for the install to complete it takes a few minutes.
Oracle Fusion Middleware Technology Group, APAC 35
73. When completed, uncheck Run Quickstart and click Done.
Setup and configure a domain for SOA Suite and Service Bus
74. Select Start > All Programs > Oracle Fusion Middleware 11.1.1.5.0 >
JDeveloper Studio 11.1.1.5.0
75. Select Default Role, uncheck Always prompt for role selection on startup and click
OK.
Oracle Fusion Middleware Technology Group, APAC 36
76. Click No.
77. Within JDeveloper, select Help > Check for Updates
Oracle Fusion Middleware Technology Group, APAC 37
78. Click Next.
79. Select Install From Local File, click Browse and choose \ Workshop\installer\ soa-
jdev-extension.zip. Click Next.
Oracle Fusion Middleware Technology Group, APAC 38
80. Select as below and Click Next
81. Download started
Oracle Fusion Middleware Technology Group, APAC 39
82. Click Finish.
83. Click Yes.
84. Repeat step 77 to 83 for \Workshop\installer\ bpm-jdev-
extension.zip
85. Close Jdeveloper.
86. Edit jdev.conf at
C:\Oracle\Middleware10_3_6_Jdev\jdeveloper\jdev\bin to change
the parameter
From AddVMOption -XX:MaxPermSize=256M
To AddVMOption -XX:MaxPermSize=1024M
Restart JDeveloper
Install Apache James Mail Server
87. Unzip \Workshop\installer\apache-james-2.3.2.zip into c:\
88. Open command window and cd \james-2.3.2\bin. Type run.bat
Oracle Fusion Middleware Technology Group, APAC 40
89. Open another command window and type telnet localhost 4555
Login as root and password is root
Type adduser sender password
Type adduser weblogic password
The above commands will add the 2 users to this mail server.
90. Close the command window. This mail server will be used in Lab 9 and 11.
Setting Memory Limits
Open for editing the SOA domain environment file
C:\Oracle\Middleware10_3_6\user_projects\domains\bpm_domain\bin\
setSOADomainEnv.cmd
Edit the following line:
set PORT_MEM_ARGS=-Xms2048m -Xmx2048m
set PORT_MEM_ARGS=%PORT_MEM_ARGS% -XX:PermSize=512m -
XX:MaxPermSize=1024m
These values are dependent on your machine resources and may need to be adjusted for your machine.
These values are appropriate for a 8GB memory 64bit machine.
Starting Servers
Before starting the servers for the first time, exit all unnecessary programs on your machine including
JDeveloper. After the first time, the server startup memory requirements are slightly lower.
Open a command window and enter the following:
cd C:\Oracle\ Middleware10_3_6\user_projects\domains\bpm_domain\bin
startWebLogic.cmd
Wait for the Admin Server to finish starting up. It takes a few minutes watch for status RUNNING in
log console window and for the message that the SOA Platform is running and accepting requests.
Once running, the BPM Suite are ready for use.
When needed, start the BAM Managed Server in a second command window as follows:
cd C:\Oracle\ Middleware10_3_6\user_projects\domains\bpm_domain\bin
startManagedWebLogic.cmd bam_server1
When prompted, enter the user name weblogic and password welcome1.
Oracle Fusion Middleware Technology Group, APAC 41
After the first time you start the managed server, create a file called boot.properties with the
following content:
password=welcome1
username=weblogic
Store boot.properties to the following directory: C:\Oracle\
Middleware10_3_6\user_projects\domains\bpm_domain\servers\bam_server
1\security
This folder does not exist until you have started the server the first time (you have to create the
security folder). This file allows your managed server to startup without prompting for a password.
The file is encrypted the first time it is accessed. If you set the boot.properties as described above,
you are no longer prompted during startup.
Watch for the RUNNING status.
Console URLs
WebLogic console: http://localhost:7001/console
Enterprise Manager console: http://localhost:7001/em
BAM: http://localhost:9001/OracleBAM
Login with weblogic/welcome1 for all consoles
Stopping Servers
Whenever you need to stop the server complete the following:
Stop the managed servers first by entering CTRL-C in the command window. Wait until stopped.
After the managed server stops, stop the admin server by entering CTRL-C in the window.
EM Settings for Development
The Enterprise Manager Fusion Middleware Control (EM) can provide different levels of information
about composite runtime instances based on a property setting. During development it is helpful to have a
higher setting to get more information. These settings are not used on production machines except when
specifically needed for debugging purposes.
Start your servers if they are not already running.
Login to the EM console at http://localhost:7001/em
Oracle Fusion Middleware Technology Group, APAC 42
Expand the SOA folder and then right-click on the soa-infra (AdminServer) in the left
navigation bar to open the SOA menu and select SOA Administration > Common
Properties
Select Audit Level: Development and select the checkbox for Capture Composite
Instance State
Click Apply and click Yes
Oracle Fusion Middleware Technology Group, APAC 43
Create DB schema and tables
Login Oracle DB Express Editor as system. Upload /Lab/Material/sql/create_user.sql and run the
script.
QuoteDemo user is created with password as welcome1
Login Oracle DB Express Editor as QuoteDemo. Upload / Lab/Material/sql/quote.sql and run the
script.
Click on Object Browser to check if the tables are created.
Oracle Fusion Middleware Technology Group, APAC 44
Configure Database Datasource
Login Web Logic Server console (http://localhost:7001/console) using weblogic/welcome1.
On the left navigation bar, click Services -> Data Sources.
At the top of the data source table, click Generic Data Source.
Enter the data source information
Name: quoteDS
JNDI Name: jdbc/quoteDS
Database Type: Oracle
Click Next, click Next twice more
Enter the database information.
Database Name: XE (your database SID)
Host name: localhost (host where your database is running)
Port: 1521 (set according to your configuration)
Database user name: quotedemo (created in previous section)
Database user password: welcome1
Click Next
Oracle Fusion Middleware Technology Group, APAC 45
Click Test Configuration. Confirm success message at top of page
Click Next
Select the Target server where your BPM component is running: AdminServer
Click Finish
Configure Database Adapter
If logout, login Web Logic Server console (http://localhost:7001/console) using
weblogic/welcome1.
On the left navigation bar, click deployments
Click DbAdapter
Click Configuration -> Outbound Connections Pools tab.
Click New
Select javax.resource.cci.ConnectionFactory and click Next.
Oracle Fusion Middleware Technology Group, APAC 46
Specify name as eis/DB/QuoteDemoConn and click Finish. This name will be used by the DB
Adapter in Lab 4.
Click OK
Go back to DB Adapter and click Configuration -> Outbound Connections Pools tab.
Select eis/DB/QuoteDemoConn and set xaDataSourceName as jdbc/quoteDS
Restart server.
Summary
Congratulations! You have now installed, setup and configured all the software required for a BPM
development environment. You are now ready to carry out the hands-on exercises in the subsequent labs
in this workshop.
Oracle Fusion Middleware Technology Group, APAC 47
Oracle Fusion Middleware Technology Group, APAC 48
You might also like
- Duplicate Checks Configurations in SAP-MDGNo ratings yetDuplicate Checks Configurations in SAP-MDG9 pages
- ORA-00800: Soft External Error, ArgumentsNo ratings yetORA-00800: Soft External Error, Arguments2 pages
- ECommerce Empire Builders Review Peter Pru Course WorthxmimpNo ratings yetECommerce Empire Builders Review Peter Pru Course Worthxmimp6 pages
- K21Academy 3 Doc Oracle Cloud Apps DBA Must Read - OutputNo ratings yetK21Academy 3 Doc Oracle Cloud Apps DBA Must Read - Output6 pages
- Oracle Fusion Middleware Interview Questions: Edition100% (1)Oracle Fusion Middleware Interview Questions: Edition16 pages
- Oracle Weblogic 12.2.1.X Configuration Guide: Oracle Utilities Application FrameworkNo ratings yetOracle Weblogic 12.2.1.X Configuration Guide: Oracle Utilities Application Framework13 pages
- EBS R12 Database Upgrade From 11.1.0.7 To 11.2.0.4No ratings yetEBS R12 Database Upgrade From 11.1.0.7 To 11.2.0.418 pages
- Oracle E-Business R12.2 Step by Step Installation GuideNo ratings yetOracle E-Business R12.2 Step by Step Installation Guide17 pages
- Oracle Apps R12 - Backup Using Rapid Clone: Space) (Appldev@testerp (Root@testerp) # Du - CH - Grep TotalNo ratings yetOracle Apps R12 - Backup Using Rapid Clone: Space) (Appldev@testerp (Root@testerp) # Du - CH - Grep Total28 pages
- Running A Java Concurrent Program in Oracle AppsNo ratings yetRunning A Java Concurrent Program in Oracle Apps6 pages
- Oracle Forms & Reports 12.2.1.2.0 - Create and Configure On The OEL 7100% (1)Oracle Forms & Reports 12.2.1.2.0 - Create and Configure On The OEL 750 pages
- Release 12 Apps DBA 101: John Stouffer Independent ConsultantNo ratings yetRelease 12 Apps DBA 101: John Stouffer Independent Consultant61 pages
- Oracle Interview Questions:: Company: Interview Type: ZOOM Meeting Date: Interview Time: 45 HoursNo ratings yetOracle Interview Questions:: Company: Interview Type: ZOOM Meeting Date: Interview Time: 45 Hours3 pages
- Integrigy New Security Features in Oracle EBS 12.2No ratings yetIntegrigy New Security Features in Oracle EBS 12.230 pages
- Step-By-Step Guide To Install Oracle APEX On XE On Windows97% (32)Step-By-Step Guide To Install Oracle APEX On XE On Windows26 pages
- Troubleshooting Methods For Oracle Workflow100% (1)Troubleshooting Methods For Oracle Workflow25 pages
- Oracle Application Server 10g (10.1.2) Installation Requirements For Linux OEL 5 and RHEL 5No ratings yetOracle Application Server 10g (10.1.2) Installation Requirements For Linux OEL 5 and RHEL 59 pages
- Query To Fetch Proxy User Activities in Oracle Apps R12 (JTF - PF - ALL - ACTIVITY - VL) - Oracle Apps Knowledge SharingNo ratings yetQuery To Fetch Proxy User Activities in Oracle Apps R12 (JTF - PF - ALL - ACTIVITY - VL) - Oracle Apps Knowledge Sharing3 pages
- Improve Security in Oracle EBS and Prepare For Fusion Cloud Collaborate 15 WPNo ratings yetImprove Security in Oracle EBS and Prepare For Fusion Cloud Collaborate 15 WP16 pages
- Oracle E-Business Suite Manufacturing & Supply Chain ManagementFrom EverandOracle E-Business Suite Manufacturing & Supply Chain ManagementNo ratings yet
- Oracle E-Business Suite R12 Integration and OA Framework Development and Extension CookbookFrom EverandOracle E-Business Suite R12 Integration and OA Framework Development and Extension CookbookNo ratings yet
- Catalog Moxa Product Selection Guide 2016No ratings yetCatalog Moxa Product Selection Guide 2016105 pages
- Acess CT Software Installation InstructionsNo ratings yetAcess CT Software Installation Instructions124 pages
- Message Prioritization in Advanced Adapter EngineNo ratings yetMessage Prioritization in Advanced Adapter Engine9 pages
- SAP Development Strategy_BTP Partner Forum Bcn_20230316No ratings yetSAP Development Strategy_BTP Partner Forum Bcn_2023031669 pages
- NetWitness Respond Configuration Guide for 11.1No ratings yetNetWitness Respond Configuration Guide for 11.176 pages
- Exam: MST - III - Nov-2021 - CS3CO29 - Digital ElectronicsNo ratings yetExam: MST - III - Nov-2021 - CS3CO29 - Digital Electronics17 pages
- Emc Powerpath Ve For Vmware Sphere Install ReferenceNo ratings yetEmc Powerpath Ve For Vmware Sphere Install Reference9 pages
- Computer E-Education Published On ITdesk - Info PDFNo ratings yetComputer E-Education Published On ITdesk - Info PDF5 pages
- Student's Academic Performance System: Software Requirements SpecificationNo ratings yetStudent's Academic Performance System: Software Requirements Specification15 pages
- Rotor-Gene Q Quick-Start Guide: Hardware InstallationNo ratings yetRotor-Gene Q Quick-Start Guide: Hardware Installation6 pages
- Design and Implementation of An FDM Based 3D PrinterNo ratings yetDesign and Implementation of An FDM Based 3D Printer5 pages
- ECommerce Empire Builders Review Peter Pru Course WorthxmimpECommerce Empire Builders Review Peter Pru Course Worthxmimp
- K21Academy 3 Doc Oracle Cloud Apps DBA Must Read - OutputK21Academy 3 Doc Oracle Cloud Apps DBA Must Read - Output
- Oracle Fusion Middleware Interview Questions: EditionOracle Fusion Middleware Interview Questions: Edition
- Oracle Weblogic 12.2.1.X Configuration Guide: Oracle Utilities Application FrameworkOracle Weblogic 12.2.1.X Configuration Guide: Oracle Utilities Application Framework
- EBS R12 Database Upgrade From 11.1.0.7 To 11.2.0.4EBS R12 Database Upgrade From 11.1.0.7 To 11.2.0.4
- Oracle E-Business R12.2 Step by Step Installation GuideOracle E-Business R12.2 Step by Step Installation Guide
- Oracle Apps R12 - Backup Using Rapid Clone: Space) (Appldev@testerp (Root@testerp) # Du - CH - Grep TotalOracle Apps R12 - Backup Using Rapid Clone: Space) (Appldev@testerp (Root@testerp) # Du - CH - Grep Total
- Oracle Forms & Reports 12.2.1.2.0 - Create and Configure On The OEL 7Oracle Forms & Reports 12.2.1.2.0 - Create and Configure On The OEL 7
- Release 12 Apps DBA 101: John Stouffer Independent ConsultantRelease 12 Apps DBA 101: John Stouffer Independent Consultant
- Oracle Interview Questions:: Company: Interview Type: ZOOM Meeting Date: Interview Time: 45 HoursOracle Interview Questions:: Company: Interview Type: ZOOM Meeting Date: Interview Time: 45 Hours
- Integrigy New Security Features in Oracle EBS 12.2Integrigy New Security Features in Oracle EBS 12.2
- Step-By-Step Guide To Install Oracle APEX On XE On WindowsStep-By-Step Guide To Install Oracle APEX On XE On Windows
- Oracle Application Server 10g (10.1.2) Installation Requirements For Linux OEL 5 and RHEL 5Oracle Application Server 10g (10.1.2) Installation Requirements For Linux OEL 5 and RHEL 5
- Query To Fetch Proxy User Activities in Oracle Apps R12 (JTF - PF - ALL - ACTIVITY - VL) - Oracle Apps Knowledge SharingQuery To Fetch Proxy User Activities in Oracle Apps R12 (JTF - PF - ALL - ACTIVITY - VL) - Oracle Apps Knowledge Sharing
- Improve Security in Oracle EBS and Prepare For Fusion Cloud Collaborate 15 WPImprove Security in Oracle EBS and Prepare For Fusion Cloud Collaborate 15 WP
- Oracle E-Business Suite Manufacturing & Supply Chain ManagementFrom EverandOracle E-Business Suite Manufacturing & Supply Chain Management
- Oracle Data Guard A Clear and Concise ReferenceFrom EverandOracle Data Guard A Clear and Concise Reference
- Oracle E-Business Suite R12 Integration and OA Framework Development and Extension CookbookFrom EverandOracle E-Business Suite R12 Integration and OA Framework Development and Extension Cookbook
- Oracle Exadata Complete Self-Assessment GuideFrom EverandOracle Exadata Complete Self-Assessment Guide
- SAP Development Strategy_BTP Partner Forum Bcn_20230316SAP Development Strategy_BTP Partner Forum Bcn_20230316
- Exam: MST - III - Nov-2021 - CS3CO29 - Digital ElectronicsExam: MST - III - Nov-2021 - CS3CO29 - Digital Electronics
- Emc Powerpath Ve For Vmware Sphere Install ReferenceEmc Powerpath Ve For Vmware Sphere Install Reference
- Computer E-Education Published On ITdesk - Info PDFComputer E-Education Published On ITdesk - Info PDF
- Student's Academic Performance System: Software Requirements SpecificationStudent's Academic Performance System: Software Requirements Specification
- Rotor-Gene Q Quick-Start Guide: Hardware InstallationRotor-Gene Q Quick-Start Guide: Hardware Installation
- Design and Implementation of An FDM Based 3D PrinterDesign and Implementation of An FDM Based 3D Printer