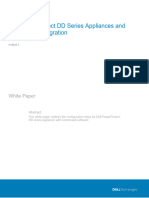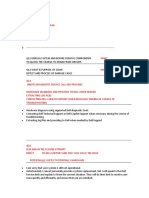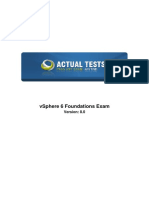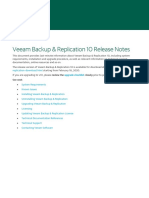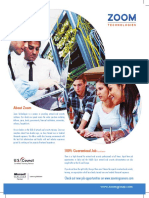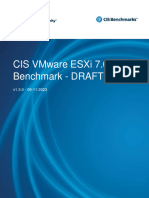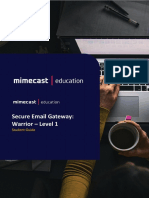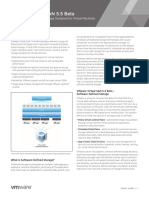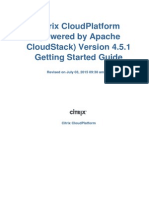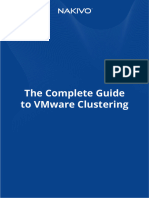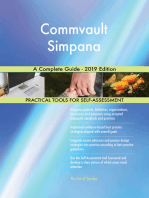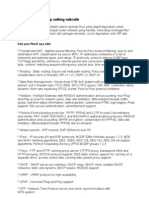Hands-On Clustered Data ONTAP 8.2 Introductory Lab Guide v21
Hands-On Clustered Data ONTAP 8.2 Introductory Lab Guide v21
Uploaded by
jcperezaminCopyright:
Available Formats
Hands-On Clustered Data ONTAP 8.2 Introductory Lab Guide v21
Hands-On Clustered Data ONTAP 8.2 Introductory Lab Guide v21
Uploaded by
jcperezaminOriginal Description:
Copyright
Available Formats
Share this document
Did you find this document useful?
Is this content inappropriate?
Copyright:
Available Formats
Hands-On Clustered Data ONTAP 8.2 Introductory Lab Guide v21
Hands-On Clustered Data ONTAP 8.2 Introductory Lab Guide v21
Uploaded by
jcperezaminCopyright:
Available Formats
Clustered Data ONTAP 8.
2
Hands-on Introductory Lab
Version: 2.1
Date: 1 Juli 2013
By: Robin Dammers
Wessel Gans
2 Clustered Data ONTAP 8.2 Hands-on Introductory Lab June, 2013
TABLE OF CONTENTS
1 LAB INTRODUCTION ................................................................................................................................... 3
1.1 LAB SETUP ........................................................................................................................................................................3
2 VERIFY THE CLUSTER: CLI AND ONCOMMAND SYSTEM MANAGER ................................................ 5
2.1 CLI ACCESS VIA SSH ........................................................................................................................................................5
2.2 CONFIGURE ONCOMMAND SYSTEM MANAGER 2.0 ....................................................................................................8
3 BASIC CLUSTER CONFIGURATION ....................................................................................................... 11
3.1 RENAME AND CHECK SIZE OF ROOT AGGREGATES AND VOLUMES ....................................................................11
3.2 SET THE TIMEZONE AND ENABLE NTP SERVICE ......................................................................................................12
3.3 ADD AGGREGATES ON EACH NODE ...........................................................................................................................12
3.4 VERIFY LICENSES ...........................................................................................................................................................18
3.5 CHECK CLUSTER HEALTH AND CONFIGURATION ....................................................................................................18
4 CREATE A VSERVER FOR NAS .............................................................................................................. 20
4.1 CREATE VSERVER (VS1) FOR NAS (CIFS) ...................................................................................................................20
4.2 VERIFICATION STEPS FROM WINDOWS CLIENT ........................................................................................................26
5 POPULATE AND TEST THE VSERVER FOR CIFS ACCESS ................................................................ 28
5.1 EDIT VOLUME CREDENTIALS AND NAMESPACE .......................................................................................................28
5.2 TEST CIFS CLIENT ACCESS ...........................................................................................................................................31
6 GROW THE VSERVER NAMESPACE AND ADD VOLUMES................................................................. 33
6.1 EXPAND A VOLUME ........................................................................................................................................................33
6.2 ADD ANOTHER VOLUME ................................................................................................................................................35
7 NONDISRUPTIVE OPERATIONS .............................................................................................................. 37
7.1 DATAMOTION FOR VOLUMES (VOLUME MOVE) .........................................................................................................37
7.2 LOGICAL INTERFACE (LIF) MIGRATE ...........................................................................................................................39
8 CONFIGURE THE VSERVER FOR ISCSI ACCESS................................................................................. 42
8.1 ADD ISCSI PROTOCOL TO EXISTING VSERVER..........................................................................................................42
8.2 CREATE ISCSI LIFS FOR THE VSERVER ......................................................................................................................44
8.3 CREATE IGROUP, VOLUME AND LUN ..........................................................................................................................47
8.4 CONFIGURE THE LUN FOR ACCESS ON WINDOWS ...................................................................................................51
8.5 PATH CHANGE WHEN OPTIMIZED PATH IS DOWN ....................................................................................................60
8.6 PATH CHANGE ON VOL MOVE ACTION .......................................................................................................................63
9 WINDOWS LUN CREATE WITH SNAPDRIVE ......................................................................................... 66
10 DATAPROTECTION, STORAGE EFFICIENCY AND QUALITY OF SERVICE ...................................... 74
10.1 SNAPSHOTS ....................................................................................................................................................................74
10.2 DEDUPLICATION AND COMPRESSION .........................................................................................................................79
10.3 QUALITY OF SERVICE ....................................................................................................................................................82
3 Clustered Data ONTAP 8.2 Hands-on Introductory Lab June, 2013
1 LAB INTRODUCTION
In this lab you will learn the basics of how to configure a Clustered Data ONTAP (cDOT) system.
These tasks will instruct you in the fundamentals of Clustered ONTAP so that you can set up an
environment to be used for basic features. You will perform basic cluster administration and
configuration using primarily OnCommand System Manager, as well as a limited amount of CLI
(command-line interface) use.
It is assumed that you already have a basic knowledge of Clustered ONTAP architecture and Vserver
functionality including volumes and LIFs.
Here is a summary of the tasks you will perform:
a. Verify basic cluster configuration the nodes, ports and interfaces.
b. Add the cluster to System Manager for management.
c. Check the health and configuration of the cluster.
d. Add aggregates on each node to be used for the Vserver volumes.
e. Create a Vserver and configure it for CIFS access.
f. Create volumes and configure the namespace for CIFS access.
g. Verify CIFS access on a Windows client.
h. Work with DataMotion for Volumes (Vol Move).
i. Migrate Logical Interfaces through the clusters physical interfaces.
j. Modify the Vserver to enable the iSCSI protocol.
k. Create a LUN and verify Windows access manually
l. Work with optimized/non-optimized SAN paths.
m. Create a LUN and verify Windows access with SnapDrive.
n. Configure storage efficiency (deduplication, compression).
1.1 LAB SETUP
To access the lab you will need to setup a wireless LAN conection to:
WLAN ID: cmlab
WPA key: cmlabnetapp01
From the WLAN you will enter a private network with access to your lab environment.
There are eight available configurations, each containing:
a. A Windows host
b. Two Cluster Nodes, based on ONTAP 8.2 simulators
Each configuration (POD) has its own IP range, please stick to that to avoid strange behavior..
If you need extra IP addresses for some tests, please feel free to ask us.
POD 1: 192.168.80.10 192.168.80.19
POD 2: 192.168.80.20 192.168.80.29
POD 3: 192.168.80.30 192.168.80.39
POD 4: 192.168.80.40 192.168.80.49
POD 5: 192.168.80.50 192.168.80.59
POD 6: 192.168.80.60 192.168.80.69
POD 7: 192.168.80.70 192.168.80.79
POD 8: 192.168.80.80 192.168.80.89
Please also refer to the IP allocation table provided to you.
In this lab guide IP addressen contain a x (e.g. 192.168.80.x0), where x is the number of your POD.
4 Clustered Data ONTAP 8.2 Hands-on Introductory Lab June, 2013
There is also a shared Active Directory server with DNS and DHCP enabled.
When you have setup the WLAN connection please make an RDP connection to the Windows host in
your POD (192.168.80.x0) with the credentials:
User name: CMODELAB\Administrator
Password: Netapp01
From there you can start the lab.
You can access your cluster via the cluster management LIF (192.168.80.x1) with the credentials:
User name: admin
Password: Netapp01
5 Clustered Data ONTAP 8.2 Hands-on Introductory Lab June, 2013
2 VERIFY THE CLUSTER: CLI AND ONCOMMAND SYSTEM MANAGER
You will first check the configuration, using the CLI. Then you will add the cluster to System Manager
and use this interface for most of the rest of the lab. You use CLI initially to get familiar with it, since
not all tasks can be performed with System Manager in the current release. The Clustered Data
ONTAP 8.2 CLI is a very powerful and flexible interface and is used more extensively in the Clustered
ONTAP Advanced Lab.
2.1 CLI ACCESS VIA SSH
1. Use PuTTclu
2. Y SSH to access the CLI. Telnet is disabled by default for security reasons.
3. Click the indicated icon on your desktop to launch PuTTY.
4. Highlight the clusterx Saved Session and click Load. The address shown in the Host Name (or
IP address) field is the cluster management LIF. It is set to 192.168.80.x1 (where x is the
number of your POD in this lab).
5. Click Open to start the cluster management shell. You may see a message about the RSA
fingerprint; if so, type yes to continue.
6 Clustered Data ONTAP 8.2 Hands-on Introductory Lab June, 2013
6. Login as admin / Netapp01
Note: You are now logged into the cluster management shell as the administrative user with full
privileges to the entire cluster. This shell, also known as the Clustered ONTAP CLI, uses the cluster
name as the prompt; cluster0x::> in your configuration.
7. You will briefly use the CLI to perform some basic cluster verification and then switch to
OnCommand System Manager, which will be used for most of the rest of the lab. Although most
basic cluster configuration can be performed using OnCommand System Manager, it is useful to
also have basic familiarity with the CLI.
8. Type the bolded commands at the Clustered ONTAP CLI prompt. Your output should look like
this (examples in this lab are based on cluster01):
cluster01::> cluster identity show
Cluster UUID: 55db243e-c3ab-11e2-9240-123478563412
Cluster Name: cluster01
Cluster Serial Number: 1-80-000011
Cluster Location:
Cluster Contact:
cluster01::> cluster show
Node Health Eligibility
--------------------- ------- ------------
cluster01-01 true true
cluster01-02 true true
2 entries were displayed.
cluster01::> node show
Node Health Eligibility Uptime Model Owner Location
--------- ------ ----------- ------------- ----------- -------- ---------------
cluster01-01
true true 5 days 06:25 SIMBOX
cluster01-02
true true 5 days 06:24 SIMBOX
2 entries were displayed.
cluster01::> network interface show
Logical Status Network Current Current Is
Vserver Interface Admin/Oper Address/Mask Node Port Home
----------- ---------- ---------- ------------------ ------------- ------- ----
cluster01
cluster_mgmt up/up 192.168.80.11/24 cluster01-01 e0c true
cluster01-01
clus1 up/up 169.254.125.71/16 cluster01-01 e0a true
clus2 up/up 169.254.126.201/16 cluster01-01 e0b true
mgmt1 up/up 192.168.80.12/24 cluster01-01 e0c true
cluster01-02
clus1 up/up 169.254.66.149/16 cluster01-02 e0a true
clus2 up/up 169.254.122.162/16 cluster01-02 e0b true
mgmt1 up/up 192.168.80.13/24 cluster01-02 e0c true
login as: admin
Using keyboard-interactive authentication.
Password:xxxxxxxx
Cluster0x::>
7 Clustered Data ONTAP 8.2 Hands-on Introductory Lab June, 2013
a. cluster identity show: displays the cluster name and serial number
b. cluster show: shows that the cluster is healthy, and consists of two cluster nodes,
called cluster01-01 and cluster01-02. The cluster node names are assigned automatically,
derived from the cluster name entered at setup time.The setup was run before the start of the
lab and the cluster was called cluster01.
c. node show: gives more information about the individual cluster nodes, including their
uptime and hardware type, shown in the Model field.The value SIMBOX shows that the
platform is actually a simulator, rather than physical FAS or V-Series controllers. As you go
through this lab, do you see any other indications that the simulator is being used?
Remember its running a true Clustered Data ONTAP 8.2 instance.
d. network interface show: displays all the logical interfaces (LIFs) in the cluster and
tells you which cluster node and physical port currently hosts each one. There are three types
of LIFs already defined during the basic cluster setup.
Logical Interface (LIF) type TCP/IP Address Purpose and Notes
Cluster-interconnect
169.254.x.x
TCP/IP addresses for
the cluster-
interconnect LIFs are
assigned default
values during basic
cluster setup. These
can be over-ridden if
required; however this
should not be
necessary as this is a
private, non-routable
network.
Two per cluster node, total of 4 in the
lab configuration.
System assigned names: clus1 and
clus2 on each node
On real hardware the minimum amount
of cluster-interconnect ports Is two per
node (clus1 and clus2), these are
hosted on10GbE ports and connected
to the cluster-interconnect switches.
These LIFs are used by the cluster
nodes to communicate with each other.
Cluster management
192.168.80.x1
Entered during cluster
setup phase.
One per cluster.
System assigned name:cluster_mgmt.
This LIF is used for SSH access to the
Clustered ONTAP CLI and is also used
to discover the cluster in OnCommand
System Manager.
Node management
192.168.80.x2
192.168.80.x3
Entered during cluster
setup phase.
One per cluster node.
System assigned name mgmt1.
Used only if direct SSH access to a
particular clunode ster node is
required. In most cases the cluster
management LIF is used instead.
8 Clustered Data ONTAP 8.2 Hands-on Introductory Lab June, 2013
Note: To see verbose command output, use the instance parameter.
Type node show instance as an example.
8. Increase the Clustered ONTAP CLI timeout value so that the session remains active for longer
(default is 30 minutes).
2.2 CONFIGURE ONCOMMAND SYSTEM MANAGER 2.0
OnCommand System Manager 3.0 can manage both Clustered Data ONTAP 8.2 as well as 7-Mode
systems in the same instance. You will launch OnCommand System Manager and discover the
cluster so it can be managed.
1. Click the indicated icon on your desktop to launch OnCommand System Manager 3.0. (If you see
a message about OnCommand System Manager updates, select Do not check for updates).
2. Click Add on the System Manager home tab.
3. Type the cluster management IP address, 192.168.80.x1, in the Host Name or IP Address field
and click the More double arrow icon to expand the options. Click the Credentials radio button
and enter the same User Name and Password used to login to the cDOT CLI (admin /
Netapp01). Click Add to add the cluster.
cluster01::> system timeout modify 90
cluster01::> system timeout show
CLI session timeout: 90 minutes
9 Clustered Data ONTAP 8.2 Hands-on Introductory Lab June, 2013
4. System Manager detects the cluster name and displays it as a managed Storage System. The
Version and Type fields indicate that cDOT 8.2 is installed.
5. Double click the cluster0x entry to launch the management tab for the cluster. The summary
panel shows information about the Properties, System Health, Alarms and aggregate storage
utilization.On the left side are three top-level entries: Cluster, Vservers, and Nodes (i.e. Storage
Controllers).
10 Clustered Data ONTAP 8.2 Hands-on Introductory Lab June, 2013
11 Clustered Data ONTAP 8.2 Hands-on Introductory Lab June, 2013
3 BASIC CLUSTER CONFIGURATION
3.1 RENAME AND CHECK SIZE OF ROOT AGGREGATES AND VOLUMES
Your cluster has already run through the basic setup/install process before the start of this lab. Setup
was run first on one node to create the cluster, then on each subsequent node to join the cluster. This
process created the cluster management LIF and also a root aggregate on each cluster node. The
root aggregate on each of the cluster nodes is also known as aggr0.
1. In the left navigation pane, under cluster0x, expand Storage (click the small white triangle on the
left of the System Manager navigation pane).
2. Click the Aggregates entry, and wait a moment to display the Aggregates list. You can drag the
Name column border to expand it to display the full name of each aggregate.
3. The root volume on each node is contained in the associated root aggregate. This volume is not
visible from System Manager, so use the cDOT CLI session to display it and check the size. It
should have plenty of free space so there is no need to expand it (48% used as shown).
cluster01::> volume show
Vserver Volume Aggregate State Type Size Available Used%
--------- ------------ ------------ ---------- ---- ---------- ---------- -----
cluster01-01
vol0 aggr0_cluster01_01
online RW 1.56GB 827.8MB 48%
cluster01-02
vol0 aggr0_cluster01_02
online RW 1.56GB 837.8MB 47%
2 entries were displayed.
12 Clustered Data ONTAP 8.2 Hands-on Introductory Lab June, 2013
3.2 SET THE TIMEZONE AND ENABLE NTP SERVICE
1. In OnCommand System Manager, on the left pane, expand
Cluster0x Configuration System Tools DateTime.
2. Click Edit in the DateTime window.
3. Choose the Timezone from the pulldown (e.g. US/Pacific, Europe/Amsterdam, or Asia/Macau).
Enable the NTP Service and add the NTP Server, in this lab the AD server 192.168.80.1. Click
Add and Ok.
3.3 ADD AGGREGATES ON EACH NODE
Create four new aggregates: two on each node. The aggregates will be called aggr1_cluster0x_01,
aggr1_cluster0x_02, aggr2_cluster0x_01, and aggr2_cluster0x_02.
1. In OnCommand System Manager, on the left panel, expand
13 Clustered Data ONTAP 8.2 Hands-on Introductory Lab June, 2013
Cluster cluster 0x Storage Aggregates.
2. Click Create at the top of the aggregate list to launch the Create Aggregate wizard. Click Next to
start.
14 Clustered Data ONTAP 8.2 Hands-on Introductory Lab June, 2013
3. Overtype the first Aggregate Name aggr1_cluster0x_01. Leave the other fields as is: RAID-DP.
Remark: In Data ONTAP 8.2, both 7-Mode and Clustered ONTAP, 64-bit aggregates are now the
default type. Click Next.
4. Click on Select disks
15 Clustered Data ONTAP 8.2 Hands-on Introductory Lab June, 2013
5. Select the disks to use for the aggregate. Highlight (click on) node cluster0x-01 (the node name)
and note that there are 22 disks (each 1GB FCAL) available for each node in the cluster with a
total size size of 21.92GB.
6. In the Number of capacity disks to use selection field, select 5 disks for the new aggregate and
click Save and Close.
7. Review the aggregate summary, and if everything is correct, click Create.
16 Clustered Data ONTAP 8.2 Hands-on Introductory Lab June, 2013
8. The aggregate will be created, click Finish.
9. The Aggregates pane in System Manager should automatically refresh to show the newly
created aggregate. If it does not, click Refresh.
17 Clustered Data ONTAP 8.2 Hands-on Introductory Lab June, 2013
10. Create 3 more aggregates with 5 disks each on these nodes
cluster0x-01: aggr2_cluster0x_01
cluster0x-02: aggr1_cluster0x_02
cluster0x-02: aggr2_cluster0x_02
You can either use the System Manager wizard as before, or the CLI with these commands.
Note: The Clustered Data ONTAP CLI is very powerful and uses a hierarchical command structure.
Here are some quick hints and tips.
Type ? to show the list of available base commands
Type any base commend (for example, aggregate). The prompt changes so you can see
where you are in the command tree. Type ? again to see just the aggregate sub-commands.
The CLI also uses TAB key completion and pre-fills fields to save you typing where possible.
Try aggr show <TAB>.
The CLI fills in the next parameter for the command, which is aggregate. It also fills in aggr, since all
your aggregates begin with that string, and shows you all the aggregates currently defined.
Type 0 <TAB> appended to the current partial command. Now you just see the two
aggregates beginning with aggr0 with all the common text in the aggregate names completed.
11. Go to Aggregate -> Edit in System Manager and view some of the aggregate properties which
can be adjusted.
12. After all additional aggregates are created, the System Manager Aggregates panel should look
like this. You may need to click Refresh.
cluster01::>aggr create -aggr aggr2_cluster0x_01 -node cluster0x-01 -diskcount 5
cluster01::>aggr create -aggr aggr1_cluster0x_02 -node cluster0x-02 -diskcount 5
cluster01::>aggr create -aggr aggr2_cluster0x_02 -node cluster0x-02 -diskcount 5
cluster0x::>aggr show -aggregate aggr
aggr0_cluster0x_01 aggr0_cluster0x_02 aggr1_cluster0x_01 aggr1_cluster0x_02
aggr2_cluster0x_01 aggr_cluster0x_02
cluster0x::>aggr show -aggregate aggr
cluster0x::>aggr show -aggregate aggr0_cluster0x_0
aggr0_cluster0x_01 aggr0_cluster0x_02
cluster0x::>aggr show -aggregate aggr0_cluster0x_0
18 Clustered Data ONTAP 8.2 Hands-on Introductory Lab June, 2013
3.4 VERIFY LICENSES
Navigate Cluster cluster0x Configuration System Tools Licenses to display the
currently installed licenses.
3.5 CHECK CLUSTER HEALTH AND CONFIGURATION
Perform some basic cluster health checks using System Manager.
1. Go to the main cluster dashboard (Cluster cluster0x). The new aggregates and utilization
display in the Storage pane.
2. Cick any of the green arrows in the dashboard to drill down to that area. For example, to jump to
the Aggregates pane, click the arrow next to Data Aggregates. To jump to the Storage
Controllers pane, click the arrow next to Number of Nodes.
3. To display the Ethernet ports available on each cluster node, and the assigned roles, navigate
Nodes cluster0x cluster0x-01 Configuration Ports/Adapters. The ports are shown
individually per node. Repeat to show the ports of cluster0x-02.
19 Clustered Data ONTAP 8.2 Hands-on Introductory Lab June, 2013
4. Disable AutoSupport to prevent the logs from consuming too much space. In the left pane of
System Manager navigate Nodes cluster0x cluster0x-01 Configuration
AutoSupport. Click Disable. The display changes to show that AutoSupport is Disabled. Repeat
this step for cluster0x-02.
5. Return to the cluster dashboard (select Cluster in the left pane of System Manager). Note that
Number of Vservers says NA, as no data serving Vservers are defined yet. This is your next
task, so that the cluster can start serving data.
20 Clustered Data ONTAP 8.2 Hands-on Introductory Lab June, 2013
4 CREATE A VSERVER FOR NAS
Youve verified the cluster setup and learned some basic cluster commands. Its time to start serving
data. To do that, you need to create a Vserver.
As you know, a Vserver is the fundamental and required virtual storage entity in Clustered Data
ONTAP. The Vserver provides a namespace for NAS hosts and a container for LUNs for SAN hosts.
It provides the framework for moving storage and networking resources non-disruptively across the
cluster, and provides per-Vserver user authentication. At least one Vserver is required to serve data,
and up to hundreds of Vservers can be defined in a cluster, to provide data and application isolation
and multi-tenancy. Each Vserver is enabled for the data access protocols required, and contains its
own set of volumes and LUNS, as well as dedicated logical interfaces (LIFs).
4.1 CREATE VSERVER (VS1) FOR NAS (CIFS)
STEP ACTION
1. Return the or re-open the PuTTY session to your cluster management interface.
From the cluster shell, use the command-line version of the Vserver setup wizard to create a
vServer.
cluster0x::> vserver setup
1. To begin the process, execute vserver setup
2. For the Vserver name, enter vs1
3. For the protocols to be configured, select cifs
4. For the client services to be configured, enter dns
5. For an aggregate to host the Vserver root volum
6. yese, enter aggr1_cluster0x_01
7. For the language setting, enter a C
8. For the volumes security style, enter mixed
9. Press Enter
Vserver vs1 will be created at this point
2. Create a data volume
1. In response to the question about creating a data volume, enter yes
2. For the volume name, enter vs1_vol1
3. For the aggregate name, enter aggr2_cluster0x_01
4. For the volume size, enter 100m
5. For the volume junction path, enter /vs1_vol1
6. In response to the question about creating an additional data volume, enter no.
A data volume within vs1 will be created at this point
3. Create a data logical interface (LIF)
1. In response to the question about creating a logical interface, enter yes
2. For the LIF name, enter vs1_nas_lif1
3. For the protocols that can use the interface, enter cifs
4. For the home node, enter cluster0x_01
5. For the home port, enter e0c
6. For the IP address, enter 192.168.80.x5
21 Clustered Data ONTAP 8.2 Hands-on Introductory Lab June, 2013
7. For the network mask, enter 255.255.255.0
8. For the gateway IP address, press enter to accept the default (blank).
9. In response to question about creating an additional LIF, enter yes
Repeat the steps to create a second LIF and finish the LIF wizard after creating this
second interface.
vs1_nas_lif2
cifs protocol
home node cluster0x_02
home port e0d
192.168.80.x6
255.255.255.0
No gateway (leave empty)
10. In response to question about creating an additional LIF, enter no
4. Perform Vserver DNS setup
1. In response to the question about configuring DNS, enter yes
2. For the DNS domain name, enter cmodelab.local
3. For the DNS server IP address, enter 192.168.80.1
5. Configure CIFS for vs1
1. In reponse to the question about CIFS setup, enter yes
2. For the CIFS server name, enter VS1-CLUSTER0x
3. For the Active Directory domain name, enter cmodelab.local
4. To join the domain use the following credentials: administrator and
Netapp01
5. In response to the question to share data with clients, enter yes
6. For the share name, enter ClassShare
7. For the share path, enter /
8. For the level of access, enter Full_Control
At this point the cifs setup for vs1 has been completed and a share has been
created.
6. Assign additional aggregates, which will be used in other sections of this lab, to vs1 which
currently has only Aggr1_cluster0x-01 assigned.
Add the following aggregates to vs1
- Aggr1_cluster0x_02
- Aggr2_cluster0x_01
- Aggr2_cluster0x_02
From the Clustershell enter the following command.
cluster0x::> vserver modify -vserver vs1 -aggr-list
aggr1_cluster0x_01 aggr1_cluster0x_02 aggr2_cluster0x_01
aggr2_cluster0x_02
22 Clustered Data ONTAP 8.2 Hands-on Introductory Lab June, 2013
Now verify the assigned aggregates with the following command at the Clustershell
Cluster0x::> vserver show -vserver vs1 instance
Output should now list all 4 data aggregates assigned to vs1
4.1.1 CREATE DEDICATED MANAGEMENT INTERFACE FOR VS1
In this section you will setup a dedicated management LIF for Vserver vs1 using System Manager.
Using a dedicated Vserver management LIF provides better security in a compartmentalized or multi-
tenancy environment. Application integration tools, like SnapDrive, are able to use this as well.
1. On the cluster dashboard, click the green arrow next to the Number of Vservers entry.
Alternatively, click Vservers in the left panel. Both methods opens the Vservers panel.
If not correctly displayed closed the tab cluster01 and reopen it.
2. Click vs1 Configuration Network Interfaces and verify that for both LIFs management
access is disbled.
3. Click Create to start the Network Interface Wizard
23 Clustered Data ONTAP 8.2 Hands-on Introductory Lab June, 2013
4. Click next to create the management LIF
Name: vs1_mgmt_lif
Interface role: Management
24 Clustered Data ONTAP 8.2 Hands-on Introductory Lab June, 2013
5. Click Next and browse to select the following port:
Node: cluster0x-02
Port: e0d
6. Enter network details below for the interface and click Next.
IP address: 192.168.80.x4
Netmask: 255.255.255.0
25 Clustered Data ONTAP 8.2 Hands-on Introductory Lab June, 2013
7. Finish Network Interface Wizard and confirm LIF details.
4.1.2 ENABLE THE VSERVER ADMINISTRATOR ACCOUNT
Optional you can add storage administrator accounts to each vserver with different roles. The account
vsadmin has been created during the CLI Vserver setup wizard, though it is locked. In this section we
will enable the account.
1. In the System Manager Vserver tab go to vs1 Configuration Security Users. Note that
ths vsadmin account is locked.
2. Highlight the vsadmin account and click Change Password.
Set the password to Netapp01
26 Clustered Data ONTAP 8.2 Hands-on Introductory Lab June, 2013
3. After the notification that the password has successfully changed, click on Unlock.
The Vserver administrator account vsadmin is now ready for use. We will use it in the SnapDrive
lab.
4.2 VERIFICATION STEPS FROM WINDOWS CLIENT
On the Windows jump client, open a Command Prompt window and verify you can ping the following
LIFs:
Vserver management LIF: 192.168.80.x4
NAS LIF 1: 192.168.80.x5
NAS LIF 2: 192.168.80.x6
Ping the CIFS server you created to verify name resolution. The hostname VS1-CLUSTER0x
should resolve to one of the LIFs.
27 Clustered Data ONTAP 8.2 Hands-on Introductory Lab June, 2013
28 Clustered Data ONTAP 8.2 Hands-on Introductory Lab June, 2013
5 POPULATE AND TEST THE VSERVER FOR CIFS ACCESS
In this section you will create another volume to show how multiple volumes create a single Vserver
namespace. You will then test and verify CIFS access.
5.1 EDIT VOLUME CREDENTIALS AND NAMESPACE
1. Click the vs1 Storage Volumes view. Highlight volume root_vol and click Edit on the top-
row actions. In UNIX permissions check all the Read/Write/Execute boxes for
Owner/Group/Others as shown. Click Save and Close.
If not correctly displayed close the tab cluster01 and reopen it.
29 Clustered Data ONTAP 8.2 Hands-on Introductory Lab June, 2013
2. Repeat to set the permissions for the other volume, vs1_vol1.
3. Take a quick look at the other options and tabs available for thin provisioning, storage efficiency
and advanced options, as well as volume autogrow and other features. Do not change anything
else now there is more on storage efficiency later in the lab.
4. Click Namespace on the left System Manager pane. You will see the volume mounted in the
Vserver namespace, junctioned under the root volume, using the volume name for the junction
path (directory).
If not correctly displayed close the tab cluster01 and reopen it. Then navigate to the namespace
of vs1.(actions on the command line are not always automatically refreshed)
5. The internal volume name, and the junction path (directory) visible to NAS clients do not have to
match however. To prove this, change the volumes junction path. Click the vs1_vol1 entry to
highlight it and click Unmount in the list of actions above.
6. Check Force volume unmount operation and click Unmount. Typically you would not unmount
a volume with active client I/O; however at the moment there is no client access.
30 Clustered Data ONTAP 8.2 Hands-on Introductory Lab June, 2013
7. You can no longer see the volume in the Namespace view since it is not mounted. Click Mount.
Choose vs1_vol1 from the pulldown (only unmounted volumes are presented here), over-write the
default Junction Name with testvol and enter / in the Junction Path field. You can also browse for
the path, but since there is currently only one volume mounted in the namespace, the only entry
in the browse view is /. Click Mount to mount the volume.
8. The Namespace view refreshes to show the volume is mounted at the desired location.
31 Clustered Data ONTAP 8.2 Hands-on Introductory Lab June, 2013
5.2 TEST CIFS CLIENT ACCESS
1. Access the CIFS share on your Windows client - click the Windows Explorer icon on the Launch
Pad, click Computer on the left panel if necessary to display the currently accessible drives, and
click Map network drive on the top-row actions.
2. Choose Y from the Drive pulldown and enter the folder you want to map. You can just specify
\\VS1-CLUSTER0x - remember this was defined in the CIFS Server Name in the Vserver wizard.
3. Click Browse to see the defined shares, and drilldown to show ClassShare. Select it and click
OK.
4. Click Finish to map the share.
32 Clustered Data ONTAP 8.2 Hands-on Introductory Lab June, 2013
5. You should see the ClassShare share displayed, with the folder testvol corresponding to the
second volume created in the namespace.
Question: Does the client know how many volumes are in the namespace or even that there are
multiple volumes in the namespace?
6. Use Notepad or similar to create a simple test document in the share to confirm /write access.
33 Clustered Data ONTAP 8.2 Hands-on Introductory Lab June, 2013
6 GROW THE VSERVER NAMESPACE AND ADD VOLUMES
In this section youll increase the size of the Vserver namespace: you will resize an existing volume,
and create an additional volume.
6.1 EXPAND A VOLUME
1. Use System Manager to resize a volume. Go to the Vserver root volume:
Vservers cluster0x vs1 Storage Volumes and highlight vs1_vol1. Either right-click
vs1_vol1 and select Resize from the pop-up menu, or click Resize on the top-line actions.
2. Click Next to start the Volume Resize wizard.
3. Set the Total capacity to 150MB and click anywhere in the panel to refresh the colored storage
utilization bar. Hover over any of the areas to see what they mean i.e. Data Space Available,
Snapshot Space Available, Snapshot Space Used. Click Next to expand the volume.
34 Clustered Data ONTAP 8.2 Hands-on Introductory Lab June, 2013
4. In the next screen, you can delete selected snapshot copies, and predict the effect on available
space. Experiment with this if you like; however there is not much data stored in the volume, so
not much space can be reclaimed. Click Next.
5. You have one more chance to confirm the resize. Click Next to commit the operation.
6. Click Finish to complete the Wizard. System Manager shows the new volume sizes.
35 Clustered Data ONTAP 8.2 Hands-on Introductory Lab June, 2013
6.2 ADD ANOTHER VOLUME
1. Use System Manager to create another volume called vs1_vol2,100MB in size on any non-aggr0*
aggregate (lab tip: use an other aggregate as used for vs1_vol1). The finished System Manager
volume display should look like this:
2. Edit the volume to set the permissions to read/write/execute for all, as you did on the other
volumes (step 1 and 2 in section 5.1 of this lab).
3. Check the Namespace view; as before, System Manager automatically created the junction path
for the new volume under the root volume, using the volume name.
36 Clustered Data ONTAP 8.2 Hands-on Introductory Lab June, 2013
4. Unmount and re-mount the volume underneath testvol instead. Enter testing2 as the Junction
Name, with /testvol as the Junction Path. Hint: use the Browse button to drill down to the
required junction path. Click Mount to finish. This mounts the volume at /testvol/testing2 from the
client perspective.
5. In the Namespace view, check the volumes are nested as shown. Correct if necessary.
6. On the CIFS client, verify the new folder/directory is now visible. Copy some data there if you
wish. See how easy it is to seamlessly add capacity to the Vserver by creating and mounting
additional volumes.
37 Clustered Data ONTAP 8.2 Hands-on Introductory Lab June, 2013
7 NONDISRUPTIVE OPERATIONS
Clustered ONTAP 8.2 Nondisruptive Operations includes functionalities for transparent data mobility
and continuous data access.
7.1 DATAMOTION FOR VOLUMES (VOLUME MOVE)
This lab will detail the steps to move a volume containing NAS data on a CIFS share.
1. In System Manager, navigate to Vservers vs1 Storage Volumes.
As you may remember, in section 5.1 of this lab, we configured the volume vs1_vol1 on cluster
node 01 (aggr2_cluster0x_01)
2. Pick the vs1_vol1 volume and then click Move.
3. Highlight a destination aggregate on the other cluster node, i.e. aggr2_cluster0x_02, and click
Move.
38 Clustered Data ONTAP 8.2 Hands-on Introductory Lab June, 2013
4. In the next pop-up confirm that you want to move the Volume. Click Move.
5. A confirmation dialog will pop up with the Job ID. Click on the Job ID number to follow, or go to
Cluster Diagnostics Job to follow the volume move status.
6. Click on Refresh to follow the progress of the Vol Move job.
7. Move the volume back to its original aggregate (aggr2_cluster0x_01).
39 Clustered Data ONTAP 8.2 Hands-on Introductory Lab June, 2013
7.2 LOGICAL INTERFACE (LIF) MIGRATE
System Manager provides management of network interfaces; however, certain tasks require the
command line. Lets look at what you can do with System Manager
1. From System Manager, navigate Vservers vs1 Configuration Network Interfaces to
display the network interfaces (LIFs) configured for Vserver vs1.
2. Take note of the Home Port and the Current Port of vs1_nas_lif1 in the Failover Properties
section of the view. The status shows it currently hosted on its home port e0c of cluster node
cluster0x-01. We will compare this information at a later point in the lab.
3. As System Manager does not provide the ability to directly migrate a LIF, use the command line
to move the LIF to the other node. Open PuTTY from your desktop and issue a session to your
cluster management LIF
4. View the network interfaces at the CLI for vs1. The node and port for vs1_nas_lif1 is the same as
shown in System Manager and it is currently on its home port (IsHome is true).
5. Issue the migrate command for the chosen LIF using this information
a. Vserver name: vs1
b. LIF name: vs1_nas_lif1
c. Source node: cluster0x-01
cluster01::> net int show -vserver vs1
(network interface show)
Logical Status Network Current Current Is
Vserver Interface Admin/Oper Address/Mask Node Port Home
----------- ---------- ---------- ------------------ ------------- ------- ----
vs1
vs1_mgmt_lif up/up 192.168.80.14/24 cluster01-02 e0d true
vs1_nas_lif1 up/up 192.168.80.15/24 cluster01-01 e0c true
vs1_nas_lif2 up/up 192.168.80.16/24 cluster01-02 e0d true
3 entries were displayed.
40 Clustered Data ONTAP 8.2 Hands-on Introductory Lab June, 2013
d. Destination node: cluster0x-02 (specify any other node in the cluster)
e. Destination port: e0c (choose the same corresponding port on the destination node)
6. Show the network interfaces again after the migrate completes.
7. The LIF is now on the new node and port and the Is Home field is false, as you would expect. You
could send the LIF home at the CLI using network interface revert command. However, lets do it
with System Manager this time.
8. Look in System Manager in the Network Interfaces view again. You may have to click Refresh to
update. Compare it with the view in step 2 of this section. You can see that the Home Port and
the Current Port for vs1_nas_lif1 are different, and the Send to Home option on the toolbar is now
available. This is only valid for LIFs which are not on their home port.
9. Click Send to Home. You can see the LIF is now home.
cluster01::> network interface migrate -vserver vs1 -lif vs1_nas_lif1 -source-node
cluster01-01 -dest-node cluster01-02 -dest-port e0c
cluster01::> net int show -vserver vs1
(network interface show)
Logical Status Network Current Current Is
Vserver Interface Admin/Oper Address/Mask Node Port Home
----------- ---------- ---------- ------------------ ------------- ------- ----
vs1
vs1_mgmt_lif up/up 192.168.80.14/24 cluster01-02 e0d true
vs1_nas_lif1 up/up 192.168.80.15/24 cluster01-02 e0c false
vs1_nas_lif2 up/up 192.168.80.16/24 cluster01-02 e0d true
3 entries were displayed.
41 Clustered Data ONTAP 8.2 Hands-on Introductory Lab June, 2013
42 Clustered Data ONTAP 8.2 Hands-on Introductory Lab June, 2013
8 CONFIGURE THE VSERVER FOR ISCSI ACCESS
Its time to configure SAN in the Vserver. Fibre-Channel is not available in the lab environment, so you
will set up LUN access using iSCSI. Just like in 7-Mode, LUNs are defined within a volume or in a
Qtree. You will create a new volume to contain the LUN. First modify the Vserver to serve iSCSI.
8.1 ADD ISCSI PROTOCOL TO EXISTING VSERVER
1. Display the current licenses go to
Cluster cluster0x Configuration System Tools Licenses. Note that the cluster is
licensed for iSCSI.
2. Return to the Vserver view (Vservers cluster0x). Highlight the vs1 Vserver and click Edit in
the top-line actions.
3. Click the Protocols tab and check the iSCSI protocol. Click Save and Close.
43 Clustered Data ONTAP 8.2 Hands-on Introductory Lab June, 2013
4. You see the message to configure the iSCSI protocol. Click OK.
5. In the left pane, navigate Vservers cluster0x vs1 Configuration Protocols iSCSI.
Note the iSCSI Service is not running and there are no iSCSI Interfaces defined.
6. Click Start to start the iSCSI Service. The display refreshes to show it is now running. An iSCSI
Target Node Name is automatically assigned, as well as an iSCSI Target Alias.
44 Clustered Data ONTAP 8.2 Hands-on Introductory Lab June, 2013
8.2 CREATE ISCSI LIFS FOR THE VSERVER
Create the LIFs that will be used by iSCSI hosts to access LUNs. You cannot use the existing NAS
LIFs LIFs are for either SAN or NAS access. One reason for this is that SAN LIFs do not migrate or
failover, whereas NAS LIFs do. It is recommended to create at least one LIF per fabric per node in
SAN configurations, to ensure there is always an available path to the LUNs. SAN paths are either
Optimized or Unoptimized, which is covered later in this lab.
1. In the left pane, go to Vservers cluster0x vs1 Configuration Network Interfaces.
You see the existing Vserver LIFs for Vserver management and NAS access.
2. Click Create to launch the Network Interface Create Wizard. Click Next to begin.
3. Enter vs1_san_lif1 as the name of the first LIF. Make sure to check the Data radio button for the
Role. Click Next.
45 Clustered Data ONTAP 8.2 Hands-on Introductory Lab June, 2013
4. Select the SAN Protocols radio button. Remember, a LIF can serve either SAN or NAS data, not
both. Click Next.
5. Click Browse to show the available ports. Expand cluster0x-01 and choose e0d. Click OK.
Question: How are the ports for selection chosen? Hint: try the network port show command
at the CLI. Since iSCSI uses Ethernet, any data role port can host an iSCSI LIF.
46 Clustered Data ONTAP 8.2 Hands-on Introductory Lab June, 2013
6. Fill in the IP address and netmask:
a. IP Address: 192.168.80.x7
b. Netmask: 255.255.255.0
c. Leave the Gateway blank and click Next.
7. The configuration summary displays. If it is correct, click Next to create the LIF.
8. Click Finish to complete the wizard. The new iSCSI LIF shows in the list of Network Interfaces.
47 Clustered Data ONTAP 8.2 Hands-on Introductory Lab June, 2013
9. Re-run the Network Interface Create wizard to create an iSCSI LIF on the other cluster node.
Use these values:
a. LIF Name: vs1_san_lif2
b. Role: Data
c. Protocol:SAN
d. Port: cluster0x-02:e0c
e. IP Address: 192.168.80.x8
f. Netmask: 255.255.255.0
g. Leave the Gateway blank and click Next.
The completed list of Network Interfaces should look like this:
8.3 CREATE IGROUP, VOLUME AND LUN
In this section you will create the iSCSI objects for host access to a LUN.
1. Find out the name of the Windows host iSCSI Initiator: on the Windows jump-client, click the icon
on your desktop to launch the iSCSI Initiator Properties applet. On the Configuration tab,
highlight and copy the string in the Initiator Name field.
48 Clustered Data ONTAP 8.2 Hands-on Introductory Lab June, 2013
2. In System Manager, go to Vservers cluster0x vs1 Storage LUNs, click the
Intitiator Groups tab, and click Create on the top-level actions.
3. Configure the Initiator Group like this in the General tab:
a. Name: vs1-igroup1
b. Operating System: Select Windows from the pulldown
c. Type: iSCSI
d. Portset: Leave blank.
DO NOT CLICK Create YET!!!
4. On the Initiators tab, click Add. Paste the Windows initiator name you copied in step 1 in this
section and click OK.
49 Clustered Data ONTAP 8.2 Hands-on Introductory Lab June, 2013
5. Click Create to create the Initiator Group. The igroup displays:
6. Create a LUN to assign to the Windows host. Click the LUN Management tab and click Create to
launch the Create LUN Wizard. Click Next to begin.
7. Configure the LUN as shown:
a. Name: vs1-lun1
b. Description: optional
c. Operating System:Select Windows_2008 or later from the pulldown
d. Size:120MB
e. Check the Thin Provisioned box
Click Next.
50 Clustered Data ONTAP 8.2 Hands-on Introductory Lab June, 2013
8. Specify the LUN container. This can be a new or existing volume. In this lab, the existing volumes
are already being used for NAS data. It is not recommended to mix NAS and SAN data in the
same volume, so select Create a new flexible volume in. Choose aggregate
aggr1_cluster0x_02 (click Choose to display the list), accept the default volume name, and click
Next.
9. Map the LUN to the igroup just created - check the Map box next to the vs1-igroup1 entry and
click Next.
10. If the LUN Summary is correct, click Next to create the LUN, otherwise go back and fix the
settings.
51 Clustered Data ONTAP 8.2 Hands-on Introductory Lab June, 2013
11. Click Finish to complete the wizard.
12. The new LUN displays in the list.
8.4 CONFIGURE THE LUN FOR ACCESS ON WINDOWS
The last step is to make the LUN available to the Windows host. You will use just native Windows
utilities in this lab. It is more common to use SnapDrive to configure LUNs. This will be covered later
in a optional Lab.
1. Access or re-open the iSCSI Initiators Properties applet on the Windows jump-host. Create an
iSCSI session from the Windows host to the SAN target LIFs on each of the cluster nodes. Click
the Discovery tab, and then Discover Portal.
52 Clustered Data ONTAP 8.2 Hands-on Introductory Lab June, 2013
2. Enter the IP address of the vs1_san_lif1 LIF you created in section 8.2, 192.168.80.x7, and click
OK.
192
3. In the Targets tab, highlight the Inactive connection, and click Connect.
53 Clustered Data ONTAP 8.2 Hands-on Introductory Lab June, 2013
4. In the Connect To Target dialog, check Enable multi-path and click Advanced.
5. Under Advanced Settings, in the Target Portal IP pulldown, select the IP address of the LIF you
configured in section 8.2 (should be 192.168.80.x7), then click OK. Click OK again in the
Connect To Target dialog.
6. The connection should now show status Connected. Highlight it and click Properties.
54 Clustered Data ONTAP 8.2 Hands-on Introductory Lab June, 2013
7. Click Add session.
8. In the Connect to Target dialog, as before in step 4 of this lab section, check Enable multi-path,
and click Advanced
9. Select the IP address of the other iSCSI LIF (192.168.80.x8) from the Target Portal IP pulldown.
Click OK, then OK in the Connect To Target dialog, and OK to go to the iSCSI Intiator
Properties window,
10. Check if MPIO is configured for iSCSI devices on your Windows client.MPIO is required for all
SAN connections in Data ONTAP Cluster-Mode to provide multi-pathing capability.
Go to Start Administrative Tools MPIO. In the MPIO Properties applet, click the Discover
Multi-paths tab. The Add support for iSCSI devices checkbox should be grayed out, indicating
MPIO is already enabled;
If this is the case, skip the next step and go straight to step 12.
55 Clustered Data ONTAP 8.2 Hands-on Introductory Lab June, 2013
11. If the Add support for iSCSI devices checkbox is checkable, check it, and click Add. Reboot
your Windows client. After rebooting, open the MPIO Properties applet again and verity the
checkbox is grayed out. Click OK to exit the applet.
12. Windows should now see the LUN with the correct path status. Click the Server Management
icon on the Task Bar to launch the Server Management applet.
13. Expand Server Manager Storage Disk Management.
56 Clustered Data ONTAP 8.2 Hands-on Introductory Lab June, 2013
14. The newly discovered LUN displays as an Unallocated disk Disk 1 in the screenshot. If you see
more than one Unallocated disk, then MPIO is not working correctly to recognize multiple paths to
the same LUN return to step 0 in this section.
15. The disk is probably Unknown/Offline. Right-click Disk 1 and select Online
16. The status should now be Unknown/Not Initialized. Right-click Disk 1 again and select
InitializeDisk.
17. Accept the defaults in the Initialize Disk dialog and click OK.
18. The disk should now show status Basic/Online. Right-click the white box marked Unallocated
next to Disk 1, and select Properties.
57 Clustered Data ONTAP 8.2 Hands-on Introductory Lab June, 2013
19. The disk has been recognized as NETAPP LUN C-Mode.
On the MPIO tab, you should see one path with TPG State Active/Optimized and one path with
TPG State Active/Unoptimized.
Question: Why are there 2 paths?
Hint: How many iSCSI LIFs did you create in the Vserver?
Question: What makes a path Optimized or Unoptimized?
Hint: Which node ports are the LIFs on? Where is the LUN located (in which volume, in which
aggregate, on which node?)
20. Click Cancel to exit the Properties window. Right-click the box marked Unallocated again and
select New Simple Volume.
58 Clustered Data ONTAP 8.2 Hands-on Introductory Lab June, 2013
21. The New Simple Volume Wizard launches. Click Next.
22. Accept the default volume size and click Next.
23. Assign drive letter I and click Next.
24. Accept the default formatting options, or enter your own Volume label (e.g. ISCSILUN1) if you
like. Click Next.
59 Clustered Data ONTAP 8.2 Hands-on Introductory Lab June, 2013
25. Click Finish to complete the wizard.
26. You will momentarily see the drive with Status Formatting in the drive list. When the format is
complete, it will display as shown.
27. Test access to the LUN by creating a file, like you did with CIFS in section 5.2 step 6.
28. You have successfully configured a Vserver for multiprotocol CIFS and iSCSI data access.
60 Clustered Data ONTAP 8.2 Hands-on Introductory Lab June, 2013
8.5 PATH CHANGE WHEN OPTIMIZED PATH IS DOWN
In this lab, well examine how the iSCSI traffic moves to the alternative path when the optimized path
is no longer accessible.
1. Determine which LIF is hosting the optimized path.
Access or re-open the Server Manager from the Windows Task Bar. Open the Storage Disk
Management section, select Disk 1 (where our LUN resides on), right-click and select
Properties.
2. In the LUN Properties windows go to the MPIO tab and determine the Active/Optimized path, and
note the Path Id (in this case 3000103).
3. Access or re-open the iSCSI Initiators Properties applet. Click the Targets tab, highlight the
connected target and go to Devices.
4. Go to the MPIO configuration. Highlight the active path en click Details.
61 Clustered Data ONTAP 8.2 Hands-on Introductory Lab June, 2013
Question: What is the Path Id of the Active Path and does it correspond with the Path Id of the
LUN in the LUN Properties?
5. The MPIO Path Details displays the Target Portal of the active path, which corresponds with the
IP address of active LIF. In this case the IP address is 192.168.80.x8.
62 Clustered Data ONTAP 8.2 Hands-on Introductory Lab June, 2013
6. Access or re-open System Manager and go to Vservers cluster0x vs1 Configuration
Network Interfaces.
Question: Which LIF hosts the Active/Optimize path?
7. We want to show some I/O on the LUN to verify that it is able to non-disruptively switch to the
other path when the optimized path goes down. Copy the mp4 movie from the workshopdata
share to drive I: and start the movie.
8. We will initiate a LIF failure by explicitly taking the LIF offline. Note that LIFs for SAN protocols do
not failover, since we always have multiple paths available.
Return to System Manager, highlight the Active/Optimized LIF (vs1_san_lif2), right-click and
Disable the interface.
Click on the Refresh button, and after a few seconds the port is diabled.
Question: Is your movie still running?
9. Examine the path status. In Windows if you still had the LUN Properties window open, it does not
refresh automatically. Close and re-open the LUN properties window. You will see only one path
which is marked Active/Unoptimized. So this shows the Windows traffic will be going through the
path on the other node so long as the original path (LIF) is down. Verify you can still read and
write to the LUN so that the multi-pathing is proven to work.
63 Clustered Data ONTAP 8.2 Hands-on Introductory Lab June, 2013
10. Bring the LIF back up by enabling the LIF in System Manager. If you like you can re-run your mp4
11. Check your paths again in Windows. They should be back showing the two paths with the same
state as before we initiated the failure.
8.6 PATH CHANGE ON VOL MOVE ACTION
This lab will detail the steps to move a volume containing a Windows LUN accessed via a SAN
protocol.
8. In System Manager, navigate to Vservers vs1 Storage Volumes.
As you may remember, in section 8.3, step 8, of this lab we configured the LUN and its volume on
cluster node 02 (aggr1_cluster0x_02).
9. Pick the vs1_lun1_vol volume and then click Move.
64 Clustered Data ONTAP 8.2 Hands-on Introductory Lab June, 2013
10. Highlight a destination aggregate on the other cluster node, i.e. aggr2_cluster0x_01, and click
Move. In the next pop-up confirm that you want to move the Volume. Click OK to the performance
warning.
If you like you can replay the mp4 movie from step 4 of the previous lab section to generate some
IO and to prove that vol move is non-disruptive.
11. A confirmation dialog will pop up with the Job ID. Click on the Job ID number to follow, or go to
Cluster Diagnostics Job to follow the volume move status.
65 Clustered Data ONTAP 8.2 Hands-on Introductory Lab June, 2013
12. Examine the path priority status in Server Manager Storage Disk Management. Right-click
and select Properties, then the MPIO tab. You should see the path priorities reversed. You may
need to right-click on Disk Management and select Rescan disks before the path change is
visible.
13. Move the volume back to its original aggregate (aggr1_cluster0x_02).
66 Clustered Data ONTAP 8.2 Hands-on Introductory Lab June, 2013
9 WINDOWS LUN CREATE WITH SNAPDRIVE
1. The data vserver needs to be added to the DNS configuration of your domain or the local hosts
file.
Please check your local hosts file if the vserver vs1 has an entry via:
the shortcut on your desktop or
C:\Windows\System32\drivers\etc\hosts
2. Use System Manager to create a new SAN volume called vs1_lun2_vol,100MB in size on any
non-aggr0* aggregate. The finished System Manager volume display should look like this:
67 Clustered Data ONTAP 8.2 Hands-on Introductory Lab June, 2013
3. On the Windows host, start SnapDrive via Server Manager Storage SnapDrive.
4. In the left pane, click WIN0x (Local) then click Transport Protocol Settings in the right pane.
5. Click Add, and complete the fields as shown. SnapDrive works at the Vserver level, not at the
cluster level, so we will use the Vserver management configuration (management LIF and
vsadmin user) we created in Section 2 of this lab.
68 Clustered Data ONTAP 8.2 Hands-on Introductory Lab June, 2013
a. Storage System: IP address of the Vserver vs1 management LIF (192.168.80.x4).
b. Connection Type: select HTTP from the pulldown.
c. User Name: vsadmin
d. Password: Netapp01
e. Port: 80
Click OK to add the storage system.
6. You will see the Vserver storage system appear in the list of known Storage Systems in Transport
Protocol Settings. Click OK.
7. In SnapDrive, expand WIN0x (Local) and expand the Disks section.
Note that the Disk List includes the LUN, which we previously created manual
69 Clustered Data ONTAP 8.2 Hands-on Introductory Lab June, 2013
8. Click Create Disk in the Actions panel on the right.
9. This launches the Create Disk Wizard. Click Next to begin.
70 Clustered Data ONTAP 8.2 Hands-on Introductory Lab June, 2013
10. Select the Vserver vs1 from the Storage System Name list and click Add.
11. Navigate down to the volume previously created in this lab (vs1_lun2_vol) to hold the new
Windows LUN. Enter vs1-lun2 for the LUN Name. Click Next
12. Make sure the Dedicated radio button is selected. Click Next.
71 Clustered Data ONTAP 8.2 Hands-on Introductory Lab June, 2013
13. Assign Drive Letter J, Select the Do not limit radio button for Snapshot Copies and size 80MB.
Click Next.
14. In the Select Initiators window, check your Windows hosts iSCSI initiator and click Next.
15. Choose Automatic igroup assignment and click Next.
72 Clustered Data ONTAP 8.2 Hands-on Introductory Lab June, 2013
16. Click Finish to create the LUN.
17. As the LUN is created, you can watch the progress in the Details panel. When complete, the
display refreshes to show the Disk Details.
73 Clustered Data ONTAP 8.2 Hands-on Introductory Lab June, 2013
18. Confirm that the LUN is visible as the J Drive in Windows Explorer. Copy some files to it to verify
write access. Also check the MPIO status.
19. Optional (If youve got time left):
Move the two LUNs (Volume Move) to aggregates behind two different nodes in the cluster.
Monitor the Active/Optimized paths of the LUNs to the cluster from Data ONTAP DSM
Management (Server Manager Storage Data ONTAP DSM Management Virtual
Disks )
How many concurrent paths are Active/Optimized from the host to the cluster ?
74 Clustered Data ONTAP 8.2 Hands-on Introductory Lab June, 2013
10 DATAPROTECTION, STORAGE EFFICIENCY AND QUALITY OF SERVICE
This section gives a brief overview of some of the efficiency features in Clustered ONTAP: Snapshots,
Deduplication and Compression and Quality of Service
10.1 SNAPSHOTS
Snapshots in Clustered ONTAP have equivalent functionality to 7-Mode.
1. Display the snapshot policy for a volume in System Manager go to Vservers cluster0x
vs1 Storage Volumes.
2. Select Volume vs1_vol1 and click Snapshot Copies and select Configure.
3. You can change the Snapshot Reserve, choose whether the .snapshot directory is visible to
clients, and also enable snapshot schedules. The current snapshot policy is called default, with
hourly, daily and weekly snapshot schedules. Make sure the Snapshot directory is visible, and
click Cancel to exit.
75 Clustered Data ONTAP 8.2 Hands-on Introductory Lab June, 2013
4. Do you remember where you could display and delete current volume snapshots? (Hint: in the
Volume Resize Wizard). Heres another way - highlight volume vs1_vol1 and click the Snapshot
Copies tab. You should see at least one hourly snapshot.
5. Copy some data to volume vs1_vol1 on the Windows client. Do you remember the directory
junction point for this volume?
Open Windows Explorer and copy the files from the workshopdata (drive Z:) share to your
ClassShare (drive Y:). Z:\Clustered ONTAP Documentation Y:\testvol
76 Clustered Data ONTAP 8.2 Hands-on Introductory Lab June, 2013
6. Create a new snapshot of the volume vs1_vol1 to capture the new data - in System Manager,
click the Create button at the top of the snapshot list.
Select the Volume vs1_vol1, right-click, select Snapshot Copies, click Create.
testsnapshot
7. Name the snapshot testsnapshot and click Create to take the snapshot.
8. The new snapshot is listed.
9. On the Windows client, delete one (or more) of the files in the testvol directory.
77 Clustered Data ONTAP 8.2 Hands-on Introductory Lab June, 2013
10. There are two methods of user self-restore. In the first method end-users can access snapshot
data in the .snapshot (~snapshot) directory. Return to your Windows Explorer and go to the
hidden Y:\testvol\~snapshot folder by typing the full path manually.
Browse to the testsnapshot folder. Now you should see the deleted file in the snapshot you just
created, and be able to copy it back to restore it.
11. The second method is by using the Previous Versions functionality. In Windows Explorer highlight
the directory testvol, right-click and select Properties.
78 Clustered Data ONTAP 8.2 Hands-on Introductory Lab June, 2013
12. Select the tab Previous Version and browse to the appropriate previous version of testvol folder.
Now you should see the deleted file in the snapshot you just created, and be able to copy it back
to restore it.
13. It is also possible to perform restores from the Storage Admin level via System Manager or CLI.
Snapshot Backup and restores from LUNs can also be done from SnapDrive at vsadmin level.
These methods are not covered in this lab, but feel free to try.
79 Clustered Data ONTAP 8.2 Hands-on Introductory Lab June, 2013
10.2 DEDUPLICATION AND COMPRESSION START
In this section you will enable storage efficiency (deduplication and data compression) on a volume.
No license is needed these are standard ONTAP features.
1. Go to Vservers cluster01 vs1 Storage Volumes.
2. The Storage Efficiency column shows Disabled for all volumes, as it is not enabled for any
volumes yet. Highlight volume, vs1_vol2 and click the Storage Efficiency tab at the bottom. It
tells you to Edit the volume to enable storage efficiency. Click Edit at the top of the panel.
3. Click the Storage Efficiency tab on the Edit Volume screen. Check the boxes Enable Storage
Efficiency and Enable Compression.
Note the options for running deduplication. You can:
set a Storage Efficiency Policy, to control when deduplication and compression are run
select Automated
select On-demand to run dedupe manually.
You can also enable compression, and select to use post-process or in-line compression. If
you select post-process, the sequence is Compression followed by Deduplication. If you
select in-line, data is compressed while it is written - be careful choosing this option in
performance-sensitive environments.
4. Set the options as shown, On-demand deduplication and Inline Compression (by checking the
Compress Inline option) and click Save and Close.
80 Clustered Data ONTAP 8.2 Hands-on Introductory Lab June, 2013
5. The Storage Efficiency column for the volume changes to Enabled. Click the Storage Efficiency
tab at the bottom to show the current utilization for the volume. There is no difference between the
Before and After columns since the process has not yet run. Resize the bottom pane to see more
of the details.
6. Copy some data into the volume (share Y:\testvol\testing2). There is sample dedupable data in
the workshopdata (drive Z:) share. Select the folder Z:\DedupeData and copy it to
Y:\testvol\testing2. (If necessary increase the size of the volume)
7. After the files are copied, in the System Manager Volumes display, click Refresh and look at the
Storage Efficiency tab for the volume. You should see Used Data Space has grown
considerably. Since you enabled in-line data compression, you should also see some
compression savings.
81 Clustered Data ONTAP 8.2 Hands-on Introductory Lab June, 2013
8. Run the deduplication scan: click Storage Efficiency from the top-line actions and click Start.
9. Refresh the System Manager view until the Last Run Details time/date stamp has updated. The
scan will take a few minutes to complete.
You can also monitor the scan progress with the CLI sis status command.
10. Look at the savings in the Last Run Details pane. Now, both deduplication and compression
savings are reported, and total space savings has increased.
cluster01::>sis status
Vserver Volume State Status Progress
----------- ------------------- -------- ------------ -------------------
vs1 vs1_vol2 Enabled Active 110348 KB (98%) Done
cluster01::>sis status
Vserver Volume State Status Progress
----------- ------------------- -------- ------------ -------------------
vs1 vs1_vol2 Enabled Active 172128 KB Verified
cluster01::>sis status
Vserver Volume State Status Progress
----------- ------------------- -------- ------------ -------------------
vs1 vs1_vol2 Enabled Active 0% Merged
cluster01::>sis status
Vserver Volume State Status Progress
----------- ------------------- -------- ------------ -------------------
vs1 vs1_vol2 Enabled Idle Idle for 00:00:01
82 Clustered Data ONTAP 8.2 Hands-on Introductory Lab June, 2013
10.3 QUALITY OF SERVICE
In this section you will enable Quality of Service on an object. This could be a vserver, volume, LUN
or file (e.g. vmdk). No license is needed this is a standard Clustered ONTAP feature.
QoS is a new feature since Clustered ONTAP 8.2. Management of QoS is not included with System
Manager 3.0, and therefore should be configured through CLI.
GUI integration is planned for ONTAP 8.2.1 and System Manager 3.1.
1. Open a PuTTy session to your cluster and create a QoS policy.
2. Open a Server Manager window and go to Server Manager Diagnostic Performance
Monitoring Tools Performance Monitor.
Go to the Performance Monitor pane and select Report as output.
cluster0x::> qos policy show
This table is currently empty.
cluster0x::> qos policy create -policy-group 5MBPS -max-throughput 5MBPS
cluster0x::> qos policy show
Name Vserver Class Wklds Throughput
---------------- ----------- ------------ ----- ------------
5MBPS vs1 user-defined - 0-5MB/S
83 Clustered Data ONTAP 8.2 Hands-on Introductory Lab June, 2013
Add Counters to be monitored for your Drive I: (the iSCSI LUN created in section 8 of this lab).
LogicalDisk
o Avg. Disk sec/Read
o Avg. Disk sec/Write
o Disk Bytes/sec
o Disk Read Bytes/sec
o Disk Write Bytes/sec
Now click Add >> followed by OK to create the report.
11. Copy the performance simulator to your LUN:
Select the folder Z:\simulate_io and copy its content to I: (ISCSILUN1).
12. Open a Windows Command Prompt and go to I:
Form here start the batch file simulate_io
84 Clustered Data ONTAP 8.2 Hands-on Introductory Lab June, 2013
13. View the Performance Monitor and mention the generated load (app. 20 MBps).
14. From CLY apply the created QoS policy to your LUN (tip: use lun show to copy your lun path).
15. View the Performance Monitor and mention the generated load.
cluster0x::> lun show
Vserver Path State Mapped Type Size
--------- ------------------------------- ------- -------- -------- --------
vs1 /vol/vs1_lun1_vol/vs1-lun1 online mapped windows_2008
125.5MB
vs1 /vol/vs1_lun2_vol/vs1-lun2 online mapped windows_2008
86.29MB
2 entries were displayed.
cluster0x::> lun modify -vserver vs1 -path /vol/vs1_lun1_vol/vs1-lun1 -qos-
policy-group 5MBPS
cluster0x::>
85 Clustered Data ONTAP 8.2 Hands-on Introductory Lab June, 2013
16. Remove the QoS policy from the LUN and keep watching Performance Monitor.
cluster0x::> lun modify -vserver vs1 -path /vol/vs1_lun1_vol/vs1-lun1 -
qos-policy-group none
You might also like
- Assessment Review - Dell Inc - D-ISM-FN-23-attempt1Document4 pagesAssessment Review - Dell Inc - D-ISM-FN-23-attempt1Christos ChatzigeorgiouNo ratings yet
- h19639 Powerprotect DD Commvault Configuration WPDocument50 pagesh19639 Powerprotect DD Commvault Configuration WPemcviltNo ratings yet
- CCIE Security v4.0 Workbook TopologyDocument2 pagesCCIE Security v4.0 Workbook TopologyRio Ardian100% (1)
- MWG Product 11.0, X PG-PRODUCT-1021-EnDocument941 pagesMWG Product 11.0, X PG-PRODUCT-1021-EnKuncen Server (Yurielle's M-Chan)No ratings yet
- Specialist - Implementation Engineer, Poweredge Version 2.0: Certification DescriptionDocument4 pagesSpecialist - Implementation Engineer, Poweredge Version 2.0: Certification DescriptionBoubacar TOURENo ratings yet
- Dell Technologies Proven Professional Exam Updates PDFDocument7 pagesDell Technologies Proven Professional Exam Updates PDFvinod meneNo ratings yet
- RatedR Cisco 300-115Document184 pagesRatedR Cisco 300-115nikolar85100% (4)
- DocumentationDocument408 pagesDocumentationaliaj2No ratings yet
- RH124Document5 pagesRH124Keerthivarman ManiNo ratings yet
- Infiniband Network ArchitectureDocument0 pagesInfiniband Network ArchitectureGeorgehanyNo ratings yet
- DRBD-Cookbook: How to create your own cluster solution, without SAN or NAS!From EverandDRBD-Cookbook: How to create your own cluster solution, without SAN or NAS!No ratings yet
- Technologies in The HP Blade System c7000 EnclosureDocument35 pagesTechnologies in The HP Blade System c7000 EnclosuresekobuidoiNo ratings yet
- HP - Testking.hpe0 S37.v2016!11!29.by - Maggie.30qDocument17 pagesHP - Testking.hpe0 S37.v2016!11!29.by - Maggie.30qRSNo ratings yet
- Q307Document8 pagesQ307houssam omeishNo ratings yet
- 2V0 620Document129 pages2V0 620luna5330No ratings yet
- DEA-41T1.examcollection - Premium.exam.60q: Number: DEA-41T1 Passing Score: 800 Time Limit: 120 Min File Version: 1.0Document21 pagesDEA-41T1.examcollection - Premium.exam.60q: Number: DEA-41T1 Passing Score: 800 Time Limit: 120 Min File Version: 1.0Mỹ Linh Nguyễn0% (1)
- VMW VCP DCV Certification Preparation Guide 2021Document5 pagesVMW VCP DCV Certification Preparation Guide 2021Shaym AhmedNo ratings yet
- VMware PracticeTest 2V0-01 19 v2019-04-16 by Joanna 31qDocument15 pagesVMware PracticeTest 2V0-01 19 v2019-04-16 by Joanna 31qhzzbg1No ratings yet
- Veeam Backup & Replication 10 Release Notes: Upgrade ChecklistDocument36 pagesVeeam Backup & Replication 10 Release Notes: Upgrade ChecklistemcviltNo ratings yet
- STRSW Ed Ilt San Impwkshp ExerciseguideDocument317 pagesSTRSW Ed Ilt San Impwkshp Exerciseguideprocomphys100% (1)
- HPE ProLiant DL380 Gen10 Plus Server-A50002553enwDocument80 pagesHPE ProLiant DL380 Gen10 Plus Server-A50002553enwLuis ZeladaNo ratings yet
- Information Security Policies - TEMPLATEDocument659 pagesInformation Security Policies - TEMPLATEugwakNo ratings yet
- It SanDocument38 pagesIt SanchowdaryNo ratings yet
- Dell Emc Powerprotect DD Virtual Edition On Microsoft Azure: Technical White PaperDocument28 pagesDell Emc Powerprotect DD Virtual Edition On Microsoft Azure: Technical White PaperRatnodeep RoyNo ratings yet
- WebUI Users GuideDocument143 pagesWebUI Users GuidebachankNo ratings yet
- Hpe0-S54 DMP1 PDFDocument15 pagesHpe0-S54 DMP1 PDFjayaramanNo ratings yet
- Veeam One 10 0 Multitenant Monitoring Reporting PDFDocument32 pagesVeeam One 10 0 Multitenant Monitoring Reporting PDFBack Office ScannerNo ratings yet
- Hpe2 T34Document10 pagesHpe2 T34See Keong YauNo ratings yet
- Cisco - UCS (Unified Computing Systems)Document33 pagesCisco - UCS (Unified Computing Systems)Sheldon NailerNo ratings yet
- Veritas Storage Foundation 5.0 Administrator's GuideDocument710 pagesVeritas Storage Foundation 5.0 Administrator's GuideBob JabberNo ratings yet
- Vmware Vsan 67 Licensing GuideDocument13 pagesVmware Vsan 67 Licensing GuideRapasha Rifqi RifaiNo ratings yet
- Port Security Questions: AnswerDocument28 pagesPort Security Questions: AnswerHoai Duc HoangNo ratings yet
- CIS VMware ESXi 7.0 Benchmark v1.3.0 DRAFT - PDFDocument252 pagesCIS VMware ESXi 7.0 Benchmark v1.3.0 DRAFT - PDFduvanarandia93No ratings yet
- Warrior Student Guide 22 08 30Document116 pagesWarrior Student Guide 22 08 30Sandesh ParabNo ratings yet
- Exame VCenter PreparationDocument37 pagesExame VCenter PreparationLadislauNo ratings yet
- VSAN CheatsheetDocument4 pagesVSAN CheatsheetOscarNo ratings yet
- VMware Vsphere Optimize and Scale Plus Troubleshooting Fast Track V7 U1Document4 pagesVMware Vsphere Optimize and Scale Plus Troubleshooting Fast Track V7 U1Hooman MohagheghNo ratings yet
- 0002 V7000 VMware Storage PracticesDocument34 pages0002 V7000 VMware Storage PracticesJose RuizNo ratings yet
- Barracuda Web App Firewall Administrator Guide PDFDocument258 pagesBarracuda Web App Firewall Administrator Guide PDFbas6677No ratings yet
- Configuring EMC Data Domain Boost With Veeam Availability Suite v8 2014Document12 pagesConfiguring EMC Data Domain Boost With Veeam Availability Suite v8 2014Abohafez1No ratings yet
- HPE MSA 2050,2052 Storage and Microsoft Windows Server 2016Document63 pagesHPE MSA 2050,2052 Storage and Microsoft Windows Server 2016nid56490% (1)
- SolarWinds - Practice QnsDocument32 pagesSolarWinds - Practice QnsArianne TolentinoNo ratings yet
- FortiGate 40CDocument2 pagesFortiGate 40CGabi VladNo ratings yet
- Unleashing The Power of VMware Aria AutomationDocument6 pagesUnleashing The Power of VMware Aria Automationelshaerm776No ratings yet
- Deep Security 96 SP1 Install Guide Basic enDocument88 pagesDeep Security 96 SP1 Install Guide Basic enmkavinmcaNo ratings yet
- Brksec 2020Document189 pagesBrksec 2020Azad AliNo ratings yet
- Dell Network Deployment and Planning Certification - Student Guidee4 PDFDocument175 pagesDell Network Deployment and Planning Certification - Student Guidee4 PDFSteven VidesNo ratings yet
- Lab - Isolated Compromised Host Using 5-Tuple: TopologyDocument19 pagesLab - Isolated Compromised Host Using 5-Tuple: TopologyЯрослав КостенкоNo ratings yet
- BigFix Configuration GuideDocument146 pagesBigFix Configuration GuidephuahmjNo ratings yet
- CloudPlatform Powered by Apache CloudStack Version 4.5.1 Getting Started GuideDocument154 pagesCloudPlatform Powered by Apache CloudStack Version 4.5.1 Getting Started GuideSubhendu DharNo ratings yet
- Troubleshooting Guide Cucm 8.6Document196 pagesTroubleshooting Guide Cucm 8.6hakanisticsNo ratings yet
- Complete Guide To Vmware Clustering EbookDocument134 pagesComplete Guide To Vmware Clustering EbookdanielNo ratings yet
- Lab Guide - FortiClientEMS+FortiEDRDocument101 pagesLab Guide - FortiClientEMS+FortiEDRMijail MontesdeOca CastroNo ratings yet
- VPC Lab InstructionsDocument75 pagesVPC Lab InstructionsrazzzzzzzzzzzNo ratings yet
- Kaspersky Endpoint Security and Management: Featured ProductsDocument3 pagesKaspersky Endpoint Security and Management: Featured Productsleonardo laurentinoNo ratings yet
- CP R80.40 Installation and Upgrade GuideDocument799 pagesCP R80.40 Installation and Upgrade GuidejomasoNo ratings yet
- NetScaler 10.5 SSL Offload and AccelerationDocument253 pagesNetScaler 10.5 SSL Offload and AccelerationsudharaghavanNo ratings yet
- ExaLINK User GuideDocument44 pagesExaLINK User Guideopenid_fzOm6XxjNo ratings yet
- MCSA: Windows 10 Complete Study Guide: Exam 70-698 and Exam 70-697From EverandMCSA: Windows 10 Complete Study Guide: Exam 70-698 and Exam 70-697No ratings yet
- Alcolock With FM3316 Installation Instruction ManualDocument6 pagesAlcolock With FM3316 Installation Instruction ManualFilimone ThumboNo ratings yet
- Instrument Landing SystemDocument62 pagesInstrument Landing Systemzeeshan_946461113100% (1)
- 2000 - Moor - Belt Vs Chain-Slat BagasseDocument5 pages2000 - Moor - Belt Vs Chain-Slat BagasseAlejandro AguirreNo ratings yet
- Bto RCD1 R V21 MpoeDocument10 pagesBto RCD1 R V21 MpoeZori ClarkNo ratings yet
- Series D: API 6D & API 6A Trunnion Mounted Ball ValveDocument28 pagesSeries D: API 6D & API 6A Trunnion Mounted Ball ValveAnonymous UArnIExNo ratings yet
- Your Vi Bill: Mr. N G SuneelDocument3 pagesYour Vi Bill: Mr. N G SuneelIgnou Support100% (1)
- FX06 CatDocument5 pagesFX06 CatserferraNo ratings yet
- 3 Ac Motor Mounting Types v2Document11 pages3 Ac Motor Mounting Types v2NitinNo ratings yet
- Manual - User - Urs500-600 SeriesDocument21 pagesManual - User - Urs500-600 SeriesHiram MartinezNo ratings yet
- A Brief Introduction To Controller Area NetworkDocument6 pagesA Brief Introduction To Controller Area NetworkSergio FinkNo ratings yet
- Cis Chafner V1 20210907Document5 pagesCis Chafner V1 20210907darerwakiNo ratings yet
- Observer Design PatternDocument14 pagesObserver Design PatternManish YadavNo ratings yet
- Cable Tray Rules PDFDocument8 pagesCable Tray Rules PDFHafiz Muhammad Ahmad RazaNo ratings yet
- APD220CDocument4 pagesAPD220CAnh NguyenNo ratings yet
- Standard Test Procedures Manual: 1. Scope 1.1. Description of TestDocument7 pagesStandard Test Procedures Manual: 1. Scope 1.1. Description of TestMuhsin KhanNo ratings yet
- Tutorial Mikrotik KompletDocument285 pagesTutorial Mikrotik Kompletlucentia100% (5)
- PPP User Aaa: General InformationDocument5 pagesPPP User Aaa: General InformationDhiya YolandaNo ratings yet
- Power Vision MVF 024Document4 pagesPower Vision MVF 024dingeo11No ratings yet
- EUR Account StatementDocument2 pagesEUR Account Statementkaradagsamet02No ratings yet
- Datasheet LD7523 PDFDocument18 pagesDatasheet LD7523 PDFIvica ConićNo ratings yet
- Oracle FMW11gR2 Forms and Reports 11.1.2.0.0 With SLES11SP2GM ReportV1Document51 pagesOracle FMW11gR2 Forms and Reports 11.1.2.0.0 With SLES11SP2GM ReportV1adnanakdrNo ratings yet
- Bermad Combination Air Valve C70 - Product-Page - English - 9-2018Document4 pagesBermad Combination Air Valve C70 - Product-Page - English - 9-2018M MNo ratings yet
- Lifehacker Com 5305094 How To Crack A Wi Fi Networks Wep PasDocument15 pagesLifehacker Com 5305094 How To Crack A Wi Fi Networks Wep PasAung MkNo ratings yet
- SACE Emax 2 Low Voltage Air Circuit-Breakers: TechnicalcatalogueDocument4 pagesSACE Emax 2 Low Voltage Air Circuit-Breakers: TechnicalcatalogueKalidass BackNo ratings yet
- U3l3 Quiz 1Document2 pagesU3l3 Quiz 1api-31338718167% (3)
- Computação Ubíqua Ciente de Contexto: Desafios e Tendências: January 2009Document52 pagesComputação Ubíqua Ciente de Contexto: Desafios e Tendências: January 2009asdadsdasNo ratings yet
- Sist TS Cen TS 16892 2016Document11 pagesSist TS Cen TS 16892 2016Saravana kumar NagarajanNo ratings yet
- Index IttcDocument8 pagesIndex Ittc18847No ratings yet
- Presentation On SMS WorkingDocument41 pagesPresentation On SMS Workingengrsmfahad67% (3)