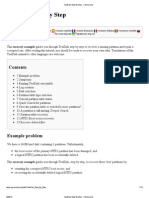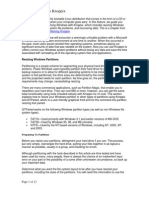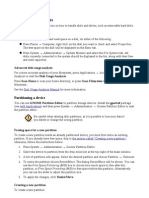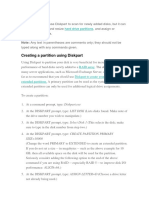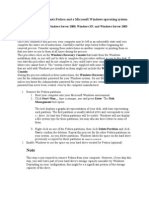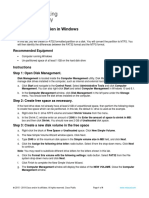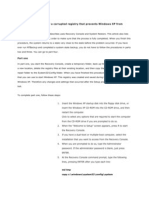TestDisk Step by Step
TestDisk Step by Step
Uploaded by
Lori PayneCopyright:
Available Formats
TestDisk Step by Step
TestDisk Step by Step
Uploaded by
Lori PayneOriginal Description:
Copyright
Available Formats
Share this document
Did you find this document useful?
Is this content inappropriate?
Copyright:
Available Formats
TestDisk Step by Step
TestDisk Step by Step
Uploaded by
Lori PayneCopyright:
Available Formats
TestDisk Step By Step
CGSecurity
Revised December 26, 2009 Page 1 of 28
This Recovery example guides you through TestDisk step by step to recover a missing partition and
repair a corrupted one. Translation of this TestDisk manual to other languages are welcome.
Example Problem
We have a 36GB hard disk containing 3 partitions. Unfortunately:
the boot sector of the primary NTFS partition has been damaged, and
a logical NTFS partition has been accidentally deleted.
This recovery example guides you through TestDisk, step by step, to recover these 'lost' partitions by:
rewriting the corrupted NTFS boot sector, and
recovering the accidentally deleted logical NTFS partition.
Recovery of a FAT32 partition (instead of an NTFS partition) can be accomplished by following
exactly the same steps. Other recovery examples are also availiable. For Information about FAT12,
FAT16, ext2/ext3, HFS+, ReiserFS and other partition types, read Running the TestDisk Program.
One condition: TestDisk must be executed with "Administrator privileges."
Important points for using TestDisk:
To navigate in TestDisk, use the Arrow and PageUp/PageDown keys.
To proceed, confirm your choice(s) with the Enter key.
To return to a previous display or quit TestDisk, use the q (Quit) key.
To save modifications under TestDisk, you must confirm them with the y (Yes) and/or Enter keys,
and
To actually write partition data to the MBR, you must choose the "Write" selection and press the
Enter key.
Symptoms
If this hard disk's primary partition contained an operating system, it would most likely no longer boot
up; due to its corrupted boot sector. If the hard disk was a secondary (data) drive or you can connect
the drive to another computer in its secondary channel (usually where a CD/DVD drive is connected),
the following symptoms would be observed:
1. Windows Explorer or Disk Manager displays the first primary partition as raw (unformatted) and
Windows prompts: The drive is not formatted, do you want to format it now?
[You should never do so without knowing why!]
2. A logical partition is missing. In Windows Explorer, that logical drive is no longer available. The
Windows Disk Management Console now displays only "unallocated space" where this logical
partition had been located.
Running TestDisk Executable
If TestDisk is not yet installed, it can be downloaded from TestDisk Download. Extract the files from
the archive including the sub-directories.
TestDisk Step By Step
CGSecurity
Revised December 26, 2009 Page 2 of 28
To recover lost partition or repair file system from hard disk, USB key, Smart Card..., you need
enough rights to access physical device.
Under Dos, run TestDisk.exe
Under Windows, start TestDisk (ie testdisk-6.9/win/testdisk_win.exe) from an account in the
Administrator Group. Under Vista, use right-click "run as administrator" to launch TestDisk.
Under Unix/Linux/BSD, you need to be root to run TestDisk (ie. sudo testdisk-
6.9/linux/testdisk_static)
Under MacOSX, if you are not root, TestDisk (ie testdisk-6.9/darwin/TestDisk) will restart itself
using sudo after confirmation of your part.
Under OS/2, TestDisk doesn't handle physical device, only disk image, sorry.
To recover partition from a media image or repair a file system image, run
testdisk image.dd to carve a raw disk image
testdisk image.E01 to recover files from an Encase EWF image
testdisk 'image.*' if the Encase image is splitted in several files.
To repair a file system not listed by TestDisk, run testdisk device, i.e.
testdisk /dev/mapper/truecrypt0 or testdisk /dev/loop0 to repair the NTFS or
FAT32 boot sector files from a TrueCrypt partition. The same method works with file system
encrypted with cryptsetup/dm-crypt/LUKS.
testdisk /dev/md0 to repair a file system on top of a Linux Raid device.
Log Creation
Choose Create unless you have a reason to append data to the log or if you execute TestDisk
from a read only media and nowhere else to create it.
Press Enter to proceed.
TestDisk Step By Step
CGSecurity
Revised December 26, 2009 Page 3 of 28
Disk Selection
All hard drives should be detected and listed with the correct size by TestDisk:
Use up/down arrow keys to select your harddrive with the lost partition/s.
Press Enter to Proceed.
If available, use raw device /dev/rdisk* instead of /dev/disk* for faster data transfer.
Partition Table Type Selection
TestDisk displays the partition table types.
Select the partition table type, usually the default value is the correct one as TestDisk auto-detects
the partition table type.
Press Enter to Proceed.
Current Partition Table Status
TestDisk displays the menus (also see TestDisk Menu Items).
TestDisk Step By Step
CGSecurity
Revised December 26, 2009 Page 4 of 28
Use the default menu "Analyse" to check your current partition structure and search for lost
partitions.
Confirm at Analyse with Enter to proceed.
Now, your current partition structure is listed. Examine your current partition structure for missing
partitions and errors.
The first partition is listed twice which points to a corrupted partition or an invalid partition table entry,
Invalid NTFS boot points to a faulty NTFS boot sector, so it's a corrupted filesystem.
Only one logical partition (label Partition 2) is available in the extended partition. One logical partition
is missing.
Confirm at Quick Search to proceed.
TestDisk Step By Step
CGSecurity
Revised December 26, 2009 Page 5 of 28
Quick Search for Partitions
Confirm according to your OS and created partitions to proceed.
TestDisk displays the first results in real time.
TestDisk Step By Step
CGSecurity
Revised December 26, 2009 Page 6 of 28
During the Quick Search, TestDisk has found two partitions including the missing logical partition
labeled Partition 3.
Highlight this partition and press p to list your files (to go back to the previous display, press q to
Quit).
All directories and data are correctly listed.
Press Enter to proceed.
Save the partition table or search for more partitions?
When all partitions are available and data correctly listed, you should go to the menu Write to save
the partition structure. The menu Extd Part gives you the opportunity to decide if the extended
partition will use all available disk space or only the required (minimal) space.
Since a partition, the first one, is still missing, highlight the menu Deeper Search (if already not
done automatically) and press Enter to proceed.
A Partition is still Missing: Deeper Search
Deeper Search will also search for FAT32 backup boot sector, NTFS backup boot superblock,
ext2/ext3 backup superblock to detect more partitions, it will scan each cylinder.
TestDisk Step By Step
CGSecurity
Revised December 26, 2009 Page 7 of 28
After the Deeper Search, the results are displayed as follows:
The first partition "Partition 1" was found by using backup boot sector. In the last line of your display,
you can read the message "NTFS found using backup sector!" and the size of your partition. The
"partition 2" is displayed twice with different size.
Both partitions are listed with status D for deleted, because they overlap each other.
Highlight the first partition Partition 2 and press p to list its data.
Press q for Quit to go back to the previous display.
Let this partition Partition 2 with a damaged file system marked as D(deleted).
Highlight the second partition Partition 2 below
Press p to list its files.
TestDisk Step By Step
CGSecurity
Revised December 26, 2009 Page 8 of 28
It works, you have found the correct partition!
Use the left/right arrow to navigate into your folders and watch your files for more verification
Note: FAT directory listing is limited to 10 clusters, some files may not appears but it doesn't affect
recovery.
Press q for Quit to go back to the previous display.
The available status are Primary, * bootable, Logical and Deleted.
Using the left/right arrow keys, change the status of the selected partition to L(ogical)
Hint: read How to recognize primary and logical partitions?
Note: If a partition is listed *(bootable) but if you don't boot from this partition, you can change it to
Primary partition.
Press Enter to proceed.
TestDisk Step By Step
CGSecurity
Revised December 26, 2009 Page 9 of 28
Partition Table Recovery
It's now possible to write the new partition structure.
Note: The extended partition is automatically set. TestDisk recognizes this using the different Partition
structure.
Confirm at Write with Enter, y and and Ok.
Now, all partitions are registered in the partition table.
NTFS Boot Sector Recovery
The boot sector of the first partition named Partition 1 is still damaged. It's time to fix it. The status of
the NTFS boot sector is bad and the backup boot sector is valid. Boot sectors are not identical.
To copy the backup of the boot sector over the boot sector, select Backup BS, validate with Enter,
use y to confirm and next Ok.
More Information about repairing your boot sector under TestDisk Menu Items. The following
message is displayed:
TestDisk Step By Step
CGSecurity
Revised December 26, 2009 Page 10 of 28
The boot sector and its backup are now both ok and identical: the NTFS boot sector has been
successfully recovered.
Press Enter to quit.
TestDisk displays You have to restart your Computer to access your data so press Enter a last
time and reboot your computer.
Recover Deleted Files
TestDisk can undelete
files and directory from FAT12, FAT16 and FAT32 filesystem,
files from ext2 filesystem,
files from NTFS partition since version 6.11.
If it doesn't work or for other filesystem, try PhotoRec, a signature based file recovery utility.
TestDisk: Undelete File for FAT
This Recovery example guides you through TestDisk step by step to undelete files from FAT
filesystem. It's possible to recover your deleted files: when a file is deleted, the filename is marked as
deleted and the data as unallocated/free, but TestDisk can read the deleted directory entry and find
TestDisk Step By Step
CGSecurity
Revised December 26, 2009 Page 11 of 28
where the file was beginning. If the data space hasn't been overwritten by a new file, the file is
recoverable.
Start the Undelete Process
Select Advanced
Select the partition that was holding the lost files and choose Undelete
FAT File Undelete
Deleted files and directories are displayed in red.
To undelete a file, select the file to recover and press 'c' to copy the file.
To recover a deleted directory, select the directory and press 'c' to undelete the directory and its
content.
TestDisk Step By Step
CGSecurity
Revised December 26, 2009 Page 12 of 28
Select where recovered files should be written
Select the destination
FAT file recovery is completed
When you get your files back, use Quit to exit.
TestDisk Step By Step
CGSecurity
Revised December 26, 2009 Page 13 of 28
For a maximum of security, TestDisk doesn't try to unerase files but let you copy the deleted files on
another partition or disk. Remember you must avoid to write anything on the filesystem that was
holding the data, otherwise deleted files may be overwritten by new ones.
TestDisk can undelete:
files and directory from FAT12, FAT16 and FAT32 filesystem,
files from NTFS partition since version 6.11,
files from ext2 filesystem.
If a lost file is still missing, give PhotoRec a try. PhotoRec is a signature based file recovery utility and
may be able to recover your data where other methods failed.
TestDisk: Undelete File for NTFS
This Recovery example guides you through TestDisk step by step to undelete files from NTFS
filesystem. When a file is deleted, the data remains on the disk, unless new data have overwritten
your lost file, TestDisk can recover it.
Start the undelete process
Select Advanced
Select the partition that was holding the lost files and choose Undelete
TestDisk Step By Step
CGSecurity
Revised December 26, 2009 Page 14 of 28
NTFS File Undelete
TestDisk scans MFT entries for deleted files. NTFS deleted files found by TestDisk are listed.
Pickup the file to recover and press 'c' to copy the file.
Select where recovered files should be written
Select the destination
Recovery is completed
When the NTFS file recovery is finished, choose Quit.
TestDisk Step By Step
CGSecurity
Revised December 26, 2009 Page 15 of 28
For a maximum of security, TestDisk doesn't try to unerase files but lets you copy the deleted files you
want to recover on another partition or disk. Be careful, do not write anything on the file system that
was holding the data, writing new files may overwrite the files you want to recover.
TestDisk can undelete:
files from NTFS partition since version 6.11,
files and directory from FAT12, FAT16 and FAT32 filesystem,
files from ext2 filesystem.
If a lost file is still missing, give PhotoRec a try. PhotoRec is a signature based file recovery utility and
may be able to recover your data where other methods failed.
TestDisk: Undelete File for ext2
This Recovery example guides you through TestDisk step by step to undelete files from ext2
filesystem. The ext2 or second extended filesystem is a file system for the Linux kernel.
Start the undelete process
Select Advanced
Select the partition that was holding the lost files and choose Undelete
TestDisk Step By Step
CGSecurity
Revised December 26, 2009 Page 16 of 28
ext2 File Undelete
Navigate in the directory structure until you have found the directory that was holding the file you are
trying to recover. Deleted files are displayed in red. To undelete a file, select the file to recover and
press 'c' to copy the file
Select where recovered files should be written
Select the destination
TestDisk Step By Step
CGSecurity
Revised December 26, 2009 Page 17 of 28
Recovery is completed
Once the ext2 file recovery completed, choose Quit.
For a maximum of security, TestDisk doesn't try to unerase files but let you copy the deleted files on
another partition or disk. Remember you must avoid to write anything on the file system that was
holding the data, otherwise deleted files may be overwritten by new ones.
TestDisk can undelete:
files from ext2 filesystem,
files from NTFS partition since version 6.11,
files and directory from FAT12, FAT16 and FAT32 filesystem.
If a lost file is still missing, give PhotoRec a try. PhotoRec is a signature based file recovery utility and
may be able to recover your data where other methods failed. Note that it can recover deleted files
from ext3 and ext4 filesystem.
Running the TestDisk Program
TestDisk Startup
When TestDisk is executed, you may see the phrase Please wait... on your screen until it has
gathered enough data from the BIOS or OS to get the hard disk list.
TestDisk Step By Step
CGSecurity
Revised December 26, 2009 Page 18 of 28
TestDisk 6.10-WIP, Data Recovery Utility, February 2008
Christophe GRENIER <grenier@cgsecurity.org>
http://www.cgsecurity.org
TestDisk is a free data recovery software designed to help recover lost
partitions and/or make non-booting disks bootable again when these symptoms
are caused by faulty software, certain types of viruses, or human error.
It can also be used to repair some filesystem errors.
Information gathered during TestDisk use can be recorded for later
review. If you choose to create the text file, testdisk.log, it
will contain TestDisk options, technical information and various
outputs, including any folder/file names TestDisk used to find and
list onscreen.
Use arrow keys to select, then press Enter key:
[ Create ] Create a new log file
[ Append ] Append information to log file
[ No Log ] Don't record anything
TestDisk 6.10-WIP, Data Recovery Utility, February 2008
Christophe GRENIER <grenier@cgsecurity.org>
http://www.cgsecurity.org
TestDisk is free software, and
comes with ABSOLUTELY NO WARRANTY.
Select a media (use Arrow keys, then press Enter):
Disk /dev/sda - 120 GB / 111 GiB - ATA ST3120026AS
Disk /dev/sdb - 120 GB / 111 GiB - ATA ST3120026AS
[Proceed ] [ Quit ]
Note: Disk capacity must be correctly detected for a successful recovery.
If a disk listed above has incorrect size, check HD jumper settings, BIOS
detection, and install the latest OS patches and disk drivers.
If the reported size doesn't match the hard disk size - i.e. a 120 GB hard disk is recognized as only a
32 GB hard disk - check your BIOS hard disk settings and the jumpers on the disk. On most large
hard disks, there are jumpers to limit the size to only 32 or 8 GB. If your HD is detected as only 130
GB, LBA48 support may not be available in your OS - read OS notes for more information.
Next step is to select the partition table type.
TestDisk 6.10-WIP, Data Recovery Utility, February 2008
Christophe GRENIER <grenier@cgsecurity.org>
http://www.cgsecurity.org
Disk /dev/sda - 120 GB / 111 GiB - ATA ST3120026AS
Please select the partition table type, press Enter when done.
[Intel ] Intel/PC partition
[EFI GPT] EFI GPT partition map (Mac i386, some x86_64...)
[Mac ] Apple partition map
[None ] Non partitioned media
[Sun ] Sun Solaris partition
[XBox ] XBox partition
[Return ] Return to disk selection
TestDisk Step By Step
CGSecurity
Revised December 26, 2009 Page 19 of 28
Note: Do NOT select 'None' for media with only a single partition. It's very
rare for a drive to be 'Non-partitioned'.
TestDisk Menu Items
Menu Anal yse
TestDisk queries the BIOS or the OS in order to find the hard disks and their characteristics (LBA size
and CHS geometry). TestDisk does a quick check of your disk's structure and compares it with your
partition table for entry errors. If the partition table has entry errors, TestDisk can repair them. If you
have missing partitions or a completely empty partition table, TestDisk can search for partitions and
create a new table or even a new MBR if necessary.
However, it's up to the user to look over the list of possible partitions found by TestDisk and to select
the one(s) which were being used just before the drive failed to boot or the partition(s) were lost. In
some cases, especially after initiating a detailed search for lost partitions, TestDisk may show partition
data which is from the remnants of a partition that had been deleted and overwritten long ago.
Anal yse
TestDisk 6.5-WIP, Data Recovery Utility, October 2006
Christophe GRENIER <grenier@cgsecurity.org>
http://www.cgsecurity.org
Disk /dev/sda - 120 GB / 111 GiB - CHS 14593 255 63
Current partition structure:
Partition Start End Size in sectors
1 * FAT32 0 1 1 1010 254 63 16241652 [NO NAME]
2 P Linux 1011 0 1 1023 254 63 208845 [/boot]
3 E extended LBA 1024 0 1 14592 254 63 217985985
5 L Linux RAID 1024 1 1 3573 254 63 40965687 [md0]
X extended 3574 0 1 4210 254 63 10233405
6 L Linux RAID 3574 1 1 4210 254 63 10233342 [md1]
X extended 4211 0 1 14592 254 63 166786830
7 L Linux 4211 1 1 14592 254 63 166786767
*=Primary bootable P=Primary L=Logical E=Extended D=Deleted
[ Proceed ] [ Backup ]
Try to locate partition
Analyzes a drive's current partition structure and finds partitions, making it possible to recover lost
partitions.
Partition Checks
TestDisk's Analyse does a quick check of the partition structure. TestDisk can handle several type of
partitions: - Intel - Mac - None (i.e.: small media without partition) - Sun - XBox
The Intel partition structure is composed of the MBR table and extended partitions. The MBR is limited
to four entries. One of the entries can be an extended partition allowing several logical partitions.
Each logical partition is contained by an extended partition/container. The MBR and each extended
partition must end with the two bytes 0x55 and 0xAA, in that order; which make up the hex word
0xAA55 (since x86 CPU systems are little-endian). A partition entry is composed of: - the start of the
partition in CHS - the end of the partition in CHS - the filesystem type - the logical start - the size in
sectors - the boot flag Only one primary partition can have the boot flag set. CHS information storage
is limited to a maximum of 1024 cylinders (0-1023), that's why we have the famous 8 GB limitation
(1024*255*63 =16450560 sectors =8422686720 bytes).
TestDisk Step By Step
CGSecurity
Revised December 26, 2009 Page 20 of 28
Modern operating systems and BIOS chips use LBA mode to access the data, but FAT12/16/32 boot
sectors still make reference to CHS geometry. TestDisk checks that each value is in the authorized
range: i.e., no sector value less than 1 nor higher than the number of sectors per head. The partition
entries are read using the logical start and size in sectors, then TestDisk checks to see if the logical
values match the CHS values. TestDisk also checks that no partition data shows a partition as ending
after the end of the disk, and that none of them are overlapping each other.
Sun label can have up to 8 partition entries. Entry number 2 is reserved for the whole disk.
Filesystem Checks
Following the filesystem type, TestDisk runs some basic checks on the boot sector/superblock of each
filesystem. As ext2/ext3/reiserfs/jfs share the same filesystem type: 0x83, TestDisk has to check for
each filesystem. The checks are the same as those used when TestDisk is searching for partitions: -
presence of magic value or signature (i.e., 0xAA55 at offset 0x1FE of either FAT or NTFS boot
sectors). - coherent values (i.e., free_blocks_count lower than blocks_count for ext2) This phase is
very quick as the checks are minimal.
Partition Recovery
In a second step, TestDisk searches for 'lost partitions' without making use of any results from the
previous step. This is the heart of TestDisk's powerful capabilities! TestDisk assumes the existence of
partitions and scans all relevant locations for them. With a PC/Intel partition table, a primary partition
usually starts at the beginning of a cylinder (head=0, sector=1), while a logical partition starts a little
further along (head=1, sector=1). For each possible partition starting location, TestDisk can search for
the presence of a file system header (FAT or NTFS boot sector, ext2/ext3 superblock, BSD
disklabel...), which confirms the presence of a known partition type. Thus, the size of a partition is
determined directly from its structure on the disk. Each partition that TestDisk discovers is added to a
list of found partitions.
To detect a FAT32 partition, TestDisk searches for a 0xAA55 end mark and the signature FAT32 - it
also runs the corresponding FAT file system checks: - jump signature must be of the form 0xeb 0xXX
0x90 or 0xe9 0xXX 0xXX where 0xXX could be any byte, and...
0xeb: A Short Jump, displacement relative to next instruction (only 8 bit).
0x90: NOP (do nothing).
0xe9: A Near Jump, displacement relative to next instruction (32 or 16 bit).
- sector size is 512 - cluster size must be 1, 2, 4, 8, 16, 32, 64 or 128 - there must be 2 FAT copies -
the media must be 0xF8 (no other value is seen - it's an obsolete feature) - If you follow MS guidelines,
the signature FAT32 is meaningless but your file system should have it.
Following the number of clusters, TestDisk determine the kind of FAT (number of
clusters is more or equal to 65525 for FAT32).
Some specific checks for FAT32 are done: - the root cluster number must be between 2 and the
maximum cluster number, - some obsolete values (number of directory entries, 16-bit partition size)
must be set to 0, - FAT32 version (unused) must be 0.0
To detect an NTFS partition, TestDisk searches for an 0xAA55 end mark and the signature NTFS - it
also checks that some FAT specific values are all set to zero (0): the number of reserved sectors,
number of FATs, number of directory entries, 16-bit size of file system, 32-bit size of file system,
sectors per FAT. The number of Sectors per Cluster must be greater than zero.
For FAT and NTFS file system, the size of the partition will be read in the boot sector itself.
TestDisk Step By Step
CGSecurity
Revised December 26, 2009 Page 21 of 28
TestDisk 6.5-WIP, Data Recovery Utility, October 2006
Christophe GRENIER <grenier@cgsecurity.org>
http://www.cgsecurity.org
Disk /dev/sda - 120 GB / 111 GiB - CHS 14593 255 63
Analyse cylinder 1011/14592: 00%
FAT32 0 1 1 1010 254 63 16241652 [NO NAME]
Stop
Once the analysis is complete, TestDisk generates a report of found partitions.
TestDisk 6.5-WIP, Data Recovery Utility, November 2006
Christophe GRENIER <grenier@cgsecurity.org>
http://www.cgsecurity.org
Disk /dev/sda - 120 GB / 111 GiB - CHS 14593 255 63
Partition Start End Size in sectors
* FAT32 0 1 1 1010 254 63 16241652 [NO NAME]
P Linux 1011 0 1 1023 254 63 208845 [/boot]
D Linux 1024 1 1 3573 254 63 40965687
D Linux RAID 1024 1 1 3573 254 63 40965687 [md0]
D Linux 3574 1 1 4210 254 63 10233342
D Linux RAID 3574 1 1 4210 254 63 10233342 [md1]
L Linux 4211 1 1 14592 254 63 166786767
Structure: Ok. Use Up/Down Arrow keys to select partition.
Use LEFT/RIGHT Arrow keys to CHANGE partition characteristics:
*=Primary bootable P=Primary L=Logical E=Extended D=Deleted
Keys A: add partition, L: load backup, T: change type, P: list files,
ENTER: to continue
FAT32, 8315 MB / 7930 MiB
You can list files of NTFS, FAT, ext2/ext3 and ReiserFS partition by pressing P.
Notes:
FAT directory listing is limited to 10 clusters, some files may not appears but it doesn't affect
recovery.
For NTFS, it's possible to copy files by pressing *c*.
TestDisk 6.5-WIP, Data Recovery Utility, October 2006
Christophe GRENIER <grenier@cgsecurity.org>
http://www.cgsecurity.org
* FAT32 0 1 1 1010 254 63 16241652 [NO NAME]
Use right arrow to change directory, q to quit
Directory /
-rwxr-xr-x 0 0 805306368 20-Jul-2005 10:35 PAGEFILE.SYS
drwxr-xr-x 0 0 0 14-Feb-2005 22:41 WINDOWS
-r-xr-xr-x 0 0 4952 28-Aug-2001 15:00 Bootfont.bin
-r-xr-xr-x 0 0 251712 3-Aug-2004 22:59 NTLDR
-r-xr-xr-x 0 0 47564 3-Aug-2004 22:38 NTDETECT.COM
-rwxr-xr-x 0 0 212 14-Feb-2005 22:51 BOOT.INI
TestDisk Step By Step
CGSecurity
Revised December 26, 2009 Page 22 of 28
drwxr-xr-x 0 0 0 14-Feb-2005 22:47 Documents and Settings
dr-xr-xr-x 0 0 0 14-Feb-2005 22:55 Program Files
-rwxr-xr-x 0 0 0 14-Feb-2005 22:56 CONFIG.SYS
-rwxr-xr-x 0 0 0 14-Feb-2005 22:56 AUTOEXEC.BAT
-r-xr-xr-x 0 0 0 14-Feb-2005 22:56 IO.SYS
-r-xr-xr-x 0 0 0 14-Feb-2005 22:56 MSDOS.SYS
drwxr-xr-x 0 0 0 14-Feb-2005 23:02 System Volume Information
-rwxr-xr-x 0 0 536399872 20-Jul-2005 10:36 HIBERFIL.SYS
Using the list of found partitions, you can edit the partition table.
There are three kinds of edits:
1. You can change the partition type with *T*
2. You can add a new partition with *A*.
3. You can change the status of the selected partition using the left/right arrow key. The available
statuses are Primary, * bootable, Logical, Deleted.
As you make edits, watch the status of the partition table's structure. It will be either Ok or Bad.
Structure: Ok should appear if everything is ok, i.e., no primary partition between two extended
partitions, one or no bootable partitions, no partitions using the same disk space.
When you are satisfied with the edited partition table, press Enter. If you've made any edits, TestDisk
gives you a choice of writing that data to the drive's partition table, or of running a more detailed
analysis.
Quit
Quits (exits) from the TestDisk program without making any changes (unless you pressed the
ENTER key while Write was highlighted).
Search!
The quick first scan may have miss some partitions. Search! will also search for FAT32
backup boot sector, NTFS backup boot superblock, ext2/ext3 backup superblock to detect
more partitions, it will scan each cylinder.
Write
Writes the changes that have been made in TestDisk's memory buffer to the hard drive. If you
are unsure of the changes (often to the MBR's partition table), then don't use this function!
Extd Part
If there is logical partition, this flag lets you decide if the extended partition will used all
available disk space or only the required (minimal) space.
TestDisk 6.5-WIP, Data Recovery Utility, October 2006
Christophe GRENIER <grenier@cgsecurity.org>
http://www.cgsecurity.org
Disk /dev/sda - 120 GB / 111 GiB - CHS 14593 255 63
Partition Start End Size in sectors
1 * FAT32 0 1 1 1010 254 63 16241652 [NO NAME]
TestDisk Step By Step
CGSecurity
Revised December 26, 2009 Page 23 of 28
2 P Linux 1011 0 1 1023 254 63 208845 [/boot]
3 E extended LBA 1024 0 1 14592 254 63 217985985
5 L Linux RAID 1024 1 1 3573 254 63 40965687 [md0]
6 L Linux RAID 3574 1 1 4210 254 63 10233342 [md1]
7 L Linux 4211 1 1 14592 254 63 166786767
[ Quit ] [Search! ] [ Write ]
Return to main menu
Here TestDisk asks you to confirm the Write operation so that you have the last choice over what
TestDisk will actually do.
TestDisk 6.5-WIP, Data Recovery Utility, October 2006
Christophe GRENIER <grenier@cgsecurity.org>
http://www.cgsecurity.org
Write partition table, confirm? (Y/N)
Advanced FAT Repair
If the FAT boot sector is damaged, data can not be accessed. Windows will prompt The drive is not
formatted, do you want to format it now? A Linux mount will display wrong fs type, bad option, bad
superblock.
TestDisk let you manipulate the boot sector of FAT partitions. In the Advanced menu, select the
partition you want to modify and choose Boot.
Repair a FAT Boot Sector
TestDisk 6.2-WIP, Data Recovery Utility, November 2005
Christophe GRENIER <grenier@cgsecurity.org>
http://www.cgsecurity.org
Disk /dev/sda - 120 GB / 111 GiB - CHS 14593 255 63
Partition Start End Size in sectors
1 * FAT32 0 1 1 1010 254 63 16241652 [NO NAME]
2 P Linux 1011 0 1 1023 254 63 208845 [/boot]
3 E extended LBA 1024 0 1 14592 254 63 217985985
5 L Linux RAID 1024 1 1 3573 254 63 40965687 [md0]
X extended 3574 0 1 4210 254 63 10233405
6 L Linux RAID 3574 1 1 4210 254 63 10233342 [md1]
X extended 4211 0 1 14592 254 63 166786830
7 L Linux 4211 1 1 14592 254 63 166786767
[ Type ] [ Boot ] [ Quit ]
Boot sector recovery
Recover a FAT32 Boot Sector
TestDisk can fix corrupted FAT32 boot sectors. The quickest way is to restore the FAT32 boot sector
from its backup. TestDisk checks the boot sector and the backup boot sector. If the boot sector and
backup boot sector mismatch, you can:
restore the boot sector from the FAT32 backup boot sector if it's valid (Backup BS);
update the backup boot sector with the current FAT32 boot sector if it's valid (Org. BS).
TestDisk Step By Step
CGSecurity
Revised December 26, 2009 Page 24 of 28
Dump can used to display the sector content in both hexadecimal and ASCII.
If the boot sector has been overwritten, it's often the case for its backup also as they are very close to
each other:
the primary boot sector is sector zero of the filesystem;
the backup FAT32 boot sector is usually located at sector 6.
Fortunately TestDisk can deal with this problem by creating a new boot sector.
Rebuild a Valid FAT Boot Sector
There is no backup boot sector for FAT12 and FAT16, so if the boot sector is damaged, it has to be
recreated. The same thing applies for FAT32 if both the boot sector and its backup are corrupted.
TestDisk can rebuild a FAT boot sector. Choose RebuildBS in the menu - it's safe and doesn't modify
the disk. Use List to check the result and Write if you have been able to list your files.
TestDisk 6.2-WIP, Data Recovery Utility, November 2005
Christophe GRENIER <grenier@cgsecurity.org>
http://www.cgsecurity.org
Disk /dev/sda - 120 GB / 111 GiB - CHS 14593 255 63
Partition Start End Size in sectors
1 * FAT32 0 1 1 1010 254 63 16241652 [NO NAME]
Boot sector
OK
Backup boot sector
OK
Sectors are identical.
[ Quit ] [Rebuild BS][ Dump ] [Repair FAT]
Return to Advanced menu
Technical Information About FAT Boot Sector Rebuild
To rebuild a FAT boot sector, TestDisk assumes that
Filesystem size is equal to partition size;
Fragmentation is low.
The steps are:
Select which FAT type is compatible with the filesystem size;
Identify the sectors where the two FAT (number of reserved sectors, FAT length) and the FAT
type (FAT12/16/32) begin.
If only one FAT is found:
If FAT12 or FAT16 is found, it assumes there is only one reserved sector. If it's the second FAT, it
deduces the the FAT length.
If the beginning of FAT32 and the first FAT is found at sector 32 or 33, it deduces the number of
reserved sectors.
If two or more FAT sector beginnings have been found:
TestDisk Step By Step
CGSecurity
Revised December 26, 2009 Page 25 of 28
It assumes the first two are the two copies of the FAT;
Deduces the number of reserved sectors and FAT length.
If the number of reserved sectors or FAT length hasn't been found, TestDisk searches for directory
structure. The first two entries of a directory are . (current directory) and .. (parent directory). Using the
inode number of two or more . directory entries, TestDisk get the cluster size and deduces where the
first cluster begins.
From the number of clusters, it deduces if it's a FAT12, FAT16 or FAT32;
If FAT12 or FAT16, it assumes there is only one reserved sector;
Tries to find the number of directories entries (512 by default);
Deduces the FAT length.
If FAT12 or FAT16:
It finds the root directory size;
Finds the cluster size.
If FAT32:
It finds the root cluster;
Creates a boot sector with this information;
Asks the user if he wants to write this new boot sector or not.
The user can also list the files of the FAT partition.
Repair FAT Tables
File Allocation Tables are maps of the data region, indicating which clusters are used by files and
directories. To repair the FAT, the menu Repair FAT will have TestDisk compare the two FAT copies.
If the FATs mismatch (sector by sector check) or contains errors, TestDisk uses the FAT copy with
less errors and removes the obvious errors. This function must only be used on FAT filesystems with
correct values in the boot sector. It has been used with success when scandisk, chkdsk or fsck.vfat
crashed or refused to repair the filesystem.
Advanced Find ext2 ext3 Backup SuperBlock
If the ext2/ext3 primary superblock is damaged, the filesystem cannot be mounted.
If the normal superblock is corrupted, fsck will search for an alternative superblock but may fail to find
any of them. The location of the backup superblocks are dependent on the filesystem's block size.
This size is stored in the superblock, so it isn't known while searching for the backup superblock. To
search for them, run TestDisk and in the Advanced menu, select the partition and choose Superblock.
The superblock contains all the information about the configuration of the filesystem. The primary
copy of the superblock is stored at an offset of 1024 bytes from the start of the partition, and it is
essential to mounting the filesystem. Since it is so important, backup copies of the superblock are
stored in block groups throughout the filesystem. The first version of ext2 (revision 0) stores a copy at
the start of every block group, along with backups of the group descriptor block(s). Because this can
consume a considerable amount of space for large filesystems, later revisions can optionally reduce
the number of backup copies by only putting backups in specific groups (this is the sparse superblock
feature). The groups chosen are 0, 1 and powers of 3, 5 and 7.
TestDisk Step By Step
CGSecurity
Revised December 26, 2009 Page 26 of 28
Now using the value given by TestDisk, you can use fsck to repair your ext2/ext3 filesystem. I.E. if
TestDisk has found a superblock at block number 24577 and a blocksize of 1024 bytes, run
/sbin/fsck.ext3 -b 24577 -B 1024 /dev/hda1
Menu Geometry
TestDisk 6.2-WIP, Data Recovery Utility, November 2005
Christophe GRENIER <grenier@cgsecurity.org>
http://www.cgsecurity.org
Disk /dev/sda - 120 GB / 111 GiB - CHS 14593 255 63, sector size=512
Because these numbers change the way that TestDisk looks for partitions
and calculates their sizes, it's important to have the correct disk geometry.
PC partitioning programs often make partitions end on cylinder boundaries.
A partition's CHS values are based on disk translations which make them
different than its physical geometry. The most common CHS head values
are: 255, 240 and sometimes 16.
[ Cylinders ] [ Heads ] [ Sectors ] [ Sector Size ] [ Ok ]
Done with changing geometry
Change hard disk geometry parameters (Cylinders, Heads, Sectors).
PC partitioning programs often (always) make partitions end on cylinder boundaries. CHS numbers
change the way that TestDisk looks for partitions and calculates their sizes, etc. It does not affect the
hard drive itself, unless you actually write data about lost partitions to the drive. Choosing the wrong
geometry settings and then saving any lost partitions based on those faulty settings might make it
harder or impossible to recover your data.
Some Background Information
To access data, modern operating systems use logical block addressing. HD sectors are numbered
0,1, 2 up to N-1 where N is the total number of sectors.
But before IDE disks larger than 8 GB and SCSI disks existed, another method was used. To access
data, the BIOS and the operating system (DOS/Win9x) used CHS addressing. CHS values are limited
to 1023 cylinders, 255 heads and 63 sectors (8 GB). A common trick introduced with hard drives
bigger than 504 MB (1023 cylinders, 16 heads, 63 sectors) was to use a geometry
(Cylinder/Heads/Sector) different from the physical geometry (Extended CHS or large mode
addressing).
A method used by BIOS is to read the partition table and to guess the number of heads. When the
partition table is cleared or corrupted, the physical disk geometry may be used instead. It becomes
harder for partition recovery utilities to find lost partitions on the hard disk.
This problem is not limited to DOS users. Linux users can also be affected. Under Linux, run dmesg
and search for Partition check. In the following example, the geometry of hard disk hdc is determined
by the partition table (PTBL).
Partition check:
hda: hda1 hda2 hda3 hda4 < hda5 hda6 hda7 hda8 hda9 hda10 hda11 hda12 hda13 >
hda3: <bsd: hda14 hda15 hda16 hda17 >
TestDisk Step By Step
CGSecurity
Revised December 26, 2009 Page 27 of 28
hdc: [PTBL] [7476/255/63] hdc1 < hdc5 hdc6 hdc7 hdc8 hdc9 hdc10 hdc11 hdc12 hdc13
>
How Does TestDisk get the Disk Geometry?
Under DOS, TestDisk gets the disk sizes using an extended BIOS function (ah=0x48, int 0x13),
and geometry (number of heads and sectors) using a standard BIOS function (ah=0x08, int 0x13).
TestDisk uses the default sector size of 512 bytes.
Under Windows, TestDisk gets the numbers of cylinders, heads and sectors, and the sector size
using the DeviceIoControl call, IOCTL_DISK_GET_DRIVE_GEOMETRY.
Under Linux, TestDisk gets the sector size using BLKSSZGET ioctl, and the geometry using
HDIO_GETGEO_BIG or HDIO_GETGEO ioctl; the disk sizes are from BLKGETSIZE64 or
BLKGETSIZE.
Under BSD, TestDisk gets all information using DIOCGDINFO. If that fails, TestDisk assumes the
sector size is 512 bytes, and it uses DIOCGFWSECTORS, DIOCGFWHEADS and
DIOCGMEDIASIZE to get all the other parameters.
Under Sun Solaris, TestDisk uses the default sector size of 512 bytes, and gets the numbers of
cylinders, heads and sectors using the DKIOCGGEOM ioctl.
Some Hints About the Geometry
How to find the correct number of heads?
If the HD geometry mismatches the geometry used when creating the partition table, warning
messages such as: Bad sector count, Bad relative sector or Bad ending head are displayed when
Analyse is selected from the main menu. If you see such errors, you may need to use the Geometry
menu to change the logical number of heads. Try 255, 16, 32, 64, 128 and 240 heads until TestDisk
finds all your partitions. 255 and 240 are the most common head values. If you installed Linux as the
only OS on your hard drive, it tends to default to only 16 heads.
How to find the correct number of sectors?
Usually the number of sectors per head is 63, but on some USB devices, the value 32 can be found.
Options
Can be changed by first 'highlighting' the Option and then toggling the ENTER key.
Expert mode
If set, adds some functionaly. (default: No)
Cylinder Boundary
Partitions are aligned on cylinder boundaries (default: Yes)
Allows partial last Cylinder
(default: No)
Dump
Dumps essential sectors (default: No)
Ok
Save Option changes and return to main Menu.
TestDisk Step By Step
CGSecurity
Revised December 26, 2009 Page 28 of 28
MBR Code
If you use this command, TestDisk will overwrite the code area of your disk necessary for booting the
operating system(s). This might be useful if your system doesn't boot at all, and you've tried
everything else! See below for details on how this new MBR will function on your system.
IBM PC/Intel Partition
If you use this command, TestDisk will overwrite the present code area of your Master Boot Record
(MBR) and write the MBR signature (the Hex Word 0xAA55) to your drive's MBR sector. Beginning
with version 5.7 of TestDisk, new MBR code was created specifically for TestDisk by Neil Turton (the
author of mbr-install; version mbr-1.1.8 includes the source code for the TestDisk MBR). This change
means that TestDisk is now 100% GPL (Open Source) code.
Versions prior to 5.7 overwrite the MBR code with a copy of the Standard Master Boot Record (similar
to MS-DOS's fdisk with the 'undocumented' /MBR switch). For a fully-commented copy of this DOS
standard (or 'Classic') MBR code, see An Examination of the Standard MBR (edited copy for
CGSecurity.org; France) or An Examination of the Standard MBR (The Starman's web site).
The TestDisk MBR
If you use TestDisk to write its MBR code to the first sector of your hard disk, it will very briefly
identify itself by displaying TestDisk on the screen at boot up. The code is programmed to try booting
up from whatever Boot Sector resides in the first partition of the drive. If that's not possible, you will
then see a mini-menu displayed on your screen like this:
TestDisk
1234F:
Pressing the 1, 2, 3 or 4 keys on your keyboard, will command the MBR to try booting up from any
boot sector(s) it finds in the 1st, 2nd, 3rd or 4th partition table entries in the MBR sector. Failing to do
so will simply repeat the TestDisk MBR menu on your screen each time it fails to boot. If you press the
F/f keys on your keyboard, the MBR will try to boot up the system from a floppy disk in your first (A:\ or
/dev/fd0) floppy drive.
In most cases, once you're able to boot up your drive's original OS again, you'll want to change the
TestDisk MBR code back to whatever you were using before encountering a boot problem. Note: Be
sure you know exactly how to do that before proceeding - you don't want to remove your Partition
Table again!
Delete
Deletes all partition data from the Intel partition table only (by filling it with zero bytes). Both the MBR
code and the signature bytes (if any) remain the same.
Some BIOS use the partition table content to set the harddisk geometry. Unexpected values can
trigger some BIOS bugs. The DOS version of TestDisk is the most affected. If it detects a known bug,
it displays Buggy BIOS after the disk geometry. Delete may solve the problem. Reboot your computer
and autodetect your hard disk.
You might also like
- Pierson and Fairchild - S Principles - Techniques of Patient Care 6th100% (3)Pierson and Fairchild - S Principles - Techniques of Patient Care 6th1,044 pages
- Les Principaux Verbes Irréguliers À Connaître en Anglais - by ANGLAIS FRANCENo ratings yetLes Principaux Verbes Irréguliers À Connaître en Anglais - by ANGLAIS FRANCE2 pages
- Taskalfa 1800/1801 Taskalfa 2200/2201 Dp-480/Pf-480 /du-480: Service ManualNo ratings yetTaskalfa 1800/1801 Taskalfa 2200/2201 Dp-480/Pf-480 /du-480: Service Manual500 pages
- This Firmware Can Use For Multi-Language. (Multi-Language Firmware Is The Same As This Firmware.)No ratings yetThis Firmware Can Use For Multi-Language. (Multi-Language Firmware Is The Same As This Firmware.)8 pages
- Cgsecurity Org Wiki Testdisk Step by StepNo ratings yetCgsecurity Org Wiki Testdisk Step by Step12 pages
- Restoration Version 2.5.14 5/14/2002 (Description) Restore Files WhichNo ratings yetRestoration Version 2.5.14 5/14/2002 (Description) Restore Files Which4 pages
- Lab - Dual Boot - Vista & Windows XP: Assignment #2 - Recent Operating SystemNo ratings yetLab - Dual Boot - Vista & Windows XP: Assignment #2 - Recent Operating System29 pages
- Disks and Partitions: Checking Disk CapacityNo ratings yetDisks and Partitions: Checking Disk Capacity3 pages
- Use Testdisk To Recover Data From A Corrupt Drive With Linux UbuntuNo ratings yetUse Testdisk To Recover Data From A Corrupt Drive With Linux Ubuntu17 pages
- How To Create A Boot Partition For Your PCNo ratings yetHow To Create A Boot Partition For Your PC14 pages
- Recovering A Lost Partition With TestDiskNo ratings yetRecovering A Lost Partition With TestDisk7 pages
- How To Repair A Damaged Partition Table or MBRNo ratings yetHow To Repair A Damaged Partition Table or MBR4 pages
- Creating A Partition Using Diskpart: Hard Drive PartitionsNo ratings yetCreating A Partition Using Diskpart: Hard Drive Partitions4 pages
- Warning: Your Computer Dual-Boots Fedora and A Microsoft Windows Operating SystemNo ratings yetWarning: Your Computer Dual-Boots Fedora and A Microsoft Windows Operating System5 pages
- Expansion Portable Guided Troubleshooter: Document ID: 206419No ratings yetExpansion Portable Guided Troubleshooter: Document ID: 20641914 pages
- How To Manage Your Disks Using The Disk Management UtilityNo ratings yetHow To Manage Your Disks Using The Disk Management Utility13 pages
- 10.2.1.8 Lab - Create A Partition in WindowsNo ratings yet10.2.1.8 Lab - Create A Partition in Windows4 pages
- 10.2.1.8 Lab - Create A Partition in WindowsNo ratings yet10.2.1.8 Lab - Create A Partition in Windows4 pages
- Unit 9 - Managing Hard Disk Partitions - Modified 11-10-2021No ratings yetUnit 9 - Managing Hard Disk Partitions - Modified 11-10-202118 pages
- Manual Steps To Recover A Corrupted Registry That Prevents Windows XP From StartingNo ratings yetManual Steps To Recover A Corrupted Registry That Prevents Windows XP From Starting9 pages
- 8 Linux Parted' Commands To Create, Resize and Rescue Disk PartitionsNo ratings yet8 Linux Parted' Commands To Create, Resize and Rescue Disk Partitions13 pages
- 8 Linux Parted' Commands To Create, Resize and Rescue Disk PartitionsNo ratings yet8 Linux Parted' Commands To Create, Resize and Rescue Disk Partitions13 pages
- 10.2.1.8 Lab - Create A Partition in WindowsNo ratings yet10.2.1.8 Lab - Create A Partition in Windows4 pages
- How To Re-Partition A Hard Drive in Windows 1110 Without Erasing DataNo ratings yetHow To Re-Partition A Hard Drive in Windows 1110 Without Erasing Data8 pages
- Partitioning and Formatting The Hard DiskNo ratings yetPartitioning and Formatting The Hard Disk18 pages
- Working Around Windows Vista's "Shrink Volume" Inadequacy ProblemsNo ratings yetWorking Around Windows Vista's "Shrink Volume" Inadequacy Problems3 pages
- 3C-Engineering & Research Center of Education and ConsciousnessNo ratings yet3C-Engineering & Research Center of Education and Consciousness2 pages
- Histopathology - 2023 - Hesius - Reclassification of Diffuse Large B Cell Lymphoma to Large B Cell Lymphoma With IRF4No ratings yetHistopathology - 2023 - Hesius - Reclassification of Diffuse Large B Cell Lymphoma to Large B Cell Lymphoma With IRF48 pages
- Meet The Founders of Instagram: Kevin Systrom and Mike KriegerNo ratings yetMeet The Founders of Instagram: Kevin Systrom and Mike Krieger7 pages
- TR1 & TR2 LOBP Shutdown Detailed Breakup ActivitiesNo ratings yetTR1 & TR2 LOBP Shutdown Detailed Breakup Activities3 pages
- Atal Pension Yojana (Apy) - Subscriber Registration FormNo ratings yetAtal Pension Yojana (Apy) - Subscriber Registration Form1 page
- 50 Most Pervasive Workhorse Words (YouTube)100% (1)50 Most Pervasive Workhorse Words (YouTube)1 page
- Mazagon Dock Shipbuilders LTD DRHP - 20190807160934No ratings yetMazagon Dock Shipbuilders LTD DRHP - 20190807160934357 pages
- Pierson and Fairchild - S Principles - Techniques of Patient Care 6thPierson and Fairchild - S Principles - Techniques of Patient Care 6th
- Les Principaux Verbes Irréguliers À Connaître en Anglais - by ANGLAIS FRANCELes Principaux Verbes Irréguliers À Connaître en Anglais - by ANGLAIS FRANCE
- Taskalfa 1800/1801 Taskalfa 2200/2201 Dp-480/Pf-480 /du-480: Service ManualTaskalfa 1800/1801 Taskalfa 2200/2201 Dp-480/Pf-480 /du-480: Service Manual
- This Firmware Can Use For Multi-Language. (Multi-Language Firmware Is The Same As This Firmware.)This Firmware Can Use For Multi-Language. (Multi-Language Firmware Is The Same As This Firmware.)
- Restoration Version 2.5.14 5/14/2002 (Description) Restore Files WhichRestoration Version 2.5.14 5/14/2002 (Description) Restore Files Which
- Lab - Dual Boot - Vista & Windows XP: Assignment #2 - Recent Operating SystemLab - Dual Boot - Vista & Windows XP: Assignment #2 - Recent Operating System
- Use Testdisk To Recover Data From A Corrupt Drive With Linux UbuntuUse Testdisk To Recover Data From A Corrupt Drive With Linux Ubuntu
- Creating A Partition Using Diskpart: Hard Drive PartitionsCreating A Partition Using Diskpart: Hard Drive Partitions
- Warning: Your Computer Dual-Boots Fedora and A Microsoft Windows Operating SystemWarning: Your Computer Dual-Boots Fedora and A Microsoft Windows Operating System
- Expansion Portable Guided Troubleshooter: Document ID: 206419Expansion Portable Guided Troubleshooter: Document ID: 206419
- How To Manage Your Disks Using The Disk Management UtilityHow To Manage Your Disks Using The Disk Management Utility
- Unit 9 - Managing Hard Disk Partitions - Modified 11-10-2021Unit 9 - Managing Hard Disk Partitions - Modified 11-10-2021
- Manual Steps To Recover A Corrupted Registry That Prevents Windows XP From StartingManual Steps To Recover A Corrupted Registry That Prevents Windows XP From Starting
- 8 Linux Parted' Commands To Create, Resize and Rescue Disk Partitions8 Linux Parted' Commands To Create, Resize and Rescue Disk Partitions
- 8 Linux Parted' Commands To Create, Resize and Rescue Disk Partitions8 Linux Parted' Commands To Create, Resize and Rescue Disk Partitions
- How To Re-Partition A Hard Drive in Windows 1110 Without Erasing DataHow To Re-Partition A Hard Drive in Windows 1110 Without Erasing Data
- Working Around Windows Vista's "Shrink Volume" Inadequacy ProblemsWorking Around Windows Vista's "Shrink Volume" Inadequacy Problems
- 3C-Engineering & Research Center of Education and Consciousness3C-Engineering & Research Center of Education and Consciousness
- Histopathology - 2023 - Hesius - Reclassification of Diffuse Large B Cell Lymphoma to Large B Cell Lymphoma With IRF4Histopathology - 2023 - Hesius - Reclassification of Diffuse Large B Cell Lymphoma to Large B Cell Lymphoma With IRF4
- Meet The Founders of Instagram: Kevin Systrom and Mike KriegerMeet The Founders of Instagram: Kevin Systrom and Mike Krieger
- TR1 & TR2 LOBP Shutdown Detailed Breakup ActivitiesTR1 & TR2 LOBP Shutdown Detailed Breakup Activities
- Atal Pension Yojana (Apy) - Subscriber Registration FormAtal Pension Yojana (Apy) - Subscriber Registration Form
- Mazagon Dock Shipbuilders LTD DRHP - 20190807160934Mazagon Dock Shipbuilders LTD DRHP - 20190807160934