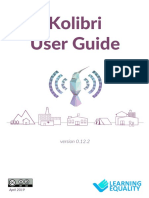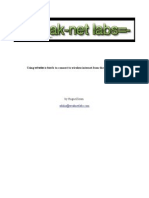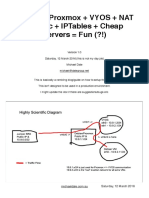Wi Pi User Manual
Wi Pi User Manual
Uploaded by
gladius-alfaCopyright:
Available Formats
Wi Pi User Manual
Wi Pi User Manual
Uploaded by
gladius-alfaOriginal Description:
Original Title
Copyright
Available Formats
Share this document
Did you find this document useful?
Is this content inappropriate?
Copyright:
Available Formats
Wi Pi User Manual
Wi Pi User Manual
Uploaded by
gladius-alfaCopyright:
Available Formats
Wi-Pi Installation Procedure for Raspbian on Raspberry Pi
This guide assumes you are have a Raspberry Pi, and running the Raspbian Wheezy operating system on it.
Raspbian is based on Debian Linux, and if you are running an older version of Debian, or some other
distribution, then a more general guide is at the end of this article.
One obvious point. If you are using a USB keyboard and mouse, you are going to lose one of the USB sockets to
the Wi-Pi device. That means you are going to need to use a USB hub. The hub is best accommodating the
keyboard and mouse, leaving the Wi-Pi module to plug directly into the remaining USB socket on the
Raspberry Pi.
Raspbian already has Wi-Pis drivers built in, so the process of downloading the driver and installing it is not
necessary. However, there are still a few things to do before you can get Wi-Pi running on your Raspberry Pi.
If you arent familiar with editing text files, now is the time to try! It is better to use a command line editor like
vi or nano,- both of which are already installed on Raspberry Pi, but whichever one you choose, it is important
that you run them as root, otherwise any edits you make will not be saved. This is achieved by using the
command sudo before starting the editor, which means superuser do, and is a way becoming the
administrator for the computer, albeit for the duration of the command:
sudo vi <file to be edited>, or
sudo nano <file to be edited>
If you prefer to use an editor from the desktop like Leafpad, you can, but you must start it with the command
line command
sudo leafpad <file to be edited>
Also note that if you havent already made sure you have changed directory to the place where the files to be
edited are located, you need to include the full path to the file as well.
1. Configure Wireless Settings
So, knowing that the driver is already installed, the only thing we need to do is to configure the
wireless settings. In other words, what the WiFi access point name is, what type of encryption is in
use on that access point, and the password all the normal things that youd see from a Windows
computer when you scan for WiFi networks. Unfortunately, there is no scan feature here, so we must
know this detail before hand:
The file we need to edit is called interfaces, and it is located in folder /etc/network. So, if we were
using Nano, the command we need to use would is
root@raspberrypi:~# sudo nano /etc/network/interfaces
The file will already have a network entry for the localhost, or loopback network interface, and the
Ethernet socket, known as eth0. Were going to add a new interface called wlan0,
There are two slightly different ways of editing this file, depending on which of type broad types of
encryption is in use on the WiFi network you wish to connect to.
In the case of WPA/WPA2, add the following lines to the end of the interfaces document:
auto wlan0
iface wlan0 inet dhcp
wpa-ssid <name of your WiFi network>
wpa-psk <password of your WiFi network>
In the case of WEP, add the following instead
auto wlan0
iface wlan0 inet dhcp
wireless-essid <name of your WiFi network>
wireless-key <password of your WiFi network>
Make sure these files are typed exactly as they are presented here, and also note that you do not type
the quotation marks.
2. Restart the Network Services
Even though you may have performed the above procedure exactly, the network services running on
the Raspberry Pi need to be told to adopt the new settings. For that to happen, we have to stop and
start network services on the Raspberry Pi, or even better, reboot your entire Raspberry Pi. Make sure
your Wi-Pi module is plugged in to the USB socket before you perform the restart.
Restarting the network is achieved with the following command
root@raspberrypi:~# sudo /etc/init.d/networking restart
3. Verify everything is working
There a few ways to check that everything is working the way it should.
- First of all, try to open a web page, for example using Midori. If that is successful, and you
manage to see a public web page, everything is fine and the installation has succeeded and your
Wi-Pi is working properly.
- If your browser did not work properly, you can look a bit more deeply. Try sending a ping to your
local router by using the ping command. Using the command line, type something like ping
192.168.1.1, and the IP address will be unique to your own setup. If successful, you should
see a series of responses that look a little like this
64 bytes from 192.168.1.1: icmp_req=1 ttl=254 time=6.86 ms
Press Ctrl-c to stop exit ping
- If that didnt work, its time to look a little closer to the wireless interface itself. Again, in the
command line, type ifconfig. You should get a response made up of three main sections, which
are the key interfaces eth0, lo, and wlan0. If the wlan0 section exists, that is good it means
part of your configuration worked go and check your typing, and the WiFi access point
information you have entered. If, within that section, you have an entry that reads
inet addr: 192.168.1.43 (or some other address)
that is good, and means you have succeeded. There will be a problem elsewhere related to your
WiFi access point or router that needs to be resolved.
4. If you arent using Raspbian
There are many Linux distributions, and it is beyond the scope of this guide to cover all of them.
However, it is likely that a similar approach to the above can be used, but the drivers need to be
manually installed beforehand. Please therefore follow steps 3 to 4 on the Wi-Pi User Manual
included with your Wi-Pi, and then proceed with the steps above.
Revisions
24-Aug-2012 Revision 1.0 Raspbian user guide released
You might also like
- Snake Game ReportDocument14 pagesSnake Game Reportkhadija0% (1)
- Setting Up A Raspberry Pi As A Wifi Access PointDocument30 pagesSetting Up A Raspberry Pi As A Wifi Access PointAdamAlfathNo ratings yet
- Raspberry Pi For Beginners: How to get the most out of your raspberry pi, including raspberry pi basics, tips and tricks, raspberry pi projects, and more!From EverandRaspberry Pi For Beginners: How to get the most out of your raspberry pi, including raspberry pi basics, tips and tricks, raspberry pi projects, and more!No ratings yet
- Ricardo Software Product and License Manager Installation GuideDocument29 pagesRicardo Software Product and License Manager Installation GuideDarren Camilleri100% (1)
- Element14 - Wi-Pi User ManualDocument5 pagesElement14 - Wi-Pi User ManualmiztempNo ratings yet
- The Raspberry Pi Is Configured As A WiFi HotspotDocument4 pagesThe Raspberry Pi Is Configured As A WiFi HotspotSatyam SharmaNo ratings yet
- Raspberry Pi Wireless Access Point Raspbian Strech - FixedDocument7 pagesRaspberry Pi Wireless Access Point Raspbian Strech - FixedMilan MilenovicNo ratings yet
- HOWTO Install CoovaChilli On A Raspberry Pi Using Raspian, FreeRADIUS and MySQL v1Document17 pagesHOWTO Install CoovaChilli On A Raspberry Pi Using Raspian, FreeRADIUS and MySQL v1Tino BehramNo ratings yet
- Setting Up A WiFi Connection On The RaspberryPiDocument11 pagesSetting Up A WiFi Connection On The RaspberryPiTry FajarmanNo ratings yet
- KOLIBRIDocument91 pagesKOLIBRIdrewNo ratings yet
- Adafruits Raspberry Pi Lesson 3 Network SetupDocument16 pagesAdafruits Raspberry Pi Lesson 3 Network SetupSamir TabibNo ratings yet
- WP Building Installing and Configuring A Radius ServerDocument8 pagesWP Building Installing and Configuring A Radius ServerManase Romeo100% (1)
- Connectify For Linux - Wireless Hotspot PDFDocument5 pagesConnectify For Linux - Wireless Hotspot PDFKartheek VanapalliNo ratings yet
- How To Build Your Own Webserver Using Ubuntu Server 11.04 NattyDocument11 pagesHow To Build Your Own Webserver Using Ubuntu Server 11.04 NattyjohodadaNo ratings yet
- Background: Section 6.4 of The Installation GuideDocument21 pagesBackground: Section 6.4 of The Installation GuideAlex PallyNo ratings yet
- PF Sense Quick Start GuideDocument5 pagesPF Sense Quick Start GuideShaleh SenNo ratings yet
- Configure A Professional Firewall Using PfsenseDocument7 pagesConfigure A Professional Firewall Using PfsensenoahkrpgNo ratings yet
- Wireless Access Point With A Raspberry Pi 3Document6 pagesWireless Access Point With A Raspberry Pi 3juan perezNo ratings yet
- Meltwater's Raspberry Pi HardwareDocument22 pagesMeltwater's Raspberry Pi Hardwareabacus147No ratings yet
- Raspberry Pi Direct Network ConnectionDocument11 pagesRaspberry Pi Direct Network Connectionmichaelnyman9999No ratings yet
- Raspberry Pi Control PanelDocument2 pagesRaspberry Pi Control PaneldasgoyalNo ratings yet
- Ethernet To WiFi BridgeDocument17 pagesEthernet To WiFi BridgeFranco PalumboNo ratings yet
- Raspbery Pi CommandsDocument31 pagesRaspbery Pi CommandsVinayagam MariappanNo ratings yet
- Setup LAN - WLAN Bridge With OpenWrt (LuCI) - Nerd Quickies PDFDocument7 pagesSetup LAN - WLAN Bridge With OpenWrt (LuCI) - Nerd Quickies PDFhumboldtNo ratings yet
- Dokumen - Tips Howto Install Coovachilli On A Raspberry Pi Using Raspian Freeradius and MysqlDocument17 pagesDokumen - Tips Howto Install Coovachilli On A Raspberry Pi Using Raspian Freeradius and MysqljoemasterNo ratings yet
- Problem:: Rajesh Kumar Cell - 9996400506 EmailDocument13 pagesProblem:: Rajesh Kumar Cell - 9996400506 EmailkumarNo ratings yet
- VifapoxufoxuzawuzoxanuzulDocument2 pagesVifapoxufoxuzawuzoxanuzulADUGNA DEGEFENo ratings yet
- Create A VPN With The Raspberry PiDocument4 pagesCreate A VPN With The Raspberry PialarueNo ratings yet
- Digital Free Library: Created by Kirby GrieseDocument25 pagesDigital Free Library: Created by Kirby GrieseJuanNo ratings yet
- NAT Gateway, Iptables, Port Forwarding, DNS and DHCP Setup - Ubuntu 8.10 ServerDocument7 pagesNAT Gateway, Iptables, Port Forwarding, DNS and DHCP Setup - Ubuntu 8.10 ServerEdwin HNo ratings yet
- How To Setup A Home Network Without InternetDocument7 pagesHow To Setup A Home Network Without InternetPARIKSHIT KADAMNo ratings yet
- Install Lamp Vagrant With ConfigurationDocument15 pagesInstall Lamp Vagrant With ConfigurationIlham zarNo ratings yet
- Install Raspbian On RaspberryDocument26 pagesInstall Raspbian On RaspberryRiyadh Ar-Ridha YakubNo ratings yet
- Cookbook - Building A LAMP Server On The Raspberry Pi Computer - GeoThreadDocument12 pagesCookbook - Building A LAMP Server On The Raspberry Pi Computer - GeoThreadkldeep3221No ratings yet
- Industrial Shields RaspiDocument32 pagesIndustrial Shields RaspiMarco Antonio Capobianco OrtizNo ratings yet
- How To Install A Raspberry Pi SMS ServerDocument19 pagesHow To Install A Raspberry Pi SMS ServerkyawmoesoeNo ratings yet
- Install Rasperry Pi OS On Your SD Card With The Raspberry Pi ImagerDocument14 pagesInstall Rasperry Pi OS On Your SD Card With The Raspberry Pi ImagerjessrylNo ratings yet
- How To Setup A PPTP VPN On Debian 6Document2 pagesHow To Setup A PPTP VPN On Debian 6AdiNo ratings yet
- Creating A Split Tunnel VPN Connection in LinuxDocument11 pagesCreating A Split Tunnel VPN Connection in LinuxLORENA BOTERO BETANCURNo ratings yet
- RetroPie Setup and ConfigurationDocument6 pagesRetroPie Setup and ConfigurationRJ CuthbertsonNo ratings yet
- Port ForwardingDocument2 pagesPort Forwardingdestiner_1871No ratings yet
- How To Configure WDS Function On TP-Link Wireless Routers (Green UI)Document6 pagesHow To Configure WDS Function On TP-Link Wireless Routers (Green UI)Puguh SantosoNo ratings yet
- Wireless ManualDocument6 pagesWireless ManualdhyabloNo ratings yet
- How To Install Linux, Apache, Mysql, PHP (Lamp) Stack On UbuntuDocument9 pagesHow To Install Linux, Apache, Mysql, PHP (Lamp) Stack On UbuntuMada BaskoroNo ratings yet
- Rasp 3 Access PointDocument3 pagesRasp 3 Access PointPenelope666No ratings yet
- Orange Pi Lite InstruccionesDocument21 pagesOrange Pi Lite InstruccionesOmar EscobarNo ratings yet
- Create Wireless Access Point - The Raspberry Pi GuideDocument7 pagesCreate Wireless Access Point - The Raspberry Pi GuideGuille MrbNo ratings yet
- Debian + Proxmox + VYOS + NAT + IPSec + IPTables FunDocument17 pagesDebian + Proxmox + VYOS + NAT + IPSec + IPTables FunLeonardo Serna GuarínNo ratings yet
- Set Up Your Own IPDocument40 pagesSet Up Your Own IPApolloUKNo ratings yet
- Tew 430apbDocument11 pagesTew 430apbLuis BetancourtNo ratings yet
- How To Connect KVM VM To Host NetworkDocument11 pagesHow To Connect KVM VM To Host Networkfshvvwa797No ratings yet
- Document From Akagami No ShanksDocument72 pagesDocument From Akagami No ShanksMohammad MujeebNo ratings yet
- VU Find UBUNTU Legacy - Installation - Ubuntu (VuFind Documentation)Document3 pagesVU Find UBUNTU Legacy - Installation - Ubuntu (VuFind Documentation)Farhan AliNo ratings yet
- Package Management: Sudo Service SSH StartDocument7 pagesPackage Management: Sudo Service SSH Starttmukesh62No ratings yet
- A Step-By-Step Guide To Setting Up A Home NetworkDocument3 pagesA Step-By-Step Guide To Setting Up A Home NetworkBilal Salam100% (1)
- Setting Up A Raspberry Pi 3 As An Access PointDocument10 pagesSetting Up A Raspberry Pi 3 As An Access PointGuille MrbNo ratings yet
- Communicating With Raspberry Pi Via Mav LinkDocument10 pagesCommunicating With Raspberry Pi Via Mav LinkS.G.No ratings yet
- Hacking : A Comprehensive, Step-By-Step Guide to Techniques and Strategies to Learn Ethical Hacking with Practical Examples to Computer Hacking, Wireless Network, Cybersecurity and Penetration TestingFrom EverandHacking : A Comprehensive, Step-By-Step Guide to Techniques and Strategies to Learn Ethical Hacking with Practical Examples to Computer Hacking, Wireless Network, Cybersecurity and Penetration TestingNo ratings yet
- Backend Handbook: for Ruby on Rails AppsFrom EverandBackend Handbook: for Ruby on Rails AppsRating: 1 out of 5 stars1/5 (1)
- A concise guide to PHP MySQL and ApacheFrom EverandA concise guide to PHP MySQL and ApacheRating: 4 out of 5 stars4/5 (2)
- GitHub - HubSpotContentOffers - My - Site - New Files, New Content, Fixed Links, Minor Apearance and Behavior ChangesDocument1 pageGitHub - HubSpotContentOffers - My - Site - New Files, New Content, Fixed Links, Minor Apearance and Behavior ChangesjbsysatmNo ratings yet
- BackupsDocument234 pagesBackupsRares NedeleaNo ratings yet
- Brico Pack UninstDocument17 pagesBrico Pack Uninsthabieb_dymiatiNo ratings yet
- 3 Build It - Introduction To IaaSDocument44 pages3 Build It - Introduction To IaaSKulbeer SinghNo ratings yet
- Robotic Lab 01Document3 pagesRobotic Lab 01Diego PeñalozaNo ratings yet
- Chmod666 NIM Cheat SheetDocument2 pagesChmod666 NIM Cheat SheetHemantNo ratings yet
- Egain11 4 Results First AnalyticsDocument35 pagesEgain11 4 Results First AnalyticsErnestNo ratings yet
- Cassandra - Data Model For Twitter - Part 2 - Treselle SystemsDocument9 pagesCassandra - Data Model For Twitter - Part 2 - Treselle SystemsSunil ThaliaNo ratings yet
- Java Slipq 21-22Document2 pagesJava Slipq 21-22Omkar BhateNo ratings yet
- Arcsight L1Document17 pagesArcsight L1selvapoojaNo ratings yet
- System Analysis and DesignDocument6 pagesSystem Analysis and DesignHoney Gambhir100% (1)
- Assignment#02Document4 pagesAssignment#02Qasim AbbasNo ratings yet
- Brocade Network Advisor Installation and Migration Guide, 14.4.2Document83 pagesBrocade Network Advisor Installation and Migration Guide, 14.4.2giu386No ratings yet
- GRIDScaler DatasheetDocument2 pagesGRIDScaler DatasheetviccornellNo ratings yet
- Cics Level 2Document44 pagesCics Level 2Vivek DograNo ratings yet
- Open SolverDocument10 pagesOpen SolverDimitrios PetrouliasNo ratings yet
- Document Cable and Harness AssembliesDocument17 pagesDocument Cable and Harness AssembliesMichael PuentesNo ratings yet
- Bijay Sherchan Niraj Shrestha LX Adhikari Nepal Students Union Kathmandu Engineering College Kalimati, Kathmandu 9813122278Document50 pagesBijay Sherchan Niraj Shrestha LX Adhikari Nepal Students Union Kathmandu Engineering College Kalimati, Kathmandu 9813122278kec kalimatNo ratings yet
- TikTok Counter Contagem de Seguidores Ao Vivo - TokCounterDocument1 pageTikTok Counter Contagem de Seguidores Ao Vivo - TokCounterlaysapereirapintoNo ratings yet
- NNMi BSM TopologyBPDocument27 pagesNNMi BSM TopologyBPElvy DuranNo ratings yet
- Symantec Livestate™ Recovery Advanced/Standard Server Edition Implementation GuideDocument154 pagesSymantec Livestate™ Recovery Advanced/Standard Server Edition Implementation Guidemvl3484No ratings yet
- BSQL TestQuickDocument52 pagesBSQL TestQuickKhoai Tây ChiênNo ratings yet
- How To InstallDocument2 pagesHow To InstallAli Hossain AdnanNo ratings yet
- Readme OledbDocument5 pagesReadme Oledbvathorstterror7246No ratings yet
- Motorola OMCR & MM Password ManagementDocument9 pagesMotorola OMCR & MM Password ManagementmalaNo ratings yet
- SoftWare Testing TechniquesDocument21 pagesSoftWare Testing TechniquesChitransh Bhalla100% (1)
- Pe 4 Week 1 Day 3 QTR 2Document17 pagesPe 4 Week 1 Day 3 QTR 2ANGIELICA DELIZONo ratings yet
- XSL/XSLTDocument14 pagesXSL/XSLTKhagesh JoshNo ratings yet