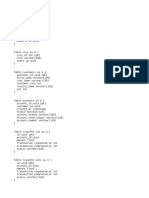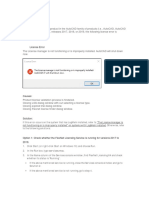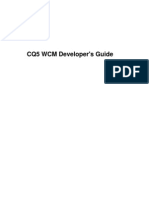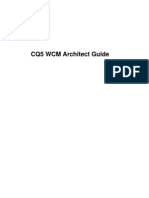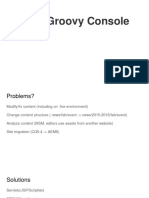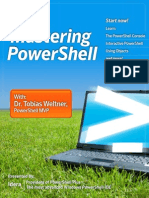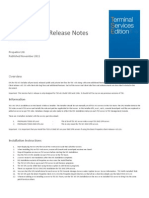0 ratings0% found this document useful (0 votes)
635 viewsDeveloping With Crxde
Developing With Crxde
Uploaded by
buntyneffsarThis document describes how to develop applications using CRXDE, an Eclipse-based development environment for Adobe Experience Manager (AEM). It provides instructions for creating projects, folders, templates, components, dialogs, nodes, properties and scripts. It also describes features for importing files, creating and compiling Java classes, and more.
Copyright:
© All Rights Reserved
Available Formats
Download as PDF, TXT or read online from Scribd
Developing With Crxde
Developing With Crxde
Uploaded by
buntyneffsar0 ratings0% found this document useful (0 votes)
635 views11 pagesThis document describes how to develop applications using CRXDE, an Eclipse-based development environment for Adobe Experience Manager (AEM). It provides instructions for creating projects, folders, templates, components, dialogs, nodes, properties and scripts. It also describes features for importing files, creating and compiling Java classes, and more.
Original Description:
CRxde Download links
Copyright
© © All Rights Reserved
Available Formats
PDF, TXT or read online from Scribd
Share this document
Did you find this document useful?
Is this content inappropriate?
This document describes how to develop applications using CRXDE, an Eclipse-based development environment for Adobe Experience Manager (AEM). It provides instructions for creating projects, folders, templates, components, dialogs, nodes, properties and scripts. It also describes features for importing files, creating and compiling Java classes, and more.
Copyright:
© All Rights Reserved
Available Formats
Download as PDF, TXT or read online from Scribd
Download as pdf or txt
0 ratings0% found this document useful (0 votes)
635 views11 pagesDeveloping With Crxde
Developing With Crxde
Uploaded by
buntyneffsarThis document describes how to develop applications using CRXDE, an Eclipse-based development environment for Adobe Experience Manager (AEM). It provides instructions for creating projects, folders, templates, components, dialogs, nodes, properties and scripts. It also describes features for importing files, creating and compiling Java classes, and more.
Copyright:
© All Rights Reserved
Available Formats
Download as PDF, TXT or read online from Scribd
Download as pdf or txt
You are on page 1of 11
At a glance
Powered by AI
The key takeaways are that CRXDE is a pre-packaged Eclipse application that is customized for developing CQ and CRX applications. It provides tools to create projects, files, folders, templates, components and bundles while integrating with SVN.
The main features of CRXDE include seamlessly mapping the JCR repository to Eclipse files and folders, providing IDE functionalities from Eclipse like editing, searching and code completion, and extended support for CRX/CQ5 development tasks like creating projects and bundles.
To create a project in CRXDE, you use the project wizard which will create the project under /apps, sample content under /content, and a package wrapping the project under /etc/packages.
Developing with CRXDE
2012 Adobe Systems Incorporated.
All rights reserved.
Page 1
Created on 2014-07-16
Developing with CRXDE
Overview / CRX / CRX 2.3 / Developing / Development Tools /
This section describes how to develop your JCR, Apache Sling or CQ5 application with CRXDE.
Please refer to the overview documentation for more information on the different development environments
that are available.
CRXDE is a pre-packaged stand-alone Eclipse application. CRXDE is custom-built specifically for CQ and
CRX and thus enables you to efficiently develop your project. CRXDE gives you a broad set of tools to easily
create a project, create and manage files, folders, templates, components, dialogs, nodes, properties, scripts
and bundles while logging, debugging and integrating with SVN. CRXDE is built on the Eclipse Rich Client
Platform (RCP), leveraging the Eclipse File System (EFS) API.
CRXDE is recommended when you develop complex applications by creating new components and Java
bundles.
Getting Started with CRXDE
To get started with CRXDE, do the following:
1. Install CQ/AEM or CRX.
2. Download CRXDE:
Operating System Flavour Download Link
Microsoft Windows 32bit crxde-1.0.1.win32.win32.x86.zip
Microsoft Windows 64bit crxde-1.0.1.win32.win32.x86_64.zip
Apple Mac OS X 10.4 -
10.5
Carbon 32bit crxde-1.0.1.macosx.carbon.x86.zip
Apple Mac OS X 10.5+ Cocoa 32bit crxde-1.0.1.macosx.cocoa.x86.zip
Apple Mac OS X 10.6+ Cocoa 64bit crxde-1.0.1.macosx.cocoa.x86_64.zip
Linux GTK+/Gnome 32bit crxde-1.0.1.linux.gtk.x86.zip
Linux GTK+/Gnome 64bit crxde-1.0.1.linux.gtk.x86_64.zip
Linux Motif crxde-1.0.1.linux.motif.x86.zip
3. Extract the package.
4. Double-click the executable.
5. Enter the location of your CQ/AEM or CRX installation. By default it is:
http://localhost:4502/ for CQ/AEM Quickstart
http://localhost:7402/ for CRX Quickstart
6. Enter your username and password. By default it is admin and admin.
7. Click OK.
NOTE
If your installation uses non-standard contexts for CRX web applications, e.g.,
when you deployed CRX to an application server in such a way, you need to do the
following:
In case CRX Launchpad web application is installed under another context (e.g., /
launchpad instead of /), you need to login to this URL
http://<host>:<port>/launchpad
Developing with CRXDE
2012 Adobe Systems Incorporated.
All rights reserved.
Page 2
Created on 2014-07-16
In case CRX web application is installed under another context (e.g., /
daycrx instead of /crx), you need to configure the CRX server endpoint to use this
context (/daycrx/server)
You can now use CRXDE to develop your application.
By default, CRXDE does not need to be configured. For advanced use cases, CRXDE offers advanced
options to change the CRX server endpoint.
Supported Products
CRXDE supports the following Day products:
CRX repository
CQ5 suite of content management products; CQ5 is based on CRX repository
CRXDE release by default supports at least the latest version of CRX, and the CQ5 product which is based
on that repository version. Please see CRXDE compatibility for information about compatibility of CRXDE
with earlier product releases.
CRXDE Features
CRXDE seamlessly offers on-the-fly mapping of a JCR 2.0 repository made of nodes and properties to an
Eclipse representation as files and folders, and "nodes" and their metadata. The underlying technology is
based on FileVault, DavEx remoting and the Eclipse framework.
CRXDE provides the Integrated Development Environment functionalities and features offered by its
underlying Eclipse platform. These include editing of source code, code completion and restructuring,
searching and browsing, and many others.
Additionally, CRXDE provides extended support for CRX and CQ5 specific development tasks. This
functionality is described in the following subsections.
CREATING A PROJECT
With CRXDE you can create a working project in three clicks. The project wizard creates a new project under
/apps, some content under /content and a package wrapping all the project the content under /etc/packages.
The project can be used right away to render a sample page displaying Hello World, based on a jsp script
that renders a property from the repository and calls a Java class to render some text.
To create a project with CRXDE:
1. In CRXDE, in the Navigator tab, right-click a folder, select Build, then Create Project ....
Note: you can right-click any folder in the tree navigation, as the new project nodes are, by design,
created below /apps, /content and /etc/packages.
2. Define:
Project Name - the project name is used to create the new nodes and the bundle, e.g. myproject.
Java Package - the Java package name prefix, e.g. com.mycompany.
3. Click OK.
To access the sample page displaying Hello World, point your browser to:
http://localhost:4502/content/<project-name>.html
The Hello World page is based on a content node, that calls a jsp script through the sling:resourceType
property. The script reads the jcr:title property from the repository and gets the body content by calling a
method of the SampleUtil class, that is available in the project bundle.
The following nodes are created:
/apps/<project-name>: the application container.
/apps/<project-name>/components: the components container, containing the sample html.jsp file, used
to render a page.
/apps/<project-name>/src: the bundles container, containing a sample project bundle.
Developing with CRXDE
2012 Adobe Systems Incorporated.
All rights reserved.
Page 3
Created on 2014-07-16
/apps/<project-name>/install: the compiled bundles container, containing the compiled sample project
bundle.
/content/<project-name>: the content container.
/etc/packages/<java-suffix>/<project-name>.zip, a package wrapping all the project app and content.
You can use it to rebuild the project for further deployment (e.g. to other environments) or for sharing
through Package Share.
CREATING A FOLDER
To create a folder with CRXDE:
1. In CRXDE, in the Navigator tab, right-click the folder under which you want to create the new folder,
select New, then Folder.
2. Enter the Folder name and click Finish.
CREATING A TEMPLATE
To create a template with CRXDE:
1. In CRXDE, in the Navigator tab, right-click the folder where you want to create the template, select
New, then Template.
2. Enter the Label, Title, Description, Resource Type and Ranking of the template. Click Finish.
It creates:
A node of type cq:Template with Template properties
A child node of type cq:PageContent with Page Content properties
You can drag and drop a thumbnail from your file system into the template folder.
You can add properties to your template: refer to the Creating a Property section.
CREATING A COMPONENT
To create a component with CRXDE:
1. In CRXDE, in the Navigator tab, right-click the folder where you want to create the component, select
New, then Component.
2. Enter the Label, Title, Description, Super Resource Type and Group of the component. Click Next.
3. If needed, set values for the optional properties Allowed Parents, Allowed Children and check the box
Is Container. Click Finish.
It creates:
A node of type cq:Component
Component Properties
A component .jsp script
CREATING A DIALOG
To create a dialog with CRXDE:
1. In CRXDE, in the Navigator tab, right-click the component where you want to create the dialog, select
New, then Dialog.
2. Enter the Name and the Title. Click Finish.
It creates a dialog with the following structure:
dialog[cq:Dialog]/items[cq:TabPanel]/items[cq:WidgetCollection]/tab1[cq:Panel]
You can now adapt the dialog to your needs by modifying properties or creating new nodes.
CREATING A NODE
To create a node with CRXDE:
1. In CRXDE, in the Navigator tab, right-click the node where you want to contain the new node, select
New, then Node.
2. Enter the Name and the Type. Click Finish.
You can now adapt the node to your needs by modifying properties or creating new nodes.
CREATING A PROPERTY
To create a property with CRXDE:
Developing with CRXDE
2012 Adobe Systems Incorporated.
All rights reserved.
Page 4
Created on 2014-07-16
1. In CRXDE, in the Navigator tab, right-click the node where you want to add the new property, select
New, then Property.
2. Enter the Name, the Type and the Value. Click Finish.
You can also edit properties and add new ones in the Properties tab.
CREATING A SCRIPT
To create a new script:
1. In CRXDE, in the Navigator tab, right-click the component where you want to create the script, select
New, then JSP.
2. Enter the File name. Click Next.
3. Select the JSP Template and click Finish.
The new file opens in the main tab.
You can use the following key combinations for code completion:
Ctrl + Space on Windows
Cmd + Space on Mac
IMPORTING FILES AND FOLDERS INTO THE REPOSITORY
To import a file or a folder from your file system into the repository with CRXDE:
1. In your file explorer copy the file (or the folder).
2. In CRXDE, navigate to the location that will contain the file (or the folder). Right-click and select Paste.
The files are mapped to nodes of type nt:file and the folders to nodes of type nt:folder.
You can also drag and drop the file (or the folder) directly into CRXDE.
CREATING AND COMPILING JAVA CLASSES
With CRXDE, you can easily create and compile individual Java classes.
To create a Java class, select a folder where you want to place the new class. Usually, it is a part of an
existing Java package (e.g., com/example/mypackage). Right-click the folder, select New, then Class. Fill
out the Eclipse dialog providing information about your class, and click Finish. Your class is created, and its
skeleton source file displayed in the editor.
Once you add source code to your class, you can easily compile it. Right-click the class source file in
Navigator, select Build, then Compile. Your class will be compiled and automatically deployed into CRX
OSGi container. In case of compilation problems, you will see the status in the Remote Build view.
MANAGING A BUNDLE
With CRXDE, it is straightforward to create an OSGI bundle, add Javaclasses to it, and build it. The bundle is
then automatically installed and started in the OSGI container.
This section describes how to create a Test bundle with a HelloWorld Java class that displays Hello World!
in your browser when the resource is requested.
Creating a Bundle
To create the Test Bundle with CRXDE:
1. In CRXDE create myapp project with the project wizard. Among others the following nodes are created:
/apps/myapp/src
/apps/myapp/install
2. Right-click the folder /apps/myapp/src that will contain the Test bundle, select Build, then Create
Bundle ....
3. Enter the following values for the bundle properties:
Symbolic Bundle Name: com.mycompany.test.TestBundle
Bundle Name: Test Bundle
Bundle Description: This is my Test Bundle
Developing with CRXDE
2012 Adobe Systems Incorporated.
All rights reserved.
Page 5
Created on 2014-07-16
Package: com.mycompany.test
Click Finish.
The wizard creates the following elements:
The node com.mycompany.test.TestBundle of type nt:folder. It is the bundle container node.
The file com.mycompany.test.TestBundle.bnd. It acts as deployment descriptor for your bundle and
consists of a set of headers.
The folder structures:
src/main/java/com/mycompany/test. It will contain the packages and the Java classes.
src/main/resources. It will contain the resources used within the bundle.
The Activator.java file. It is the optional listener class to be notified of bundle start and stop events.
The following table lists all the properties of the .bnd file, their values and descriptions:
Property Value Description
Export-Package: * The Export-Package header
defines exported packages for
the bundle (comma-separated
list of packages)
Import-Package: * The Import-Package header
defines imported packages for
the bundle (comma-separated
list of packages)
Private-Package: * The Private-Package header
defines private packages for the
bundle (comma-separated list of
packages)
Bundle-Name: Test Bundle Defines a short, human-readable
name for the bundle
Bundle-Description: This is my Test Bundle Defines a short, human-readable
description for the bundle
Bundle-SymbolicName: com.mycompany.test.TestBundle Specifies a unique, non-
localizable name for the bundle
Bundle-Version: 1.0.0-SNAPSHOT Specifies the version of the
bundle
Bundle-Activator: com.mycompany.test.Activator Specifies the name of the
optional listener class to be
notified of bundle start and stop
events
For more information on the bnd format, refer to the bnd utility used by CRXDE to create OSGI bundles.
Creating a Java Class
To create the HelloWorld Java class within the Test Bundle:
1. In CRXDE, in the Navigator tab, navigate to /apps/myapp/src/com.mycompany.test.TestBundle/src/
main/java. Right-click it, select New, then Class.
2. Set HelloWorld as Name. Click Finish.
The HelloWorld.java file is created beside Activator.java and displays following code in the main pane:
package com.mycompany.test;
public class HelloWorld {
Developing with CRXDE
2012 Adobe Systems Incorporated.
All rights reserved.
Page 6
Created on 2014-07-16
}
3. Add the following lines into the body of the HelloWorld class:
public String getString(){
return "Hello World!";
}
Save the changes.
Building a Bundle
To build the Test Bundle:
1. In CRXDE, in the Navigator tab, right-click the .bnd file and select Build Bundle.
The Build Bundle wizard:
Compiles the Java classes.
Creates the .jar file containing the compiled Java classes and the resources and places it into the
myapp/install folder.
Installs and starts the bundle in the OSGI container.
To see the effect of the Test Bundle, create a component that uses the Java method HelloWorld.getString()
and a resource that is rendered by this component:
1. Create the component mycomp under myapp/components.
2. Edit mycomp.jsp and replace the code with the following lines:
<%@ page import="com.mycompany.test.HelloWorld"%><%
%><%@ include file="/libs/foundation/global.jsp"%><%
%><% HelloWorld hello = new HelloWorld();%><%
%>
<html>
<body>
<b><%= hello.getString() %></b><br>
</body>
</html>
3. Save the changes.
4. Create the resource test_node of type nt:unstructured under /content.
5. For test_node, create the following property: Name = sling:resourceType, Type = String, Value = myapp/
components/mycomp.
6. In your browser, request test_node: http://<hostname>:<port>/content/test_node.html.
7. A page is displayed with Hello World! in bold.
LOGGING
In CRXDE you can display the file error.log that is located on the file system at <crx-install-dir>/crx-
quickstart/server/logs and filter it with the appropriate log level. Proceed as follows:
1. In CRXDE, in the Console tab at the bottom of the window, click the arrow beside the Display Selected
Console icon and select CQ.
2. In the drop-down menu, set the log level. It can be one of the following values: trace, debug, info, warn
or error.
The error.log is filtered according to the log level and displayed in the tab.
DEBUGGING
To debug with CRXDE:
1. Stop the CRX server.
2. Start the CRX server in debug mode: on the command line, change to the directory <crx-quickstart> and
enter the following command:
java -debug -Xnoagent -Djava.compiler=NONE -
Xrunjdwp:transport=dt_socket,server=y,suspend=n,address=30303 -jar <quickstart-name>.jar
Note: you can also enter the following command: server/start -d
3. In CRXDE, in the top menu bar, select Debug, then Attach Debugger.
4. As port number, enter 30303 (as defined as the address argument of the Xrunjdwp option). Click OK.
Developing with CRXDE
2012 Adobe Systems Incorporated.
All rights reserved.
Page 7
Created on 2014-07-16
5. The Debug Perspective is displayed. You can now set breakpoints in the .jsp and .java files.
To switch back to the standard perspective, use cmd + F8 or terminate the debug session by using the
Disconnect button in the Debug view.
NOTE
When Quickstart forks a new process it does not start the JVM with the debug options. You can
prevent forking by specifying the -nofork command line option.
TROUBLESHOOTING CRXDE
CRXDE stopped working
Remove the .crxde folder from your home folder.
Note: on Windows the .crxde folder is under c:\documents and settings\<YOUR_USER_NAME>.
Integrating with SVN
CRXDE and CRXDE Lite include integration with Apache Subversion (SVN), which allows developers to
create a Subversion working copy inside their CRX repository without having to synchronize the file system
as an intermediate step.
With SVN integration, you can do the following:
Check out of an existing CQ5 project from SVN into content subtree.
Modify a resource like a script and check it back into the SVN repository.
SVN integration has been designed with those use cases in mind where ease of use and simplicity is more
important than complex development and processes. Any additional svn functionality is available via the
CRX/CQ5 FileVault command-line tool vlt and stand-alone Subversion clients. (For example, use one of
these tools to initially import the content into the SVN server.)
NOTE
SVN support is implemented on the server-side (crxde-support bundle) and is used by CRXDE
and CRXDE Lite. The implementation is using SVNKit 1.3.0 which according to [1] should be
compatible with SVN 1.6.
[1] http://svn.svnkit.com/repos/svnkit/branches/1.3.x-ca/changelog.txt
INTENDED USE CASES
With SVN integration, you can perform troubleshooting, performance tuning, quick fixes, and prototyping
without external tools, and maintain the source code control at the same time.
In a single-developer project or small, agile teams, where a full project setup is not possible or too costly, but
there is a requirement to keep code changes under version control, the CRXDE family of tools provides a
simpler alternative to source code control using external tools and intermediate, manually managed working
copy in the filesytem.
Typical, intended usage of SVN integration in the CRXDE family of development environments is as follows:
1. A developer checks out an existing content application/project from SVN into content in his or her
personal development repository; the command line vlt tool and svn client can be used for importing
an unversioned content project into SVN. (Unversioned content can also be imported directly from a
repository to SVN with the import operation.)
2. The developer performs basic development tasks (changes source code in Java bundles or scripts, and
so on) then tests the changes locally.
3. The developer checks in the changed content back to the SVN repository.
4. The developer checks the status of the content working copy and updates the local source code
(content) with changes from other developers (changes from SVN), then repeats the cycle.
Developing with CRXDE
2012 Adobe Systems Incorporated.
All rights reserved.
Page 8
Created on 2014-07-16
SVN INTEGRATION FEATURES/DESIGN IMPLICATIONS
The focus on simple usage resulted in a few design decisions, which are important to understand before
using SVN integration:
Local, single user content repository instance
The integration has been designed to work with a local content repository (CRX or CQ5 instance), used
by a single developer. Multiple users connecting to the same content repository instance (development
instance) and using SVN integration on the same content is not supported.
Implicit SVN operations
Certain SVN operations are done implicitly, for example, nodes added to the content tree under source
control are automatically added and committed to SVN when checking in (same for deletions).
SVN status on JCR nodes
The integration is based on many-to-one mapping between JCR nodes and FileVault representation
thereof. This intermediate representation, based on files and folders, is then synchronized one-to-one with
Subversion. SVN status is shown for individual repository nodes, and is mapped from "real" SVN status on
FileVault files (for example, .content.xml representing potentially many nodes).
Conflict resolution
There is very limited support for SVN conflict resolution, so it is recommended to do frequent updates and
short update-commit cycles.
Where more explicit control over SVN operations or full support for distributed development in larger teams is
required, the integration based on stand-alone FileVault vlt client and Subversion client can be used (such as
this project setup based on FileVault, Eclipse, Subversion, and Maven).
USING SVN INTEGRATION
With CRXDE you can perform the following operations through the tree context menu (Version Control):
Import into SVN (initial checkout)
Check out from SVN
Export from SVN
Update from SVN
Commit to SVN
View the SVN status
The following image illustrates the Version Control context menu:
Developing with CRXDE
2012 Adobe Systems Incorporated.
All rights reserved.
Page 9
Created on 2014-07-16
Importing the CRX repository into SVN
Importing allows you to put a project under version control that was initially created with CRXDE (rather than
in SVN). Use this command to initially check out content to SVN.
To import the CRX repository into SVN:
1. In CRXDE, in the Navigator tab, right-click the folder that you want to import into SVN, select Version
Control, and then Import.
2. Enter the URL, User Name, Password, Path, and optionally a Message. Click OK. The files are
imported into SVN.
Checking out from the SVN server
To check out from SVN:
1. In CRXDE, in the Navigator tab, right-click the folder that you want to contain the checkout in, and
select Version Control, then Checkout.
2. Enter the URL, User Name, Password, and Path. Click OK. The files are checked out from SVN into
the desired location.
Exporting from the SVN server
Exporting from the SVN is similar to checking out except that this action does not create a working copy.
1. In CRXDE, in the Navigator tab, right-click the folder that you want to export, select Version Control
and then Export.
Developing with CRXDE
2012 Adobe Systems Incorporated.
All rights reserved.
Page 10
Created on 2014-07-16
2. Enter the URL, User Name, Password, and Path. Click OK. The files are exported from SVN into the
desired location without version control.
Committing to SVN
When you create or modify a file or a folder that is under version control, it is automatically added to the
version control.
To commit a change:
1. In CRXDE, in the Navigator tab, right-click the folder that you want to commit, select Version Control,
and then Commit.
2. Enter a message and click OK. Your changes are committed.
Updating from SVN
To update a file or folder from SVN:
1. In CRXDE, in the Navigator tab, right-click the file or the folder that you want to update, select Version
Control and then Update.
2. If not already logged in, you are prompted for a user name and password. Click OK. CRXDE updates
the file or folder.
Viewing the SVN status
You can view the SVN status, either by looking at the icons on the nodes in the Navigator tab or by doing
the following:
1. In CRXDE, in the Navigator tab, right-click the file or the folder under version control, select Version
Control and then Status.
2. View the SVN status in the Console tab.
CRXDE Compatibility
CRXDE 1.0 supports the following product versions.
CRX 2.1
CRXDE supports this version out of the box.
CQ 5.3
CQ 5.3 is based on the CRX 2.0 release (only released as a part of CQ 5.3). To ensure compatibility of
CRXDE 1.0 with CQ 5.3, the CRXDE Support module from CRX 2.1 release should be installed into CQ 5.3.
Developing with CRXDE
2012 Adobe Systems Incorporated.
All rights reserved.
Page 11
Created on 2014-07-16
To use CRXDE with this release, you have two options outlined in the following subsections.
CQ 5.3 with CRXDE Support Package Upgraded to Version 2.1
To upgrade the CRXDE Support package in your CQ 5.3 instance to version 2.1 you have to obtain the
upgrade package and install it into your CQ 5.3. There are two ways of obtaining the package.
Download from Package Share (recommended). The CRXDE Support package is available on Day
Package Share, in the section Public Day CQ 5.3.0 upgrade. The package is called cq53-update-
crxdesupport. To install it:
Go to Packages in your CQ 5.3 instance
Select Package Share
Log in to Package Share using your day.com user account
Navigate to the Public Day CQ 5.3.0 upgrade section
Click Download for cq53-update-crxdesupport-2.1.0.zip
After downloading, the button changes to Downloaded; click this and the CQ5 Package Manager will
open
Install the package
Extract the updated components from CRX 2.1 quickstart jar file. If you don't have access to the
Package Share from your instance, you can also get all the required components from a CRX 2.1 quickstart
jar file. Please follow these steps:
Extract the CRX support package from the CRX 2.1 quickstart jar file:
unpack the CRX 2.1 quickstart file in an empty folder:
java -jar crx-2.1.0.20100426-<edition>.jar -unpack
in the folder where you unpacked CRX 2.1, unzip the initial content file:
crx-quickstart/repository/install/crx-initial-content-2.1.0.zip
using the CRX Package Manager upload and install the CRX 2.1 crxde-support package from the
unpacked zip file:
jcr_root/etc/packages/day/crx210/product/crxde-support.zip
Then install additional packages:
navigate to the extracted crx-initial-content-2.1.0
navigate to jcr_root/libs/sling/install
upload the following jars to /libs/sling/install (e.g. using WebDAV):
org.apache.sling.commons.auth-0.9.0-R925144.jar
crx-auth-token-2.1.0.jar
After upgrading the CRXDE Support package, restart the instance. Start CRXDE and connect to the instance
to check, whether the tool works correctly. Pay special attention to checking, if you can execute server-side
functionalities (like bundle compilation, product creation, CRXDE operations).
After you have successfully installed the upgrade and tested your instance, your CQ 5.3 is ready for
developing with CRXDE.
CQ 5.3 with CRX Repository Upgraded to Version 2.1
Please see Upgrading CQ 5.3 to CRX 2.1 for upgrade instructions.The procedure includes the required
update of the CRXDE support package to version 2.1.
After you have successfully upgraded and tested your instance, your CQ 5.3 is ready for developing with
CRXDE.
You might also like
- Tables - Diagram in DbdiagramDocument3 pagesTables - Diagram in DbdiagramWesley Marcelino da SilvaNo ratings yet
- Aem Local Dispatcher Setup Etc MapsDocument13 pagesAem Local Dispatcher Setup Etc MapsdronregmiNo ratings yet
- Aem Forms WorkbenchDocument1 pageAem Forms WorkbenchdivyaNo ratings yet
- AEM 6 Certification 2Document47 pagesAEM 6 Certification 2raja sekhar reddy Bhavanam100% (1)
- AEM - Cerification QuestionsDocument16 pagesAEM - Cerification Questionsraja sekhar reddy BhavanamNo ratings yet
- The License Manager Is Not FunctioningDocument5 pagesThe License Manager Is Not Functioninga duttaNo ratings yet
- AEM HandbookDocument5 pagesAEM HandbookckjNo ratings yet
- Adobe Experience Manager Architect: Adobe Certified Expert Exam GuideDocument8 pagesAdobe Experience Manager Architect: Adobe Certified Expert Exam GuideZjadacz AntymateriiNo ratings yet
- Sightly Component DevelopmentDocument34 pagesSightly Component DevelopmentarunramarNo ratings yet
- CQ5 SlingDocument26 pagesCQ5 Slingmails4vipsNo ratings yet
- Sample ExamDocument12 pagesSample ExamSachin KumarNo ratings yet
- AEM Gem Querybuilder 2 22 2017Document37 pagesAEM Gem Querybuilder 2 22 2017battlestrokerNo ratings yet
- Cq5 Guide DeveloperDocument110 pagesCq5 Guide DeveloperHsufeng KoNo ratings yet
- AEM Developer LearningDocument4 pagesAEM Developer Learningvinod baggaNo ratings yet
- AEMDocument10 pagesAEMDamn IamNo ratings yet
- CQ5 4DevGuideDocument221 pagesCQ5 4DevGuideJessica MeyerNo ratings yet
- QuestionDocument13 pagesQuestionajay vermaNo ratings yet
- AEM OSGi Configuration NodesDocument9 pagesAEM OSGi Configuration NodesDominoDevelopNo ratings yet
- 2011 CQ Dev Tricks 2Document27 pages2011 CQ Dev Tricks 2Mihir MangeNo ratings yet
- Aem 6 0 Devlopment With Ecplise Student WorkbookDocument9 pagesAem 6 0 Devlopment With Ecplise Student Workbookraja sekhar reddy BhavanamNo ratings yet
- Cq5 Guide ArchitectDocument22 pagesCq5 Guide ArchitectGeorge SmithNo ratings yet
- Aem MSMDocument14 pagesAem MSMGourav ChakrabortyNo ratings yet
- Event Handling in AEM 6Document18 pagesEvent Handling in AEM 6battlestrokerNo ratings yet
- Adobe AEM Dispatcher Caching Basics.: Part 0. IntroductionDocument27 pagesAdobe AEM Dispatcher Caching Basics.: Part 0. IntroductionHeena MadanNo ratings yet
- AD0-E105 Adobe Experience Manager Lead Developer - ENDocument8 pagesAD0-E105 Adobe Experience Manager Lead Developer - ENZjadacz AntymateriiNo ratings yet
- Adobe CQ 5.6 DeveloperDocument269 pagesAdobe CQ 5.6 DeveloperAltonNo ratings yet
- Day Admin UsagesDocument128 pagesDay Admin UsagessamswamiNo ratings yet
- Responsive Layout: Strategies To Add Layout Container in The PageDocument4 pagesResponsive Layout: Strategies To Add Layout Container in The PageGourav ChakrabortyNo ratings yet
- L4205 Edelson Workbook CoreComponentsDocument53 pagesL4205 Edelson Workbook CoreComponentsPriyanka KhandelwalNo ratings yet
- Understand Content Fragments and Experience Fragments - Adobe Experience ManagerDocument7 pagesUnderstand Content Fragments and Experience Fragments - Adobe Experience ManagerTech FreelancerNo ratings yet
- XtypesDocument14 pagesXtypesbuntyneffsarNo ratings yet
- ExerciseBookCQ 5.3SystemAdministratorTrainingOddDocument80 pagesExerciseBookCQ 5.3SystemAdministratorTrainingOddMihir Mange100% (1)
- Aakarsh Chaudhary: Sensitivity: Internal & RestrictedDocument8 pagesAakarsh Chaudhary: Sensitivity: Internal & RestrictedKavithaNo ratings yet
- Cq5 Querybuilder: .Adaptto (Berlin)Document25 pagesCq5 Querybuilder: .Adaptto (Berlin)Kedar NathNo ratings yet
- Aashlesh - AEM ArchitectDocument5 pagesAashlesh - AEM ArchitectMadhav GarikapatiNo ratings yet
- ComponentsDocument34 pagesComponentsbuntyneffsar100% (1)
- Pass4sure 9A0-384 Adobe Exam BraindumpsDocument27 pagesPass4sure 9A0-384 Adobe Exam BraindumpsPass4Sures14333% (3)
- An Introduction To AEMDocument15 pagesAn Introduction To AEMawadhesh_1660% (5)
- The Best Adobe CQ5 Interview Questions (UPDATED) 2019Document13 pagesThe Best Adobe CQ5 Interview Questions (UPDATED) 2019vinod baggaNo ratings yet
- Adaptto2018 JUnit 5 and Sling AEM Mocks Stefan Seifert PDFDocument32 pagesAdaptto2018 JUnit 5 and Sling AEM Mocks Stefan Seifert PDFBuoom ThanhNo ratings yet
- AEM6 New FeaturesDocument3 pagesAEM6 New FeaturesAbhilash ReddyNo ratings yet
- AEMDocument49 pagesAEMRamesh100% (1)
- Cq5 Interview QuestionsDocument61 pagesCq5 Interview Questionsjeetprasen0% (1)
- Lazy AEM Developer Sling Models SightlyDocument54 pagesLazy AEM Developer Sling Models SightlyrajendraNo ratings yet
- AEM Online Training Course Content by MR - KumarDocument10 pagesAEM Online Training Course Content by MR - KumarSunil SaharanNo ratings yet
- AEM Groovy ConsoleDocument10 pagesAEM Groovy ConsoleTushar ShindeNo ratings yet
- Architecture OverviewDocument7 pagesArchitecture OverviewsivaramNo ratings yet
- (Adobe Experience Manager) Getting StartedDocument10 pages(Adobe Experience Manager) Getting StartedBhargavi SekharNo ratings yet
- SaiKiran Senior AEM DeveloperDocument6 pagesSaiKiran Senior AEM DeveloperNeelakshi DineshNo ratings yet
- Cq5 Guide System AdministratorDocument114 pagesCq5 Guide System AdministratorVivek GuptaNo ratings yet
- AEM Lead Developer Q and ADocument2 pagesAEM Lead Developer Q and Araja sekhar reddy BhavanamNo ratings yet
- AEM Training - Adobe Experience Manager Training OnlineDocument12 pagesAEM Training - Adobe Experience Manager Training OnlineNaresh KondaNo ratings yet
- Adobe Client Data LayerDocument36 pagesAdobe Client Data Layera2motivation79No ratings yet
- AEM Training 2Document72 pagesAEM Training 2Narendiran RavichandranNo ratings yet
- AEMDocument32 pagesAEMBuoom ThanhNo ratings yet
- AEM Online Training Course Content by MR - KumarDocument6 pagesAEM Online Training Course Content by MR - KumarSunil SaharanNo ratings yet
- Developing With CrxdeDocument11 pagesDeveloping With CrxdejaykrsNo ratings yet
- Using SAP Enterprise Messaging To Bridge The World of Sync and AsyncDocument51 pagesUsing SAP Enterprise Messaging To Bridge The World of Sync and AsyncJagadish BabuNo ratings yet
- Integrating C Code With LabVIEWDocument8 pagesIntegrating C Code With LabVIEWsuper_facaNo ratings yet
- Create React App 3126Document8 pagesCreate React App 3126S BaNo ratings yet
- Cadence Tutorial: Layout Entry: Instructional 'Named' AccountDocument5 pagesCadence Tutorial: Layout Entry: Instructional 'Named' AccountUttam SahuNo ratings yet
- Cadence Tutorial: Layout Entry: Instructional 'Named' AccountDocument5 pagesCadence Tutorial: Layout Entry: Instructional 'Named' AccountAshok YadavNo ratings yet
- Client - Server Procedure OkDocument4 pagesClient - Server Procedure OkJaved MaralitNo ratings yet
- ReadmeDocument2 pagesReadmeNiraj BhakdeNo ratings yet
- Drop BoxDocument299 pagesDrop Boxstephenkaran073No ratings yet
- Nutanix TechNote-VMware VSphere Networking With NutanixDocument18 pagesNutanix TechNote-VMware VSphere Networking With NutanixKRIS100% (1)
- Linux Ubuntu ExercisesDocument9 pagesLinux Ubuntu ExercisesDenisa PriftiNo ratings yet
- Mastering PowerShellDocument567 pagesMastering PowerShellttravel2552100% (2)
- Windows 7 DLL File Information - User32.dllDocument12 pagesWindows 7 DLL File Information - User32.dllMichealNo ratings yet
- #Pip Install Pyttsx3 #Pip Install Speechrecognition #Pip Install WikipediaDocument3 pages#Pip Install Pyttsx3 #Pip Install Speechrecognition #Pip Install WikipediaTuhina SharmaNo ratings yet
- Kubectl Cheat Sheet - Kubernetes - IoDocument16 pagesKubectl Cheat Sheet - Kubernetes - IoRpl MarseilleNo ratings yet
- Hardware Certification Report - 1152921504626450757 PDFDocument1 pageHardware Certification Report - 1152921504626450757 PDFAbrahamNo ratings yet
- 3708 Implementing ITSmobile at Johnsonville SausageDocument43 pages3708 Implementing ITSmobile at Johnsonville SausageAdnan BabuNo ratings yet
- Readme For Queen OthalaDocument2 pagesReadme For Queen OthalaTiagoNo ratings yet
- Win 10 ActivatorDocument2 pagesWin 10 ActivatorBashy BoyNo ratings yet
- Vimba Quickstart GuideDocument5 pagesVimba Quickstart Guidenewplayer12No ratings yet
- Cl5708 5716 LCD KVM Switch Ds enDocument4 pagesCl5708 5716 LCD KVM Switch Ds enEithu ThutunNo ratings yet
- Expert PDF SerialDocument2 pagesExpert PDF SerialMichelleNo ratings yet
- Setup A MMDVM Hotspot 20161204 PDFDocument12 pagesSetup A MMDVM Hotspot 20161204 PDFucnopNo ratings yet
- Operating Systems-Unit 1Document89 pagesOperating Systems-Unit 1Himank JainNo ratings yet
- Man RPVDocument35 pagesMan RPVFpaz PaxNo ratings yet
- Red Hat Enterprise Linux-7-DM Multipath-en-USDocument63 pagesRed Hat Enterprise Linux-7-DM Multipath-en-USMuhammad Windiarto HermawanNo ratings yet
- TIS ManualDocument83 pagesTIS Manualjulietchanningfr467No ratings yet
- VDCF - Virtual Datacenter Cloud Framework: MonitoringDocument44 pagesVDCF - Virtual Datacenter Cloud Framework: MonitoringMarcel HofstetterNo ratings yet
- Icc Practical-2: Aim: To Install VM Virtualbox and Ubuntu. What Is Virtualization?Document11 pagesIcc Practical-2: Aim: To Install VM Virtualbox and Ubuntu. What Is Virtualization?Kartik KatekarNo ratings yet
- Software UpgradingDocument2 pagesSoftware UpgradingSaleh HamadanyNo ratings yet
- Slides-Overview of Unity EngineDocument15 pagesSlides-Overview of Unity Enginechamodshyamal855No ratings yet
- Limited Tender RFX (ZLTR) Without Adopting PR: Access The LinkDocument48 pagesLimited Tender RFX (ZLTR) Without Adopting PR: Access The LinkDhananjay ShindeNo ratings yet
- TSE 6.5 Service Pack 1 Release NotesDocument5 pagesTSE 6.5 Service Pack 1 Release NotesMmillion AlemayehuNo ratings yet
- Batch-Bnk Cob - InitialiseDocument2 pagesBatch-Bnk Cob - InitialiseMd. Aminul IslamNo ratings yet