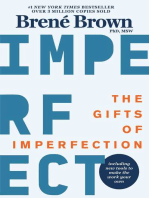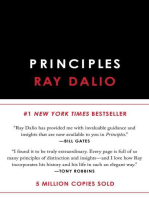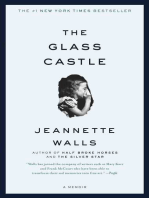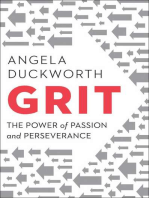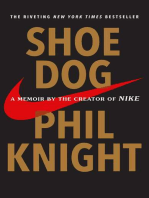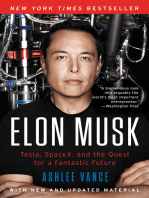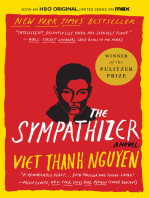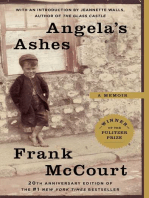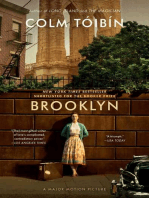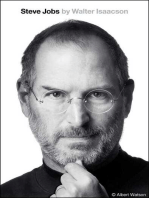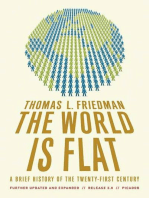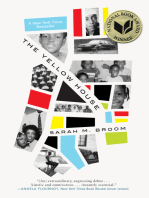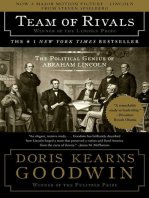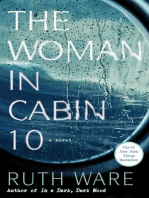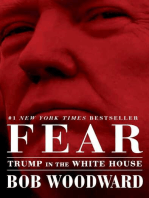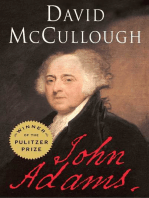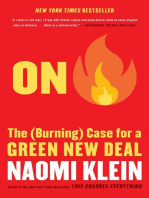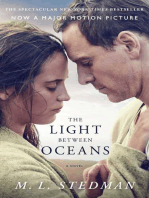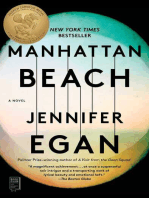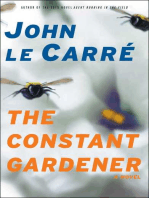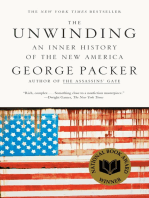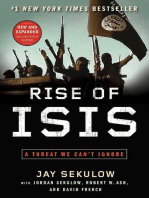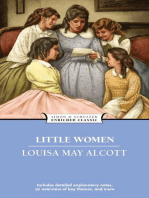Professional Documents
Culture Documents
ToolBox 6.3 Help
ToolBox 6.3 Help
Uploaded by
ankitp_8Copyright
Available Formats
Share this document
Did you find this document useful?
Is this content inappropriate?
Report this DocumentCopyright:
Available Formats
ToolBox 6.3 Help
ToolBox 6.3 Help
Uploaded by
ankitp_8Copyright:
Available Formats
ToolBox Help
VERSION 6.3
Disclaimer
This PDF document has been created from the Help file content that is accessed from within the software. This document
is provided for your convenience; however it is always best to check the Help file content from within the software for the
most current information. Additionally, some content may not have transferred as a perfect one-to-one match of the content in the Help file.
An example of this is special characters such as customized bullets.
1. ToolBox Overview . . . . . . . . . . . . . . . . . . . . . . . . . . . . . . . . . . . . . . . . . . . . . . . . . . . . . . . . . . . . . . . . . . . . . . . . . . . . . . . . . . . . . . . 3
1.1 General Information . . . . . . . . . . . . . . . . . . . . . . . . . . . . . . . . . . . . . . . . . . . . . . . . . . . . . . . . . . . . . . . . . . . . . . . . . . . . . . . . . . 5
1.1.1 ToolBox Overview and Tools . . . . . . . . . . . . . . . . . . . . . . . . . . . . . . . . . . . . . . . . . . . . . . . . . . . . . . . . . . . . . . . . . . . . . . 6
1.1.1.1 Text versus Image-Based Documents and Tools . . . . . . . . . . . . . . . . . . . . . . . . . . . . . . . . . . . . . . . . . . . . . . . . . 12
1.1.2 Common Features within the Tools . . . . . . . . . . . . . . . . . . . . . . . . . . . . . . . . . . . . . . . . . . . . . . . . . . . . . . . . . . . . . . . . . 14
1.2 Bookmark Tools . . . . . . . . . . . . . . . . . . . . . . . . . . . . . . . . . . . . . . . . . . . . . . . . . . . . . . . . . . . . . . . . . . . . . . . . . . . . . . . . . . . . . 21
1.2.1 Bookmark Generator . . . . . . . . . . . . . . . . . . . . . . . . . . . . . . . . . . . . . . . . . . . . . . . . . . . . . . . . . . . . . . . . . . . . . . . . . . . . 21
1.2.2 Auto-Return Bookmark . . . . . . . . . . . . . . . . . . . . . . . . . . . . . . . . . . . . . . . . . . . . . . . . . . . . . . . . . . . . . . . . . . . . . . . . . . 30
1.2.3 Swap Bookmarks . . . . . . . . . . . . . . . . . . . . . . . . . . . . . . . . . . . . . . . . . . . . . . . . . . . . . . . . . . . . . . . . . . . . . . . . . . . . . . . 32
1.2.4 Expand and Shrink Bookmarks . . . . . . . . . . . . . . . . . . . . . . . . . . . . . . . . . . . . . . . . . . . . . . . . . . . . . . . . . . . . . . . . . . . . 33
1.2.5 Bookmark Attributer . . . . . . . . . . . . . . . . . . . . . . . . . . . . . . . . . . . . . . . . . . . . . . . . . . . . . . . . . . . . . . . . . . . . . . . . . . . . . 34
1.2.6 Bookmark Editor . . . . . . . . . . . . . . . . . . . . . . . . . . . . . . . . . . . . . . . . . . . . . . . . . . . . . . . . . . . . . . . . . . . . . . . . . . . . . . . 36
1.2.7 Bookmark Master and Bookmark Master Batch . . . . . . . . . . . . . . . . . . . . . . . . . . . . . . . . . . . . . . . . . . . . . . . . . . . . . . . 42
1.2.8 iBookmark . . . . . . . . . . . . . . . . . . . . . . . . . . . . . . . . . . . . . . . . . . . . . . . . . . . . . . . . . . . . . . . . . . . . . . . . . . . . . . . . . . . . 50
1.3 Hyperlink Tools . . . . . . . . . . . . . . . . . . . . . . . . . . . . . . . . . . . . . . . . . . . . . . . . . . . . . . . . . . . . . . . . . . . . . . . . . . . . . . . . . . . . . 51
1.3.1 Text Quick Linker . . . . . . . . . . . . . . . . . . . . . . . . . . . . . . . . . . . . . . . . . . . . . . . . . . . . . . . . . . . . . . . . . . . . . . . . . . . . . . . 51
1.3.2 Copy Link . . . . . . . . . . . . . . . . . . . . . . . . . . . . . . . . . . . . . . . . . . . . . . . . . . . . . . . . . . . . . . . . . . . . . . . . . . . . . . . . . . . . . 55
1.3.3 Inter-Document Linker . . . . . . . . . . . . . . . . . . . . . . . . . . . . . . . . . . . . . . . . . . . . . . . . . . . . . . . . . . . . . . . . . . . . . . . . . . . 56
1.3.4 Keyword Linker . . . . . . . . . . . . . . . . . . . . . . . . . . . . . . . . . . . . . . . . . . . . . . . . . . . . . . . . . . . . . . . . . . . . . . . . . . . . . . . . 59
1.3.5 Link Attributer . . . . . . . . . . . . . . . . . . . . . . . . . . . . . . . . . . . . . . . . . . . . . . . . . . . . . . . . . . . . . . . . . . . . . . . . . . . . . . . . . . 65
1.3.6 Page Linker . . . . . . . . . . . . . . . . . . . . . . . . . . . . . . . . . . . . . . . . . . . . . . . . . . . . . . . . . . . . . . . . . . . . . . . . . . . . . . . . . . . 69
1.4 Bookmark & Hyperlink Tools . . . . . . . . . . . . . . . . . . . . . . . . . . . . . . . . . . . . . . . . . . . . . . . . . . . . . . . . . . . . . . . . . . . . . . . . . . . 72
1.4.1 TOC Bookmarks & Links . . . . . . . . . . . . . . . . . . . . . . . . . . . . . . . . . . . . . . . . . . . . . . . . . . . . . . . . . . . . . . . . . . . . . . . . . 72
1.4.2 Export & Import . . . . . . . . . . . . . . . . . . . . . . . . . . . . . . . . . . . . . . . . . . . . . . . . . . . . . . . . . . . . . . . . . . . . . . . . . . . . . . . . 81
1.4.3 Delete Bookmarks and Links . . . . . . . . . . . . . . . . . . . . . . . . . . . . . . . . . . . . . . . . . . . . . . . . . . . . . . . . . . . . . . . . . . . . . . 84
1.4.4 iDestination . . . . . . . . . . . . . . . . . . . . . . . . . . . . . . . . . . . . . . . . . . . . . . . . . . . . . . . . . . . . . . . . . . . . . . . . . . . . . . . . . . . 86
1.4.5 Bookmark & Link Auditor . . . . . . . . . . . . . . . . . . . . . . . . . . . . . . . . . . . . . . . . . . . . . . . . . . . . . . . . . . . . . . . . . . . . . . . . . 91
1.4.6 QC Viewer . . . . . . . . . . . . . . . . . . . . . . . . . . . . . . . . . . . . . . . . . . . . . . . . . . . . . . . . . . . . . . . . . . . . . . . . . . . . . . . . . . . . 102
1.5 Image PDF Tools . . . . . . . . . . . . . . . . . . . . . . . . . . . . . . . . . . . . . . . . . . . . . . . . . . . . . . . . . . . . . . . . . . . . . . . . . . . . . . . . . . . . 102
1.5.1 iEnhance . . . . . . . . . . . . . . . . . . . . . . . . . . . . . . . . . . . . . . . . . . . . . . . . . . . . . . . . . . . . . . . . . . . . . . . . . . . . . . . . . . . . . 103
1.5.1.1 Image Enhancement Parameters . . . . . . . . . . . . . . . . . . . . . . . . . . . . . . . . . . . . . . . . . . . . . . . . . . . . . . . . . . . . . 109
1.5.2 iRedact . . . . . . . . . . . . . . . . . . . . . . . . . . . . . . . . . . . . . . . . . . . . . . . . . . . . . . . . . . . . . . . . . . . . . . . . . . . . . . . . . . . . . . . 112
1.5.3 Mask . . . . . . . . . . . . . . . . . . . . . . . . . . . . . . . . . . . . . . . . . . . . . . . . . . . . . . . . . . . . . . . . . . . . . . . . . . . . . . . . . . . . . . . . 115
1.6 Copy Tools . . . . . . . . . . . . . . . . . . . . . . . . . . . . . . . . . . . . . . . . . . . . . . . . . . . . . . . . . . . . . . . . . . . . . . . . . . . . . . . . . . . . . . . . . 121
1.6.1 ISICopy . . . . . . . . . . . . . . . . . . . . . . . . . . . . . . . . . . . . . . . . . . . . . . . . . . . . . . . . . . . . . . . . . . . . . . . . . . . . . . . . . . . . . . 121
1.6.2 ISICopy Pages . . . . . . . . . . . . . . . . . . . . . . . . . . . . . . . . . . . . . . . . . . . . . . . . . . . . . . . . . . . . . . . . . . . . . . . . . . . . . . . . . 123
1.6.3 ISICopy Graphic . . . . . . . . . . . . . . . . . . . . . . . . . . . . . . . . . . . . . . . . . . . . . . . . . . . . . . . . . . . . . . . . . . . . . . . . . . . . . . . . 125
1.7 PDF Tools . . . . . . . . . . . . . . . . . . . . . . . . . . . . . . . . . . . . . . . . . . . . . . . . . . . . . . . . . . . . . . . . . . . . . . . . . . . . . . . . . . . . . . . . . 127
1.7.1 Add and Remove Blank Pages . . . . . . . . . . . . . . . . . . . . . . . . . . . . . . . . . . . . . . . . . . . . . . . . . . . . . . . . . . . . . . . . . . . . 127
1.7.2 Browse . . . . . . . . . . . . . . . . . . . . . . . . . . . . . . . . . . . . . . . . . . . . . . . . . . . . . . . . . . . . . . . . . . . . . . . . . . . . . . . . . . . . . . . 128
1.7.3 Font Manager . . . . . . . . . . . . . . . . . . . . . . . . . . . . . . . . . . . . . . . . . . . . . . . . . . . . . . . . . . . . . . . . . . . . . . . . . . . . . . . . . . 129
1.7.4 Goto Plus . . . . . . . . . . . . . . . . . . . . . . . . . . . . . . . . . . . . . . . . . . . . . . . . . . . . . . . . . . . . . . . . . . . . . . . . . . . . . . . . . . . . . 132
1.7.5 Hidden Text Manager . . . . . . . . . . . . . . . . . . . . . . . . . . . . . . . . . . . . . . . . . . . . . . . . . . . . . . . . . . . . . . . . . . . . . . . . . . . 135
1.7.6 iOptimize . . . . . . . . . . . . . . . . . . . . . . . . . . . . . . . . . . . . . . . . . . . . . . . . . . . . . . . . . . . . . . . . . . . . . . . . . . . . . . . . . . . . . 141
1.7.7 Page Stamper . . . . . . . . . . . . . . . . . . . . . . . . . . . . . . . . . . . . . . . . . . . . . . . . . . . . . . . . . . . . . . . . . . . . . . . . . . . . . . . . . 148
1.7.8 PDF Correct . . . . . . . . . . . . . . . . . . . . . . . . . . . . . . . . . . . . . . . . . . . . . . . . . . . . . . . . . . . . . . . . . . . . . . . . . . . . . . . . . . . 155
1.7.9 PDF Options . . . . . . . . . . . . . . . . . . . . . . . . . . . . . . . . . . . . . . . . . . . . . . . . . . . . . . . . . . . . . . . . . . . . . . . . . . . . . . . . . . 162
1.7.10 Save PDF As . . . . . . . . . . . . . . . . . . . . . . . . . . . . . . . . . . . . . . . . . . . . . . . . . . . . . . . . . . . . . . . . . . . . . . . . . . . . . . . . . 170
1.7.11 Scale PDF . . . . . . . . . . . . . . . . . . . . . . . . . . . . . . . . . . . . . . . . . . . . . . . . . . . . . . . . . . . . . . . . . . . . . . . . . . . . . . . . . . . 173
1.7.12 Search & Replace . . . . . . . . . . . . . . . . . . . . . . . . . . . . . . . . . . . . . . . . . . . . . . . . . . . . . . . . . . . . . . . . . . . . . . . . . . . . . 177
1.8 Advanced Tools . . . . . . . . . . . . . . . . . . . . . . . . . . . . . . . . . . . . . . . . . . . . . . . . . . . . . . . . . . . . . . . . . . . . . . . . . . . . . . . . . . . . . 185
1.8.1 EZPDF Maker . . . . . . . . . . . . . . . . . . . . . . . . . . . . . . . . . . . . . . . . . . . . . . . . . . . . . . . . . . . . . . . . . . . . . . . . . . . . . . . . . 185
1.8.2 Split PDF . . . . . . . . . . . . . . . . . . . . . . . . . . . . . . . . . . . . . . . . . . . . . . . . . . . . . . . . . . . . . . . . . . . . . . . . . . . . . . . . . . . . . 189
1.8.3 Merge PDF . . . . . . . . . . . . . . . . . . . . . . . . . . . . . . . . . . . . . . . . . . . . . . . . . . . . . . . . . . . . . . . . . . . . . . . . . . . . . . . . . . . . 196
1.8.4 Page Mapper . . . . . . . . . . . . . . . . . . . . . . . . . . . . . . . . . . . . . . . . . . . . . . . . . . . . . . . . . . . . . . . . . . . . . . . . . . . . . . . . . . 198
1.8.5 TOC Builder . . . . . . . . . . . . . . . . . . . . . . . . . . . . . . . . . . . . . . . . . . . . . . . . . . . . . . . . . . . . . . . . . . . . . . . . . . . . . . . . . . . 202
1.8.6 Rotation Manager . . . . . . . . . . . . . . . . . . . . . . . . . . . . . . . . . . . . . . . . . . . . . . . . . . . . . . . . . . . . . . . . . . . . . . . . . . . . . . 212
1.8.7 PDF Information . . . . . . . . . . . . . . . . . . . . . . . . . . . . . . . . . . . . . . . . . . . . . . . . . . . . . . . . . . . . . . . . . . . . . . . . . . . . . . . . 216
1.9 eSubmission Tools . . . . . . . . . . . . . . . . . . . . . . . . . . . . . . . . . . . . . . . . . . . . . . . . . . . . . . . . . . . . . . . . . . . . . . . . . . . . . . . . . . 219
1.9.1 Link LifeCycle Report . . . . . . . . . . . . . . . . . . . . . . . . . . . . . . . . . . . . . . . . . . . . . . . . . . . . . . . . . . . . . . . . . . . . . . . . . . . . 221
1.9.2 MD5 CheckSum Checker . . . . . . . . . . . . . . . . . . . . . . . . . . . . . . . . . . . . . . . . . . . . . . . . . . . . . . . . . . . . . . . . . . . . . . . . 225
1.9.3 NeeS-ICH Verification Check . . . . . . . . . . . . . . . . . . . . . . . . . . . . . . . . . . . . . . . . . . . . . . . . . . . . . . . . . . . . . . . . . . . . . . 230
1.9.4 NeeS TOC Builder . . . . . . . . . . . . . . . . . . . . . . . . . . . . . . . . . . . . . . . . . . . . . . . . . . . . . . . . . . . . . . . . . . . . . . . . . . . . . . 235
1.10 Batch . . . . . . . . . . . . . . . . . . . . . . . . . . . . . . . . . . . . . . . . . . . . . . . . . . . . . . . . . . . . . . . . . . . . . . . . . . . . . . . . . . . . . . . . . . . . 250
1.11 Help & Setting Tools . . . . . . . . . . . . . . . . . . . . . . . . . . . . . . . . . . . . . . . . . . . . . . . . . . . . . . . . . . . . . . . . . . . . . . . . . . . . . . . . 262
1.11.1 iBookmark Preferences . . . . . . . . . . . . . . . . . . . . . . . . . . . . . . . . . . . . . . . . . . . . . . . . . . . . . . . . . . . . . . . . . . . . . . . . . 263
1.11.2 ISICopy Preferences . . . . . . . . . . . . . . . . . . . . . . . . . . . . . . . . . . . . . . . . . . . . . . . . . . . . . . . . . . . . . . . . . . . . . . . . . . . 265
1.11.3 ToolBox Preferences . . . . . . . . . . . . . . . . . . . . . . . . . . . . . . . . . . . . . . . . . . . . . . . . . . . . . . . . . . . . . . . . . . . . . . . . . . . 267
1.11.4 Customizing the Toolbar . . . . . . . . . . . . . . . . . . . . . . . . . . . . . . . . . . . . . . . . . . . . . . . . . . . . . . . . . . . . . . . . . . . . . . . . 269
ToolBox 6.3 Help
Page 3
ToolBox Overview
Page Content:
ToolBox Overview
Tools
ToolBox Overview
ToolBox is a plug-in application for Adobe Acrobat that is specifically designed to minimize and simplify time-consuming and repetitive
tasks when working with PDF files. The collection of tools in ToolBox varies from PDF navigation to Bookmark and Hyperlink creation and
management to the use of text and graphic copying tools.
ToolBox also provides batch options,increasing the efficiency of working with multiple files. By utilizing the wide array of tools available in
ToolBox, many repetitive manual tasks are performed in a time-saving, automated process.
Tools
Back to Top
There are four versions available for ToolBox, each targeting an industry or need. They are:
Legal
Pharma
Professional
Standard
These versions vary only in the set of tools that come packaged with ToolBox. The table below identifies the tools that are included in each
version.
For brief descriptions of each tool see the page. ToolBox Overview and Tools
Tool Group Tool Legal Pharma Professional Standard
Bookmark Tools Auto-Return Bookmarks x x
Bookmark Attributer x x x x
Bookmark Editor x x
Bookmark Master x x
Bookmark Master Batch x x
Bookmark Generator x x x x
Expand/Shrink Bookmarks x x x x
iBookmark x x x
Swap Bookmarks x x
Hyperlink Tools Copy Link x x x x
Inter-Document Linker x x x x
Keyword Linker x x x x
Link Attributer x x x
ToolBox 6.3 Help
Page 4
Page Linker x x x x
Text Quick Linker x x x x
Bookmark & Hyperlink Tools Bookmark & Link Auditor x x x x
Delete Bookmarks & Links x x x x
Export/Import x x x x
iDestination x x x
TOC Bookmarks & Links x x x x
QC Viewer x x x x
Image PDF Tools iEnhance x x x
iRedact x x x
Mask x x x x
Copy Tools ISICopy x x x x
ISICopy Graphic x x x x
ISICopy Pages x x x x
PDF Tools Add/Remove Blank Pages x x x x
Browse x x x x
Font Manager x x x x
Goto Plus x x x x
Hidden Text Manager x x x x
Page Stamper x x x x
PDF Options x x x
iOptimize x x
Save PDF As x x
Scale PDF x x x x
Search & Replace x x x
Advanced EZPDF Maker x x
Merge PDF x x x x
Page Mapper x x x x
PDF Information x x
Rotation Manager x x x x
Split PDF x x x x
TOC Builder x x x x
eSubmission Tools Link LifeCycle Report x
MD5 CheckSum Checker x
NeeS TOC Builder x
NeeS/ICH VerificationCheck x
Batch x x x x
Help & Setting Tools iBookmark Preferences x x x
ISICopy Preferences x x x x
ISIToolBox Preferences x x x x
ToolBox 6.3 Help
Page 5
ISIToolBox ToolBar x x x x
ISIToolBox Help x x x x
Back to Top
General Information
Page Content:
About this Help Content
Typographical Conventions
Assumptions
Contact CSC Regulatory Solutions Group
Copyright Notice
About this Help Content
Back to Top
This help content is meant to be utilized as reference information. All ToolBox tools are described in detail and process examples are
provided to illustrate how each tool can be used. This help content does not provide the comprehensive instruction, however. A more
thorough understanding of ToolBox tools and their uses can be gained by enrolling in one ofour training courses. For moreinformation,
please email . RSGTraining@csc.com
Typographical Conventions
Back to Top
Bold body text within examples or descriptions indicates specific actions to be executed. (eg, Click the button.)It also Start
canspecifiyamessage, option, or function where adding the bold attribute helps to clarify the information.
Assumptions
This help information assumes that you are familiar with:
The basic operation of Microsoft Windows, Internet Explorer, and Adobe Acrobat
Use of a mouse and standard menus and commands
Manipulating applications and document windows on the screen
For help with any of these techniques, please refer to Microsoft and Adobe user documentation.
Contact CSC Regulatory Solutions Group
Back to Top
Mail: CSC, 100 S. Jefferson Road Whippany, NJ 07981
Telephone: 973-560-0404
Training eMail: RSGTraining@csc.com
Support: (Note: This email address is in transition, however, this address can be used until notified otherwise.) support@imagesolutions.com
Web: www.csc.com
Copyright Notice
Copyright 2014 Computer Sciences Corporation, Inc. All rights reserved.
This help information (including the software featured in it) is furnished under license and may be used or copied only in accordance with the
ToolBox 6.3 Help
Page 6
1.
2.
3.
4.
terms of such license. This help contentis furnished for informational use only, is subject to change without notice, and should not be
construed as a commitment by CSC.
CSC assumes no responsibility or liability for any errors or inaccuracies that may appear in this content. Except as permitted by such license,
no part of this publication may be reproduced, stored in a retrieval system, or transmitted in any form or by any means, electronic,
mechanical, recording, or otherwise, in whole or in part without the prior written permission of CSC. This restriction does not limit the right to
use information contained in thishelp content, without restriction,if it is obtained from another source without restriction.
Back to Top
ToolBox Overview and Tools
Page Content:
ToolBox Overview
Tools
Tool Descriptions
Adobe Acrobat Compatibility and Accessing the ToolBox Tools
Accessing ToolBox
ToolBox Tool Bar
ToolBox Overview
ToolBox is a plug-in application for Adobe Acrobat that is specifically designed to minimize and simplify time-consuming and repetitive
tasks when working with PDF files. The collection of tools in ToolBox varies from PDF navigation to Bookmark and Hyperlink creation and
management to the use of text and graphic copying tools.
ToolBox also provides batch options,increasing the efficiency of working with multiple files. By utilizing the wide array of tools available in
ToolBox, many repetitive manual tasks are performed in a time-saving, automated process.
Each tool in ToolBox is easy to use, however, since many of the tools perform similar tasks, it may be a challenge to choose the tool that is
most efficient for the specific task. One suggestion is to have a basic understanding of each tool. The list of tools and descriptions on this
page provides this basic information. Click on the tool name to view more detailed information onthat specifictool.
Tools
[ |#backtothetop] Back to Top
There are four versions available for ToolBox, each targeting an industry or need. They are:
* Legal
* Pharma
* Professional
* Standard
Seethe page for a table thatidentifies the tools that are included in each version. ToolBox Overview
Tool Descriptions
[ |#backtothetop] Back to Top
-- Use this tool to automatically create bookmarks within one or more documents that link back to a single Auto-Return Bookmark
file. The Auto-Return Bookmarks tool was designed specifically to meet the Food and Drug Administration (FDA) requirements for
electronic submissions.
-- Use this tool to modify bookmark properties in the open PDF document. Additionally, settings in Bookmark Bookmark Attributer
Attributer can be saved as styles for later use.
Use this tool to add, modify, and delete bookmarks in a PDF document. Navigation tools in the dialog box allow Bookmark Editor--
for easy browsing within the document.
-- Use this tool to create bookmarks based on selected text (Bookmark by Font), a selected area (Bookmark by Bookmark Generator
Area), entered keywords (Bookmark by Keyword) or hyperlinks (Bookmark from Links) in a PDF document. To use Bookmark by
ToolBox 6.3 Help
Page 7
4.
5.
6.
7.
8.
9.
10.
11.
12.
13.
14.
15.
16.
17.
18.
19.
Font, heading levels should be consistent throughout a document and unique from level to level. Keywords and selected text areas
can also be used to create bookmarks. The Bookmark from Links option will use internal hyperlinks (hyperlinks with destinations
within the same document) to create bookmarks. External hyperlinks (hyperlinks with destinations to another document) will be
ignored.
-- Use this tool to create bookmarks for patient data listings using keywords and selected areas. Additionally, Bookmark Master
settings entered in this tool can be saved as an LST file, which can then be used in the Bookmark Master Batch to create bookmarks
in multiple files simultaneously.
-- Use the LST file saved in the Bookmark Master tool to perform a batch bookmark process for similar Bookmark Master Batch
documents with the same bookmark settings.
-- Use this tool to expand or collapse of all bookmarks in the open PDF document. Save the Expand and Shrink Bookmarks
document to retain the result of this action.
-- Use this tool to create bookmarks from selected text within a text-based or image-based PDF document. iBookmark iBookmark
uses Optical Character Recognition (OCR) when used on an image-based document. See the iBookmark Preferences for settings to
be used with this tool.
-- Use this tool to switch the position of bookmarks in the hierarchy. Swap Bookmarks was designed to meet the Swap Bookmarks
Food and Drug Administration requirements for electronic submission of Case Report Forms (CRFs).
-- Use this tool to copy an existing hyperlink in the PDF document and paste it to other locations within the same Copy Link
document. Hyperlink properties can be modified before pasting.
-- Use this tool to create hyperlinks to external files or web pages (URLs). By selecting an area of a page in Inter-Document Linker
the open PDF document, ToolBox will search that area on one or more pages and convert file paths and/or URLs found within the
selected area to hyperlinks.
- Use this tool to create hyperlinks throughout a document by identifying keywords, specifying the destination and Keyword Linker-
properties for each keyword, and specifying the page range that will be used to search for the keywords. The list of keywords and all
the associated settings can be saved and used to create hyperlinks in other documents.
-- Use this tool to modify hyperlink properties in the open PDF document to ensure that they are consistent in Link Attributer
appearance. Once properties have been defined, they can be saved as a style and used in other PDF documents.
-- Use this tool to create a hyperlink around each page number by selecting an area of a page that will be scanned. The Page Linker
destination of each hyperlink will be the actual page number in the PDF document. For example, if number 29 is found during the
scan, a hyperlink will be created with destination of page 29 in the open PDF document. This tool is typically used to create
hyperlinks for a table of contents, index, list of tables, list of figures, etc.
-- Use this tool to quickly create individual hyperlinks in a PDF document by using the Adobe Acrobat Select Text Text Quick Linker
tool. Hyperlink destinations can be internal (within the same document), external (to another document), or to a web location.
-- Use this tool to audit, modify, spell check, and delete bookmarks and hyperlinks. The auditing feature is Bookmark & Link Auditor
used to ensure that destinations exist for the bookmarks and hyperlinks. The tool also provides the option to view the properties for
selected bookmarks and hyperlinks.
-- Use this tool to remove bookmarks and/or hyperlinks from documents. Hyperlinks can be deleted on Delete Bookmarks and Links
all pages, the current page, or specified pages. It also canbe used to delete only broken bookmarks and/or hyperlinks.
-- Use this tool to export or import bookmarks, hyperlinks and their attributes to/from a CSV or an Excel file. Using Export & Import
this tool, bookmarks and hyperlinks can be easily modified in Microsoft Excel.
ToolBox 6.3 Help
Page 8
19.
20.
21.
22.
23.
24.
25.
26.
27.
28.
29.
30.
31.
32.
33.
34.
35.
-- Use this tool to generate named destinations from a PDF document's bookmarks or by entering the named iDestination
destinations manually. Using named destinations pointshyperlinks and bookmarks to specific content rather than a page number.
This option ensures that destinations will remain accurate even if the content is moved to another page.
-- Use this tool to generate bookmarks from the table of contents (TOC) and hyperlink the entries in the TOC Bookmarks & Links
TOC.
-- Use this tool to validate bookmarks and hyperlinks. If invalid destinations are found or if properties are incorrect, QC Viewer
modifications can be made directly in the QC Viewer dialog box.
-- Use this tool to improve the quality of image-based PDF documents by applying filters to correct specific image flaws. iEnhance
Filters can be customized and new filters can be created.
-- Use this tool to permanently black out or white out unwanted content from image and text-based PDF documents. iRedact
Additionally, this tool can be used to automatically find, redact and replace text in text-based PDF documents.
-- Use this tool to hide a selected area of a page without removing it permanently (whereas the iRedact tool removes content Mask
permanently). Masked text can still be found using Search. Using the Show/Hide feature in the tool, selected text can be set to
display in a different color.
-- Use this tool to copy a selected area of text from either a text-based or image-based PDF document. OCR technology is ISICopy
used to copy content from image-based documents. The text is copied to the clipboard and can then be pasted into any application.
-- Use this tool to copy content from a selected area as an image. Content can be copied from a text-based or ISICopy Graphic
image-based PDF document. ISICopy Graphic copies data directly from the file instead of the screen, allowing for a higher resolution
copy.
-- Use this tool to copy one or more pages of content from either a text-based or image-based PDF document. OCR ISICopy Pages
technology is used to copy content from image-based documents. The text is copied to the clipboard and thencanbe pasted into
any application.
-- Use this tool to delete or insert one or more blank pages in a PDF document. The tool will scan all Add and Remove Blank Pages
pages or a range of pages to remove blank pages in a document. Blank pages can be added by specifiying a location for the pages.
-- Use this tool to view each page within a PDF document. The amount of time that each page is displayed for is set in the Browse
ToolBox Preferences.
-- Use this tool to display a listing of all fonts used in the open PDF document. The list will contain details such as Font Manager
Page Number, Type, Encoded standard, and if it is an Embedded Font. The information in the list can be exported as an Excel or
CSV file format. This tool is useful when attempting to identify PDF files that may beproblematic during the publishing process.
-- Use this tool to calculate the page offset when the PDF page number and paper page number do not match. This tool Goto Plus
also isused to browse through document pages.
-- Use this tool to delete hidden text from an image-based or text-based PDF document. Hidden text can be Hidden Text Manager
removed by page, a selected area, or word by word.
-- Use this tool to convert a batch of PDF documents to a specified PDF version and optimize the files for fast web view. iOptimize
ICH guidance specifies that PDF version 1.4 should be used for all submission documents. Often, when PDF documents originate
from multiple sources, the PDF version may be different and files may not be optimized.
-- Use this tool to stamp page numbers or other desired text in the header of footer in a PDF document. This tool also Page Stamper
can be used to stampa watermarkin the document.
ToolBox 6.3 Help
Page 9
35.
36.
37.
38.
39.
40.
41.
42.
43.
44.
45.
46.
47.
48.
49.
50.
51.
52.
-Use this tool to correct damaged or malformed PDF files. Also known as "Refry." PDF Correct
-- Use this tool to modify document information fields in multiple documents at the same time. Custom information PDF Options
fields also canbe added.
-- Use this tool to convert multiple PDF documents to a different file type (such as TIFF). Save PDF As
-- Use this tool to resize selectedPDF document pagesor to scale down the content. Scaling down the page contentcan Scale PDF
beuseful to ensureadequate margins. Resizing a page can be useful to change letter-size documents to A4-sized documents.
-- Use this tool to search for specified text in a PDF document and replace it with new text or a redaction Search & Replace
rectangle. All instances of one or several keywords can be replaced automatically or individually. This tool can be used on both
text-based and image-based documents.
-- Use this tool to generate PDF files from a range of source file types. The tool identifies the source file by its EZPDF Maker
extension and uses Adobe Distiller to generate the PDF file. Converted files can be merged into a single PDF file or split into
separate files.
-- Use this tool to combine multiple PDF documents into a single PDF document. Adjustments can be made to ensure Merge PDF
that existing bookmark and hyperlink destinationsare still accurate after the merge.
-- Use this tool to map Roman numeral pages so that they can be recognized during hyperlinking and bookmarking Page Mapper
processes.
-- Use this tool to generate a report containing detailed information about multiple PDF files. This information can be PDF Information
exported to a CSV file. The CSV file can be viewed in other applications, such as Excel.
-- Use this tool to display the current orientation of a PDF file. This is useful when attempting to identify the Rotation Manager
orientation of image-based PDF files during the publishing process. It provides the capability to physically change the PDF page
rotation. The rotation information can be exported as an Excel or CSV file.
-- Use this tool to split a single PDF document into several individual PDF files based on level one bookmarks or a range Split PDF
of pages. Bookmark and hyperlink destinationsare adjusted to ensure they maintain accuracy.
-- Use this tool to create a TOC for a single or batch of PDF documents. This tool is useful when working with TOC Builder
documents that do not currently have a TOC or currently have an inaccurate TOC. For example, if several documents were merged,
the existing TOC is out of date; TOC Builder can be used to create a new TOC.
-- Use this tool to locate broken lifecycle links in Japanese submissions. Link LifeCycle Report
-- Use this tool tocheck and update MD5 checksums without having to go back to an eCTD compiling MD5 CheckSum Checker
system (such as eCTDXPress) to recompile an entire sequence.
-- Use this tool to create the overall and module TOCsfor a NeeS submission. NeeS TOC Builder
-- Use this tool toensure the files, folders, and paths in a selected submission areICH compliant. NeeS-ICH Verification Check
-- Use this tool to perform one or more tasks across multiple files in a single process. Lists of tools and their settings can be Batch
saved and reused for further efficiency.
ToolBox 6.3 Help
Page 10
52.
53.
54.
55.
56.
-- Use this tool to set the options for the iBookmark tool. iBookmark Preferences
-- Use this tool to set the options for the ISICopy, ISICopy Graphic, and ISICopy Pages tools. ISICopy Preferences
-- Use this tool to set general options for ToolBox and for the Browse and Expand/Shrink tools. ToolBox Preferences
-- Use this tool to access the ToolBox help site. ISIToolBox Help
-- Use this tool to select the tools that will be included in the ToolBox toolbar. Customizing the Toolbar
Adobe Acrobat Compatibility and Accessing the ToolBox Tools
[ |#backtothetop] Back to Top
ToolBox is a plug-in application to Adobe Acrobat. ToolBox 6.3 is supported onAdobe Acrobat versions9.5.2, 10.1.3, and 11. This version of
ToolBox is not compatible with Acrobat version 8.x or earlier.
Once ToolBox has been installed, the tools can be accessed at any time simply by starting Adobe Acrobat. If ToolBox has not been installed
yet, see the Installation Guide that is located with the product install files, for details on how to install ToolBox.
Accessing ToolBox
[ |#backtothetop] Back to Top
There are two ways to access ToolBox tools. All tools are accessible from the ToolBox menu or from the ToolBox tool bar. The ToolBox tool
bar can be opened by clicking on the ToolBox icon on the Adobe Acrobat standard tool bar. Alternatively, click on the ToolBox menu, select
Help & Settings Tools, and then ToolBox ToolBar.
ToolBox ToolBar Without a Document Open
ToolBox 6.3 Help
Page 11
Opening the Tool Bar from the ToolBox Menu
ToolBox Tool Bar
[ |#backtothetop] Back to Top
Once the ToolBox tool bar is open, it can be moved to any convenient area of the screen. Individual tools *cannot* be undocked from the
ToolBox tool bar.
However, the tool bar can be customized to contain only the tools that you need. Click on the wrench icon located in the tool bar to select the
tools to be included in the customized tool bar. The order of the tools can be changed, as well.
If there were no documents open when the ToolBox tool bar was opened, many of the tools will be disabled (as shown in the screen shot
above). When a PDF document is opened, all tools in the panel will be enabled (as shown in the screen shot below).
ToolBox 6.3 Help
Page 12
ToolBox Tool Bar
with all Tools Enabled
Text versus Image-Based Documents and Tools
ToolBox 6.3 Help
Page 13
Page Content:
Distinguishing Between Text-Based and Image-Based Documents
Text-Based Versus Image-Based Tools Table
Distinguishing Between Text-Based and Image-Based Documents
Back to Top
Text-based PDF documentsarecreated in another software application, such as Microsoft Word, and then converted to PDF. In these types
of PDF documents, the text is searchable,it can be copied, and minor changes can be made to the content.
PDF documents that are image-based are created from a scan of a paper document (sometimes referred to as a scanned document).
Optical character recognition (OCR) can be run on image-based documents during or after the scanning process. When the OCR process is
run, an invisible layer is created that contains the converted text. Once the OCR process is completed the text is searchable, just as it is with
an original text-based document. The ToolBox tools that are designed to work on text-based documents will also work on image-based
documents that have the OCR layer.
The PDF Information tool can be run on a document to determine if it is text-based or image-based. The information provided will also reveal
if the document contains a combination of text-based and image-based pages. Another method of determining if a document is text-based or
image-based is to select text using the Adobe Acrobat text selection tool. If this is possible, then the selected content istext-based. (Keep in
mind, however,that some documents can be a combination of text-based and image-based content.)
Text-Based Versus Image-Based Tools Table
Back to Top
The following table identifies the ToolBox tools that can be used on text-based documents, image-based documents, or both.
Tool Group Tool Text-Based Image-Based
Bookmark Tools Auto-Return Bookmarks x x
Bookmark Attributer x x
Bookmark Editor x x
Bookmark Master x
Bookmark Master Batch x
Bookmark Generator x
Expand/Shrink Bookmarks x x
iBookmark x x
Swap Bookmarks x x
Hyperlink Tools Copy Link x x
Inter-Document Linker x
Keyword Linker x
Link Attributer x x
Page Linker x
Text Quick Linker x x
Bookmark & Hyperlink Tools Bookmark & Link Auditor x x
Delete Bookmarks & Links x x
Export/Import x x
iDestination x x
TOC Bookmarks & Links x
ToolBox 6.3 Help
Page 14
QC Viewer x x
Image PDF Tools iEnhance x
iRedact x x
Mask x x
Copy Tools ISICopy x x
ISICopy Graphic x x
ISICopy Pages x x
PDF Tools Add/Remove Blank Pages x x
Browse x x
Font Manager x
Goto Plus x x
Hidden Text Manager x
Page Stamper x x
PDF Correct x x
PDF Options x x
iOptimize x x
Save PDF As x x
Scale PDF x x
Search & Replace x
Advanced EZPDF Maker N/A N/A
Merge PDF x x
Page Mapper x
PDF Information x x
Rotation Manager x x
Split PDF x x
TOC Builder x x
eSubmission Tools Link LifeCycle Report N/A N/A
MD5 CheckSum Checker N/A N/A
NeeS TOC Builder N/A N/A
NeeS/ICH VerificationCheck N/A N/A
Batch N/A N/A
Help & Setting Tools iBookmark Preferences N/A N/A
ISICopy Preferences N/A N/A
ToolBox Preferences N/A N/A
ToolBox ToolBar N/A N/A
ToolBox Help N/A N/A
N/A = Not Applicable
Back to Top
ToolBox 6.3 Help
Page 15
Common Features within the Tools
Page Content:
Dialog Boxes
Hyperlink Properties
Margins
Page Justification
Dialog Box Options
Destination Action Type
Destination Page
Buttons
Arrows
Add Files Button / Add DirectoryButtons and Icons
Modify Button
Delete, Delete All, Remove, Remove All, Remove FilesButtons
Sort Files
Export, Save, Save As, Save Config., Save List Buttons
Import, Load, Load Config., Load List, Open Buttons
Ellipsis Button
Help Button
Many of the ToolBox tools have variousbuttons, options, or actions incommon, the majority of whichwork in the same manner regardless of
the tool.
Dialog Boxes
Back to Top
Bookmark Properties Dialog Box
Click the button to select a bookmark appearanceandthemagnification of the bookmarks destination page. In some Bookmark Properties
dialog boxes, these options are found within the main dialog box instead of being accessed through a button.
Some of the dialog boxeswhere Properties can be found are:
Bookmark Generator
Bookmark Mastes
TOC Bookmarks & Links
Appearance Group Box
Style - Select a font style for the bookmarks from this drop-down list. The options are Plain, Italic, Bold, and Bold & Italic.
Color - Select a font color for the bookmarks from this drop-down list.
Action Group Box
ToolBox 6.3 Help
Page 16
Magnification-- Select an option from this drop-down list to set the magnification at which the bookmarks destination page will
open. The options are Fit Height, Fit Page, Fit View, Fit Visible, Fit Width, Fixed, and Inherit Zoom. It is recommended to set the
magnification to Inherit Zoom. This opens the destination page to the same magnification level set for the original page and is
recommended by ICH guidance. As a result, an agency reviewer (or anyone elseviewingthe document) can avoid having
tocontinually modify the zoom settings.
Open In This drop-down box is enabled when the bookmark destinationis to an external document. Auto-Return Bookmark and
Bookmark Attributer will have this option enabled. The selection from this drop-down list will determine if the bookmarks destination
file will open in the same Acrobat window or a new window. The options are:
Window set by user preference: This option will open the destination file based on the information selected in Adobe
Acrobats Preferences dialog box.
New Window: This option will open the destination file in a new window when the bookmark is clicked.
Existing Window: This option will open the destination file in the same window as the source document when the
bookmark is clicked.
Hyperlink Properties
Back to Top
Click the hyperlink Properties button to set the appearance and action for the hyperlink. Note that the buttonalso may be labeled Link
Properties.
The hyperlinkProperties dialog box title bar will reflect the dialog box fromwhich it was selected. Some of the dialog boxeswhere
hyperlinkProperties can be found are:
Text Quick Linker
Copy Link
Inter-Document Linker
Keyword Linker
Page Linker
TOC Bookmarks & Links
Appearance Group Box
Line Type Select the hyperlink border. The choices are Visible Rectangle or Invisible Rectangle. If Visible Rectangle is selected,
the Line Style, Line Thickness, and Color options will be enabled.
Highlight Style Select how the hyperlink appearance should change when it is clicked. The choices are:None, Invert, Outline, or
Inset.
Line Thickness When Visible Rectangle is selected as the Line Type, select a width for the hyperlink border. The choices
are:Thin, Medium, or Thick.
Line Style When Visible Rectangle is selected as the Line Type, select a style for the line. The choices are: Solid, Dashed, or
Underlined.The selection of Underlined will only place a line below the hyperlinked content, a complete border will not display.
Color When Visible Rectangle is selected as the Line Type, select a color for the hyperlink border.
Action Group Box
Magnification Select an option from this drop-down list to set the magnification at which the hyperlinks destination page will open.
The options are Fit Height, Fit Page, Fit View, Fit Visible, Fit Width, Fixed, and Inherit Zoom. It is recommended to set the
magnification to Inherit Zoom. This opens the destination page to the same magnification level that has been set for the original page
and is recommended by ICH guidance. As a result, an agency reviewer (or anyone elseviewingthe document) can avoid havingto
continually modify the zoom settings.
Open In This drop-down box is enabled when the hyperlinkdestinationis to an external document. The selection from this
drop-down list will determine if the hyperlinks destination file will open in the same Acrobat window or a new window. The options
are:
Window set by user preference: This option will open the destination file based on the information selected in Adobe
Acrobats Preferences dialog box.
New Window: This option will open the destination file in a new window when the hyperlink is clicked.
Existing Window: This option will open the destination file in the same window as the source document when the hyperlink
is clicked.
Margins
Back to Top
Click the button to set the distance from the text to the border. This is only necessary when Visible Rectangle is selected as the Line Margins
Type in the Properties dialog box.
The Margins dialog box title barwill reflect the dialog boxfrom which it was selected. Some of the dialogswhere Margins can be found are:
Text Quick Linker
Copy Link
Inter-Document Linker
Keyword Linker
ToolBox 6.3 Help
Page 17
Page Linker
TOC Bookmarks & Links
Page Justification
Back to Top
The options in this dialog box are used to position in which the bookmark's or hyerplink's destination page will display.
Page Justification Dialog Box
Do not use Page Justification Select this radio button to apply the default Adobe page alignment to display the bookmark's or
hyerplink's destination page. This is the default setting.
Left Edge of Page Select this radio button to position the bookmark'sor hyerplink's destination pageat the left edge of the viewing
window.
Leftmost Item Select this radio button to position the bookmark'sor hyerplink's destination page to display the left most element on
the page aligned with the left edge of the viewing window.
Leftmost Text Select this radio button to position the bookmark'sor hyerplink's destination page to display with the left most text
aligned with the left edge of the viewing window.
Right Edge of Page-- Select this radio button to position the bookmark'sor hyerplink's destination page to display at the right edge
of the viewing window.
Heading Text-- Select this radio button to position the bookmark's or hyerplink's destination page to display with the first heading
style text aligned to the left edge of the viewing window.
Dialog Box Options
Destination Action Type
Back to Top
Select an option from this drop-down list to specific the destination document of the bookmark or hyperlink. These options are availabe in
both bookmarking and hyperlinking tools.
ToolBox 6.3 Help
Page 18
Action Type Options
Goto View Internal - Select this option to set the destination to a location within the same document.
Goto View External - Select this option to set the destination to a location within another PDF document. If this option is selected,
the Destination File (also labeled File) fieldwill beenabled so that the file can be selected. Click the adjacent ellipses (...) button to
select the destination file. The Destination Page can also be selected.
Open File - Select this option to set the destination toa non-PDFdocument (such as an XPT or DOC file). If this option is selected,
theDestination File (also labeled File) field will be enabled so that the file can be selected. Click the adjacent ellipses (...) button to
select the destination file. The Destination Page options will not be available. Page 1 of the destination document will open when the
bookmark or hyperlink is clicked.
Web Link - Select this option to set the destination to a web address. If this option is selected the File field converts to a URL field.
Type or copyand pastea URL (web address) into the field.
None - Select this option to disable the destination options.
Destination Page
Back to Top
The selected option is used to determine the bookmark's or hyperlink's destination page. These options are availabe in both bookmarking
and hyperlinking tools. However, the Use Bookmark option is not included in bookmarking tools.The options enabled in this group box are
dependent upon the selection made in the Type drop-down list.
Destination Page Options
Current Page - Select this radio button to set the destination page to the currently displayed PDF page. If the Action Type is set to
Goto View External, the Current Page option will be disabled.
Use Page Number - Select thisradio button to set the destination page to a specific page number. The page number is entered in
the adjacent text field.
Use Named Destination - Select this radio button to set the destination page to a named destination. If this option is selected, the
adjacent ellipsis (...) button is enabled. Click the ellipses button to display alist of the named destinations. If Goto View External was
selected as the Action Type, then the named destinations from the destination document will be displayed. Named destinations
arecreeated with the tool. iDestination
Use Bookmark - Select this radio button to set the destination page using the bookmarks in the document. If this option is selected,
the adjacent ellipsis (...) button is enabled. Click the ellipses button to display the list of document bookmarks. If Goto View External
was selected asthe Action Type, then the bookmarks from thedestination document will be displayed.
Buttons
ToolBox 6.3 Help
Page 19
Arrows
Back to Top
In many of the tools in ToolBox there are arrow buttons that allow for rearrangement of the contents of a list box. The majority of these
arrows work in the same manner regardless of the tool. In some cases the file orderis a consideration, such as in the Merge PDF tool. The
order in which the files are listed will determine the order in which the content will display in the merged file. The TOC Builder is a tool where
fileorder is important. In TOC Builder, the order in which the files are listed will determine the content orderin the TOC.
When a file is selected, the arrow buttons will be enabled. Use the arrow buttons to move the files around in the list box.
First Click this button to move a selected file to the top of the list.
Up Click this button to move a selected file up one place in the list.
Down Click this button to move a selected file down one place in the list.
Last Click this button to move a selected file to the bottom of the list.
Add Files Button / Add DirectoryButtons and Icons
Back to Top
In most dialog boxes that utilize the Add Files/Add Direcotry funtion, there are buttons that are used. However, in the updated Batch tool, the
buttons have been replaced with the File and Directory icons.
Click the button or icon to navigate to a directory and select one or more files fromwithin that directory. Add Files
Click the button to navigate to and select a specific directory that contains the files that are needed. All of the files from the Add Directory
directory will be loaded in this step. Individual files can be removed once they have been loaded by selecting them from the list and clicking
the or button or icon. Delete Remove
Modify Button
Back to Top
When an item in a list in a dialog box is selected the selected options for that item will be populated. If options are changed, the Modify button
will be enabled. Click the Modify button to save the changes.
Delete, Delete All, Remove, Remove All, Remove FilesButtons
Back to Top
The Delete or Remove button will be enabled when a list itemin a dialog box is selected. Click thebutton to remove that item from the list.
Click the Delete All, Remove All, or Remove Files button to remove all items from the dialog box list.
Sort Files
Back to Top
Click this button to arrange the list in alphabetic order.
ToolBox 6.3 Help
Page 20
Export, Save, Save As, Save Config., Save List Buttons
Back to Top
Click any of thesebuttons to save the content or selections to a LST or CSV file. The information and settings saved in these files can be
used to bookmark or hyperlink other documents, and also canbe shared with other ToolBox users.
Import, Load, Load Config., Load List, Open Buttons
Back to Top
Click this button to load a previously saved list of documents or settings. Thesettings or informationare stored as LST or CSV files. Once
loaded, changes can be made to the list or settings.
Ellipsis Button
Back to Top
Click this button to launch a sub-dialog box within a main dialog box.
Help Button
Back to Top
Click the button to open the product help web site to the page with information on the active dialog box(referred to as context-sensitive Help
help).
Online Help Login Window
The online help index file (TBXHELPWEB.dat) is installed in ToolBox plug in folder; usually <Acrobat Folder>\Acrobat\plug ins\CSC)
However, if the online help page is not reachable due to internet access or any other reason, the followingerror message will appear, and the
local help file will opened in the web browser.
ToolBox 6.3 Help
Page 21
Online Help File Unavailable
Local Help File
The default location of the local help file (ToolBox 6.3 Help.pdf) is ToolBox Core install folder, usually <Program Files>\CSC\ToolBox.
Bookmark Tools
The tools described in this section are thebasic bookmarking tools in ToolBox. Using the bookmarking toolssignificantly reduces the lengthy
process of manual bookmarking in text-based and image-basedPDF documents.
The tools included in this section are:
Bookmark Generator
Auto-Return Bookmark
Swap Bookmarks
Expand and Shrink Bookmarks
Bookmark Attributer
Bookmark Editor
Bookmark Master and Bookmark Master Batch
Either click on a hyperlink above or use the navigation pane to access details on each tool.
Bookmark Generator
ToolBox 6.3 Help
Page 22
Page Content:
Access
Overview
Bookmark by Font
Bookmark by Area
Bookmark from Links
Bookmark by Keyword
Examples:
Creating Bookmarks by Font
Creating Bookmarks by Area
Details
Font Properties
Page Justification
Advanced Options
Destination Editor
View Option Summary
Access
ToolBox > Bookmark Tools > Bookmark Generator
Or
Overview
Back to Top
Use this tool to create bookmarks in a PDF document based on selected text (Bookmark by Font), a selected area (Bookmark by Area),
entered keywords (Bookmark by Keyword), or hyperlinks (Bookmark from Links).
Up to ten levels of bookmarks can be defined and created using Bookmark Generator. The method of creating bookmarks can be selected
for each level andoptions can be selected for the bookmarks (ie, to display expanded or collapsed).
This tool can be used in mode. Batch
Bookmark by Font
Bookmark by Font is used to create bookmarks from document headings. This is typically done when the document does not have a table of
contents (TOC). If the document has a TOC that represents the heading levels in the document, then it may be best to use the TOC
tool to create bookmarks. Bookmarks & Links
Bookmark by Font is best used when the heading level attributes are consistent throughout a document yet unique from level to level.
Bookmark by Font also can be applied when heading level attributes are the same from level to level, but section numbers can be used as
the unique identifier (see below). Advanced Options
If using section numbers, only one level of bookmarks can be created.
Below is an example of heading levels that are consistent throughout a document yet unique from level to level:
Heading Level 1 = Arial, 12 pt, black, upper case
Heading Level 2 = Arial, 12 pt, black, initial caps
Heading Level 3 = Arial, 11 pt, black, initial caps
Heading Level 4 = Arial, 10 pt, black, initial caps
This scenario is well suited for creating 4 levels of bookmarks that mimic the four heading levels.
ToolBox 6.3 Help
Page 23
If the content in the header or footer of the document matches a font combination that was identified for bookmarking, Set
Exclusion Area in the Advanced Options dialog box can be used to exclude these areas from the process.
Bookmark by Area
The Bookmark by Area option is best used when the content to be bookmarked is in the same location on all or most pages in the
document.Bookmark by Area uses the content within a selected page area to create bookmarks. A designated page range or all pages can
be selected.
For pharmaceutical documents, this option is well suited for electronic CRFs or CRFs that have been scanned with optical character
recognition (OCR) and have the Domain and Visit information located in the same area on all pages. This tool then canbe used in
combination with Swap Bookmarks to create the By Domain and By Visit bookmark structure.
Bookmark from Links
The Bookmark from Links option uses internal hyperlinks (hyperlinks with destinations within the same document) to create bookmarks.
External hyperlinks (hyperlinks with destinationsto a separate document) are ignored.
Use the Bookmarks from Links option to help with performing qualitiy control checks on the table of contents hyperlink
destinations. For example, if QC'ing of TOC hyperlink destinations is needed, create bookmarks from the TOC links. The
bookmark destination will then mimic the TOC hyperlink destinations. To QC, simply click on each bookmark to verify the
destination.
Bookmark by Keyword
The Bookmark option uses specified words to create bookmarks. The document will be searched for those keywords and bookmarks will be
created for each instance of the word.
Once bookmarks have been created using one or more of these options, other tools ( or ) may be used to adjust the Batch Bookmark Editor
bookmarks as needed.
Bookmark Generator can be used on text-based documents or documents that have been scanned with OCR.
Once Bookmark Generator is used, the settings will be maintained the next time the dialog box is opened. The individual
settings can be changed as needed or click theReset Level Information button to remove all settings.
ToolBox 6.3 Help
Page 24
1.
2.
3.
4.
5.
6.
7.
8.
9.
10.
Bookmark Generator Dialog Box
Examples:
Back to Top
Creating Bookmarks by Font
Back to Top
Select an appropriate level from the drop-down list. The selection determines the maximum number of bookmark levels Max Level
that can be created for the current document.
Ensure is selected from the drop-down list. Levels contained in the Select Level drop-down list will match the Level 1 Select Level
number of levels selected in the Max Level drop-down list.
Select the radio button. The Font Information list box, Font Properties, Add Font, and Delete Font buttons will Bookmark by Font
activate and the cursor will change into a select tool.
In the open PDF document, highlight the text to be used to create first level bookmarks. The highlighted text should be
representative of other same level headings, in terms of font name, size, color and case.
Click the button. The selected heading's font, color, case, and size will be added to the Font Informationlist as the Add Font
attributes that will be used toidentify contentthat will be used to create level 1 bookmarks.
Some font specifics can be set to include the use of bolded text or a height tolerance. See the below for more Note: Font Properties
details.
To add additional font combinations that should be used to create level 1 bookmarks, repeat steps 4 and 5 until all have been added
to the list.
Select from the drop-down list. The Font Information list box will refresh so that different font information can be Level 2 Select level
added.
Ensure the radio button in selected. Bookmark by Font
Highlight the text to be used to create second level bookmarks (bookmarks that will be indented in the bookmark structure). The
highlighted text should match other headings at the same level in terms of font name, size, color, and case, but it cannot be the
same as level 1 bookmark text style combinations.
Click the button. The selected heading's font, color, case, and size will be added to the Font Information list as settings Add Font
ToolBox 6.3 Help
Page 25
10.
11.
12.
13.
14.
15.
16.
1.
2.
3.
4.
5.
6.
7.
8.
9.
10.
11.
12.
13.
that will be used to toidentify contentthat will be used to create level 2 bookmarks.
Click the button and select Style, Color, and Magnification settings. Click the button. The selected Bookmark Properties OK
properties will be applied to all bookmark levels in the current PDF document.
Click the button. The Bookmark Generator - Advanced Options dialog box will open, providing options that can Advanced Options
be applied to all bookmark levels. Options such as excluding specific areas of the page, using the Destination Editor and deleting old
bookmarks can be selected in the Advanced options.(See below for details on each option.) Click the button Advanced Options OK
when done selecting options.
Select the . This selection determines which pages in the document will be scanned for the font combinations. Typically Page Range
this will be . All
Select a option. Selecting None will arragne the bookmarks in the order in which they appear in the document. Sort by
Select a option. If selecting Expand also specify the level to which the bookmarks should be expanded. Structure
Click the button. Bookmark Generator will search the document for the specified font information and create bookmarks Start
accordingly. Upon completion, the Bookmark Generator dialog box will close.
All selections made will be maintained the next time the dialog box is opened. Click on the button to View Option Summary
review the selections before creating bookmarks.
If intending to use these same options for additional documents, click the button to save the information. See Save Config
the page for more details. Common Features
Creating Bookmarks by Area
Back to Top
Select an appropriate level from the drop-down list. The selection determines the maximum number of bookmark levels Max Level
that can be created for the current document.
Ensure is selected from drop-down list.The levels contained in the Select Level drop-down list will match the Level 1 Select Level
number of levels selected in the Max Level drop-down list.
Select the radio button. The Select Area button will be enabled. Bookmark by Area
Click the button. The Bookmark Generator dialog box will temporarily close and the cursor will turn into the Area Select Area
Selection tool.
Using the tool, draw a rectangle around the area of the page that will be used to create bookmarks. The Bookmark Area Selection
Generator dialog box will reopen and all text residing in the selected area will be used to create bookmarks. The coordinates for the
selected area will be displayed in the Left, Top, Right, and Bottom fields.
Repeat steps 2-5 for each bookmark level.
Click the button and select the Style, Color, and Magnification settings. Click the button. The selected Bookmark Properties OK
properties will be applied to all bookmark levels in the current PDF document. (See the page for more details on Common Features
Bookmark Properties.)
Click the button. The Bookmark Generator - Advanced Options dialog box will open, providing options that can Advanced Options
be applied to all bookmark levels. Options such as excluding specific areas of the page, using the Destination Editor and deleting old
bookmarks can be selected in the Advanced options.(See below for details on each option.) Click the butto Advanced Options OK
n when done selecting options.
Select the . Selectinga page range or All means the content within the same area on all specified pages will be used to Page Range
create bookmarks.
Select a option. Selecting None willarragne the bookmarks in the order in which they appear in the document. Sort by
Select a option. If selecting Expand also specify the level to which the bookmarks should be expanded. Structure
Click the button. The text appearing in the selected area on the selected page(s) will be used to create bookmarks. Upon Start
completion, the Bookmark Generator dialog box will close.
Repeat this process to create additional levels of bookmarks.
Details
Back to Top
Font Properties
Back to Top
At times selectedfont informationmayrequired additional parameters set to ensurecontent is picked up accurately throughout the
document.
For example, a font that is not embedded in the document may not be picked up to be bookmarked. However, making the proper selections
in this dialog box will ensure that the font will be recognized for bookmark. Another example would be a case where all document headings
are not formatted consistently (ie, one may have been italicized). Once again, making the right selections in this dialog box will compensate
for these inconsistencies.
Font Properties can be set for each bookmark level. Remember,when selections are made in the Bookmark Generator dialog box, they are
maintained the next time the dialog box is open. Since settings are maintain for the next use, it is good practice to check these settings to
ensure they are still applicable.
ToolBox 6.3 Help
Page 26
1.
2.
3.
Bookmark Generator - Font Properties Dialog Box
Typface Name Matching --If fonts are not embedded in the PDF document, bookmarking content by exact font parameters may not
practical. In these cases, looking for partial font name information, or no font information, and then keying on a specific Font Property
will help to create the proper bookmarks.
Exact This is the default setting. When this radio button is selected, only content that matches the font face attributes will
be bookmarked.
Partial If the heading's font face varies, select this radio button to bookmark content that partially matches the font face
attribute (eg, if "Arial-Bold" is the font face attribute, selecting Partial will result in all "Arial" text being bookmarked). If
selected also select a Font Property to focus the search for font attributes.
None If the font face varies greatly, select this radio button to exclude use of the font face in bookmarking content. If
selected also select a Font Property to focus the search for font attributes.
Font Properties When there is some variation in heading styles or if the Partial or None options are selected in Typeface Name
Matching, one or more of these options can be selected to ensure that the accurate content is picked up to be bookmarked.
Height Select this check box to use font height as a key attribute in the search for content to bookmark. This also can be
selected if a height variance is necessary. Since the height may vary from heading to heading due to adjustments made
during PDF conversion, scanning, or OCR, a Height Tolerance can be entered in the edit box below the Font Properties to
compensate.
Bold --If the selected font attributes do not include bold, yet the document contains some bold headings, this check box can
be selected to include the bold attribute in the search parameters. (This can also be used in combination with the Typeface
Name Matching option Partial.) For example, if the selected heading uses Verdana, 12 pt, Bold, yet this is not an
embedded font, then Partial and Bold can be selected to ensure the headings are captured for bookmarks.
Italic -If the selected font attributes do not include italics, yet there are some headings in the document that are in italics,
this check boxcan be selected so that the search will include the italic attribute.
Color If the selected font attributes identify black as the font color, yet some headings in the document are in another
color, this check box can be selected so the search will include headings regardless of font color.
Uppercase If the selected font attributes specifiy that the headings are in initial caps,yet there are some headings in the
document that are in all uppercars,this check boxcan be selected so that the search will include thefont style if is appears
in all uppercase.
AdditionalOptions-- These options are used to specify some extra information on the content that should NOT be bookmarked.
Allow some blank lines in the heading At times the document headers may have an extra carriage return before or after
content that should be bookmarked. Select this check box to create a single bookmark for headings that include blank lines
up to the number selected in the adjacent drop-down list. The blank carriage returns will be ignored. (Note that all lines must
be in the same heading style to be recognized as one heading.) If this check box is not selected, a blank bookmark will be
create for each line.
Apply exclude list-- There may be content in the document that should not be bookmarked even though it uses the same
set of attributes used for headers. An example may be a table heading. Select this check box to enable the Exclude list
button. Click the Exclude list button to open the Bookmark Generator - Exclude List dialog box. Use this dialog box to enter
the words that should be excluded from the bookmarking search process.
Page Justification
Back to Top
ToolBox 6.3 Help
Page 27
The options in this dialog box are used to position in which the bookmark's destination page will display.
Bookmark Generator - Page Justification Dialog Box
Do not use Page Justification Select this radio button to apply the default Adobe page alignment to display the bookmark's
destination page. This is the default setting.
Left Edge of Page Select this radio button to position the bookmark's destination pageat the left edge of the viewing window.
Leftmost Item Select this radio button to position the bookmark's destination page to display the left most element on the page
aligned with the left edge of the viewing window.
Leftmost Text Select this radio button to position the bookmark's destination page to display with the left most text aligned with
the left edge of the viewing window.
Right Edge of Page-- Select this radio button to position the bookmark's destination page to display at the right edge of the viewing
window.
Heading Text-- Select this radio button to position the bookmark's destination page to display with the first heading style text
aligned to the left edge of the viewing window.
Advanced Options
Back to Top
The options in this dialog box are used to apply specific settings to all bookmark levels.
ToolBox 6.3 Help
Page 28
Bookmark Generator - Advanced Options Dialog Box
Remove section numbers from bookmarks If the document headings contain section numbers not wanted in the bookmark
structure, select this check box to ensure that bookmarks will not include those section numbers.
Ignore adjacent repeated headings If a section in the document is continued on one or more pages, the heading may be
repeated. If the heading is not to be repeated in the bookmark structure, select this check box to ignore text that already has been
bookmarked at the same level.
Also ignore non-adjacent repeated headings At times a document heading may be repeated as a sub-heading (eg, heading
level 2). This check box is selected to prevent this content from being identified as both a level 1 bookmark and a level 2 bookmark.
This option will ignore text that already has been bookmarked on any level.
Use destination editor -- Select this check box to open the Bookmark Generator - Destination Editor dialog box prior to completing
the bookmarking process.Bookmarks can be reviewed and edited before they are created and added to the document. See Destinat
below for more details. ion Editor
Use absolute path-- Select this check box to use the bookmark's absolute path for auditing purposes instead of its relative path.
When Use absolute path is selected and a bookmark's destination is changed, it will appear as a broken link in the Bookmark & Link
Auditor dialog box.
Use section numbers to match headings Select this check box to determine the bookmark hierarchy based on section numbers
in the heading text. This feature is typically used when the font attributes for each heading level are nearly identical and only one
level can be set in Bookmark Generator. For example, if heading levels 1 through 4 are all using Arial, 14 pt Bold, then Bookmark
Generator is unable to distinguish the bookmark hierarchy from the font attributes alone. By selecting this check box, the section
number in the heading text (eg, '2.1' in the heading '2.1 Statistical Methods') will be used to determine the bookmark level when
creating bookmarks.
Delete old bookmarks before creating new ones-- Select this check box to override existing bookmarks with the newly created
bookmarks. If this is not selected, bookmarks created with Bookmark Generator will be added to bookmarks that already may exist in
the document.
Show bookmark pane when document opens Select this check box to display the Bookmarks pane when the PDF file is
opened.
Select Area-- Select this check box to include or exclude a selected page area during the bookmarking process. An example when
exclude would be used isiffonts used in thedocument headers and footers match the fonts selected to create the bookmarks.Using
the buttons in the Select Area group box, the area of the page can be selected to be excluded.
Include/Exclude Area-- Select one of these radio buttons to specify an area of the page (or pages) to include or
exclude(respectively) during the bookmarking process. Once a selection is made, the Select Area1 button will be enabled.
Select Area1 Click this button to select an area of the page to include or exclude. The Bookmark Generator dialog box will
temporarily close and the cursor will turn into an area selection tool in order to select an area on the page. Once the area is selected,
the Bookmark Generator dialog box will reappear, and the coordinates of the selected area will appear in the Left, Right, Top, and
Bottom fields.
Select Area2-- If it is necessary to include or exclude another area of the page, select thecheck box adjacent tothe Select Area2
button. Click the button to include or exclude another area of the page.
Destination Editor
ToolBox 6.3 Help
Page 29
When using Bookmark Generator, it may be good practice to review the bookmarks prior to committing them to the document. The
Destination Editor is a selectable Advanced Option.
Once the Bookmark Generator Start button is clicked, the document is scanned searching for content to bookmark. If this option is selected,
prior to completing the process and placing the bookmarks in the bookmark pane, the Destination Editor dialog box will open.
In the Destination Editor dialog box there are options to change the title, destination action (Goto View Internal, Goto View External, etc.),
destination page, and bookmark properties, delete a bookmark, and add bookmarks.
All of the features in this dialog box work in the same manner as they do in the stand-along Bookmark Editor tool. See the t Bookmark Editor
ool for all details.
To check the destination, double-click on the bookmark in the Destination Editor dialog box. The document will jump to the
bookmark's destination.
Bookmark Generator - Destination Editor Dialog Box
View Option Summary
Back to Top
The View Option Summary provides a view of the bookmark attributes that have been selected.
ToolBox 6.3 Help
Page 30
Bookmark Generator Setting Summary
Auto-Return Bookmark
Page Content:
Access
Overview
Example
Adding a Return Bookmark to Multiple Files
Access
ToolBox > Bookmark Tools > Auto-Return Bookmarks
Or
Overview
Back to Top
Use this tool to automatically create an external bookmark within one or more documents that link back to a specific file. For example, the
same bookmark can be created in ten separate files that all navigate to a common table of contents. By default, an Auto-Return Bookmark is
placed above existing bookmarks.
The Auto-Return Bookmarks tool was designed specifically to meet the Food and Drug Administration (FDA) requirements for electronic
submissions (eNDA, eBLA, eIND).
ToolBox 6.3 Help
Page 31
1.
2.
3.
4.
5.
6.
Pharma Requirement: The CBER division of the FDA requires that all files within an electronic submission have
bookmarks navigating back to the main table of contents, the section table of contents and the Roadmap. (ie, Within Auto
Return Bookmark, select the files within the Clinstat folder and set one bookmark to the Clintoc and the other to the
BLATOC. Once the individual items have been completed, the entire submission will need a bookmark to the Roadmap.)
Note that this is not necessary for submissions in the eCTD format.
Auto-Return Bookmark Dialog Box
Example
Back to Top
Adding a Return Bookmark to Multiple Files
Click the button. The Browse for Folder dialog box will open, where the folder containing the files needing bookmarks Add Directory
can be selected.
Browse to and select the appropriate folder, then click the button. The Browse for Folder dialog box will close and the path to the OK
files will be populated in the Files list box.
Click the button to arrange the files in the list in alpha-numeric order. Sort Files
Enter a bookmark title in the field, such as Roadmap. Title
Click the button next to the File field. The Auto-Return Bookmark - Browse File dialog box will open, where the desired destination ...
document can be selected.
Browse to and select the desired destination document, then click the button. The dialog box will close and the document's Open
path will appear in the File field.
ToolBox 6.3 Help
Page 32
6.
7.
8.
9.
10.
Select the check box. This option will overwrite the existing bookmark in the specified Overwrite if same bookmark name exists
files that have the same nameas the new bookmark.
Click the button. The Bookmark Properties dialog box will open, where the appearance and magnification of bookmark Properties
title can be specified. (See the pages for more details on Bookmark Properties.) Common Features
Select the desired attributes and then click the button. The Bookmark Properties dialog box will close. OK
Click the button. The bookmark will be added to the list. Note that if an existing bookmark is selected from the list, this button is Add
labeled as Modify. If changes are madeto the selected bookmark (eg, change of title), clicking the Modify button saves the changes.
Click the button. Bookmarks to the destination documentwill be created in all specified filesand the dialog box will close. Start
Swap Bookmarks
Page Content:
Access
Overview
Example
Access
ToolBox > Bookmark Tools > Swap Bookmarks
Or
Overview
Back to Top
Use this tool to switch and reorganize bookmarkpositions in the bookmark hierarchy. Swap Bookmarks was designed specifically to meet
Food and Drug Administration (FDA) requirements for Case Report Forms (CRFs) that are included in electronic submissions.
Pharma Guidance: The FDA prefers to receive CRFs with bookmarks organized in both By Visit and By Domain structure.
Since CRFs are ordered chronologically according to Visit date, it is easier to first create By Visit bookmarksusing or iBookmark Bookmark
, and then use Swap Bookmarks to create the By Domain structure. Generator
This tool also canbe used in mode. Batch
Swap Bookmarks Dialog Box
ToolBox 6.3 Help
Page 33
1.
2.
3.
4.
5.
6.
7.
Example
Back to Top
This example assumes that the By Visit bookmark structure has already been created and that each Domain has been set up as a child level
bookmark under each visit (As shown in the left half of the screenshot below.)
Example of By Visit Bookmarks Swaped to Create By Domain Bookmarks
Select the radio button. This will swap the level two and level three bookmarks. As an example,VISIT 1 is Swap level 2 and level 3
a level 2 bookmark in the By Visit bookmark structure shown above and BACKGROUND INFORMATION is a level 3 bookmark.
If desired, select the check box and enter the bookmark destination page number in Select page number for the root bookmark
the adjacent field. If this check box is not selected, the root bookmark destinationwill be the same as the first child bookmark.
Click the button to set the bookmark appearance. See the page for details on bookmark properties. Properties Common Features
Select the check box and enter a title, such as BY DOMAIN, in the adjacent field. This will group the newly Insert root bookmark
created bookmarks beneath a level 1 bookmark titled BY DOMAIN and will mimic the BY VISIT structure.
If desired, select the and/or the check boxes toarrange the newly created bookmarks Sort first level Sort second level
alpha-numerically. If these selections are not made, the bookmarks will be ordered as they appear in the BY VISIT structure. The
Sort first level check box was selected in the example screenshot above, which sorted the newly created level 2 bookmarks
alpha-numerically.
Ensure the check box is cleared (not selected). This will prevent Swap Bookmarks from deleting the Delete existing bookmarks
original bookmark structure. If this check box is selected, the original BY VISIT bookmarks will be deleted.
Click the button. The specified bookmark levels will swap places and will be grouped beneath a new level1 bookmark titled Start
"BY DOMAIN."
Expand and Shrink Bookmarks
Access
ToolBox > Bookmark Tools > Expand/Shrink Bookmarks
Or
ToolBox 6.3 Help
Page 34
Overview
Use this tool to expand or collapse all bookmarks inan open PDF document.
There is no dialog box associated with this tool. If the bookmarks are expanded in the open document, selectingthis tool will collapse them. If
thebookmarks are collapsed in the open document, selectingthis toolwillexpand them. If the open document has a combination of
expanded and collapsed bookmarks, it may be hard to know which option will be applied. In these cases,just select Expand/Shrink
bookmarks repeatedly until the desired option is attained.
See to set a specific level to which the bookmarks will be expanded. ToolBox Preferences
Save the document to retain the result of this action.
Example of Expand/Shrink Bookmarks
Bookmark Attributer
Page Content:
Access
Overview
Examples
Details
Access
ToolBox > Bookmark Tools > Bookmark Attributer
Or
Overview
ToolBox 6.3 Help
Page 35
1.
2.
3.
4.
5.
6.
7.
8.
9.
Back to Top
Use this tool to modify bookmark properties inan open PDF document. The properties can be applied to all bookmarks in the document or to
a selected bookmark level. In addition to the bookmark appearance and action, the bookmark case and sort order can be set. Setting each
property is optional, so only select thenecessarycheck boxes. Settings in Bookmark Attributer can be saved as a Style for later use.
Bookmark Attributer Dialog Box
This tool can also be used in the mode so that bookmark properties can be made consistent acrossallselected Batch
documents.
Examples
Back to Top
Select the radio button if all bookmarks need modification and if they all need to be consistent. This is the most All level
commonselection. If only a specific level needs modification, however, select the radio button and then Select bookmark level
choosethe specific level from the drop-down list.
Select the check box and set the bookmark and . (See the page for details Bookmark appearance Color Style Common Features
on Bookmark Appearance.)
Select the check box and set Bookmark Case. The options are: Title Case, lowercase, UPPERCASE, or Sentence Bookmark case
case.
Click the button to enter words that should not follow the selected Bookmark Case. (See the Exclude List details at the Exclude List
bottom of this page.)
Select the check box to set the Magnification and Open In options.(See the page for details on these Action Common Features
options.)
If the bookmark level needs to be inascending (A to Z) or descending (Z to A) order, select the check box, select the Sort order
order from the drop-down list, and then select the bookmark . Clear the check box to leave the bookmarks Sort By Level Sort order
in the current order.
To save these bookmark settings as a style for future use, enter the new style name (such as CDER) in the text field and click Style
the button. The name will be added to the Style drop-down list. When these settings need to be used in the future, simply select Add
the Style name from the drop-down list and the settings will be populated in the dialog box.
Click the button. Bookmark Attributer will apply the specified bookmark settings to the specified bookmark levels. Start
Once the process is complete, click the button. Close
If edits are required for specific bookmarks, use the tool. Bookmark Editor
ToolBox 6.3 Help
Page 36
Details
Back to Top
Modify Button When a Style is selected from the drop-down list, changes can be made to the populated settings and then applied
tothe document. To save the changes made to the settings, click the Modify button.
Delete Button When a Style is selected from the drop-down list, clicking the Delete buttonwill remove the saved style from
Bookmark Attributer.
The <Default> Style cannot be Deleted.
Exclude List Button This option is used to exclude certainwordsfrom the bookmark case setting when Bookmark Attributer is
run. For example, if Title Case is selected as the Bookmark Case and FDA appears in the bookmarks, add FDA to the exclude list
so that it is not changed to Fda when Bookmark Attributer is run.
Bookmark Editor - Exclude List
An exclude list can be created and saved as an LST file. To create a list, enter a word in the Exclude List text field and click the Add button.
The word will be added to the list box below. Add as many words as necessary. Click the Save or Save As button to save the file as an LST
file. Name the file and save it in an appropriate location.
Once a file has been created and saved, it can be accessed and reused as needed by clicking on the (ellipses) button. List entriescan be
modified and new entries can be added as needed.
Words added to the Exclude List cannot contain spaces.
Selecting the check box will exclude a word from the bookmark case modification only if the case of that word matches the Case sensitive
case used in the Exclude List. For example, if aproduct namedBrainO were added tothe Exclude List and the check box is Case sensitive
not selected, then all instances of BrainO in the document would be excluded from the bookmark case setting when Bookmark Attributer is
run. However, if it is desirable to exclude BrainO only in the exact case form that appears in the Exclude list (and allow all other case forms,
such as upper case BRAINO or title case Braino to be modified), then the check box should be selected. Case sensitive
Select the check box to exclude all words containing the added text. For example, if exwere added to the list and the Use Use wildcard
wildcard check boxwas selected, then all words that contain ex, such as exit would be excluded from having the case altered.
ToolBox 6.3 Help
Page 37
1.
2.
3.
Bookmark Editor
Page Content:
Access
Overview
Examples
Adding Bookmarks to a Scanned Document From a Bookmark List
Modifying Bookmarks
Adding New Bookmarks
Details
Position
Expand and Collapse Buttons
Action
Access
ToolBox > Bookmark Tools > Bookmark Editor
Or
Overview
Back to Top
Use this tool to add, modify, and delete bookmarks in an open PDF document. The bookmarks from an open PDF document will
automatically be loaded into the Bookmark Editor dialog box when the tool is accessed. The dialog box is where individual bookmark names
and properties can be modified, destinations can be checked for accuracy (and corrected when needed), and new bookmarks can be
createdand appropriately placed within the bookmark structure.
If the document does not contain bookmarks, a list of bookmarks can be created and Bookmark Editor can be used to add those bookmarks
to any document that has the same or similar headings. Once loaded into the Bookmark Editor dialog box, the bookmarks can be modifiedas
needed. A scannedlegacy study report is an example of a document where this may be an efficient method of adding bookmarks (since
other, more automatedtools such as Bookmark Generator cannot be used on scanned documents).
To QC bookmark destinations, double-click onthe firstbookmark in the Bookmark Editor list box, the destination page of that bookmark will
display. If it is correct, proceed to the next bookmark. If it is incorrect, navigate to the appropriate destination page using the browse buttons
(arrows) located at the bottom of the Bookmark Editor dialog box. Once the correct page is displayed, reset the bookmark destination by
selecting the Current Page radio button and clicking the Modify button.
Examples
Adding Bookmarks to a Scanned Document From a Bookmark List
Back to Top
To add bookmarks to a scanned document it is necessary to either have an existing list of bookmarks saved as an LST file or to create that
list. If a list needs to be created, it can be saved and then used for other documents.
With the scanned document and the Bookmark Editor tool open, click on the button ()next to the field. Ellipsis List File
In the Bookmark Titles dialog box,click on the button ()next to the field to load the bookmark list file. Navigate to and Ellipsis File
select the LST file. The path to that file will be populated in the File text field and the bookmarks saved in the file will be displayed in
the Bookmark Title List area.
Click the button. OK
ToolBox 6.3 Help
Page 38
3.
4.
Bookmark Titles Dialog Box
Bookmark titles can be added to the LST file by clicking on the button. An untitled bookmark placeholder will New
be listed. Simply type in the actual bookmark title in the field. If new bookmarks were added to an existing Untitled
list of bookmarks, click the button to replace the existing LST file. Click the button to save the Save Save As
bookmarks as a new LST file.
Adding a New Bookmark to the List
Bookmarks from the uploaded LST tile will be populated in the drop-down list. Title
ToolBox 6.3 Help
Page 39
4.
5.
6.
Bookmark Editor Dialog Box Showing the Populated Title Drop-Down List
The next step is to view each page of the document (using the Acrobat navigation arrows at the bottom of the window) and
determiningwhether or notthere is a heading on that page that requires a bookmark.
If there is a heading on the page that needs bookmarking, click the drop-down arrow and select the appropriate bookmark title Title
that corresponds to the heading.
ToolBox 6.3 Help
Page 40
6.
7.
8.
9.
10.
Example of Page with Heading to be Bookmarked
Select as the . Goto View Internal Action Type
Select as the . Current Page Destination Page
Click the button to set the look of the bookmark. (See the page for details on Bookmark Bookmark Properties... Common Features
Appearance.)
Click the button. The bookmark will be added to the list area of the dialog box and to the bookmark pane for the document. Add
ToolBox 6.3 Help
Page 41
10.
11.
1.
2.
3.
4.
5.
6.
1.
2.
3.
4.
5.
Example of Bookmark Added to the List and to the Bookmark Pane
Contine through the document page by page to add all necessary bookmarks.
Modifying Bookmarks
Back to Top
A bookmarks title, destination, and/or properties can be modified with the Bookmark Editor tool.
Select an existing bookmark from the list box. All of the properties for the selected bookmark will be displayed in the Title, Action,
and Destination Page group boxes.
If the title of the bookmark needs to change, click in the field and enter in the corrected title. Title
If the destination needs to change, click the drop-down arrow and select the appropriate action. Action Type
If the needs to change select the appropriate action.To check the destination, double-click on the bookmark in Destination Page
the Bookmark Editor dialog box. The document will jump to the bookmark's destination.
If the , or needs to be changed, click the button. (See the page Style Color Magnification Bookmark Properties Common Features
for details on Action, DestinationPage, and Bookmark Properties.)
Click the button. All of the modifications will be applied to the selected bookmark. Modify
Adding New Bookmarks
Back to Top
Select an existing bookmark in the Bookmark Editor list box. This should be a bookmark that is either directly above or below where
the bookmark should be added. (If the new bookmark should be indented (as a child), select the bookmark above where it should be
added.)
Select the bookmark . (See the details below.) Position Position
Select the destination from the drop-down list in the group box and select the . Type Action Destination Page
Click the button, select the desired bookmark properties, and then click the button. Bookmark Properties OK
Click the button. The new bookmark will be inserted into the existing bookmark structure. Add
Details
Position
Back to Top
Position Options
The options in the Position group box provide the ability to add new bookmarks in the needed location in the structure and to create lower
level bookmarks (level 2, level 3, etc).
When adding a new bookmark, select an existing bookmark in the list that is either directly above or below the location intended for the new
bookmark. Then, select the After radio button to place the added bookmark after the highlighted selection. Select the Before radio button to
place the added bookmark before the highlighted selection.
If it is intended to create a level 2 bookmark, select the existing bookmark in the list that will be the parent to this lower level bookmark. Then,
select the Sub-section radio button to nest the added bookmark below and indented from the highlighted selection. This method can also be
used to create lower level bookmarks (level 3, level 4).
When adding sub-sections it may be best to first add all of the level 1 bookmarks, and then go back and add level 2, then
level 3, etc. This is due to the fact that once a sub-section is created, it is not possible to add the next bookmark as a level
1. If a sub-section is created and it is necessary to add higher level bookmarks, add them as the lower level, close the
Bookmark Editor dialog box, and then click-and-drag the bookmarks to their appropriate location in the bookmark pane.
Expand and Collapse Buttons
The Expand and Collapse buttons only affect the bookmark list within the Bookmark Editor dialog box. The bookmark pane will not be
affected. If it is necessary to expand or collapse the bookmarks in the bookmark pane, use the tool or the Acrobat Expand/Shrink Bookmarks
bookmark pane Options.
Action
ToolBox 6.3 Help
Page 42
Back to Top
Bookmark destinations typically areinternal locations within the same document. Therefore, Goto View Internal will often be the selection
made from the Type drop-down list. However, if another type is selected, (such as Goto View External or Open File), the File field and ellipsis
button are enabled. Click the ellipsis () button to browse to and select the document that will be the bookmarks destination. The path to the
selected document will appear in the File field.
If Goto View External is selected, the Destination Page group box also will be enabled. (See the page for details on the Common Features
Destination Page options.) If Open File is selected, the Destination Page options will not be available.
If Web Link is selected as the Type, the File field converts to a URL field. Type or copy and paste a URL into this field.
Bookmark Master and Bookmark Master Batch
Page Content:
Access
Overview
Bookmark By Using a Keyword
Bookmark By Selecting an Area
Bookmark By Tabulation
Examples
Bookmark Master
Bookmark Master Batch
Details
Area Select Controls
Character
Format
Prefix
Open Bookmark
Jump Page
Access
ToolBox > Bookmark Tools > Bookmark Master
Or
ToolBox > Bookmark Tools > Bookmark Master Batch
Or
Overview
Back to Top
Bookmark Master is used to create up to three levels of bookmarks in text-based documents using a tabulation (a list of keywords or
phrases), a keyword (and the content that follows the keyword), or an area of a page. This tool is to be used primarily on pharmaceutical
patient data listings; however, it can be used on other document types, as well.
ToolBox 6.3 Help
Page 43
Bookmark Master Dialog Box
Because regulatory electronic submissionstypically contain many pharmaceutical patient data listing files that will need bookmarks, the
settings selected in Bookmark Master can be saved as an LST file, which then can be used in Bookmark Master Batch to create bookmarks
in many documents simultaneously.
ToolBox 6.3 Help
Page 44
Bookmark Master - Batch Dialog Box
A combination of the following options can be used to create the selected number of bookmark levels.
Bookmark By Using a Keyword
Back to Top
The option works by entering a search word(or keyword)and specifying the number of words and lines followingthe By using a Keyword
keyword that should be bookmarked. In other words, it is the content after the keyword, and not the keyword itself that actually will be
bookmarked, it is the content after the keyword.
For example, if Bookmark Master is being used to create Patient Data Listing bookmarks and the various site numbers need to be
bookmarked , Site Number: can be entered as the search word (or keyword) and then "1" could be entered as the number of words. The
result would be that each time Site Number: is found during the search, the next text element would be bookmarked (creatingbookmarks
such as 01, 02, 03, etc.). A prefix can be added to make the bookmarks more descriptive.
ToolBox 6.3 Help
Page 45
Bookmark Master, By Tabulation and Site Number Example in a Patient Data Listing File
Bookmark By Selecting an Area
Back to Top
The option works by identifying a selectedarea of the page that contains the content tobe bookmarked. By selecting an Area
For example, if the pages of aPatient Data Listing file contain one or more patient IDs that arelocated in a consistent area on each page,
that area can be selected and the content within the selected area can be bookmarked.
The content within the selected area can be listed in one of the followingways:
List option-as individual bookmarks, onefor each element found in the selected area
Compount option -as a series wherethe content from each page is listed as a single bookmark with each elementseparated by a
selectedvalue (such as a dash or a comma)
From-To option -as a span where the content from each page is listed as a single bookmark andonlythe first andlast value are
included(separated by selected value)
A prefix can be added to make the bookmarks more descriptive.
ToolBox 6.3 Help
Page 46
1.
2.
3.
4.
5.
Example of Compound Subject Numbers and From-To Subject Number both with "Subject Number" as the Prefix
Bookmark By Tabulation
Back to Top
The option uses a list of keywords (or keyword strings) to search for content to be bookmarked. Clicking on the By Tabulation By Tabulation
button opens the Tabulation dialog box where a list can be createdfor each bookmark level. These lists can be saved,reused, and modified
as needed.
Bookmark Master can be used only on text-based or OCRd documents.
Once Bookmark Master is used, the settings will be maintained the next time the dialog box is opened. Settings can be
reset or changed as needed.
Examples
Bookmark Master
Back to Top
This example will demonstrate how to create bookmarks withtwo levels using the By Keyword and By Area options.
ToolBox > Bookmark Tools > Bookmark Master
Or
Select the radio button from the Number of Levels Used group box. Tabs for each level will be displayed. 2 Levels
Click on the tab. Level 1
Select the radio button and enter a keyword in the adjacent field, such as Site Number: in the adjacent By using a Keyword
field.Note that it is important to enter the keyword(s) exactly as they appear in the document. The keyword in this example has a
colon at the end.
Click the button. The Bookmark Master - Prefix Level 1 dialog box will open. Prefix
Type the desired prefix (eg, Site) in the Prefix field. This specified text will appear before the bookmark titles. The entered keyword(s)
ToolBox 6.3 Help
Page 47
5.
6.
7.
8.
9.
10.
11.
12.
13.
14.
15.
16.
17.
18.
1.
2.
3.
can be used as the prefix by selecting the check box. Use Keyword as Prefix
Click the button. The Bookmark Master - Prefix Level 1 dialog box will close and a check mark will appear on the Prefix button to OK
identify that a prefix will be used.
If necessary click the button to remove a character or content from the end of the text that will be bookmarked. Format
Click the tab. Level 2
Select the radio button and click the button. The Bookmark Master dialog box will temporarily By selecting an Area Select Area
close and the cursor will change to the area selection tool.
Draw a box around the area of the page that contains text to be bookmarked. Note that it is important to consider the content on all
pages. So ifa column of text is to be bookmarked, ensure that the box is drawn the full length of the column. The Bookmark Master
dialog box will reopen and the coordinates of the selected area will populate the fields.
Select the desired (List, Compound, or From-To). See the details below for a description of each. Area Select Controls
If needed select the types (Alpha, Numeric, and Punctuation) that will be recognized during the bookmarking process. Character
If the bookmarks should be displayed expanded once they are created, selected the and/or check boxes in the Level 1 Level 2
Open Bookmark area.
Select the radio button in the Page Range group box. All
Type a number (eg, 1) in the field. This will specify that no pages will be skipped during the bookmark creation process. Page Jump
Select the . Typically will be selected. (See the page for more details on Magnification Inherit Zoom Common Features
Magnification.)
Click the button. This will open the Save List File dialog box. Navigate to a location to save the file and name the file Save Config...
appropriately. The saved settings will be available for future use in files when using Bookmark Master andBookmark Master Batch.
Click the button. The selected area will be searched for the specified keyword and text. A progress bar will appear and Start
trackthe status of the process. Upon completion, the dialog box will close and the new bookmarks will appear in the Bookmarks
pane.
Example of Bookmarks Created Using 2 Levels: By Keyword was used to bookmark Site Number (see top yellow highlighting) and By Area
was used to bookmark the Subject Numbers
Bookmark Master Batch
Back to Top
This example demonstrates using the LST file that was save in the Bookmark Master example above to create bookmarks using the same
settings on multiple files.
ToolBox > Bookmark Tools > Bookmark Master Batch
Or
To use the saved LST file, click the button and browse to and select the file that contains the settings from Bookmark Load
Master;click the button. The dialog box will close and the path to the LST file will appear in the Bookmark Information File Open
field.
Click the button to add specific files. Click the button to add files within a folder. The Open dialog box will Add Files Add Directory
be displayed. (See the page for more details on the Add Files and Add Directory buttons.) Common Features
Browse to and select the desired files or directory of files to bookmark, and then click the button. The dialog box will close and Open
the selected files will appear in the list box.
ToolBox 6.3 Help
Page 48
3.
4.
To select multiple files within the same folder press and hold down the Ctrl key while making the selections. To
select a span of files within the same folder, select the first file in the span, then hold down the Shift key and select
the last file. All files between them will be selected.
If a directory of files is selected, individual files can be removed, if necessary.
Click the button. A progress message box will appear while bookmarks are created to each file in the batch list using the Start
settings in the LST file. Upon completion, the dialog box will close.
Details
Area Select Controls
Back to Top
These controls specify how bookmarks will appear in the Bookmarks pane. This is applicable when using the option By selecting an Area
for creating bookmarks for subject numbers.
The option displays multiple bookmarks for a single page and lists themindividually in the bookmark pane. (This is shown in the screen List
shot examples above.)
The option provides one bookmark per document page, and will group the bookmarked items together in a string, separating Compound
them with the entered value (such as a hyphen or comma). Below is an example of the Subject Numbers bookmarked using the Compound
option and a hyphen separating each value. The prefix is entered as a parent bookmark.
Example of Compound Subject Numbers with "Subject Number" as the Prefix
The option provides one bookmark per document page. Bookmarksfor each page will include and a range of itemsseparated by From-To
the entered value (such as a hyphen or comma). Below is an example of the Subject Numbers bookmarked using the From-To option. The
prefix is entered once and then the first subject number on the page followed by the last subject number on the page.
ToolBox 6.3 Help
Page 49
Example ofFrom-To Subject Numbers with "Subject Number" as the Prefix
Character
Back to Top
The options in this group box are used to select character types that will be recognized during the bookmarking process.
Alpha - Select this check box to recognize all alphabetical (A-Z) characters during the bookmarking process.
Numeric - Select this check box to recognize all numerical (1,2,3,...) characters during the bookmarking process.
Punctuation - Select this check box to recognize all punctuation marks (.,?,:) during the bookmarking process.
Format
Back to Top
Format is used to customize a portion of the content that is captured for bookmarking. For example, select the Delete all content after __
check box and enter a character such as : to not include any characters that may come after the : when bookmarking the character
content.
Additionally, the check box can be selected to remove the entered character from the bookmark. Also delete this character
The can be selected tospecify a particular character that should be removed from the bookmarked content. Delete Last Character Option
Select the check box and enter a character that should be deleted when it appears at the end of the bookmark text.
Bookmark Master - Format Level Dialog Box
ToolBox 6.3 Help
Page 50
Prefix
Back to Top
The content bookmarkedduring the search can be displayed with a Prefix in the Bookmark pane. When defining the Bookmark Master
settings, click on the button. Type the desired prefix in the field, or, if "By Keyword" isthe chosenmethod, select Prefix User Defined Prefix
the check box to use the word(s)entered in the By Keyword field. Use Keyword as Prefix
Bookmark Master - Prefix Dialog Box
Open Bookmark
Back to Top
If created bookmarks should be shown expanded in the bookmark pane, select the Level 1 and/or Level 2 check boxes. If these are not
selected, the bookmark structure will be collapsed.
Since Level 1 bookmarks in the bookmark pane cannot be collapsed, these options actually refer to Levels 2 and 3,
respectively. (eg, Select Level 1 to expand level 2 bookmarks.)
Jump Page
Back to Top
During bookmarking, the number entered in this field will be the number of pages that are skipped over when searching for keywords and/or
a selected page area.
iBookmark
Access
ToolBox > Bookmark Tools > iBookmark
Or
Overview
Use this tool to create bookmarks from selected text within a text-based or image-based PDF document. iBookmark uses Optical Character
Recognition (OCR) when used on an image-based document.
There is no dialog box associated with this tool. When the tool is selected, the cursor will convert to the cross-hair selection tool (as shown in
the tools icon). Text is selected and a bookmark is created.
ToolBox 6.3 Help
Page 51
1.
2.
3.
4.
iBookmark hasmany preference settings that allow for customized use.For example, when the Keep iBookmark active until another tool is
selected option is chosen,bookmarks canbe created continuously without having to select the tool each time. See the iBookmark
for details on all options. Preferences
Examples
Set the . iBookmark Preferences
With a PDF document open, select the iBookmark tool. The cursor converts to the cross-hair selection tool.
Use the mouse todraw a box around the text to be bookmarked. Once the mouse button is released, the text within the box will
appear as a bookmark.
Each new bookmark will be added to the bottom of the bookmark list. The listcan be reorganized by clicking and
dragging the individual bookmarks around in the bookmark pane.
If the Keep iBookmark active until another tool is selected option is selected in the iBookmark Preferences, repeat step 3 to create
additional bookmarks.
With the proper options set in iBookmark Preferences, a bookmark structure with parent and child bookmarks can
be created. To create a child level bookmark (indented), hold the CTRL key while creating the bookmark. To create
a parent level bookmark, hold the SHIFT key while creating the bookmark. To create a root-level bookmark, hold
both the CTRL and SHIFT keys while creating the bookmark.
Details
See the for details on all options. iBookmark Preferences
Hyperlink Tools
The tools described in this section are thebasic hyperlinking tools in ToolBox. Using the hyperlinking toolssignificantly reduces the
time-consuming and imprecise process of manually creating hyperlinks.
The tools included in this section are:
Text Quick Linker
Copy Link
Inter-Document Linker
Keyword Linker
Link Attributer
Page Linker
Either click on a hyperlink above or use the navigation pane to access details on each tool.
Text Quick Linker
Page Content:
Access
Overview
Examples
Creating an Internal Hyperlink
Creating an External Hyperlink
Details
Options
Create multi-line links
Close this dialog box after setting link
Keep selection mode
Create a return link
Show a warningif the link path is absolute
Access
ToolBox 6.3 Help
Page 52
ToolBox > Hyperlink Tools> Text Quick Linker
Or
Overview
Back to Top
Use this tool to create individual hyperlinks in a PDF document by selectingtext,setting a destination, and choosing the appropriate options.
Destinations can be set within the same document (Goto View Internal), to another PDF document (Goto View External), to any other file
type (Open File), or to a web location (Web Link).
This tool can be used on both text-based and image-based documents.
Text Quick Linker Dialog Box
Examples
Back to Top
ToolBox 6.3 Help
Page 53
1.
2.
3.
4.
5.
6.
7.
8.
9.
1.
2.
3.
4.
5.
6.
7.
8.
9.
10.
Creating an Internal Hyperlink
With the appropriate PDF document open, access the tool. Text Quick Linker
Ifworking with a text-baseddocument, click the button. If working with an image-baseddocument, click the Select Text Select Area
button. The cursor will change into the appropriate selection tool (text selection tool or area selection tool).
In the PDF document, highlight (or draw a box around for image-based documents) the text where the hyperlink should be placed.
Select from the drop-down list. This will specify that the hyperlinks destination will be to another page Goto View Internal Type
within the same document.
Select the method to set the destination page. (See the page for details on the Destination Page options.) Common Features
If setting the destination with either the Use page number option (and the page number is unknown) or the
"Current page" option, it is possible to scroll through the document to find the appropriate destination page.
Alternatively, if bookmarks already havebeen created in the document, click onthe appropriatebookmark to
displaythe destinationpage.The original text selection location will be retained and will be displayed again once
the hyperlink is created.
Click the button and select the appropriate settings from the and group boxes. (See the Properties Appearance Action Common
page for details on the Properties dialog box.) Click the button. Features OK
Click the button and enter the distance from the text to the hyperlink border. This typically is set ifthe Line Type is set to Margins
Visible Rectangle in the hyperlink Properties. (See the page for details on the Margins dialog box.) Click the b Common Features OK
utton.
If not already expanded, click the button to expand the area of the Text Quick Linker dialog box and select the Arrow Options
appropriate check boxes. (See below for details on each.) Options
Click the button. A hyperlink will be created forthe selected text to the specified destination page. Set Link
Creating an External Hyperlink
With the appropriatePDF document open, access the tool. Text Quick Linker
Ifworking with a text-baseddocument, click the button. If working with an image-baseddocument, click the Select Text Select Area
button. The cursor will change into the appropriate selection tool (text selection tool or area selection tool).
In the PDF document, highlight (or draw a box around for image-based documents) the text to hyperlink.
Select from the drop-down list. This will specify that the hyperlinks destination is in another PDF Goto View External Type
document. The field will be enabled. File
Click on the button adjacent to the field, and then navigate to and select the destination file. ellipsis () File
The file pathwill be displayed in the field. Although this displays as an absolute path, the hyperlinks that are File
created will be relative. This means that if the files are moved to another directory or storage area, the hyperlinks
will remain accurate (as long as the folder path structure does not change).
Select the method to set the destination page. (See the page for details on the Destination Page options.) Common Features
When setting the destination to an external document, the Current page option will be disabled.
Click the button and select the appropriate settings from the and group box. (See the Properties Appearance Action Common
page for details on the Properties dialog box.) Click the button. Features OK
Click the button and enter the distance from the text to the hyperlink border. This is typically set when the "Line Type" is set Margins
to "Visible Rectangle" in the hyperlink "Properties." (See the page for details on the Margins dialog box.) Click the Common Features
button. OK
If not already expanded, click the button to expand the area of the Text Quick Linker dialog box and select the Arrow Options
appropriate check boxes. (See below for details on each.) Options
Click the button. A hyperlink will be created for the selected text to the specified destination document and page. Set Link
Details
Back to Top
Options
Create multi-line links
At times hyperlink text may wrap around from one line in a paragraph to the next. In the example screenshots below, the text Section
9.3.2.1 was selected. In the first screenshot, the check box was selected and separate hyperlinks were created for Create multi-line links
each text line (both have the same destination) and only the selected text included in the hyperlink.
In the second screenshot, the links check box was cleared and one hyperlink was created and placed around all content Create multi-line
within the lines.
ToolBox 6.3 Help
Page 54
Hyperlinks created with the Create multi-line links option selected
Hyperlink created without the Create multi-line links option not selected
Close this dialog box after setting link
Select this check box to close the Text Quick Linker dialog box after the Set Link button is clicked and the hyperlink is created.
Keep selection mode
Select this check box to keep the Text Quick Linker dialog open and the cursor as a selection tool after the hyperlink is created.
Create a return link
This option allows for a hyperlink to be placed on the destination page that links backto the originating hyperlinks page.
To create a return link, select this option and then click on the adjacent button. Setting
Text Quick Linker - Return Link Dialog Box
In the Text Quick Linker - Return Link dialog box enter the desired and in the corresponding text fields. This will be the Width Height
dimensions (in inches) of the return link box. The boxshould be large enough to accommodate text that will be entered into the Note field.
Select the border for the hyperlink box. Note that if no border is desired, select white as the border color. Color
In the text box, enter the text that will appear within the return link and then select thetext , , and from the respective Note Font Size Color
drop-down boxes.
Click the button save the return hyperlink settings. OK
Show a warningif the link path is absolute
ToolBox 6.3 Help
Page 55
Select this check box to generate a warning message that would indicate a relative link path cannot be created and an absolute path will be
created instead. The message will be displayed after the button is clicked. Click the button on the message to continue creating Set Link OK
the link.
Text Quick Linker, Confirmation Message
Copy Link
Page Content:
Access
Overview
Examples
Copying aHyperlink
Access
ToolBox > Hyperlink Tools> Copy Link
Or
Overview
Back to Top
Use this tool to copy an existing hyperlink in a PDF document and paste it to other pages within the same document. Each pasted hyperlink
will be in the same page location as the original. Hyperlink destination and properties can be modified before pasting.
ToolBox 6.3 Help
Page 56
1.
2.
3.
4.
5.
Hyperlink Tools, Copy Link Dialog Box
Examples
Back to Top
Copying aHyperlink
Open aPDF document to the page where the link to be copied is found, and then access the tool. Hyperlinks on that Copy Link
page will be highlighted.
The Copy Link dialog box will not open until an area of the page is selected.
Using the cursor draw a rectangle around the hyperlink to be copied. The Copy Link dialog box will open.
Only one hyperlink can be copied.
Select the appropriate , , and for the hyperlink that will be pasted on the selected page(s). Even if Destination Properties Margin
these items arethe same as in the original hyperlink, it is best to check themtoensure the proper selections are chosen.
Select the required . If is selected, the check box can also be selected so that the hyperlink Page Range All Exclude current page
will not be pasted topageit was copied.
Click the button. The hyperlink will be pasted to each selected pagein the same location as the originalhyperlink. Start
Inter-Document Linker
ToolBox 6.3 Help
Page 57
Page Content:
Access
Overview
Examples
CreatingInter-DocumentHyperlinks
Details
Other Files
Access
ToolBox > Hyperlink Tools> Inter-Document Linker
Or
Overview
Back to Top
This tool is usedto create hyperlinks to external files or web pages usingfile paths and/or URLs. Either a selected area or the entire page
can be searched for file paths and/or URLs, which, when found,will become the destinations for newly-created hyperlinks.
This tool is used in non-eCTD submissions (ie, eNDA, eBLA)to create hyperlinks from Case Report Form Tables of Contents to each case
report form document.
This tool can be used in mode. Batch
.
This tool can be used on text-based documents only.
ToolBox 6.3 Help
Page 58
1.
2.
3.
4.
5.
6.
7.
8.
9.
10.
Inter-Document Linker Dialog Box
Examples
Back to Top
CreatingInter-DocumentHyperlinks
With the appropriate PDF document open, access the tool. Inter-Document Linker
Select the and/or check box from the group box. If the check box is selected, the and Files URLs Destination Type Files Only pdf
check boxes will be enabled. Other files
Select the check box to create hyperlinks to only PDF file paths. Select the check box to create hyperlinks Only pdf Other files
toother file types. (See the section below for more information on selecting file types.) Both of these check boxes can be Details
selected.
If only a specific area of the page should be included in the search for file paths and URLs, then select the radio Selected area
button. If the whole page should be included in the search, then select the radio button. Entire area
If the radio button was selected, click the button. The Inter-Document Linker dialog box will temporarily Selected area Select
disappear and the cursor will change into the area selection tool. Draw a box around the area of the page containing text to be
hyperlinked. The Inter-Document Linker dialog box will reappear and the coordinates for the selected area will populate the fields.
Select the check box, when thelink pathcontains "Do not include text where space fromthe path is greater than... inches"
spaces. This check box allows for the space value to be entered.
Select the check box, when thelink path is multi-line. This check box "Allow multi-line paths when line distance is less... inches"
allows for the space value to be entered.
Set the hyperlink and . (See the page for details.) Margins Properties Common Features
Select the . If the All radio button is selected then (or the ) on all pages in the PDF document Page Range Selected area Entire area
will be searched for file paths or URLs. If only the displayed page should be searched, select the radio button. If only Current Page
specific pages should be searched, select the radio button and then enter the specific page numbers or page range. Pages
Click the button. Inter-Document Linker will search the PDF document and create hyperlinks for the files paths and/or URLs Start
found. The dialog box will close when the process is completed.
Details
Back to Top
ToolBox 6.3 Help
Page 59
Other Files
Click the elipsis ( ) button adjacent to the check box, to modify the list of file types that will be included in the hyperlinking ... Other Files
process. To include a new file type in the hyperlinking process, enter a file type extension in the text field at the top of the dialog box and click
the button. To remove a file type from the hyperlinking process, select that file type from the list and click the button. Click the Add Delete Re
button to return the list to the default file types. The types shown in the screen shot below are the default file types. store
Inter-Document Linker - Check List Dialog Box
Back to Top
Keyword Linker
Page Content:
Access
Overview
Examples
Creating Hyperlinks by Entering a List of Keywords
Creating, Saving, and Using an LST File to Select Keywords
Saving the Keyword List for Reuse
Using a Saved Keyword List
Details
Select Text
Clear History
Page Justification
Create links if source & destination pages are equal
Modify
Select Area
Wildcard Characters
Access
ToolBox > Hyperlink Tools> Keyword Linker
Or
ToolBox 6.3 Help
Page 60
Overview
Back to Top
Use this tool to create multiple hyperlinks throughout a document from a list of keywords. Individual hyperlink destinations and properties are
assigned to each keyword. The selected page range will be searched for the keywords and a hyperlink will be createdfor each found
instance of the keyword. The list of keywords and all the associated settings can be saved and used to create hyperlinks in other documents.
Keyword Linker is typically used when adding hyperlinks to clinical and nonclinical summary documents that reference
content in study reports.
This tool can be used on text-based or OCR'd documents only.
This tool can be used in mode. Batch
ToolBox 6.3 Help
Page 61
1.
2.
3.
Keyword Linker Dialog Box
Examples
Back to Top
Creating Hyperlinks by Entering a List of Keywords
With the appropriate PDF document open, access the tool. Keyword Linker
Type the desired keyword in the field. Keyword
ToolBox 6.3 Help
Page 62
3.
4.
5.
6.
7.
8.
9.
10.
11.
1.
2.
3.
4.
5.
Select the check box to hyperlinkthe entered keywordonly when it matches the case used in the Keyword field. If Case sensitive
the keyword should be hyperlinked regardless ofcase, clear the check box. Case sensitive
Select the link . (See the page for details.) Action Type Common Features
Select the and . (See the page for details.) Link Properties Margins Common Features
If the link Action Type is set to Goto View External, click the button, then navigate to and select the appropriate Destination File
file.
Select the and . (See the page for details.) Destination Page Page Justification Common Features
Click the button. The specified keyword will be added to the Keyword List box. Add
Repeat steps 2 8 to add as many keywords as needed.
Select the . This will be the selection of pages to be searched for the keywords in the list. Page Range
Click the button. The document will be search for the specified keywords andhyperlinks will be created for each Start
keywordoccurrence to their respective destinations. Upon completion, the number of hyperlinks created will be displayed in the
Keyword List in the dialog box.
Creating, Saving, and Using an LST File to Select Keywords
Back to Top
To quickly add keywords that are used in multiple documents, create, save, and reuse an LST file.
This option only creates a list of possible keywords that can be selected for use. It does not maintain property and
destination settings for each keyword. To save a keyword list with all of the settings, use the Save As option.
With the appropriate PDF document open, access the tool. Keyword Linker
Click on the ellipsis button ( )next to the field in Keyword Linker dialog box. The Keyword Linker Load List dialog box List File
will open.
If a list file already exists, it can be loaded by clicking on the ellipsis button ( )next to the field, navigating to the file, and List File
selecting it. The content of the LST file will be displayed in the Keyword List area. Changes or additions can be made to this list.
In the Keyword Linker Load List dialog box there are three options available to create a new keyword list or to make modifications
to an existing list. They are: , , and adding individual keywords manually. Import Bookmarks Import Named Destinations New
If the document contains bookmarks or named destinations and these are strings of words that may need to be hyperlinked multiple
times in the document, click on either the or button. The Keyword List area will be Import Bookmarks Import Named Destinations
populated with the bookmarks or named destinations.
ToolBox 6.3 Help
Page 63
5.
6.
Keyword Linker - Load List Dialog Box
Individual keywords can be added to the list by clicking on the button. An untitled keyword placeholder will be listed. Type in the New
actual keyword title in the field. Untitled
It is possible to use a combination of these three options (Import Bookmarks, Import Named Destinations, and
New).
Keyword Linker - Load List Dialog Box, Adding a New Keyword
If this is a new keyword list, or if modifications made to an existing list arenot intended to overwrite the existing list, click the Save
ToolBox 6.3 Help
Page 64
6.
7.
8.
9.
10.
11.
12.
1.
2.
3.
4.
1.
2.
3.
4.
5.
button. To replace an existing list, click the button. As Save
Click the button. The Keyword Linker Load List dialog box will close and the path to the saved LST file will be displayed in the OK
List File field at the top of the Keyword Linker dialog box. Additionally, the Keyword drop-down listwill be populated withthe
keywordscontained in the LST file.
Click the drop-down list and select an appropriate keyword. Keyword
Set the , , , and options. (See the page for details.) Action Type Properties Margins Destination Page Common Features
Click the button. The keyword will be added to the Keyword List in the Keyword Linker dialog box. (This keyword nowwill be Add
searched for when the process runs.)
Repeat steps 8 9 to add as many keywords as necessary.
Select a and click the button. The document will be search for the specified keywords, and associatedhyperlinks Page Range Start
will be created for each occurrence. Upon completion, the number of hyperlinks created will be displayed in the Keyword List in the
dialog box.
Saving the Keyword List for Reuse
Back to Top
Once a keyword list is created andallproperties are set, it may be appropriate to save the list so that it can be reused for other documents
that need the same or similar hyperlink navigation added.
After thekeyword list is created, click the button. The Keyword Linker - Save Keyword List dialog box will open. Save As
Navigate to the location where the file should be saved and enter a name. File
Select either (Excel) or (comma separated value) from the drop-down list. XLS CSV Save as type
Click the button. The keyword list will be saved as the specific file type. Save
Once a keyword list file has been saved, the button on the Keyword Linker dialog box will be enabled. Open
Using a Saved Keyword List
Back to Top
With an appropriate document open, access the tool. Keyword Linker
Click on the button and navigate to and select the saved keyword XLS or CSV file. The save keywords will display in the Open
Keyword List area of the dialog box.
If any modifications are needed to the , , , or for any of the saved keywords, Action Type Properties Margins Destination Page
select the keywordfrom the list, make the changes, and then click the button. The list with the newlymodified keywordcan Modify
be saved as an update tothe currently saved list or the list can be saved as a new keyword list. (See the Save and Save As items in
the page.) Common Features
If one or more of the listed keywords are not appropriate for this search instance, clear the checkbox next to the unnecessary
keywords in Keyword List. Alternately, one or more keyword lines can be selected and removed from the list by clicking the b Delete
utton. If keywords are deleted, the modified keyword listed can be saved to replace the currently saved list or saved as a new
keyword list. (See the Save and Save As items in the page.) Common Features
Select a and click the button. The document will be search for the specified keywords, creating hyperlinks for Page Range Start
each occurrence of the keywords to their respective destinations. Upon completion, the number of hyperlinks created will be
displayed in the Keyword List in the dialog box.
Details
Back to Top
Select Text
While the Keyword Linker dialog box is open, it is possible to still scroll through the open document to look for words that need to be
hyperlinked. Instead of manually typing the words into the Keyword field, click the Select Text button to highlight words; the selected words
will appear in the Keyword field.
Clear History
Click the button to delete the entries in the drop-down list. This means that all keywords listed in the Registory Editor Clear History Keyword
(kHKEY CURRENT USER\Software\Image Solutiion.Inc.\Toolbox\keyword Linker\Keyword) will be deleted.
Page Justification
See the page. Common Features
Create links if source & destination pages are equal
Select this check box to createa hyperlink that points to adestination on the same page as the hyperlink source.For example, if the
ToolBox 6.3 Help
Page 65
hyperlink is on page 12 and the destination is page 12, the hyperlink will still be created.
For pharmaceutical documents, is it recommended that this check box is cleared.
Modify
This button is enabled when the whole keyword line isselected (not just the check box) in the Keyword List. Click the Modify button to enable
the selected settings (Action Type, Properties, Margins, Destination Page Options, etc). Make any necessary changes to the keyword
settings. The Add button will then change into an Update button. Click the Update button to apply the changes.
Select Area
Select the adjacent check box to enable the Select Area button. Click this button to draw a rectangle around a selectedarea of the displayed
PDF page to specify that only that area on each page of thepage range is to be searched. If keywords are not within the selected area of the
page, they will not be hyperlinked. The selected location will be shown in either the portrait or landscape page images (depending on the
orientation of the actually PDF page) located below the Select Area button.
Wildcard Characters
Keyword Linker supports two wildcards: ? and *. Using a ? means that one extra character will be allowed in the search (eg, if Figure
1.? Is the keyword, then Figure 1.1 would be hyperlinked, but not Figure 1.11).
Using an "*" means that multiple characters until the next space will be included in the search (eg, if Figure 1. is the keyword, then Figure
1.1 and Figure 1.111 would both behyperlinked.
Back to Top
Link Attributer
Page Content:
Access
Overview
Examples
Creating and Applying Hyperlink Styles
Using Link Attributer to Align the Borders of Hyperlinks
Details
Align Links Dialog Box
Align Buttons
Space Evenly Buttons
Make Same Size Buttons
Undo Button
Link Attributer -- Edit Style Dialog Box
Ignore links that do not appear around text
Access
ToolBox > Hyperlink Tools> Link Attributer
Or
Overview
[ |#backtothetop] Back to Top
Use this tool to modify hyperlink properties in an open PDF document to ensure that they are consistent in appearance throughout the
document. Once properties have been defined, they can be saved as a style and used in other PDF documents.
This tool can be used on text-based and image-based documents.
ToolBox 6.3 Help
Page 66
1.
2.
This tool can be used in mode. Batch
Hperlink Tools,Link Attributer
Examples
[ |#backtothetop] Back to Top
Creating and Applying Hyperlink Styles
With an appropriate PDF document open, access the *Link Attributer* tool. The Link Attributer dialog box opens. <Default> is
selected as the Style. Propertiescan be selected for the <Default> style or a new style can be defined and saved for future use.
To select the style attributes, click the *Edit Style* button. The Link Attributer - Edit Style dialog box will display.
ToolBox 6.3 Help
Page 67
2.
3.
4.
5.
6.
7.
8.
9.
1.
Link Attributer - Edit Style Dialog Box
Type a new style name (eg, FDA CBER) in the *Style* field.
Set the *Appearance*, *Actions*, *Text Color*, and *Margins*. (See the page for details on these selections.) Common Features
Click the *Add* button. The new style with the selected attributes will be saved.
If an existing style is selected and changes are made to its settings, click the *Modify* button to save the changes.
Click the *Cancel* button. The Link Attributer - Edit Style dialog box will close. Alternatively, click on the *X* in the upper right corner
to close the dialog box. The new style will be added to theStyle drop-down list.
In the Link Attributer dialog box, select the newly saved style from the *Style* drop-down list.
If it is necessary to view each hyperlink before attributes are changed, select the *Change One by One* radio button, and then click
the *Find Next Link* button. The page that contains the next hyperlink will display and the hyperlink will be outlined with a green
dotted line. If appropriate to change the attributes, click the *Change* button.
If it is not necessary to view each hyperlink before changing the attributes, select the *Change by Page Range* radio button. Select
the All, Current Page, or Pages option, and then click the *Change* button. A progress message box will appear while Link Attributer
applies the specified hyperlink attributes to hyperlinks found within the selected page range.
Using Link Attributer to Align the Borders of Hyperlinks
When there are multiple hyperlinks with visible borders on a page, it is important that they have a neat and even appearance (such as
hyperlinks in a table of contents). The Align Links option can be used to create a neat and even appearance.
If the tool was used to create hyperlinks in a TOC, the Align Links option can be used to stretch those Page Linker
hyperlinks across the full width of the text line.
With an appropriate PDF document open, access the *Link Attributer* tool and then click on the *Align Links* button. The Link
Attributer dialog box will close and the Align Links dialog box will open.
ToolBox 6.3 Help
Page 68
1.
2.
3.
4.
5.
6.
7.
8.
9.
10.
Align Links Dialog Box
Click the *Select Links* button. The cursor will change into an area selection tool.
Draw a rectangle around the area of the page containing the hyperlinks. One hyperlink border will turn red, which indicates it is
anchor hyperlink. The anchor hyperlink is used to set the hyperlink size and position in which all other hyperlinks will be aligned. Any
hyperlink in the selected area can be assigned as the anchor hyperlink by simply clicking on it.
To resize the anchor hyperlink, select the hyperlink and then drag a frame handle to the desired size and position.
Click the *Left* button from the *Align* group box. (This is the first button in the Align group box.) All of the hyperlinks will be aligned
to the left most link on the page.
Click the *Vertical* button from the *Space Evenly* group box. The vertical space between each link will be even.
Click the *Both* button from the *Make Same Size* group box. All hyperlinks will inherit the same width and height as the anchor
hyperlink.
The *Undo* button can be used to remove any action applied to the hyperlinks in the selected area.
Repeat this process to align hyperlinks on other pages in the open PDF Document.
When done, click the *Close* button. The Link Attributer dialog box will reopen.
Click the *Close* button on the Link Attributer dialog box.
Details
Align Links Dialog Box
Align Buttons
Use these buttons to align hyperlinks in the selected area to the left, center, right, top, middle, and/or bottom in relation to the anchor link. For
instance, if the Left option is selected, all links will be aligned to the left of the anchor hyperlink.
Space Evenly Buttons
Use these buttons to adjust the hyperlinks so they are evenly spaced horizontally or vertically in relation to the anchor hyperlink.
ToolBox 6.3 Help
Page 69
Make Same Size Buttons
Use these buttons to adjust the width and/or height of hyperlink borders so they match the width and/or height of the anchor hyperlink.
Undo Button
Click this button to undo inappropriateadjustments made using the Align, Space Evenly, or Make Same Size options.This button can be
clicked multiple times until all adjustments have been undone. If thedialog box is closed and then reopened, the Undo function will no longer
be available.
Link Attributer -- Edit Style Dialog Box
Ignore links that do not appear around text
Select this check box to exclude from modification hyperlinks that are around non-text based content, such as images or pages that
image-based that contain hyperlinks.
Page Linker
Page Content:
Access
Overview
Examples
CreatingHyperlinks Around a List of Page Numbers
Access
ToolBox > Hyperlink Tools> Page Linker
Or
Overview
Back to Top
Use this tool to create hyperlinks for page numbers that are located within a selected area of a PDF page. The destination of each hyperlink
will be the actual page number in the PDF document. For example, if number 29 is found duringa scan of the selected page area, a
hyperlink will be createdwith adestination ofpage 29 in the open PDF document. This tool is typically used to create hyperlinks for a table of
contents, index, list of tables, list of figures, etc.
The technology used by Page Linker recognizesmany numbering styles and formats, including:
Arabic Ordinal: 1, 2, 3, 4
Chapter-Page: 5-17, 5-18, 5-19, 5-20
Chapter.Page: 5.17, 5.18, 5.19, 5.20
ToolBox 6.3 Help
Page 70
1.
2.
Chapter.Section-Page: 1.1-1, 1.1-2, 1.1-3, 1.1-4
Uppercase Roman: I, II, III, IV
Lowercase Roman: i, ii, iii, iv
Appendix-Page: A-1, A-2, A-3, A-4
Appendix.Page: A.1, A.2, A.3, A.4
Letter-Lowercase Roman: A-i, A-ii, A-iii, A-iv
Letter-Uppercase Roman: A-I, A-II, A-III, A-IV
Page Linker even handles complex index pages that includemultiple page references under a singlesame topic. The tool differentiates
between these adjacent page numbers, creating links around each page number withinthe selected area.
This tool can be used on text-based documents only.
Hyperlink Tools, Page Linker
Examples
Back to Top
CreatingHyperlinks Around a List of Page Numbers
With the appropriate PDF document open, access the tool. The cursor will change to the Page Linker tool. Page Linker
Draw a rectangle around the area of the page that contains the page numbers that should be hyperlinked. The Page Linker dialog
box will display.
ToolBox 6.3 Help
Page 71
2.
3.
4.
Selected Page Area
It is not necessary to avoid characters other than pages numbers; these will not be recognized.
Set the , , and of the hyperlinks. (See the page for details.) Appearance Magnification Page Justification Common Features
Click the button. A hyperlink for each page number will be created with destinations to the specific page. OK
ToolBox 6.3 Help
Page 72
4.
Hyperlinks Created with Page Linker
See the tool for details on how to extend these hyperlinks (created with the Page Linker tool) across Link Attributer
the page and align them with the left edge of the text.
Bookmark & Hyperlink Tools
The tools described in this section incorporate functions that arerun or used on both bookmarks and hyperlinks.
The tools included in this section are:
TOC Bookmarks & Links
Export & Import
Delete Bookmarks and Links
iDestination
Bookmark & Link Auditor
QC Viewer
Either click on a hyperlink above or use the navigation pane to access details on each tool.
TOC Bookmarks & Links
ToolBox 6.3 Help
Page 73
Page Content:
Access
Overview
Examples
Details
Font Information
Page Mapping
Page Offset
OCR Properties
Access
ToolBox > Bookmark & Hyperlink Tools > TOC Bookmarks & Links
Or
Overview
Back to Top
Use this tool to generate bookmarks from table of content (TOC) entries and/or to hyperlink those entries.
By selecting the page area where the TOC resides, the Bookmark & Hyperlink tool creates bookmarks for each TOC entry and sets the
bookmark destinations to the corresponding page number listed in the TOC. This tool also is used to hyperlink TOC entries by much the
same method,if the TOC page numbers do not match the PDF page numbers, however, it will be necessary to enter a page offset.
Additionally, if the document uses non-Arabic numbers (such as Roman numerals) it may also be necessary to use page mapping.
Often, the document TOC will span more than one page. Additionally, the first page of the TOC may vary from the rest by having a heading
that will cause the entries to start further down the page. The remainder of the TOC pages typically will start in the same location on each
page. To compensate for this variation, TOC Bookmarks & Links provides the ability to select two different page areas. These selected areas
will be scanned to create the bookmarks and hyperlinks.
Font information, indent position, or sequence numbers can be used to create a multi-level bookmark structure that mimics the levels of the
TOC. Font information can only be used when the TOC contains a unique combination of font name and size for each level, however. In
order to use sequence numbers to create a multi-level bookmark structure, the TOC would need to contain section numbers (ie, 1, 2.1, 3.1.1,
4.1.1.1). To use indent position, the format of the TOC entries would need to be indented for each level. If font variation, section numbers, or
indentations are not used in the TOC, then the bookmark structure will be flat. In these cases a manual click-and-drag in the bookmark pane
can be used to create a parent/child structure for the bookmarks.
This tool can be used on text-based or image-based documents that can beOCR'd usinga function built within TOC builder.
ToolBox 6.3 Help
Page 74
1.
2.
TOC Bookmarks & Links Dialog Box
Examples
Back to Top
Select the area of the pagewhere the TOC resides. For most documents this will be page 2 of the TOC. If the TOC is only one page,
make the selection on that page.
Click the button. The dialog box will be temporarily hidden and the cursor will change into the area Select TOC Area
selection tool.
Click and draw a box around the area of the page containing the TOC. The dialog box will be shown and the coordinates for
the selected area will be populated. This will specify the area to be used for all or most pages when TOC Bookmarks &
Links searches for text to be bookmarked and hyperlinked.
When there are multiple TOC pages and the first page is aligned differently due to a heading, specify the search area for the first
page.
Select the check box. This will enable the Select Area2 button and will specify that a Different area selection for first page
second selection area is needed for the first page of the TOC.
ToolBox 6.3 Help
Page 75
2.
3.
4.
5.
6.
7.
8.
9.
Click the button. The dialog box will be temporarily hidden and the cursor will change into the area First TOC Page
selection tool.
On the first page of the TOC, click and draw a box around the area of the page containing the TOC. The dialog box will be
shown and the coordinates for the selected area will be populated. This will specify the selection area to be used for the first
page of the TOC when TOC Bookmarks & Links searches for text to be bookmarked and hyperlinked. (See the screenshot
below which shows the area selection.)
Specify that hyperlinks should be created around each TOC entry.
Select the check box. Links
Click the button. The TOC Bookmark & Link - Link Properties dialog box will open. Link Properties
Select the desired properties and then click the button. The dialog box will close. OK
The FDA requires that all submission files contain bookmark and hyperlink navigation of the TOC. The
CDER division of the FDA recommends that hyperlink appearance is a thin, visible rectangle with black
text. The CBER division of the FDA requires that the hyperlink text color is blue and that the line type is
invisible. The text color can be changed with the tool. Link Attributer
Specify that a bookmark should be created from each TOC entry:
Select the check box. Bookmarks
Select the method to use to structure the bookmark levels.
*- this will use the section numbers (eg, 1, 1.1, 1.1.1, 1.2.1.1) found in the TOC to determine Use sequence numbers
bookmark hierarchy. If there are someTOCentries that do not use sections (as seen in the screenshot below for the List of
In-Text Tables and List of In-Text Figures entries), the entries without numbers will be handled as Level 1.
- this will use the position of indents for each line of the TOC to determine the bookmark Use the position of indent
hierarchy.
- this will use the font size and style to determine the bookmark hierarchy. To Use font information to determine levels
use this feature, select the radio button and then click the Font Information button to specify the attributes.
Click the button. The Bookmark Properties dialog box will open. Bookmark Properties
Select the desired bookmark properties and then click the button. The dialog box will close. OK
If a document is imaged-based, select the OCR check box and click the OCR button to specify the settings. See the Detail section
below for information on the . OCR Propertiers
If the document page numbering includes non-Arabic numbers (such as Roman numerals), it may be necessary to select the Use
check box. Page mappingdefined using the stand-along Page Mapper tool can be used page mapping to identify page numbers
or a new page map can be created within the TOC Bookmarks & Links dialog box. (See details below.) Page Mapping
If the paper page numbers and the PDF page numbers don't match (eg, page '1' starts on the TOC, not the cover page), then a
Page Offset may be needed. Type the appropriate offset (eg, 10) in the field. See the details below. Page Offset
Select the radio button and type in the range of pages containing the TOC (eg, 5-12) in the field. This will specify the Pages Pages
pages to be searched to generate bookmarks and hyperlinks. If the TOC is one page only, select the radio button. Current Page
Click the button. The dialog box will close and TOC bookmarks and hyperlinks will be created within the TOC in the document. Start
Example of Area Selection
ToolBox 6.3 Help
Page 76
1.
2.
3.
4.
Example of Bookmarks and Hyperlinks Created using the Sequence Numbers to Create the Bookmark Structure
Details
Back to Top
Font Information
Back to Top
When using font information to structure bookmark levels, it is necessary to identify the fonts for each level (keep in mind the TOC
mustcontain a unique combination of font names and sizes for each level).
Once the radio button is selected, the "Font Information" button will be enabled. Click the Use font information to determine levels
button to open the "TOC Bookmarks & Links - Font Information" dialog box. Font Information
Using Acrobat's Text Select Tool, select a line of text in the document that represents content that should be identified as a level 1
bookmark and click the button in the TOC Bookmarks & Links - Font Information dialog box. The font name and size Add Level
attributes for the selected text will be entered for Level 1. The result is that all text in the selected areas that use this particular font
name and size combination will be identified as a level 1 bookmark.
Repeat step 2 as many times as necessary to select text that represent each bookmark level that should be created.
Click the button in the TOC Bookmarks & Links - Font Information dialog box to save the font information. This information will OK
remain in the dialog box and can be reused for other documents. If the font information is different in the next document, click the De
button and repeat step 2. lete All
ToolBox 6.3 Help
Page 77
TOC Bookmarks & Links - Font Information Dialog Box
Page Mapping
Back to Top
When document page numbering includes non-Arabic numbers (such as Roman numerals, which are unrecognizable to TOC Bookmarks &
Links), page mapping can be used to associate these pages to PDF page count numbers.
The screenshot below illustrates a document that uses Roman numerals for the documents introductory pages. Without page mapping,
pages numbered with Roman numbers would not be recognized and destinations would be set as page 1. As a result, the remainder of the
pages also would have incorrect destinations. However, if Page Mapping is used, the PDF page count numbers will be used to assign
bookmark and hyperlink destinations for all pages.
ToolBox 6.3 Help
Page 78
Example of Document with Roman Numerals
To use this feature, select the check box. Use page mapping to identify page numbers
Ignore numbers not following delimiters: If a line in a multi-line TOC text ending with a number, it could be mistaken for a page
number resulting in an incorrect link. This check box allows to avoid that situation by checking for the delimiter in fromt of the page
number candidates.
Create a new page map: If page mapping was already done using the stand-alone tool, then this check box should Page Mapper
be cleared and no other selections are necessary. If the stand-alone Page Mapper tool was not used, or if it is unsure whether or
notit was used, then select this check box.
Lines to scan at top of page: Enter the number of lines that will be scanned at the top of the PDF page in this edit box. (Up to four
lines at the top of the page can be scanned to search for unrecognizable page numbers.)
Lines to scan at bottom of page: Enter the number of lines that will be scanned at the bottom of the PDF page in this edit box. Up
to four lines at the bottom of the page can be scanned to search for unrecognizable page numbers.
In the screenshot below, the bookmarks and hyperlinks have been created using TOC Bookmarks & Links, and the page mapping option was
used to associate the pages with the PDF page count. (See the highlighted PDF page count area.)
ToolBox 6.3 Help
Page 79
Example of Bookmarks and Hyperlinks Create and Page Mapping Applied
Page Offset
Back to Top
If the document page numbering and PDF page numbering do not match, then it is necessary to enter the appropriate page offset so that
bookmark and hyperlink destinations in the TOC go to the correct pages. This option typically is used when page numbering restarts after the
introductory pages.
For example, the screenshot below shows the document page number is 58 and the PDF page count is 68. To calculate the offset, use the
following formula: PDF page count # - document page # = page offset. In the screenshot below the page offset is 10.
Example of Page Offset
Another way to recognize that a page offset exists is that the page numbers in the TOC do not match the PDF page count.
Page mapping and page offset cannot be used simultaneously within the TOC Bookmarks & Links tool. If it is necessary to
perform both functions, use the stand-alone tool and then TOC Bookmarks & Links with a Page Offset. Page Mapper
ToolBox 6.3 Help
Page 80
OCR Properties
OCR: Optical Character Recognition (OCR) is used to capture content in image-based documents and covert them into editable text. The
options available enable the OCRresult to have a higer accuracy rate depending on the need and the documentquality.
TOC Bookmark & Link - OCR Properties
Antialias Graphics: Iftext within an image needs to be bookmarked and the image is in grayscale (not black/white), it may be
beneficial to select this option. The edges of the grayscale are smoothed out and the word(s) is captured more accurately. This has
no effect on the readability of graphics for the CCIT Group 4 TIFF images when copied.
Anti-aliasing is a technique of blending bitmap-based images and text to reduce the stair-stepping or jagged
appearance. In areas of transition, the edge pixels are blended to give a smoother appearance.
Antialias Text: If text is in grayscale (not black/white), it may be beneficial to select this option. The edges of the grayscale are
smoothed out and the word(s) is captured more accurately. This has no effect on the readability of graphics for the CCIT Group 4
TIFF images when copied.
Use color image if high accuracy is required: If the document was scanned using color, select this check box to recognize the
color during the OCR process. This reduces the speed of the OCR process, however, the accuracy of the text will be much higher.
Resolution:The resolution refers to the number of pixels per square inch. The higher number of pixels used, the smoother and
sharper the image. The selection in this drop-down list determines the number of pixels recognized during the OCR process. The
available resolution choices are: 72, 100, 150, 200, 240, 300, and 400.
Additional Setup: Click this button to open the Tiger OCR Setup dialog box. The language is selected here along with the level to be used
when unrecognizable characters are encountered. The default settings are typically used.
The option should be selected if the document contains tables and the content within the tables needs to be Table OCR
bookmarked.
The option, when selected will remove carriage returns (CR) and line feed (LF) characters Remove new line (CR/LF) character
when the selected area to bookmark spans over more than one line.
ToolBox 6.3 Help
Page 81
Tiger OCR Setup Dialog Box
Export & Import
Page Content:
Access
Overview
Examples
Exporting Bookmarks and Hyperlinks from a PDF Document
Importing Bookmarks and Hyperlinks into a PDF Document
Details
CRFTrack TOC Format
Notes
Export Options
Import Options
Excel File Example
Access
ToolBox > Bookmark & Hyperlink Tools> Export/Import
Or
Overview
ToolBox 6.3 Help
Page 82
1.
2.
3.
4.
5.
6.
7.
8.
Back to Top
Use this tool to export or import bookmarks, hyperlinks and their attributes to/from a CSV or an Excel file. Exporting bookmarks and
hyperlinksbroadens the options available to QC and modify bookmarks and hyperlink. By exporting bookmarks and hyperlinks to a CSV or
Excel file, virtually every attribute of a bookmark and hyperlink can be easily modified. After the desired changes have been made, the file
can be saved and then imported into the document. Prior to importing, however, the original bookmarks and hyperlinks in the document
should be deleted to prevent duplicates. See for details. Delete Bookmarks & Links
Exporting and saving the file can also be used as a method to backup bookmarks and hyperlinks in one or more documents.
This tool can be used in mode. Batch
Export / Import Dialog Box
Examples
Back to Top
Exporting Bookmarks and Hyperlinks from a PDF Document
With the appropriate pdf document open, access the tool. Export/Import
Select the radio button. Export
To export both hyperlinks and bookmarks, select both the and check boxes. Links Bookmarks
Click the ellipses ( ) button adjacent to the File field. The Export Bookmarks and Links dialog box will open, where both the name ...
and saving location of the export file can be specified.
Browse to the location where the CSV file should be saved, then type the desired file name in the File name field. Click the butt Save
on. The Export Bookmarks and Links dialog box will close and the specified path will appear in the field.
If CSVwere the selected file type, then the drop-down list would be enabled. Select the preferred value to separate the Delimiter
entries. The options are Comma, Semicolon, Colon, Tab. The Delimiter drop-down list is disabled whenExcel (*.xls) is the selected
file type. See the details below. Delimiter
Select the . If the Links option wasnot selected,the Page Options will be disabled. Page Options
Click the button. All bookmarks and hyperlinks in the document will be exported to the specified file type. A confirmation Start
message will be displayed upon successful export of the bookmarks and hyperlinks.
Importing Bookmarks and Hyperlinks into a PDF Document
ToolBox 6.3 Help
Page 83
1.
2.
3.
4.
5.
6.
7.
8.
9.
Prior to importing, it is recommended to delete the original bookmarks and hyperlinks in the document to prevent duplicate
bookmarks and hyperlinks. See the page for details. Delete Bookmarks & Links
With the appropriate pdf document open, access the tool. Export/Import
Select the radio button. Import
To import both hyperlinks and bookmarks, select both the and check boxes. Links Bookmarks
Click the ellipses ( ) button adjacent to the File field. The Import Bookmarks and Links dialog box will open. ...
Browse to the location where the file containing the saved bookmarks and hyperlinks is.Select the file and click the button. Open
The Import Bookmarks and Links dialog box will close and the path to the location will appear in the File field.
If the page count of the document in which the bookmarks and hyperlinks are being imported to has changed (ie, a page was
added), enter the number of pages in the field. See the details below. Offset Offset
If the source Excel file is an export of multiple documents, select the option (links and bookmarks will be Import by FILE NAME
mapped to the appropriate file. See the option details below.). If the source file is for one file, select the Import by FILE NAME Impo
radio button. rt all entries
Select the check box. Check Link Text
Click the button. All bookmarks and hyperlinks will be imported. A confirmation message will be displayed upon successful Start
import of the bookmarks and hyperlinks. Click the button to close the confirmation message. OK
Details
Back to Top
CRFTrack TOC Format
CRFTrack is asoftware applicationused for indexing batches of case report forms. Select this check box when the intention is to export the
bookmarks from the open PDF document and import them into CRFTrack. This will format the bookmarks in the manner necessary for
CRFTrack.
Notes
When neither the Links nor Bookmarks check boxes are selected in the Select Type group box, the Notes option becomes enabled. Select
the Notes check box to export or import notes (comments) to or from the document. Notes can only be exported or imported as an Excel file.
Export Options
The options in this group box are enabled when the Export radio button is selected.
Delimiter - Select an option from this drop-down list box to set a delimiter type that separates the CSV file information. The available
delimiter types are: Comma, Colon, Semi-Colon and Tab. Note that, the Delimiter drop-down list will be disabled if the Excel file
(*.xls) option is selected in the Save as type drop-down list.
Page Options - The options in this group box are enabled when the Export radio button and the Links or Notes check boxes are
selected.
Select the radio button to export hyperlinks or notes from all pages in the document. Select the option to export All Current page
hyperlinks or notes from only the displayed page. Select the radio button and then enter the page numbers to export Pages
hyperlinks or notes from specific pages within the document.
Import Options
Offset - When importing into a document where the page numbering differs from the source document, enter a value into this field
to compensate for the difference. For example, in a case wherebookmarks and hyperlinks were exported from a document forQC
purposes and a signature page was added to the front of the document priorimporting them back in, entering 1 as the Offset would
compensate for the added page and allow thebookmark and hyperlink destinations toremain accurate.
Remember, it is best to delete the existing bookmarks and hyperlinks prior to importing the QCd ones back into the document. See the Delet
page for details. e Bookmarks & Links
Once importing is completed, it may be necessary to add a bookmark to the newly added page. See the page or Bookmark Editor iBookmark
page for details on adding bookmarks.
Insert by FILE NAME - Select this radio button to import entries by first matching the file name. For example if bookmarks and
hyperlinks were exported in batch mode, the associated file names will be included in the output. Those associated file names will be
used to import the bookmarks and hyperlinks to the appropriate files.
Check Link text - Select this check box to compare the text of the link to the text on the page prior to placing the link. If the exact
link text is found on the prior page, then the link will bot be imported into the file.
Excel File Example
This section explains the Excel file columnsfor exported bookmarks and hyperlinks.
ToolBox 6.3 Help
Page 84
Example of Excel File Containing Exported Bookmarks and Hyperlinks
FILE NAME This column displays the file name and path from where the bookmarks and links were exported.
TYPE This column displays whether the exported item is a bookmark or link.
INDENT//SOURCE PG. # This column displays the bookmarks level number or the links source document page number.
TITLE//TEXT This column displays the bookmark or link name.
ACTION This column displays the action type for the bookmark or link.
MAGNIFICATION This column displays the magnification type for the bookmark's or links destination file.
DEST. PG. # This column displays the page number that the bookmark or link will open to in the destination file.
DEST. FILE This column displays the file name and path for the bookmark or links destination file.
ZOOM This column displays the percentage of magnification used when the magnification for a bookmark or link is set to fixed.
DEST RECT L This column displays the left coordinate for the link or bookmark rectangle in the destination file.
DEST RECT R This column displays the right coordinate for the link or bookmark rectangle in the destination file.
DEST RECT B This column displays the bottom coordinate for the link or bookmark rectangle in the destination file.
DEST RECT T This column displays the top coordinate for the link or bookmark rectangle in the destination file.
LEFT This column displays the left coordinate for the link or bookmark rectangle in the source file.
RIGHT This column displays the right coordinate for the link or bookmark rectangle in the source file.
TOP This column displays the top coordinate for the link or bookmark rectangle in the source file.
BOTTOM This column displays the bottom coordinate for the link or bookmark rectangle in the source file.
COLOR This column displays the selected color for the bookmark or link.
STYLE/WIDTH This column displays the bookmarks text style or the links width.
OPEN IN WINDOW This column displays the setting for the window in whichthe destination file will open.
OPEN/CLOSE This column displays whether the bookmark is expanded (open) or shrunk (closed). N/A means that there is no
level below the selected bookmark.
NAMED DEST This column displays the named destinations that the hyperlink is linked to.
ABSOLUTE PATH This column displays whether the action type for a link is an absolute path. If it is an absolute path, a 1 will be
displayed, if it is a relative path a 0 will be displayed.
FULL PATH This column displays the absolute path.
HIGHLIGHT STYLE This column displays a links highlight style.
LINE STYLE This column displays the rectangle line style for a link.
Back to Top
Delete Bookmarks and Links
Page Content:
Access
Overview
Examples
Deleting Bookmarks and Hyperlinks in a PDF Document
ToolBox 6.3 Help
Page 85
1.
2.
3.
4.
Access
ToolBox > Bookmark & Hyperlink Tools> Delete Bookmarks & Links
Or
Overview
Back to Top
Use this tool to remove bookmarks and/or hyperlinks from PDF documents. Hyperlinks can be deleted on all pages, the current page, or on
specified pages. The tool also can be used to delete only broken bookmarks and/or hyperlinks.
This tool can be used in mode. Batch
Delete Bookmarks & Links Dialog Box
Examples
Deleting Bookmarks and Hyperlinks in a PDF Document
With the appropriate pdf document open, access the tool. Delete Bookmarks & Links
Select the check box and then select the radio button. This will specify that all bookmarks, Bookmarks Delete all bookmarks
regardless of whether they are working or are broken, will be removed. If it only is necessary to remove bookmarks with destinations
that do not exist, select the radio button. If this option is selected, italso is possible to remove thechild Delete broken bookmarks
bookmarks of any broken bookmark by selecting the check box in addition to selecting the Include children Delete broken
radio button. bookmarks
Select the check box and then select the radio button. This will specify that all hyperlinks, regardless of Links Delete all links
whether they are working or broken, will be deleted. If it only is necessary to remove links with destinations that do not exist, select
the radio button. Delete broken links
In the group box, select the radio button. This will specify that hyperlinks on all pages will be deleted. If links from Page Range All
only the displayed page should be removed, select the radio button. If links from only specific pages should be Current page
removed, select the radio button and then enter the page numbers. Pages
ToolBox 6.3 Help
Page 86
4.
5.
If the Links check box is not selected, the Page Range options will not be enabled (since bookmarks are not
associated with specific pages).
Click the button. A message communicating the number of bookmarks and linksdeleted will be displayed. Click on the Delete OK
message.
In order to permanentlyremovethebookmarks and/or hyperlinks, the document needs to be saved. Therefore, if
bookmarks and/or hyperlinks are deleted mistakenly, close the PDF document without saving it.
iDestination
Page Content:
Access
Overview
Examples
Creating Named Destinations from Bookmarks
Creating Individual Named Destinations
To Use the Named Destinations
Details
Export/Import
Advanced Options
Magnification
Scan
Access
ToolBox > Bookmark & Hyperlink Tools> iDestination
Or
Overview
Back to Top
Use this tool to generate named destinations, either directly fromPDF document bookmarks or by manually entering the named destinations
into the iDestination dialog box. Once named destinations are created, they can be used forsetting hyperlink and bookmark
destinations.Bookmark and hyperlink destinations typically are set to specific page numbers. However, while page numbers are an easy and
accurate way to set destinations, they also canbe inflexible. By using named destinations, bookmarks and hyperlinks are set to target
specific points of content rather than page numbers, ensuring that the links will not break if content is shifted to a previous or subsequent
page.
This tool can be used in mode. Batch
Technical Note: How do Named Destinations work? When a named destination iscreated,it isassigned the current page
number associated a specific point ofcontent. This means thatwhen a named destination is used to set a
hyperllinkdestination, it is in essence linking to the assigned page number (and not to the content itself). However, if a pdf
page is added or deleted (moving destination content to a different page number),the page numbers associated with
named destinationare automatically updated and therefore, the hyperlinks will not break.
If the source Word document is changed and the PDF is recreated, the named destination process will need to be redone.
ToolBox 6.3 Help
Page 87
1.
2.
3.
4.
iDestination Dialog Box
Examples
Back to Top
Creating Named Destinations from Bookmarks
With the appropriatePDF document open, access the tool. iDestination
Select the appropriate options in the and areas of the dialog box. (See the details of the and Advanced Magnification Advanced M
options below.) agnification Details
Click the button. iDestination will generate named destinations from the document's bookmarks and list Create From Bookmark
themin the dialog box.
Save thePDF document. This saves the named destinations with the document. These named destinations will thenbe available
when creating hyperlinks.
ToolBox 6.3 Help
Page 88
1.
2.
3.
4.
5.
6.
7.
iDestination Dialog Box with Destinations from Bookmarks Created
Creating Individual Named Destinations
With the appropriate PDF document open, access the tool. iDestination
Click the button. The word Untitled will appear in the list box along with the currently displayed PDF page number and the New
current magnification.
Double-click on the word in the column and enter a destination name. This will be the title of the named destination. Untitled Name
It may be helpful to create the named destinations while viewing the documents table of contents.
Click on the number (in the Page column) and enter the appropriate destination page. When a hyperlink is created using the Page
named destination, this will be the destination page.
It is possible to scroll or page through the document to identify the correct page number.
Select the appropriate fom the drop-down list. See the details below. Magnification Magnification
Repeat steps 3-5 to add each required named destination.
Save the PDF document. This saves the named destinations with the document. These named destinations will thenbe available
when creating hyperlinks.
ToolBox 6.3 Help
Page 89
To Use the Named Destinations
Once named destinations are created and saved with the PDF document, they will be available when using any of the bookmarking or
hyperlinking tools. The example screenshots below show the "Text Quick Linker" dialog box with the "Name Destination" option selected.
When the adjacent elipses ( ) button is clicked, the "Text Quick Linker - Named Destination" dialog box displays. This dialog box ...
containsthelist of named destinations created and saved for that document.
ToolBox 6.3 Help
Page 90
Text Quick Linker Dialog Box and the Named Destination Option
Details
Back to Top
Export/Import
Use these buttons to save the named destination list as an Excel or CSV file. Thesaved file then can be imported intoother PDF files that
should use the same or similar named destinations.See the page for details on how to use these buttons. Common Features
Advanced Options
Remove sequence number
Sequence number referes to the document section numbers that may be used in the bookmarks. Select this check box to remove
section numbers from the named destinations. For example, if a bookmark title is 9.4 Treatments and this option is selected, then
the corresponding named destination will be Treatments.It may be best practice to use this option if section number changes are
anticipated. If changes arenot anticipated, it may be best to leave this checkbox cleared.
Replace spaces with underscores
Select this check box if spaces in the bookmark titles should be replaced with underscores in the named destinations. For example,
if a bookmark title is Primary Objective(s) and this option is selected, then the corresponding named destination will be
Primary_Objective(s). Note that although the named destination will be Primary_Objectives(s) (with the underscore), it will still link
accurately to Primary Objectives (s) (without the underscore).
Replace bookmark action by named destination
Select this check box to override the bookmarks magnification setting with the magnification setting selected in the iDestination
dialog box. The magnification can be selected in the Magnification group box or in the Magnification columns drop-down list.
Magnification
Inherit magnification from current page view
Select this radio button to open the destination file/page in the same magnification as the current view.
Select Magnification
Select this radio and an option from the drop-down list to open the destination file in the selected magnification. The available
options are: Fit Height, Fit Page, Fit View, Fit Visible, Fit Width, Fixed, and Inherit Zoom.
Magnification Column
Once nameddestinations have been created, click on the drop-down arrow in this column to display the magnification options.
Select the appropriate option.
ToolBox 6.3 Help
Page 91
Magnification Column Drop-Down Options
Inherit Zoom is required for regulatory documents.
Scan
If another PDF document is accessed while the iDestination dialog box is open(either by opening another file or by selecting a previously
opened PDF document), the button will be enabled. Click the button to search thePDF document for named destinations.If the Scan Scan
document containsnamed destinations, they willdisplayin the iDestination list box.
Bookmark & Link Auditor
Page Content:
Access
Overview
Examples
AuditingMultiple Files
Selecting and Scanning Files
Audit
Checking and Modifying Destinations
Using Go to Source, Go to Destination, and Edit Buttons
Using the QC Viewer
Details
Backslash Column
JS Action Column
Search Options
Action Types
Audit Options
Find Bookmark Title and Link Text
Bookmark Spell Check
Save Audit
Delete
Make Relative Path
Report
Set Columns
Contents Checker
QC Viewer
Item Number
Select Type
Current Source File
Type
Source Page
Title/Text
Prev
Next
Current Validation
QC by
Set As Validation Buttons
Access
ToolBox > Bookmark & Hyperlink Tools > Bookmark & Link Auditor
Or
ToolBox 6.3 Help
Page 92
Overview
Back to Top
The Bookmark & Link Auditor tool is used to perform two levels of QC on bookmarks and hyperlinks. The first is a high level check to confirm
bookmark and hyperlink destinations exist (ie, search for broken hyperlinks and bookmark links). However, while this check verifies
thatdestinations exist, it does not confirm destinationaccuracy.
The second QC level is adetailed check of each destination to ensure accuracy. This second level check can be performed directly within
the Bookmark & Link Auditor dialog box; however, when checking more than just a few links, it is more efficient to perform this check using
the QC Viewer. The QC Viewer tool is accessible from within the Bookmark & Link Auditor dialog box or as a stand-alone tool. Regardless of
the access point, the dialog box options are the same.
Bookmark & Link Auditor also provides options to correct inaccurate destinations, modify properties, spell check, and delete bookmarks and
hyperlinks. An auditreportcan be generated and saved as either a PDF or Excel file.
Bookmark & Link Auditor can be used on an open PDF document. However, to run the QC Viewer from either within Bookmark & Link
Auditor or as the stand-alone tool, all PDF documents need to be closed. The intention is to use QC Viewer on multiple documents.
While there are many options in the Bookmark & Link Auditor and QC Viewer dialog boxes,the basic QC process is as follows:
Files will be selected and then scanned to identify each bookmark and/or hyperlink within.
An audit will be run on the bookmarks and hyperlinks. The audit will determine if the destination location exists, however it does not
confirm accuracy.
Bookmark and hyperlink destinations are manually checked for accuracy,and a validation status is assigned to each.
Run a report of the results.
TOC Bookmark & Link Auditor Dialog Box
Examples
Back to Top
AuditingMultiple Files
ToolBox 6.3 Help
Page 93
1.
2.
3.
4.
5.
6.
7.
8.
1.
2.
Selecting and Scanning Files
With no PDF files open, access the . Bookmark & Link Auditor
To includeboth bookmarks and hyperlinks in the audit, select the and check boxes from the Search Options Links Bookmarks
group box. To display the hyperlink text,select the check box as well.Once the scan is performed, the bookmarks Include link text
and/or hyperlinks will be listed in the Bookmark & Link Auditor dialog box. Hyperlinked text will be displayed in the Title/Text column.
Select the radio button from the Action Types group box. This will specify that the document will be search for Scan all action types
bookmarks and hyperlinks of all action types (ie, Goto View Internal, Goto View External, etc.).
Click on the button. Batch File
To add multiple files, click on the button. To add all files within a folder, click the button. Add Files Add Directory
Navigate to and select the appropriate files or directory.
Files from multiple folders or multiple directories can be added by repeating steps 3 and 4.
If a directory is selected, individual files can be removed.
Click the button. The files will be searched for bookmarks and/or hyperlinks. When completed the bookmarks and/or hyperlinks Scan
will be listed in the dialog box.
See the page for details on the buttons within the Bookmark & Link Auditor Batch Files dialog Common Features
box.
Proceed to the example below. Audit
Bookmark & Link Auditor - Batch Files
Audit
Select the radio button to check both the hyperlink paths and page numbers for existence. If only the paths Audit path and page #
are tobe checked, select the radio button. Audit path only
Click the button. Bookmark & Link Auditor will verify that the destination for each bookmark and hyperlink exists. The results Audit
will be displayed in the column of the list. Valid
ToolBox 6.3 Help
Page 94
1.
2.
3.
4.
5.
6.
7.
1.
2.
3.
4.
5.
6.
7.
8.
Auto Validated = The path and/or page number destination exists.
Invalid = The path and/or page number destination does not exist.
N/A = A destination has not been defined for the bookmark or hyperlink.
Checking and Modifying Destinations
Back to Top
Bookmark & Link Auditor provides options to view the hyperlink sources and destinations. Ifonly a few links are to be checked, it may be
easiest to use the and buttons within the Bookmark & Link Auditor dialog box.Ifmany hyperlinks need to Go to Source Go to Destination
be check, ittypically ismore efficient to use the QC Viewer.
Using Go to Source, Go to Destination, and Edit Buttons
This process should be performed on bookmarks and hyperlinks that reported an Auto Validated status from the Auto process.
Select a bookmark or hyperlink in the list.
If the item selected is a hyperlink, click the button. The source document will open to the page where the link resides. Go to Source
(Note that when a bookmark is selected, the Go to source button will be disabled since all bookmarks reside in the bookmark pane.)
For either bookmarks or hyperlinks, click the button. The destination document will open to the page where the Go to Destination
bookmark or hyperlink destination resides. If the destination cannot be found an error message will be displayed.
It may be necessary to move the Bookmark & Link Auditor dialog box out of the way to see the source and
destination pages.
To apply an accurate bookmark or hyperlink destination, click the button. Edit
Select the check box, select the appropriate Action Type, Destination Page, and if it is an external document, select Change Action
the Destination File. Click the button. The Valid column should now be blank for that item. OK
With that item still selected, right-click in the Valid column and select from the pop-up menu. The word Valid will be Set as Valid
entered into the column.
Repeat steps1--6 for each Bookmark and Hyperlink.
Using the QC Viewer
Back to Top
QC Viewer will open only if all PDF documents are closed.
Click on the button. The QC Viewer dialog box will open and the files will be rescanned for bookmarks and Launch QC Viewer
hyperlinks.
The right pane of the QC Viewer dialog box displays a document page with navigation and view options at the bottom. The left pane
contains options to navigate to each link, view the Source and Destination, make modifications, and apply a validation status. (See
"QC Viewer Dialog Box" screenshot below.)
The first hyperlink in the documents will be selected.
Additional files or directories can be added to the QC Viewer using the and buttons. Add Files Add Directory
To review bookmarks and hyperlinks, ensure the radio button is selected as the option. Both Select Type
Since the source is already displayed in the right pane, click the button. The destination document will open in Go to Destination
the right pane to the page where the bookmark or hyperlink destination resides. If the destination cannot be found an error message
will be displayed.
If the destination is inaccurate or cannot be found, select the appropriate and using the corresponding options in Action Destination
the left pane. (See for details on these options.) Common Features
It may be necessary to review the document to identify the correct destinations.
If a change was made, click the button. The source page will be displayed in the right pane. Update
Click the button (green check) to indicate that this hyperlink has been reviewed and is accurate. If the hyperlink could not be Valid
validated, select one of the other validation status options. The validation status selections will be added as metadata and displayed
in the Bookmark & Link Auditor dialog box and in the report.
Automatically, the source of the next hyperlink will display and be highlighted with a red outline.
Repeat steps 3--6 to verify each destination.
ToolBox 6.3 Help
Page 95
8.
9.
10.
11.
Click the button and reopen the Bookmark & Link Auditor tool. Close
Repeat steps 4--7 in the "Running an Audit on Multiple Files" example above to add the same batch of files. The Valid column will
show the Validation Status option that was selected for each bookmark and hyperlink. (See the "Bookmark & Link Auditor Dialog Box
Showing the QC Viewer Validation Status in the Valid Column" screenshot below.)
Click the button. The Bookmark & Link Auditor Report dialog box will open. Report
Select the appropriate options (see the details below) and click the button. The report will be saved to the selected Report OK
location. (See the "Example Excel Report" screenshot below.)
QC Viewer Dialog Box
ToolBox 6.3 Help
Page 96
Example Excel Report
Details
Back to Top
Bookmark & Link Auditor Dialog Box
Backslash Column
This column is used to identify when a hyperlink or bookmark path contains a backslash. If the path does contain a backslash, the Backslash
column will display . Yes
JS Action Column
This column is used to identify when afile contains an external or open file hyperlink or bookmark. If the file does contain an external or
open file hyperlink or bookmark, the JS Action column will display . Yes
Search Options
Select options in this group box to indicate if the selected documents should be scanned for both bookmarks and hyperlinks or just one or the
other. If Links is selected, an option is available to also include the link text in the scan results list.
ToolBox 6.3 Help
Page 97
Action Types
When bookmarks and hyperlinks are created an Action Type is assigned. Select an option in this group box to indicate if all action types or
only specific action types should be listed once the documents are scanned. If is selected, the specific action Scan selected action types
type options (ie, Goto View Internal, etc.) will be enabled for selection. Select one or more specific action types.
When this option is selected, at least one of the action type check boxes must be selected for the scanning process to start.
If is selected, only destination paths that are using absolute paths (not relative paths) will be listed. If this option Only scan absolute paths
is selected, the Goto View External and Open File check boxes will be automatically selected and the Goto View Internal, Web link, and
None check boxes will be disabled. It is recommended that all hyperlinks have relative paths. This will ensure that if the file directory structure
changes, the link will not break.
Audit Options
Once the documents have been scanned, select an Audit Option. If the option is selected, then the audit will check Audit path and page #
that the path andpage number exists. If is selected, then the page number will not be verified in the audit. Audit path only
Find Bookmark Title and Link Text
Once documents have been scanned, use this option to search for a specific bookmark or hyperlink in the results list. To use this feature,
type the desired keyword into the text field, then click the button. The first bookmark or hyperlink using that keyword will be highlighted. Find
Click the button again to go to the next bookmark or hyperlink using the specified keyword. The Title/Text column is searched for the Find
keyword.
Case sensitive - Select this check box to search only for words in the Title/Text column that match the case of each letter, astyped
into the text field.
Bookmark Spell Check
Click this button to open the Bookmark & Link Auditor - Bookmark Spell Check dialog box, which is used to check the spellingof bookmark
titles in the results list. Adobe Acrobats built-in dictionary is used for the spell check.
Bookmark & Link Auditor - Bookmark Spell Check Dialog Box
ToolBox 6.3 Help
Page 98
Save Audit
Once an audit is run and changes are made to the validation status (either by using the right-click options or the Contents checker), click this
button to save the Validation Status selections. If the documents are scanned again, the saved audit information will be displayed.
Validation Status selections made using the QC Viewer will automatically be saved.
Delete
Click this button to delete selected bookmarks or hyperlinks from the PDF file. Once the button is clicked the documents will be rescanned.
This deletes the bookmark and/or hyperlink from the document, not just the list. This action cannot be undone!
Make Relative Path
Click this button to convert all absolute paths for bookmarks and hyperlinks in the documents to relative paths.
Report
Click the button to export information in the list box to a desired location. The report can be saved as either a PDF or Excel file. To Report
create a report for items filtered in the columns, select the radio button. To create a report from only specific columns, Only filtering results
use the Set Columns option to remove any columns not required in the report.
If more than one PDF file were scanned and audited, the report can be generated as a multi-sheet Excel file (one Excel sheet for each
document) by selecting from the drop-down list. Multiple sheet
Bookmark & Link Auditor - Report Dialog Box
Set Columns
Columnsdisplayed in the list area of the Bookmark & Link Auditor dialog box can be modified. Click this button to open the Set Columns
dialog box, and select check boxes for the columns that should be displayed. Clear the check boxes for those columns that should not be
displayed.(Columnssetnot to displaywillnot be included in the generated report.)
ToolBox 6.3 Help
Page 99
Bookmark & Link Auditor -Set ColumnsDialog Box
Contents Checker
Back to Top
The Contents Check is another way to verify the destinations of bookmarks and hyperlinks. Contents Checkeris used to scan either the
bookmarks or hyperlinks in an open PDF document. During the scan process the destination page will be searched for text that matches the
source text. The results of the scan will be listed in the dialog box. One of three results will be displayed for each bookmark or hyperlink:
If destination text exactly matching the source text is found, then the Result column will be empty.
If a portion of the source text is found on the destination page, then the Result column will display Partial source text found.
If the source text is not found on the destination page, then the Destination Text column will be empty and the Result column will
display Not found.
If the text exactly matches, select the line item in the list and click the button (green check) to indicate an accurate destination. If partial Valid
text or no matching text is found, one of the other Validation Status buttons can be selected. Clicking on the validation status buttons will
override the currently-displayed status for each hyperlink or bookmark in the Bookmark & Link Auditor dialog box list.
ToolBox 6.3 Help
Page 100
Bookmark & Link Auditor -Content Checker Dialog Box
QC Viewer
Back to Top
ToolBox 6.3 Help
Page 101
QC Viewer Dialog Box
Item Number
As a document is scanned, each bookmark and hyperlink found is assigned an item number according to the order in which they appear in
the document. The number in the Item Number field relates to the bookmark or hyperlink that is highlighted in the document andalso
correlates to the Item number column in the Bookmark & Link Auditor dialog box. To go to a specific hyperlink or bookmark, type the
corresponding item number into the field, then click the button. Go
Select Type
Select the appropriate radio buttons to review bookmarks, hyperlinks, or both in the selected document(s).
Current Source File
This displays the name of the file containing the hyperlink or bookmark currently being validated. To validate bookmarks and hyperlinks in a
different file, select the desired file from the drop-down list.
Type
This static text field indicates whether the item being validated is a hyperlink or bookmark.
Source Page
This static text field displays the page number where the hyperlink is located.
Title/Text
This field displays the bookmark or hyperlinked source text. If the item being validated is a bookmark, this field can be edited. If the item
being validated is a hyperlink, the field will be static (non-editable).
ToolBox 6.3 Help
Page 102
See the page for details on actions and properties. Common Features
Prev
Click this button to go to the previous item (either the previous bookmark or hyperlink). The previous bookmark or hyperlink will be selected
and itsinformation will be displayed.
Next
Click this button to go to the next item (either the subsequent bookmark or hyperlink). The next bookmark or hyperlinkwill be selected andits
information will be displayed.
Whenreviewing each bookmark and hyperlink and setting a validation status, the next item will be automatically selected
once the status is selected or the Update button is clicked. It will not be necessary to click the Next button.
Current Validation
This static text field displays the current validation status for the selected bookmark or hyperlink.
QC by
This field displays the login ID for the person logged into the computer or environment being used. This information will be saved with the
audit metadata. The name can be modified if needed.
Set As Validation Buttons
These buttons set the validation status for the bookmark or hyperlink as Valid, Invalid, Marked, or Not Validated for auditing purposes. If the
Audit button is clicked, the item will be automatically audited to ensure a destination exists.
Back to Top
QC Viewer
Access
ToolBox > Bookmark & Hyperlink Tools > QC Viewer
Or
The QC Viewer also is accessible from the Bookmark & Link Auditor dialog box.
ToolBox > Bookmark & Hyperlink Tools > Bookmark & Link Auditor
Or
Overview
The QC Viewer typically will be utilized in combination with the Bookmark & Link Auditor tool and can be accesseddirectly from inside the
Bookmark & Link Auditor dialog box. Regardless of the access point, however, the tool and functions are the same. Full details on the QC
Viewer are included onthe page. Bookmark & Link Auditor
Image PDF Tools
ToolBox 6.3 Help
Page 103
The tools described in this section are used to clean,enhance, and correct the appearance of documents and to block out image-based
specific elements within the document in both text-based and image-based documents.
The tools included in this section are:
iEnhance
iRedact
Mask
Either click on a hyperlink above or use the navigation pane to access details on each tool.
iEnhance
Page Content:
Access
Overview
Examples
Applying Multiple Functions Simultaneously
Modifying a Function
Details
Add
Access
ToolBox > Image PDF Tools> iEnhance
Or
Overview
Back to Top
When documents have been scanned they are considered image-based PDF. However, there may be elements in a poorly scanned
document that could be cleaned up to improve the quality. Use the iEnhance tool to run functions that correct specific image flaws. Functions
can be customized and new functions can be created.
This tool can be used in mode. Batch
ToolBox 6.3 Help
Page 104
1.
2.
3.
4.
iEnhance Dialog Box
Functions listed in indicate that they can be used on documents scanned in color. When using the color functions, the red
image should cover a minimum of 70 percent of the page area. An error message will be displayed if the image does not
cover the minimum page area.
Examples
Back to Top
Applying Multiple Functions Simultaneously
Multiple functions can be applied simultaneously or they can be applied individually.
With an appropriate PDF document open, access the tool. iEnhance
Select the appropriate functions from the column, and click the button to move Available Functions right-facing double arrow
them to the column. (In this example the "De-Skew" and "Border Clean" functions will be selected and run on Selected Functions
the example document page shown in the screenshot below.)
Select the . Typically this will be , since each page of the document was individually scanned, the pages Page Range Current Page
mostly likely will have individual issues.
Click the button. The example below illustrates the result of the functions applied. Start
ToolBox 6.3 Help
Page 105
ToolBox 6.3 Help
Page 106
1.
A Before and After Example of Applying De-Skew and Border Clean Functions to a PDF Document Page
Modifying a Function
There are certain function parameters that can be modified to slightly change the effect. It is also possible to turn a function off, whichallows
for the function to still exist (rather than delete) yet have no effect on the document.
These functions should be cautiously modified.
Select a function from the column in the iEnhance dialog box, and then click on the button. The Selected Functions Setting
settings dialog box for the selected function will be displayed.
ToolBox 6.3 Help
Page 107
1.
2.
iEnhance Setting Dialog Boxes for Various Functions
As an example, the screenshots below show the orignial PDF page with markings along the side and bottom that need to be
cleaned. The iEnhance Speck Remove function is applied to the original page (first screenshot below) at the default setting of 2 x 2
pixels. The second screenshot shows the result of this. Some specks are removed, but not all. If the Speck Height and Width were
set to 10 x 10, all of the unwanted pixels would be removed; however,other markings that are within the 10 x 10 pixel range (such
as the lines between the table rows) would be removed, as well (as shown in the third screenshot).
It may be best to leave the default setting and to remove most of the specs and then utilize another function (such
as ) to clean up the remainder of the marks. iRedact
ToolBox 6.3 Help
Page 108
ToolBox 6.3 Help
Page 109
Examples of Applying the Speck Remove function at the Default Setting of 2 x 2 Pixels and then at a Modified Setting of 10 x 10 Pixels
Details
Back to Top
Add
Additional iEnhance functions built into ISIToolBox can be added to the iEnhance dialog box. See the iEnhance Image Functions Parameters
page for a list of available functions and descriptions of each.
To add a function, click the button in the iEnhance dialog box. Enter the name and . Add Function Parameter
Image Enhancement Parameters
Page Content:
Access
Overview
Image Enhamcement Parameters
Access
ToolBox 6.3 Help
Page 110
ToolBox > Image PDF Tools> iEnhance> Add
Or
Overview
The Image Enhancement Parameters listed in the table below are functions that can be added to the iEnhance dialog box. See the iEnhance
page for details on how to add one or more.
Image Enhamcement Parameters
Back to Top
Enhancment
Group
Name Keyword Description Value Example
De-Skew De-Skew SK Straightens the page image,
automatically detects and corrects up to
20% skew. All SK functions are set to
on when SK is ON.
SK=ON
Max. Acceptable
Skew
SK.MAS Maximum amount of skew acceptable.
The larger the MAS value, the more
precise the De-Skewing. The lower the
pixel value, the higher the speed.
SK.MAS=250
Min. Detect
Length
SK.MDL Minimum length oftext or a line used to
detect skew.
Default
Value:
300
pixels
SK.MDL=250
Shading De-Shade SH Removes dot shading and random
specks from an image andincreases
OCR readability. All SH functions are
set to on when SH is ON.
SH=ON
Max. Speck Size SH.MSS Maximum width of individual specks
comprising shaded area to be removed.
SH.MSS=3
Horizontal Size
Adjust
SH.HSA Tweaks the horizontal component of the
automated speck sizing function. Set to
1 if some specks survive; this will
remove dots 1 pixel wider than it
measured automatically.
SH.HSA=2
Character Protect SH.CP Protects characters fromdegradation
while De-Shading. Set to 1 to protect
the horizontal plane, 2 to protect vertical
plane, 3 to protect both planes and 0 to
disable protection.
Limited
Value:
0,1,2,3
SH.CP=3
Min. Area Height SH.MAH Smallest vertical height of an expected
shaded zone. Set lower to detect
thinner shaded zones and higher to
reduce false detects.
SH.MAH=100
Min. Area Width SH.MAW Smallest horizontal width of an
expected shaded zone. Set lower to
detect narrower zones, set higher to
reduce false detects.
SH.MAW=250
Vertical Size
Adjust
SH.VSA Tweaks the vertical component of the
automated speck sizing function, works
similar to HSA.
SH.VSA=1
Speck
Removal
Speck Remove SR Removes random pixelization, or
specks, from the scanned image.
SR=ON
ToolBox 6.3 Help
Page 111
Horizontal Speck
Remove
SR.HSR Examines each horizontal scan line
(single-pixel in height) and deletes a
group of black pixels whose length is
less than the specified value. Setting
this value too high can remove
segments of small text.
SR.HSR=2
Vertical Speck
Remove
SR.VSP Examines each vertical scan line
(single-pixel in height) and deletes a
group of black pixels whose length is
less than the specified value. Setting
this value too high can remove
segments of small text.
SR.VSR=2
Image
Adjustment
Image Lighten Lightens an image by the specified
criteria. V3H3 will lighten an image
more than V1H1. A high value can
erode text.
OPTIONS=SF_DIALATE=V2H2
Image Darken Darkens an image by the specified
criteria. v3h3 will darken an image more
than v1h1. A high value can fill in text
characters such as a,o,p, d, b, etc.
OPTIONS=SF_DIALATE=v2h2
Lines Horizontal/Vertical
Line Management
HLM / VLM Detects and removes horizontal and
vertical lines from an image. Reduces
OCR errors. All VLM/HLM functions are
set toon when VLM/HLM is ON.
Default
Value:
Off
Limited
Value:
On; Off
VLM=ON HLM=PN
Edge Cleaning
Factor
VLM.ECF
HLM.ECF
Cleans up noise near a line when
removing it. This is
useful for removing poor quality lines.
Set to 3 or 4 if line remnants remain; 0
or 1 if adjacent text is being degraded.
Default
Value:
2 pixels
Limited
Value:
0-4
pixels
VLM.ECF=0, HLM.ECF=3
Max. Line Group VLM.MLG
HLM.MLG
Maximum allowed gap in a line. A value
of 2 or 3 allows removal of lines in poor
quality images.
Limited
Value:
2,3-6*
pixels
VLM.MLG=2, HLM.MLG=5
Max. Line
Thickness
VLM.MLT
HLM.MLT
Maximum thickness of a line to be
detected.
VLM.MLT=5, HLM.MLT=30
Min. Line to
Detect
VLM.MLD
HLM.MLD
Minimum length of line to locate; can
optionally report
and optionally remove.
VLM.MLD=200, HLM.MLD=100
Reconstruction
Width
VLM.RW
HLM.RW
Determines maximum pixel width of
characters to be repaired after line
removal. Set higher if text is not being
repaired and lower if there is erroneous
reconstruction. Set to 0 to disable
reconstruction and lower the default in
ECF.
VLM.RW=0, HLM.RW=30
Registration Horizontal/Vertical
Register
HR/vR Positions text on page; provides
consistent left and upper margins for
documents. All HR / VR functions are
set to on when HR / VR is ON.
HR=On, VR=On
Central Focus HR.CF
VR.CF
Determines Registration using only the
middle portion of the image border.
Ignores letterheads, page numbers,
logos, etc.
HR.CF=On, VR.CR=On
Add Only HR.AO
VR.AO
Restricts program to adding margins.
Ensures that no
part of the image will be lost.
HR.AO=On, VR.AO=On
ToolBox 6.3 Help
Page 112
Resultant Margin HR.RM
VR.RM
Amount of left or upper margin that will
remain in
the document after correction.
HR.RM=200, VR.RM=175
Ignore Holes HR.IH Ignores binder holes and other left-edge
marks when
analyzing the left margin.
Default
Value:Off
Limited
Value:
On; Off
HR.IH=On
Inverse Text
Correction
Inverse Type IT Detects inverse text (white-on-black)
and converts it
into normal text (black-on-white), also
handles inverse zones of different
shapes. All IT functions are
set to on when IT is ON.
IT=On
Min. Black on
Edges
IT.MBE The horizontal distance between the
edges of the
inverse (black) zone and the inverse
text itself. This is also the minimum
horizontal length of black pixels
along the left and right edges of the
inverse zone.
Default
Value:
10 pixels
IT.MBE=15
Min. Area Height IT.MAH The vertical height of the smallest
expected band of
the inverse text. Decrease if small
inverse bands are being missed,
increase if text is being treated as an
inverse.
IT.MAH=60
Min. Area Width IT.MAW Theminimum horizontal width of an
inverse (black) zone. It will search for a
horizontal black line or area of at least
this width.
Default
Value:
300
pixels
IT.MAW=350
Cropping Crop Black CB Removes black borders from pages. CB=1
Crop White CW Removes white borders from pages. CW=1
Hole Remove SF_RMBLOB Removes holes, or a broken border.
Typically used to remove three-hole
punch marks.
CB=1, "OPTIONS=
SF_RMBLOB=4000"
Back to Top
iRedact
Page Content:
Access
Overview
Examples
Details
Page Range
Redact Button
Remove last selection
Undo
Multiple Redactions Simultaneously
Access
ToolBox 6.3 Help
Page 113
1.
2.
3.
ToolBox > Image PDF Tools> iRedact
Or
Overview
Back to Top
Use this tool to permanentlycoverunwanted content within image or text-based PDF documents.A range of twenty colors are available
including black and white.
iRedact Dialog Box
The iRedact and Mask tools provide similar results. The difference is, the Mask tool will only cover up or hide text. Text that
is masked can still be included in search results. While the iRedact tool will permanently remove the content so that it will
not be included in search results.
Examples
Back to Top
Access the tool. iRedact
To remove content in an image-based document or a specific area of a text-based document, choose the radio button. Select area
Next, select an option from the adjacent drop-down box. (Select to redact the content on the inside of the selected area. Inside area
Select to redact all content that is outside of the selected area.) Outside area
To remove specific text from a text-based document, choose the radio button. Select text
Multiple lines of text can be selected.
Select the check box. This will redact the selected area once OK is clicked on the iRedact message Allow immediate redaction
(see steps 5 & 6).
ToolBox 6.3 Help
Page 114
3.
4.
5.
6.
7.
Selecting this checkbox will disable the options. Page Range
If not already selected, to be used to replace the selected area. Select a color
Click the button. Depending on the selection made in step 2, select the desired content by either using the text selection tool Select
or by using thearea selection tool. An iRedact message will display communicating that the selected data will be permanently
removed and asking forconfirmation that the process should continue. (See the Confirmation Message screenshot below.)
The button changes to a button. Select Stop
Click the button on the message to continue the redaction process. The selected text or area will be replaced by ablock of the OK
selected color. In this example, it will be cover by a black rectangle.
Continue to select anyadditional content to be redacted (either on the same page or on another page).When finished, click the Stop
button. The cursor will revert to the original tool.
Confirmation Message
Example ofText Redacted
Details
Back to Top
Page Range
ToolBox 6.3 Help
Page 115
When the check box is cleared, the Page Range options will be enabled. If or a specific range of is Allow immediate redaction All Pages
selected, the same area on each pagewill be redacted. However,if the selected area has nocontent, the redaction will not occur on that
page.
An example of when it may be appropriate to select as the page range is whenremoving the header on all pages of the document. All
This setting will be remembered when the dialog box is closed and then reopened. Ensure that this setting is reviewed and
set appropriately prior to redaction.
Redact Button
When the check box is cleared, the Redact button will become enabled assoon astext or an area has been Allow immediate redaction
selected. Click the Redact button to perform the redact process. The iRedact message will display to confirm the process.
Remove last selection
Click this button to unselect text or area selections made in error.Note that this only canbe done prior to redaction.
Undo
Click the Undo button to remove the last redaction applied to the document. (This option is no longer be availableonce the iRedact dialog
box is closed, however.)
Multiple Redactions Simultaneously
It is possible to select multiple areas and/or multiple blocks of text (combinations of area and text). Once an area or block of text has been
selected, click the button. Then click the button again if selecting another area or additional text. Repeat as needed to select Stop Select
additionalcontent to redact. When redacting multiple selections of both area and text,select the appropriate radio button between making
selections.
Example of Mutliple Lines of Text Selected and a Selected Area for Simultaneous Redaction
ToolBox 6.3 Help
Page 116
Mask
Page Content:
Access
Overview
Examples
Masking and Hiding Text and Content
Using the Show Option
Details
Set Default Margins
Undo
Access
ToolBox > Image PDF Tools> Mask
Or
Overview
Back to Top
This tool is used to mask or hide portions of a page.Mask can be used on both image-based and text-based documents, however, it is
intended to be used on text-based documents. When used on a text-based document, text can be hidden and then restored at a later time.
Additionally, when used on a text-based document, text can be hidden while graphics elements remain visible. When used on an
image-based document, content cannot be brought back, therefore it is the same as using the tool. iRedact
Mask Dialog Box
ToolBox 6.3 Help
Page 117
1.
2.
3.
4.
5.
6.
7.
The and Mask tools provide similar results. The difference is that the Mask toolonly covers up or hides content, iRedact
and masked textcan still be included in search results. Using Mask on image-based documents permanently iRedact
removes the content so that it can'tbe included in search results.
Mask can be used in mode. Batch
Examples
Back to Top
Masking and Hiding Text and Content
Access the tool. The Mask dialog box will open and a blue margin box will be displayed on the page representing the area to Mask
be masked. The Margins area in the dialog box represents the placement of the blue box. (See dialog box screenshot above.)
Use the cursor to resize the blue margin box until itoutlines thepage area where thecontent will be masked. The coordinates in the
Top, Bottom, Left, and Right fields will update to reflect the resizing.(See example of area selected in the screenshot below.)
Coordinates can be entered manually into the Top, Bottom, Left, and Right margin fields.
Select the option if area that is to be masked also contains image content that should not be masked (such as, Apply only to text
ruling lines or logos) and/or if there may be a need to show this text in the future. If this is an image-based document, do not select
the check box. Apply only to text
If the desired result is to have the content within the margin box masked, then choose from the drop-down Inside Area Select area
list. If the desired result is to mask the content outside of the margin box, thenchoose from the drop-dow Outside Area Select area
n box.
Select the . Page Range
Click the button. A message will displayed both to confirm that this action should continue and as a reminder that the Start
information will be hidden, not removed permanently.Click the button on the message to continue the masking process. (See OK
the example screenshot below of text hidden outside of the selected area.)
The dialog box remains open and the margin box remains on the page. This enables additional masking to be
done without having to access the tool again. Additional masking can be done on the same or another page. To
mask a different area, drag and resize the margin box as needed and repeat the process.
When finished masking, click the button. Close
ToolBox 6.3 Help
Page 118
7.
ToolBox 6.3 Help
Page 119
7.
1.
2.
3.
4.
5.
Examples of Area Selected and Outside Area Hidden
An example of when selecting the Outside Area and All pages options is beneficial is when both the header and the footer
need to be masked for the entire document. Ensure that the margin box is sized so that only the header and footer are on
the outside of the box. Then select Outside area and select All as the Page Range to mask the header and footer in the
entire document at onetime.
Using the Show Option
When text in a document has been hidden using the Mask tool, the text can be restored and a specific text color can be selected.
With a document that has had text hidden open, access the tool. Mask
Use the cursor to adjust the blue margin box to select the area of the page where the text has been hidden.
Select the check box and select the radio button. Apply only to text Show Text
Select either the or from the drop-down list as appropriate. Inside Area Outside Area Select area
Click the drop-down arrow and select the appropriate color for the text that will be shown. Color
ToolBox 6.3 Help
Page 120
5.
6.
7.
Selection Options to Show Hidden Text
Select the . Page Range
Click the button. All text within or outside the margin box will be restored in the selected color. Start
Example of Hidden Text Shown Using Blue
Details
Back to Top
Set Default Margins
ToolBox 6.3 Help
Page 121
The default margins are 1.00 inch for each coordinate (Top, Bottom, Left, Right). Click the button to use these Set Default Margins
coordinates.
If the blue margin box is inadvertently lost on a page (dragged too far in a specific direction and can no longer be seen),
click the Set Default Margins button to bring it back into view.
Undo
Click the button to remove the last masking applied to the document. However, this will option will no longer be available once the Undo
Mask dialog box is closed.
Copy Tools
The tools described in this section simplify the process of copying text, tables, and graphics from both PDFs. text-based and image-based
The tools indluded in this section are:
ISICopy
ISICopy Pages
ISICopy Graphic
Either click on a hyperlink above or use the navigation pane to access details on each tool.
ISICopy
Page Content:
Access
Overview
Example
Copying and Pasting
Access
ToolBox > Copy Tools > ISICopy
Or
Overview
Back to Top
The ISICopy tool works with both text-based and image-based PDFs. With text-based documents, the toolwill simply copy the selected text
to the clipboard to be pasted into another text editing application. With an image-based PDF, ISICopy performs on-the-fly Optical Character
Recognition (OCR) to decipher the textual content of an image and copy it to the clipboard. The accuracy of the OCR is dependent on the
quality of the scanned image, however. Poorly scanned or skewed pages will result in reduced accuracy. Use the tool to improve iEnhance
document quality, which will then improve the accuracy of the OCR process.
ToolBox 6.3 Help
Page 122
1.
2.
3.
4.
The default behavior of the ISICopy tool can be customized by setting preferences to make it work more efficiently for designatedtasks. See
the tool for details on all options. ISICopy Preferences
When this tool is selected, a dialog box will not open. Instead, the cursor will change to an area selection tool thatis used
to select the area that will be copied tothe clipboard.
Example
Copying and Pasting
Back to Top
The copied information can be pasted into a text editing application such as Microsoft Word or Notepad.
Open the PDF document containing the text to be copied.
Access the tool. The cursor will change to an area selection tool. ISICopy
Create a box around the area tobe copied to the clipboard.
A clipboard is a software facility that temporarily stores data for transfer between applications.
Area Selected using the ISICopy Tool
Open a text editing application (eg, MS Word) and paste the copied information.
ToolBox 6.3 Help
Page 123
4.
Example of Copied Information Pasted into an MS Word Document
ISICopy Pages
Page Content:
Access
Overview
Example
Copying and Pasting Pages
Details
View after complete
Remove line break
Access
ToolBox > Copy Tools > ISICopy Pages
Or
Overview
Back to Top
ToolBox 6.3 Help
Page 124
1.
2.
3.
4.
5.
6.
Similar to the tool, this tool uses OCR technology to copy entire pages of text from both text-based and image-based PDF ISICopy
documents to the clipboard, or to a text file.
ISICopy Pages Dialog Box
Example
Copying and Pasting Pages
Back to Top
Open a PDF document with multiple pages.
Access the tool to open the ISICopy Pages dialog box. ISICopy Pages
To copy the text to a clipboard, select the radio button. Clipboard
To save the copied text as a text file, select the radio button and then click on the adjacent ellipsis ( ) button to select a Text file ...
folder location where the file will be saved and to provide a file name.
The next step is to define the page range. There are three options:
Select the radio button to copy text from the entire document. All
Select the radio button to copy text from the current page only. Current page
Select the radio button and enter a range (eg, 2 - 5, 8, 10) in the adjacent field to specify target pages. Text will be Pages
copied only from those pages.
Click the button to begin the text copying process. Start
Open a text editing application (eg, MS Word) and paste the copied information.
Use the tool to copy images and paste them into the destination application. ISICopy Graphic
Details
Back to Top
View after complete
Select this check box to automatically open the saved text fileand view the copied data. This check box is only enabled when the Text file
radio button is selected.
Remove line break
Select this check box to remove any line breaks in the selected pages to allow for a continuous flow of text.
ToolBox 6.3 Help
Page 125
1.
2.
3.
If the desire is to paste thetext and retain the orignial line breaks so that paragraph formatting is retained,do not select the
Remove link break check box.
ISICopy Graphic
Page Content:
Access
Overview
Example
Copying and Pasting an Image
Access
ToolBox > Copy Tools > ISICopy Graphic
Or
Overview
Back to Top
Use this tool to copy selected areas as an image from both text-based and image-based PDF documents. Because this tool copies content
directly from the file instead of the computer screen, the copied material will have ahigher resolution.
For best results, the resolution of the copied image and the scanned image should match. The ISICopy Graphic tool resolution can be set in
the tool. ISICopy Preferences
The standard resolution used for scanning is 300 dpi.
.
When this tool is selected, a dialog box does not open. The cursor changes to an area selection tool. Use the selection tool
to select the area of content to be copied.
Example
Copying and Pasting an Image
Back to Top
Open a PDF document containing the graphic to be copied.
Access the tool. The cursor will change to an area selection tool. ISICopy Gaphic
Create a box around the image (eg, figure, chart) that will be copied to the clipboard.
ToolBox 6.3 Help
Page 126
3.
4.
Image Selected using the ISIGraphic Tool
Open the appropriate application (eg, MS Word or MS PowerPoint) and paste the copied information.
Copied Image Pasted in MS Word Document
ToolBox 6.3 Help
Page 127
PDF Tools
The tools described in this section are used to manage the PDF files.
The tools included in this section are:
Add and Remove Blank Pages
Browse
Font Manager
Goto Plus
Hidden Text Manager
iOptimize
Page Stamper
PDF Correct
PDF Options
Save PDF As
Scale PDF
Search & Replace
Either click on a hyperlink above or use the navigation pane to access details on each tool.
Add and Remove Blank Pages
Page Content:
Access
Overview
Examples
Deleting Blank Pages from a Document
Inserting a Blank Page into a Document
Access
ToolBox > PDF Tools> Add/Remove Pages
Or
Overview
Back to Top
Use this tool to delete or insert one or more blank pages in a PDF document.
Blank pages may appear in PDF documents as a result of the PDF rendition process. Elements within a Microsoft Word document that can
cause blank pages during the PDF rendition process are manual page breaks, section breaks, and the default printer driver. The
Add/Remove Pages tool will scan the entire document ora specified range of pages for blank pages and remove them.
Only pages that are completely blank will be removed when using this tool. (Pages that contain hidden text, although they
may visually seem blank,are not considered blank pages. Also, pages that contain minor content, such as a ruling line or a
logo, are not considered blank.)
ToolBox 6.3 Help
Page 128
1.
2.
3.
4.
1.
2.
3.
4.
Add/Remove Pages Dialog Box
Examples
Back to Top
Deleting Blank Pages from a Document
Access the tool. Add/Remove Pages
Select the radio button (as shown in the screenshot above). Delete Blank Pages
Select the radio button to remove blank pages from the entire document. To remove blank pages only from a specified span of All
pages, select the radio button and then enter a specific page range in the adjacent text fields. Pages
Click the button. Start
Inserting a Blank Page into a Document
Access the tool. Add/Remove Pages
Select the radio button. Insert Blank Pages
Select the option to indicate where the blank page or pages should be inserted.
Select the radio button to place a blank page as the first page of the document. First Page
Select the radio button to insert a blank page as the last page of the document. Last Page
Select the radio button to insert one or more blank pages at specific locations within the document. (For example, Pages
enter page number 7 in the Pages field to specify that a blank page will be inserted at page 7 in the document. If additional
pagesneed to be inserted, enter the page numbers with commas between them, as shown in the dialog box example.)
Click the button. The blank page or pages will be inserted. Start
This process does not replace the specified pages with blank pages; this will add additional pages to the
document.
Back to Top
Browse
Page Content:
Access
Overview
Examples
Access
ToolBox > PDF Tools> Browse
ToolBox 6.3 Help
Page 129
1.
2.
3.
Or
Overview
Back to Top
Use this tool to view each page within a PDF document (in a similar fashion as a slide show). The amount of time that each pagewill
bedisplayedis set in the . ToolBox Preferences
There is no dialog box for this tool.
Examples
Back to Top
If necessary, check or set the settings in the dialog box. Browse ToolBox Preferences
Access the tool. Add/Remove Pages
Click the mouse button or press any key on the keyboard to stop browsing. The page displayed when the mouse or a button is
pressed will remain displayed.
Font Manager
Page Content:
Access
Overview
Examples
Access
ToolBox > PDF Tools> Font Manager
Or
Overview
Back to Top
Use this tool to display a list of all fonts used in the open PDF document. The list will contain details such as Page Number (where the font is
used), Type (ie, TrueType Font), Encoded standard, and whether or not it is an Embedded Font. The information in the list can be exported
as an Excel or CSV file format.
Viewing this font information is beneficial when attempting to identify PDF files that may be problematic during the publishing process.
ToolBox 6.3 Help
Page 130
1.
2.
Font Manager Dialog Box
It is recommended that all fonts used be embedded in the PDF document. This tool is used to ensure that all fonts are
embedded so thatthe document can be viewed properly on all computers (such as the agency reviewers' computer), even
when fonts used in the document are not installed on the viewing computer.This tool cannot be used to embed the fonts:it
isused only to report the information.
Examples
Back to Top
Access the tool. Once this tool is accessed, the document will be scanned to find the fonts used andthe information Font Manager
will be displayed in the Font Manager dialog box.
Select a font from the list to display the specific page in the document. All text using the selected font will be outlined in red, as
shown in the example screenshot below.
ToolBox 6.3 Help
Page 131
1.
Example of a the Document Page with Selected Font Outlined in Red
If needing to view all instances where a specific font, type, encoding, or embedded status is used, filter the list. To filter the list, click
the drop-down arrow in the column header and select the specificfilter item. In the example screenshot below, the Font Name
column was filtered to only display the SymbolMT font.
Each filtering drop-down list will contain options appropriate for that column.
ToolBox 6.3 Help
Page 132
1.
2.
3.
4.
Column Filter Options
If this is a font that should be changed it will typically be helpful to export the filtered font information (or non-filtered information) to
an Excel or CSV file. To export the information, click the ellipsis () button and select a location to save the file. Select the file type
(.xls or .csv), name the file and click the button. The selected path will display in the File text field. Save
Select either the or radio button. All information Only filtering results
Click the button. A confirmation message will display to indicate that the export was successful. Export
Back to Top
Goto Plus
Page Content:
Access
Overview
Examples
Calculating the Page Offset and Navigate to a Specific Page
Browsing the Document to Ensure Quality
Comparing Two Side-by-Side Documents
Access
ToolBox > PDF Tools> Goto Plus
Or
Overview
ToolBox 6.3 Help
Page 133
Back to Top
This tool provides several options for viewing pages in open PDF documents. Including:
Go to a specific document page number or PDF page number (with the page offset automatically calculated)
Standard navigation arrows to sequentially view each document page
Browsing options to automatically display each pagefor a specified amount of time
Comparing options to browse two documents side-by-side
Goto Plus Dialog Box
Examples
Back to Top
Calculating the Page Offset and Navigate to a Specific Page
A page offsetoccurs when there are pages in the document (such as a cover page or other introductory pages) that do not use standard
page numbering, causing a mismatch of the PDF page number and thestamped page number (this is the page number generated by the
source software application, ie, Mircosoft Word).When using Goto Plus to navigate to specific pages, it is necessary to calculate the offset so
that accurate page numbers are accessed.
The screenshots below illustrate two page offset scenarios. The first screenshot shows a document that does not have a page offset (the
stamped document page number matches to the PDF page number). The second screenshot shows a document with a page offset (the
stamped document page number is 7 and the PDF page number is 9, creating an offset of 2).
ToolBox 6.3 Help
Page 134
1.
2.
3.
4.
1.
2.
3.
4.
5.
6.
7.
1.
2.
Example of a Document with No Page Offset
Example of a Document with a Page Offset of 2
Access the tool. Goto Plus
Navigate to a page in the PDF document that has a stamped page number and enter that stamped page number into the text field
next to the button. Calculate Offset
Click the button. The entered page number will be subtracted from the PDFpage number. The text field will reflect Calculate Offset
the offset and the and fields will reflect the correct numbers. Paper # PDF #
The offset also can be entered manually. Subtract the stamped page number from the PDF page number and
enter it into the text field next to the Calculate Offset button. Do not click the Calculate Offset button. The Paper #
and PDF # fields will reflect the correct numbers.
Enter a specific or and click the button to navigate to that page. Page # PDF # Go
The Navigation Arrows (the four blue arrow buttons located below the Goto options) can be used to manually move
forward or backward one page at a time or to go to the first or last page of the document.
Calculating the offset is not necessary if the tool was used to define the offset. Simpleselect the Page Mapper Use the
check box. page map
.
Back to Top
Browsing the Document to Ensure Quality
The use of this function is similar to the tool; however, there are some additional options that allowa percentage of pages to view to Browse
be specified orallow a specific number of pages between each viewed page to be skipped. These optionstypically are used when
performing an image quality assurance (QA) check of the document.
Access the tool. Goto Plus
If the Goto Plus dialog box is not expanded, click the down facing arrow (with the red plus sign). This will expand the dialog box and
reveal additional options.
Enter a in seconds. This is the length of time that each page will be displayed. Delay
In the field enter the number of pages to be viewed. (For example, if the document is 100 pages and only the first 25 pages Browse
need to be reviewed, enter the number 25 in this field. If all pages should be viewed, enter 100.)
If the review is being performed for standardimage quality assurance (QA)purposes,the check box typically will be Options for QA
selected.Then select either to viewor a specific number of pages between each viewed page. Radom (%) Skip
If Options for QA is selected, the Browse field will be disabled since the Options for QA override the number of
pages to review option.
Select the . The options are: , or . Start Page Current Page First Page Last Page
Click the right-facing double-arrow (at the bottom of the dialog box) to begin the browsing process. If Last Page was selected as the
Start Page, use the left-facing double-arrow to begin the browsing process.
Comparing Two Side-by-Side Documents
This option can be useful when there is a need to compare more than one version of the same document in orderto know which is the
appropriate version.
With the two documents to be compared open, access the tool. Goto Plus
Select the check box. Support multiple PDF
ToolBox 6.3 Help
Page 135
2.
3.
4.
5.
6.
7.
This check box will be disabled if the Options for QA check box is selected.
Select the appropriate documents comparison documents from the two drop-down lists located below the ch Support multiple PDF
eck box.
The documents may automatically be selected if they are the only two documents open. These drop-down boxes
will list all open PDF documents.
Enter a in seconds. This is the length of time each set of pages will be displayed. Delay
In the field enter the number of pages to be compared. (For example, if both documents contain 100 pages and only the first Browse
25 pages need to be compared, enter the number 25 in this field. If all pages should be compared, enter 100.)
Select the . The options are: , or . Start Page Current Page First Page Last Page
Click the right-facing double-arrow (at the bottom of the dialog box) to begin the comparison process. If Last Page was selected as
the Start Page, use the left-facing double-arrow to begin the comparing process.
Back to Top
Hidden Text Manager
Page Content:
Access
Overview
Examples
Removing Hidden Text
Modifying and/or Spell Checking Hidden Text
Details
Delete Options
Access
ToolBox > PDF Tools> Hidden Text Manager
Or
Overview
Back to Top
Hidden text can occur in a PDF document for various reasons. One reason is if the tool is used to hide text. Another reason isif the Mask
Adobe Acrobat OCR (optical character recognition) function is used to create an invisible layer of searchable text.
When submitting documents to a regulatory agency or if file size is a concern it is recommended to remove hidden text.
Use this tool to delete hidden text from an image-based or text-based PDF document. Hidden text can be removed by page, byselected
area, or by individualword. This toolalso can be used to spell check hidden text.
ToolBox 6.3 Help
Page 136
Hidden Text Manager Dialog Box
ToolBox 6.3 Help
Page 137
1.
2.
3.
4.
Example of Hidden Text Highlighted Using the Text Selection Tool
This tool can be used in mode. Batch
Examples
Back to Top
Removing Hidden Text
Access the tool. Hidden Text Manager
Select the radio button. If the intention is to remove text regardless of where it is on the page, then select from Delete Entire Area
the adjacent drop-down list. If hidden text should be removed from only a specific area, or if only specific words within the hidden text
should be removed, select the appropriate option from the drop-down list ( or ,see the on these Select Area Word by Word Details
options below).
Select the from which the hidden text should be deleted. Page Range
Click the button. The hidden text will be removed. Delete
There is no message to confirm that the process should continue, and this process cannot be undone. If it is necessary to
maintain a copy of the document with the hidden text, save the document with a different file name or to a different location.
Modifying and/or Spell Checking Hidden Text
ToolBox 6.3 Help
Page 138
1.
2.
3.
4.
Access the Manager tool. Hidden Text
Select the radio button and then select either or from the adjacent drop-down list. A search will be Modify Current Page All Pages
performed forhidden text (within the page or the document, depending on the selection in the drop-down list) and all strings of
hidden text found will be listed in the bottom portion of the dialog box.
Select a string of text from the list. The location of that hidden text in the document will be outlined with a red box (as shown in the
example screenshot below).
If the selected string of text is from a page that is not currently displayed, the appropriate page will be displayed to
show the location of that text.
Example of a Specific String of Text Selected and the Location in the Document Outlined in Red
If it is necessary to edit this text, double click in the column and enter the replacement text.(It will be necessary to scroll the list Edit
to the right to be able to view the Edit column. Alternatively, resize the dialog box and/or the columns to view the Edit column.)
ToolBox 6.3 Help
Page 139
4.
5.
Hidden Text Manager - Edit Column
If it is necessary to perform a spell check on the listed hidden text, click the button. The list of hidden text will be Spell Check
checked for spelling errors and displayed in the Hidden Text Manager Spell Check dialog box. Using the options in theHidden
Text Manager Spell Check dialog box, select to or each misspelling found. (A specific language dictionary can be Ignore Change
selected and proprietary names and other words can be added to the dictionary.)
Details
Back to Top
Delete Options
There are three options to choose from when deleting hidden text:
Choose to remove hidden text that may be located anywhere within the area. Entire Area
Choose to remove hidden text from only a selected area. If is chosen, then the button is enabled. Select Area Select Area Select
Click the button and draw a box around the area of the page in where hidden text will be removed. The coordinates of the Select
selected area will be populated in the , , , and fields. Top Bottom Left Right
ToolBox 6.3 Help
Page 140
Example of Word by Word Selected to Delete Hidden Text
Choose to remove individual strings of hidden text. When Word by Word is selected the displayed page will be Word by Word
scanned for all hidden text. The bottom portion of the dialog box will convert to a list containing all hidden text found during the scan.
When a line of text is selected from the list, the location of that hidden text in the document will be outlined with a red box (as shown in the
example screenshot below). To remove the hidden text, click the button. By holding down the key multiple lines of text can be Delete Ctrl
selected from the list in the dialog box and then deleted simultaneously.
Click the button to remove all of the hidden text on the page. Delete All
ToolBox 6.3 Help
Page 141
Example of Word by Word Selected to Delete Hidden Text
Back to Top
iOptimize
ToolBox 6.3 Help
Page 142
Page Content:
Access
Overview
Examples
Optimizing Files and Converting to Version 1.7
Details
Refresh Button
Log
Setting Rollup
iOptimize - Setting Dialog Box
Basicmode
Fonts & Images mode
Access
ToolBox > PDF Tools> iOptimize
Or
Overview
Back to Top
Use this tool to convert a batch of PDF documents to a specified PDF version and optimize those files for fast web viewing.ICH (International
Conference on Harmonization)guidance specifies that PDF version 1.4 - 1.7should be used for all submission documents. Varying PDF
versions may occur whendocuments originate from multiple sources.
Optimizing PDF files is a process of removing unnecessary elementsfrom the file and performing certain tasks(such as,
flattening layers and reducing resolution) to reduce the file size.
ToolBox 6.3 Help
Page 143
1.
2.
3.
4.
5.
6.
iOptimize Dialog Box
This tool is designed to be used on multiple files, without having to run in mode. Batch
Examples
Back to Top
Optimizing Files and Converting to Version 1.7
iOptimize is designed to be used on multiple files simultaneously. The documents are selected afterthe tool is accessed, so there is no need
to open the PDFs documents prior to using the tool. However, it also is possible to access the tool if there are PDF documents already open
(they will not affect the iOptimize process).
Access the tool. iOptimize
Click the elipsis ( ) button next to the field and then browse to and select the foldercontaining the files to be ... Input Folder
optimized. The files within the folder will be listed in the iOptimized dialog box and will be scanned to determinePDF version and
optimization status. A message will display when multiple PDF versions are detected. Click the button on the message. OK
Select from the list thefilesto be optimized and converted to version 1.7.If the file list is long, it is okayto select all files and run the
process. Filesalready optimized and inversion 1.4 will not be affected.
Click the button. The mode displays Basic/Font Images/Navigation/Data & Object Basic/Font Images/Navigation/Data & Object
many selections that can be made to modify the file (se the Details below). To optimize the files and convert them to version 1.7, it is
necessary to only select the and check boxes in the Basic mode. Ensure that Optimize for fast wen view Convert to PDF version
1.7 is selected from the Convert to PDF version drop-down list. Click the button. Note that selections made in each mode can Save
be saved as a style.
Select the location. If the source files can be replaced by the optimized and versioned files, select the c Output Folder Same Folder
heck box. If there is a need to maintain the source files as is, click the ellipsis ( ) button and select a new folder location for the ...
optimized files.
Click the button. Depending on the number of files and theoptions selected in each mode, this process may take a few Start
ToolBox 6.3 Help
Page 144
6.
seconds toa few minutes. For example, ifonly optimizing and converting to version 1.7, the process should be quickly completed.
Details
Back to Top
Refresh Button
Click this button to refresh the list of files. The files will be scanned again for optimization and PDF version.
Log
A log is atext-basedfile ofthe changes made to the files in the list box.To create a log file, click on the ... button and browse to a location
where the file should be saved. Once the iOptimize process is completed, click on the View Log button to open the file.
Setting Rollup
This section indicates the view of optimization profile settings in the main window.
Preview
Right-click on a selected file fromthe list andselect to open a preview pane. Navigation arrows are provided at the bottom of the Preview
preview pane so that each page of the selected document can be viewed.
Example of Viewing a Selected Document
ToolBox 6.3 Help
Page 145
Example of Viewing a Selected Document
iOptimize - Setting Dialog Box
The selections made in this dialog box can be saved as a Style. Once aStyle is saved is will be available in theStyle drop-down list on the
main iOptimize dialog box. Save and select a saved style to ensure the same settings are applied consistently.
Style - Enter a name in this field to create a new style.
Add - Click this button to save the new style.
Delete - Select a saved style from the drop-down list and click the button to remove it. The style also willbe removed from the Style Delete
drop-down list on the main iOptimize dialog box.
Export - See the Common Features page for details on this button.
Import - See the Common Features page for details on this button.
Basicmode
A log is a text based file that capturesthe changes made to the files in the list box. To create a log file, click on the button and browse to a
location where the file should be saved. Once the iOptomize process is completed, click on the View Log button to open the file.
ToolBox 6.3 Help
Page 146
iOptimize Basic mode
- Select this checkbox to optimize the PDF for fast viewing on internet. If this checkbox is selected, Fast View is Optimize for fast web view
Yes be defaultin the Advanced section inDocument Properties.
Convert to PDF Version - Select this checkbox to optimize the PDF version. This checkbox allows for a PDF versiontobe selected from the
drop-down menu.
Fonts & Images mode
ToolBox 6.3 Help
Page 147
Fonts & Images mode
Unembed fonts (s) - Select this check box to remove fonts from the PDF document. Use this option with caution, however. If fonts are not
embedded,substitute fonts may be used when the documents are opened on acomputer withoutthe necessary fonts installed, andthe
documents may not display or print as intended.
Embed fonts currently in use - Select this check box to ensure that all fonts used in the document are embeded. The ICH recommends the
use ofembed fonts, and whileit is recommeded to use only Times New Roman, Arial, and Courier in regulatory documents, there may be
times when other fonts are used, as well. Agenices cannot guarantee that any fontsother thanthe recommeded ones and fonts supported in
Acrobat will be installed on their computers.
Convert color or grayscale image to monochrome - Select this check box to convert color or greyscale documents to monochrome. This
will reduce the file size. Monochrome documents are recommended for regulatory submissions.
Change the image - Select the check box and enter a DPI (dots per inch) to change the documents to a specific resolution to ...pixel/inch
resolution (300 dpi is recommended for regulatory documents).
Navigate mode
IMAGE
Remove return hyperlinks - When hyperlinks are created using the Text Quick Linker tool an option to create a return link is provided. If
the return links are no longer needed, they can be removed by selecting this check box.
Discard all extermal cross references - Microsoft Word Cross References can be converted to PDF links. If they exist in the PDF
document and are no longer needed, select this check box to remove them.
Remove links - Select his check box to remove hyper links from document.
Discard page map - When the Page Mapper tool is used to calculate page offsets, the information is saved with the document. Select this
check box to delete the page mapping information.
ToolBox 6.3 Help
Page 148
Discard page labels - When the Page Mapper tool is used to calculate page offsets, the mapped page numbers are embedded in the
document as a label and the information is saved with the document. Select this check box to delete the page labels.
Discard removed page stamp history - When using the Page Stamper tool a history of added and removed stamps is maintained. Select
this check box to remove the page stamp history.
Change the page rotation to zero - Select this check to set the rotation to zero.
Convert Backslash - When a link contains backslash, select this check box to convert from backslash to forward slash in a link.
Date & Object mode
IMAGE
Remove Comments - When PDF documents are reviewed, comments may be entered using the Adobe Acrobat Review tools. Select this
check box to remove any comments that may be present in the documents.
Remove from submission, import and reset actions - If the Acrobat Form tools were used to add form elements (such as buttons, lists,
and fillable text fields), select this option to remove the actions embedded within these elements.
Remove Javascript actions - Using the Acrobat Advanced JavaScript options, code can be added to set actions to occur within the
document. If these actions are no longer needed in the document, select this check box to remove them.
Discard embedded thumbnails - Page thumbnails are created dynamicalli when the Page tab (from the Acrobat navigation pane) is
accessed. To prevent the time consuming task of creating thumbnails each time the Page tab is opened, they can be embedded in the
document by selecting Option > Embed All Page Thumbnails.While embedded thumbnails speed up the document viewing process, they
also make the file larger. If thumbnails have been embedded, select this check box to remove all embedded thumbnails.
Remove section marks - When using Split PDF or Merge PDF there are options to create sections. If those sections still exist in the
document they can be removed by selecting this check box.
Discard embedded documents - There are various tools in Acrobat to embed a file (example: Attach File as Comment, Movie 3DTool).
Having embedded files will increase the file size. Select this check box to remove all embedded files.
Removehidden layer content and flatten layers - Layers mayhave been added to a PDF document during various processed, such as
optical character recognition, using the ToolBox Mask tool (creates hidden layers), or Page Stamper (creates visible layers). Select this
check box to remove hidden layers and flatten visible layers. The documentwill look thesame, but will not contain the layer information.
Remove PDF document tags - Select this check box to remove PDF tags. After the PDF tags are removed, right-click on the opened PDF
file, the Tagged PDF information displays No in the Document Properties dialog box.
Back to Top
Page Stamper
Page Content:
Access
Overview
Examples
Adding Content in the Header or Footer
Applying a Stamp
Removing a Stamp or Header/Footer
Details
Page Stamper Dialog Box
Alignment
Rotation
Continuous Page Numbering for Batch Check Box
Page Stamper - Header / Footer Dialog Box
Create Link check box and button
Save Left/Center/Right Text
Common
Apply Starting Chapter Number
Apply Starting Page Number
Pad with ___
Number of Digits
Access
ToolBox 6.3 Help
Page 149
1.
2.
3.
ToolBox > PDF Tools> Page Stamper
Or
Overview
Back to Top
Use this tool to stamp text-based content into the header or footerof a PDF document. This tool also can be used to stamp a watermark into
the document or tosuperimpose content (such as a confidentiality statement) onto the document.
Page Stamper Dialog Box
This tool can beused in the mode. Batch
Examples
Back to Top
Adding Content in the Header or Footer
Content can bestamped intoboth the headerand footer in the document. The process is the same for both.
Access the tool. Page Stamper
Select the and/or check box. Apply Header Apply Footer
If the Apply Header check box is selected, click the button. If the Apply Footer check box is selected, click the Edit Header Edit
button. Footer
The options are the same for both thePage Stamper Header and Page Stamper Footer dialog boxes. Therefore, the remaining
process steps are applicable to either.
ToolBox 6.3 Help
Page 150
3.
4.
5.
6.
7.
8.
9.
10.
11.
Page Stamper - Header / Footer Dialog Box
The top portion of the dialog box provides text boxesfor the , , and areas of the header/footer. Click within one of Left Center Right
these areas to begin adding content.
There are two ways to add content. One way is to simply type the desired content into the Left, Center, and/or Right fields. The other
way is by choosing from amongthe preformatted variables from the area of the dialog box. Select a category from Category Type
the drop-down list. The Type options are:
Date
Time
Page Number
Chapter Number
File Name
Document Information
Document Create Date
Document Modify Date
Depending upon the option chosen, the drop-down list will be populated with the appropriate selections. (For example if Format
Document Information is selected as the Category, the options in the Format drop-down list will be: Author, Subject, Title, Creator,
Producer, and Trapped.)
If Document Information and a Format option areselected, the content is pulled from the Acrobat Document
Properties. Click on File > Document Properties in Adobe Acrobat to see this information. Author, Subject, Title,
Creator, and Producer are found on the Description tab. Trapped is found on the Advanced tab.)
Select the appropriate Format. Note that when items like time or date are selected, the time or date whenthe stamp was applied will
be entered.
Once a Category Type and Formatare selected, click the button. The selections will be placed in the Right, Center, or Left Insert
field, depending on selection madein step 4.
Repeat steps 4 6.to enter text in each field (Left, Center, Right) as necessary.
Click on the button to set the desired , , and . (See the page for details on Font Properties.) Font Font Size Color Common Features
Click the button.An Offset is the margin that will be used when stamping the header and footer content on the page. If Offset
applying a header, the Bottom margin will be disabled since it is not needed. If applying a footer, the Top margin will be disabled.
Enter the margin (in inches) in each necessary field and then click the button on the Offset dialog box. OK
ToolBox 6.3 Help
Page 151
11.
12.
13.
14.
15.
1.
2.
3.
4.
5.
Offset Dialog Box
Click the button on the Page Stamper - Header/Footer dialog box. OK
See the below for more information on the Options and Common (Header & Footer) areas of the dialog Details
box.
On the Page Stamper main dialog box select the desired and . (See below for on these options.) Alignment Rotation Details
Select the . (See the page for details on Page Range.) Page Range Common Features
Click the Button. The selected header and/or footer information will be stamped on the selected pages in the document. Start
Applying a Stamp
Back to Top
There two options for choosing the content to be stamped:pre-defined stamps andstamping content from another file. While there are
numerous pre-defined stamps,the most commonly applied are Approved, Draft, and Confidential. Content from another file is copied and
stamped in the open document in the same location where it existed in the source document.Typical uses for this option includestamping
header information, logos, orconfidentiality statements.
Access the tool. Page Stamper
Select the check box. Apply Stamp
Click the button. Edit Stamp
If using apre-defined stamp,select the radio button.Choose the appropriate options from the , , From Stamp Category Name Opaci
, , and drop-down lists,and then select the appropriate radio button. Click the button. ty Vertical Horizontal Size OK
If using content from another document, select the check box. Then, click the or button to From File Add Files Add Directory
select the file (or files)containingthe content for the stamp.(Multiple file example: there may be two source documents selected,
one containing content that should be placed in the header and one containing content that should be placed in the footer.) Once the
document is selected, select either the or radio button.As indicated in the dialog box, stamped content Superimpose Watermark
that is superimposed will be layered abovethe existing content. Content that is stamped as a watermark will belayered below
theexisting page content. Click the button on the Page Stamper - Edit Stamp dialog box. OK
Page Stamper - Edit Stamp Dialog Box
ToolBox 6.3 Help
Page 152
4.
5.
6.
7.
1.
2.
3.
4.
5.
6.
On the Page Stamper main dialog box select the and . (See below for on these options.) Alignment Rotation Details
Select the . (See the page for details on Page Range.) Page Range Common Features
Click the Button. The content will be stamped on the selected pages in the document. Start
Removing a Stamp or Header/Footer
Back to Top
Stamping history information is retainedso that it can be modified or removed.
With a document open that contains stamps, access the tool. Page Stamper
Click on the button. Modify
In the Page Stamper Modify / Remove History dialog box, select the check box Also show history for theremoved items
toreveal all Page Stamper actions performed on the open document. As shown in the screenshot below, previously removed page
stampsare listed with the corresponding information. The stamp history canbe removed using . iOptimize
Page Stamper - Modify / Remove History Dialog Box
To remove a stamp, select the corresponding line in the Page Stamper - Modify / Remove History dialog box.The area of the page
where the stamp was applied will be outlined with a green dotted line. This is helpful to ensure that the correct line is selected in the
dialog box.
If a link was created for the stamp, select either from the area of the dialog box. If no link was applied, Hyperlink Removal Type
select the radio button. Stamp/Text
Only the available options will be enabled. For example, if a link was not created the Both and Only Link options
would not be enabled.
Click the button. A confirmation message will be displayed to confirm the action. Click the button on the message. Remove Yes
ToolBox 6.3 Help
Page 153
Only the predefined variables can be modified (for example, the modify function can be used to change a date stamp
format). Select the stamp action that needs to be modified and then click the button. The applicable Edit dialog box Modify
will be displayed. New text can be entered, or a new and can be selected. Category Format
Page Stamper - Edit Header/Footer Dialog Box
Details
Back to Top
Page Stamper Dialog Box
Page Stamper Dialog Box, Alignment and Rotation Options
Alignment
Print Select this option to apply header/footer or stamp content in thepositionreflecting the printed page. For example if the pageis
changed tolandscape, select this radio button to ensure that the stamps are placed in the landscape orientation onthe printed page.
Screen Select this option to apply header/footer or stamp content in a position that reflects how the page orientation is intended to be
viewed on the screen.
Short Edge Select this option to apply header/footer or stamp content on the short edge of the page regardless of the orientation (portrait
or landscape).
Depending on the viewing rotation of the page, the stamp may be located on the opposite short edge then what was
expected.
Rotation
For image-based PDFs (paper documentsscanned to create a PDF), a rotation may have been set asa tag in the document metadata. This
rotation information can be viewed when is run on the document or set of documents. To ensure the stamp is placed in the PDF Information
intended location, it may be best to check the rotation and then select the matching rotation in this area of the Page Stamper dialog box.
Continuous Page Numbering for Batch Check Box
When using Page Stamper in mode and stamping page numbers on multiple documents, select this check boxto continuously number Batch
pages from document to document. The numbering of the documents will be in the order in which they appear in the Batch dialog box. There
are arrows in the Batch dialog box to reorder the list of files.
ToolBox 6.3 Help
Page 154
Page Stamper Header / Footer Dialog Box
Page Stamper - Header / Footer Dialog Box
Create Link check box and button
Select this check box to create a hyperlink around the stamped content. Click the button to define the hyperlink. The options to define Link
the hyperlink are similar to the ones found in the tool. However, the Destination Page options in this dialog box also Text Quick Linker
provide Previous Page and Next Page selections.
Page Stamper Link Dialog Box
Save Left/Center/Right Text
Select this check box to retain the selections made for the Left, Center, and Right text fields forthe next time the dialog box is accessed.
Common
The selections made in this area of the dialog box will be applied to both header and footer stamps.
Apply Starting Chapter Number
Select this check box to set the starting chapter number as the number selected in the adjacent text field. This option is applicable only when
ToolBox 6.3 Help
Page 155
the Chapter Number option is selected from the Type drop-down list.
Apply Starting Page Number
Select this check box to set the starting page number as the number selected in the adjacent text field. This option is applicable only when
the Page Number option is selected from the Type drop-down list.
Pad with ___
Select this check box and enter a number in the adjacent text to have this number preceede the stamped content.
Number of Digits
Enter a number in this text field to indicate thenumber of digits that will preceede the stamp. For example, if the number 5 is entered in the P
field and 3 is entered in the field, the header and footer stamps will be preceded by"555." ad with Number of digits
Back to Top
PDF Correct
Page Content:
Access
Overview
Examples
Correct PDF File(s)
Details
Acrobat Distiller Settings
PDF Correct Dialog Box - Options
Access
ToolBox > PDF Tools> PDF Correct
Or
Overview
Back to Top
At times, PDF files may be malformed. If other tools do not seem to provide the anticipated results or an error is received, it may be due to a
malformed PDF. Use this tool to correct the malformation of PDF files while retaining bookmarks, page stamps, hyperlinks, comments, and
the PDF rotation tags.
PDF Correct performs a low-level correction to a damaged PDF file. It is accomplished by printing the file as a PostScript and re-distilling it
into PDF. This document recovery technique is called "Refry."
In ToolBox,the "ISIPrinter", which is a driver-only software printer, is used to convert the malformed PDF into PostScript, then distill the
PostScript and apply the PDF Correct tool options.
ToolBox 6.3 Help
Page 156
PDF Correct Steps
ToolBox 6.3 Help
Page 157
1.
2.
3.
4.
5.
6.
7.
8.
9.
Save PDF As Dialog Box
This tool is designed to be used on a batch of files; therefore, it is not available inthe mode. Batch
Examples
Back to Top
Correct PDF File(s)
PDF Correct is designed to be used on multiple files simultaneously. The documents are selected after the tool is accessed, so docuements
do not need to be open prior to using the tool. However, it is also possible to access the tool, if there are PDF documents already open (they
will not affect the PDF Correct process).
Access the tool. PDF Correct
Click on the button to browse to the appropriate location and select files that will need correction. Selected files will Add Files
appear in the list box. (See the page for details on the Add Files and Add Directory buttons). Common Feature
Click the button to select the If the Output folder is the same location as the original folder,select the Ellipsis Output Folder. Same
checkbox. Folder
If the 'Same folder' option is selected, the entered output folder will be ignored, and the output pathwill be the same
as the source file path. A sequential number is added to the new file name.
Select the check box, click on the Ellipsis button, and browse to a location where the log file should be saved. Once the Log File PD
process is completed, click on the button to open the file. F Correct View Log
A log is a text-based file of the changes made to the files in the list box.
Select Distiller Settings from drop-down list. See the Acrobat Distiller Settings details below.
Select any of the following Options (see the section below for descriptions of each): Details
Keep Hyperlinks
Keep Bookmarks
Keep comments and markups
Keep from objects
Keep page roation tags (rotations may not be the same depending on Distiller settings)
Delete Distiller log after the correction.
Enter the seconds in the text box. This is the amount of time that ToolBox will allow to attempt to correct the PDF issues. If Timeout
the file(s) cannot be fixed during this time, the process will be aborted. Enter "0" to indicate that there should be no timeout time.
Click the button to start the process. A message will be displayed as shown in the image below. Start
PDF Correct Status Message
Click the button.The progress message dialog box will be displayed. OK
ToolBox 6.3 Help
Page 158
9.
10.
11.
PDF Correct Proress Message
A confirmation message will display to communicate that this process has been completed. "PDF Correct completed successfully".
Click the button on the confirmation dialog box. The output documents are shown in the image below. OK
ToolBox 6.3 Help
Page 159
11.
PDF Correct Output Document
PDF Correct Log File
Details
Acrobat Distiller Settings
ToolBox 6.3 Help
Page 160
Distiller Options
The PDF Correct tool allows for selection of the Adobe Distiller setting.
The 2nd step of the Refry process is to distill the PostScript file back into PDF. To do this, ToolBox uses the Adobe Distiller. The output PDF
can vary depending on the Distiller setting. By default, "Standard" is selected. The available Distiller Settings and their description are as
follow:
Strandard: This setting is the default. Use these settings to create PDF documents suitable for reliable viewing and printing of
business documents. The PDF documents can be opened with Acrobat and Adobe Reader 5.0 and later.
High Quality Printing: Use this setting to create PDF documents for quality printing on desktop printers and proofers. The PDF
documents can be opened with Acrobat and Adobe Reader 5.0 and later.
Press Quality: Use this setting to create PDF documents with improved image resolution for high quality pre-press printing. The
PDF documents can be opened with Acrobat and Adobe Reader 5.0 and later. These settings require font embedding.
Smallest File Size: Use this setting to create PDF documents with minimum image resolution and no font embedding. The PDF
documents can be opened with Acrobat and Adobe Reader 5.0 and later.
PDFX1a2001: (In Acrobat 6, this was the PDFX1a PDF settings file) Use this setting to create PDF documents that are to be
checked or must conform to PDF\X-1a:2001, an ISO standard for graphic content exchange. For more information on creating
ToolBox 6.3 Help
Page 161
PDF/X-1a compliant PDF documents, please refer to the Acrobat Guide in Distiller online Help. Created PDF documents can be
opened with Acrobat or Adobe Reader 4.0 and later.
PDFX1a2003: Use this setting to create PDF documents that are to be checked or must conform to PDF/X-1a:2003, an ISO
standard for graphic content exchange. For more information on creating PDF/X-1a compliant PDF documents, please refer to the
Acrobat Guide in Distiller online Help. Created PDF documents can be opened with Acrobat or Adobe Reader 5.0 and later.
PDFX32002: (In Acrobat 6, this was the PDFX3 PDF settings file) Use this setting to create PDF documents that are to be checked
or must conform to PDF/X-3:2002, an ISO standard for graphic content exchange. For more information on creating PDF/X- 3
compliant PDF documents, please refer to the Acrobat Guide in Distiller online Help. Created PDF documents can be opened with
Acrobat or Adobe Reader 4.0 and later.
PDFX#2003: Use this setting to create PDF documents that are to be checked or must conform to PDF/X-3:2003, an ISO standard
for graphic content exchange. For more information on creating PDF/X- 3 compliant PDF documents, please refer to the Acrobat
Guide in Distiller online Help. Created PDF documents can be opened with Acrobat or Adobe Reader 5.0 and later
PDF Correct Dialog Box - Options
These are the options available in the PDF Correct dialog box.
Keep hyperlinks:If this option is selected, ToolBox will export the hyperlinks of the source document using an Excel format, and
then it will import the exported hyperlinks from the Excel file and create them into the output file. The exported file will be saved in the
temporary folder("C:\Documents and Settings\user account\Local Settings\Temp\ToolBox").
Keep bookmarks:If this option is selected, ToolBox will export the bookmarks of the source document using an Excel format, and
then it will import the exported bookmarks from the Excel file and create them into the output file. The exported file will be saved in
the temporary folder("C:\Documents and Settings\user account\Local Settings\Temp\ToolBox").
Keep comments and markups:If this option is selected, ToolBox will export the comments of source document to an FDF file, and
then it will import the commentsinto the output PDF file.
The FDF file will be saved in the temporary folder("C:\Documents and Settings\user account\Local Settings\Temp\ToolBox").
Do not print printable comments and markups in the output: If this option is selected, ToolBox will suppress prinitng comments
and markups.
Sometimes comments and markups are printed out with duplicates in the output, when"Keep comments and
markups" checkbox is selected. The "Do not print printable comments and markups in the output" check box
ensures that comments and markups are not duplicated in the output.
Keep form objects:If this option is selected, ToolBox will copy the AcroForm objects of source document into the output file.
Do not print printable form objects in the output: If this option is selected, ToolBox will omit form objects in the printed output.
Sometimes objects are printed out with duplicates in the output, when"keep form object" check box is selected.
The "Do not print printable form objects in the output" check box ensures that objects are not duplicated in the
output.
Keep page rotation tags (rotation may not be the same depending on Distiller settings):Select this option to keep the page rotation
tags of source document in the output file.
Delete Distiller log after the correction: If this option is selected, ToolBox will delete the Distiller log after the correction is
completed. If this option is not checked, a file named the same as the destination filewith an extension log will be saved.
ToolBox 6.3 Help
Page 162
Timeout:This edit box denotes the time that PDF Correct waits for the completion of the printing job (pdf to ps, by ISI Printer). If the
time expires for a file without proper response, the file will be skipped and the operation will move on to the next file.
Back to Top
PDF Options
Page Content:
Access
Overview
Examples
Working with PDF Options
DocInfo Tab
File Open Options Tab
Security Tab
Details
PDF Options Dialog Box
DocInfo Tab
File Open Options Tab
Security Tab
Access
ToolBox > PDF Tools> PDF Options
Or
Overview
Back to Top
Use this tool to modify Acrobat document properties, set file opening settings, and set security options in one or more documents
simultaneously. This eliminates the need to open each file individuallyto modify the settings.
ToolBox 6.3 Help
Page 163
1.
2.
3.
PDF Options Dialog Box
This tool is designed to be used on a batch of files, therefore, it is not available inthe tool. Batch
Examples
Back to Top
Working with PDF Options
Because the PDF Options dialog box contains three tabs, this example has been divided into three sections - one for each tab.
DocInfo Tab
Accessthe tool before opening the PDF files to be worked. PDF Options
Click either the or button. (See the page for details on these buttons. Details on the Add Files Add Directory Common Features
Remove Files, Sort Files, Load List, and Save List buttons are also included in the Common Features page.)
Navigate to and select the files or directorythat contains the files to be worked. The files will be listed in the top portion of the PDF
ToolBox 6.3 Help
Page 164
3.
4.
5.
Options dialog box and all of the files will be selected.
Ensure the tab isselected in the bottom portion of the dialog box. The values in the , , , Doc Info Creator Producer CreationDate
and fields are pulled for each document from the Acrobat Document Properties dialog box(File > Document Properties ModDate
as shown in the screenshot below). These values (Creater, Producer, CreationDate, and ModDate) cannot be modified. If the
properties are different in each document, the word VARIANT is displayed in the Value field in the PDF Options dialog box.
Adobe Acrobat Document Properties Dialog Box - Description Tab
Document Property fields that can be modified can be pulled into the list, as well. Click one of the drop-down arrows in the PDF
Options dialog box and select one of the options( , , , or ). If a property has a value it will be populated Title Subject Author Keyword
in the Value column. If the value is different for all selected documents, then VARIANT will be displayed as the value.
ToolBox 6.3 Help
Page 165
5.
6.
7.
8.
Doc Info Tab Showing Properties with Common Values and Variant Values
To modify the , double-click on the field and enter the appropriate information. Note: If aVARIANT value ismodified, the value Value
will then be the same for all listed documents.
A custom field and value also can be added. Click in an empty field and type in the title. Then click in the adjacent Field Name Valu
field and type in the appropriate value. In the screenshot above, custom field and custom value were used as an example. Note e
that once a custom field is added, it will become available in the drop-down box.
Ensure that the radio button is selected and click the button to save the modification Update document information Write DocInfo
to the documents properties. The modifications will be reflected in the Acrobat Document Properties dialog box for allselected
documents. The standard fields can be seen in the tab. Click the tab to view any custom fields and values that Description Custom
were added.
ToolBox 6.3 Help
Page 166
8.
Adobe Acrobat Document Properties Dialog Box - Custom Tab
ToolBox 6.3 Help
Page 167
1.
2.
3.
This process can be performed on a subset of the documents that were added to the list. Select one or more of the
documents and follow the same steps as outlined above. If only one document is selected, the VARIANT value will not
display.
If a change is made or a custom property is added, the change will be reflected only in the selected documents.
PDF Options Dialog Box - Doc Info Tab with One Document Selected (VARIANT does not display as a Value)
File Open Options Tab
Back to Top
If the PDF Options dialog box is not open and files have not been loaded, perform steps 1-3 in the DocInfo Tabexample above.
Click on the tab. File Open Options
Select the options to be applied when the file is opened. Regulatory guidelines recommend that the Initial View setting be Bookmark
and Pages, and that the Magnification and Page Layout be set to Default. See Details below for descriptions of the options.
ToolBox 6.3 Help
Page 168
3.
4.
1.
2.
3.
PDF Options Dialog Box - File Open Tab
Click the button. The options will be set for all selected documents. Apply
Security Tab
Back to Top
If the PDF Options dialog box is notopen and files have not been loaded, perform steps 1-3 in the DocInfo Tabexample above.
Click on the tab. Security
Select the options to be applied when the file is opened. Regulatory authorities prohibit the use of security settingson submission
documents. See Details below for descriptions of the security options.
ToolBox 6.3 Help
Page 169
3.
4.
PDF Options Dialog Box - Security Tab
Click the button. The security will be set for all selected documents. Apply
Details
Back to Top
PDF Options Dialog Box
View Page
Click this button to display the selected document in a pane that extends off the side of the PDF Options dialog box. Navigation
buttons are provided at the bottom on the pane so that each page of the document can be viewed. Viewing the documentwhen
setting options helps to ensure that the settings areapplied to the appropriate documents.
DocInfo Tab
Refresh Button
Click this button to update the values in the Document Information Values. This button is enabled only when the Read document
information radio button is selected.
ToolBox 6.3 Help
Page 170
Read document information Radio button
Whenthis radio button is selected the Document Information fields are locked and changes cannot be made.
File Open Options Tab
Initial View
Options in this area of the dialog box are used to set the view of the PDF document when it initially opens.
The Acrobat environment provides a left pane to be opened. Tabs along the left edge of the environmentallow for various elements
to be displayed in that pane. The radio button selected in this area designates which element will be displayed in the left pane when
any of the selected PDF documents are opened. Regulatory guidelines recommend that Bookmarks and Pages be displayed when a
document initially opens.
Open to
Select this check box and enter a page numberin the adjacent text field to initially open any of the selected PDF documents to that
specific page.
Magnification
Select this check box and a setting from the drop-down list to initially open any of the selectedPDF documents to a specific
magnification.Selecting Default will maintain the user's setting. (This isthe magnification that was in use prior to opening the
document.)
Page Layout
Select this check box and a setting from the drop-down list to initially open the PDF documents to a specific layout.The options are
Default,Single Page, Continuous, Facing, and Continuous Facing. Selecting Default will maintain the user's setting. (This is the
layout that was in use prior to opening the document.)
Window Option
The options in this area (Resize Window To Initial Page, Center Window On Screen, and Open in Full Screen Mode) will set the
Adobe Acrobat environment to the selected option when any of the selectedPDF documents are opened. For example, if the
Magnification were set to 50% and the Resize Window To Initial Page were set as the Window Option, then the Acrobat environment
would be resized to fit around the page display.
User Interface Options
The options in this area (Hide Menu Bar, Hide Toolbar, Hide Window Controls) will set the Adobe Acrobat environment to display or
hide the corresponding item when any of the selected PDF documents are opened.
Security Tab
Specify Password To
Entering a password in the field (and Confirm Open Password field) would then require a password to be Open the document
enteredbefore the document can be opened.
Entering a password in the field (and Confirm Permission Password) would then require a password to be entered Change Security
to change security settings.
If Security had already been added to documents (either through the PDF Options dialog box or through Acrobat's Document
Security options)then they can be removed by clearing these fields. However, if a password had been assigned for the Change
Security option, entering that password would be required to change or remove passwords.
Do Not Allow
Select any of these check boxes to restrict the ability to performthese tasks (Printing, Change the Document, Content Copying or
Extraction, and Adding or Changing Notes and Form Field). If these restrictions hadalready been selected (either through the PDF
Options dialog box or through Acrobat's Document Security options)they can be allowed by clearing these check boxes. However, if
a password had been assigned for the Change Security option, entering that password would be required to makechanges to these
settings.
Export Button
Click this button to save the security settings applied to the document as anExcel or CSVfile. This could be useful
forcommunicating security settings that should be placed on PDF documents.
Back to Top
Save PDF As
Page Content:
Access
Overview
Examples
Saving PDF Files as Another File Type
Details
Show config dialog
Access
ToolBox 6.3 Help
Page 171
1.
2.
3.
4.
ToolBox > PDF Tools> Save PDF As
Or
Overview
Back to Top
Use this tool to convert multiple PDF documents to a different file type (such as TIFF). This process is the same as using the Save As option
in Acrobat, exceptwith the added benefit of performing the task on multiple documents simultaneously.
Save PDF As Dialog Box
This tool is designed to be used on a batch of files; therefore, it is not available inthe mode. Batch
Examples
Back to Top
Saving PDF Files as Another File Type
Without opening the PDF files to be worked, access the tool. Save PDF As
Click either the or button. (See the page for details on these buttons. Details on the Add Files Add Directory Common Features
Remove Files, Sort Files, Load List, and Save List buttons also areincluded in the page.) Common Features
Navigate to and select the files or directory. The files will be listed in the top portion of the Save PDF As dialog box and all of the files
will be selected. Click to deselect individual files that are not to be converted.
Select the to which the PDF files will be converted. The options include: TIFF, Microsoft Office Word, JPEG, and XML. File Type
ToolBox 6.3 Help
Page 172
4.
5.
6.
7.
If TIFF is the selected File Type, selecting the check box will convert and save each PDF file as a Use multi-tiff
separate TIFF file. If the check box is selected, all PDF files will be converted to TIFF files, but files would not be
merged. If this check box is not selected, all PDF files will be converted to TIFF files, and the total number of TIFF
fileswould depend on the number of pages in individual PDF documents merged.To changethe order, select a
file and then use the use the arrows above the list to rearrange the files. (See the page for Common Features
details on the arrowbuttons.)
If the files should be saved toalocation different from the source files, click the ellipsis ( ) button next to the field and Directory
select the appropriate location. If the files should be saved in the same location as the source files, select the Save in the original
check box. The Directory field will be disabled. path
If the files should be saved with a different name, enter that name into the field. Each file converted will be saved with File Name
that name with a sequential number placed at the end. (For example, NewFile_0, NewFile_2, NewFile_3, ) If the files should be
saved using the original name, select the check box. Use original file name
Click the button. If the Show config dialogcheck box was selected, the Save As Settings dialog box for the selected file type Start
will display. (See below.) Select the file type configurations as needed. All files listed in the Save PDF As dialog box will be Details
converted to the selected file type.
Details
Back to Top
Show config dialog
Select this check to open the Save As Settings dialog box once the Start button is clicked. The dialog box contains selectable options, which
differdepending upon the selected file type. Below are two examples of the Save As Settings dialog box, one for TIFF and one for DOC file
types.
ToolBox 6.3 Help
Page 173
Examples of the Config Dialog Boxes
Back to Top
Scale PDF
Page Content:
Access
Overview
Examples
Scaling by Percentage or by Paper Size
Scaling Page Content by Margin
Details
Paper Size Options
Access
ToolBox > PDF Tools> Scale PDF
Or
Overview
Back to Top
Use this tool to resize selected PDF document pages or to scale down the content. Scaling down the page content can be useful to ensure
adequate margins (ie, when stamping header and footer content). Resizing a page can be useful to change letter-size documents to A4-sized
documents.
ToolBox 6.3 Help
Page 174
1.
2.
3.
4.
5.
Scale PDF Dialog Box
This tool is available inthe mode. Batch
Examples
Back to Top
Scaling by Percentage or by Paper Size
There are three methods to choose from when scaling a document. It can be done by percentage, by paper size, or by a set margin. The
Scale by percentage and the scale by Paper options will be used in this example.
Access the tool. ScalePDF
To reduce or enlarge by a specific percentage, select the radio button and then select a percentage from the adjacent Scale
drop-down list. To change to a specific page size, select the radio button and then select a page size from the adjacent Paper
drop-down list.The page size options include envelope sizes, as well. See the Details below for all page size options.
Select a . The options are: Scale Option
Page Only select this option to reduce or enlarge only the page. For example, an 11 x 17 inch page can be reduced to an
8 x 11 inch page by selecting 50% from the percentage drop-down list. Thisis not a typical scenario, however. In most
instances, if the page size is reduced significantly, objects on the page will need to be reduced, as well.If this is the case,
select Page and Objects.
Objects Only select this option to reduce or enlarge only the content of the page. The page size will not change.
Page and Objects select this option to reduce or enlarge both the page and the content of the page.
Select the . (See the Common Features page for details on Page Range.) Caution should be taken when scaling more Page Range
than just the Current page, however. Ensure that all pages should be reduced or enlarged before selecting or a range of . All Pages
Click the button. The selected options will be applied to the document. The dialog box will remain open for additional scaling Start
needs.
ToolBox 6.3 Help
Page 175
1.
Before and After Examples of the *Objects Only* Reduced 75%
Scaling Page Content by Margin
Back to Top
The option to scale the page content to fit within a specific margin is useful when needing to stamp a header and/or footer to a page. If
scaling for this reason, see the Page Stamper toolfor details on stamping headers and footers.
The Margin scale option affects onlythe page content, whichcan be reduced butcannot be enlarged.
.
Access the tool. Scale PDF
ToolBox 6.3 Help
Page 176
1.
2.
3.
4.
Scale PDF Dialog Box with the Margin Option Selected
Select the radio button and select the , , , and margins. A blue ruling line is displayed on the Margin Top Bottom Left Right
document as a visual indication of the selected margin settings.
Select the . (See the Common Features page for details on Page Range.) Caution should be taken when scaling more Page Range
than the Current page. Ensure that all pages should be reduced or enlarged before selecting or a range of . All Pages
Click the button. The selected options will be applied to the document. The dialog box will remain open for additional scaling Start
needs.
ToolBox 6.3 Help
Page 177
4.
Before and After Examples of the Page Contents Reduced to Fit Within a Specified Margin
Details
Back to Top
Paper Size Options
When scaling by Paper,the options available are:
A3
A4
A5
Letter
B4 (JIS)
B5 (JIS)
Envelope #10
Envelope C5
Envelope DL
Envelope Monarch
Executive
Legal
Back to Top
Search & Replace
ToolBox 6.3 Help
Page 178
Page Content:
Access
Overview
Examples
Finding and Replacing Text
Managing Highlights
Details
Search & Replace Dialog Box
Use delimiter
Whole words only
Case sensitive
Use wildcard
Auto-size text to fit redaction region
Use different font
Undo Button
Search & Replace - Manage Highlights Dialog Box
Status Drop-Down List
Access
ToolBox > PDF Tools> Search & Replace
Or
Overview
Back to Top
Use the Search and Replace tool to find instances of specified text,and then to replacethattexteither with new text or with a colored
rectangle (similar to ). All instances of one or several keywords can be replaced simultaneously or individually. The tool aslo iRedact
facilitates theprocess of findingwords and highlighting them so that a workflow procedure of reviewing changesprior to making them can be
implemented.
This tool can be used only ontext-based documents.
ToolBox 6.3 Help
Page 179
1.
2.
3.
4.
5.
Search & Replace Dialog Box
This tool is available inthe mode. Batch
Examples
Back to Top
Finding and Replacing Text
Text can be replaced with alternate text or with a colored rectangle. The colored rectangle acts in the same manner as in the tool, iRedact
where the text is cover permanently.
Access the tool. Search & Replace
Select the radio button. Search & Replace
Enter the search text in the field. Find what
Choose the option. Replace With
Select the radio button to replace the search text with different text, and then enter the replacement text in the adjacent text Text
field.The number of characters in the replacement text cannot exceed the number of characters in the search text.
Select the radio button to replace the search text with a colored rectangle, and then select a color from the drop-down Rectangle
list. This is similar to using the tool. iRedact
Choose the method. Change
Select the radio button to view each instance of the found text.Click the button to view the next Change one by one Find next
instance of the found text (the appropriate page of the document will be displayed and the text will be outlinedwith a red dotted line).
Click the button to make the change, or click the button to leave as is and view the next found instance of the Replace Find next
search text.
ToolBox 6.3 Help
Page 180
5.
6.
7.
When the option isselected, it is not necessary to perform the remainder of steps in this Change one by one
exampleprocess.
Select the radio button if it is desired to change all instances of the search text, and then select the Change Page by Range
appropriate page range option. (See the page for details on Page Range.) This will gather and present a listing of Common Features
all found instances of the search text as shown in the Results of Search Dialog Box screen shot below. See the section Details
below for more informationabout the area of the Search & Replace dialog box. Options
If a page range was selected, click the button. A progress message box isdisplayed as the search process takes place.When Start
the search process is completed, the Results of Search dialog box will be displayed listing eachfound instance of the search text
along with the page number where it isfound.
Search & Replace - The Results of Search Dialog Box
If all found instances should be replaced, leave all check boxes selected and click the button. If there are any that should Replace
not be replaced, clear those check boxes and then click the button. Replace
If unsure or if it is necessary for someone else to review prior to changes being made, click the button. This will place red Highlight
highlighting over each found instance of the search text. A reviewer then canfollow the Managing Highligts process below to view
each highlighted instance and make a decision to change or not to change.
If the button is clicked, the replacement will take place and a message will be displayed indicating the number of Replace
replacements made.
If the button is clicked, a subsequent dialog box will open that allows for a status setting to be selected. The options are Highlight
ToolBox 6.3 Help
Page 181
7.
8.
1.
2.
None, Accepted, Rejected, Cancelled, and Completed.
Once the staus is set and the button is clicked, the highlights will be made and a message will be displayed indicating the OK
number of highlights made.
Search & Replace - Highlight Status Dialog Box Showing Set Status
Example of Highlight Search Text - Mouse Over to View the Status
Save the document. If the highlight feature was selected, the document will be saved with the highlights. The reviewer can then
following the process below to manage the highlights.
Managing Highlights
Back to Top
Followthis process to review each highlighted instance of the search text before changes are made, assign a status, and/or remove the
highlighting as needed.
With the searched and highlighted document open, access the tool. Search & Replace
Select the radio button. Highlights
ToolBox 6.3 Help
Page 182
2.
3.
Search & Replace Dialog Box with the Highlights Radio Button Selected
Click the button. (This button is enabled only when the Highlights radio button is selected.) The Search & Manage Highlights
Replace Manage Highlights dialog box is displayed, listing each highlighted instance of the search text, along with the Status and
Page number.
ToolBox 6.3 Help
Page 183
3.
4.
5.
Search & Replace - Manage Highlights Dialog Box
To view the highlighted instance, select a line from the list. The page will be displayed and the specific instance will be outlined with
a blue dotted line.
There are now several options that can take place.
Replacing Instances of the Search Word:
If all instances of the search word should be replaced, select the and the radio buttons. Then, click the bu Replace All Start
tton.
If only certain instances of the search word should be replace, clear the check boxes of the instances that should not be
replaced, then select the the radio buttons.Click the button. Replace Check items Start
For either selection, the process will run and the Manage Highlights dialog box will close; however, the Search & Replace
dialog box will remain open soadditional tasks can be completed, if necessary.
Removing highlights from the Search Words:
To removethe highlighting from all instances of the search word, select the and the radio buttons. Remove Highlights All
Click the button. Start
To remove the highlighting from only certain instances of the search word, clear the check boxes of the instances that
should not be removed, then select the and the radio buttons. Click the button. Remove Highlights Check items Start
For either selection, the process will run and the Manage Highlights dialog box will close; however, the Search & Replace
dialog box will remain open so that additional tasks can be completed, if necessary.
To Change the Status:
If the status for all instances of the search word should be changed, select the and the radio buttons. Change status All
Select the appropriate status from the drop-down list. Click the button. Change status to Start
If the status for only certain instances of the search word should be changed, clear the check boxes of the instances that
ToolBox 6.3 Help
Page 184
5.
should not be changed, then select the and the radio buttons. Select the appropriate status Change status Check items
from the drop-down list. Click the button. Change status to Start
For either selection, the process will run and the Manage Highlights dialog box will close; however, the Search & Replace
dialog box will remain open so that additional tasks can be completed, if necessary.
Details
Back to Top
Search & Replace Dialog Box
Use delimiter
To search and replace multiple words in a document, select this check box and select a delimiter option from the adjacent drop-down list
(comma, colon, semicolon, or space). Once a delimiter is selected, enter the search words in the text field separated by the Find what
chosen delimiter. (For example, if BrainO; BrainX; BrainY were entered, thenall of these terms will be replaced with either the replacement
text or the redaction rectangle.)
Whole words only
Select this check box to search and replace only when the whole instances of the search word is found. (For example, if BrainO were the
search word, BrainOcilian would not be replaced if this check box were selected.)
Case sensitive
Select this check box to search only for instances of the search word that match the case used in the text field. Find what
Use wildcard
Select this check box to use a wildcard character in the field. The supported wildcard characters are: Find what
* - An asterisk * will match any number of characters andcan be used anywhere in the text string. For example, if Figure 1.*2 is
the search text, then the results may include Figure 1.12, Figure 1.2.2, Figure 1.2222 etc.
? - A question mark ? will match a single alphabetic character and can be used anywhere in the text string. For example, if B?ll is
the search text, then the results may include, Ball, Bill, Bell, etc.
Auto-size text to fit redaction region
When replacing with text, select this check box to adjust the kerning (spacing between the letters) so the replacement word fits nicely into the
space.
Use different font
Select this check box and click the Font button to choose a specific font for the replacement text. This is mainly used if the document font
does not exist in the current operating system.
Undo Button
Click this button to remove the last replacement or redaction applied to the dialog box. Once the dialog box is closed, however, this option
will no longer be available.
Search & Replace Manage Highlights Dialog Box
Status Drop-Down List
ToolBox 6.3 Help
Page 185
Search & Replace Dialog Box Showing Status options
Once various status options have been assigned, the list can be filtered by selecting a specific status from this drop-down list. The list within
the dialog box will refresh and display only those instances that have the selected status applied.
Back to Top
Advanced Tools
The tools described in this section are used to gather information, create, merge, and split PDF files, as well as create a TOC
andcompensate for page numbering schemes that do not match the PDF page numbering.
The tools included in this section are:
EZPDF Maker
Split PDF
Merge PDF
Page Mapper
TOC Builder
Rotation Manager
PDF Information
Either click on a hyperlink above or use the navigation pane to access details on each tool.
EZPDF Maker
Page Content:
Access
Overview
Examples
Converting Multiple Files to a Single PDF File
Converting Specific Excel Worksheets to Individual PDF Files
Details
Write to multiple files
Do not add a root bookmark
Timeout
Access
ToolBox > Advanced > EZPDFMaker
Or
Overview
Back to Top
ToolBox 6.3 Help
Page 186
1.
2.
3.
4.
5.
6.
Use this tool to convert multiple file types (such as Word, Excel, Text, etc) to a PDF file. Options are available to merge multiple source files
into a single PDF, or to create separate PDF files for each source file.
EZPDFMaker Dialog Box
Examples
Back to Top
Converting Multiple Files to a Single PDF File
Access the tool. EZPDFMaker
Click on the button to browse to the appropriate location and select files to be converted to a PDF file. Selected files will Add Files
appear in the list box. (See the page for details on Add Files and Add Directory buttons). Common Features
A combination of various file types and PDF files can be added when merging them in a single PDF file. Files will
be merged in the order they are added in the list box. Use the Arrows to change the order of files. See the Commo
page for details on Arrows. n Features
Select the radio button to merge all files into a single PDF file. (See the section for Write to multiple file Write to a single file Details
option.)
Click on the ellipsis ( ) button adjacent to the field to select a folder location where the output PDF file will be saved and to File
provide a name for the PDF file.
Optionally, select the check box to view the output PDF file. Open the destination PDF file after the conversion has completed
Select the radio button in the group box. This option will create a root bookmark (level 1 File name Title of Root Bookmark
bookmark) for each source file in the output PDF, indicating where each source file began and ended. The file name of each source
file will be used as the bookmark title.
ToolBox 6.3 Help
Page 187
6.
7.
8.
1.
2.
3.
4.
When bookmarks are included in a PDF it improves the navigation of the PDF documents. Regulatory guidance
recommends that PDF files with a table of contents provide bookmarks and hyperlinks for each table entry.
Regulatory guidance also recommends using no more than 4 levels of heading in the TOC and bookmark
hierarchy.
Click the button to start the conversion process. A confirmation message will display to communicate that the conversion Start
processhas been completed.
Click the button on the confirmation dialog box. The output PDF file will open. OK
Example of the Single Output PDF with Root Boookmarks
The output PDF file will retain the original paper size.
Converting Specific Excel Worksheets to Individual PDF Files
Add the appropriate files.
Select the radio button and select a folder location where each PDF file will be saved. The original file name Write to multiple files
and the worksheet name will be used to create each output PDF file title.
If the Write to a single file radio button is selected, a folder location and a file name for the output PDF must be
provided. The file name will be used to create the output PDF file that will merge the selected worksheets in a
single PDF file. Additionally, the root bookmark for each worksheet can be created in the PDF.
Next, select the check box. Excel: Choose which worksheets to print
Click the button. The EZPDFMaker - Worksheet dialog box will open. This dialog box will list the worksheet name(s). Start
Only worksheets containingdata will be listed for selection in this dialog box.
ToolBox 6.3 Help
Page 188
4.
5.
6.
7.
EZPDFMaker - Worksheet Dialog Box
Select a worksheet to convert to PDF and then click the button. If more than one worksheet is listed, a confirmation message will OK
display asking if another worksheet should be selected.
Confirmation Message
Click the button to select another worksheet or click the button to continue with the conversion process. Yes No
If more than one Excel file is selected, then EZPDFMaker will go through the worksheet selection process for each
Excel file.
A confirmation message will be displayed after the conversion process is completed. Click the button on the confirmation dialog OK
box.
Example of Individual Output PDFs for Excel Worksheets
ToolBox 6.3 Help
Page 189
7.
The output PDF file will retain the original paper size.
Details
Back to Top
Write to multiple files
Select this radio button to convert each source file into a separate PDF file. Then, click on the ellipsis () button adjacent to the Directory
field to select a folder location where each PDF file will be saved. When this option is selected, the options in the Title of Root Bookmark
group box will be disabled. Root bookmarks can only be added when more than one document is being merged into a single PDF file. To
finish the conversion process, click the Start button.
If a PDF file(s) is selected for the conversion process, a message will display to communicate that the file type is already
PDF and it will not be converted again.
Do not add a root bookmark
When this radio button is selected a root bookmark will not be inserted in the output PDF file(s).
Timeout
The number entered in this field is used to determine time limits (in seconds) for the conversion process for each file. A message will be
displayed if conversion for the current file is taking longer than the length of time specified. Information about skipping the conversion process
for the current file is also included in this message.
Timeout Confirmation Message
To acknowledge the message and continue the conversion to PDF, click the button on the message box. The file will be converted into a OK
PDF file.
To acknowledge the message and omit the file from the conversion process, click the button and click the button on the OK Skip
EZPDFMaker dialog box. The file will not be converted into a PDF file.
The Cancel button in the EZPDFMaker dialog box temporally changes to the Skip button.
Split PDF
ToolBox 6.3 Help
Page 190
Page Content:
Access
Overview
Example
Splitting a PDF by Bookmark
Details
Split by Bookmark
Split by Page Range
Split by File Size
Split by Sections
Do not include original file bookmarks in split PDFs
File Naming Control with Reset Button
Access
ToolBox > Advanced > Split PDF
Or
Overview
Back to Top
Use this tool to split a single PDF file into multiple PDF files based on a selected bookmark level. Destinations for all bookmarks and
hyperlinks are adjusted to ensure they maintain accuracy after the splitting process.
Files can be split by sections, file size, or by a range of pages. See the sections to learn about these options. Details
The options and settings selected in the Split PDF dialog box will be remembered when this dialog box is closed and then
reopened. Ensure that the options and settings are reviewed and set appropriately prior to splitting another PDF file.
ToolBox 6.3 Help
Page 191
1.
2.
3.
Split PDF Dialog Box
Example
Back to Top
Splitting a PDF by Bookmark
Open the PDF file that will be split into multiple PDF files. The PDF must contain internal bookmarks.
Access the *Split PDF* tool.
Select the *Split by Bookmark* radio button and select a level (eg, 1) from *Bookmark Level drop-down* list. The levels displayed in
this drop-down list are dependent on the bookmark structurein the open PDF. In the below screenshot, the open PDF bookmark
structure displays two levels: level one and level two bookmarks.
ToolBox 6.3 Help
Page 192
3.
4.
5.
6.
PDF File with a Bookmark Structure
At times documents contain introductory pages (eg, cover or title pages) for which there are no bookmarks. In these cases, a
separate preface file can be created. By default, the *Preface File Name* is *Preface*, however, this file name can be changed if
desired. The file name will also be used to create a level one bookmark in the output PDF file.
The preface file will not be created if all content in the source PDF file is bookmarked.
Examples of Introductory Pages
Click on the ellipsis ( ) button adjacent to the *Directory* field to select a folder location where the output PDFs will be saved.
Click the button to use the original file name and bookmark name to create each output file. See the - Reset Details File Naming
section for more information. Control with Reset Button
ToolBox 6.3 Help
Page 193
6.
7.
8.
If a new file name is preferred, simply enter the name in the field. If a file name is not provided, then File Name
only the bookmark title will be used to create each file title.
Click the *Start* button to begin the splitting process. When completed, a confirmation message will display to communicate that the
splitting process is finished.
Click the *OK* button on the confirmation dialog box.
In this example, level one bookmark was selected to split the open PDF. Each output split PDF file will contain the
level one bookmark and all child bookmarks associated with it.
Example of Output Split PDFs by Level One Bookmark
Details
Back to Top
Split by Bookmark
The following options are enabled only when the radio button is selected: Split by Bookmark
Preface File Name - Use this text field to enter a new name for the preface file.
Merge duplicate bookmark names into a single PDF - If there are duplicate bookmarks in the source PDF, select this option to
merge all duplicate bookmarks accordingly into their respective output PDF file.
Retain the original bookmark structure in each PDF - Select this option to maintain the entire bookmark structure in each output
PDF file. Bookmark destinations will be adjusted accordingly.
Split by Page Range
Select this radio button to split the open PDF file into volumes (sets of pages). The number of pages in each volume is determined by the
number entered into the *Split by Page Range* field. To create each volume with an equal number of pages, ensure the *Split volume with
same number of pages* check box is selected.
To create different size volumes, uncheck the *Split volume with same number of pages* check box and then enter a
different page range (eg, 5, 15, 25) in the Split by Page Range field.
Split by File Size
Select this radio button to split the open PDF file based on the file size entered in the *File Size* field. For example, if 1024 is entered in this
ToolBox 6.3 Help
Page 194
field, the open PDF will be split into separate PDF files that are 1,024KB each.
Split by File Size section
Split by Sections
Select this radio button to split PDF file by sections. Selecting this radio button will enable both the Create sections button and the Delete
sections in original file check box.
Click the *Create sections* button to open the Split PDF -- Create Section dialog box. Click the *Add Section Mark* button to automatically
assign a section name and page range. To define the pages in each section, double-click directly on the numbers in the *From* and *To*
columns respectively. This will make the field editable. Enter a different page number in the appropriate column. When finished adding
sections, click the *Apply* button to use those section marks to split the open PDF.
Select the *Delete section in original file* check box to delete the section marks from the open PDF document after the splitting process is
completed.
Split PDF - Create Sections
Do not include original file bookmarks in split PDFs
This check box is only enabled when the Split by Page Range, Split by File Size, or Split by Sections radio button is selected. When selected,
the original files bookmarks will not be added into the split PDF files.
File Naming Control with Reset Button
The field is able to accept some variables enclosed by "< >" characters. (Note that "< >" are unusable characters for a normal File Name
Windows file name). Any other characters that are not enclosed in "< >" will be shown in the file name as they are.
ToolBox 6.3 Help
Page 195
File Name Control Resent Button
For example, using this format string "<fn> P<0spn>", will name the output file"Document P012-P084.pdf". Whereas, if the format is "fixed
name P<spn> CSC <idx>", the output file name will be "fixed name P34 CSC 3.pdf". The available variables are as follow:
<fn>: Original file name.
<spn>: Starting page number for this split.
<0spn>: Starting page number for this split with leading zeros.
<epn>: Ending page number for this split.
<0epn>: Ending page number for this split with leading zeros.
<idx>: Sequential index from 1.
<0idx>: Sequential from 1 with leading zeros.
<bk>: Bookmark title, applicable only when "Split by Bookmark" is selected.
The numbered variables with an option of keeping leading zeros, "<0spn> and <0epn> must be based on the number of digits in the total
pages. See more details in the below image where the original filecontains 1142 pages, "Split with page range" is set as 93, and the result of
this splitting as shown in images below.
Split PDF Dialog Box - Split by Page Range
ToolBox 6.3 Help
Page 196
Folder Showing Splitting Documents
The button willreset the format text to the default value. To be consistant with ToolBox, the default will be as follow: Reset
<fn> <bk> when Split by Bookmark option was selected.
. <fn> P<0spn>-P<0epn> for all other option. (Note that "#" was replaced with "P")
Merge PDF
Page Content:
Access
Overview
Example
Merging Multiple PDF Files
Details
Root Bookmark Creation
Create section marks
Access
ToolBox > Advanced > Merge PDF
Or
Overview
Back to Top
Use this tool to combine multiple PDF files into a single PDF. Destinations for bookmarks and hyperlinks will be adjusted accordingly to
ensure accurate destinations in the merged PDF file.
ToolBox 6.3 Help
Page 197
1.
2.
3.
4.
5.
6.
This tool can be used in mode. Batch
The options and settings selected in this dialog box will be remembered when this dialog box is closed and then reopened.
Ensure that the options and settings are reviewed and set appropriately prior to merging PDF files.
Merge PDF Dialog Box
Example
Back to Top
Merging Multiple PDF Files
Access the tool. Merge PDF
Click on the button to browse to the appropriate location and select files to be merged into a single PDF file. Selected files Add Files
will appear in the list box.
Files will be merged in the order they are added in the list box. Use the buttons to organize the files in the Arrow
appropriate order or click the button to organize the files in alphabetical order. See the Sort Files Common
page for details on Arrows, Add Files, and Add Directory buttons. Features
Click on the ellipsis ( ) button to select a folder location where the output PDF will be saved and to provide a File Destination
name for the PDF file.
Select the radio button to maintain the original bookmarks in the merged PDF file. (See the se Do not add a root bookmark Details
ction to learn about other options in the Root Bookmark Creation group box).
Select the check box to view the output PDF file. View PDF file after merge has completed
ToolBox 6.3 Help
Page 198
6.
7.
Click the button to start the merging process.When completed,a confirmation message will display to communicate that the Start
merging process has been finished.
Click the button on the confirmation message. The output PDF file will open. OK
Details
Back to Top
Root Bookmark Creation
Do not add a root bookmark - Select this radiobutton to not create room bookmarks for the merged PDF document.
Retain bookmarks of the first file This check box is only enabled when the Do not add a root bookmark radio button is selected.
Selecting this check will include bookmarks only from the first file in the list box. Additionally, a root bookmark (level 1 bookmark) will
be automatically inserted in the output PDF. All bookmarks from the source PDF will be listed under the root bookmark as child
bookmarks in the output PDF file. The root bookmark title will be based on the file name of the source PDF file.
If the first file in the list box does not contain bookmarks, then Merge PDF tool will look for the next PDF file in list
box that contains bookmarks and include bookmarks from that file in the output PDF file.
When an option from the below list is selected, a root bookmark (level 1 bookmark) will be created for each file that
will be merged into a single PDF file. The bookmarks will indicate where each source file began and ended in the
merged PDF file.
Use the file name for each PDF Select this radio button to create a level 1 bookmark for each file that that will use the file name
as the bookmark title in the merged PDF file.
Use the file path and name for each PDF Select this radio button to create a level 1 bookmark that will use each files path and
file name in the merged PDF file.
Use the Title from the doc info for each PDF Select this radio button to create a level 1 bookmark that will use the text entered
in the Title field of Adobe Acrobats Document Properties dialog box.
Use the Subject from the doc info for each PDF Select this radio button to create a level 1 bookmark that will use the text
entered in the Subject field of Adobe Acrobats Document Properties dialog box.
In Adobe Acrobat, click on the menu and select to open the Document Properties dialog box and File Properties
view the information in the Title and Subject fields.
Create section marks
Select this check box to create section marks for each file in the merged PDF file.
During the merging process, each files page range will be read and that page range will be marked as a section in the
merged PDF. The Section Mark information will be stored as metadata in the merged PDF. These section marks then can
be used to split the merge PDF files again into each separate PDF file. The section marks can be viewed in the Split PDF
Create Sections dialog box of the tool. Split PDF
Page Mapper
Page Content:
Access
Overview
Examples
Mapping Pages in a PDF Document
Details
Scan Options
Lines to scan at top of page
Lines to scan at bottom of page
Remove
Access
ToolBox 6.3 Help
Page 199
ToolBox > Advanced > Page Mapper
Or
Overview
Back to Top
Use this tool to map non-Arabic numeral page numbers (such as Roman numerals) to the associated PDF page count number in a PDF
document.
Page Mapper Dialog Box
Examples
Back to Top
Mapping Pages in a PDF Document
In this example, the PDF document uses Roman numerals (ie, I, II, III, IV, etc) for introductory page numbers and Arabic numerals (eg, 1, 2,
3, 4, etc) for theremaining page numbers. Notice that all pages are labeled with Arabic numerals in the Pages pane and Page Navigation bar
in Adobe Acrobat. After the mapping process is completed, however, the document pages originallynumbered with Roman numerals will be
labeled with the appropriate Roman numeral.
ToolBox 6.3 Help
Page 200
1.
2.
3.
4.
5.
Example of Document Page Numbering without Page Mapping Applied
Open the PDF file that uses non-Arabic numbers for document page numbering.
Access the *Page Mapper* tool to open the Page Mapper dialog box.
Select the *Scan options* radio button and then select the *Select location directly* radio button. This will enable the adjacent *Select
Area* button.
Other scanning criteria can be selected toscan spaces at either the top or bottom of the PDF page. See the
[Details|#details] section for more information.
Click the *Select Area* button to change the cursor into an area selection tool. The Page Mapper dialog will temporarily close.
Draw a box around an area of the page where the page numbers reside. Immediately after the area is selected, the Page Mapper
dialog box will reopen.
ToolBox 6.3 Help
Page 201
5.
6.
7.
8.
Example of Area Selection
Select the *Create Page Labels* check box to display the mapped pages (with the Roman numeral page numbering) in the Pages
pane and Page Navigation bar in Adobe Acrobat.
Click the *OK* button. The document pages that originally were using Roman numeral page numbering will be converted and labeled
with the appropriate Roman numeral mapping.
Example of a Document Page Numbering with Page Mapping Applied
ToolBox 6.3 Help
Page 202
7.
8. If necessary, do one of the following:
Use the tool to bookmark and/or hyperlink existing TOC entries. The Roman numeral page numbering will TOC Bookmarks & Links
be properly bookmarked and hyperlinked to the appropriate pages.
Use the tool to create a table of contents (TOC) (if one already does not exist). The TOC will use the mapping TOC Builder
information to generate the page numbers for the TOC entries. This means that Roman numerals will be used as the page numbers
for pages that are using Roman numerals in the TOC entries. And, if the option to create hyperlinks is selected, then TOC entries will
be hyperlinked to the correct destinations.
The FDA requires that all submission files contain bookmark and hyperlink navigationfor the TOC. The CDER
division of the FDA recommends that the hyperlink text color is black with athin, visible rectangle surrounding the
text. The CBER division of the FDA requires that the hyperlink text color is blue and that the line type is invisible.
Details
Back to Top
Scan Options
The following two options are enabled when the *Scan options* radio button is selected in the Page Mapper dialog box:
Lines to scan at top of page
Enter the number of lines that will be scanned at the top of the PDF page in this edit box. Up to four lines at the top of the page can be
scanned to search for unrecognizable page numbers.
Lines to scan at bottom of page
Enter the number of lines that will be scanned at the bottom of the PDF page in this edit box. Up to four lines at the bottom of the page can
be scanned to search for unrecognizable page numbers.
Remove
Select this radio button to remove existing page mapping from the open PDF document. Selecting this radio button will enable the Remove
check box. the page labels
Select the check box to remove any existing page labels from the open PDF document. Remove the page labels
TOC Builder
Page Content:
Access
Overview
Examples
Generating a TOC by Bookmarks
Modifying Titles, Styles, and Fonts
Setting the TOC Title Information
Setting the TOC Level Information
Details
Multiple Documents, Select Documents
From Item
From Style
Preview
Page Justification
Insert Page Number
Fill Background Color
Insert Section Number
Set Page & Area
Use Destination Editor
Access
ToolBox 6.3 Help
Page 203
1.
2.
3.
ToolBox > Advanced > TOC Builder
Or
Overview
Back to Top
Use this tool to create a Table of Contents (TOC) fora single PDFor multiple PDF documents with either no TOC, or with anexisting TOC
thatno longer is accurate. The TOC can be created as a newdocument or can beinsertedintoan existing document.
This tool can be used in mode. Batch
TOC Builder Dialog Box
Examples
Back to Top
Generating a TOC by Bookmarks
This example assumes that the bookmark structure already exists in the PDF(s) that will be used to create a TOC.
Access the tool. TOC Builder
Select the radio button to create a TOC for the open PDF document. If the intent is to create a TOC for multiple Current document
documents, select the radio button and click on the button to add files. (See the Multiple documents Select Documents Details
section for more information.)
Select the radio button and then select from the drop-down list. This will create the TOC based on the From Items Bookmarks
bookmarks in the PDF(s).
ToolBox 6.3 Help
Page 204
3.
4.
5.
6.
7.
8.
9.
If the Multiple Documents radio button is selected, more options will be listed in the drop-down list. See From Item
the section for more information. Details
Select the check box and each appropriate check box below. (These are located below the button.) If Title Level Level Information
no check boxes are selected, then only the Level 1 TOC entries will be generated. (See the exam Modifying Titles, Styles, and Fonts
ple to learn how to modify Title and Level settings.)
Regulatory guidance recommends theuse of no more than fourheading levels in the TOC and bookmark
hierarchy.
To hyperlink each TOC entry, select the check box. Create Links
Click the button to modify the hyperlink appearance. See the page for more Link Properties Common Features
details.
CBER requires hyperlink borders to be set to invisible with blue text.
requires hyperlink borders to be set visible, blue, thin, and with black text. CDER
Select the numbering check box. Selecting this option applies the default leader character and page numbering options Insert Page
for the TOC entries. See the section for more information. Details
Optionally, enter a number in the field to determine the space between each TOC entry. Line Space
Line Space value must be between 0.01 and 1.0.
The Next step is to select where the TOC Page will be inserted in the open PDF or if it should be saved as a new PDF file. In the
TOC Page Location group box there are two options:
Insert Select this radio button and then select an option from the adjacent drop-down list. For example, select from First
the drop-down list to insert the TOC as the first page of the open document. See the sections for more information Details
on other options available in this drop-down list.
The radio button will be disabled when the Multiple documents radio button is selected. Insert
New Document Select this radio button to save the TOC as a new PDF file. Click on the adjacent ellipsis ( ) button to
select a folder location where the PDF file will be saved and to provide a name for the PDF file.
This option is enabled for either or options. Current document Multiple documents
This option can be very useful to generate a cumulative TOC. For example, if a study report was authored
in eCTD granularity, a cumulative TOC can be generated so that the each file can be accessed from a
single TOC. This helps to save time and makes the review process more efficient.
Click the button to create the TOC. Generate TOC
ToolBox 6.3 Help
Page 205
9.
1.
1.
2.
3.
Example of a TOC Based on the Bookmarks in the Open PDF
Modifying Titles, Styles, and Fonts
Back to Top
In the following examples, the TOC Builder Level Information dialog box is accessed and used to select the TOC title, alignment, and font
settings. It also is used to select the TOC level indent and font settings.
The options and settings selected in the dialog box will be remembered when this dialog box is closed. When reopening the
dialog boxfor use on other documents, ensure that the options and settings are reviewed and set appropriately prior to
creating a new TOC.
Setting the TOC Title Information
Click on the button to open the TOC Builder Level Information dialog box. Level Information
TOC Builder - Level Information Dialog Box, Title Information Group Box
Enter a title for the Table of Contents in the field. By default the TOC title is . Text Table of Contents
Select the desired alignment options for the TOC title by clicking on the , , or button. If appropriate, Align Left Center Align Right
enter a number between in the text field. This number will set the space between the TOC title and the 0.1 and 3.0 Lower Space
first TOC entry.
Optionally, select the check box and select a color from the adjacent color drop-down list. This will be the background Background
ToolBox 6.3 Help
Page 206
3.
4.
5.
1.
1.
2.
3.
4.
5.
color for the TOC title.
Typically, a background color is not applied to the TOC title because it is not required by regulatory agencies.
Select a , , and from their respective drop-downs for the TOC Title. Font Size Color
For narrative text(including TOCs), Arial or Times New Roman font and 11 or 12 pointsize is recommended by
regulatory guidance.
If changes need to be made to the TOC Levels, continue with the example. If not, then click the Setting the TOC Level Information
button. These modified settings will be applied to the TOC title. OK
Setting the TOC Level Information
Open the TOC Level Information dialog box, if not already open.
TOC Builder - Level Information Dialog Box, Level Information Group Box
Select a level (eg, Level 1) from the drop-down list. In this example, Level 1 is selected indicating that all selections Select Level
made in the Level Information group box will be applied to the first level in the new TOC.
Select a , , and from their respective drop-down lists for the selected TOC Level. Font Size Color
Optionally, click the button to have all levels inherit the settings applied to the selected level. For example, if Apply to all levels
Level 1 is selected, Levels 2 -4 will inherit the font, size, color and indentation settings of Level 1 in the new TOC.
The option will be disabled for Level 1. The Indent option is enabled for the remaining levels to specify how Indent
far the selected level will be indented from Level 1.
Settings can be modified for eachTOC level. Select another level (eg, Level 2) from the drop-down list and repeat steps Select level
3 - 4 as needed.
When finished selecting the level options, click the button. These modified settings will be applied to the appropriate TOC Levels. OK
Details
Back to Top
ToolBox 6.3 Help
Page 207
TOC Builder Dialog Box
Multiple Documents, Select Documents
Select the radio button to enable the button. Click on the this button to open the TOC Builder Multiple Document Select Documents...
Select document dialog box and then select the documents for which a TOC will be created.TOCcreation will bebased on the file orderin
the list box. Use the Arrows to change the order. See the page for information on Arrows, Add Files, Remove, and Common Features
Remove All buttons. Optionally, a separator can be selected to indicate where each file's TOC begins.
TOC Builder - Select Documents Dialog Box
ToolBox 6.3 Help
Page 208
To insert a separator into the TOC PDF file, select an option from the drop-down list. Separator
The options in the Separator drop-down list are:
File name Select this option to use each file name as the separator for each TOC.
Full Path Name Select this option to use each file folder path (where the files are saved) as the separator for each TOC.
Hyphen Select this option to use a string of hyphens to separate each TOC.
Line Space Select this option to use a pre-defined distance (white space) between each TOC.
When creating a TOC for multiple documents, only the radio button will be enabled. This means New Document
that the TOC will be saved as its own document (a separate PDF file).
From Item
When multiple documents are selected, the list will display the following options: From Item
Bookmarks Select this option to use the document bookmarks to create the TOC entries.
Title Select this option to add the document title(s) (stored in the Adobe Acrobats Document Properties dialog box) to create the
TOC entries.
Author Select this option to use the document author(s) to create the TOC entries.
Subject Select this option to use the document subject(s) to create theTOC entries.
File Name Select this option to use the document full file path(s) (where each file is saved) to create the TOC entries.
The , , and option are fields in the Adobe Acrobat Document Properties dialog box. If one of Title Author Subject
these options is selected, thenthe values will be pulled from the Document properties dialog box to create the
TOC entries. To open the Document Properties dialog box in Adobe Acrobe, click the menu and select the File Pr
option. operties
From Style
Back to Top
ToolBox 6.3 Help
Page 209
TOC Builder, TOC by Style
Use this option when the open or selected documents do not have bookmarks to create the TOC. This option provides the ability to create
TOC entries based on selected font, selected area, entered keywords, or hyperlinks.
When thisradio button is selected, the button will be enabled. Click this button to open the TOC Builder TOC Styles dialog Set TOC Styles
box. The options in this dialog box are identical to the options in the Bookmark Generator dialog box. The only difference is that options in
this dialog box are used only to create TOC headings. Using the options in this dialog box will not create bookmarks in the open or selected
PDF(s). See the tool for more details on these options. Bookmark Generator
Preview
Click this button to see how the TOC will look with theselected Title and Level settings (font, style, color and indentation). The Title and Level
settings can be modified at anytime. See the section for more information. Modifying Titles, Styles, and Fonts
ToolBox 6.3 Help
Page 210
TOC Builder - Preview Dialog Box
Page Justification
Select this check box to enable the button. Click the button to open the Page Justification dialog box. The options in this Settings Settings
dialog box are used to positionTOC hyperlink destinations. See the page for more information on these options. Common Features
Insert Page Number
Back to Top
Select this check box to enable the adjacent button. Click the button to open the TOC Builder Page Number dialog box. Settings Settings
TOC Builder - Page Number Dialog Box
The options in this dialog box are used to include the page numbers of each TOC entry. Additionally, leader character (such as dotted line
[.] or dash lines [------]) can be added between each TOC entry and its page number. To do so, select the Show at the Right End
box to enable the drop-down list and select an option. The selected option will be used as the leader Check Page Number Separator
character.
The page number options are:
Use Absolute Page Numbers Select this radio button to use the Adobe Acrobat page numbers as the page numbers for TOC
entries. Selecting this option will override the page mapping information set up in the Page Mapper tool.
Get Page Number from the Page Label Destination Page Select this radio button to use the page labels that were created by
the Page Mapper tool. The page mapping and page labels must be created prior to selecting this option.
Use a page map Select this radio button to use the page mapping information set by the Page Mapper tool.
When the Multiple Documents radio button is selected, the Get Page Number from the Page Label Destination
and options are disabled. Page Use a page map
ToolBox 6.3 Help
Page 211
Fill Background Color
Select this check box and pick a color from the adjacent color drop-down list. This will be the color behind each TOC entry.
Typically, a background color is not applied to TOC entries because it is not a regulatory requirement.
Insert Section Number
Select this check box to automatically apply sequential section numbers to the TOC entries. The section numbers are inserted at the
beginning of each TOC entry in superscript format.
Set Page & Area
TOC Builder - Page Settings Dialog Box
The options in the group box display size and orientation of the open PDF document. Click the button to open the TOC Set Page & Area
Builder Page Setting dialog box, which is used to select the size, orientation and margins of the page.
Use Destination Editor
Back to Top
Select this check box to review and modify TOC entries and destinations before the TOCis created. When selected, the butt Generate TOC
on will temporarily change into the button. Click the button to open the TOC Builder Destination Editor View Destination View Destination
dialog box.
ToolBox 6.3 Help
Page 212
TOC Builder - Destination Editor Dialog Box
Existing TOC entries and page destinations can be modified. Simply select an entry from the list box and make the necessary modificationin
the Title and Page fields in the TOC Information group box. Clickthe button to apply the changes. Modify
New TOC entries can also be added to the TOC. Select an existing TOC entry from the list box. The entry selected should be either directly
above or directly below where the new TOC entry should be added. If the new TOC entry needs to be a sub entry (a child entry), select the
entry directly above where it should be added. Next, select the appropriate option from the group box and click on the Add New TOC Entry
button. The selected entry will be duplicated. Select the duplicated entry,enter a title, and set the appropriate hyperlink destination. Add
Click the button to apply the changes. Modify
When finished, click on the button to start the TOC creation process. Generate TOC
Rotation Manager
Page Content:
Access
Overview
Example
Using Rotation Manager
Details
Understanding PDF Page Rotation
Differences between Screen View Rotation and Page Rotation
Rotation Information
Access
ToolBox > Advanced > Rotation Manager
Or
Overview
ToolBox 6.3 Help
Page 213
1.
2.
3.
4.
5.
6.
7.
Back to Top
Use this tool to retrieve,display, and physically changethe current page rotation of a PDF file.Understanding and changing page rotationis
useful when publishing image-based PDF files. See the section to learn about PDF rotations. Details
Rotation Manager Dialog Box
Example
Back to Top
Using Rotation Manager
Access the tool. Rotation Manager
Click the button to select file(s)to be reviewed for page rotation information. The selected files will be displayed in the Add Files File
list box. (See the page fordetails on the Arrows, Add Files, Add Directory, Remove Files,and Sort Files (s) Common Features
buttons.)
If any of the selected file(s) are open, a confirmation message will display asking to close the open file before
adding it to the list. Clicking the button on the confirmation message will close the file and the message. Yes
Select a file from the list box. Each page of the selected file is reviewed for rotation information, and the relevant fields in the Files(s)
Rotation Information group box will be enabled. For example, if the selected document contains one page rotated to 180 degrees
and the remaining pages with a 0 degree rotation, then the Rotation 0 and Rotation 180 check boxes will be enabled. Each
drop-down list will contain the page numbers foreach page of the selectedrotation. See the section for more information. Details
If the rotation of a page needs to be modified, select the appropriate rotation check box and select a specific page number (or All)
from the drop down list. The drop-down list will be enabled. Page No. Rotation Options
Click the button to preview the current orientation of the selected page. View Page
To change the rotation, select the appropriate option from the drop-down list. The options in this group box are Rotation Options
used to modify the rotation of the currently selected page(s). For example, if pages 2-6 in the selected document are set at a 90
degreerotation and it is desired to rotate them clockwise as additional 90 degrees, then the option Rotation clockwise 90 degrees
can be selected from the drop-down list. The available options are: , , Change to rotation 0 Rotate clockwise 90 degrees Rotate
, and and counterclockwise 90 degrees Rotate 180 degrees, Rotate automatically using OCR.
Click the button. The rotation will be applied and the preview area will be updated. Change
ToolBox 6.3 Help
Page 214
7.
8.
9.
If the rotation change applies a rotation that was not found in the original file review, then the relevant field in
Rotation Information group box will be enabled.
When selecting the option, the physical PDF page rotation based on OCR Rotate automatically using OCR
results will be changed, and the page rotation tag will be set to Zero.
Repeat steps 4 7 to select an additional page or pages forrotation change.
When finished, click the button to save the changes made to the selected file. Save Files
Details
Back to Top
Understanding PDF Page Rotation
A PDF page rotation is based on 90 degree increments. The rotation degrees options are 0 degrees, Clockwise 90 degrees,
Counterclockwise 90 degrees, and 180 degrees. The rotation information of each page is stored in tags. Tags are a special set of instructions
thatare used to identify each PDF page rotation. Tags are not visible on PDF pages; they are sorted in the PDF document information.
Examples of Portrait Document with Rotation Degrees
These rotations are used to set the page view (the display on screen) and determine how the page will be printed.
Differences between Screen View Rotation and Page Rotation
In Adobe Acrobat, the > > or options can be used to temporarily change the rotation of the View Rotate View Clockwise Counterclockwise
page screen view. This only changes the view of the page, not its actual rotation. The original page rotation is restored the next time the PDF
file is opened.
When the > option is used,the actual page rotation for all or specified pages in the open document can be Document Rotate Pages
permanently changed. And becausethere are no options in the Acrobat Rotate Pages dialog box to indicate the current page orientation,it
isdifficult to make an accurate decision as towhether or notthe page rotation should be changed.
In the below screenshot, the PDF page view was temporarily changed from 180 degrees to 0 degrees (using the View > Rotate View option)
to demonstrate how easily page view rotation can be mistaken for the actual page rotation. Based this page view, unnecessary and incorrect
rotation changes can be applied that can ultimately result in additional work.
ToolBox 6.3 Help
Page 215
Example of a Temporarily Rotated Page View, Set at 0 Degrees
If the rotation view were changed to the view in the screen shot above and it was now assumed the page rotation is correct, then when a
header and footer are applied in a publishing application (such as ISIPublisher) the result wouldbe improper placement on the pages (as
shown in the screen shot below), causing rework to be required.
ToolBox 6.3 Help
Page 216
Example of a Page Rotated at 180 Degrees with a Header and Footer Applied
Using Rotation Manager instead of the Adobe Acrobat Rotate Pages dialog box option can help to ensure that this task is performed properly
the first time. Rotation Manager provides both the current page rotation information and the ability to view each page to help determine if a
rotation change is necessary.
Rotation Information
The drop-down lists and check boxes in this group box are enabled when a selected file from the File(s) list box contains one or more pages
of that particular rotation. For example, if in the selected document pages 5-7 are set at a 90 degree rotation (clockwise or counterclockwise),
the Rotation 90 check box will be enabled and pages 5,6, and 7 will appear in its drop-down list. The option is listed in each rotation All
drop-down list to change the rotation of all pages instead of selecting each page individually.
Rotation Information Options
PDF Information
ToolBox 6.3 Help
Page 217
Page Content:
Access
Overview
Example
Exporting PDF Information
Details
Show full path in Detailed Information
Delimiter
Application
Access
ToolBox > Advanced > PDF Information
Or
Overview
Back to Top
Use this tool to create a report that displays detailed information about one or multiple PDF files, such as the total number of bookmarks,
hyperlinks, pages, etc. The information can be exported into a CSV or XLS file, which can be viewed in their respective applications. The
information in the exported file can be used toestimate and plan thetime neededto reviewbookmark and hyperlink accuracy and other
qualify control processes.
PDF Information Dialog Box
ToolBox 6.3 Help
Page 218
1.
2.
3.
4.
5.
6.
7.
Example
Back to Top
Exporting PDF Information
Access the tool. PDF Information
Click the button to navigate to and select a foldercontaining the files to be included in the report. Or, click the Add Directory Add
button to select files from different folders. (See the page for details on Add Files, Add Director, Remove Files Common Features
Files, and Sort Files buttons.)
Click the file ellipsis ( ) button to open the PDF Information -- Save File dialog box. Export
From the drop-down list, select the appropriate folder location where the file will be saved. Then provide a name for the Save in:
export file in the *File name* field.
If necessary, select the appropriate file type from the *Save as type* drop-down list. The options are: or CSV Files (.csv) Excel
. The default file type is Excel Files (.xls). Files (.xls)
If Excel Files(.xls) option is selected, the Delimiter and Application options will be disabled.
Click on the button to begin the reporting process. When the exporting process is completed, the tab will display the Start Results
exported information.
PDF Information Dialog Box, Results Tab
Optionally, click on the button on the Results tab to open the exported file. Details
Details button is enabled after the exporting process is completed.
ToolBox 6.3 Help
Page 219
7.
Example of an Excel (*.xls) Exported File
When the exported file (Excel or CSV) is opened in Microsoft Excel, it will include a Summary sheet and a
separate worksheet for each file. Each worksheet is accessed by the tabsat the bottom of the open Excel file (as
seen in the above screenshot). The Summary sheet will contain cumulative informationfrom all files. To review
the PDF information of an individual file, click on its respective tab name. In most cases the file title will be used as
the sheet name. However, if the *Show full path in details Information* check box is selected (in the PDF
Information dialog box), a namename will be automatically assigned to each sheet based on the location of each
file. See the Details section for more information on this option.
Details
Back to Top
Show full path in Detailed Information
Select this check box to use each files folder path (where the file is saved) as the File Name in the exported file. (The file path will be
displayedunder the File Name column in the exported file.) If this option is not selected, then the file title of each document will used to
report the File Name.
Delimiter
Select an option (tab or comma) from this drop-down list to be used as the divider character to separate fields in the exported file.
Application
Click on the ellipsis ( ) button to open the PDF Information -- Browse Application dialog box. In this dialog box, navigate to and Application
select an application that will be used to open the CSV file. Microsoft Excel is the default application that will be use to open CSV files.
Delimiter and options are only enabled when the CSV(*.csv) file type is selected in the PDF Information -- Application
Save File dialog box.
eSubmission Tools
Page Content:
Overview
Pharma-Specific Terms
Application
Lifecycle
Submission
NeeS Submission
Sequence Number
MD5 CheckSum
Overview
Back to Top
The eSubmission Tools only appear in the Pharma edition of ToolBox. Theyare used to assist pharmaceutical companies inpreparing and
reviewing submissions for regulatory approval. Many industry-specific terms are used in theeSubmission Tool descriptions, so please refer
to the list of termsbelow,when necessary.
ToolBox 6.3 Help
Page 220
Pharma-Specific Terms
Back to Top
Application
A collection of sequences provided to a health authority or regulatory agency to market or license a new product. An application is typically
the first sequence of a submission. An Application can be considered a living dossier. Once it has been submitted and approved, all
subsequent submissions will update portions of this living dossier under the same application number.
Lifecycle
Two types of lifecycles are associated with an application:
Application Lifecycle--Refers tothe lifetime of aneCTD application, which includes all submissions created during that lifetime
and their associated sequence numbers. A new submission is created each time new, corrected or updated information is sent to a
regulatory agency. Each submission is assigned a unique four digit sequence number. NeeS and paper submissions also
incorporate application lifecycle concepts, however the information is communicated in the submission cover letter.
Document Lifecycle-- As documents are added to a subsequent eCTD sequence, a lifecycle operation attribute is applied to each
document. The operation attributes areNew,Appended,andReplaced.The operation attribute of Delete also can be applied to
documents that were previously submitted, but no longer are applicable to the submission.
New-- A new file that has no relationship to apreviously submitted file.
Append-- While the file is new to the dossier, the content adds new information to a previously submitted file.
Replace-- The file is new to the dossier, however, the content supersedes the content of a previously submitted document.
The previously submitted documents content is
no longer relevant.The original file is not removed.
Delete-- The previously submitted document is no longer relevant to the dossier and new content is not necessary. (The
physical file is not deleted, however.)
Submission
Each set of documents sent to a regulatory agency for review is called a submission. Any number of submissions can occur during the
lifetime of an application.
NeeS Submission
A NeeS (Non-eCTD electronic Submission) is an electronic submission that isbased on the CTD format, but the index.xml is replaced by
TOCs in a PDF format.TheTOCs required for a NeeS have specific requirements.The top level is theoverall TOC, which contains a
hyperlinkedlist of the submission module TOCs (M1-M5).Each module TOC contains a hyperlinked list of the submission documents within
it's correspondingmodule.For example,if module2 contains a document titled "Clinical Overview",the module2 TOC willdisplay the entry
"Clinical Overview" that links directly to the actualdocument. See the figure below.
Sequence Number
This is the unique four digit number assigned to each eCTD submission. A sequence number identifies a submission.
MD5 CheckSum
An MD5 checksum (Message-Digest Algorithm) is a unique 32-character hexadecimal string (eg, 1a966d33c4a7c4440cc05312cc6c3517)
assigned to each file in an eCTD submission, as well as to the submission as a whole. Checksums are used to validate the integrity of an
eCTD submission and each file within it. Final checksums are assigned to a submission prior to sending it to an agency, and are used by the
agency to ensure that files have not been corrupted or changed during the transmission.
The hexadecimal string for each file is placed into the XML code as seen in the code example below.
Code Example:
ToolBox 6.3 Help
Page 221
<m2-3-quality-overall-summary>
<m2-3-introduction>
< checksum-type=md5 operation=new xlink:href=m2/23-qos/introduction.pdf leaf checksum=2daa9d6445454c81fcfc7c84bf11af75
ID=ISI1217><title>Introduction</title>
</leaf>
</m2-3-introduction>
<m2-3-s-drug-substance manufacturer=braino tech substance=brainoxin>
< checksum-type=md5 operation=new leaf checksum=de2e47b7b94156f4222f86b2753b2c4d
xlink:href=m2/23-qos/drug-substancebrainoxin.pdf ID=ISI1219><title>Drug Substance Brainoxin</title>
</leaf>
</m2-3-s-drug-substance>
The string for the whole submission will be included as a separate text file and placed in the submissionfolder structure. See the figure
below.
Back to Top
Link LifeCycle Report
Page Content:
Access
Overview
Examples
Running a LifeCycle Report
Details
Status Column Messages
Go to destination
Export report
CSV File
XML File
Access
ToolBox > eSubmission Tools > Link LifeCycle Report
Or
Overview
Back to Top
The Link LifeCycle Report tool is used exclusivelyfor Japanese submissions with more than one sequence. Broken links are not accepted in
Japanese submissions, but they often occur when a links destination file is replaced or deleted during eCTD lifecycle. And so it is important
to ensure that links pointing to and from updated documents are maintained when documents are lifecycled from sequence to sequence in a
JP submission.
It is often difficult to locate broken links in an eCTD sequence, but this tool makes it easy by importing a selected Japanese eCTD sequence
(index.xml) and displaying the broken links. If broken links are found in the selected sequence, the tool in ToolBox Bookmark & Link Auditor
ToolBox 6.3 Help
Page 222
1.
2.
3.
4.
5.
6.
7.
8.
can be used to make the appropriate updates. Once the links and bookmarks are adjusted, the tool can be used to MD5 Checksum Checker
update the invalid checksums in the index.xml file.
Link LifeCycle Report Dialog Box
If more than one sequence (0001, 0002, etc.) does not exist in the selected Japanese submission, the index.xml will not be
accepted.
Examples
Running a LifeCycle Report
Back to Top
Access the tool. Link LifeCycle Report
Click the button. The Open dialog box will appear, which is used to locate the desired Japanese Select Japanese sequence
sequence file (index.xml).
Select the desired index.xml file and click the button.The Open dialog box will close, the path for the selected Japanese Open
sequence will appear in the area box and the button will be enabled. Select JapaneseSequence Start audit
Click the button.The scanning process will initiate and, once completed, the link information for the files in the selected Start audit
sequence will be displayed in the list box. A message will appear after the scan is completed providing the Link LifeCycle Report
number of links in the selected sequence.
Link Lifecycle Report Information Message
Click the button.The message will close and the link information will be displayed in the Link LifeCycle Report list box. OK
Selecta link displaying in the Status column. This statusmeans that eithera source or destination file was Source/Dest not current
lifecycled (appended or replaced), but the linkscontinue topoint to the outdated file.For instance, if source document A contains
links to destination document B and destination document B is replaced (lifecycled) by document C, the links in source document A
point to the outdated document B.
For further information on source and destination document statuses, refer to the porti Status Column Messages
on of the Details section.
Click the button. The PDF document containing the source link will open. Using the Acrobat's search field, enter Go to source
thelink title (found in theSource Title column) andsearch the PDF documentto locate the link in the source PDFdocument.
Correct the hyperlink using the appropriate ISIToolBox tool (ie, ). Bookmark & Link Auditor
ToolBox 6.3 Help
Page 223
8.
9.
10.
Viewing the Source Document
If necessary click the button to create a CSV or XML file of the Link LifeCycle Report. See details below. Report Export report
Repeat this process for each broken hyperlink.
Details
Back to Top
Status Column Messages
The data in the Status columnindicates if the destination is missing or if the Source and/or Destination files are not current.
Invalid link This status displays when the destination document of the external hyperlink does not exist in the application. It is best
to view the source document to see the context of the hyperlink and to determine if the hyperlink should be removed, modified with a
correct destination, or if the destination file needs to be added to the submission.
Source/Destination not current This status displays when the hyperlink destination is not pointing to the most current document
and the source document is not in the selected sequence. The hyperlink destination would need to be updated to point to the most
current file that replaced the previous file, and the source document would need to be incorporated into the selected sequence.
Source/Destination not current, Destination page is missing - This status is the same as the previous status, with the addition
that the destination page does not exist. This can happen if pages were removed from the destination document and the hyperlink
destination was not updated.
ToolBox 6.3 Help
Page 224
Source is current/Destination is not current This status displays when the hyperlink destination is not pointing to the most
current document. The hyperlink destination would need to be updated to point to the most current file that replaced the previous file.
OK This status displays when both the source and destination documents are the most current for the selected sequence and the
destinations point to the most current documents.
OK/Destination page is missing This status is the same as the previous status, however the destination page does not exist in
the external destination document. This may have happened if pages were removed from the destination document and the
hyperlink destination was not updated.
Internal page missing This status displays when the destination page for an internal hyperlink does not exist in the document. For
example, the hyperlinks target page is 10, yet the document contains only eight pages.
In the first segment of this diagram, in sequence 0002, is hyperlinked to a destination within . In sequence 0003, was file A file B file B
replaced. However, the hyperlink in still points to in sequence 0002. This is not acceptable. file A file B
In the second segment of this diagram, is added to sequence 0003, but the hyperlink destination still points to file B in sequence 0002. File A
This is not acceptable.
In the third segment, is added to sequence 0003, but the hyperlink source has alsobeen modified to point to in sequence 0003. file A file B
This is proper and acceptable.
Go to destination
This button opens the selected links destination file. The destination file name appears in the Dest File column.
Export report
Clicking the button opens the dialog box, which is used to save the report as a CSV or XML fileto any location. Export report Save As
CSV File
Exporting to CSV format creates an Excel spreadsheetcontaining the link information from the dialog box. The Link LifeCycle Report
report can be used for tracking andauditingpurposes.
ToolBox 6.3 Help
Page 225
Example of the Link LifeCycle Report CSV File
XML File
Exporting to XML format creates anXML filecontaining the link information from the dialog box. The Link LifeCycle Report
exportedlinkmetadata can be utilized by XML applications.
Example of the Link LifeCycle Report XML File
Back to Top
MD5 CheckSum Checker
Page Content:
Overview
Examples
Updating an Invalid Checksum
Details
Report
CSV File
XML File
ToolBox 6.3 Help
Page 226
1.
2.
ToolBox > eSubmission Tools > MD5 CheckSum Checker
Or
Overview
Back to Top
eCTD Guidance requires an be generated for every file in the sequence being submitted, as well as for the overall MD5 checksum
submission. The file checksums arerecorded as part of the leaf information inside the index.xml file. The overall submission checksum is
saved as a separate .txt file in the submission folder structure.File alterations (such as additional links and bookmarks, an inserted signature
page, etc.) made after the index.xml is generated will cause the MD5 checksums to be invalid. This tool can be used as a way to check and
update the MD5 checksums without having to go back to the larger eCTD compiling system (such as eCTDXPress) and recompile the entire
sequence.
MD5 Checksum Checker Dialog Box
Examples
Updating an Invalid Checksum
Back to Top
Access the tool. MD5 Checksum Checker
Click the next to the XML File field. The MD5 Checksum Checker Load index File dialog box will open. ellipsis button
ToolBox 6.3 Help
Page 227
2.
3.
4.
5.
6.
Loading the index.xml File into the MD5 Checksum Checker Dialog Box
Selectthe submissions index.xml file.
The path for the selected index.xml file will appear in the field, the documents associated with the selected index.xml will XML File
be displayed in the list box, and the column for each submission document will display . Check Not Checked
The Check column displaying Not Checked
Click the button.An MD5 checksum will be generated for each listed file, and then it will be compared to the Check Checksum
existing checksum. If the two do not match, the checksum is invalid. The Check column will display Invalid.
Locate any document checksums in the column. If there are no invalid checksums, no further actions are necessary. Invalid Check
ToolBox 6.3 Help
Page 228
6.
7.
8.
9.
10.
11.
Clicking on the column header sorts the checksumresults (Valid or Invalid)alphabetically.This is a useful Check
method for grouping allinvalid checksumstogether.
If Invalid checksums are found, click the button to automatically change the MD5 checksum in the index.xml file. Update Checksum
A warning message will open stating that the xml and text files will be updated.
If / when invalid entries are found, it is recommended to review the files and understand the change that was
made.
MD5 Checksum Checker Warning Message
Click the button. The xml and text files will be updated and an information message will appear. Yes
Click the button on the message. OK
All documents will now display in the column and checksums in the Checksum and Valid Checksum columns will Valid Check
match.
Prior to updating the index.xml file, the tool will create back-ups of the old index.xml and index-md5.txt files and
place them in the submission folder location.These back-up files will betitled index.old and index-md5.old as seen
in the image below. If the Invalid checksums were found in module 1, the regional XML file will also be updated
and a backup of the old file will be created as well.
The index.old and index-md5.old files
If needed, click the button to generate a CSV or XML output of the informationprovided in this dialog box. See detail Report Report
s below.
Details
Back to Top
ToolBox 6.3 Help
Page 229
Report
MD5 Checksum Checker - Report Dialog Box
Only selected results: This radio button will create a report for submission documents selected using the Ctrl and/or Shift keys.
All results: This radio button will create a report for the entire submission.
Select a File: This group box is used to determine whether the report will be a csv or xml file.
CSV: This radio button will create the report as a csv file.
XML: This radio button will create the report as an xml file.
File: Clicking the next to this field launches the MD5 Checksum Checker Save as a CSV file or the MD5 Checksum ellipsis button
Checker Save as an XML file dialog box, depending on which radio button is selected. These dialog boxes determine where the
csv or xml file will be stored.
CSV File
Exporting to csv format creates an Excel spreadsheetcontaining the validation information from the dialog box. MD5 Checksum Checker
This report can be used for tracking andauditingpurposes.
Example of theMD5 Checksum Checker Report CSV File
XML File
Exporting to xml format creates anxml filecontaining the information from the dialog box. The exportedmetadata MD5 Checksum Checker
can be utilized by xml applications.
ToolBox 6.3 Help
Page 230
Example of the MD5 Checksum Checker XML File
Back to Top
NeeS-ICH Verification Check
Page Content:
Access
Overview
Examples
Verifying a Selected Submission
Details
NeeS/ICH Verification Check - Options
Report
CSV File
XML File
Access
ToolBox > eSubmission Tools > NeeS/ICH Verification Check
Or
Overview
Back to Top
This tool will ensure that a submission is ICH compliant by checking theICH recommended naming conventions and PDF options applied to
the files, folders, and paths in a selected submission. If errors are found in the selected submission, please go back to your eCTD building
tool, make the necessary updates, and recompile your submission.
ToolBox 6.3 Help
Page 231
1.
2.
3.
NeeS/ICH Verification CheckDialog Box
Examples
Verifying a Selected Submission
Back to Top
Access the tool. NeeS/ICH Verification Check
To customize the checks that are performed, click the button and select or enter the specific options. See below in Options Options
the Details section for descriptions of each.
NeeS/ICH Verification Check - Options Dialog Box
Click the button. The Browse For Folder dialog box will open, which is used to locate and select the application Select Application
to be verified.
ToolBox 6.3 Help
Page 232
3.
4.
5.
6.
7.
8.
9.
10.
Selecting an Application from the Browse For Folder Dialog Box
Select the application in the Browse For Folder dialog box and click the button. OK
Notice that the application level is selected, not the individual sequence level. This is done so that the proper
application directory above the sequence level can be verified.It also allows for multiple sequences to be
checkedsimultaneously.
Click the button. The verification progress bar will appear and checks will be run on all sequences within the selected Verify
application. Once the process is completed, the progress bar will close and the sequence information will display in the left panel of
the dialog box.
To view a different sequence, click the sequence drop-down menu and select the appropriate choice.
In the left pane, the overall submissionlevel folder appears at the very top,followed by the individualmodule level folders. The
information is broken down in the same manner for the overall and module folder levels(xml,TOC, the numberoffiles, the number
of folders, the number of folders without files, the number of folders with files.)
Click on a line (module level or below the module) in the left pane to display the verification results in the right pane. For example, if
a module is selected, then results for all elements within that module (files and folders) will be included in the right pane.
When agreen checkis displayed, itis an indicationthat the file or folder has passed the verification check specified in the column
heading.For instance, if the Path Length for the file or folderdoes not exceed the maximum number of characters defined by
NeeS/ICH guidelines, a green check will appear in the Path Length column.
When a red x is displayed, it is an indication that the file or folder hasfailed the verification check specified in the column
heading.For instance, if a file or folder name contains anunderscore, a red x will appear in the Underscores column becausefile
and folder names with underscores are notin accordance with NeeS/ICH guidelines.
File and foldernames appearing inred text in theName column is anindication that the file or folder has failed one
or more of the NeeS/ICH verification checks.If failures occur, please go back to the eCTD outputand make the
proper adjustments.
If necessary, click the button to create a CSV or XML file of theNeeS/ICH Verification CheckReport. See Details Report Report
ToolBox 6.3 Help
Page 233
10.
below.
Details
Back to Top
NeeS/ICH Verification Check - Options
NeeS/ICH Verification Check - Options Dialog Box
Check for spaces in file path: Select this option to check forspaces in al file paths.
Check for underscores in file path: Select this option to check forunderscoresinall file paths.
Check for uppercase characters in file path: Select this option to ensure that uppercase characters do not exist in the file path.
Check for multiple dashes in file path: Select this option toensure that multiple dashes do not exist in the file names. An
exception is made for this option to accomodate for Study ID file naming convention used in eCTDXPress to automatically create
study tagging files. This can exist in the index.xml, but not in the file names for a NeeS.
Check for invalid characters in file path: Select this option toensure that invalid characters do not exist in the file path.
Maximum length of a file path: This field is used to enter the maximum length of the file path.If the file path length exceeds the
number entered in this field it will not pass the verification.
Maximum length of a file name: This field is used to enter the maximum length of the file name.If the file name length exceeds the
number entered in this field it will not pass the verification.
Maximum length of a folder name: This field is used to enter the maximum length of the folder name.If the folder name length
exceeds the number entered in this field it will not pass the verification.
Regular Expressions Option: This group box is used to add or load custom validation checks.
Add: Click this button to add the regular expression string to the list box.
Modify: Click thisbutton to modify a selected regular expression string.
Delete: Click this button to delete a selected regular expression string.
Load: Click this button to load an LST file containing regular expression strings.
Save: Click this button to open the NeeS/ICH Verification Check Save Regular Expressions File dialog box, which is used to save
the regular expression strings in the list box to an LST file that can be imported back at any time.
PDF Options: This group box is used to verify that specific options have been applied to PDF documents in the selected
submission.
Check for PDF document restrictions: Select this check box to verify that all PDF documents in the selected submission contain
document restrictions, such as password protection.
Check for PDF format version: Select thischeck box to verify that all PDF documents in the selected submission match the
version number selected from the drop-down menu.
Check for absolute path: Select this check box tocheckfor any absolute paths in bookmarks and hyperlinks. All bookmarks and
hyperlinks should have a relative path.
Check for backslash in the path: Select this check box to verify that the link path contains a backslash.
ToolBox 6.3 Help
Page 234
Check for Javascript opening external documents: Select this check box to verify that thesubmission file contains any link or
bookmark with a Javascript actionof opening external document.
Check for destination of NeeS TOC item: Select this check box to verify that all hyperlinked entries in the NeeS TOC have
destinations.
Check if file size is bigger than ...Size: Select this check box to verify thata file is over the specified size. Enter the specified size
in the adjacent text field and select either, KB or MB from the drop-down list.
Report
Clicking the button opens the dialog box, which is used to save the report as a CSV or XML fileto any location. Report Save As
Saving the Nees/ICH Verification Check Report
CSV File
Exporting to CSV format creates an Excel spreadsheetcontaining the link information from the dialog box. The Link LifeCycle Report
report can be used for tracking andauditingpurposes.
Example of theNeeS/ICH Verification CheckReport CSV File
ToolBox 6.3 Help
Page 235
XML File
Exporting to XML format creates anXML filecontaining the link information from the dialog box. The NeeS/ICH Verification Check
exportedmetadata can be utilized by XML applications.
Example of theNeeS/ICH Verification CheckReport XML File
Back to Top
NeeS TOC Builder
ToolBox 6.3 Help
Page 236
Page Content:
Access
Overview
Examples
GeneratingOverall and Module TOCs
Modifying Titles, Styles and Fonts
Modifying the Overall TOC Options
Modifying the Module TOC Options
Add/Modify TOC Entries
Details
NeeS TOC Building Dialog Box Details
Index XML
Sequence Folder
Region & Version
Save to other directory
Module Preview
Set Page & Area
Export
Import
Item Editor
Access
ToolBox > eSubmission Tools > NeeS TOC Builder
Or
Nees TOC Builder
ToolBox 6.3 Help
Page 237
1.
2.
Overview
Back to Top
The NeeS TOC Builder is used to generate an overall TOC and module TOCs from either a selected index.xml file or a sequence folder. The
generated TOCs will be compliant with Non-electronic eCTD Submission (NeeS) regulatory requirements.
A NeeS submission requires that the overall TOC contains hyperlinked entries to only the individual modules. The module TOCs are required
to have links to only the documents within that module. One module TOC is required for each module within the sequence.
As recommended within the NeeS guidance, auto-return Bookmarks can be added to each Module TOC for an easy return to the overall
TOC and to all submission documents for an easy return back to the appropriate module TOC.
The overall and module TOCs can be saved to the source directory (where the submission currently exists) or they can be saved to a
different directory.
If the TOCs are saved to a different directory, the entire submission (all folders and files) is copied to the selected location. If auto-return
bookmarks were added, they will be placed in only the copied files.
If the TOCs are saved to the source directory, the TOCs are physically placed in the source directory. If auto-return bookmarks were added,
they will be placed in each source file in the submission. Adding auto-return bookmarks to the source files will invalidate all MD5 checksums.
If this is not the intended result, it is recommended to save the TOCs to another directory.
When using the NeeS TOC Builder to create overall and module TOCs, the font styles and sizes used can be customized.
NeeS TOC BuilderDialog Box
Examples
GeneratingOverall and Module TOCs
Back to Top
Access the tool. NeeS TOC Builder
ToolBox 6.3 Help
Page 238
2.
3.
4.
5.
6.
Select the radio button and click the adjacent button to select a submissions file. The NeeS TOC Index XML ellipsis index.xml
Builder Select an index.xml dialog box will close and the selected index.xml file will be displayed in the Index XML field.
For further information on the index.xml and sequence folder options, please refer to the section of this Details
page
Select the Save to other directory check box and click the adjacent button. The Browse For Folder dialog box will open so ellipsis
that an output location for the generated overall TOC, module TOCs, and submission content can be selected.
Overall and module TOCscan be saved to the source directory or to a different directory. If saved to a different
directory, the entire submission (all folders and files) is copied to the selected location. If saved to the source
directory, the NeeS TOCs are physically placed in the source directory and the links in the TOCs point to the
source submission. When the NeeS TOCs are saved to the source directory, links and bookmarks are added to
the source files, rendering all MD5 checksums invalid. If this is not the intended result, it is recommended to save
the TOCs to another directory.
Select the check box in the Options group box. This will hyperlink the entries in the overall and module TOCs.Click Create Links
the button to select the appearance and action for the hyperlinks in the overall TOC and module TOCs. (See the Link Properties
Common Features page for Link Properties details.) The Link Text Color drop-down menu can be used to modify the hyperlink color.
Select the check box. Thiswill add a return bookmark in the module TOCs with a destination to the overall Auto-return Bookmark
TOC, and return bookmarks in the submission documents with a destination to the module TOCs (as shown in the images below).
Example of a Module TOC with a Return Bookmark to the Overall TOC and an Example of a Submission Document with a Return
Bookmark to the Corresponding Module TOC
Regional/ICH metadata specified as attributes will be included in backbone xml files. This will allow TOC entries for
folder nodes when generating TOC.
Click the button next to the Auto-return Bookmark check box to enter the text to be used as titles for the Auto-return Setting
bookmarks.This will open the NeeS TOC Builder Bookmark Options dialog box.
ToolBox 6.3 Help
Page 239
6.
7.
8.
9.
10.
11.
12.
13.
Entering the Text for the Overall and Module TOC Bookmarks
Select the check box to add a bookmark to the module TOCs that links back to the Create a bookmark pointing to overall TOC
overall TOC. This will automatically add a bookmark to the module TOCs that links back to the overall TOC.ICH guidance states
that in a NeeS "An additional function might be provided to allow easy navigation back to the table of contents above. This can be
achieved through the use of a bookmark linked back to the previous level. This additional function isnt mandatory but when provided
it will facilitate the assessment."
Enter the bookmark text in the field below. This will be the text used for the bookmark in the module TOC that links back to the
overall TOC. For example, if "Overall TOC" is entered in the field (as shown in the image above), an auto-return bookmark called
Overall TOC will be added to each module TOC.
Select the check box toadd a bookmark to submission documents that links back to Create a bookmark pointing to module TOC
the associated module TOC. For example, all module 2 documents will contain anauto-return link that jumps back to the module 2
TOC.
Enter the bookmark text in the field below.This will be the text used for the bookmark that links back to the module TOC.For
example, if "Module TOC" is entered in the field, as shown in the image above, an auto-return bookmark called Module TOC will be
added to each submission document.
Select the check box to add an additional level 1 bookmark to segregate the Create a root bookmark of existing bookmarks
auto-return bookmark from bookmarks already existing in the document. The additional level 1 bookmark will take on the name of
the document. The image below shows an added level 1 bookmark.
Example of An Added Level 1 Root Bookmark to a Document
Click the button. The NeeS TOC Builder Bookmark Options dialog box will close and the auto-return bookmark options will be OK
set.
Select the check box then click the adjacent button to specifiy where to place the non-PDF files. Remove Non-PDF Files Setting
ICH guidance prohibits theexistence ofnon-PDF file formatswithin a Nees.Non-PDF submission files, such as
data sets (SAS), should be submitted to regulatory agenciesin a separate folder.Selecting the Remove Non-PDF
File option willtransfer non-PDF documentsto a separate folderthat canbe submitted toa regulatory
agencyalong with the NeeS. If this option is not selected, all non-PDF documents will be included in the
generatedNeeS output.
ToolBox 6.3 Help
Page 240
13.
14.
15.
16.
17.
18.
19.
Setting the Non-PDF File Options
Click the button next to Save Non-PDF Files field to select a storage location for the removed non-PDF files. ellipsis
Select the radio button. If a document with the same file name already exists in the selected Increase the file index number
storage location and this radio button is selected, a number will be applied to the file name so that the document with the same file
name is not overwritten, as seen in the image below.
Example of a Number Added to a Non-PDF File Name Already in the Storage Location
Click the button to close the Remove Non-PDF Files Setting dialog box and save the settings. OK
Click the buttonto open the NeeS TOC Builder Page Setting dialog box and select the paper size, orientation, Set Page & Area
and the margins (Left, Right, Top, and Bottom) for the overall and module TOCs.
Click the button to close the NeeS TOC Builder Page Setting dialog box. OK
Click the button. The NeeS TOC Builder Item Editor dialog box will open. Load TOC Editor
ToolBox 6.3 Help
Page 241
19.
20.
Generating the overall and module TOCs
Select from the drop-down list and click the button. The overall and module TOCs will be created and Both Create Generate TOC
stored with the submission documents in the location selected in the Save to other directory field. By default, the overall TOC is
named ctd-toc and the modules are named m1-toc, m2-toc, and so on.
Examples of the Generated Overall and Module TOCs
ToolBox 6.3 Help
Page 242
20.
1.
2.
Modifications can bemadeto the TOC entries using the Item Editor dialog box, please see the Add/Modify TOC
Entriesprocess example below.
Titles, styles, and fonts can be modified using the TOC Information dialog box, pleasesee the Modifying Titles,
Styles andFontsprocess example below.
Modifying Titles, Styles and Fonts
Back to Top
Modifying the Overall TOC Options
Click the button. The NeeS TOC Builder TOC Option dialog box will open. TOC Information
The TOC Option Dialog Box
Enter the title for the overall TOCin the field (located under the Overall TOC Options section of the dialog box).Whenthe Title
overall TOC is generated, this title will be placed at thetop of the pageas shown in the screen shot below.
ToolBox 6.3 Help
Page 243
2.
3.
4.
5.
6.
7.
1.
Example of the TOC title in the Overall TOC
Click the button next to the field. The NeeS TOC Builder Font Option dialog box will open so that the font type, Edit Title Font
size, style and color can be selected for the overall TOC title.
Click the button after selecting the font options. TheNeeS TOC Builder Font Option dialog box will close. OK
Select a module (M1-M5) from the drop-down list in the Overall TOC Options group box. The field next to the Item drop-down Item
list will display the title for the selected module that will appear in the generated overall TOC, as shown in the image below. The
module titles can be edited in this field. Repeat this to view and edit each module that is contained in the submission.
Regardless ofthe number of modules within the selected index.xml or sequence folder, modules 1-5will alwaysbe
displayedin the Item drop-down menu.For instance, if the selected index.xml only contains modules 1 and 3, only
theM1 and M3 titlesneed to be viewed or edited, since these will be the only modules appearing in the overall
TOC.
Example of the Module Titles within the Overall TOC
Click the button next to the field. The NeeS TOC Builder Font Option dialog box will open so that the font type, Edit Item Font
size, style, and color can be selected for the overall TOC module entries.
Click the button after selecting the font options.The NeeS TOC Builder Font Option dialog box will close. OK
Modifying the Module TOC Options
Select the desired module (M1-M5) from the drop-down list in the Module TOC Options group box. The field next to the Title Title
drop-down menu will display the title for the selected module TOC, which will appear in the generated module TOC, as shown in the
image below. The title can be edited as needed. This process can be repeated to edit each module TOC title.
ToolBox 6.3 Help
Page 244
1.
2.
3.
4.
Regardless ofthe number of modules within the selected index.xml or sequence folder, modules 1-5will alwaysbe
displayedin the Title drop-down list.For instance, if the selected index.xml only contains modules 1 and 3, only
theM1 and M3 titlesneed to be viewed or edited, since these will be the only modules TOCs generated.
Example of Title for the Module 1 TOC
Click the button next to the field.The NeeS TOC Builder Font Option dialog box will open so that the font type, Edit Title Font
size, style, and color can be selected for the module TOC titles.
Click the button after selecting the font options.TheNeeS TOC Builder Font Option dialog box will close. OK
Select from the drop-down list in the group box. Select the appropriate options to define the appearance for 1 Level Level Options
the Level 1 entries in the generated module TOCs. If 2 were selected from the Level drop-down list, the selected options would set
the appearance of the level 2 entries and so on.This process can be repeated for each module TOC. The image displays 4 TOC
entry levels in a generated module TOC. If appropriate, click the button to assign the same settings for the Apply to all lower levels
selected level to all lower levels (eg, if Level 2 were selected, it would not affect level 1.)
ToolBox 6.3 Help
Page 245
4.
5.
1.
2.
3.
4.
5.
6.
7.
Example of the Selected Level Options Applied to a Module TOC
Click the button. The NeeS TOC Builder TOC Option dialog box will close. OK
Add/Modify TOC Entries
This example shows howa new module TOC entry can be added in the NeeS TOC Builder Item Editor dialog box.
Click the button. The NeeS TOC Builder Item Editor dialog box will open. Load TOC Editor
Select the TOC for the desired module (M1-M5) from the drop-down list. Theleft side of the dialog boxwill display the TOC Module
entries for the selected module.
Only the modules that exist in the selected index.xml or sequence folder will appear in the in the Module
drop-down list.For instance, if the selected index.xml only contains modules 1 and 3, only 1 and 3 will be available
in the Module drop-down list.
Selecta TOC entry from the module TOC entry window. The selected TOC entrys action, destination and title will be displayed in
the TOC Information group box.
Enter a new name in the Title field.
Select an action to apply to the new TOC entry. For instance, if Goto View External is selected, the new entry will link to an external
document once the TOC is generated.
If the Goto View External or Open File action is selected a destination file must be selected by clicking the b ellipsis
utton in the Destination field.
Select the radio button in the Add new TOC entry group box. This will insert the TOC entry just entered in the Title field after After
the TOC entry selected in the module TOC entry view window.
Click the button. The new TOC entry will be added to the currently displayed module TOC in the module TOC entry window. Add
ToolBox 6.3 Help
Page 246
7.
Adding a New Entry to a Module TOC
An existing module TOC entrycan be modified by clicking onit in the module TOC entry window andaltering its
values in the TOC Information fields.
Details
Back to Top
NeeS TOC Building Dialog Box Details
Index XML
Select this radio button and click the button to launch the NeeS TOC Builder -- Select an index.xml dialog box.This dialog box is used ellipsis
to select the index.xml file that will be used to create the NeeS TOCs. The content in the folder structure where the index.xml file is located
will be copied to the location specified in the *Save to other directory* field to create the NeeS submission. If another location is not specified
the source location will be used as the output location. If the source location is used as the output location, the submission in the selected
source location will have the overall TOC and module TOCs added to it.
If the source folder is used as the output location, links will be added to the submission documents linking to the
appropriate module TOC. This will compromise the MD5 checksums. However, can be used to MD5 CheckSum Checker
fix all modified checksums.
Sequence Folder
Select this radio button and click the button tolaunch the Browse For Folder dialog box. The Browse For Folder dialog box is used to ellipsis
select the sequence folder (0000, 0001, 0002, etc.)that will be used to create the NeeSTOCs.
When the NeeS TOCs are created using a sequence folder, they are created based on templates that have been installed with ISIToolBox.
There is one Module 1 template for each region and DTD version and an ICH template for modules 2-5. The Module 1 region and
DTDversion that matches the region and DTD of the selected sequence folder should be selected from the drop-down lists (located below
the Sequence Folder field). If the matching region and DTD is not selected, the correct template will not be used and the Module 1 TOC
cannot be viewed in the Item Editor dialog box and will not be generated..
If the NeeS TOCs are created using a Sequence Folder, there may be entries in the Item Editor dialog box that appear in red. This indicates
there is a mismatch between the template (that contains the recommended regional and ICH naming conventions) and the files names found
in the sequence folder. This does not mean that errors exist or adjustments are necessary, however, it is advised to review these items. For
ToolBox 6.3 Help
Page 247
example, study file names will typically be in red since the naming is specific to the study itself.
Region & Version
These drop-down lists are enabled when the Sequence Folder radio button is selected.The region andcorresponding version that is
selected should match the region and DTD version of the selected sequence folder. The selection of region and DTD version indicates the
template that will be used toverify the entries in thecreated NeeSTOCs. Some of the DTDs that are available are AU, CA, and GC.
The AU 0.00.02 DTD is still in its draft phase. Therefore, when it is the selected region in the Nees TOC dialog box, the
word draft is stampled next to the list boxes.
The Gulf Countries DTDsthat are supported by ToolBox 6.3 are: United Arab Emirates, Kingdom of Bahrain, State of Kuwait, Sultanate of
Oman, Saudia Arabia and Republic of Yemen.
Nees TOC Builder, GC 1.2
Save to other directory
Select this check box and click the button to launch the Browse For Folder dialog box.The Browse For Folder dialog box is used to ellipsis
select an output folder location for the TOCs and the submission files. If this check box is not selected, the output will be placed in the same
location as the source index.xml/sequence folder and the warning message shownbelow will appear.
ToolBox 6.3 Help
Page 248
NeeS TOC Builder\- Warning Dialog Box
Using the Save to other directory option is the recommended approach, because when NeeS TOCs are added to the
source directory, links and bookmarks are added to the submission files, which makes all MD5 checksums invalid.
Module Preview
Click this button to open the NeeS TOC Builder -- Preview dialog box, which is used to view font options applied to the module TOC levels in
the NeeS TOC Builder -- TOC Options dialog box.
NeeS TOC Builder\- PreviewDialog Box
Set Page & Area
Click this button to launch the NeeS TOC Builder -- Page Setting dialog box, which is used to select the paper size, orientation, and margins
for the overall TOC and Module TOCs.
ToolBox 6.3 Help
Page 249
NeeS TOC Builder - Page Setting Dialog Box
Export
Click this button to launch the NeeS TOC Builder -- Export dialog box, which is used to save the settings for the overall TOC and module
TOCs as an Excel file. The Excel file can be saved to a location of choice and then used to create NeeS TOCs for other submissions using
the Import option.
Import
Click this button to launch the Open dialog box, which is used to import a previously saved Excel file that contains the settings for the overall
TOC and module TOCs.
Item Editor
ToolBox 6.3 Help
Page 250
NeeS TOC Builder - Item Editor Dialog Box
This dialog displays when the button is click on the NeeS TOC Builder dialog box. It is used to review the TOCs prior to Load TOC Editor
generator the output. The functions in this dialog box can be used to make modifications when necessary.
As mentioned in the Sequence Folder description above, there may be entries in the Item Editor that are in red. This isan
indicationthere is a mismatch between what was found in the sequence folder and the selected template (selected from
the Region and Version drop-down lists).
Expand all: Click this button to expand the module structure in the view window of this dialog box.
Collapse all: Click this button to collapse the module structure in the view window of this dialog box.
Modify: Click this button to initiate modifications made in the Title field. The title for the selected TOC entry will be altered in the
view window when this button is clicked.
Delete: Click this button to delete the selected TOC entry from the module structure.
Title: The Title field in the TOC Information group box is used to enter the new TOC entry name.
After: Select this radio button to place the new TOC entry after the currently selected TOC entry in the module structure view
window.
Before: Select this radio button to place the new TOC entry before the currently selected TOC entry in the module structure view
window.
Sub-section: Select this radio button to place the new TOC entry as a sub-section of the currently selected TOC entry in the module
structure view window.
Create: Select the option from this drop-down menu to indicate if an overall TOC orthe module TOCs, or both will be generated.
Back to Top
Batch
ToolBox 6.3 Help
Page 251
Page Content:
Access
Overview
Examples
Setting Up Batch Functions
Batch (perform all functions at once)
Batch Status Messages
Batch Option
Workflow (perform all functions step by step)
Workflow Status Messages
Workflow Options
Details
Set Functions Tab
Load Batch Button, Save Batch Button
Access
ToolBox > Batch
Or
Overview
Back to Top
Use the Batch tool to perform one or more tasks across multiple files in a single process rather than working with each individual tool. Lists of
tools and their settings can be saved and reused for further efficiency. Because tool parametersneed onlybe specified once, the Batch tool
is frequently used to ensure that all documents are processed identically. Processes can be run in a specific orderandby selecting the
Workflow option, fuctions can be skipped or changes as needed for a specific file in the batch.
ToolBox 6.3 Help
Page 252
Batch Dialog Box
ToolBox 6.3 Help
Page 253
1.
2.
The following tools can be used in Batch mode:
Bookmark Attributer
Bookmark Generator
Delete Bookmarks & Links
Expand Bookmarks
Export DocInfo*
Export/Import
Font Manager
Hidden Text Manager
iDestination
iEnhance
Import DocInfo*
Inter Document Linker
JavaScript*
Keywork Linker
Link Attributer
Mask
Merge PDF
Page Mapper
Page Stamper
Scale PDF
Search & Replace Text
Shrink Bookmarks
Swap Bookmarks
TOC Builder
*These tools relate to Adobe Acrobat functions. The Export DocInfo and Import DocInfo optionsrelate to the information
within the Document Properties (File > Document Properties). The JavaScript option allows for actions to be added to
multiple documents and relates to the JavaScript option under the Advanced menu in Acrobat.
In Batch function, some of the features within these tools are diasbled.
If Merge PDF Tool is used in Batch, it will be the last function performed.
Examples
Back to Top
Setting Up Batch Functions
These steps need to be performed whether using the Batch or Workflow option.
Without opening the PDF filesto be worked, access the tool. Batch
Click either the or icon in the upper left corner. (see the page for details on these Add Files Add Directory Common Features
buttons along with , , , and buttons, and the arrow buttons). Remove icon Sort Files Load List Save List
ToolBox 6.3 Help
Page 254
2.
3.
4.
Batch Dialog Box, Select Files
Navigate to and select the proper files or directory. The files will be listed in the top portion of the dialog box. If Batch - Select Files
necessary, use the arrow buttons to rearrange the files in the order needed or click the button to arrange the files in Sort Files
alphabetic order. When done, click the button. OK
Click the button to select the tools be used in Batch mode and to select the appropriate options for each. Set Functions
ToolBox 6.3 Help
Page 255
4.
5.
6.
7.
8.
1.
2.
3.
Batch Dialog Box, Set Functions
Select one or more tools in the column and then click the right-facing double-arrow to move them to the Available Functions Select
column. To select more than one tool, hold down the key while making selections. If necessary, use the arrow buttons at the ed Ctrl
bottom of the dialog box to rearrange the order of the tools. The order of the tools should be the order in which the functions are
desired to perform on the selection ofdocuments.
Select one of the listed tools and clickthe button. The dialog box associated with that tool will be displayed. Seeeach Properties
individual tool's help page (see the hyperlinks above) for a description of the available options. For tools with no associated dialog
box, such as Shrink Bookmarks, a message will display to communicate that there are no selections necessary for that tool. When
done, click the button. OK
Select either the or option. See the Details section below for an explanation of Batch vs Workflow. Batch Workflow
Click the button. The selected functions will be applied to all selected files. Refer to the Batch option and Workflow option Start
sections to see more about theprocesses.
Batch (perform all functions at once)
Batch Status Messages
When using the Batch option, the followingmessages will display to communicate the status of each process.
When the Batch process begins, the status message will be displayed. "Batch started at [current date and time]"
When the Batch process is successful,the status message will be "Batch ended successfully at [current date and time]"
displayed.
When the Batch process has failed, the status message will be displayed. "Batch failed at [current date and time]"
When the Batch processhasbeen cancelled, the status message will be "Batch has been cancelled at [current date andtime]"
displayed.
Batch Option
When setting up theBatch function, click to choose files to which theBatch functions will be applied. Then click Select Files Set
to choose specific functionsthat theBatch feature will apply to the selected files. Functions
Select the radio button. Batch
ToolBox 6.3 Help
Page 256
3.
4.
5.
Click the button. The Batch progress dialog box will bedisplayed. Once completed the success or failure message will be Start
displayed.
If Font Manager was one of the selected functions, the dialog box will be displayed.Either type in Font Manager - Batch Settings
the and or click the (...) button to select a location and name the file. Then click the button. output path File Name ellipses Export
A message will dsplay indicating the information was exported successfully.
Font Manager,Batch Settings
Font Manager Message
Click on the message,then click on the Font Manager dialog box. The output of the exported font file will be in PDF OK Close
format and contain the Font File Name. The selected font information of each file will be present on its respective sheet.
ToolBox 6.3 Help
Page 257
5.
6.
1.
2.
3.
4.
Font File.xls
The status dialog box will be displayed. Each function that was selected will be processed and the status of each will be Batch
displayed.
Workflow (perform all functions step by step)
While Batch automatically processes documents and tools,Workflow opens the firstfileand the firsttool, and provides the opportunity to
either skip the function for that specific file or make modifications to the functions settings to be applied to that specific file. Once completed,
the button can be click to move to the nexttool to be run on the same document. Next
Workflow Status Messages
When using the Workflow option, the following messages will display to communicate the status of each process.
When the Workflow processbegins, the staus message will be displayed. "[Function Name] is started"
When the Workflow process is successful, the status message will be displayed. "[Function Name] is endedsuccessfully"
When the Workflow processhas failed, the status message will be displayed. "[Function Name] has failed"
When the Workflow processhas beencancelled, the status message will be displayed. "[FunctionName] has beencancelled"
When the Workflow processhas saved, the status message will be displayed. "[Function Name] has been saved"
When the Workflow processhas been completed, the status message will be displayed. "[Function Name] hasbeen completed"
Workflow Options
When settingup theBatch function, click to choose files to which the Batch function will be applied. Then click Select Files Set
to choosespecific functions that Batch feature will apply to the selected files. Functions
Select the radio button. Workflow
Click the button. The first PDF file will open. In this example, the first function selected to run is Font Manager, therefore the Start Fo
dialog box will open. nt Manager - Batch Settings
Either type in the and or click the (...) button to select a location and name the file. Then, click the output path File Name ellipses E
button. A message will display indicating the information was exported successfully. xport
ToolBox 6.3 Help
Page 258
4.
5.
Batch, WorkflowProcess PDFfile with Font Manager, Batch Settings Dialog Box
Batch, Workflow Font Manager Message Dialog Box
Click on the message, then click on the Font Manager dialog box. The output of the Font File Name.xls file will display as OK Close
shown in image below.
ToolBox 6.3 Help
Page 259
5.
6.
Output File
The dialog box will be displayed showing the process has ended successfully as shown in the image below. Batch
ToolBox 6.3 Help
Page 260
6.
7.
8.
9.
Batch, Workflow Process Dialog Box
Click the button. The next function in the list will be initiated. In this example it is the function. Next Step Search & Replace
Perform the Search & Replace function as needed. If this function was not needed to be performed on theactive file, it can be
cancelled.
The dialog box will be displayed showing the Search & Replaceprocess has ended successfully as shown in the image Batch
below. If the function was cancelled, the status message would be "Process: Search & Replace has been cancelled."
ToolBox 6.3 Help
Page 261
9.
10.
11.
12.
Batch,Workflow Dialog Box Showing Process
Click the button. If Merge PDF is the next function in the list, a message will be displayed indicating that function will Next Step
beexecuted once all other listed functions have bee applied (or cancelled) for all files.
Continue clicking the button to apply each function to the file, and once all functions have been applied, to move to the Next Step
next document.
If Merge PDF was applied to the files, the output PDF will be opened along with the dialog box indicating the Workflow Batch
process has ended successfully.
ToolBox 6.3 Help
Page 262
12.
Batch, Workflow Process Completed
Details
Back to Top
Set Functions Tab
Load Batch Button, Save Batch Button
These buttons work similarly to the and buttons. Once the functions and the appropriate settings have been selected, Load List Save List
they can be saved as an Excel or CSV file. Then, the saved file can be loaded and used on a different batch of files.
Back to Top
Help & Setting Tools
Use these options to set up preferences for ToolBox tools and the toolbar.
Included in this section are:
iBookmark Preferences
ISICopy Preferences
ToolBox Preferences
Customizing the Toolbar
Either click on a hyperlink above or use the navigation pane to access details on each tool.
ToolBox 6.3 Help
Page 263
iBookmark Preferences
Page Content:
Access
Overview
Details
Access
ToolBox > Help & Settings Tools > iBookmark Preferences
Or
Overview
The iBookmark tool is used to manually create individual bookmarks. Use iBookmark Preferences to set the options for the iBookmark tool.
iBookmark Preferences Dialog Box
ToolBox 6.3 Help
Page 264
Details
Back to Top
Keep iBookmark active until another tool is selected -- If using iBookmark to create multiple bookmarks (one right after the other), select
this check box to keep the iBookmark tool active and alleviate the need to select the tool to create each bookmark. Once finished creating
bookmarks with iBookmark, simply select another ToolBox tool.
Add ... to the end of long bookmark titles
- Select this check box to add an ellipse (...) to the end of bookmark titles that are too long to display fully in the bookmark pane. (This does
not seem to work.)
Magnification
- Select an option from this drop-down list to specify the magnification setting for bookmarks created with iBookmark. See Common Features
for details on magnification settings.
Page Justification -- Page justification is set the alignment for the bookmark destination page. See Common Features for details on the
options in this dialog box.
Enable keyboard shortcuts for bookmark creation -- The options in this group box will enable the shortcut keys that can be used to create
parent and child bookmark levels in the bookmark structure. For the levels to be created, the specified key needs to be held down while
creating the bookmark with the iBookmark tool.
* Insert lower level bookmark if CTRL key is pressed - Select this check box to create a lower level bookmark in the bookmark structure by
holding down the CTRL key on the keyboard.
* Insert lower level bookmark if SHIFT key is pressed - Select this check box to create a higher-level bookmark in the bookmark structure by
holding down the SHIFT key on the keyboard.
* Insert lower level bookmark if SHIFT and CTRL key is pressed - Select this check box to create the highest level bookmark in the bookmark
structure by holding down both SHIFT and CTRL keys simultaneously on the keyboard.
OCR: Optical Character Recognition (OCR) is used with iBookmark to capture content in image-based documents. The options in this group
box allow for OCR settings that ensure a higher accuracy rate in the OCR process.
* *Antialias Graphics:* If text within an image needs to be bookmarked and the image is in grayscale (not black/white), it may be beneficial to
select this option. The edges of the grayscale are smoothed out and the word(s) is captured more accurately. This has no effect on the
readability of graphics for the CCIT Group 4 TIFF images when copied.
* *Antialias Text:*  If text is in grayscale (not black/white), it may be beneficial to selection this option. The edges of the grayscale are
smoothed out and the word(s) is captured more accurately. This has no effect on the readability of graphics for the CCIT Group 4 TIFF
images when copied.
Anti-aliasing is a technique of blending bitmap-based images and text to reduce the stair-stepping or jagged appearance. In
areas of transition, the edge pixels are blended to give a smoother appearance.
Use color image if high accuracy is required: If the document was scanned using color, select this check box recognized the color during
the OCR process. This reduces the speed of the OCR process, however, the accuracy of the text will be much higher.
* *Resolution:* The resolution refers to the number of pixels per square inch. The higher number of pixels used, the smoother and sharper
the image. The selection in this drop-down list determines the number of pixels recognized during the OCR process. The available resolution
choices are: 72, 100, 150, 200, 240, 300, and 400.
* *Additional Setup:* Click This button to open the Tiger OCR Setup dialog box. The language is selected here along with the level to be
used when unrecognizable characters are encountered. The default settings are typically used.
** The *Table OCR* should be selected if the document contains tables and the content within the tables needs to be bookmarked.
** The *Remove new line (CR/LF) character* option, when selected, will remove carriage returns (CR) and line feed (LF) characters when the
selected area to bookmark spans over more than one line.
ToolBox 6.3 Help
Page 265
iBookmark, Tiger OCR Setup Dialog Box
(Accessed from the Additional Setup Button)
ISICopy Preferences
Page Content:
Access
Overview
Examples
Keeping ISICopy Active Until Another Tool is Selected
Selecting the Resolution for ISICopyGraphic
Inserting an Additional Line After Each ParagraphWhile Using ISICopy Pages
Details
Copy Graphic if OCR accuracy is very low
Keep ISICopy active until another tool is selected
Insert an extra line break at the end of each paragraph
Antialias Graphics
Antialias Text
Use color image if high accuracy is required
Resolution
Additional Setup
Resolution
Access
ToolBox > Help & Setting Tools > ISICopy Preferences
Or
Overview
Back to Top
ToolBox 6.3 Help
Page 266
1.
2.
3.
4.
1.
2.
3.
4.
1.
2.
3.
4.
5.
The ISICopy Preferences tool sets specific guidelines for the ISICopy, ISICopy Graphic and ISICopy Pages tools.
ISICopy Preferences Dialog Box
Examples
Keeping ISICopy Active Until Another Tool is Selected
Back to Top
Click the menu option. ISICopy Preferences
Click the check box. Keep ISICopy active until another tool is selected
Click the menu option. ISICopy
Create a rectangle around the textto be copied.The ISICopy tool will stay active until another ToolBox or Acrobat tool is selected.
Selecting the Resolution for ISICopyGraphic
Back to Top
Click the menu option. ISICopy Preferences
Select 200 from the drop-down menu in the group box. Resolution Graphic Copy
Click the menu option. ISICopy Graphic
Create a rectangle around the image to be copied and paste it into a word processing document.The resolution for the pasted image
will be 200.
Inserting an Additional Line After Each ParagraphWhile Using ISICopy Pages
Back to Top
Click the menu option. ISICopy Preferences
Click the check box. Insert an extra line break at the end of each paragraph
Click the menu option. ISICopy Pages
Select a page range and click the button. Start
Paste the page(s) into a word processing document.An extra line break will appear at the end of each paragraph.
Details
Back to Top
ToolBox 6.3 Help
Page 267
Copy Graphic if OCR accuracy is very low
Enabling this option will inform the function to copy the selected text as a graphic if the content is not clear or legible enough to use OCR.
Keep ISICopy active until another tool is selected
Enabling this option will continuously have the text copy function enabled as your default mouse option until another tool is selected.
Insert an extra line break at the end of each paragraph
Enabling this option will add an additional line break so that if you are copying multiple paragraphs, the paragraph structure will be
maintained when pasted into a word processor
Antialias Graphics
This option will allow graphics that are not entirely black/white (grayscale) to be properly OCRed. This option will have no effect on the
readability of graphics for the CCIT Group 4 TIFF images when copied.
Antialias Text
This option will allow text that is not entirely black/white (grayscale) to be properly OCRed. This option will have no effect on the readability of
text for the CCIT Group 4 TIFF images when copied.
Use color image if high accuracy is required
This option will allow text that is recognized as color to be accurately OCRed. The speed will be reduced for text that is recognized as color
by the utility, however, the accuracy of the text will be much higher.
Resolution
You have the option to change the resolution of the function. The available resolution choices are: 72, 100, 150, 200, 240, 300, and 400.
Additional Setup
This button will open the Tiger OCR Setup dialog and will allow you to make any necessary changes to the OCR setup. The default settings
will be used for most users.
Resolution
You have the option to change the resolution of the function. The available resolution choices are: 72, 100, 150, 200, 240, 300, and 400.
.
ToolBox Preferences
Page Content:
Access
Overview
Details
Browse Preferences
Expand/Shrink Bookmarks Preferences
General Preferences
Access
ToolBox > Help & Settings Tools > ToolBox Preferences
Or
ToolBox 6.3 Help
Page 268
Overview
Use this tool to set general options for ToolBox and for the and tools. Browse Expand/Shrink
ToolBox Preferences Dialog Box
Details
Back to Top
Browse Preferences
Wait Interval-- Enter a number in the adjacent field to specify the length of time (in Seconds) each page is displayed when using the Browse
tool.
Direction The options in this group box (ie, Browse Forward, Browse Backward) are used to specify the direction in which the document
will be browsed.
Start on Current Page Select this check box to specify thatthe document will begin browsing from the currently displayed page when the
Browse tool is activated. If this option is not selected, the Browse tool will begin from either the first or last page of the document, depending
on the direction selected.
Expand/Shrink Bookmarks Preferences
All Levels Select this radio button to expand all bookmark levels when using the Expand/Shrink Bookmark tool.
Expand Level Select this radio button and enter a specific bookmark levelin the adjacent field.For example if 2were entered, and
thenthe Expand/ShrinkBookmarks tool was selected, the bookmarks wouldonly expand down to the second level.
General Preferences
Maximum number of open documents Enter a number in the adjacent field to specify the maximum number of PDF documents that can
be open in Adobe Acrobat at one time.
ToolBox 6.3 Help
Page 269
1.
2.
3.
4.
The unit of measurement Select a unit of measurement that will be used in the ToolBox dialog boxes. The options are:
Inches
Centimeter
Reset Dismissed Message Boxes--Click this button to enable all message boxes that were disabled by selecting the "Dont show me this
again" check box.
Reset Window Position and Size -- Click this button to reset all of the dialog boxes within Toolbox.
Customizing the Toolbar
Page Content:
Access
Overview
Example
Customizing
Details
Reset Button
Access
ToolBox > Help & Setting Tools > ToolBox ToolBar > Customize Icon
Or
Overview
Back to Top
Use the Customizetool to modify the ToolBox tool bar to contain only the preferred tool access icons. The option of rearranging the icons in
the tool bar also canbe managed.
Customize Toolbar Dialog Box
Example
Customizing
Access the dialog box. Customize Toolbar
To remove a tool, select it from the list and click the button. Thetool will be moved to the Current toolbar buttons Remove Availab
list.Note that even if a tool is removed from the toolbar, it still willbe available from the ToolBox menu. le toolbar buttons
To add a tool, select it from the list and click the button. Available toolbar buttons Add
To reorder the tools in the toolbar, select a tool from the list and click the or button. Current toolbar buttons Move Up Move Down
ToolBox 6.3 Help
Page 270
When the toolbar is open, the changes made are immediately applied and visible.
The Customize tool cannot be removed from or moved in the toolbar.
Details
Reset Button
Click this button to reset the toolbar to show all tools and to return the toolbar order to the default setting.
You might also like
- The Subtle Art of Not Giving a F*ck: A Counterintuitive Approach to Living a Good LifeFrom EverandThe Subtle Art of Not Giving a F*ck: A Counterintuitive Approach to Living a Good LifeRating: 4 out of 5 stars4/5 (5838)
- The Gifts of Imperfection: Let Go of Who You Think You're Supposed to Be and Embrace Who You AreFrom EverandThe Gifts of Imperfection: Let Go of Who You Think You're Supposed to Be and Embrace Who You AreRating: 4 out of 5 stars4/5 (1093)
- Never Split the Difference: Negotiating As If Your Life Depended On ItFrom EverandNever Split the Difference: Negotiating As If Your Life Depended On ItRating: 4.5 out of 5 stars4.5/5 (862)
- Grit: The Power of Passion and PerseveranceFrom EverandGrit: The Power of Passion and PerseveranceRating: 4 out of 5 stars4/5 (591)
- Hidden Figures: The American Dream and the Untold Story of the Black Women Mathematicians Who Helped Win the Space RaceFrom EverandHidden Figures: The American Dream and the Untold Story of the Black Women Mathematicians Who Helped Win the Space RaceRating: 4 out of 5 stars4/5 (903)
- Shoe Dog: A Memoir by the Creator of NikeFrom EverandShoe Dog: A Memoir by the Creator of NikeRating: 4.5 out of 5 stars4.5/5 (542)
- The Hard Thing About Hard Things: Building a Business When There Are No Easy AnswersFrom EverandThe Hard Thing About Hard Things: Building a Business When There Are No Easy AnswersRating: 4.5 out of 5 stars4.5/5 (351)
- Elon Musk: Tesla, SpaceX, and the Quest for a Fantastic FutureFrom EverandElon Musk: Tesla, SpaceX, and the Quest for a Fantastic FutureRating: 4.5 out of 5 stars4.5/5 (474)
- Her Body and Other Parties: StoriesFrom EverandHer Body and Other Parties: StoriesRating: 4 out of 5 stars4/5 (824)
- The Sympathizer: A Novel (Pulitzer Prize for Fiction)From EverandThe Sympathizer: A Novel (Pulitzer Prize for Fiction)Rating: 4.5 out of 5 stars4.5/5 (122)
- The Emperor of All Maladies: A Biography of CancerFrom EverandThe Emperor of All Maladies: A Biography of CancerRating: 4.5 out of 5 stars4.5/5 (271)
- The Little Book of Hygge: Danish Secrets to Happy LivingFrom EverandThe Little Book of Hygge: Danish Secrets to Happy LivingRating: 3.5 out of 5 stars3.5/5 (405)
- The World Is Flat 3.0: A Brief History of the Twenty-first CenturyFrom EverandThe World Is Flat 3.0: A Brief History of the Twenty-first CenturyRating: 3.5 out of 5 stars3.5/5 (2267)
- The Yellow House: A Memoir (2019 National Book Award Winner)From EverandThe Yellow House: A Memoir (2019 National Book Award Winner)Rating: 4 out of 5 stars4/5 (98)
- Devil in the Grove: Thurgood Marshall, the Groveland Boys, and the Dawn of a New AmericaFrom EverandDevil in the Grove: Thurgood Marshall, the Groveland Boys, and the Dawn of a New AmericaRating: 4.5 out of 5 stars4.5/5 (268)
- A Heartbreaking Work Of Staggering Genius: A Memoir Based on a True StoryFrom EverandA Heartbreaking Work Of Staggering Genius: A Memoir Based on a True StoryRating: 3.5 out of 5 stars3.5/5 (232)
- Team of Rivals: The Political Genius of Abraham LincolnFrom EverandTeam of Rivals: The Political Genius of Abraham LincolnRating: 4.5 out of 5 stars4.5/5 (234)
- OpenText Document Pipelines 16.2 - Programming Guide EnglishDocument92 pagesOpenText Document Pipelines 16.2 - Programming Guide EnglishMukund Soni0% (1)
- On Fire: The (Burning) Case for a Green New DealFrom EverandOn Fire: The (Burning) Case for a Green New DealRating: 4 out of 5 stars4/5 (74)
- Lab-Microsoft Power BI DIAD PDFDocument94 pagesLab-Microsoft Power BI DIAD PDFYerrarapu SureshNo ratings yet
- The Unwinding: An Inner History of the New AmericaFrom EverandThe Unwinding: An Inner History of the New AmericaRating: 4 out of 5 stars4/5 (45)
- 20697S2Document9 pages20697S2967827No ratings yet
- Output LogDocument7 pagesOutput LogGingerAleNo ratings yet
- Postfix & DovecotDocument4 pagesPostfix & DovecotLathiful ParvazNo ratings yet
- SP3D 2014 Installation GuideDocument217 pagesSP3D 2014 Installation GuideIndra RosadiNo ratings yet
- Online Auction SaleDocument14 pagesOnline Auction SaleNikhil NakeNo ratings yet
- RoboCopy - Ultimate Guide With Examples - LazyAdminDocument33 pagesRoboCopy - Ultimate Guide With Examples - LazyAdminvenkat2999No ratings yet
- Oracle 19c - Important Feature For DBADocument52 pagesOracle 19c - Important Feature For DBAMohammad Mizanur RahmanNo ratings yet
- ReadmeDocument2 pagesReadmeJordan BrownNo ratings yet
- Chương 6 FreeRTOSDocument90 pagesChương 6 FreeRTOSFawkes SangNo ratings yet
- Hotel Management Class 12 Python ProjectDocument29 pagesHotel Management Class 12 Python ProjectSUPPORT CARRYMINATI100% (3)
- Os Lab AssignmentDocument5 pagesOs Lab AssignmentdarshuschoolemailNo ratings yet
- Fast Lane - RH-DO280 PDFDocument2 pagesFast Lane - RH-DO280 PDFAnis BEN JEMAANo ratings yet
- Invoice Approval WorkflowDocument5 pagesInvoice Approval WorkflowSrinivas PadakantiNo ratings yet
- Project Title - : Submitted To-Mrs. Mona AdlakhaDocument20 pagesProject Title - : Submitted To-Mrs. Mona AdlakhaPraveen KumarNo ratings yet
- Visual Studio 2010 File Lock IssueDocument9 pagesVisual Studio 2010 File Lock IssuedelcanorNo ratings yet
- IBM AS400 RPG IV Training Course (Course Code OL86) - 9Document50 pagesIBM AS400 RPG IV Training Course (Course Code OL86) - 9Ramana VaralaNo ratings yet
- Voldy Retard GUideDocument11 pagesVoldy Retard GUideSérgio AragãoNo ratings yet
- SOLIDserver API Reference Guide 5.0.4Document778 pagesSOLIDserver API Reference Guide 5.0.4proutNo ratings yet
- Experiment No. 6 Aim: To Learn Basics of Openmp Api (Open Multi-Processor Api) Theory What Is Openmp?Document6 pagesExperiment No. 6 Aim: To Learn Basics of Openmp Api (Open Multi-Processor Api) Theory What Is Openmp?SAMINA ATTARINo ratings yet
- Veeam Backup Replication White PaperDocument28 pagesVeeam Backup Replication White Paperlutung kasarungNo ratings yet
- Website Scraping With Portia On Linode A Step-By-Step Guide To Persistent Data and File TransferDocument3 pagesWebsite Scraping With Portia On Linode A Step-By-Step Guide To Persistent Data and File Transfer45zmsp6h2gNo ratings yet
- C Programming Sample Questions and Answers For Secondary LevelDocument10 pagesC Programming Sample Questions and Answers For Secondary Levellahansanjeev100% (1)
- User CustomDocument2 pagesUser CustomBayu KurniawanNo ratings yet
- Unity 5 Game Optimization - Sample ChapterDocument43 pagesUnity 5 Game Optimization - Sample ChapterPackt PublishingNo ratings yet
- Synopsis of Food Corner SystemDocument13 pagesSynopsis of Food Corner SystemPramod KumarNo ratings yet
- Dynamic Scheduler For Multi-Core Processor - Final Report - All 4 NamesDocument63 pagesDynamic Scheduler For Multi-Core Processor - Final Report - All 4 NamesAbbas BaramatiwalaNo ratings yet
- EXPNDJCLDocument6 pagesEXPNDJCLThadojuRammurthyNo ratings yet
- Handbook of Sulphuric Acid ManufacturingDocument2 pagesHandbook of Sulphuric Acid ManufacturingZzzNo ratings yet