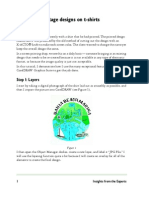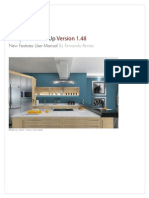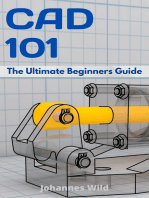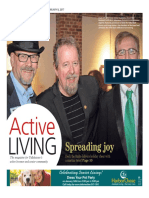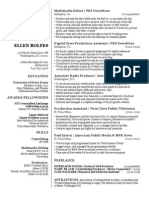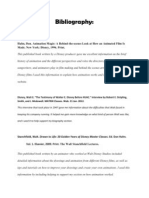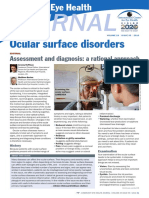0 ratings0% found this document useful (0 votes)
113 viewsTutorial: Post-Production in 3ds Max and Photoshop
Tutorial: Post-Production in 3ds Max and Photoshop
Uploaded by
Alfredo Cumbi CumbiThe document provides a tutorial on using 3ds Max and Photoshop for post-production on interior renders. It discusses exporting render elements from 3ds Max like Z-Depth pass, ambient occlusion pass, and object ID pass. These elements are then composited in Photoshop using techniques like adjustment layers and effects to improve the interior renders. The tutorial uses files from a commercial project to demonstrate generating the necessary render elements in 3ds Max and combining them in Photoshop.
Copyright:
© All Rights Reserved
Available Formats
Download as DOCX, PDF, TXT or read online from Scribd
Tutorial: Post-Production in 3ds Max and Photoshop
Tutorial: Post-Production in 3ds Max and Photoshop
Uploaded by
Alfredo Cumbi Cumbi0 ratings0% found this document useful (0 votes)
113 views61 pagesThe document provides a tutorial on using 3ds Max and Photoshop for post-production on interior renders. It discusses exporting render elements from 3ds Max like Z-Depth pass, ambient occlusion pass, and object ID pass. These elements are then composited in Photoshop using techniques like adjustment layers and effects to improve the interior renders. The tutorial uses files from a commercial project to demonstrate generating the necessary render elements in 3ds Max and combining them in Photoshop.
Original Description:
a
Original Title
Tutorial
Copyright
© © All Rights Reserved
Available Formats
DOCX, PDF, TXT or read online from Scribd
Share this document
Did you find this document useful?
Is this content inappropriate?
The document provides a tutorial on using 3ds Max and Photoshop for post-production on interior renders. It discusses exporting render elements from 3ds Max like Z-Depth pass, ambient occlusion pass, and object ID pass. These elements are then composited in Photoshop using techniques like adjustment layers and effects to improve the interior renders. The tutorial uses files from a commercial project to demonstrate generating the necessary render elements in 3ds Max and combining them in Photoshop.
Copyright:
© All Rights Reserved
Available Formats
Download as DOCX, PDF, TXT or read online from Scribd
Download as docx, pdf, or txt
0 ratings0% found this document useful (0 votes)
113 views61 pagesTutorial: Post-Production in 3ds Max and Photoshop
Tutorial: Post-Production in 3ds Max and Photoshop
Uploaded by
Alfredo Cumbi CumbiThe document provides a tutorial on using 3ds Max and Photoshop for post-production on interior renders. It discusses exporting render elements from 3ds Max like Z-Depth pass, ambient occlusion pass, and object ID pass. These elements are then composited in Photoshop using techniques like adjustment layers and effects to improve the interior renders. The tutorial uses files from a commercial project to demonstrate generating the necessary render elements in 3ds Max and combining them in Photoshop.
Copyright:
© All Rights Reserved
Available Formats
Download as DOCX, PDF, TXT or read online from Scribd
Download as docx, pdf, or txt
You are on page 1of 61
Tutorial: Post-production in 3ds Max and Photoshop
Thursday, May 9th, 2013 | Article by Jamie Cardoso
Master core post-production skills to improve your interior renders as Jamie Cardoso explores how to generate render
elements in 3ds Max, composite them in Photoshop and apply Adjustment Layers and effects.
REQUIRES: 3ds Max 2010+, Photoshop CS3+, V-Ray 1.50+ (optional)
DIFFICULTY: Elementary
TIME TAKEN: 2 hours
PROJECT FILES: Click here to download the files for the tutorial
In this tutorial, we will explore the process of post-producing the interior image above, using the files from a real commercial
job for Capital One. We will begin by exporting render elements from the scene in 3ds Max, then use Photoshop to
composite these elements to form the final image.
Its worth noting that the client specifically asked me to use this camera view for the purposes of the tutorial, since the
project is very sensitive. The original image had a more conventional composition. However, this doesnt affect the rendering
or post-production techniques we will be exploring.
Generating the Z Depth pass
Before jumping into Photoshop, we will look at how to generate the files we need to create the composite in 3ds Max. I cant
release the original 3ds Max scene file publicly, but you may still find the information useful in your own projects. If you want
to dive straight into post-production, just click here to skip ahead.
As well as the main render, I generated a number of standard render elements. I used V-Ray for the rendering work, but I
will also explore briefly how to generate the same elements in 3ds Maxs built-in mental ray renderer.
The first of these is Z Depth. This is a greyscale image that represents the distance of each point in the scene from the
render camera: light areas are nearer the camera, and dark ones are further away. This information will be crucial to
creating a depth-of-field effect in post.
Open the Render Setup dialog by pressing the [F10] key or by clicking on its icon in the main toolbar (ringed in the image
above). In the Render Elements tab, click the Add button to open its dialog. If youre rendering in V-Ray,
select VRayZDepth from the list.
Alternatively, if youre using mental ray, select Z Depth instead.
The Z Depth information works best in post when there is a clear contrast between the dark and bright areas. You can
ensure that this is the case by carrying out test renders using different Z depth settings. For most eye-level camera shots,
its usual to start with the minimum depth set to 0.0 metres and the maximum depth set to a low value, then gradually
increase this value if necessary. Well look at how to do this in a minute.
But before you begin tweaking, its best to make your test renders as fast as possible. First, you need to reduce the image
sampling values and disable GI and/or Final Gather. The image above shows how to do this in V-Ray.
And this image shows how to do so in mental ray.
Its also advisable to use a simple override material, as shown above in V-Ray.
And here in mental ray. Finally, you should minimise the size of the test renders you are generating. In the Render
Setup dialog, switch to the Common tab and open the Common Parameters rollout. In the Output Size group,
set Width and Height to 500 x 322 pixels.
Back in the Render Elements tab, scroll down to the VRayZDepth parameters rollout and begin adjusting thezdepth
min and zdepth max values. The figures that worked best for this scene were 0.0m and 3.5m. In the rollout above, make
sure Enable and Enable Filtering are checked.
If youre using mental ray, you need the ZDepth Element Parameters rollout and the Z Min and Z Max values. Again, make
sure Enable and Enable Filtering are checked.
The Z Depth pass you generate should look something like this.
Its worth noting that, by default, 3ds Max automatically sets the file path of the render elements to coincide with the one
chosen in the Render Output group of the Common Parameters rollout. If you need to change this, go to the Selected
Element Parameters group (where you checked the Enable and Enable Filtering boxes earlier) and click on the toggle
(the icon) to set the file path.
Generating the ambient occlusion pass
The next render element we will generate is ambient occlusion. The AO pass is also a greyscale image, this time indicating
the degree to which surrounding surfaces block bounced light from reaching each point in the scene. It is often used to give
the image more depth.
To add this render element in V-Ray, click the Add button in the Render Elements rollout again and choose
theVRayExtraTex element from the Render Elements dialog.
Once the element is added, scroll down to the VRayExtraTex parameters rollout and click on the texture toggle. In
the Material/Map Browser dialog, choose the VRayDirt shader by double-clicking it. Depending on which version of 3ds
Max you are using, you will find the shader in either the Standard rollout or the VRay rollout.
Once loaded, tweak the default parameters to make its effect more/less visible in the render. To view and edit the VRayDirt
shader, simply drag its toggle from the Render Elements tab, and drop it onto the Material Editor. A dialog should appear.
Choose the Instance copy method then OK to close the dialog.
In real projects, with realistic dimensions, the following values often work very well: radius= 0.3m, falloff= 1.0. Feel free to
try different values if you want! In some cases, you may also want to check the invert normal setting to generate shadows
on corners of objects pointing outwards.
In mental ray, to add the ambient occlusion pass, click the Add button and choose mr A&D Raw: Ambient
Occlusion element from the Render Elements dialog list.
Adding the object ID pass
The next element to add is the object ID pass. This renders each object in the scene a different flat colour: a crucial time-
saver when selecting specific areas of the image to edit in post. The corresponding render element is called Object ID in
mental ray and VRayWireColor or MultiMatteElement in VRay.
In order for these elements to work properly, it is necessary to assign ID numbers to the relevant objects in the scene. To do
so, simply select any relevant object in the scene and right-click to bring up the quad menu. Choose the Object
Properties option to open the dialog.
In the General tab, under the Rendering Control group, type a number in the G-Buffer Object ID field, and close the
dialog box. Repeat this process for each object you want to assign an ID number to. Assign a different number to each.
If youre using V-Ray, add a MultiMatteElement in the same way as you added the previous render elements. You could
also try VrayWireColor, as I have done in this tutorial, which uses the objects viewport colours to generate the ID colour.
The MultiMatteElement uses true RGB values which are easier and more accurate to select in post; but the element itself is
less intuitive to use. Each number displayed in its Matte render elements parameters rollout corresponds to a default
object ID number, and is chosen randomly. You can change them to match the actual ID numbers you have assigned to
objects in the scene.
By default, only G gbufID is enabled. This renders the corresponding object in the scene in green. You can enableR
gbufID and B gbufID to render other objects in red or blue.
However, since most real scenes will require you to render more than three objects, you can generate more than
one MultiMatteElement pass from the Render Elements list to render four or more separate Object IDs. (Note: when you
are creating additional MultiMatteElement passes, make sure you rename them, in order to prevent existing passes from
being overridden.)
In mental ray, just add the Object ID or Material ID element.
When adding render elements with Material ID information, you also need to change the default Material ID number for each
Material Editor slot. To do so, click and hold down the 0 button to choose any of the 15 values available for each slot.
Adding the other render elements
The additional three render elements needed for this scene are reflections, refractions and the specular pass. You can
generate these in the same way as before. In V-Ray, the relevant elements
are VrayRawReflection,VRayRawRefraction and VRaySpecular; in mental ray, mr A&D Raw:
Reflections, Refraction and mr A&D Raw: Specular. There are some cases where these elements wont contribute much
in post, but they usually help invigorate the image or help control specific post effects .
Preparing to render
Once the render elements are set up, its almost time to render the scene. But before you do so, there are a few final
settings to adjust. (You may also want to generate and save the Final Gather maps for mental ray or the V-Ray irradiance
map and light cache to speed up the renders, but we wont be looking at how to do so here.)
First, set Width and Height in the Output Size group to the dimensions in pixels you want the final render to be. The values
above are usually sufficient for print use.
Next, increase the sampling settings to values similar to those shown above if youre using V-Ray
or those shown above if youre using mental ray. When this is done, render the scene.
After the render is done, all the elements should appear in succession, and in separate frame buffers.
Once everything has rendered, open all the files in Photoshop in begin post-production. You can find passes Ive already
rendered for you in the download accompanying the tutorial.
Some of the elements may ultimately prove irrelevant to the finished composite so we wont be using all of the files from
the download in the steps below but as a matter of good practice, its worth rendering anything likely to prove useful
Beginning the Photoshop work
Its time to begin the post work. If you get stuck at any point, you can open my completed PSD files to check how they are
structured. Composite.psd shows the early adjustments, while Depth_of_field.psd shows the final depth of field and
vignetting effects.
Lets start with the refraction element. Open your main render (Render.tga in the download). Switch to the refraction
element (RawRefraction.tga in the download).
Go to the Layers tab and right-click on the Background layer. Choose Duplicate Layer from the list that pops up.
The Duplicate Layer dialog should appear. In the Destination group, choose Render.tga from its drop-down list. Rename
it Refraction, as shown above, and click OK to close the dialog. The Refraction file should now appear as a new layer in
the Render.tga document.
To blend the Refraction layer into the Background layer, browse through the list of blending modes available via the drop-
down in the Layers palette. Screen worked best here, but feel free to try others if you like. Reduce the layers Opacity to
about 30%.
The next pass to add is the specular. Add Specular.tga as a new layer in the Render.tga document using the techniques
as before, and rename it appropriately. Again, choose the Screen blending mode to integrate the layer into the composite.
We will add the ambient occlusion element next. Add AO.tga as a new layer in Render.tga as before. This time, choose
the Multiply blending mode.
To fine-tune the image, we are going to reduce the contribution of the ambient occlusion layer to the composite in parts of
the image where its effect is too strong. To do this, create a Layer Mask for the AO layer, by clicking on the icon shown in
the image above.
Select the Brush Tool [B]. Its options should appear on the main toolbar. Click on its icon to enable the brush parameters
drop-down. Select a soft brush with a diameter of 300 pixels, as shown above. You can adjust the brushs Hardness by
dragging the slider.
Make sure the foreground and background colours (shown at the bottom of the main tool palette) are set to black and white.
Painting on the mask layer in black will mask those parts of the image (that is, prevent the AO layer from contributing to the
composite). Painting in white has the opposite effect. To switch between the two colours, press [X] on the keyboard. You
can also reduce the Opacity of the brush by typing in the value required, or by dragging its slider in the toolbar. Reducing
Opacity gives you more control over how pixels are masked.
When you are satisfied, begin brushing away. As you do so, you can increase or decrease the brush diameter by pressing
the square bracket keys on the keyboard. You can see the Layer Mask I created by openingComposite.psd from the
download, but use your own judgement when painting your own mask layer.
Next, we are going to add a bit of contrast to the image using a Curves Adjustment Layer. With the Layers tab selected, click
the Create new fill or adjustment layer icon (ringed in the image above) and select Curves from the list that pops up.
Its dialog should appear. The histogram represents the distribution of RGB values across the pixels in the image: the higher
the histogram, the more pixels have that particular value. The graph that overlies the histogram controls the relationship
between the RGB values of the raw image and those after the Curves adjustment has been applied.
We are going to add two new points to the graph to increase the contrast of the image. Click on the left-hand side of the
graph in the position shown to create a new point, then move it down slightly to darken the shadow areas of the image. Click
on the right-hand side of the graph and move the new point up to increase the brightness of the lighter areas.
You can preview the results on the image itself. When youre happy with the changes, click OK to accept them.
Whenever you create a new Adjustment Layer, a layer mask is created automatically with it. This enables you to mask off
parts of the image to prevent them from receiving the effect of the adjustment. To do this, click on the mask thumbnail in the
Layers palette, and begin painting in the mask as you did with the AO layer, in order to fix any parts of the image that have
become too bright.
Rename the Adjustment Layer as Contrast by right-clicking on it in the Layers palette and choosing Layer Properties from
the menu that pops up.
Next, we are going to adjust the colour balance of specific parts of the image using the Curves adjustment once more.
Create a new Curves Adjustment Layer. This time, instead of working on the RGB channel, we are going to be adjusting the
Red and Blue channels individually.
Choose Red from the Channel drop-down. Moving the graph up makes the image redder; moving it down makes it more
cyan. Which part of the graph you move determines whether the adjustment affects the pixels in the parts of the image that
are already redder, or those that are already more cyan. Lets add a touch of warmth to the image by making everything a
little more red: click to add a new point in the middle of the curve, and move it up a little.
Next, choose the Blue channel from the drop-down. Moving the graph up makes the image bluer; moving it down makes it
more yellow. Add a new point to the right-hand side of the graph, to affect the brighter parts of the image. Move it up to
make the brighter areas bluer. Add a point on the left-hand side of the graph and move it down to make the darker areas
yellower.
From the Layer Properties dialog, rename the layer Colours and choose Yellow from the Color drop-down. This changes
the label colour of the layer in the Layers palette.
Choosing an appropriate name and label colour helps you see the function of the layer at a glance. This is especially
important if you are going to pass the file on to another user who isnt familiar with it.
Next, we are going to tweak specific parts of the image. Lets start with the metal pendants on the far right. Open your
VrayWireColor or MultiMatteElement file. You can find Object_colours.tga in the download. Go to the top menu and
choose Select > Color Range.
The Color Range dialog should pop up. Select the Eyedropper Tool (the icon without a plus or minus beneath it) and click
on the part of the image corresponding to the pendants. The thumbnail shows the parts of the image you have selected. Use
the Fuzziness slider to adjust the borders of these areas. When you are satisfied, click OK to close the dialog.
While it is still active, start to eliminate the unwanted parts of the selection (that is, anything that isnt a pendant). Switch to
the Polygonal Lasso Tool [L] and hold down [Alt] to begin subtracting from the selection. Click around the areas shown
above. When you close the loop, they should be removed them from the selection.
When you are satisfied, save the selection as a channel by choosing Select > Save Selection.
In the dialog that appears, choose Render.tga from the Document drop-down of the Destination group, and name the new
channel Metal. Click OK to close the dialog.
Switch back to the Render.tga document and switch to the Channels palette. [Ctrl]-click on the thumbnail next to the new
Metal channel to enable the selection.
With the selection active, switch back to the Layers palette and add a Curves Adjustment Layer.
Use the same techniques as before to make the metal look darker and shinier. Rename the new layer as Metaland change
its label colour to green.
Use the same workflow to enhance the colour saturation and intensity of the reflections of the glass door at the back of the
scene. Again, name your new layer appropriately.
Now we will add a glare effect to the recessed lighting. Open Glare Layers.psd from the download. This contains glare and
bloom effects extracted from a photo. You can find similar source material on Flickr or via a Google image search. The
masks applied to each layer were created using the same workflow as before.
Start by dragging the glare ORIGINAL layer from the document into the main document. Make sure it is on top of all the
layers you created earlier. If not, click and drag on the Layers palette to move it to the top of the stack. Position the glare
over one of the lights in the image. Experiment with different blending modes from the drop-down in the Layers palette until
you find one that works well: Pin Light worked best here.
Drag the STAR copy layer from Glare Layers.psd into the main document. Again, make sure it is positioned at the top of
the layer stack. Set its blending mode to Screen. The overall glare effect should look much better now.
Next, we are going to link the two glare layers in order to copy them and move the duplicate over to the other recessed light .
[Ctrl]-click in the Layers palette until both glare ORIGINAL and STAR copy are highlighted. Click the Link layers button at the
foot of the palette.
Switch to the Move Tool [V]. [Alt]-drag the glare over the other recessed light to create a duplicate. Link the two new layers.
The next task is to tweak the two new layers until the dimensions of the glare match that of the light. Hit [Ctrl]+[T] to enable
the Free Transform Tool.
Move the control points around the glare until it is scaled and positioned correctly. To scale the glare proportionally (that is,
so it retains a constant aspect ratio), hold [Shift] while dragging on a control point.
Select Edit > Transform > Flip Horizontal to flip the glare. This ensures the two glare effects dont look unrealistically
identical.
To tidy up the document, lets create a Layer Group for all of the glare layers. Click the Create a new group icon at the foot
of the Layers palette. Rename the new group Glare.
Working within the Layers palette, select and drag all of the relevant layers into the new group. To check that they are all
safely inside, click on the arrow to the left of the folder icon to close the group.
Feel free to change names, label colours and positions of the layers to suit your workflow. Save your finished composite.
You can see my final PSD file (Composite.psd) in the download.
The final step is to create effects like vignetting, depth of field and chromatic aberration. While some clients appreciate t his,
there are a number who dont. For that reason, we are going to do this in a separate document.
Right-click on the top corner of the document and choose to Duplicate it. (You may need to minimise the window and click
on the top bar before this option appears.)
A duplicate document should be created. Right-click the Background layer in its Layers palette and chooseFlatten Image.
We are going to create the depth-of-field effect first. Open ZDepth.tga from the download. Switch to its Channels palette
and [Ctrl]-click on the thumbnail for the RGB channel to activate the selection.
While the selection is still activate, save it to the duplicated document using the same workflow as before, naming the
selection Z Depth.
Back in the new document, duplicate the Background layer by right-clicking in the Layers palette and choosingDuplicate
Layer.
Rename the new layer Depth of field.
Select Filter > Blur > Lens Blur. Its dialog should appear.
In the Depth Map group, select Z Depth from the Source drop-down to choose your Z Depth selection. In the Irisgroup,
set Shape to Pentagon (5). Set the Blur Focal Distance to 37, Radius to 21, Blade Curvature to 21,Rotation to
103, Brightness to 3 and Noise Amount to 4. I found these parameter values worked well for this image, but feel free to
experiment with other values if you like. Once you are satisfied, click OK.
The final step is to add the chromatic aberration and vignetting effects. Duplicate the Depth of field layer and rename
it Depth of field + CA.
To give us more control over the effects, we are going to convert the layer into a Smart Object. This will enable use to edit it
non-destructively. Right-click on it in the Layers palette and choose Convert to Smart Object. (Note: converting too many
layers in your document to Smart Objects will increase memory usage and the size of your PSD file considerably.)
Select Filter > Distort > Lens Correction. Its dialog should appear.
In the Chromatic Aberration group, set the Fix Red/Cyan Fringe value to -49. In the Vignette group, setAmount to -64 to
darken the edges of the image. Again, feel free to choose different values if you think they work better. When you are happy,
click OK to close the dialog.
To edit any of the parameters, click on the Filter effect name in the Layers palette to re-open the dialog.
For more control over the chromatic aberration and vignetting, create a layer mask in the same way as you did before and
brush into it to exclude parts of the image from the effect.
The post-production work is now complete. If you want to refer to my own Photoshop file, you can find it in the download
as Depth_of_field.psd.
About the author
Jamie Cardoso is a senior computer artist who has been producing work for a wide range of clients worldwide since 1996.
His work has been featured in 3D World magazine, 3DTotal and CGSociety.
He is the author of Crafting 3D Photorealism: Lighting Workflows in 3ds Max, mental ray and V-Ray and co-author
of Realistic Architectural Visualization with 3ds Max and mental ray, and regularly posts tips and tutorials on his blog.
You might also like
- Graphic Design Price List in IndiaDocument14 pagesGraphic Design Price List in Indiaaussierusel100% (8)
- Certified Solidworks Professional Advanced Weldments Exam PreparationFrom EverandCertified Solidworks Professional Advanced Weldments Exam PreparationRating: 5 out of 5 stars5/5 (2)
- GI Model Swap TutorialDocument64 pagesGI Model Swap TutorialNugget100% (2)
- Central Saint Martin Foundation Diploma in Art and Design Course InformationDocument15 pagesCentral Saint Martin Foundation Diploma in Art and Design Course InformationTyr Astaroth DingNo ratings yet
- Vintage TShirt PDFDocument12 pagesVintage TShirt PDFjorgequiatNo ratings yet
- Scientific Visualization - CS6635Document8 pagesScientific Visualization - CS6635ramkashyap117No ratings yet
- Make A DTM and Drape An Image MicroStation Pre-V8i - AskInga Community Wiki - AskInga - Bentley CommunitiesDocument16 pagesMake A DTM and Drape An Image MicroStation Pre-V8i - AskInga Community Wiki - AskInga - Bentley CommunitiesVic ValdezNo ratings yet
- Vray Photoshop CompositingDocument47 pagesVray Photoshop CompositingGiovani Carl Dauz PascuaNo ratings yet
- Introduction To Unreal Engine Blueprints For BeginDocument14 pagesIntroduction To Unreal Engine Blueprints For BeginDivine SolutionsNo ratings yet
- Create A Photorealistic Car Render Using 3ds Max and Vray: Step 1Document26 pagesCreate A Photorealistic Car Render Using 3ds Max and Vray: Step 1Juan Manuel Fernandez NovoaNo ratings yet
- V-Ray Beginner TutorialDocument2 pagesV-Ray Beginner Tutorialprajishvet0% (1)
- Castle TexturingDocument65 pagesCastle TexturingpremasteringNo ratings yet
- Blender Livery CreationDocument9 pagesBlender Livery CreationMikiPopovicNo ratings yet
- Vray Beginner TutorialDocument7 pagesVray Beginner Tutorialradha03No ratings yet
- Using The DAZ Studio Bridge and Adobe Photoshop CS3 Extended's 3D ToolsDocument21 pagesUsing The DAZ Studio Bridge and Adobe Photoshop CS3 Extended's 3D ToolsMike PakpahanNo ratings yet
- Cinema 4D Beginners GuideDocument10 pagesCinema 4D Beginners Guidetharnax75% (4)
- Lighting Architecture Interior Scenes With HDRI Images TUTORIALDocument15 pagesLighting Architecture Interior Scenes With HDRI Images TUTORIALmbnamingNo ratings yet
- TERRAGEN DOFTutorialDocument14 pagesTERRAGEN DOFTutorialCresencio TurpoNo ratings yet
- Tracker How ToDocument12 pagesTracker How TodekmepNo ratings yet
- Cartoon Effect in 3D Studio MaxDocument9 pagesCartoon Effect in 3D Studio MaxGabriel FranciaNo ratings yet
- V-Ray Settings Overview: Alex Hogrefe Fundamentals 54 CommentsDocument16 pagesV-Ray Settings Overview: Alex Hogrefe Fundamentals 54 CommentsMarlo Anthony BurgosNo ratings yet
- Unity 2D Game TutorialDocument23 pagesUnity 2D Game TutorialAlejandro GomezNo ratings yet
- T Started With ArcGIS Drone2Map - Learn ArcGISDocument22 pagesT Started With ArcGIS Drone2Map - Learn ArcGISPUJARANI BISHOYINo ratings yet
- Autodesk 3ds Max Design 2013 Fundamentals: Better Textbooks. Lower PricesDocument66 pagesAutodesk 3ds Max Design 2013 Fundamentals: Better Textbooks. Lower PricesFranklin RivasNo ratings yet
- V-Ray 1.50.SP2 Tutorial: Creating Depth of Field Blur Effect in Photoshop Using V-Ray 1.50.SP2 Render ElementDocument9 pagesV-Ray 1.50.SP2 Tutorial: Creating Depth of Field Blur Effect in Photoshop Using V-Ray 1.50.SP2 Render ElementIvan Arturo Viloria HermanNo ratings yet
- Vray For Sketchup User GuideDocument33 pagesVray For Sketchup User GuideChristian LlorcaNo ratings yet
- Draw - 3D Illustration TechniquesDocument18 pagesDraw - 3D Illustration TechniquesKadriankNo ratings yet
- 3ds MAX and VRay ENTERIJER TutorialDocument18 pages3ds MAX and VRay ENTERIJER TutorialmbnamingNo ratings yet
- Unity 2D Tutorial: Reid Perkins-Buzo! DIG 4905 VG&SDocument23 pagesUnity 2D Tutorial: Reid Perkins-Buzo! DIG 4905 VG&Slê hảoNo ratings yet
- Ulead COOL 3D Production Studio 1.0 SupportDocument6 pagesUlead COOL 3D Production Studio 1.0 SupportMaster Chief0% (1)
- Maya Technical Paper: How To Set Up and Optimise Alpha Planes When Using Mental Ray Tutorial KeyDocument12 pagesMaya Technical Paper: How To Set Up and Optimise Alpha Planes When Using Mental Ray Tutorial KeyDayleSandersNo ratings yet
- The 3D Bars' Actions: User's GuideDocument4 pagesThe 3D Bars' Actions: User's GuideAnu ShrHanNo ratings yet
- Vray For Sketchup User GuideDocument33 pagesVray For Sketchup User GuideSophie Mondonedo100% (1)
- Re-Creating Vintage Designs On T-Shirts: Michael PlochDocument12 pagesRe-Creating Vintage Designs On T-Shirts: Michael PlochDan BarlibaNo ratings yet
- p2 - Shooter Part 1Document30 pagesp2 - Shooter Part 1Arya WedaNo ratings yet
- Vectoring Photo With PhotoshopDocument29 pagesVectoring Photo With PhotoshopFredrick SayadianNo ratings yet
- 3dsmax InterfaceDocument11 pages3dsmax InterfacePawan Kumar SoniNo ratings yet
- Animated Logos TutorialDocument4 pagesAnimated Logos TutorialprunzolinaNo ratings yet
- MultiScatter Manual - 3ds Max Plug-In For V-Ray and Mental RayDocument28 pagesMultiScatter Manual - 3ds Max Plug-In For V-Ray and Mental RayGlenford EbroNo ratings yet
- Combustion Tutorials 3dsmax ElementsDocument30 pagesCombustion Tutorials 3dsmax ElementsFernando AvilésNo ratings yet
- Converting From 2d To 3dDocument4 pagesConverting From 2d To 3dFrancisco CaraccioloNo ratings yet
- Tutorial IL Orthophoto DEM NeogeoDocument16 pagesTutorial IL Orthophoto DEM NeogeoQoudar RamdhaniNo ratings yet
- RenderingDocument7 pagesRenderingcheesecheeeseNo ratings yet
- Creating A Scene - HTMLDocument4 pagesCreating A Scene - HTMLMara NdirNo ratings yet
- Assignment 3 Generating Mapping Products Using Agisoft Metashape (Part 2) FinalDocument12 pagesAssignment 3 Generating Mapping Products Using Agisoft Metashape (Part 2) FinalEnforcement DivisionNo ratings yet
- PS - 1.1 - Tutorial (BL) - Orthophoto, DEM (Without GCP) PDFDocument11 pagesPS - 1.1 - Tutorial (BL) - Orthophoto, DEM (Without GCP) PDFkarsitiNo ratings yet
- WF GettingStarted IIDocument63 pagesWF GettingStarted IIMadura PrasangaNo ratings yet
- Creating 3D Animation in Photoshop CS6Document15 pagesCreating 3D Animation in Photoshop CS6Vinod MalikNo ratings yet
- Embedding Interactive 3d Objects Into PDF Documents: $-B /PM/SQRT (b2 - 4ac) /over2a$Document14 pagesEmbedding Interactive 3d Objects Into PDF Documents: $-B /PM/SQRT (b2 - 4ac) /over2a$16061977No ratings yet
- Autodesk 3ds Max 2022 for Beginners: A Tutorial Approach, 22nd EditionFrom EverandAutodesk 3ds Max 2022 for Beginners: A Tutorial Approach, 22nd EditionNo ratings yet
- SolidWorks 2016 Learn by doing 2016 - Part 3From EverandSolidWorks 2016 Learn by doing 2016 - Part 3Rating: 3.5 out of 5 stars3.5/5 (3)
- SolidWorks 2015 Learn by doing-Part 3 (DimXpert and Rendering)From EverandSolidWorks 2015 Learn by doing-Part 3 (DimXpert and Rendering)Rating: 4.5 out of 5 stars4.5/5 (5)
- Solidworks 2018 Learn by Doing - Part 3: DimXpert and RenderingFrom EverandSolidworks 2018 Learn by Doing - Part 3: DimXpert and RenderingNo ratings yet
- Active Living: January 2017Document20 pagesActive Living: January 2017mgruender1No ratings yet
- RemoteSensing Soil PDFDocument518 pagesRemoteSensing Soil PDFRolando Azania Fabian100% (1)
- Photo Morphing Detection REPORTDocument63 pagesPhoto Morphing Detection REPORTPriyanka DargadNo ratings yet
- HCD HP7Document66 pagesHCD HP7Anonymous 1LD5bpJ15dNo ratings yet
- Panasonic Sa-Vk960gc 02Document151 pagesPanasonic Sa-Vk960gc 02getbacker9No ratings yet
- An Interview With Louise Bourgeois - Susi BlochDocument5 pagesAn Interview With Louise Bourgeois - Susi BlochJuliana CipollaNo ratings yet
- Optikam b5 enDocument2 pagesOptikam b5 enflyinzeskyNo ratings yet
- iCAM502 DatasheetdocDocument3 pagesiCAM502 DatasheetdocAmine DabbabiNo ratings yet
- Bowens Catalog 2013Document42 pagesBowens Catalog 2013Kevin SharpNo ratings yet
- Guidelines For The Use of Digital Detector Arrays and Computed Radiology For Aerospace Casting InspectionsDocument32 pagesGuidelines For The Use of Digital Detector Arrays and Computed Radiology For Aerospace Casting InspectionsFabien Faucher100% (2)
- Display Life Video On TFTDocument4 pagesDisplay Life Video On TFTlogintojalluriNo ratings yet
- ArcGIS Basics 2 - Creating A Map With ArcMapDocument18 pagesArcGIS Basics 2 - Creating A Map With ArcMapSaleem AsgharNo ratings yet
- Rolfes Resume-20150313Document1 pageRolfes Resume-20150313api-282415180No ratings yet
- BibliographyDocument12 pagesBibliographyapi-124494479No ratings yet
- Fipad News - Issue 2Document2 pagesFipad News - Issue 2Wessex ArchaeologyNo ratings yet
- Issue 95 Ocular Surface DisordersDocument35 pagesIssue 95 Ocular Surface DisordersAnonymous M9HvzpUNo ratings yet
- Grade 12 Studio Pictorial Monitoring Form: Uls@usm - Edu.phDocument3 pagesGrade 12 Studio Pictorial Monitoring Form: Uls@usm - Edu.phDindo Arambala OjedaNo ratings yet
- Main Specifications of PENTAX KDocument5 pagesMain Specifications of PENTAX KVBUPDF100% (2)
- 3.1u Final Exame 2Document11 pages3.1u Final Exame 2tarek199785No ratings yet
- Comicdefinitions AnglesDocument2 pagesComicdefinitions AnglesJackson SamuelNo ratings yet
- 7-Apertures For DaylightingDocument4 pages7-Apertures For DaylightingaomareltayebNo ratings yet
- Class Projects - Photoshop Advanced V1Document7 pagesClass Projects - Photoshop Advanced V1Mario SilvaNo ratings yet
- VideographyDocument7 pagesVideographymwangaeugene17No ratings yet
- Currumbin Zoo Information BrochureDocument1 pageCurrumbin Zoo Information BrochureaditimanagerNo ratings yet
- Week 2 LecDocument38 pagesWeek 2 Lecsawyer9699No ratings yet
- DFH ZürichDocument2 pagesDFH ZürichBelén HerediaNo ratings yet
- Turnstile 61-200-3103 User ManualDocument20 pagesTurnstile 61-200-3103 User ManualGuillermo GarciaNo ratings yet
- Between The Rain ScriptDocument16 pagesBetween The Rain ScriptSahil SainiNo ratings yet