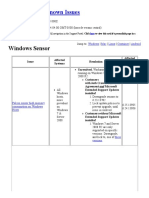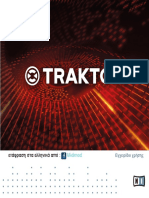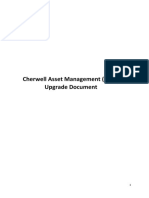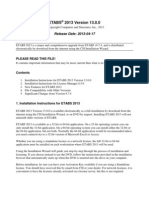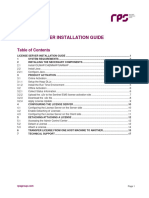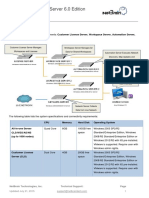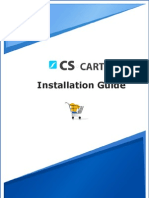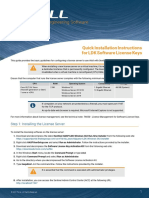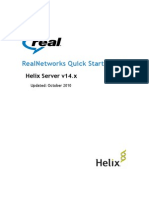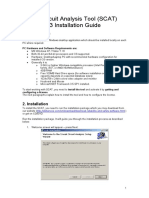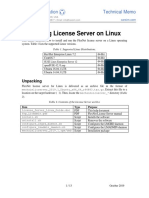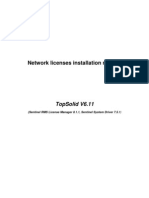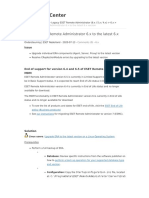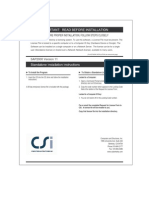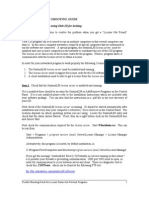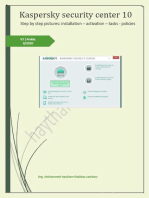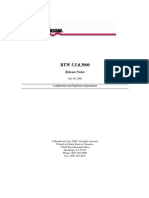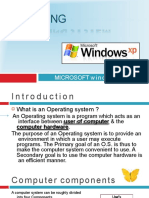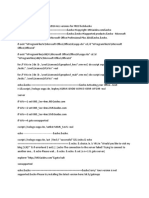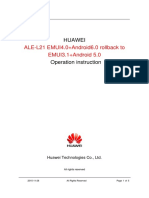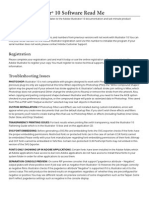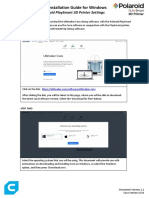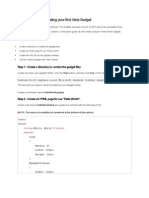0 ratings0% found this document useful (0 votes)
211 viewsWeb-Activated Network Licenses PDF
Web-Activated Network Licenses PDF
Uploaded by
dinhquangmaniaThis document describes how to manually activate and manage Web-Activated Network Licenses for any CSI product released after August 1, 2012. You will receive a network license Activation Key by email for your CSI product. Please follow these instructions to activate your licenses so that you can begin using your product.
Copyright:
© All Rights Reserved
Available Formats
Download as PDF, TXT or read online from Scribd
Web-Activated Network Licenses PDF
Web-Activated Network Licenses PDF
Uploaded by
dinhquangmania0 ratings0% found this document useful (0 votes)
211 views3 pagesThis document describes how to manually activate and manage Web-Activated Network Licenses for any CSI product released after August 1, 2012. You will receive a network license Activation Key by email for your CSI product. Please follow these instructions to activate your licenses so that you can begin using your product.
Original Title
Web-Activated Network Licenses.pdf
Copyright
© © All Rights Reserved
Available Formats
PDF, TXT or read online from Scribd
Share this document
Did you find this document useful?
Is this content inappropriate?
This document describes how to manually activate and manage Web-Activated Network Licenses for any CSI product released after August 1, 2012. You will receive a network license Activation Key by email for your CSI product. Please follow these instructions to activate your licenses so that you can begin using your product.
Copyright:
© All Rights Reserved
Available Formats
Download as PDF, TXT or read online from Scribd
Download as pdf or txt
0 ratings0% found this document useful (0 votes)
211 views3 pagesWeb-Activated Network Licenses PDF
Web-Activated Network Licenses PDF
Uploaded by
dinhquangmaniaThis document describes how to manually activate and manage Web-Activated Network Licenses for any CSI product released after August 1, 2012. You will receive a network license Activation Key by email for your CSI product. Please follow these instructions to activate your licenses so that you can begin using your product.
Copyright:
© All Rights Reserved
Available Formats
Download as PDF, TXT or read online from Scribd
Download as pdf or txt
You are on page 1of 3
Web-Activated Network Licenses
for CSI products
Copyright Computers and Structures, Inc. 2012
This document describes how to manually activate and manage web-activated Networks licenses for any
CSI product released after August 1, 2012. For Standalone licenses please see separate documentation
or the ReadMe file for your product.
You will receive a Network license Activation Key by email for your CSI product. Please follow these
instructions to activate your licenses so that you can begin using your product:
1. License Server
a. Login to the system where you will be running the License Manager that will serve the
network licenses.
b. If you are using Windows XP on the server, make sure that it has been updated to service
pack SP3.
c. Make sure you have administrative rights.
2. CSI ftp server
a. For steps 3, 4, and 5, you may need to download some files from the CSI ftp server here.
b. If this link doesnt work, you can copy this address and paste it into your browser:
ftp://ftp.csiberkeley.com/pubdocs/Sentinel RMS License Manager 8.5.0/.
3. License Utilities
a. If you have not done so already, install the Sentinel RMS 8.5 Utilities.
b. You can download the installation as file Sentinel RMS 8.5 Utilities.zip from the CSI ftp
server (Step 2).
c. After installation, the default location of these utilities is:
32-bit systems, C:\Program Files\Computers and Structures\Sentinel RMS 8.5
Utilities
64-bit systems, C:\Program Files (x86)\Computers and Structures\Sentinel RMS 8.5
Utilities
d. You will need these utilities to activate, deactivate, reactivate, and renew web-activated
network licenses.
e. In the future, be sure to deactivate all web-activated licenses before uninstalling the
Sentinel RMS 8.5 Utilities.
4. License Manager
a. If you have not done so already, install the Sentinel RMS License Manager v8.5.0 or later.
b. If you are running an older version of the License Manager, then before installing v8.5.0:
If running License Manger v8.0.0 and later:
o Make sure all commuter licenses are checked in and that no licenses are in
use. You can check this by running WlmAdmin.exe under the Sentinel RMS
8.5 Utilities from Step 3.
o Stop the license server. Use the Windows command Start > Administrative
Tools > Services, find Sentinel RMS License Manager, and click Stop.
o Uninstall the existing License Manager.
If running License Manager older than v8.0.0, leave it running and install v8.5.0 on a
different server, starting with Step 1 above.
c. Download the installation for License Manager v8.5.0 as file Sentinel RMS License Manager
8.5.0.zip from the CSI ftp server (Step 2).
d. After installation, make sure the License Manager is running as a service.
5. Activate the License
a. Run the NetKey application from the Sentinel RMS 8.5 Utilities installation folder. This can
also be accessed from the Windows Start menu under Computers and Structures > Sentinel
RMS 8.5 Utilites.
b. Select the Task Activate a Network License and click OK.
c. Copy the full Activation Key from the email you received and paste it into the Key box in
the NetKey form (see figure).
d. Click the Activate button.
e. Choose how many of the available licenses you want to activate on this License Server.
Normally you would activate all of them. However, you can instead choose to activate
subsets of the available licenses on different License Servers. In this latter case, you will
need to perform Steps 1 to 5 on each license server.
6. Your license(s) are now activated.
a. Separately install your CSI products as Standalone or Network installations.
b. Create a text file called LMHOST.INI containing the network name of the license server as a
single line of text.
c. For Network installations, copy the LMHOST.INI file to the folder where the product was
installed on the server (not the workstation).
d. For Standalone installations, copy the LMHOST.INI file to the folder where the product was
installed on the standalone machine.
7. Do not delete any files from the Sentinel RMS 8.5 Utilities installation folder on the license server.
These will be needed later to deactivate or renew the licenses.
8. In the future, if you wish to renew your license or to deactivate it so that it can be moved to another
system, run the NetKey application again and follow the instructions.
Please contact CSI Licensing or your local dealer if you have any questions about the above procedure.
CSI Licensing is available at license@csiberkeley.com or by phone at +1 510 649 2203.
Updated 2012-10-31.
You might also like
- Falcon Sensor Known IssuesDocument7 pagesFalcon Sensor Known IssuesXiménez MarcoNo ratings yet
- TRAKTOR - PRO - 2 - 9 - Εγχειρίδιο Χρήσης στα ελληνικά PDFDocument348 pagesTRAKTOR - PRO - 2 - 9 - Εγχειρίδιο Χρήσης στα ελληνικά PDFAggelika Ptt100% (1)
- Cal CuloDocument2 pagesCal CuloJoseGarciaNo ratings yet
- Utodesk Network License Manager IPv4 Support Readme For 64Document4 pagesUtodesk Network License Manager IPv4 Support Readme For 64andaraderisNo ratings yet
- B2C Deployment Version 4Document17 pagesB2C Deployment Version 4kumbharamarja1505No ratings yet
- Read MeDocument4 pagesRead MeMohammed Ansar A MNo ratings yet
- Authorized User License Installation Instructions LinuxDocument10 pagesAuthorized User License Installation Instructions Linuxravi muhp907No ratings yet
- Pedestrian Dynamics Installation GuideDocument12 pagesPedestrian Dynamics Installation GuideMohamed El AmeliNo ratings yet
- Cherwell Asset Management (CAM) Upgrade DocumentDocument5 pagesCherwell Asset Management (CAM) Upgrade DocumentKandepaneni NiteshNo ratings yet
- Readme Etabs 2013Document5 pagesReadme Etabs 2013Răzvan OrzațăNo ratings yet
- Automate - Installation - Guide - 24 - 1 1Document28 pagesAutomate - Installation - Guide - 24 - 1 1DouglasMilanezNo ratings yet
- License Server Installation GuideDocument17 pagesLicense Server Installation GuideJoseNo ratings yet
- SL 10317Document22 pagesSL 10317emcviltNo ratings yet
- ReadMeSAP2000v1700 PDFDocument4 pagesReadMeSAP2000v1700 PDFTj TalhaNo ratings yet
- SSL Explorer SetupDocument13 pagesSSL Explorer SetupvlimbadiNo ratings yet
- Sap Install Instructions PDFDocument2 pagesSap Install Instructions PDFjeiniNo ratings yet
- ReliaSoft 2020 Installation and LicensingDocument11 pagesReliaSoft 2020 Installation and LicensingSergio CastilloNo ratings yet
- TOOLS 4 BIM DOCK Installation and Activation Guide 2015-05Document34 pagesTOOLS 4 BIM DOCK Installation and Activation Guide 2015-05Siphelele SimelaneNo ratings yet
- Network Licensing Installation GuideDocument11 pagesNetwork Licensing Installation GuideKishore SakhileNo ratings yet
- Automation License Manager V5.3 SP4, 32-Bit and 64-Bit EditionDocument18 pagesAutomation License Manager V5.3 SP4, 32-Bit and 64-Bit EditionfasgafdgsfdgsfdgafdNo ratings yet
- Authorized User License Installation Instructions 2Document10 pagesAuthorized User License Installation Instructions 2Esha ChaudharyNo ratings yet
- NetBrain POC Installation GuideDocument13 pagesNetBrain POC Installation GuideTanveerNo ratings yet
- Installation Guide: © 2004 - 2010 Simbirsk Technologies LTDDocument8 pagesInstallation Guide: © 2004 - 2010 Simbirsk Technologies LTDgbashaniNo ratings yet
- How To Setup VECTOR AUTOSAR: Install The DependenciesDocument3 pagesHow To Setup VECTOR AUTOSAR: Install The DependenciesrasminojNo ratings yet
- Installing The Client Applications: © Auvesy GMBHDocument13 pagesInstalling The Client Applications: © Auvesy GMBHTrần Nhật VươngNo ratings yet
- SCCM Home LabDocument11 pagesSCCM Home Labpeddareddy67% (3)
- Metasploit Linux Installation GuideDocument6 pagesMetasploit Linux Installation Guidealok541No ratings yet
- Quick Install LDK Software 0Document2 pagesQuick Install LDK Software 0Vevek SsinhaNo ratings yet
- Synthesis 11 Installation and LicensingDocument10 pagesSynthesis 11 Installation and LicensingDaniel Tamata SolorioNo ratings yet
- Realnetworks Quick Start Guide: Helix Server V14.XDocument11 pagesRealnetworks Quick Start Guide: Helix Server V14.XsanchetanparmarNo ratings yet
- Sneak Circuit Analysis Tool (SCAT) Version 5.3 Installation GuideDocument14 pagesSneak Circuit Analysis Tool (SCAT) Version 5.3 Installation GuideBastra Amirul MadjidNo ratings yet
- Synthesis 10 Installation and LicensingDocument7 pagesSynthesis 10 Installation and LicensingTerry LigardNo ratings yet
- Network Installation GuideDocument13 pagesNetwork Installation GuidemarckAntony12No ratings yet
- TCR - Readme - Notepad PDFDocument8 pagesTCR - Readme - Notepad PDFSaurabh SharmaNo ratings yet
- ReadMe CSI Etabs 2013Document8 pagesReadMe CSI Etabs 2013Heak HorNo ratings yet
- License Server Linux GuideDocument13 pagesLicense Server Linux GuideSuperNo ratings yet
- Conferencing Software Client SetupDocument10 pagesConferencing Software Client SetuphardiksaNo ratings yet
- Network Licenses UsDocument5 pagesNetwork Licenses Us09123asNo ratings yet
- Installing Cgtech ProductsDocument120 pagesInstalling Cgtech ProductsPACOEDURNENo ratings yet
- SLMLicense File InstallationDocument2 pagesSLMLicense File InstallationBoubakri LeilaNo ratings yet
- Dx9 Network InstallationDocument14 pagesDx9 Network InstallationArellanes Jmz100% (1)
- Upgrade ESET Remote Administrator 6.x To The Latest 6.x VersionDocument8 pagesUpgrade ESET Remote Administrator 6.x To The Latest 6.x VersionJody JiangNo ratings yet
- Readme PDFDocument8 pagesReadme PDFFaisal MumtazNo ratings yet
- LicenseServer QuickStartGuide enDocument10 pagesLicenseServer QuickStartGuide enephraiminongNo ratings yet
- IoGAS Floating Server Installation Guide 8.0Document32 pagesIoGAS Floating Server Installation Guide 8.0jairo chagliaNo ratings yet
- Installing BIG-IP Edge Client From The Windows Command LineDocument6 pagesInstalling BIG-IP Edge Client From The Windows Command LinebopnarjciNo ratings yet
- Sap Install InstructionsDocument2 pagesSap Install InstructionsSelcuk ZenginNo ratings yet
- Bench 7Document34 pagesBench 7maham sabir100% (1)
- Flow Master V7 ReadMeDocument3 pagesFlow Master V7 ReadMeanjrottoNo ratings yet
- Automation License Manager V6.0 SP8, 32-Bit and 64-Bit EditionDocument13 pagesAutomation License Manager V6.0 SP8, 32-Bit and 64-Bit EditionNHJHKHKJMKLNo ratings yet
- Simio Installation NotesDocument4 pagesSimio Installation NotesvsukrishnaNo ratings yet
- Wireless Network Engineering Software: Quick Installation Instructions For Software Licence KeysDocument2 pagesWireless Network Engineering Software: Quick Installation Instructions For Software Licence Keysali richeNo ratings yet
- Welcome Letter - RobotStudio School Edition - 107670Document1 pageWelcome Letter - RobotStudio School Edition - 107670Meche HerztNo ratings yet
- License Trouble Shooting Guide - Network - Disk IDDocument5 pagesLicense Trouble Shooting Guide - Network - Disk IDAdrian TudoracheNo ratings yet
- How To Install + CrackDocument2 pagesHow To Install + CrackGary Junior Vargas HaroNo ratings yet
- Concurrent License User Installation InstructionsDocument10 pagesConcurrent License User Installation InstructionstbvidalNo ratings yet
- Quick Terrain Modeler Flex Floating License Server SetupDocument15 pagesQuick Terrain Modeler Flex Floating License Server SetupHades12 DotNo ratings yet
- Read MeDocument4 pagesRead MeHidekazu Nakagawa0% (1)
- Reprise Server Installation - 20231213Document5 pagesReprise Server Installation - 20231213inakiNo ratings yet
- Siemonster v4 Demo Build Guide v12Document14 pagesSiemonster v4 Demo Build Guide v12Amine NedjadiNo ratings yet
- Evaluation of Some Android Emulators and Installation of Android OS on Virtualbox and VMwareFrom EverandEvaluation of Some Android Emulators and Installation of Android OS on Virtualbox and VMwareNo ratings yet
- BTW 5.5.0.3900 ReleasenotesDocument8 pagesBTW 5.5.0.3900 ReleasenotesSpySrcsNo ratings yet
- LogDocument11 pagesLogGilang DepoNo ratings yet
- GP Pract 1-6Document9 pagesGP Pract 1-6Zill PillNo ratings yet
- Control Panel Utilities-1Document11 pagesControl Panel Utilities-1Hussain AhmedNo ratings yet
- Win10 MD100 PPT Mod3 FinalDocument52 pagesWin10 MD100 PPT Mod3 Finalyomot40794No ratings yet
- Microsoft - I - O Tests (Device Fundamentals)Document3 pagesMicrosoft - I - O Tests (Device Fundamentals)bioNo ratings yet
- Miracle Box 3.07 Download For PC Windows (7 - 10 - 8), 32 - 64-BitDocument1 pageMiracle Box 3.07 Download For PC Windows (7 - 10 - 8), 32 - 64-BitCédric SorghoNo ratings yet
- Us 19 Smith Fantastic Red Team Attacks and How To Find ThemDocument87 pagesUs 19 Smith Fantastic Red Team Attacks and How To Find ThemDarsh ShahNo ratings yet
- ReleaseNote 109 21-CNX 901 3402-61-A EN CXP9027434 2-R2ACDocument6 pagesReleaseNote 109 21-CNX 901 3402-61-A EN CXP9027434 2-R2ACbaaaalhaynn88No ratings yet
- 2 5316654116372482412Document336 pages2 5316654116372482412adel siadNo ratings yet
- Operating System: Microsoftwindows XPDocument36 pagesOperating System: Microsoftwindows XPSarah FatimaNo ratings yet
- Shorcut Virus Usb y PCDocument6 pagesShorcut Virus Usb y PCDICOM TECNo ratings yet
- logcatDocument870 pageslogcatNadia Afreen SabirNo ratings yet
- Unidades Organizativas OU en Windows Server 2016Document5 pagesUnidades Organizativas OU en Windows Server 2016MadBraumRamirezLozanoNo ratings yet
- Stucor: Download STUCOR App From Playstore or Visit Stucor - inDocument14 pagesStucor: Download STUCOR App From Playstore or Visit Stucor - inAYYAPPAN U RNo ratings yet
- Echo OffDocument3 pagesEcho Offamzad hossainNo ratings yet
- HUAWEI ALE-L21 Android6.0 Rollback To Android5.0 Operation Instruction v1.2Document5 pagesHUAWEI ALE-L21 Android6.0 Rollback To Android5.0 Operation Instruction v1.2Anca Ioana StanciuNo ratings yet
- POSTSoftware Release Notes - CPS UDCP Driver v2.2.0Document9 pagesPOSTSoftware Release Notes - CPS UDCP Driver v2.2.0Ricardo PolettiNo ratings yet
- Adobe Illustrator 10 Software Read Me: Serial NumberDocument3 pagesAdobe Illustrator 10 Software Read Me: Serial Numberakmal_07No ratings yet
- How To InstallDocument2 pagesHow To Installbenzen353No ratings yet
- تفسیر حکمت القران نهم جلدDocument648 pagesتفسیر حکمت القران نهم جلدکتابخانه آشنا کتابتونNo ratings yet
- Uyghur On OS XDocument2 pagesUyghur On OS Xapi-3711491No ratings yet
- Cura Installation Guide - Windows (V1.1)Document7 pagesCura Installation Guide - Windows (V1.1)IanNo ratings yet
- Lom LogDocument18 pagesLom LogMbak InemNo ratings yet
- 2024 Docker FileDocument2 pages2024 Docker FileraziquezebaansariNo ratings yet
- Create Vista GadgetDocument4 pagesCreate Vista GadgetDexto100% (1)
- Dumpsys ANR WindowManagerDocument13,706 pagesDumpsys ANR WindowManagermarciomanuel2004No ratings yet
- Tech Note 336 - Supporting USB Hardware Keys On FactorySuite A2 ProductsDocument4 pagesTech Note 336 - Supporting USB Hardware Keys On FactorySuite A2 ProductsTaleb EajalNo ratings yet