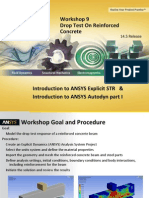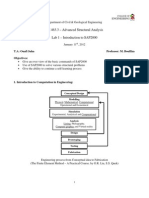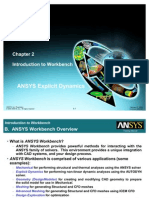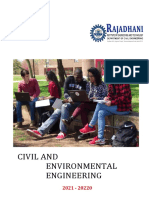0 ratings0% found this document useful (0 votes)
135 viewsANSYS
ANSYS
Uploaded by
nalanth76The document describes modeling a drop test of a reinforced concrete beam using ANSYS. It provides step-by-step instructions to create an explicit dynamics analysis project, define materials, import geometry, mesh the model, apply boundary conditions and loads, run the simulation, and review results such as damage and displacement.
Copyright:
© All Rights Reserved
Available Formats
Download as PDF, TXT or read online from Scribd
ANSYS
ANSYS
Uploaded by
nalanth760 ratings0% found this document useful (0 votes)
135 views13 pagesThe document describes modeling a drop test of a reinforced concrete beam using ANSYS. It provides step-by-step instructions to create an explicit dynamics analysis project, define materials, import geometry, mesh the model, apply boundary conditions and loads, run the simulation, and review results such as damage and displacement.
Original Description:
BEAM
Copyright
© © All Rights Reserved
Available Formats
PDF, TXT or read online from Scribd
Share this document
Did you find this document useful?
Is this content inappropriate?
The document describes modeling a drop test of a reinforced concrete beam using ANSYS. It provides step-by-step instructions to create an explicit dynamics analysis project, define materials, import geometry, mesh the model, apply boundary conditions and loads, run the simulation, and review results such as damage and displacement.
Copyright:
© All Rights Reserved
Available Formats
Download as PDF, TXT or read online from Scribd
Download as pdf or txt
0 ratings0% found this document useful (0 votes)
135 views13 pagesANSYS
ANSYS
Uploaded by
nalanth76The document describes modeling a drop test of a reinforced concrete beam using ANSYS. It provides step-by-step instructions to create an explicit dynamics analysis project, define materials, import geometry, mesh the model, apply boundary conditions and loads, run the simulation, and review results such as damage and displacement.
Copyright:
© All Rights Reserved
Available Formats
Download as PDF, TXT or read online from Scribd
Download as pdf or txt
You are on page 1of 13
2011 ANSYS, Inc.
October 17, 2012 1
Introduction to
ANSYS Explicit STR
Workshop 9
Drop Test On Reinforced
Concrete
2011 ANSYS, Inc. October 17, 2012 2
Workshop Goal and Procedure
Goal:
Model the drop test response of a reinforced concrete beam
Procedure:
Create an Explicit Dynamics (ANSYS) Analysis System Project
Select the units system and define the material properties
Import the geometry and mesh the reinforced concrete beam and steel parts
Define analysis settings, initial conditions, boundary conditions and body interactions,
including reinforcement for the beam
Initiate the solution and review the results
2011 ANSYS, Inc. October 17, 2012 3
Start Workbench
Start ANSYS Workbench and follow the sequenced steps
using the abbreviations shown below:
DC = Double Click with Left Mouse Button
SC = Single Click with Left Mouse Button
RMB = Right Mouse Button Selection
D&D = Drag and Drop = Hold Left Mouse Button
down on item while dragging it to new location and then release it
(i.e., Copy or Move)
2011 ANSYS, Inc. October 17, 2012 4
Step 1 Check Geometry Options & Create Project
Line bodies are required for volume reinforcement. By default, imported line
bodies will not be passed to Workbench Mechanical
1.a Check that Line
Bodies are selected in
the geometry import
options (Tools >
Options > Geometry
Import)
Warning: This step
must be performed
before creating the
project (step 1.b)
2011 ANSYS, Inc. October 17, 2012 5
Step 1 Check Geometry Options&Create Project
DC
1.b Create an ANSYS Explicit Dynamics Analysis System Project
2011 ANSYS, Inc. October 17, 2012 6
Step 2 Specify the Project Units
2.a Select MKS for the Project Units from the
Units List provided
2.b Request that Native Applications in
Workbench have their values be Displayed
in the Project Units
2.c Check those unit systems to Suppress
from appearing in the Units List
Note:
Engineering
Data is native
in Workbench,
but Mechanical
is NOT at this
time (but will be
in the future).
2011 ANSYS, Inc. October 17, 2012 7
Step 3 Define Engineering Data Material
3.a Edit the Engineering Data cell to select pre-
defined material models from the data sources.
3.b Press the book icon to toggle the view from
project materials to data sources
DC
SC
3.c Select the Explicit
Materials data source.
Material models in this
data source can only be
used in explicit dynamic
analyses
Note: Materials in the
General Non-linear
Materials data source
contain simpler material
models that can be used in
both ANSYS implicit and
explicit analyses. dynamic
analyses
2011 ANSYS, Inc. October 17, 2012 8
Step 3 Define Engineering Data Material
3.d Scroll down to
CONC-35MPA and
click on the plus (+)
button to add it to
Engineering Data.
The book symbol
confirms it has
been added.
3.e Press the book icon again
to toggle the view back to
project materials.
2011 ANSYS, Inc. October 17, 2012 9
Step 3 Define Engineering Data Material
3.f The simulation will involve a low velocity impact, and low
compressions are expected, so a linear EOS can be used.
So, edit the CONC-35MPA material model.
3.g Unsuppress the Bulk Modulus
Note: The Polynomial EOS is then
automatically suppressed.
3.h Suppress the P-alpha EOS
SC
SC
SC
2011 ANSYS, Inc. October 17, 2012 10
Step 3 Define Engineering Data Material
3.i Return to the Project Schematic
3.j Save the Project by selecting the
Save As ... icon and Browse to
the directory indicated by your
instructor. Use the name
reinforced_concrete for the
Project name.
Note: Saving the
Project saves all of
the important files.
The Project may
also be Archived, in
which all of the
supporting files are
compressed and
saved in one file.
2011 ANSYS, Inc. October 17, 2012 11
Step 4 Import the Geometry
RMB
SC
4.a Import the geometry by the
procedure shown. Do NOT
Double Click on the
Geometry cell ...
4.b Browse to the
DesignModeler 11.0 SP1
geometry file named:
reinforced_concrete.agdb
2011 ANSYS, Inc. October 17, 2012 12
Step 5 Edit the Model in Mechanical
5.a Edit the model in Workbench Mechanical.
Since Edit is the default action, double-clicking on
the Model cell is also acceptable here.
RMB
SC
5.b Select the MKS Units system
Recall that Mechanical is not native in Workbench, so
the Units here may not match the Project Units
Note: Although the unit system used for data entry
and post-processing is the MKS system, the actual
unit system used by the AUTODYN solver is the
mm-mg-ms system, because it provides higher
accuracy.
2011 ANSYS, Inc. October 17, 2012 13
Step 5 Edit the Model in Mechanical
Steel Punch (moved
downwards)
Reinforced concrete
beam (bent)
Steel supports
(fixed)
5.c Define the concrete beam properties:
Stiffness Behavior = Flexible
Material Assignment = CONC-35MPA
5.d Leave all other properties as they are
2011 ANSYS, Inc. October 17, 2012 14
Step 5 Edit the Model in Mechanical
5.e Delete the
Bonded
Contact
Regions
RMB
5.f Review the existing
Body Interaction
specifications
2011 ANSYS, Inc. October 17, 2012 15
Step 5 Edit the Model in Mechanical
5.g Insert an additional Body Interaction
for the beam reinforcement bars
5.i Save the Project
(from the project
page)
RMB
5.h Change Type to Reinforcement
2011 ANSYS, Inc. October 17, 2012 16
Step 6 Mesh Model
6.a Select the Mesh branch
6.b Specify the Mesh Details:
Physics Preference = Explicit
Element Size = 0.015 meters
6.c Generate the Mesh (via RMB
on the Mesh branch)
RMB
2011 ANSYS, Inc. October 17, 2012 17
Step 7 Define the Analysis Settings
7.a Specify the Analysis Settings:
End Time = 5.0e-3 seconds
SC
7.b Keep the remaining defaults
2011 ANSYS, Inc. October 17, 2012 18
Step 8 Apply BCs and Initial Conditions
8.a Fix the supports:
Select the Face filter
Insert a Fixed Support
under Explicit Dynamics
Select the lower faces of
the two supports
Apply the selection
RMB
SC
2011 ANSYS, Inc. October 17, 2012 19
Step 8 Apply BCs and External Loads
8.b Apply an Initial Velocity
Insert a Velocity under Initial
Conditions
Switch to Body filter
Select the steel punch
Apply the selection
Define by components
Enter a Y component of 20 m/s
RMB SC
2011 ANSYS, Inc. October 17, 2012 20
Step 9 Insert Result Items to Review Later
9.a Insert a Total
Deformation plot
request under the
Solution branch.
9.b Insert a User Defined
Result under the
Solution branch -
allowing access to
Explicit Dynamics
specific results.
9.c Type in DAMAGEALL
for the Expression that
is highlighted
RMB
RMB
SC
SC
2011 ANSYS, Inc. October 17, 2012 21
Step 9 Insert Result Items to Review Later
Note: DAMAGEALL
is a result that is
specific to Explicit
Dynamics.
Once the simulation
has been run, a full
list of expressions
for User Defined
Results can be seen
by clicking on the
Worksheet button
after the Solution
tree has been
highlighted.
2011 ANSYS, Inc. October 17, 2012 22
Step 10 Run the Simulation
10.a Select Solver Output under Solution
Information and Solve the simulation.
The Solver Output shows the run statistics, including the estimated
clock time to completion. Any errors or warnings are also noted.
Termination due to wrapup time reached is expected here.
SC
RMB
2011 ANSYS, Inc. October 17, 2012 23
Step 11 Review the Results
11.a Select User Defined Result and Show the Elements under True
Scale. The range of DAMAGEALL will always lie between 0.0 and 1.0.
A DAMAGEALL of 0.0 is said to mean that the material is entirely
intact. A DAMAGEALL of 1.0 is said to mean that the material is
completely damaged and would easily break free.
2011 ANSYS, Inc. October 17, 2012 24
Step 11 Review the Results
11.b Animate the results by setting the controls shown below and then
pressing the Animation button. To review a static result, just click on
the desired Time or Value from the Tabular Data and use the RMB to
pick Retrieve This Result. The given state will then be shown.
RMB
Pick these 2 first
Then pick this
Pick this to
save the
animation
2011 ANSYS, Inc. October 17, 2012 25
Step 11 Review the Results
11.c Repeat the procedure, if
desired, for the Total
Displacement.
11.d Hide the solid bodies to
see the deflection of the
beams.
SC
RMB
SC
You might also like
- Allegro Package Designer FlowsDocument20 pagesAllegro Package Designer FlowsAnonymous eNddb31Y100% (1)
- Theories SummaryDocument2 pagesTheories SummaryKalin Riu95% (41)
- Introduction to the simulation of power plants for EBSILON®Professional Version 15From EverandIntroduction to the simulation of power plants for EBSILON®Professional Version 15No ratings yet
- OIM552-Lean Manufacturing QnsDocument14 pagesOIM552-Lean Manufacturing Qnsshabarinathan0% (2)
- Explicit STR and Autodyn PT I 14.5 WS09 RC DropDocument25 pagesExplicit STR and Autodyn PT I 14.5 WS09 RC DroprzsoltNo ratings yet
- Autodyn 14.0 Ws10 Ship BlastDocument30 pagesAutodyn 14.0 Ws10 Ship BlastMarcel Condur100% (1)
- Autodyn 14.0 Ws15 Bird StrikeDocument33 pagesAutodyn 14.0 Ws15 Bird StrikeMarcel Condur100% (2)
- 978 1 63057 688 2 1 fgm4lqdw6mDocument44 pages978 1 63057 688 2 1 fgm4lqdw6mahmeddeiab19No ratings yet
- ANSYS Explicit Dynamics 120 Workshop 02Document37 pagesANSYS Explicit Dynamics 120 Workshop 02avinashj18No ratings yet
- ANSYS Explicit Dynamics 120 Workshop 02Document37 pagesANSYS Explicit Dynamics 120 Workshop 02Love SemsemNo ratings yet
- Explicit-STR 16.0 WS01 Cylinder ImpactDocument23 pagesExplicit-STR 16.0 WS01 Cylinder ImpactRushabh PatelNo ratings yet
- 1301 ENME442 Lab8 Ansys PDFDocument22 pages1301 ENME442 Lab8 Ansys PDFhidaiNo ratings yet
- 1301 ENME442 Lab8 AnsysDocument22 pages1301 ENME442 Lab8 AnsyshidaiNo ratings yet
- Mechanical Intro 14.5 WS2.1 Basics PDFDocument23 pagesMechanical Intro 14.5 WS2.1 Basics PDFJoselo HRNo ratings yet
- DM-Intro 14.0 L-02 Introduction To WBDocument42 pagesDM-Intro 14.0 L-02 Introduction To WBganyakoperkarNo ratings yet
- Introduction To ANSYS Mechanical (2D)Document19 pagesIntroduction To ANSYS Mechanical (2D)Mi BoNo ratings yet
- Improving Your Structural Mechanics Simulations With ANSYS Release 14.0Document74 pagesImproving Your Structural Mechanics Simulations With ANSYS Release 14.0Mudassir Farooq100% (1)
- ANSYS TutorialDocument20 pagesANSYS Tutorialaekathir75% (4)
- Mechanical Intro 14.5 WSAppB SubmodelingDocument19 pagesMechanical Intro 14.5 WSAppB SubmodelingVictor SosaNo ratings yet
- Ansys WorkbenchDocument20 pagesAnsys Workbenchmshyamm220% (1)
- CE 463.3 - Advanced Structural Analysis Lab 1 - Introduction To SAP2000Document8 pagesCE 463.3 - Advanced Structural Analysis Lab 1 - Introduction To SAP2000Ouafi Saha100% (1)
- Explicit-STR 16.0 WS02 Imp Pre-Stressed ContainerDocument23 pagesExplicit-STR 16.0 WS02 Imp Pre-Stressed ContainerRushabh PatelNo ratings yet
- Explicit Dynamics Chapter 2 Intro To WBDocument29 pagesExplicit Dynamics Chapter 2 Intro To WBalexandrusssNo ratings yet
- ETABS-Example-RC Building - Equivalent Special SeismicDocument83 pagesETABS-Example-RC Building - Equivalent Special Seismicdilrangi100% (17)
- Ansys - Basic Beams ExercisesDocument21 pagesAnsys - Basic Beams ExercisesТодор ПеневNo ratings yet
- Ansys Tutorial For Assignment 2Document16 pagesAnsys Tutorial For Assignment 2suhas_snaNo ratings yet
- Mech-Intro 14.0 WS03.1 2DGearsDocument17 pagesMech-Intro 14.0 WS03.1 2DGearsSilva Junior, E. J.No ratings yet
- Workshop 7 Seat Post Assembly Analysis: WS7-1 CAT509, Workshop 7, March 2002Document52 pagesWorkshop 7 Seat Post Assembly Analysis: WS7-1 CAT509, Workshop 7, March 2002catio000No ratings yet
- FEA Lab Report (Workbecnch)Document28 pagesFEA Lab Report (Workbecnch)Muhammad Zohaib AliNo ratings yet
- WS06 VCCTDocument18 pagesWS06 VCCTappollo70No ratings yet
- Ansys Autodyn 121 Workshop 05Document27 pagesAnsys Autodyn 121 Workshop 05Hassen HoussiNo ratings yet
- Introduction To ANSYS Mechanical: Workshop 7.1 Steady-State Thermal AnalysisDocument14 pagesIntroduction To ANSYS Mechanical: Workshop 7.1 Steady-State Thermal AnalysisAjay ChackoNo ratings yet
- Workshop 5 2D Axisymmetric Impact: Introduction To ANSYS Explicit STRDocument20 pagesWorkshop 5 2D Axisymmetric Impact: Introduction To ANSYS Explicit STRCosmin ConduracheNo ratings yet
- ACP Tutorial Ex1Document30 pagesACP Tutorial Ex1mahendraNo ratings yet
- Mekatronik Sistem Tasarımı SlaytDocument33 pagesMekatronik Sistem Tasarımı SlaytM Kasım YılmazNo ratings yet
- Nas101 W1 PDFDocument25 pagesNas101 W1 PDFaiyubi2No ratings yet
- Cadence Design Tools TutorialDocument124 pagesCadence Design Tools TutorialBhupender KumawatNo ratings yet
- Introduction To ANSYS Mechanical: Workshop 5.1 Linear Structural AnalysisDocument20 pagesIntroduction To ANSYS Mechanical: Workshop 5.1 Linear Structural AnalysisAjay Chacko100% (1)
- Ansys Tutorial For Assignment 2 PDFDocument27 pagesAnsys Tutorial For Assignment 2 PDFChethan K NarayanNo ratings yet
- Sub ModelingDocument29 pagesSub Modelingpercys99No ratings yet
- ANSYS 14 Structural Mechanics CompositesDocument36 pagesANSYS 14 Structural Mechanics CompositesAnkur Chelseafc100% (1)
- Loads, Load Combinations, Calculation and ResultsDocument30 pagesLoads, Load Combinations, Calculation and ResultsBorce StoilovskiNo ratings yet
- Mech-Intro 14.0 WS04.1 MeshingDocument16 pagesMech-Intro 14.0 WS04.1 MeshingSilva Junior, E. J.No ratings yet
- Tutorial Scia OptimizerDocument25 pagesTutorial Scia Optimizeranonima_bebNo ratings yet
- ACP Tutorial Ex1Document34 pagesACP Tutorial Ex1mehrdadwborNo ratings yet
- Mechanical Nonlin 13.0 WS 06A CreepDocument13 pagesMechanical Nonlin 13.0 WS 06A CreepShaheen S. Ratnani100% (1)
- Pro M TutorialDocument13 pagesPro M TutorialmudhayakNo ratings yet
- PDS Isometric ExtractionDocument6 pagesPDS Isometric ExtractionSuresh Ram R100% (1)
- Soda Can Project Report 2Document12 pagesSoda Can Project Report 2Goku RocksNo ratings yet
- Post-Processing APDL Models Inside ANSYS® Workbench v15Document26 pagesPost-Processing APDL Models Inside ANSYS® Workbench v15LK AnhDungNo ratings yet
- Introduction To ANSYS Mechanical: Workshop 6.2 Pre-Stressed Vibration AnalysisDocument11 pagesIntroduction To ANSYS Mechanical: Workshop 6.2 Pre-Stressed Vibration AnalysisAjay ChackoNo ratings yet
- 2011 05 19 Design AssessmentDocument57 pages2011 05 19 Design AssessmentseansotoNo ratings yet
- System Coupling Heating Coil TutorialDocument3 pagesSystem Coupling Heating Coil TutorialKrause SpencerNo ratings yet
- CE463 Lab CompilationDocument62 pagesCE463 Lab CompilationOuafi SahaNo ratings yet
- Introduction To ANSYS MechanicalDocument253 pagesIntroduction To ANSYS Mechanicalabdul khader100% (1)
- Lifting Beam Analysis Report July 2024 Rev01 - 2Document5 pagesLifting Beam Analysis Report July 2024 Rev01 - 2Mostafa RostomNo ratings yet
- Salesforce Certified Platform Developer I CRT-450 Exam PreparationFrom EverandSalesforce Certified Platform Developer I CRT-450 Exam PreparationNo ratings yet
- C0 PoDocument1 pageC0 Ponalanth76No ratings yet
- Student HandbookDocument42 pagesStudent Handbooknalanth76No ratings yet
- Undergraduate Student Handbook RevisedDocument45 pagesUndergraduate Student Handbook Revisednalanth76No ratings yet
- Experimental Investigation On SI Engine Fueled With CNG-Biogas BlendsDocument4 pagesExperimental Investigation On SI Engine Fueled With CNG-Biogas Blendsnalanth76No ratings yet
- 1 Microbiology Course ContentDocument16 pages1 Microbiology Course ContentAziz AnisahNo ratings yet
- CRM - Tables and Transaction Codes SAP - BYTEDocument39 pagesCRM - Tables and Transaction Codes SAP - BYTEArijit Nayak100% (1)
- 35 Years of Studies On Business Failure - An Overview of The Classic Statistical Methodologies and Their Related ProblemsDocument31 pages35 Years of Studies On Business Failure - An Overview of The Classic Statistical Methodologies and Their Related ProblemsGaMer LoidNo ratings yet
- Geodesy Flashcards - QuizletDocument11 pagesGeodesy Flashcards - QuizletTJ CabatinganNo ratings yet
- Vernier CaliperDocument10 pagesVernier CaliperIMade Adi WiadnyanaNo ratings yet
- Application of VAR Model in Macro-Econometric AnalysisDocument4 pagesApplication of VAR Model in Macro-Econometric AnalysisInternational Journal of Innovative Science and Research TechnologyNo ratings yet
- 必背单词浓缩于100句Document9 pages必背单词浓缩于100句sophie qiaoNo ratings yet
- The Ancient Astronomy of Easter Island: Aldebaran and The PleiadesDocument28 pagesThe Ancient Astronomy of Easter Island: Aldebaran and The PleiadesvalentinoNo ratings yet
- Minding Your Manners: Before You ReadDocument4 pagesMinding Your Manners: Before You Readkasia100% (1)
- Make Full Text FeedDocument30 pagesMake Full Text FeedcolabiNo ratings yet
- Final DormaDocument57 pagesFinal DormaAmanNandaNo ratings yet
- Prayer Board: Give Thanks To The Lord, For He Is Good His Love Endures For EverDocument2 pagesPrayer Board: Give Thanks To The Lord, For He Is Good His Love Endures For EvertimpaaNo ratings yet
- International Project. Media Coverage of The Polish EU PresidencyDocument17 pagesInternational Project. Media Coverage of The Polish EU PresidencyalexNo ratings yet
- Pen Production Factory Simulation Laboratory Report Template Format 1Document4 pagesPen Production Factory Simulation Laboratory Report Template Format 1api-253978194No ratings yet
- Causes and Effects of Gender DiscriminationDocument1 pageCauses and Effects of Gender DiscriminationSharran LoganadzanNo ratings yet
- CookiesDocument2 pagesCookiesAvinash JenaNo ratings yet
- Sub Div of ZooDocument2 pagesSub Div of Zoojesseamobi10No ratings yet
- CIVLAW1 - FC2 (2) Carating-Siayngco v. Siayngco (Digested)Document2 pagesCIVLAW1 - FC2 (2) Carating-Siayngco v. Siayngco (Digested)Inna Therese GutierrezNo ratings yet
- UntitledDocument3 pagesUntitleddarwin victorNo ratings yet
- Translation 5 - Tugas 3Document2 pagesTranslation 5 - Tugas 3Andi PermanaNo ratings yet
- Chem 114 - Quiz 1Document1 pageChem 114 - Quiz 1anon_915449609No ratings yet
- Daily Nakshatra / Star From Panchangam: Janma Sampath Vipath Kshema Pratyaka Sadhana Vadha Maitra AtimaitraDocument1 pageDaily Nakshatra / Star From Panchangam: Janma Sampath Vipath Kshema Pratyaka Sadhana Vadha Maitra Atimaitramehuldoshi2017No ratings yet
- 3 Lenses AssignmentDocument6 pages3 Lenses AssignmentbobNo ratings yet
- Test Construction WriteshopDocument50 pagesTest Construction WriteshopChembie Mariquit LaderaNo ratings yet
- Accounting in Action: Adopted From: Accounting Principles, 13 EditionDocument57 pagesAccounting in Action: Adopted From: Accounting Principles, 13 EditionDimas Rizalul100% (1)
- ModalsDocument52 pagesModalsAldine bartolazoNo ratings yet
- Imre Lakatos - Falsification and The Methodology of Scientific Research Programs, - 1970Document6 pagesImre Lakatos - Falsification and The Methodology of Scientific Research Programs, - 1970SovietPrimeNo ratings yet
- BBM & Bcom SyllabusDocument79 pagesBBM & Bcom Syllabusyathsih24885100% (2)