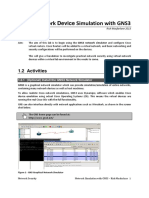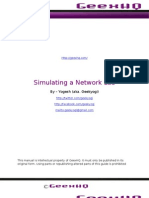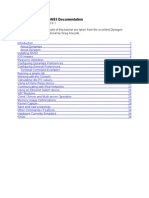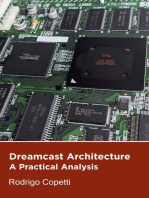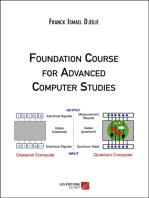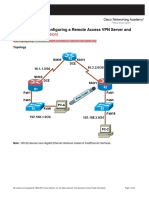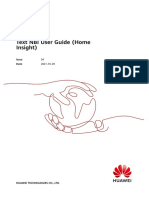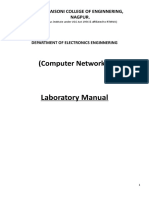0 ratings0% found this document useful (0 votes)
128 viewsLab 1: Network Simulation With GNS3: Device
Lab 1: Network Simulation With GNS3: Device
Uploaded by
charles81This document provides instructions for using the GNS3 network simulator to configure virtual Cisco routers. It describes how to install and configure GNS3, download a Cisco IOS image, add a virtual router to a topology, and boot and configure the router. Basic router configuration is demonstrated to provide experience with Cisco's command line interface before more advanced network security configurations in later labs.
Copyright:
© All Rights Reserved
Available Formats
Download as PDF, TXT or read online from Scribd
Lab 1: Network Simulation With GNS3: Device
Lab 1: Network Simulation With GNS3: Device
Uploaded by
charles810 ratings0% found this document useful (0 votes)
128 views18 pagesThis document provides instructions for using the GNS3 network simulator to configure virtual Cisco routers. It describes how to install and configure GNS3, download a Cisco IOS image, add a virtual router to a topology, and boot and configure the router. Basic router configuration is demonstrated to provide experience with Cisco's command line interface before more advanced network security configurations in later labs.
Original Title
Lab1.pdf
Copyright
© © All Rights Reserved
Available Formats
PDF, TXT or read online from Scribd
Share this document
Did you find this document useful?
Is this content inappropriate?
This document provides instructions for using the GNS3 network simulator to configure virtual Cisco routers. It describes how to install and configure GNS3, download a Cisco IOS image, add a virtual router to a topology, and boot and configure the router. Basic router configuration is demonstrated to provide experience with Cisco's command line interface before more advanced network security configurations in later labs.
Copyright:
© All Rights Reserved
Available Formats
Download as PDF, TXT or read online from Scribd
Download as pdf or txt
0 ratings0% found this document useful (0 votes)
128 views18 pagesLab 1: Network Simulation With GNS3: Device
Lab 1: Network Simulation With GNS3: Device
Uploaded by
charles81This document provides instructions for using the GNS3 network simulator to configure virtual Cisco routers. It describes how to install and configure GNS3, download a Cisco IOS image, add a virtual router to a topology, and boot and configure the router. Basic router configuration is demonstrated to provide experience with Cisco's command line interface before more advanced network security configurations in later labs.
Copyright:
© All Rights Reserved
Available Formats
Download as PDF, TXT or read online from Scribd
Download as pdf or txt
You are on page 1of 18
Network Security Network Simulation with GNS3 Rich Macfarlane 1
Lab 1: Network Device Simulation with GNS3
Rich Macfarlane 2013
1.1 Details
Aim: The aim of this lab is to begin using the GNS3 network simulator and configure Cisco
virtual routers. Cisco Routers will be added to a virtual network, and basic networking and
security configurations will be performed on the devices.
This will give a foundation to investigate practical network security using virtual network
devices within a virtual lab environment in the weeks to come.
1.2 Activities
1.2.1 (Optional) Install the GNS3 Network Simulator
GNS3 is a graphical network simulator which can provide simulation/emulation of entire networks,
containing many network devices as well as host machines.
To allow realistic Cisco network simulations, GNS3 uses Dynamips; software which enables Cisco
device emulation using actual Cisco Operating Systems (OS). This means the virtual devices are
running the real Cisco OSs with the full functionality.
GNS can also interface directly with network applications such as Wireshark, as shown in the screen
shot below.
The GNS home page can be found at:
http://www.gns3.net/
Figure 1 - GNS Graphical Network Simulator
Network Security Network Simulation with GNS3 Rich Macfarlane 2
If the GNS3 is not installed on your machine, go to the GNS3 web page and click the download tab,
as shown in the figure below.
Figure 2 - GNS3 Website
Download GNS3 latest version all-in-one (includes Dynamips, Qemu/Pemu, Putty and WinPCAP)
for Windows. GNS3 also runs very well on a Linux system.
Run the Setup executable, and install any of the components which are not already installed.
1.2.2 Run and Configure GNS3
To run GNS3, from the Windows Start menu type GNS3, or navigate to the executable in Program
Files (x86)>GNS3. The first time GNS3 is run, the setup wizard shown below will be displayed. This
can be used to perform initial configuration of the simulator.
Figure 3 - GNS3 Setup Wizard
Network Security Network Simulation with GNS3 Rich Macfarlane 3
1.2.3 Step 1 Setup Dynamips
To configure Dynamips we use the Preferences Dialog>Dynamips Page, shown below. This can also
be reached via Edit>Preferences>Dynamips.
Figure 4 - GNS3 Preferences Configuration
Change the Working directory for Dynamips to somewhere on a local drive, which you have
permissions to write to, such as C:\temp.
Click the Test Button (and wait), to check the underlying Dynamips engine is working correctly.
You may need to Allow GNS3 access through the host firewall, as shown below.
The Dynamips test should be successful, as shown below.
Network Security Network Simulation with GNS3 Rich Macfarlane 4
Click the OK Button to save the changes.
1.2.4 Step 2 Setup Paths to Cisco IOS and Project Directories
To configure paths to IOS files (called Images in GNS3), virtual network tolopogy files (called Projects
in GNS3), and other general settings, use the Preferences Dialog>General Page, shown below. This
can also be reached via Edit>Preferences>General.
We need to set up the Paths, both for GNS Projects (we will create a new project for each lab), and
for the Cisco Device OS Images.
Click the Project directory button , and create a new folder Projects, to save your simulated
network topologies in - as shown below. This would typically be under the GNS directory but in the
lab use the c:\temp\GNS locations.
Figure 5 - Projects Directory Creation
Network Security Network Simulation with GNS3 Rich Macfarlane 5
Similarly set up the folder Images for the Cisco Network Device OS images we will use for Dynamips
device emulation.
Now we have an Images directory we can add a Cisco Router OS to it.
1.2.5 Download a Cisco Router Operating System.
We now need to setup a Virtual Router. We need to add a Cisco router Operating System for GNS3
to emulate as a guest OS.
Details of Cisco Networking Devices supported by GNS3 can be found at:
http://www.gns3.net/hardware-emulated/
If network device OSs are not already installed on your system, they can be downloaded to the GNS3
Images directory. Start with a Cisco Router OS from the link below.
The Cisco 7200 Router OS can be downloaded from:
http://www.dcs.napier.ac.uk/~cs342/CSN11111/c7200-advipservicesk9-mz.124-24.T1.bin
Figure 6 - Download the Cisco Router OS
Save the file in the GNS Images directory you created earlier, such as shown below.
Figure 7 - Cisco Router OS to GNS Images Directory
Network Security Network Simulation with GNS3 Rich Macfarlane 6
1.2.6 Step 3 - Configure a new Router Type using the Cisco OS
We now need to setup a Virtual Router. We need to add a Cisco router Operating System for GNS3
to emulate as a guest OS.
Go to the IOS Images Dialog, as shown below. This can be reached via Edit>IOS Images and
Hypervisors.
In Settings>Platform, Select the c7200 Router Platform. We now need to tell GNS3 to use the
downloaded OS to emulate this Router. Click the Image File button , and select the downloaded
Cisco OS from the Images directory, as shown below.
Figure 8 - Select an OS for the 7200 Router Device
Remove the Base Config (blank it out), and
Save the settings, and Close the dialog.
Network Security Network Simulation with GNS3 Rich Macfarlane 7
1.2.7 Using GNS3 to Configure a Virtual Router
Add a virtual 7200 Router to the network, by dragging from the Node Types panel to the network
topology panel, as shown belowFigure 9.
Figure 9 - Adding a Router to the network
Configure Virtual Router
To configure the virtual router, on the router icon use Right Click>Configure, or double click the
Router we want to configure. This shows the Node configuration dialog shown below.
Figure 10 - Configure the Routers Interfaces
Configure Network Interfaces
The Cisco 7200 router, by default has empty network interface slots, and we need to add some
adapters to the slots before we can use the routers networking capabilities. Images below show a
router, and some of the empty slots which can be filled with network interface cards, and a FE
Interface Adapter.
Network Security Network Simulation with GNS3 Rich Macfarlane 8
Select the Slots tab and a double Fast Ethernet 2FE Interface Adapter to the virtual router as shown
below. This has 2 Fast Ethernet interfaces as shown above on the right.
This window simulates the adding/removal of network interface modules on a physical router.
Compare the available modules, with the modules on the physical Cisco routers in the labs if you
have access, or google for router/interface adapter details.
1.2.8 Boot the Virtual Router
Boot the Router, with Right Click>Start. Open a console Window with Right Click>Console, and
watch the router boot up, as shown below. Press the Enter key until there is a response from the
router.
Network Security Network Simulation with GNS3 Rich Macfarlane 9
Figure 11 - Console Window - Router Booting
This console window simulates an administrator physically connecting to the router with a laptop,
via the routers console port, and using a command line to configure, as illustrated below. This
Command Line Interface (CLI) allows the configuration of the router using the Cisco IOS Command
language.
Router Console
Interface
System
Administrator
Router
If the router terminal is in the configuration mode, as shown below, exit by typing no
Would you like to enter the initial configuration dialog? [yes/no]: no
Press RETURN to get started!
Router>
Network Security Network Simulation with GNS3 Rich Macfarlane 10
1.2.9 Host System Performance Monitoring
Before doing any configuration it is extremely important to monitor the performance of the host
system running the GNS3, and configure the resource use of virtual devices. This is done by
configuring the idlepc value for the device type being used. It prevents the Cisco OSs consuming all
of the host machines resources.
Run the Windows Task Manager using CTRL+SHIFT+ESC to monitor the hosts resource usage.
Configure the idelpc for the virtual router by Right click on the Router>Idle PC. Select a preferred
value which should be highlighted with an *, as shown below.
You should notice a drop in CPU usage immediately. If not try another idelpc value.
Note: Setting the idlepc value for the IOS we are using is a very important step. When a Cisco
IOS is running, it can consume up to 100% of the CPU. This will cause the system to become
sluggish and will prevent building more complex topologies. However, if an idlepc value is set CPU
usage is reduced dramatically. The IOS is put into a sleep state when it is not in use and is woken
only when it is necessary.
1.2.10 Basic Cisco Router Configuration
The router can now be configured using the console, the Command Line Interface (CLI). Its important
to gain a good understanding of the basics of Cisco device configuration via the CLI, as this will be
the foundation for most of the labs in the module.
To assist with the cisco router configuration commands the following can be used:
http://www.cisco.com/en/US/docs/ios/preface/usingios.html
Cisco router CLI has many different Command Modes, each giving access to a range of commands.
When the router boots, the command line is in User Exec Command Mode, with the Router>
prompt.
Network Security Network Simulation with GNS3 Rich Macfarlane 11
If the router prompt is Router# and not Router>, use the disable command until the prompt is
Router>.
Only a limited set of commands are available in this mode. Type ? to see the available commands for
the current command mode. The figure below shows the commands being listed for user exec
mode.
Figure 12 - User Exec Mode Commands
Try the show running-config command. An error should be generated, as this mode does not
have permissions for the command.
Privileged Exec Command Mode
From the user exec mode, enter Enable Command Mode, more commonly known as Privileged
Exec Command Mode using the enable command as shown below. A Router# prompt is now
shown, and more privileged commands are now available.
Router> enable
Router#
View the available commands using ? and scroll back up the console window to compare the
command sets.
Questions
Q: Are there more or less commands available in Privileged Exec Command Mode?
View the routers configuration file with the command show running-config. It should be similar to
the figure below with no IP Addresses or Passwords set up. <SPACE> and <RETURN> can be used
to scroll page or line at a time. A full default configuration for a Cisco router is shown in Appendix 1.
Network Security Network Simulation with GNS3 Rich Macfarlane 12
The following shows Router Command modes with the commands to navigate between them. The
associated prompts are shown on the bottom right.
Router>
Router#
Router(config)
Figure 13 - Router IOS Command Modes
Completing Partial Commands Parts of commands can be completed, as in Linux, using
the TAB key with a unique partial command. Try the command show run <TAB>. The
command should be automatically completed.
Global Configuration Command Mode
From the privileged exec mode, enter Global Configuration Mode:
Router# configure terminal
Router(config)#
Network Security Network Simulation with GNS3 Rich Macfarlane 13
From this command mode, Router configuration changes can be made. Change the device hostname
to Router1:
Router(config)# hostname Router17
Router17(config)#
Note the prompt has now changed to show the new router name.
Questions
Q: Does the Routers name in GNS change when we change the hostname?
If you want to remove a configuration command from the router, simply negate the command by
using the no command in from of any command. For example:
Router17(config)# no hostname Router17
Router(config)#
To move from a higher command mode to a lower mode, use the exit command or CTRL+C, and to
move from Priv Exec to User Exec use disable:
Router# config terminal
Router(config)# exit
Router# disable
Router>
1.2.11 Basic Router Security/Device Hardening
Configure a Password for access to Privileged Exec Command Mode
Cisco IOS supports two commands that set access to the privileged exec mode. The historical
command, enable password, uses weak cryptography to secure the password, and should never
be used if a more secure method is available.
The enable secret command uses a one way MD5 cryptographic hash algorithm to store the
password. Hash algorithms will be discussed in more detail in a later Cryptography unit.
Password security relies not only on the cryptographic algorithm used, but also the password
selected. Weak, easy to remember password will be used in the labs, but longer, more complex
passwords should always be used in production environments.
Set the privileged exec password to cisco.
Router1#config t
Router1(config)# enable secret cisco
The enable password is now set to cisco. The result of this can be seen by doing the following:
Router1(config)# exit
Router1# disable
Router1> enable
Password: cisco
Network Security Network Simulation with GNS3 Rich Macfarlane 14
Router1#
Questions
Q: Why would setting a password on the privileged mode be a good idea?
View the routers configuration file again, using the show run command, from the appropriate
command mode.
Questions
Q: What are the last 5 characters of the privileged command mode password?
Try setting the privileged exec password a second time to the same value: cisco.
Router1# config t
Router1(config)# enable secret cisco
View the routers configuration file again, using the show run command, from the appropriate
command mode.
Questions
Q: What security are the last 5 characters of the privileged command mode password?
Q: Is this the same encrypted password?
The encrypted password is shown in the configuration details for the router which can be a problem
if configurations are printed. The secret 5 shows it is a MD5 hash of the plaintext password.
Network Security Network Simulation with GNS3 Rich Macfarlane 15
To make things more secure the MD5 hash is salted. This means the same password gives a different
hash output every time, and is harder to crack. The salt value is shown between the 2
nd
and 3
rd
$ character.
1.2.12 Configure Banner Message
Banners can be displayed to users trying to gain administrative access to a network device. The Cisco
Message of the Day (MOTD) banner, which is displayed at login, is commonly used to greet the user.
This can have legal and security implications for an organisation. For example, a welcome message
should never be displayed, as this could be seen as an invitation to unauthorised users to try access
the device.
A banner should include information about authorization, penalties for unauthorized access,
connection logging, and applicable local laws. An organisations security policy should provide policy
on banner messages.
To configure a banner use the following command in Global Configuration Mode:
Router(config)# banner motd [delimited char] <message> [delimited char]
Try something similar to the following:
Router> enable
Router# config t
Enter configuration commands, one per line. End with CNTL/Z.
Router(config)#
Router(config)# banner motd #
Enter TEXT message. End with the character '#'
******************************************************
* *
* WARNING *
* YOU HAVE ACCESSED A RESTRICTED DEVICE *
* USE OF THIS DEVICE WHITHOUT PRIOR AUTHORISATION *
* IS PROHIBITED, AND WILL BE PROSECUTED *
* ALL CONNECTIONS ARE LOGGED *
* *
******************************************************
#
Router1(config)# exit
Router1#
Questions
Q: Why would details about the organisation, the network, or the device being logged into be a bad
idea in a banner message?
Q: What would be the global configuration command to remove the MOTD banner?
Network Security Network Simulation with GNS3 Rich Macfarlane 16
1.2.13 Router Network Interface Configuration
Configure the Routers Fast Ethernet Network Adapter
To view the routers network interfaces and their current states, use the show ip interface
command, from Priv Exec command mode, as shown below.
R1# show ip interface brief
Questions
Q: What are the routers interface names?
Q: What are the assigned IP Address?
Q: What is its current status of the interfaces?
The network adapter, we added to the router earlier has to be assigned a network layer address, or
IP Address, to be able to communicate with other devices.
Router1(config)# interface fa0/0
Router1(config-if)# description TO THE LAN 192.168.100.x NETWORK
Router1(config-if)# ip address 192.168.100.1 255.255.255.0
The no shutdown command, is needed to enable the interface for communication
Router1(config-if)# no shutdown
Router1(config-if)# exit
Router1#
Watch as the interface becomes active:
*Sep 14 10:41:13.843: %LINK-3-UPDOWN: Interface FastEthernet0/0,
changed state to up
Check the devices network interfaces and their current states again.
Questions
Q: Does the interface have an IP Address, and what is the current state now?
Q: Why did we configure the administration security before the interfaces?
Network Security Network Simulation with GNS3 Rich Macfarlane 17
1.2.14 Optional Challenge Extend Topology
Add and Configure a 2
nd
Router
Add another router to the topology, and add a 2FE network interface adaptor.
Start the router, and start a CLI terminal. Check the host machine resource usage and set idelpc is
necessary.
Set the hostname Router2. Assign its interface the IP Address 192.168.100.2
Router2(config)# interface fa0/0
Router2(config-if)# description LAN TO THE 192.168.100.x NETWORK
Router2(config-if)# ip address 192.168.100.2 255.255.255.0
Cable a link between the 2 network interfaces, using the button, selecting manual
Test Connectivity
From the first Router use the ping command to test connectivity between the interfaces. The ping
command uses ICMP packets and can be used to check if a device/interface exists, and is responding.
Router1(config)# ping 192.168.100.2
Router2 should be able to ping Router1s interface
Questions
Q: How might the ping command be misused?
Q: Try to ping google.com, and them amazon.com
Network Security Network Simulation with GNS3 Rich Macfarlane 18
1.3 Appendix 1 - default Cisco IOS router
configuration
Current configuration : 824 bytes
!
version 12.4
service timestamps debug datetime msec
service timestamps log datetime msec
no service password-encryption
!
hostname Router
!
boot-start-marker
boot-end-marker
!
no aaa new-model
ip cef
!
interface FastEthernet0/0
no ip address
shutdown
duplex auto
speed auto
!
interface FastEthernet0/1
no ip address
shutdown
duplex auto
speed auto
!
interface Serial0/1/0
no ip address
shutdown
no fair-queue
!
interface Serial0/1/1
no ip address
shutdown
clock rate 2000000
!
interface Vlan1
no ip address
!
ip http server
no ip http secure-server
!
control-plane
!
line con 0
line aux 0
line vty 0 4
login
!
scheduler allocate 20000 1000
end
You might also like
- Assessing The Network With Common Security Tools 3e - Merabi TakashviliDocument13 pagesAssessing The Network With Common Security Tools 3e - Merabi Takashvilimerabitakashvili99No ratings yet
- IBM WebSphere Application Server Interview Questions You'll Most Likely Be AskedFrom EverandIBM WebSphere Application Server Interview Questions You'll Most Likely Be AskedNo ratings yet
- 5.2.7 Packet Tracer - Configure and Modify Standard IPv4 ACLsDocument7 pages5.2.7 Packet Tracer - Configure and Modify Standard IPv4 ACLsABCNo ratings yet
- Cisco CCNA Command Guide: An Introductory Guide for CCNA & Computer Networking Beginners: Computer Networking, #3From EverandCisco CCNA Command Guide: An Introductory Guide for CCNA & Computer Networking Beginners: Computer Networking, #3Rating: 4 out of 5 stars4/5 (1)
- Graphical Network Simulator " GNS 3 "Document12 pagesGraphical Network Simulator " GNS 3 "Mohamed A SbaihNo ratings yet
- 9.3.1.2 Lab - Configure ASA 5506-X Basic Settings and Firewall Using CLIDocument24 pages9.3.1.2 Lab - Configure ASA 5506-X Basic Settings and Firewall Using CLIeliza0% (1)
- Lab1 GNS3 Configuration PDFDocument18 pagesLab1 GNS3 Configuration PDFMary Amirtha Sagayee. GNo ratings yet
- GNS3 NotesDocument16 pagesGNS3 NotesJohn NguyenNo ratings yet
- Lab 10 Introduction To GNS3 and Static RoutingDocument18 pagesLab 10 Introduction To GNS3 and Static RoutingShahzad HussainNo ratings yet
- Lab 10 Introduction To GNS3 and Static RoutingDocument18 pagesLab 10 Introduction To GNS3 and Static RoutingShahzad HussainNo ratings yet
- Interconnexion Réseaux - Networking Lab One - IntroductionDocument19 pagesInterconnexion Réseaux - Networking Lab One - IntroductionidouchNo ratings yet
- Gns 3Document18 pagesGns 3Raveena MathurNo ratings yet
- Gns 3Document30 pagesGns 3Yulia VironicaNo ratings yet
- GNS3 Lab ManualDocument101 pagesGNS3 Lab ManualWorldNo ratings yet
- Dynamips Tutorial 11032010Document23 pagesDynamips Tutorial 11032010HUT_8X_PROONo ratings yet
- How To Connect Router To Cloud in GNS3: Download and Install GNS3 How To Use GNS3 Download GNS3 IOS ImagesDocument7 pagesHow To Connect Router To Cloud in GNS3: Download and Install GNS3 How To Use GNS3 Download GNS3 IOS ImagesdilaNo ratings yet
- Virtual CCNA LabDocument15 pagesVirtual CCNA LabntutaNo ratings yet
- Connecting GNS3 To Real NetworksDocument16 pagesConnecting GNS3 To Real NetworkspianksatriacementoNo ratings yet
- Cisco Voice LAB Using GNS3: CUCMDocument3 pagesCisco Voice LAB Using GNS3: CUCMGilbert Sampaio AlvesNo ratings yet
- Lab 3.6 Configuring A Secure GRE Tunnel With SDM: Learning ObjectivesDocument36 pagesLab 3.6 Configuring A Secure GRE Tunnel With SDM: Learning Objectiveslordpatriciox0% (1)
- GNS3 ManualDocument4 pagesGNS3 ManualNuno CarriçoNo ratings yet
- In ST AlationsdfDocument7 pagesIn ST AlationsdfchullamanNo ratings yet
- GNS3 TutorialDocument4 pagesGNS3 Tutorialali amiriNo ratings yet
- 1508 NPM Integration-GuideDocument27 pages1508 NPM Integration-GuideAllanDanielJiménezCaceresNo ratings yet
- GNS32 2 34ServerVMonHyperVDocument17 pagesGNS32 2 34ServerVMonHyperVJohn BetancourthNo ratings yet
- Practical: 5Document19 pagesPractical: 520DCS138 MEET VAGAHNINo ratings yet
- Getting Started With GNS3 - GNS3Document10 pagesGetting Started With GNS3 - GNS3Ict labNo ratings yet
- Simulating A Network Lab in GNS3Document25 pagesSimulating A Network Lab in GNS3Buddika WijesooriyaNo ratings yet
- Workshop 9 - Cisco Router ConfigurationDocument10 pagesWorkshop 9 - Cisco Router ConfigurationSantiago GiovannyNo ratings yet
- Readme 1 STDocument6 pagesReadme 1 STMilomeo ChinnutNo ratings yet
- Lab One: - IntroductionDocument19 pagesLab One: - IntroductionAmir SalahNo ratings yet
- Building A Wireless Mesh NetworkDocument20 pagesBuilding A Wireless Mesh NetworkliukuohaoNo ratings yet
- Agile Config Operation Manual-V2.0.0Document11 pagesAgile Config Operation Manual-V2.0.0Javier Mosquera Carrillo100% (1)
- GNS3 0.5 Tutorial 1Document48 pagesGNS3 0.5 Tutorial 1mark076hNo ratings yet
- GNS3 0.5 Tutorial PDFDocument48 pagesGNS3 0.5 Tutorial PDFTererai MatambanadzoNo ratings yet
- P2.2 Configuring Basic Cisco AP SettingsDocument9 pagesP2.2 Configuring Basic Cisco AP SettingsPaco SalcidoNo ratings yet
- Lab 2 Loyola Lia Anak EntingDocument11 pagesLab 2 Loyola Lia Anak EntingliaentingNo ratings yet
- GNS3 0.4 DocumentationDocument42 pagesGNS3 0.4 DocumentationCarlos León AraujoNo ratings yet
- Lab 10: IDPS - Snort & Cisco IDPS Sensors: 9.1 DetailsDocument24 pagesLab 10: IDPS - Snort & Cisco IDPS Sensors: 9.1 DetailsewNo ratings yet
- GNS3Document34 pagesGNS3TediTerdakwaNo ratings yet
- Wireless Sync Howto: Using Jpilot To Sync Your Palmos Device To Your Desktop Across A Wireless (802.11B) NetworkDocument9 pagesWireless Sync Howto: Using Jpilot To Sync Your Palmos Device To Your Desktop Across A Wireless (802.11B) Networka.gNo ratings yet
- ExperienceDocument23 pagesExperienceZhang YuNo ratings yet
- CISCO PACKET TRACER LABS: Best practice of configuring or troubleshooting NetworkFrom EverandCISCO PACKET TRACER LABS: Best practice of configuring or troubleshooting NetworkNo ratings yet
- Evaluation of Some Intrusion Detection and Vulnerability Assessment ToolsFrom EverandEvaluation of Some Intrusion Detection and Vulnerability Assessment ToolsNo ratings yet
- Dreamcast Architecture: Architecture of Consoles: A Practical Analysis, #9From EverandDreamcast Architecture: Architecture of Consoles: A Practical Analysis, #9No ratings yet
- Evaluation of Some Windows and Linux Intrusion Detection ToolsFrom EverandEvaluation of Some Windows and Linux Intrusion Detection ToolsNo ratings yet
- FPGA Programming for Beginners: Bring your ideas to life by creating hardware designs and electronic circuits with SystemVerilogFrom EverandFPGA Programming for Beginners: Bring your ideas to life by creating hardware designs and electronic circuits with SystemVerilogNo ratings yet
- The Book of GNS3: Build Virtual Network Labs Using Cisco, Juniper, and MoreFrom EverandThe Book of GNS3: Build Virtual Network Labs Using Cisco, Juniper, and MoreNo ratings yet
- Cisco Packet Tracer Implementation: Building and Configuring Networks: 1, #1From EverandCisco Packet Tracer Implementation: Building and Configuring Networks: 1, #1No ratings yet
- Programming Your GPU with OpenMP: Performance Portability for GPUsFrom EverandProgramming Your GPU with OpenMP: Performance Portability for GPUsNo ratings yet
- Network with Practical Labs Configuration: Step by Step configuration of Router and Switch configurationFrom EverandNetwork with Practical Labs Configuration: Step by Step configuration of Router and Switch configurationNo ratings yet
- Overview of Some Windows and Linux Intrusion Detection ToolsFrom EverandOverview of Some Windows and Linux Intrusion Detection ToolsNo ratings yet
- Evaluation of Some Windows and Linux Intrusion Detection ToolsFrom EverandEvaluation of Some Windows and Linux Intrusion Detection ToolsNo ratings yet
- Professional Node.js: Building Javascript Based Scalable SoftwareFrom EverandProfessional Node.js: Building Javascript Based Scalable SoftwareNo ratings yet
- Wii Architecture: Architecture of Consoles: A Practical Analysis, #11From EverandWii Architecture: Architecture of Consoles: A Practical Analysis, #11No ratings yet
- The Encrypted Web: Building Secure and Invisible Networks: Networking, #1From EverandThe Encrypted Web: Building Secure and Invisible Networks: Networking, #1No ratings yet
- Configuration of a Simple Samba File Server, Quota and Schedule BackupFrom EverandConfiguration of a Simple Samba File Server, Quota and Schedule BackupNo ratings yet
- Ccna Rs Workbook PDFDocument151 pagesCcna Rs Workbook PDFnamalka_omarNo ratings yet
- STEP7Document26 pagesSTEP7Antony Charles TejadaNo ratings yet
- Lab 6: Firewalls - Static Packet Filtering: 2.2 DetailsDocument25 pagesLab 6: Firewalls - Static Packet Filtering: 2.2 Detailscharles81No ratings yet
- Lab 4: Network Packet Capture and Analysis Using Wireshark: 4.1 DetailsDocument10 pagesLab 4: Network Packet Capture and Analysis Using Wireshark: 4.1 Detailscharles81No ratings yet
- Lab 10: Vpns - Ipsec Remote Access VPN: 10.1 DetailsDocument24 pagesLab 10: Vpns - Ipsec Remote Access VPN: 10.1 Detailscharles81No ratings yet
- Lab 5: Cisco Device Access Control: 1.1 DetailsDocument20 pagesLab 5: Cisco Device Access Control: 1.1 Detailscharles81No ratings yet
- Quick Guide Festo OPC Easy ServerDocument30 pagesQuick Guide Festo OPC Easy Servercharles81No ratings yet
- Lab 4: Network Packet Capture and Analysis Using Wireshark: 4.1 DetailsDocument10 pagesLab 4: Network Packet Capture and Analysis Using Wireshark: 4.1 Detailscharles81No ratings yet
- SNMP TroubleshootingDocument20 pagesSNMP TroubleshootingIshmeet Singh100% (1)
- Dude Manual: From Mikrotik WikiDocument12 pagesDude Manual: From Mikrotik WikiNyonri PalaganNo ratings yet
- Network Configuration and Troubleshooting CommandsDocument44 pagesNetwork Configuration and Troubleshooting CommandsminiNo ratings yet
- TracerouteDocument4 pagesTraceroutecmotevaNo ratings yet
- Routconf PDFDocument10 pagesRoutconf PDFreferenceref31No ratings yet
- En NS2 ILM v20Document199 pagesEn NS2 ILM v20Elquia MadridNo ratings yet
- DG High AvailabilityDocument6 pagesDG High AvailabilityyerzalNo ratings yet
- Ccna MCQDocument5 pagesCcna MCQMohamed Mounir FekriNo ratings yet
- 4.4.1.2 Lab - Configuring Zone-Based Policy FirewallsDocument23 pages4.4.1.2 Lab - Configuring Zone-Based Policy FirewallsDaniel Ergicho0% (1)
- By Farha Ali, Lander University: IP SpoofingDocument9 pagesBy Farha Ali, Lander University: IP SpoofingAnonymous jF8rU5No ratings yet
- Lab 03 Scanning NetworksDocument116 pagesLab 03 Scanning NetworksErnesto Galvan PapelNo ratings yet
- PM Summer 08Document45 pagesPM Summer 08premNo ratings yet
- Vpop3 ManualDocument238 pagesVpop3 Manualarungs1430% (1)
- CCNASv1 1 Chp08 Lab B RMT Acc VPN Instructor PDFDocument33 pagesCCNASv1 1 Chp08 Lab B RMT Acc VPN Instructor PDFAhmadHijaziNo ratings yet
- CSS - Info Sheet 3.2-4 - Check Operation of Network ServicesDocument8 pagesCSS - Info Sheet 3.2-4 - Check Operation of Network Servicesomar100% (1)
- Imaster NCE-FAN V100R020C10 Text NBI User Guide (Home Insight) 04Document158 pagesImaster NCE-FAN V100R020C10 Text NBI User Guide (Home Insight) 04andresNo ratings yet
- JOBSHEET PKPJ 4 - Merancang Jaringan Dengan 2 Unit RouterDocument9 pagesJOBSHEET PKPJ 4 - Merancang Jaringan Dengan 2 Unit RoutersintamailingNo ratings yet
- Module 16: Troubleshoot Static and Default Routes: Instructor MaterialsDocument18 pagesModule 16: Troubleshoot Static and Default Routes: Instructor MaterialsSalma BesbesNo ratings yet
- Pfsense VPN Router & GreenBow IPSec VPN Client Software ConfigurationDocument14 pagesPfsense VPN Router & GreenBow IPSec VPN Client Software ConfigurationgreenbowNo ratings yet
- Garmin Developer Program Activity APIDocument32 pagesGarmin Developer Program Activity APIKonstantinos MantziosNo ratings yet
- Lab 4 Udp + Lab 5 IpDocument11 pagesLab 4 Udp + Lab 5 IpLê Hoàng ChínhNo ratings yet
- Untitled 1Document14 pagesUntitled 1Jagadeesh MajjiNo ratings yet
- Laboratory Manual: (Computer Networks)Document27 pagesLaboratory Manual: (Computer Networks)anon_547570183No ratings yet
- 01-03 Local Attack Defense ConfigurationDocument76 pages01-03 Local Attack Defense Configurationnodih20749No ratings yet
- Cisco RefrenceDocument11 pagesCisco RefrenceElizabeth HaunNo ratings yet
- Contivity MTU and TCP MSS ClampingDocument60 pagesContivity MTU and TCP MSS ClampingAlexNo ratings yet
- 4.4.2.11 Lab - Troubleshooting ACL Configuration and PlacementDocument11 pages4.4.2.11 Lab - Troubleshooting ACL Configuration and PlacementАлекс ТихоновNo ratings yet