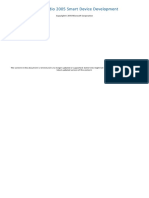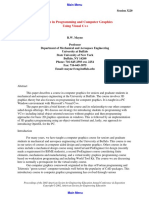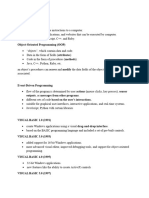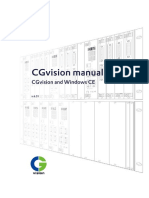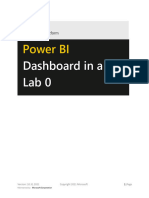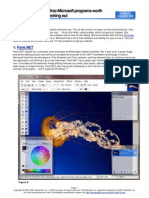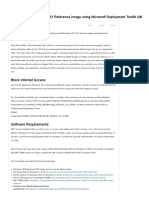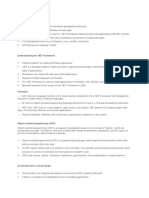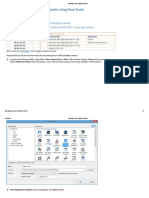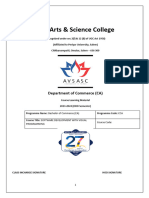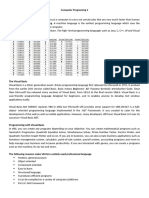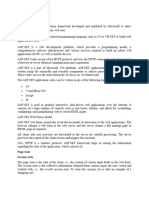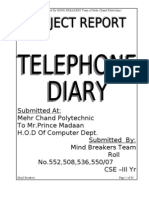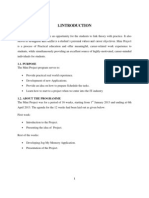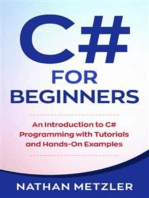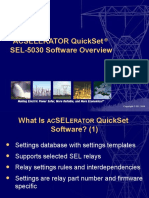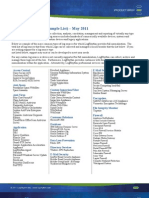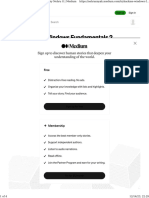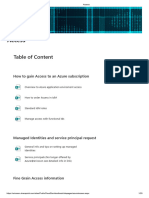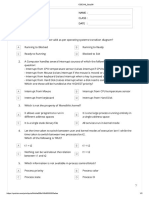Microsoft Windows CE Toolkit For Visual Basic 6 PDF
Microsoft Windows CE Toolkit For Visual Basic 6 PDF
Uploaded by
m3tyCopyright:
Available Formats
Microsoft Windows CE Toolkit For Visual Basic 6 PDF
Microsoft Windows CE Toolkit For Visual Basic 6 PDF
Uploaded by
m3tyOriginal Title
Copyright
Available Formats
Share this document
Did you find this document useful?
Is this content inappropriate?
Copyright:
Available Formats
Microsoft Windows CE Toolkit For Visual Basic 6 PDF
Microsoft Windows CE Toolkit For Visual Basic 6 PDF
Uploaded by
m3tyCopyright:
Available Formats
27/12/2013 Microsoft Windows CE Toolkit for Visual Basic 6.
0 Guided Tour
msdn.microsoft.com/en-us/library/aa239544(v=vs.60).aspx 1/16
Microsoft Windows CE Toolkit for Visual Basic
6.0 Guided Tour
Microsoft Corporation
July 27, 1999
Summary: This document will take you on a tour of the features contained in the Microsoft Windows CE Toolkit for
Visual Basic 6.0. You will learn how to create a simple application that is designed on a traditional Windows desktop and
executed on a Windows CE device, and how to access data stored on a SQL Server 7.0 on a Windows NT Server. (21
printed pages)
System Requirements
The following software applications must be installed on a machine in order to get the demo running:
Windows 95, Windows 98, or Windows NT 4.0 (with Service Pack 3).
Windows CE Services 2.2 or later.
Microsoft Visual Basic 6.0.
Windows CE Toolkit for Visual Basic 6.0.
ADOCE (not necessary for some Jupiter Class machines).
In addition, the following hardware is required to run the demo:
Base machine for running the above software.
Windows CE H/PC Pro ("Jupiter" Class).
This demo was written with a Windows NT 4.0 configuration (installed according to the instructions below) and a Sharp
Mobilon Tripad H/PC Pro machine.
Getting Started
Setting Up the Operating System and Windows CE Services
Set up the operating system of your choice as you normally would. Install Windows CE Services 2.2. Install all other software.
Windows NT 4.0
Windows NT Service Pack 3
CE Services 2.2
Windows NT Service Pack 4
SQL Server 7.0
Visual Basic 6.0
Windows CE Toolkit for Visual Basic 6.0
Setting Up the Database
This guided tour requires the Northwind database found in Microsoft Office Professional or Premium Editions. Either Office
97 or Office 2000 will suffice. To find the database, open the "Find" dialog ("Start" -> "Find" -> "Files or Folders", from the
Windows Start menu) and search for "Northwind.mdb". Take note of the location of the Northwind database.
Visual Studio 6.0 13 out of 22 rated this helpful
27/12/2013 Microsoft Windows CE Toolkit for Visual Basic 6.0 Guided Tour
msdn.microsoft.com/en-us/library/aa239544(v=vs.60).aspx 2/16
Figure 1. Locating the Northwind.mdb
Copying the Database to the Windows CE Device
With Windows CE Services 2.2, data copied to a Windows CE device will automatically be synchronized with the "master"
copy of the data existing in an Access file or in a SQL Server.
To copy data from the parent machine to the Windows CE device, first establish a partnership and connect to the parent
machine. For more information on how to do this, consult your Windows CE device documentation.
Once the connection is made, open the Windows Explorer and navigate to the Mobile Devices icon. Click on the connected
device and import the required database tables.
Open the Windows Explorer.
Navigate to the Mobile Devices folder.
Click on the connected device to highlight it.
Select the "Tools" -> "Import Database Tables" menu item.
Figure 2. Importing tables from Northwind.mdb
In the resulting dialog, select the Northwind Microsoft Access database you found earlier. Once the database is opened, a
list of all tables is shown. After selecting the tables, the information is copied to the device and a synchronization
relationship is kept.
Check off only the tables you wish to keep synchronized between the device and the parent machine.
Change the location of the database to reflect what is shown in the dialog below.
27/12/2013 Microsoft Windows CE Toolkit for Visual Basic 6.0 Guided Tour
msdn.microsoft.com/en-us/library/aa239544(v=vs.60).aspx 3/16
Figure 3. Changing the database location
To turn off database synchronization, simply uncheck "Tables" in the ActiveSync options dialog ("Tools" -> "ActiveSync
Options" from the Mobile Devices folder).
Figure 4. Turning off database synchronization
Benefits of Windows CE Toolkits
With the Windows CE toolkits, developers can use the programming knowledge they have accumulated throughout their
careers to build applications for a whole new class of devices and hardware. Windows CE is the next frontier of Windows
development and allows businesses to extend their software development to whole new markets previously unavailable to
them.
With Windows CE running on Web TV, businesses can build applications for a home consumer market that would otherwise
be reticent about using a traditional personal computer. With Windows CE running on an AutoPC, developers can build truly
mobile applications for fleets of salespeople, executives on the go, or consumers on the road. With Windows CE running on
a handheld PC, developers can expand their opportunities to include non-traditional computer users who want simplicity
and ease of management of above all else. Additionally, with Windows CE running on a palm-sized PC, programmers can
take advantage of a data access device that allows anyone, anywhere, to access the information needed to run a business.
Because Windows CE development is as easy as traditional Windows development, these opportunities are available to
developers today, with little additional training needed. The options are limitless, and because we are just at the beginning
of this new phenomenon, developers have the entire spectrum of application development at their disposal. The "killer
application" for Windows CE has yet to be discovered and developers who get in on the ground floor today will have a leg
27/12/2013 Microsoft Windows CE Toolkit for Visual Basic 6.0 Guided Tour
msdn.microsoft.com/en-us/library/aa239544(v=vs.60).aspx 4/16
application" for Windows CE has yet to be discovered and developers who get in on the ground floor today will have a leg
up on the competition in determining just what that killer application is.
This Guided Tour will help you create a complete data-driven application that can be copied and executed on a Windows
CE device. For this demonstration, we will be using the Sharp Mobilon Tripad Handheld PC (H/PC) Professional Edition.
However, any H/PC Pro will do.
Developing a Windows CE Application
Starting the Windows CE Project
Building a Windows CE application in Visual Basic doesn't involve any unusual steps at all. In fact, let's just go ahead and
create a new project and see what it looks like.
In Visual Basic 6.0, go to the "File" menu and select "New Project".
You'll notice that in the New Project dialog there are several options to choose from. Some of these options are Windows
CE Forms. When building a Visual Basic application, all you need to do is select one of these Windows CE Forms, drag and
drop components, and add code just as you normally would. There's no special magic or incantations to build a Visual
Basic application for a Windows CE device. All of the forms, as well as debugging tools and class libraries, are installed by
the Windows CE Toolkit for Visual Basic 6.0. The Toolkit is essentially an add-on to the Visual Basic environment and, in fact,
requires Visual Basic 6.0 Professional Edition or greater.
Select "Windows CE HPC Pro Project" template in the "New" tab.
Setting the Project Properties
Once the template is selected, a project properties dialog will appear. In this dialog, you can specify all the information for
how and where the project will be executed on the remote device or emulator. With all the rudimentary elements to
application development, including form size, project location, and descriptive elements, the dialog will help you get up and
running so that you can get to the important phases of application design and development.
For the purposes of this example, set the project's properties as shown in the dialog below.
Set the Form Width and Form Height to 640x400.
Enter text for the Project Description field.
Change the Remote Path to "\NorthwindCustomer.vb".
Set the Update Components field to "Always".
27/12/2013 Microsoft Windows CE Toolkit for Visual Basic 6.0 Guided Tour
msdn.microsoft.com/en-us/library/aa239544(v=vs.60).aspx 5/16
Figure 5. Setting project properties
Press OK to move on to designing the form.
Setting Up the Toolbox
After the project properties are finalized, a Visual Basic Form will appear, allowing you to visually design your application.
You will start out with a blank form, as shown below.
Figure 6. Visual Basic form
Now we will need to include all of the Windows CE-specific controls in our Toolbox by importing them from the on-system
libraries.
Right-click on the Toolbox and select "Components"
In the resulting dialog, select all the components with the words "Microsoft CE" prepended to them:
Figure 7. Selecting components for the Toolbox
All of the components will now appear on the Toolbox and can be dragged and dropped from there onto the Form.
Windows CE Design Considerations
Our application will be a simple record lookup form that will allow us to select a customer and gather information about the
customer. When designing the Form, we should keep in mind that the application will be run on a small device, with a
moderately small screen (640 x 480 resolution). Further, many of the H/PC Pro devices have touch-screens, which can be
activated either by a stylus or a touch of the finger. Therefore, we will make sure that all of our fonts are large enough to
read and all buttons or sliders will be large enough to be manipulated by a finger, as well as a stylus. It is important to
recognize the unique attributes of the devices for which you build applications.
27/12/2013 Microsoft Windows CE Toolkit for Visual Basic 6.0 Guided Tour
msdn.microsoft.com/en-us/library/aa239544(v=vs.60).aspx 6/16
recognize the unique attributes of the devices for which you build applications.
Designing the Form
We will design the Form by first placing a combo box on the Form as shown below.
Drag and drop a Label control from the Toolbox onto the Form.
Drag and drop a Combo Box control from the Toolbox onto the Form.
Position the Combo Box and Label appropriately.
Set the "Style" property in the ComboBox so that it says "2 Dropdown List".
Set the "Name" property on the ComboBox to "comboCustomerName".
Now we will need to flesh out the rest of the Form with Label and TextBox controls.
Drag and drop Label and TextBox controls from the Toolbox onto the Form.
Position the controls appropriately.
Set the TextBox control's Name property as shown below:
Figure 8. Setting the Name property of the TextBox control
In some cases, you may want to create more complex user interfaces using additional Windows CE ActiveX controls.
However, it is important to realize that not all of the functionality found on traditional Windows desktops is present in the
Windows CE operating system.
Drag and drop a FileListBox control from the Toolbox onto the Form.
The following dialog box will appear:
Figure 9. Message for an unavailable control
As you can see, the Windows CE Toolkit for Visual Basic 6.0 helps you by telling when a control is unavailable on the
Windows CE operating system. Because the Win32 API present on Windows CE is a subset of that found on traditional
Windows desktops, the Windows CE Toolkits help tremendously by informing you of unsupported functionality.
Event Handlers for Windows CE ActiveX Controls
Once the Form is complete, we need to set up an event handler so that we can update the customer information whenever a
new customer is selected. One of the beauties of Windows CE development in Visual Basic is that there is very little
27/12/2013 Microsoft Windows CE Toolkit for Visual Basic 6.0 Guided Tour
msdn.microsoft.com/en-us/library/aa239544(v=vs.60).aspx 7/16
new customer is selected. One of the beauties of Windows CE development in Visual Basic is that there is very little
difference between developing traditional Windows desktops and developing Windows CE applications.
To add an event handler to the Combo Box, go to the Code Editor and select "comboCustomerName" in the "Object"
dropdown and "Click" in the "Procedure" dropdown. Visual Basic will automatically jump you to the Visual Basic Code Editor
in the comboCustomerName_Click function:
Figure 10. Adding an event handler
Adding Data Access Code
With Windows CE and ActiveX Data Objects for CE (ADOCE), a Windows CE device can contain a local copy of a remote
ODBC data source. When the Windows CE device is connected to the "parent" computer, the database tables are
automatically synchronized. New information on the database server is automatically copied to the CE device's local store,
and any information changed on the CE device is uploaded to the database server. With the obvious management
simplicities of the Windows CE device, this is a perfect solution for task-specific applications.
Importing ADO functionality
ADOCE functionality can be found in a separate library that is installed by the Windows CE Toolkit. To import the library into
the current project, go to the "Project -> References" menu and look for the "Microsoft CE ADO Control" component.
Go to "Project -> References".
Select "Microsoft CE ADO Control (ADOCE) 2.0".
Figure 11. Importing ADOCE functionality
Setting up data access
Once again, the programming models in developing applications for the traditional Windows desktop and the Windows CE
device are very similar. We've already seen how building Visual Basic Form-based applications requires little additional
training. Similarly, developing ADO applications for Windows CE is no more difficult than programming desktop
applications.
We must first add a few global variables. The first two are strings, one representing the SQL statement that we will execute
on the database, the other the physical location of the database on the device itself:
27/12/2013 Microsoft Windows CE Toolkit for Visual Basic 6.0 Guided Tour
msdn.microsoft.com/en-us/library/aa239544(v=vs.60).aspx 8/16
Once the global variables are added, we need to create a global variable representing the Recordset that we will
manipulate. Add the following line of code:
Notice how Visual Basic's IntelliSense technology continues to work, even when creating a Windows CE project. That's
because the Windows CE Toolkit is an add-in to the traditional Visual Basic product, allowing you to take advantage of all
the features in the world's most popular development environment while you build applications for Windows CE.
Figure 12. Setting up data access
Opening the database
Opening the database is as easy as it is in desktop development. First, we need to create the Form_Load() function. You
can either hand-code the function or go to the "Object" dropdown and select "Form".
Once the Form_Load() function is available, allocate the Recordset object by adding the following lines of code inside the
function:
The FillCustomers function is something we will create in a moment to populate the data in the combo box control.
Now we need to open the Recordset itself so that information can be extracted from it. Change to Form_Load() function to
include the new line of code:
The Open method on the Recordset object accepts five parameters: the SQL string (which we already declared as a
constant), the Database name and location (which we already declared as a constant), and three integers representing
read/write capability and more. For more information on the ADO "Open" command, consult the ADO for Windows CE
documentation.
Populating the ComboBox
We will need to create a FillCustomers function that will be called by the Form_Load() subroutine. The FillCustomers
function is responsible for traversing the rows in the Customers table and extracting the appropriate information to place in
27/12/2013 Microsoft Windows CE Toolkit for Visual Basic 6.0 Guided Tour
msdn.microsoft.com/en-us/library/aa239544(v=vs.60).aspx 9/16
function is responsible for traversing the rows in the Customers table and extracting the appropriate information to place in
the comboCustomerName dropdown.
The first thing we need to do in the FillCustomers function is to move to the first element in the Recordset. Next, we need
to create a while loop that will help us traverse the Recordset with the end-of-file state as the condition:
Inside the while loop we need to add the name of the customer to the combo box and then move on to the next row in the
Recordset:
Responding to a ComboBox event
Once a customer name is selected from the combo box, the "click" subroutine will automatically be called. Within the
"changed" subroutine, we will need to search the Recordset for the name selected in the combo box. Once the record
containing the name is found, we can use the rest of the data in the row to fill out the remainder of the Form.
First, we need to move to the first item in the Recordset. Next, we must once again create a while loop and add some code
to search the tables for the specified name. When the name is found, we should break out of the loop. Otherwise, we
should continue with the loop.
27/12/2013 Microsoft Windows CE Toolkit for Visual Basic 6.0 Guided Tour
msdn.microsoft.com/en-us/library/aa239544(v=vs.60).aspx 10/16
Updating the text fields
To complete the application, we must add code to update the text fields on the Form with the corresponding data in the
Customers table. After the end of the loop in the comboCustomerName_Click function, we need to add the following four
lines of code:
Deploying a Windows CE Application
After we are finished developing the Windows CE application, we must copy it to the remote device and execute it. With the
Windows CE Toolkit for Visual Basic 6.0, deploying a Windows CE application is as easy as pressing the "start" button. The
Toolkit will automatically copy the application (and any needed DLLs such as Tab Strip controls and more) to the device.
Further, it will launch the application on the device for us.
Running the Application
Press the Start button on the Visual Basic main menu.
Press the Start button.
After doing so, the Visual Basic run time, the necessary DLLs, and any controls that have yet to be installed on the device are
automatically copied.
After that process is complete, the application itself is copied.
The application should automatically start on the device.
Using the Windows CE Accessories
Several Windows CE tools that enable you to go the distance with Windows CE software development are installed
alongside the Windows CE Toolkits. The Windows CE Remote Zoomin application, for example, lets you take screenshots of
a application as it runs on a remote device.
textAddress.Text = rsCustomers.Fields("Address").Value
textCity.Text = rsCustomers.Fields("City").Value
textState.Text = rsCustomers.Fields("Region").Value
textZIP.Text = rsCustomers.Fields("PostalCode").Value
27/12/2013 Microsoft Windows CE Toolkit for Visual Basic 6.0 Guided Tour
msdn.microsoft.com/en-us/library/aa239544(v=vs.60).aspx 11/16
Figure 13. Windows CE Remote Zoomin
Debugging a Windows CE Application
The debugger in the Windows CE Toolkit for Visual Basic 6.0 can be started by selecting the "Go" item from the "Debug"
menu.
Select "Debug->Go" from the main menu.
Figure 14. Starting the debugger
The Windows CE Toolkit for Visual Basic 6.0 Debugger
The debugger is a separate program that is launched after the "Go" menu item is selected. From within the debugger, you
can set breakpoints, drag variables to the watch window, inspect the callstack, and more.
27/12/2013 Microsoft Windows CE Toolkit for Visual Basic 6.0 Guided Tour
msdn.microsoft.com/en-us/library/aa239544(v=vs.60).aspx 12/16
Figure 15. Inside the debugger
Setting a Breakpoint
In order to set a breakpoint, you need to view the code inside the debugger application. In this release, setting a breakpoint
in the Visual Basic code editor will not affect operation of the Windows CE debugger.
Open the "Form1" node in the Visual Basic Forms window.
Double-click on the comboCustomerName_Click item.
The Code Editor will automatically launch.
Click in the gutter of the editor next to the line highlighted in the picture above.
More Complex User Interface Tasks
There are several more ActiveX controls for user interface design including tab controls, scrollbars, picture boxes, tree
controls, and more. To use these controls, simply drag and drop them from the toolbox onto the Form.
Creating Tabbed Pages
In order to use the TabStrip control, you will need to create separate borderless Frame controls. When a specific tab is
selected, you need to hide all Frame controls except the one corresponding to the selected tab.
Setting up the TabStrip control
For example, if we were to drag and drop a TabStrip control and add three tabs to it: "New Order", "Order History", and
"Web", we would need to add three corresponding Frame controls for each: fraNewOrder, fraOrderHistory, and fraWeb.
Drag and drop a TabStrip control onto the Form, as shown below:
Figure 16. Dragging a TabStrip control onto the Form
Right click on the TabStrip control and select "Properties"
Add three tabs and name them "New Order", "Order History", and "Web"
27/12/2013 Microsoft Windows CE Toolkit for Visual Basic 6.0 Guided Tour
msdn.microsoft.com/en-us/library/aa239544(v=vs.60).aspx 13/16
Figure 17. Adding tabs to the control
Creating the tabbed pages
Now you need to drag and drop some Frame controls onto the Form, make them borderless, and position them on the Tab
control.
Drag and drop a Frame control onto the Form. Be sure to drop it onto the Form and not another Frame control.
Go to the Frame control's property sheet and set its BorderStyle property to "0 None".
Resize the Frame control as shown below:
Figure 18. Resizing the Frame control
Name the Frame control "fraNewOrder".
Repeat two more times for controls named "fraOrderHistory" and "fraWeb".
You can drag and drop controls onto the individual Frame controls. The controls will become "children" of the Frame
control, so whenever the Frame control is hidden, the controls placed on it will be hidden as well. In order to select a
specific Frame, go to the Properties sheet and simply select it in the controls list dropdown:
Figure 19. Selecting a frame
Because all the Frames overlap one another, you will need to use the "Order" menu item (shown below as part of the
"Format" menu) to bring a Frame to the foreground so that you can drag and drop controls onto it.
27/12/2013 Microsoft Windows CE Toolkit for Visual Basic 6.0 Guided Tour
msdn.microsoft.com/en-us/library/aa239544(v=vs.60).aspx 14/16
Figure 20. Bringing a frame to the foreground
Setting up tab events
Now that the frames are on the Form, we need to set up the logic so that when a specific tab is selected, the appropriate
Frame control is shown. All we need to do is add some code into the TabStrip control's click method that determines what
tab was selected and shows the correct Frame control.
Go to the Code Editor and select "TabStrip1" from the "Object" dropdown.
The TabStrip1_Click method is automatically created for you.
Add code at the beginning of the function to hide all of the Frame controls:
Add the following code to parse the TabStrip control's click event:
Now for each If statement, show the correct Frame control:
The CommandBar Control
Windows CE introduces a new kind of user interface element called a CommandBar. The CommandBar is a special menu bar
that hosts not only traditional menu items, but command buttons and combo boxes as well. The CommandBar control
replaces the main title bar of the Form.
27/12/2013 Microsoft Windows CE Toolkit for Visual Basic 6.0 Guided Tour
msdn.microsoft.com/en-us/library/aa239544(v=vs.60).aspx 15/16
Using the CommandBar control
Since the CommandBar control replaces the Form's title bar, we will need to remove all borders from the Frame itself. Then,
simply drag and drop the CommandBar control onto the Form. While the control can be placed anywhere on the Form,
when the application is run, the CommandBar will become the new title bar for the Form.
Select the main Form.
Go to the Properties sheet and set the "Border" property to "0 None".
Drag and drop the CommandBar control onto the Form.
Figure 21. Dragging and dropping the CommandBar control onto the form
Go to the Form_Load function and add a line of code to set the width of the CommandBar control:
Adding elements to the CommandBar control
To add controls to the CommandBar, use the Add method of the CommandBarControls collection. Once you add member
controls to the CommandBar control, the CommandBar reacts to user input by generating events. A CommandBar control
generates a specific event for each type of member control. For example, when a user selects any CommandBarButton
object, the control fires the ButtonClick event. You therefore must code the event to determine which particular
CommandBarButton object was selected by the user.
You can add the following types of object to your CommandBar control:
CommandBarButton
CommandBarComboBox
CommandBarMenuBar
For example, adding a menu to the CommandBar control involves first creating the CommandBarMenuBar object and then
adding it to the Controls collection of the CommandBar control.
27/12/2013 Microsoft Windows CE Toolkit for Visual Basic 6.0 Guided Tour
msdn.microsoft.com/en-us/library/aa239544(v=vs.60).aspx 16/16
Then, adding the actual menus is as easy as creating the menu object, and adding elements to it.
The Windows CE Toolkit for Visual Basic 6.0 documentation includes more sample code for using the CommandBar control.
Handling CommandBar events
There is no specific event handler for the individual menu items. Instead, you must use the MenuClick event handler of the
CommandBar control and parse the Key property for the correct sub-menu item:
Summary
Using the Windows CE Toolkit for Visual Basic 6.0, you can take advantage of the world's most popular development tool
and use your existing skills to build and deploy compelling applications for the next generation of computing devices.
2013 Microsoft. All rights reserved.
You might also like
- Dot Net Practical FileDocument43 pagesDot Net Practical Filelibranhitesh788967% (3)
- CA-7 Basic Operations Student Guide SE001Document67 pagesCA-7 Basic Operations Student Guide SE001Anjali Srivastava100% (2)
- BCG MATRIX - MicrosoftDocument7 pagesBCG MATRIX - MicrosoftMuhammed FarsadNo ratings yet
- Punjab University Chandigarh: A Project Report ONDocument46 pagesPunjab University Chandigarh: A Project Report ONsunmaloutNo ratings yet
- DCA201 Notes Unit 1Document12 pagesDCA201 Notes Unit 1Kamlesh Kumar YadavNo ratings yet
- VS2005 DeviceDev En-Us Es 2018Document746 pagesVS2005 DeviceDev En-Us Es 2018dedaloussNo ratings yet
- Lab 0 - Prerequisites and Document StructureDocument6 pagesLab 0 - Prerequisites and Document StructuredojijejuNo ratings yet
- Windows Mobile Application Development: (Part 1)Document8 pagesWindows Mobile Application Development: (Part 1)julioCorintianoNo ratings yet
- Getting Started With Virtual CEPCDocument29 pagesGetting Started With Virtual CEPCTony KututoNo ratings yet
- VB NotesDocument19 pagesVB NotesRahul LambaNo ratings yet
- Web Development 1 2Document12 pagesWeb Development 1 2infinitetsukoyomi24No ratings yet
- Lab Session 1 - Introduction To Visual Studio IDEDocument15 pagesLab Session 1 - Introduction To Visual Studio IDEAqsa BanoNo ratings yet
- Lab 0 - Prerequisites and Document StructureDocument5 pagesLab 0 - Prerequisites and Document StructureNoureddine AddaziNo ratings yet
- VB IdeDocument15 pagesVB IdeNeema NdossiNo ratings yet
- Lab 1Document10 pagesLab 1Farooq NawazNo ratings yet
- Visual Basic 2008 TutorialDocument39 pagesVisual Basic 2008 TutorialAtie AttyraNo ratings yet
- ClickOnce (EN)Document8 pagesClickOnce (EN)jacquesgeorges53No ratings yet
- A Course in Programming and Computer Graphics Using Visual C++Document14 pagesA Course in Programming and Computer Graphics Using Visual C++Awan AJaNo ratings yet
- ClinicDocument108 pagesClinicSurendra ChoudharyNo ratings yet
- Unit 3Document166 pagesUnit 3Jit AggNo ratings yet
- CPP Build MSVC 170Document1,770 pagesCPP Build MSVC 170Gordon FreemanNo ratings yet
- Web101 1 2Document12 pagesWeb101 1 2trishabanania5No ratings yet
- The Problem and Its Scope Introduction Rationale of The StudyDocument8 pagesThe Problem and Its Scope Introduction Rationale of The StudyCadungog AlexsandroNo ratings yet
- Programming LanguagesDocument6 pagesProgramming LanguageschiyofindsNo ratings yet
- Microsol XCell RTU - Architecture Description v.103Document39 pagesMicrosol XCell RTU - Architecture Description v.103Walter Oluoch OtienoNo ratings yet
- Framework Versions in Latest Visual Studio Is 3.5 To 4.7. Java Was Supported in Old Versions ofDocument4 pagesFramework Versions in Latest Visual Studio Is 3.5 To 4.7. Java Was Supported in Old Versions ofNoopur srivastavaNo ratings yet
- Lab 0 - Prerequisites and Document StructureDocument5 pagesLab 0 - Prerequisites and Document Structurehariharasubramaniananian.s s.No ratings yet
- WPF LOB Hands-On Lab Manual PDFDocument75 pagesWPF LOB Hands-On Lab Manual PDFjose_suko49No ratings yet
- Visual Studio DocumentationDocument1,274 pagesVisual Studio DocumentationYierone Sjahpoetra100% (2)
- Create Windows Forms With C#Document186 pagesCreate Windows Forms With C#Jaider Xavier JuniorNo ratings yet
- Visual Programming (Course Material) : Sub Code:16Cccca8Document110 pagesVisual Programming (Course Material) : Sub Code:16Cccca8Arun Kumar PatelNo ratings yet
- 3dsmax2013 PU06 Readme0Document6 pages3dsmax2013 PU06 Readme0Divad Zoñum CostaNo ratings yet
- Mobile AppliDocument10 pagesMobile AppliLokesh PatilNo ratings yet
- Adl 10 Free Progs From MicrosoftDocument4 pagesAdl 10 Free Progs From Microsoftsai98765No ratings yet
- Bex Mobile enDocument55 pagesBex Mobile enfjaimesilvaNo ratings yet
- Bank ManagementDocument58 pagesBank ManagementPushpendra Singh100% (1)
- Using Xcode in Mac OS X For C++ ProgrammingDocument7 pagesUsing Xcode in Mac OS X For C++ ProgrammingJon TorreyNo ratings yet
- Building A Windows 10 21H2 Reference Image Using Microsoft Deployment Toolkit (MDT) - Deployment ResearchDocument11 pagesBuilding A Windows 10 21H2 Reference Image Using Microsoft Deployment Toolkit (MDT) - Deployment ResearchGaston GarelloNo ratings yet
- Windows SDKDocument15 pagesWindows SDKIBRAHIMNo ratings yet
- Get Started With Omnis StudioDocument4 pagesGet Started With Omnis Studioluism29No ratings yet
- The World Wide WebDocument7 pagesThe World Wide WebLicht ZoraNo ratings yet
- Introduction of Windows Application & WPF ApplicationDocument8 pagesIntroduction of Windows Application & WPF ApplicationnalinagcNo ratings yet
- NetBeans Java ME CDC Development Quick Start GuideDocument5 pagesNetBeans Java ME CDC Development Quick Start GuidePaul MaposaNo ratings yet
- Microsoft Windows Powered Pocket PC 2003 SDKDocument4 pagesMicrosoft Windows Powered Pocket PC 2003 SDKdallyNo ratings yet
- MDL Ref GuideDocument7 pagesMDL Ref GuidevinayanNo ratings yet
- VP - Final - Sem VDocument121 pagesVP - Final - Sem Vvseerangan401No ratings yet
- Fakultet Za Primenjeni Menadzment Ekonomiju I Finansije - MEF BeogradDocument11 pagesFakultet Za Primenjeni Menadzment Ekonomiju I Finansije - MEF BeogradrbrzakovicNo ratings yet
- Vi̇sual Studi̇o Tutori̇alDocument154 pagesVi̇sual Studi̇o Tutori̇alTuncay Kamas100% (1)
- Computer Programing 2Document5 pagesComputer Programing 2Avc CcssNo ratings yet
- Lab RecordDocument26 pagesLab RecordiamchirecNo ratings yet
- Dot Net Practical FileDocument41 pagesDot Net Practical FileDharmendra Kumar100% (2)
- ASP.NetDocument126 pagesASP.NetGAMER HEADNo ratings yet
- Project ReportDocument84 pagesProject Report-Chanderjeet Choudhary-No ratings yet
- Automated Report AttendantDocument20 pagesAutomated Report AttendantPiyushRajarshiNo ratings yet
- 1.1. PurposeDocument20 pages1.1. PurposeSindhu GajulaNo ratings yet
- Evaluation of Some Android Emulators and Installation of Android OS on Virtualbox and VMwareFrom EverandEvaluation of Some Android Emulators and Installation of Android OS on Virtualbox and VMwareNo ratings yet
- Hands-On Lab: Building A Data-Driven Master/Detail Business Form Using Visual Studio 2010Document25 pagesHands-On Lab: Building A Data-Driven Master/Detail Business Form Using Visual Studio 2010jjrphdNo ratings yet
- Converting Applications From Advanced Revelation To OpeninsightDocument18 pagesConverting Applications From Advanced Revelation To OpeninsightShahid NadeemNo ratings yet
- C ProgramDocument226 pagesC Programfarooq omarNo ratings yet
- PremierNews 2010 11Document6 pagesPremierNews 2010 11bybosabeNo ratings yet
- Programming Microsoft Visual C++Document679 pagesProgramming Microsoft Visual C++Ashis Kumar MishraNo ratings yet
- C# For Beginners: An Introduction to C# Programming with Tutorials and Hands-On ExamplesFrom EverandC# For Beginners: An Introduction to C# Programming with Tutorials and Hands-On ExamplesRating: 5 out of 5 stars5/5 (1)
- Boot Logon Autostart Execution (Startup Folder)Document8 pagesBoot Logon Autostart Execution (Startup Folder)Mattias VajdaNo ratings yet
- User ManualDocument28 pagesUser ManualTiberiu Comsa0% (1)
- Chatoyer Font GuideDocument13 pagesChatoyer Font GuidetinidihNo ratings yet
- Employee Photo UploadDocument4 pagesEmployee Photo UploadRichard TharakanNo ratings yet
- New XP TricksDocument3 pagesNew XP TricksDheerajNo ratings yet
- 09 ZTE SDR UniRAN Base Station Software Version Management Operation - 26PDocument26 pages09 ZTE SDR UniRAN Base Station Software Version Management Operation - 26PjedossousNo ratings yet
- SEL Quickset OverviewDocument48 pagesSEL Quickset OverviewAdetunji TaiwoNo ratings yet
- Dorado 280 SpecDocument4 pagesDorado 280 SpecSabariram KandasamyNo ratings yet
- Thinkpad Tablet 2Document3 pagesThinkpad Tablet 2depalakNo ratings yet
- Heart Disease DetectionDocument10 pagesHeart Disease DetectionShaikNo ratings yet
- Aggregates 101 ExerciseDocument16 pagesAggregates 101 ExerciseAndre AyalaNo ratings yet
- Chapter 5: File SystemsDocument15 pagesChapter 5: File Systemsyordanos yohannesNo ratings yet
- Install Sap Router (Windows)Document9 pagesInstall Sap Router (Windows)marcorufinoNo ratings yet
- LogRhythm Supported Products ListDocument2 pagesLogRhythm Supported Products ListjordagroNo ratings yet
- CUDA Getting Started Guide For LinuxDocument16 pagesCUDA Getting Started Guide For LinuxsucascribdNo ratings yet
- User InterfacesDocument4 pagesUser InterfacesNataliaRzonsowskaNo ratings yet
- TryhackMe - Windows Fundamentals 2 by Nehru G MediumDocument4 pagesTryhackMe - Windows Fundamentals 2 by Nehru G Mediumasma.rezgui.ensi84No ratings yet
- CurrentSettings VssettingsDocument42 pagesCurrentSettings VssettingsbasocaliNo ratings yet
- Erro Banco de ConhecimentoDocument2 pagesErro Banco de ConhecimentoJerry Carlos JuniorNo ratings yet
- Too Many Open FilesDocument6 pagesToo Many Open Filessuresh_tNo ratings yet
- FreeNas 8.2 GuideDocument235 pagesFreeNas 8.2 GuideLuan DtNo ratings yet
- A Simple Lab Guide of Using GDB in Embedded SystemDocument12 pagesA Simple Lab Guide of Using GDB in Embedded SystemchuiyewleongNo ratings yet
- HelpDesk User GuideDocument29 pagesHelpDesk User Guideumar_1979No ratings yet
- Toshiba Faststart 200l Users Manual 127856Document26 pagesToshiba Faststart 200l Users Manual 127856Đỗ Xuân BằngNo ratings yet
- AccessDocument20 pagesAccesssanthiram635No ratings yet
- 6 CSE316 Quiz06Document2 pages6 CSE316 Quiz06Saniya MishraNo ratings yet
- Awareness in Computer Concepts (ACC) : ObjectiveDocument4 pagesAwareness in Computer Concepts (ACC) : ObjectiveMukund KumaiyanNo ratings yet
- Chapter-11& 12 File SystemDocument52 pagesChapter-11& 12 File SystemKarthik KaranthNo ratings yet