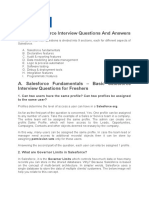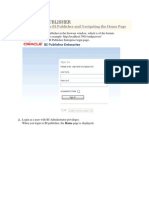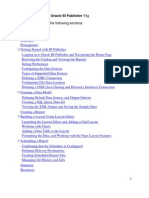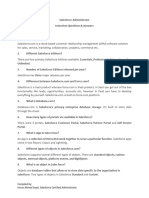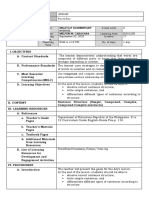User'S Guide: Ibm Infosphere Business Glossary
User'S Guide: Ibm Infosphere Business Glossary
Uploaded by
lucyvenetskyCopyright:
Available Formats
User'S Guide: Ibm Infosphere Business Glossary
User'S Guide: Ibm Infosphere Business Glossary
Uploaded by
lucyvenetskyOriginal Title
Copyright
Available Formats
Share this document
Did you find this document useful?
Is this content inappropriate?
Copyright:
Available Formats
User'S Guide: Ibm Infosphere Business Glossary
User'S Guide: Ibm Infosphere Business Glossary
Uploaded by
lucyvenetskyCopyright:
Available Formats
IBM InfoSphere Business Glossary
Version 9 Release 1
Users Guide
SC19-3735-00
IBM InfoSphere Business Glossary
Version 9 Release 1
Users Guide
SC19-3735-00
Note
Before using this information and the product that it supports, read the information in Notices and trademarks on page
23.
Copyright IBM Corporation 2006, 2012.
US Government Users Restricted Rights Use, duplication or disclosure restricted by GSA ADP Schedule Contract
with IBM Corp.
Contents
Chapter 1. Viewing business glossary
content . . . . . . . . . . . . . . . 1
Searching for business glossary content . . . . . 1
Browsing the business glossary . . . . . . . . 2
Filtering a list . . . . . . . . . . . . . 3
Browsing hierarchical trees . . . . . . . . 4
Viewing business lineage . . . . . . . . . . 4
Viewing blueprints . . . . . . . . . . . . 5
Saving results to a file . . . . . . . . . . . 6
Chapter 2. Looking up terms in
documents with InfoSphere Business
Glossary Anywhere . . . . . . . . . . 9
Getting started with the desktop browser . . . . . 9
Getting started tour: Configuring the settings . . 10
Getting started tour: Searching for terms and
other assets . . . . . . . . . . . . . 12
Appendix A. Product accessibility . . . 17
Appendix B. Contacting IBM . . . . . 19
Appendix C. Accessing and providing
feedback on the product
documentation . . . . . . . . . . . 21
Notices and trademarks . . . . . . . 23
Index . . . . . . . . . . . . . . . 27
Copyright IBM Corp. 2006, 2012 iii
iv Users Guide
Chapter 1. Viewing business glossary content
You can view information in the business glossary in a variety of ways.
Once you are logged in to InfoSphere
Business Glossary, you can use several
techniques to find information about business glossary assets.
The fastest way to display information about a term that you know the name of is
to use the Quick Term Finder that appears in the upper right of the InfoSphere
Business Glossary screen. To find a term, start typing it in the Quick Term Finder
data entry field.
You can also use the following methods to view the details of information
governance assets:
Searching for business glossary content
You can search for business glossary content from the home page of the business
glossary. Narrow your search results with search options.
Before you begin
You must be logged in as a Business Glossary Basic user or higher.
About this task
You can search the business glossary by using the Search Business Glossary field
on the IBM
InfoSphere Business Glossary home page. By default, InfoSphere
Business Glossary searches in the names of terms for the string that you type. You
can use search options to refine your search for terms or change the search criteria
to search for other assets. If workflow is enabled and you have a workflow role,
the search occurs in either the published glossary or in the development glossary,
depending on which version of the business glossary you are viewing at the time.
By using search options, you can search for any type of business glossary asset:
categories, terms, information governance policies or information governance rules.
You can also search for other types of other assets in the metadata repository.
You can save the search options that you select. The saved search options become
the default search criteria for subsequent searches from the same web browser.
Note:
v Your web browser must have cookies enabled for you to save search criteria.
v You can also search for terms with the Quick Term Finder field that is displayed
in the top-right corner of each business glossary page. With the Quick Term
Finder, the text you type is searched for in term names.
Procedure
1. Navigate to the IBM InfoSphere Business Glossary home page. The home page
is displayed when you log in to IBM InfoSphere Business Glossary. To reach the
home page from another business glossary page, click Search.
Copyright IBM Corp. 2006, 2012 1
2. Type zero or more characters in the search field. If you leave the field empty,
the search results consist of all of the terms in the business glossary. If you
enter a string of one or more characters, the search results consist of all of the
terms that contain the string that you typed.
3. Click the Search button.
4. Optional: To search for other assets besides terms, change the properties to
search in, or refine your search, click Options. You can specify which types of
assets you want to include in your search, and the properties you want to
include. You can also limit the search to assets that have specific labels, that
have specific stewards, or were modified within a certain period of time. You
must select at least one asset type and one property.
a. Select the assets that you want to search for and properties that you want to
search within by selecting them from the pull-down menus. When you
select an asset or property, it appears in the list above the appropriate
pull-down menu. To remove an item from the list, click the item in the list.
b. Optional: Narrow your search results further by selecting from the available
options such as labels, stewards, and modification period.
c. Optional: Click Save to save your search options for a future session. You
can revert to the last-saved search criteria by clicking Restore. You can
revert to the default search options of term and name by clicking Reset.
Browsing the business glossary
You can find business glossary assets and other assets that are in the metadata
repository by browsing.
Before you begin
You must be logged in as a Business Glossary Basic User or higher. To browse
from the development glossary, you must be logged in as a Business Glossary
Author and you must have the Editor or Publisher workflow role.
About this task
When you browse, you display a list or a hierarchical tree of business glossary or
metadata repository content. You can narrow the type of content you view at one
time by choosing to browse a particular type of asset. You can also browse by label
or by steward.
Procedure
1. Navigate to the development glossary or to the published glossary.
2. Click a menu item that corresponds to the way you want to browse. The
choices that are available to you depend on your security role and whether you
have a workflow role.
Option Description
To browse a specific type of business
glossary asset
From the published glossary, click the menu
item that corresponds to the type of business
glossary asset that you want to view: Terms,
Categories, Rules, or Policies.
2 Users Guide
Option Description
To browse any type of asset From the published glossary or from the
development glossary, select Browse, then
select an asset type or an appropriate tree
view from the displayed list. A tree view
displays a hierarchical view of all assets of a
particular type.
To display a list of all assets that have a
particular label
From the published glossary, select Labels,
then select a label from the list.
To display a list of assets that have a
particular steward
From the published glossary, select
Stewards, then select a steward from the list.
To browse from a graphical display of all
asset types that are available for browsing
and searching in IBM InfoSphere Business
Glossary
From the published glossary or from the
development glossary, click Browse >
Browse All Assets. You can also select tree
views from this display.
To display a list of draft, pending approval,
or approved business glossary assets
From the development glossary, Draft,
Pending Approval, or Approved, depending
on which assets you want to see.
Example
To display a list of all terms in the business glossary, click Terms. To find
information about a particular term in the resulting list, click the name of the term.
Clicking the term displays the details page of the term. From the details page, you
can click the name of any asset related to the term to display the details page of
this related asset. For example, you can click on the name of a BI (business
intelligence) report that is an assigned asset of the term, and find out more
information about the BI report.
Filtering a list
Use filtering to narrow the results of a list of assets that you displayed by
browsing.
Before you begin
You must be logged in as a Business Glossary Basic User or higher.
About this task
By using filters, you can further refine the results of a list of assets that you
obtained by browsing the business glossary.
Procedure
1. Display a list by browsing the business glossary.
2. Click the filter icon ( ). A list of basic filters is displayed.
3. Optional: Select Show all filters to show all possible filters.
4. Choose the filters you want to apply by selecting from the drop-down menus
or by filling in the fields.
5. Click Apply.
6. Optional: Select Clear to clear the values in all of the filters.
Chapter 1. Viewing business glossary content 3
Results
A narrowed list of assets is displayed, based on the filters that you applied to the
original list.
Browsing hierarchical trees
You can browse hierarchical tree views of business glossary content. The tree view
shows you the structural relationships among items in the tree.
Before you begin
You must be logged in as a Business Glossary Basic User or higher.
About this task
You can browse tree views of categories, logical data model assets, physical data
model assets, business intelligence (BI) reports and models, and implemented data
resources. If you are logged in as a Business Glossary Basic User, you can view
only the category tree view.
Procedure
1. Navigate to the development glossary or the published glossary.
2. Click More, then click one of the following items, depending on what type of
assets you want to view a tree of:
v For categories, click Category Tree.
v For information governance policies, click Policy Tree.
v For logical data model assets, physical data model assets, business
intelligence models or reports, or implemented data resources, click Tree
View under the heading that corresponds to the asset type that you want to
view.
v To select a tree view from a graphical display of all asset types, click Browse
All Assets, then select a tree view icon at the beginning of the row that
corresponds to the asset type that you want to view.
Viewing business lineage
You can view business lineage reports that display the flow of information between
assets.
Before you begin
To view business lineage in IBM InfoSphere Business Glossary, the following
conditions must be met:
v You must be logged in as a Business Glossary User, Business Glossary Author, or
Business Glossary Administrator.
v IBM InfoSphere Metadata Workbench must be installed as part of the same
instance of IBM InfoSphere Information Server that hosts InfoSphere Business
Glossary.
v You must have Adobe Flash Player, version 10.0.22 or later, installed on your
local system.
4 Users Guide
About this task
A business lineage report is a read-only report that displays the flow of
information between assets. For example, a business lineage report for a BI report
might show the flow of data from one database table to another database table.
From the second database table, the data flows into a BI report collection table and
then to a BI report. The display shows the context of the database tables and the BI
report collection table.
Procedure
1. Browse or search for any of the following types of assets: extended data sources
(application, file, stored procedure definition), BI reports and report models,
data files, and schemas.
2. From the details page for the asset, click Business Lineage.
Results
A new window opens that displays the business lineage for the asset.
Viewing blueprints
You can view IBM InfoSphere Blueprint Director blueprints from within IBM
InfoSphere Business Glossary.
Before you begin
v You must be logged in as a Business Glossary Basic User or higher.
v To view the blueprint in the InfoSphere Blueprint Viewer, you must have
Microsoft Internet Explorer, version 7 or later, or Firefox ESR (Extended Support
Release) installed.
About this task
A blueprint is a collection of diagrams that represent an information architecture
for a project. The blueprint includes blueprint elements and their links to other
assets, method elements and other details. Blueprints are metadata repository
assets that you can assign to terms and information governance rules.
You can display a list of published blueprints by browsing for them. From the
details page of a blueprint, you can launch the InfoSphere Blueprint Viewer in a
separate window. You can also download the blueprint to a file that can be opened
in InfoSphere Blueprint Director. From the InfoSphere Blueprint Viewer, you can
view details of any element of the blueprint.
Chapter 1. Viewing business glossary content 5
Procedure
You can view blueprints in several ways:
Option Description
To view a list of blueprints From the development glossary or the
published glossary, do one of the following
actions:
v Select More > Blueprints
v Select More > Browse All Assets , then
select Blueprint from the top row of the
page.
To display the details page of a blueprint Click the blueprint link from wherever it is
displayed in the business glossary.
To view a larger and more detailed display
of the blueprint in a separate window
From the details page of a blueprint click
View Blueprint or the blueprint image. The
InfoSphere Blueprint Viewer displays the
blueprint in a separate window. From this
view of the blueprint, you can click the
graphic of a blueprint element to display its
details.
To return to the details page of a blueprint
element
From a blueprint display in InfoSphere
Blueprint Viewer, click a blueprint element.
The details of the element appear in the
right pane of the viewer. Click the link to
the asset that is displayed in the right pane
to display its details page in IBM InfoSphere
Business Glossary.
To view the blueprint that an asset is an
element of
If a blueprint element links to another asset,
a link to the blueprint element is displayed
in the details page of the asset in IBM
InfoSphere Business Glossary. From the
details page, click an element displayed
under Linked Blueprint Elements. The
InfoSphere Blueprint Viewer opens,
displaying the blueprint that contains that
element.
To view and work with a blueprint in
InfoSphere Blueprint Director
Click the download icon from the details
page of the blueprint, and save the blueprint
to a .bpt file.
Saving results to a file
You can save a list that you obtained by searching or browsing the business
glossary to a file.
Before you begin
You must be logged in as a Business Glossary Basic User or higher.
About this task
When IBM InfoSphere Business Glossary displays a list of items, you can save the
list to a comma-separated values (CSV) file. Examples of types of lists are lists of
6 Users Guide
terms, categories, information governance rules, information governance policies,
labels, stewards, or other asset types.
Procedure
1. Display a list by browsing or searching the business glossary.
2. Select List Options.
3. Under Save List To File select CSV.
4. Follow the prompts displayed by your web browser to save or open the file.
Chapter 1. Viewing business glossary content 7
8 Users Guide
Chapter 2. Looking up terms in documents with InfoSphere
Business Glossary Anywhere
By using IBM InfoSphere Business Glossary Anywhere, you can look up
information about terms and other metadata repository assets while you work in
other applications from the Windows desktop.
InfoSphere Business Glossary Anywhere displays information about terms and
other assets without requiring you to open IBM InfoSphere Business Glossary in a
web browser.
Instead, with InfoSphere Business Glossary Anywhere, you can search the business
glossary quickly for single words or phrases that you capture from text-based
documents on your computer. When you capture a word, a small window opens
with a list of terms, categories or other assets that have that word in its name or in
its description. This window does not interfere with your other work on the
computer.
You can configure the method of text capture to use keyboard keys and mouse or
just keyboard keys. You can do an extended search to look for more assets, or you
can get further information about the asset by clicking its name. Information
includes context, status, abbreviations, related terms, synonyms, assigned assets,
and other attributes. You can open a new window to see the details page of the
term or category in InfoSphere Business Glossary.
You can also search for references to terms or other assets within IBM Cognos
Business Intelligence and view the business lineage of certain assets, if your
instance of InfoSphere Business Glossary is configured to support these features.
The following example illustrates how a business user gets the company business
definition of terms.
An insurance agent reads a company document on her computer about risks. She
needs to know how her company defines Assigned Risk 3 to process claims
correctly. She selects the phrase Assigned Risk 3 in the document and captures
the phrase by using text capture. InfoSphere Business Glossary Anywhere searches
the names and descriptions of terms and categories in the business glossary on
InfoSphere Information Server for the phrase Assigned Risk 3. The search results
are displayed in an open window on the agent's computer. The agent selects a
particular term from the list to get more information about that term. She can see
the details page of that term in InfoSphere Business Glossary.
Getting started with the desktop browser
You can take tours of how to set up and use IBM InfoSphere Business Glossary
Anywhere.
The video tours are Adobe Flash. The recommended screen resolution is 1280x1024.
You must have a web browser with a Flash player installed to view the video. To
download the Flash player, go to http://www.adobe.com.
Copyright IBM Corp. 2006, 2012 9
The Flash video is not accessible. If you cannot view or do not want to view the
Business Glossary Anywhere tour as a video, the following topics provide
information that is equivalent to the information that is presented in the Flash
video.
Getting started tour: Configuring the settings
The first time that you use IBM InfoSphere Business Glossary Anywhere, you can
modify the settings for text capture methods, display, network connection, and
search scope.
Before you begin
You must have the Business Glossary Basic User role or higher to access the
business glossary.
Procedure
1. Right-click the book icon ( ) in the system tray and then select Settings.
2. On the Text Capture tab, select the method to capture words for a business
glossary search. The available text capture methods, Keyboard and Mouse and
Keyboard from Selected Text, are enabled by default.
Note the following information about the capture settings:
v The keyboard shortcut that you select must not be configured for another
program or be a default keyboard shortcut, for example Ctrl+C.
v The mouse button that you select (Left, Middle, or Right) refers to its
physical location on your mouse. It does not refer to the primary or
secondary mouse button.
v With a few applications, you might need to use the Keyboard from Selected
Text method because the Keyboard and Mouse method does not capture text
correctly.
3. On the Host Configuration tab, enter the following information:
a. Host name and port number to connect to IBM InfoSphere Business
Glossary. Contact your InfoSphere Business Glossary administrator for the
host name and port information.
b. User name and password. The user name must be configured in IBM
InfoSphere Information Server to have one of the following InfoSphere
Business Glossary roles:
v Business Glossary Basic User
v Business Glossary User
v Business Glossary Author
v Business Glossary Administrator
c. Optional: If Windows desktop single sign-on is configured for your IBM
InfoSphere Information Server installation and you want to use your
Windows log in credentials as the log in credentials for InfoSphere Business
Glossary, select the Use Desktop Authentication check box.
4. Optional: On the User Preferences tab, do the following actions:
v Select the number of search results on each screen display.
v Disable the initial Welcome screen if you do not want to see it when
InfoSphere Business Glossary Anywhere starts up.
v Disable the screen display of help text.
10 Users Guide
v Choose in which language to display InfoSphere Business Glossary
Anywhere.
5. On the Search Items tab, you can select the types of assets and other items that
you want to search for. Term, Category are selected by default.
6. Click OK to save the configuration settings.
7. (Required if HTTPS is enabled.) If the IBM InfoSphere Information Server port
being connected to uses HTTPS, the first time that you access InfoSphere
Business Glossary Anywhere a message about HTTPS is displayed if the
certificate from the server is not trusted. If you receive such a message, then
you must install a security certificate. One method of doing so is by following
these steps with your Microsoft Windows Internet Explorer web browser:
a. Open Windows Internet Explorer. In the address field, type the connection
information to connect to IBM InfoSphere Business Glossary. Use the
following format:
https://host_server:port/bgwhere host_server is the Host Name and
port is the Port Number as configured in the Host Configuration tab of the
InfoSphere Business Glossary Anywhere Settings screen.
Note: The following steps describe the procedure to follow with Windows
Internet Explorer 7.0. Other Internet Explorer versions might require slightly
different steps.
b. On the page that warns you about a problem with the security certificate,
click Continue to this website (Not recommended.)
c. Click Certificate Error at the top of the window, then click on View
certificates.
d. Click the Certification Path tab.
e. Click the root path that is displayed at the top of the Certification Path
window.
f. Click View Certificate.
g. Click Install Certificate to launch the Certificate Import Wizard.
h. Follow the Certificate Import Wizard prompts, and click Finish. You can
store the certificate in any security store.
i. On the Security Warning screen, click Yes to install the certificate.
j. Double click on the open book icon to reopen InfoSphere Business Glossary
Anywhere and connect to the business glossary.
Results
A green circle icon ( ) in the lower right corner of the application indicates that
InfoSphere Business Glossary Anywhere is connected to the business glossary
server. You can begin to search for business glossary assets.
You can view the settings at any time. Click the menu icon ( ) in the upper right
corner of the application and then select Settings.
To keep the InfoSphere Business Glossary Anywhere window on top of all other
open windows, click the Always on Top icon ( ) in the upper right corner of
the application.
Chapter 2. Looking up terms with InfoSphere Business Glossary Anywhere 11
Getting started tour: Searching for terms and other assets
You can search for the business meaning of information assets that are included in
text-based documents on your computer.
Before you begin
v You must have the Business Glossary Basic User role or higher to access the
business glossary.
v IBM InfoSphere Business Glossary Anywhere on your computer must be
connected to the server on which IBM InfoSphere Business Glossary is installed.
A green circle icon ( ) in the lower right corner of the application indicates
that InfoSphere Business Glossary Anywhere is connected to the InfoSphere
Business Glossary server.
Procedure
1. Highlight a word or phrase in a document by using the text capture method
that you selected. To view your text capture method, hover over the book icon (
) in your system tray. For example, if you selected the keyboard and mouse
capture method, press the key and then drag the cursor while you hold down
the mouse button. For example:
InfoSphere Business Glossary Anywhere automatically opens and displays
matches for the words that you capture.
As an alternative to highlight, open InfoSphere Business Glossary Anywhere
from your system tray and type the words to search for into the text box at the
top.
12 Users Guide
As you type in text, terms or other assets that match what you highlighted or
typed are automatically displayed. You can select an asset from the search
results, or continue to type in text and then click Search.
If you search for more than one word, InfoSphere Business Glossary Anywhere
searches for the words exactly as you type them. For example, if the asset types
to find are set to terms and categories, and you search for the phrase User
Account, terms and categories that have the word User or Account in
their Name property are displayed. The search is not case sensitive.
2. Optional: If there are no results or if you want to also search the Short
Description property, click the Try an extended search link that is below the
last search result. The Name property of the assets that are selected on the
Search Items tab are searched for any of the words in the text string. The Short
Description property is searched for the complete text string.
3. Click the name of a result in the list of search results to display its detailed
information such as the context path, steward, and other assets that are
assigned to asset. The information is displayed in the InfoSphere Business
Glossary Anywhere window. For example:
Chapter 2. Looking up terms with InfoSphere Business Glossary Anywhere 13
You can also click the Open in Browser icon ( ) to see the details of an
asset in InfoSphere Business Glossary. For example:
4. If your instance of IBM InfoSphere Business Glossary is configured to work
with IBM Cognos, you can also search for references to terms in IBM Cognos
Business Intelligence. Click the search Cognos icon ( ) in the InfoSphere
Business Glossary Anywhere term details window, as shown in the following
figure.
14 Users Guide
The search finds reports that contain the term name in the report. As shown in
the following figure, it returns all business intelligence artifacts that IBM
Cognos supports.
5. If your instance of IBM InfoSphere Business Glossary is configured to support
business lineage, you can click the business lineage icon ( ) to view
business lineage for supported assets such as BI reports, report models, and
applications.
Chapter 2. Looking up terms with InfoSphere Business Glossary Anywhere 15
A business lineage report is a read-only report that displays the flow of
information between assets. For example, a business lineage report for a BI
report might show the flow of data from one database table to another
database table. From the second database table, the data flows into a BI report
collection table and then to a BI report. The display shows the context of the
database tables and the BI report collection table.
16 Users Guide
Appendix A. Product accessibility
You can get information about the accessibility status of IBM products.
The IBM InfoSphere Information Server product modules and user interfaces are
not fully accessible. The installation program installs the following product
modules and components:
v IBM InfoSphere Business Glossary
v IBM InfoSphere Business Glossary Anywhere
v IBM InfoSphere DataStage
v IBM InfoSphere FastTrack
v IBM InfoSphere Information Analyzer
v IBM InfoSphere Information Services Director
v IBM InfoSphere Metadata Workbench
v IBM InfoSphere QualityStage
For information about the accessibility status of IBM products, see the IBM product
accessibility information at http://www.ibm.com/able/product_accessibility/
index.html.
Accessible documentation
Accessible documentation for InfoSphere Information Server products is provided
in an information center. The information center presents the documentation in
XHTML 1.0 format, which is viewable in most Web browsers. XHTML allows you
to set display preferences in your browser. It also allows you to use screen readers
and other assistive technologies to access the documentation.
The documentation that is in the information center is also provided in PDF files,
which are not fully accessible.
IBM and accessibility
See the IBM Human Ability and Accessibility Center for more information about
the commitment that IBM has to accessibility.
Copyright IBM Corp. 2006, 2012 17
18 Users Guide
Appendix B. Contacting IBM
You can contact IBM for customer support, software services, product information,
and general information. You also can provide feedback to IBM about products
and documentation.
The following table lists resources for customer support, software services, training,
and product and solutions information.
Table 1. IBM resources
Resource Description and location
IBM Support Portal You can customize support information by
choosing the products and the topics that
interest you at www.ibm.com/support/
entry/portal/Software/
Information_Management/
InfoSphere_Information_Server
Software services You can find information about software, IT,
and business consulting services, on the
solutions site at www.ibm.com/
businesssolutions/
My IBM You can manage links to IBM Web sites and
information that meet your specific technical
support needs by creating an account on the
My IBM site at www.ibm.com/account/
Training and certification You can learn about technical training and
education services designed for individuals,
companies, and public organizations to
acquire, maintain, and optimize their IT
skills at http://www.ibm.com/software/sw-
training/
IBM representatives You can contact an IBM representative to
learn about solutions at
www.ibm.com/connect/ibm/us/en/
Copyright IBM Corp. 2006, 2012 19
20 Users Guide
Appendix C. Accessing and providing feedback on the
product documentation
Documentation is provided in a variety of locations and formats, including in help
that is opened directly from the product client interfaces, in a suite-wide
information center, and in PDF file books.
The information center is installed as a common service with IBM InfoSphere
Information Server. The information center contains help for most of the product
interfaces, as well as complete documentation for all the product modules in the
suite. You can open the information center from the installed product or from a
Web browser.
Accessing the information center
You can use the following methods to open the installed information center.
v Click the Help link in the upper right of the client interface.
Note: From IBM InfoSphere FastTrack and IBM InfoSphere Information Server
Manager, the main Help item opens a local help system. Choose Help > Open
Info Center to open the full suite information center.
v Press the F1 key. The F1 key typically opens the topic that describes the current
context of the client interface.
Note: The F1 key does not work in Web clients.
v Use a Web browser to access the installed information center even when you are
not logged in to the product. Enter the following address in a Web browser:
http://host_name:port_number/infocenter/topic/
com.ibm.swg.im.iis.productization.iisinfsv.home.doc/ic-homepage.html. The
host_name is the name of the services tier computer where the information
center is installed, and port_number is the port number for InfoSphere
Information Server. The default port number is 9080. For example, on a
Microsoft
Windows
Server computer named iisdocs2, the Web address is in
the following format: http://iisdocs2:9080/infocenter/topic/
com.ibm.swg.im.iis.productization.iisinfsv.nav.doc/dochome/
iisinfsrv_home.html.
A subset of the information center is also available on the IBM Web site and
periodically refreshed at http://publib.boulder.ibm.com/infocenter/iisinfsv/v8r7/
index.jsp.
Obtaining PDF and hardcopy documentation
v A subset of the PDF file books are available through the InfoSphere Information
Server software installer and the distribution media. The other PDF file books
are available online and can be accessed from this support document:
https://www.ibm.com/support/docview.wss?uid=swg27008803&wv=1.
v You can also order IBM publications in hardcopy format online or through your
local IBM representative. To order publications online, go to the IBM
Publications Center at http://www.ibm.com/e-business/linkweb/publications/
servlet/pbi.wss.
Copyright IBM Corp. 2006, 2012 21
Providing comments on the documentation
Your feedback helps IBM to provide quality information. You can use any of the
following methods to provide comments:
v To comment on the information center, click the Feedback link on the top right
side of any topic in the information center.
v Send your comments by using the online readers' comment form at
www.ibm.com/software/awdtools/rcf/.
v Send your comments by e-mail to comments@us.ibm.com. Include the name of
the product, the version number of the product, and the name and part number
of the information (if applicable). If you are commenting on specific text, include
the location of the text (for example, a title, a table number, or a page number).
v You can provide general product feedback through the Consumability Survey at
www.ibm.com/software/data/info/consumability-survey
22 Users Guide
Notices and trademarks
This information was developed for products and services offered in the U.S.A.
Notices
IBM may not offer the products, services, or features discussed in this document in
other countries. Consult your local IBM representative for information on the
products and services currently available in your area. Any reference to an IBM
product, program, or service is not intended to state or imply that only that IBM
product, program, or service may be used. Any functionally equivalent product,
program, or service that does not infringe any IBM intellectual property right may
be used instead. However, it is the user's responsibility to evaluate and verify the
operation of any non-IBM product, program, or service.
IBM may have patents or pending patent applications covering subject matter
described in this document. The furnishing of this document does not grant you
any license to these patents. You can send license inquiries, in writing, to:
IBM Director of Licensing
IBM Corporation
North Castle Drive
Armonk, NY 10504-1785 U.S.A.
For license inquiries regarding double-byte character set (DBCS) information,
contact the IBM Intellectual Property Department in your country or send
inquiries, in writing, to:
Intellectual Property Licensing
Legal and Intellectual Property Law
IBM Japan Ltd.
1623-14, Shimotsuruma, Yamato-shi
Kanagawa 242-8502 Japan
The following paragraph does not apply to the United Kingdom or any other
country where such provisions are inconsistent with local law:
INTERNATIONAL BUSINESS MACHINES CORPORATION PROVIDES THIS
PUBLICATION "AS IS" WITHOUT WARRANTY OF ANY KIND, EITHER
EXPRESS OR IMPLIED, INCLUDING, BUT NOT LIMITED TO, THE IMPLIED
WARRANTIES OF NON-INFRINGEMENT, MERCHANTABILITY OR FITNESS
FOR A PARTICULAR PURPOSE. Some states do not allow disclaimer of express or
implied warranties in certain transactions, therefore, this statement may not apply
to you.
This information could include technical inaccuracies or typographical errors.
Changes are periodically made to the information herein; these changes will be
incorporated in new editions of the publication. IBM may make improvements
and/or changes in the product(s) and/or the program(s) described in this
publication at any time without notice.
Any references in this information to non-IBM Web sites are provided for
convenience only and do not in any manner serve as an endorsement of those Web
Copyright IBM Corp. 2006, 2012 23
sites. The materials at those Web sites are not part of the materials for this IBM
product and use of those Web sites is at your own risk.
IBM may use or distribute any of the information you supply in any way it
believes appropriate without incurring any obligation to you.
Licensees of this program who wish to have information about it for the purpose
of enabling: (i) the exchange of information between independently created
programs and other programs (including this one) and (ii) the mutual use of the
information which has been exchanged, should contact:
IBM Corporation
J46A/G4
555 Bailey Avenue
San Jose, CA 95141-1003 U.S.A.
Such information may be available, subject to appropriate terms and conditions,
including in some cases, payment of a fee.
The licensed program described in this document and all licensed material
available for it are provided by IBM under terms of the IBM Customer Agreement,
IBM International Program License Agreement or any equivalent agreement
between us.
Any performance data contained herein was determined in a controlled
environment. Therefore, the results obtained in other operating environments may
vary significantly. Some measurements may have been made on development-level
systems and there is no guarantee that these measurements will be the same on
generally available systems. Furthermore, some measurements may have been
estimated through extrapolation. Actual results may vary. Users of this document
should verify the applicable data for their specific environment.
Information concerning non-IBM products was obtained from the suppliers of
those products, their published announcements or other publicly available sources.
IBM has not tested those products and cannot confirm the accuracy of
performance, compatibility or any other claims related to non-IBM products.
Questions on the capabilities of non-IBM products should be addressed to the
suppliers of those products.
All statements regarding IBM's future direction or intent are subject to change or
withdrawal without notice, and represent goals and objectives only.
This information is for planning purposes only. The information herein is subject to
change before the products described become available.
This information contains examples of data and reports used in daily business
operations. To illustrate them as completely as possible, the examples include the
names of individuals, companies, brands, and products. All of these names are
fictitious and any similarity to the names and addresses used by an actual business
enterprise is entirely coincidental.
COPYRIGHT LICENSE:
This information contains sample application programs in source language, which
illustrate programming techniques on various operating platforms. You may copy,
modify, and distribute these sample programs in any form without payment to
24 Users Guide
IBM, for the purposes of developing, using, marketing or distributing application
programs conforming to the application programming interface for the operating
platform for which the sample programs are written. These examples have not
been thoroughly tested under all conditions. IBM, therefore, cannot guarantee or
imply reliability, serviceability, or function of these programs. The sample
programs are provided "AS IS", without warranty of any kind. IBM shall not be
liable for any damages arising out of your use of the sample programs.
Each copy or any portion of these sample programs or any derivative work, must
include a copyright notice as follows:
(your company name) (year). Portions of this code are derived from IBM Corp.
Sample Programs. Copyright IBM Corp. _enter the year or years_. All rights
reserved.
If you are viewing this information softcopy, the photographs and color
illustrations may not appear.
Trademarks
IBM, the IBM logo, and ibm.com are trademarks or registered trademarks of
International Business Machines Corp., registered in many jurisdictions worldwide.
Other product and service names might be trademarks of IBM or other companies.
A current list of IBM trademarks is available on the Web at www.ibm.com/legal/
copytrade.shtml.
The following terms are trademarks or registered trademarks of other companies:
Adobe is a registered trademark of Adobe Systems Incorporated in the United
States, and/or other countries.
Intel and Itanium are trademarks or registered trademarks of Intel Corporation or
its subsidiaries in the United States and other countries.
Linux is a registered trademark of Linus Torvalds in the United States, other
countries, or both.
Microsoft, Windows and Windows NT are trademarks of Microsoft Corporation in
the United States, other countries, or both.
UNIX is a registered trademark of The Open Group in the United States and other
countries.
Java and all Java-based trademarks and logos are trademarks or registered
trademarks of Oracle and/or its affiliates.
The United States Postal Service owns the following trademarks: CASS, CASS
Certified, DPV, LACS
Link
, ZIP, ZIP + 4, ZIP Code, Post Office, Postal Service, USPS
and United States Postal Service. IBM Corporation is a non-exclusive DPV and
LACS
Link
licensee of the United States Postal Service.
Other company, product or service names may be trademarks or service marks of
others.
Notices and trademarks 25
26 Users Guide
Index
A
assets, filtering 3
B
blueprints
viewing in InfoSphere Business
Glossary 5
browse hierarchy 4
browsing for terms, categories, and
assets 2
Business Glossary Anywhere tour,
Searching for assets 12
Business Glossary Anywhere tour,
Welcome and settings 10
Business Glossary Anywhere, Getting
started 9
Business Glossary Anywhere,
Introduction 9, 10
Business Glossary Anywhere,
Searching 12
Business Glossary Anywhere, Tour 9,
10, 12
business lineage 4
C
category, viewing 1
customer support
contacting 19
F
file, business glossary 6
file, saving 6
filtering, glossary content 3
finding asset 2
finding category 2
finding term 2
finding, in glossary 1
G
Getting Started, Business Glossary
Anywhere 9
glossary assets, view 1
glossary content, filtering 3
glossary information 1
glossary, file 6
glossary, searching 1
H
hierarchy, browse 4
I
Introduction, Business Glossary
Anywhere 9, 10
L
legal notices 23
lineage, of assets 4
P
policy, viewing 1
product accessibility
accessibility 17
product documentation
accessing 21
R
rule, viewing 1
S
search glossary 1
Searching, Business Glossary
Anywhere 12
software services
contacting 19
support
customer 19
T
term, viewing 1
Tour, Business Glossary Anywhere 9
Searching for terms and
categories 12
Welcome and settings 10
trademarks
list of 23
tree view 4
V
view glossary 1
Copyright IBM Corp. 2006, 2012 27
28 Users Guide
Printed in USA
SC19-3735-00
You might also like
- Hamiltonjet hm521 Fault Codes PDFDocument30 pagesHamiltonjet hm521 Fault Codes PDFali delavarNo ratings yet
- WMS GuideDocument14 pagesWMS GuideFrancis SingaporeNo ratings yet
- Annamayya - God On The Hill PDFDocument158 pagesAnnamayya - God On The Hill PDFVinícius PessoaNo ratings yet
- Chichewa GalamalDocument64 pagesChichewa GalamalTiferanji Phiri80% (10)
- AJ Interview Questions 1Document18 pagesAJ Interview Questions 1Tauseef khan100% (1)
- Datastage Business GlossaryDocument108 pagesDatastage Business Glossarycms_gcoles100% (1)
- A. Salesforce Fundamentals 1. Can Two Users Have The Same Profile? Can Two Profiles Be Assigned To The Same User?Document34 pagesA. Salesforce Fundamentals 1. Can Two Users Have The Same Profile? Can Two Profiles Be Assigned To The Same User?Ayush MehraNo ratings yet
- SCM Foundation R11 - Student Guide PDFDocument499 pagesSCM Foundation R11 - Student Guide PDFmani100% (1)
- Erwin DIS Business Glossary Management GuideDocument60 pagesErwin DIS Business Glossary Management Guidesrinathrameshtech29No ratings yet
- Top 50 Salesforce Interview Questions and AnswersDocument20 pagesTop 50 Salesforce Interview Questions and Answersajay gadiparthi100% (3)
- Top 50 Salesforce Interview Questions and Answers - EdurekaDocument18 pagesTop 50 Salesforce Interview Questions and Answers - EdurekaAbhishek AsthanaNo ratings yet
- 8.5 Datastage Admin GuideDocument131 pages8.5 Datastage Admin Guidedraja123No ratings yet
- Top 50 Salesforce Interview Questions and Answers - EdurekaDocument18 pagesTop 50 Salesforce Interview Questions and Answers - EdurekaAbhishek AsthanaNo ratings yet
- SalesForce Lab Guide 11Document12 pagesSalesForce Lab Guide 11Amit Sharma100% (3)
- Setting Up Global Search Options In: Virginia LeandroDocument11 pagesSetting Up Global Search Options In: Virginia LeandroCecilio GutierrezNo ratings yet
- SFDC QuestionsDocument20 pagesSFDC QuestionsRathor SushantNo ratings yet
- 1-Getting Started With Oracle BI PublisherDocument93 pages1-Getting Started With Oracle BI PublisherMostafa TahaNo ratings yet
- SalesForce-Lab Guide 10Document28 pagesSalesForce-Lab Guide 10Amit SharmaNo ratings yet
- Salesforce Commerce Cloud Interview Questions 1720855239Document24 pagesSalesforce Commerce Cloud Interview Questions 1720855239oumid1860No ratings yet
- Analyses of Dashboard in OBIEEDocument69 pagesAnalyses of Dashboard in OBIEEVijaya GaliNo ratings yet
- Research Analysis PapersDocument21 pagesResearch Analysis Paperssalesforcetest2016No ratings yet
- Ax2012 Enus Deviv 05 PDFDocument32 pagesAx2012 Enus Deviv 05 PDFBachtiar YanuariNo ratings yet
- Obiee 11g Bi PublisherDocument85 pagesObiee 11g Bi PublisherPriyanka GargNo ratings yet
- Getting Started With Oracle BI Publisher 11gDocument76 pagesGetting Started With Oracle BI Publisher 11gNurlan NurmanovNo ratings yet
- Erwin DI Suite Business Glossary Management GuideDocument80 pagesErwin DI Suite Business Glossary Management GuideleoluiNo ratings yet
- 1 Infoview Quick GuideDocument19 pages1 Infoview Quick GuideAlfonso GarcíaNo ratings yet
- Oracle9i Discoverer Desktop Tutorial: 1.1 Using The Sample WorkbookDocument53 pagesOracle9i Discoverer Desktop Tutorial: 1.1 Using The Sample WorkbookThirupathi MuskuNo ratings yet
- 2 Answers and DashboardsDocument66 pages2 Answers and DashboardsSANJAYNo ratings yet
- Sales Force For AdminsDocument24 pagesSales Force For AdminsAnit Gautam100% (1)
- Trainable Classifiers M 365 ComplianceDocument9 pagesTrainable Classifiers M 365 ComplianceSKNo ratings yet
- Prism User GuideDocument322 pagesPrism User GuideSiSense Ltd.100% (2)
- Getting Started With Oracle BI Publisher 11gDocument76 pagesGetting Started With Oracle BI Publisher 11greturnasapNo ratings yet
- Create Lists & Statistics Training Manual: Release 2011Document22 pagesCreate Lists & Statistics Training Manual: Release 2011bpieraNo ratings yet
- A CRM Applicatihttps Docs Google Com Document U 0 Authuser 0&usp DocsDocument50 pagesA CRM Applicatihttps Docs Google Com Document U 0 Authuser 0&usp Docs20i148No ratings yet
- Getting Started WIth SalesForceDocument32 pagesGetting Started WIth SalesForceAmit SharmaNo ratings yet
- Salesforce Admin Certification Complete Exam Actual Practice Material New Update 2022Document16 pagesSalesforce Admin Certification Complete Exam Actual Practice Material New Update 2022tesla samNo ratings yet
- Miradi Share Self-GuidedTutorial 051616Document14 pagesMiradi Share Self-GuidedTutorial 051616Mario Chavez-AcostaNo ratings yet
- Salesforce Interview Questions and Answers 1649259908Document65 pagesSalesforce Interview Questions and Answers 1649259908videologfeb100% (2)
- AnalyticsDocument204 pagesAnalyticsAlberto EinsteinNo ratings yet
- LAUNGUAGEWIRE - Terminology and TermbaseDocument8 pagesLAUNGUAGEWIRE - Terminology and TermbaseLeu FreitasNo ratings yet
- 645 ERP606 BB ConfigGuide EN CNDocument12 pages645 ERP606 BB ConfigGuide EN CNNoSpamNo ratings yet
- IBM Cognos Analytics Getting Started GuideDocument25 pagesIBM Cognos Analytics Getting Started GuideRoger ClarkNo ratings yet
- Learning ObjectiveDocument15 pagesLearning Objectiverajkishor.mk0No ratings yet
- Google Ke TipsDocument27 pagesGoogle Ke TipsSameer Hasan ShaikhNo ratings yet
- Salesforce Admin Interview Questions 1649698306Document7 pagesSalesforce Admin Interview Questions 1649698306shubham jaiswalNo ratings yet
- How To Set Up Your Pipedrive PDFDocument20 pagesHow To Set Up Your Pipedrive PDFJason BeachNo ratings yet
- Salesforce Spring04 Release NotesDocument60 pagesSalesforce Spring04 Release Notesab chaNo ratings yet
- Salesforce Interview QuestionsDocument15 pagesSalesforce Interview QuestionsKris Shelton100% (4)
- ImageNow - Overview HandoutDocument30 pagesImageNow - Overview HandoutCarmine PorcelliNo ratings yet
- Nav2013 Enus Ic 06Document46 pagesNav2013 Enus Ic 06difofo9927No ratings yet
- c1943310 Datastage HDDocument78 pagesc1943310 Datastage HDPrithwiraj MallickNo ratings yet
- 3 Implementation: C:/bpm/solutions/03-Implementation - ZipDocument31 pages3 Implementation: C:/bpm/solutions/03-Implementation - ZipZakia SadouNo ratings yet
- Tutorial: IBM Cognos InsightDocument25 pagesTutorial: IBM Cognos InsightViji BanuNo ratings yet
- Purchase Vouchers: Microsoft Dynamics GPDocument16 pagesPurchase Vouchers: Microsoft Dynamics GPLefter Telos ZakaNo ratings yet
- Oracle Fusion FA SetupDocument55 pagesOracle Fusion FA Setupranjeetdon83% (6)
- Sales Force Ide LocalizationDocument15 pagesSales Force Ide Localizationcshekhar_rNo ratings yet
- Admin Interviews QuestionsDocument24 pagesAdmin Interviews QuestionsSai prakash reddy MuthukuruNo ratings yet
- Flynax Software Manual 4.1.0 Rev.02 PDFDocument78 pagesFlynax Software Manual 4.1.0 Rev.02 PDFAnonymous GBl669KjNo ratings yet
- Create and Manage Terms Within Term Sets - SharePoint Server - OfficeDocument4 pagesCreate and Manage Terms Within Term Sets - SharePoint Server - OfficeAlan RobertsonNo ratings yet
- Enhancing Productivity with Notion: Save time on projects by supercharging your productivity with Notion's powerful features and templatesFrom EverandEnhancing Productivity with Notion: Save time on projects by supercharging your productivity with Notion's powerful features and templatesNo ratings yet
- Hands-On Dashboard Development with QlikView: Practical guide to creating interactive and user-friendly business intelligence dashboardsFrom EverandHands-On Dashboard Development with QlikView: Practical guide to creating interactive and user-friendly business intelligence dashboardsNo ratings yet
- Estimation: Unbiased Estimates of Population Mean and VarianceDocument2 pagesEstimation: Unbiased Estimates of Population Mean and VarianceStrixNo ratings yet
- Grammer Best For BiggenersDocument122 pagesGrammer Best For Biggenersagha zahid100% (1)
- Flash Recovery Area - FAQ (Doc ID 833663.1)Document3 pagesFlash Recovery Area - FAQ (Doc ID 833663.1)Prakash SNo ratings yet
- Code CoverageDocument66 pagesCode CoverageSaly AbdmalikNo ratings yet
- Get Complex Variables 1st Edition Joseph L. Taylor free all chaptersDocument59 pagesGet Complex Variables 1st Edition Joseph L. Taylor free all chapterssuhrabseog100% (4)
- Operations On SetsDocument3 pagesOperations On SetsHammad AliNo ratings yet
- Simple Present Forms: Most VerbsDocument10 pagesSimple Present Forms: Most VerbsveroljubdjNo ratings yet
- Vowels Lesson PlanDocument2 pagesVowels Lesson Planapi-338180583No ratings yet
- English Vocabulary POP CULTUREDocument2 pagesEnglish Vocabulary POP CULTUREdohedianeNo ratings yet
- Full Easy English FluencyDocument20 pagesFull Easy English FluencyEasy FluencyNo ratings yet
- Sentimence AnalysisDocument6 pagesSentimence Analysisneerajaav02No ratings yet
- SacrifingDocument4 pagesSacrifingAli ShadanNo ratings yet
- Performance Testing Using JmeterDocument17 pagesPerformance Testing Using Jmetertrancham46No ratings yet
- ReadingDocument16 pagesReadingYennieNo ratings yet
- Components of Window ScreenDocument20 pagesComponents of Window ScreenBindu SajiNo ratings yet
- Navigate A1 Wordlist Unit 3Document2 pagesNavigate A1 Wordlist Unit 3o240707025No ratings yet
- Online PHD Thesis Mahatma Gandhi UniversityDocument6 pagesOnline PHD Thesis Mahatma Gandhi Universityamandaburkettbridgeport100% (2)
- LAB Manual 9Document6 pagesLAB Manual 9rashid sharifNo ratings yet
- Export FileDocument2,751 pagesExport FileShahid NadeemNo ratings yet
- GPCC Week-2023Document25 pagesGPCC Week-2023edwardenchill54No ratings yet
- Synonyms & AntonymsDocument30 pagesSynonyms & AntonymsMohan100% (2)
- Can We RescheduleDocument2 pagesCan We RescheduleEdén Verde Educación Con SaludNo ratings yet
- MG410 CW2 Assignment Brief 21-22Document5 pagesMG410 CW2 Assignment Brief 21-22Sara BrownNo ratings yet
- Class Intro To Hagiography PaperDocument3 pagesClass Intro To Hagiography Paperapi-232590387No ratings yet
- DatasheetDocument22 pagesDatasheetAnderson gonçalvesNo ratings yet
- International Phonetic AlphabetDocument42 pagesInternational Phonetic AlphabetEdimquiNo ratings yet
- LE - ENGLISH - W5 - S2 - Sentence StructureDocument3 pagesLE - ENGLISH - W5 - S2 - Sentence StructureMelvin CabacabaNo ratings yet