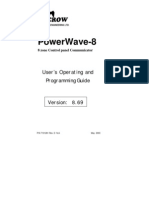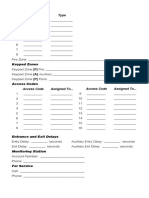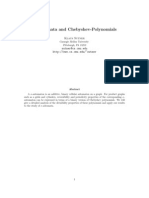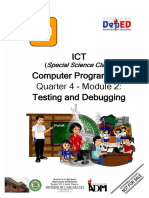0 ratings0% found this document useful (0 votes)
247 viewsAlarm
Alarm
Uploaded by
Nguyen Manh ToanAn alarm is displayed on an HMI device. To acknowledge the alarm, the user selects the alarm and clicks an acknowledge button, which changes the alarm status to "Acknowledged". The alarm view can filter alarms based on entered text in an I/O field to only display alarms containing that text string.
Copyright:
© All Rights Reserved
Available Formats
Download as PDF, TXT or read online from Scribd
Alarm
Alarm
Uploaded by
Nguyen Manh Toan0 ratings0% found this document useful (0 votes)
247 views21 pagesAn alarm is displayed on an HMI device. To acknowledge the alarm, the user selects the alarm and clicks an acknowledge button, which changes the alarm status to "Acknowledged". The alarm view can filter alarms based on entered text in an I/O field to only display alarms containing that text string.
Original Description:
Alarm
Copyright
© © All Rights Reserved
Available Formats
PDF, TXT or read online from Scribd
Share this document
Did you find this document useful?
Is this content inappropriate?
An alarm is displayed on an HMI device. To acknowledge the alarm, the user selects the alarm and clicks an acknowledge button, which changes the alarm status to "Acknowledged". The alarm view can filter alarms based on entered text in an I/O field to only display alarms containing that text string.
Copyright:
© All Rights Reserved
Available Formats
Download as PDF, TXT or read online from Scribd
Download as pdf or txt
0 ratings0% found this document useful (0 votes)
247 views21 pagesAlarm
Alarm
Uploaded by
Nguyen Manh ToanAn alarm is displayed on an HMI device. To acknowledge the alarm, the user selects the alarm and clicks an acknowledge button, which changes the alarm status to "Acknowledged". The alarm view can filter alarms based on entered text in an I/O field to only display alarms containing that text string.
Copyright:
© All Rights Reserved
Available Formats
Download as PDF, TXT or read online from Scribd
Download as pdf or txt
You are on page 1of 21
Requirement
An alarm is displayed on the HMI device.
Procedure
To acknowledge an alarm, proceed as follows:
1. Select the alarm.
2. If you are using an alarm view or an alarm window, click the button.
3. If you are using a simple alarm view or a simple alarm window, click the button.
4. Press the "ACK" button on your HMI device to acknowledge an alarm in an alarm line.
Note
Device dependency
The extended alarm view or alarm window and the alarm line are not available for all HMI
devices.
Result
The alarm status changes to "Acknowledged". If the condition for triggering an alarm no longer
applies, the alarm status also changes to "Outgoing", and it is no longer displayed on the HMI
device.
10.3.4.7 Filtering alarms
Introduction
The alarm view in Runtime does not contain a control element for entering filter criteria. To
provide this functionality, configure an I/O field using the "Screens" editor.
Requirements
A filter has been configured for the alarm view.
An I/O field for entering the criterion is displayed.
Alarms are displayed in Runtime.
Enable filter
1. Enter the filter string in the I/O field.
2. Confirm your input.
The alarm view displays only those alarms that are contained in the specified character
string. Thereby this distinguishes between upper and lower case letters.
Visualize processes
10.3 Working with alarms
WinCC Professional V13.0
System Manual, 02/2014 4045
Disable filter
1. Delete the string from the I/O field that is used to filter the alarm view.
2. Confirm your input.
All alarms are displayed in the alarm view once more.
10.3.5 Using Alarms in Runtime
10.3.5.1 Alarms in Runtime
Alarms
Alarms indicate events and states on the HMI device which have occurred in the system, in
the process or on the HMI device itself. A status is reported when it is received.
An alarm could trigger one of the following alarm events:
Incoming
Outgoing
Acknowledge
The configuration engineer defines which alarms must be acknowledged by the user.
An alarm may contain the following information:
Date
Time
Alarm text
Location of fault
Status
Alarm class
Alarm number
Alarm group
Alarm classes
Alarms are assigned to various alarm classes.
"Warnings"
Alarms of this class usually indicate states of a plant such as "Motor switched on". Alarms
in this class do not require acknowledgement.
"Errors"
Alarms in this class must always be acknowledged. Error alarms normally indicate critical
errors within the plant such as "Motor temperature too high".
Visualize processes
10.3 Working with alarms
WinCC Professional V13.0
4046 System Manual, 02/2014
"System"
System alarms indicate states or events which occur on the HMI device.
System events provide information on occurrences such as operator errors or
communication faults.
"Diagnosis Events"
SIMATIC diagnostic alarms show states and events in the SIMATIC S7 controller.
STEP 7 alarm classes
The alarm classes configured in STEP 7 are also available to the HMI device.
Custom alarm classes
The properties of this alarm class are defined in the configuration.
Alarm buffer
Alarm events are saved to an internal buffer. The size of this alarm buffer depends on the HMI
device type.
Alarm report
When alarm logging is enabled in the project, alarms are output directly to the printer.
You can set the logging function separately for each alarm. Printing of such an alarm is initiated
when the "incoming" and "outgoing" alarm events are generated.
The output of alarms of the "System" alarm class to a printer must be initiated by means of the
corresponding alarm buffer. This outputs the content of the alarm buffer to the printer. To be
able to initiate this print function, you need to configure a corresponding control object in the
project.
Alarm log
Alarm events are stored in an alarm log, provided this log file is configured. The capacity of
the log file is limited by the storage medium and system limits.
Alarm view
The alarm view shows selected alarms or events from the alarm buffer or alarm log. Whether
alarm events have to be acknowledged or not is specified in your configuration. By means of
configuration, the display can be filtered in such a way that only alarms that contain a specific
character string will be shown.
Alarm window
The alarm window is not assigned to any screen. Depending on the configuration the alarm
window is opened when an alarm that belongs to a specific alarm class is active. Depending
on the configuration, it is not closed until the alarm is acknowledged.
You can configure the order in which the alarms are displayed. At the first position, the current,
or the oldest alarm will be displayed. The alarm window can also be set to indicate the exact
location of the fault, including the date and time of the alarm event. By means of configuration,
Visualize processes
10.3 Working with alarms
WinCC Professional V13.0
System Manual, 02/2014 4047
the display can be filtered in such a way that only alarms that contain a specific character string
will be shown.
Alarm indicator
The alarm indicator is a graphic symbol that is displayed on the screen when an alarm of the
specified alarm class is activated.
The alarm indicator can have one of two states:
Flashing: At least one unacknowledged alarm is pending.
Static: The alarms are acknowledged but at least one of them is not yet deactivated. The
number indicates the number of queued alarms.
10.3.5.2 Alarm view
Introduction
The "Alarm view" object displays alarms that occur during the process in a plant. You also
use the alarm view to display alarms in list form. WinCC offers various views, such as "Current
alarms" or "Historical alarm list" (short-term).
Visualize processes
10.3 Working with alarms
WinCC Professional V13.0
4048 System Manual, 02/2014
In Runtime, you can use the <TAB> key to jump to different objects in succession to enter
values, or click buttons. Alternatively you can use the alarm view with the mouse.
Note
An alarm appears in the alarm view with the date and time stamp crossed out in the following
situations:
A locked alarm is unlocked.
An alarm is reloaded after a power failure. This applies only to chronological messaging.
The AS is restarted. This applies only to chronological messaging.
Requirement
Cursor mode is set to "Tab cursor" for the screen.
The objects are enabled for operation.
The operator authorization is assigned.
Operation using the mouse
1. Click on the alarm to be edited.
2. Click on the operator control whose function you wish to use.
Operation using the keyboard
1. Press the <Tab> key until the list of displayed alarms is selected in the alarm view.
2. Click on the alarm to be edited. Use the <Up> and <Down> keys accordingly.
3. Press the <Tab> key until the operator control element you wish to use is selected.
4. Press <Enter>.
Alternative operation
Depending on the configuration, you can also operate the alarm view via the function keys.
Example: Change the order of the columns
The function can be configured. It is only available in Runtime if you have activated the alarm
view "Font table > Header column > Sort" in the Inspector window.
1. Select the column header, such as the "Date" column header.
2. While holding down the mouse button, drag the column header to the column header "Time".
Visualize processes
10.3 Working with alarms
WinCC Professional V13.0
System Manual, 02/2014 4049
Example: Change the order of the columns
The function can be configured. It is only available in Runtime if you have activated the alarm
view "Font table > Header column > Sort by column headers" in the Inspector window.
1. Click on the column header.
2. Click the same column header again to reverse the sort order.
Example: Loop-In-Alarm
Loop-In-Alarm triggers the configured change of screen to the screen containing information
about the alarm.
1. Click on the alarm to be edited.
2. Click the button.
Operation behavior
When Loop-In-Alarm is triggered for an unacknowledged alarm, it is acknowledged
automatically.
10.3.5.3 Alarm View Buttons
Introduction
The alarm view displays specific alarm lists in order to provide a better overview of the active
alarms. These lists filter, and sort alarms by certain properties. You can individually define
these properties, and how the lists are presented when you configure the alarm view.
Lists in the alarm view
You can display six different lists in the alarm window. To display the alarm lists in the alarm
view, click the associated button on the alarm view's toolbar.
List Description
Alarm list Shows the pending alarms.
Short-term archive list Shows the logged alarms.
The display is updated immediately when new incoming
alarms occur.
Long-term archive list Shows the logged alarms.
The display is not updated immediately when new incoming
alarms occur.
Lock list Shows the locked alarms.
Alarm statistics Shows statistical information.
List of Hidden Alarms Shows the hidden alarms. Hidden alarms are also logged.
Visualize processes
10.3 Working with alarms
WinCC Professional V13.0
4050 System Manual, 02/2014
Filtered alarm list
You use the filter of the alarms view to configure alarm views in which you display specific
alarm lists. You can configure a filter for any alarm list. Configure a separate alarm view for
each filtered alarm list.
Note
An alarm appears in the alarm list with the date and time stamp crossed out in the following
situations:
A locked alarm is unlocked.
An alarm is reloaded after a power failure; for chronological alarms only.
The AS is restarted; for chronological alarms only.
See also
Filtering Alarms in Runtime (Page 4051)
10.3.5.4 Filtering Alarms in Runtime
Introduction
In Runtime, you can set specific criteria that define the alarms to be displayed in the alarm
view. In the example below, only alarms that contain the alarm text "Motor on" are displayed.
Requirement
The "Filter alarms" button is configured in the alarm view.
Procedure
To filter alarms in the alarm view, proceed as follows:
1. Click in Runtime.
The "Specify selection" dialog opens.
2. Double-click the "Text Blocks" folder in the tree structure, and click "Alarm Text". In the right
pane, select the "Search string" option, and double-click "Search string".
3. The "Text input" dialog opens. Enter the search string "Motor on" and click "OK" to confirm.
4. In the "Specify selection" dialog, click "OK" to confirm your entries.
The alarm view only shows the selected alarms.
In the "Specify selection" dialog, specify the start and end times, or search strings, for alarm
text blocks such as the "Date" and "Time" system blocks. Your input must be in the format
required in the dialog.
The following settings are available in the "Specify selection" dialog:
Visualize processes
10.3 Working with alarms
WinCC Professional V13.0
System Manual, 02/2014 4051
Field Description
Text filter by
exact match
If the "Text filter by exact match" option is not enabled, all text blocks that contain
the specified string of characters are selected.
If the "Text filter by exact match" option is enabled, all text blocks that correspond
exactly to the specified string of characters are selected.
Persistence in
RT
If the "Persistence in RT" option is enabled, changes to criteria are retained even
after a screen change.
Persistence in
CS and RT
If the "Persistence in RT and CS" option is enabled, the modified settings are also
applied to the Engineering System. To do this, you must open the screen in the
"Screens" editor, and save it again. The changed settings will also be used when
you reactivate the project.
Delete filter Use this button to delete all configured criteria.
Filter by process values
You cannot enter text as the criterion for a process value.
To filter by the text of a process value block, or the process tags it represents, proceed as
follows:
1. Insert this process value as the alarm text for a user text block in an alarm.
2. In Runtime, filter the alarms by the text in the "Alarm text" text block.
Note
In multi-user systems, make sure that contents displayed in the "Specify selection" dialog
on a client have the same names on all servers.
When filtering by time, the start and stop values are not adjusted automatically when the
timebase of the alarm view is changed.
Example: At the PC location with time zone "UTC + 1h", the alarm view has the "Local
time zone" time base. You should filter by the time 10:00 to 11:00. Change the timebase
from "Local time zone" to "UTC". If you want to display the same alarms, change the filter
to 9:00 to 10:00.
10.3.5.5 Sorting Alarms in Runtime
Introduction
In Runtime, you can sort the alarms in the alarm view by column header.
Examples for sorting alarms:
Visualize processes
10.3 Working with alarms
WinCC Professional V13.0
4052 System Manual, 02/2014
In descending order by date, time, and alarm number. The most recent alarm is displayed
at the top.
By priority
You must have defined the priority of the alarms in the "HMI alarms" editor and configured
the "Priority" alarm text block in the alarm view. As a result, in a single-line alarm view, only
the top-priority alarm appears in the alarm window. A lower-priority alarm will not be
displayed, even if it is more recent. The alarms are displayed in chronological order.
The "Alarm status" alarm text block is sorted by the type of state and not by the configured
status texts. For an ascending sort order, the following order is used:
Incoming
Outgoing
Acknowledged
Locked
Enabled
Automatic acknowledgment
Emergency acknowledgment
Incoming/outgoing
Note
Specifying sorting criteria in the ES for the alarm view
You can set the sort criteria to configure the alarm view as required. In the Inspector
window of the alarm view, select "Properties > Properties > View > Columns".
Sorting alarms
To sort the alarm view by column, define the sort order over up to four columns. An arrow and
a number are shown on the right in the column header. The arrow indicates the sort order
(ascending or descending). The number beside the arrow indicates the sort order of the column
headers.
Requirement
"Sort by click" or "Sort by double-click" is selected in the alarm view.
Click on "Properties > Properties > Table > Table - Sorting > Settings".
The "Autoscroll" button is activated in the alarm view.
Click "Properties > Properties > Toolbar > Toolbar buttons".
Visualize processes
10.3 Working with alarms
WinCC Professional V13.0
System Manual, 02/2014 4053
Procedure
To sort alarms in the alarm view by column, proceed as follows:
1. Click or double-click the column header by which you want to sort the alarms first.
The number "1" is displayed, and the arrow points upwards for ascending sort order.
If sort order "Up and down" is enabled in the alarm view, each click or double-click in
the column header toggles the sorting between the ascending and descending mode.
If sort order "Up, down, none" is enabled, then the sort order is cancelled after the 3rd
click.
2. If you want to sort by several columns, click the column header in the required order.
Note
Sorting is not affected by events or changes to the alarm text block configuration.
An alarm text block corresponds to a field in an alarm. If you define an alarm text block
as sorting criterion in the sort dialog and then remove this block from the alarm line under
"Properties> Properties > Columns", the defined sort order remains unchanged. In the
sort dialog, a blank field is displayed instead of the deleted alarm text block.
If you do not define another sort order order and reactivate the removed alarm text block
in the alarm text block configuration, the alarms will be sorted in the original sort order
once more.
10.3.5.6 Toggling the Alarm View in Runtime
Introduction
You filter the alarms to be displayed in the alarm view using preconfigured buttons.
Visualize processes
10.3 Working with alarms
WinCC Professional V13.0
4054 System Manual, 02/2014
Requirements
The six buttons needed to display a certain selection of alarms are configured in the alarm
view.
Procedure
To display a certain selection of alarms in the alarm view, follow these steps:
Click on one of the following buttons in the alarm view:
Alarm list, to view alarms pending
Historical alarm list (short-term), to view logged alarms
The display is updated immediately when new incoming alarms occur.
Historical alarm list (long-term), to view logged alarms
Lock list, to view the locked alarms
Alarm statistics, to view statistical information
List of hidden alarms, to view alarms which are logged but not visible.
10.3.5.7 Displaying logged alarms in Runtime
Introduction
In Runtime, the alarm view displays alarms from the log, in addition to the current alarms.
Requirements
All the archived data that you intend to display in Runtime must be stored locally on the
archive server. The SQL server does not allow access to backup files held elsewhere, such
as another computer on the network.
The and buttons are configured in the alarm view.
Procedure
To logged alarms in Runtime, follow these steps:
1. In the alarm view, click on the "Short-term archive list" button to display the logged
and current alarms. Any new incoming alarms will be immediately updated in the historical
alarm list (short-term).
-OR-
Visualize processes
10.3 Working with alarms
WinCC Professional V13.0
System Manual, 02/2014 4055
1. In the alarm view, click on the "Long-term archive list" button to display only logged
alarms. The historical alarm list (long-term) only displays logged alarms. You can enter or
view comments in the historical alarm list (long-term).
10.3.5.8 Printing Alarms in Runtime
Introduction
You have the following options for printing alarms in Runtime, depending on the settings made
in the "HMI alarms" and "Reports" editors:
Print alarm sequence report
If the alarm sequence report is activated, all alarm status transitions in Runtime are output
continuously to a printer. No operator input is needed in Runtime.
Printing report
The operator input in Runtime depends on your configuration. Your options for printing an
alarm report in Runtime are as follows:
Time-driven output
One-off, time-driven output, e.g. at the start of a shift
Repeated output at specific intervals, such as every two hours
Event-driven output
Change in value of a tag
By clicking a configured button in a screen
Click the button in the alarm view
Overflow of a log
Script
Requirement
Several alarms are displayed on the HMI device.
Procedure
To print the current view in the alarm window in Runtime, follow these steps:
1. Filter the alarm view using the alarm view controls, if necessary.
2. Click the button in the alarm view.
Result
The alarms displayed in the alarm window are output to the printer that you configured in the
"Reports" editor.
Visualize processes
10.3 Working with alarms
WinCC Professional V13.0
4056 System Manual, 02/2014
Printer settings
Configure the printer in the HMI device's Control Panel. The settings will depend on which
operating system is used on the HMI device. For detailed information, refer to the operating
instructions of your HMI device and to the "Reporting alarms" chapter.
See also
Working with reports (Page 4299)
10.3.5.9 Locking Alarms in Runtime
Locking Single Alarms
Introduction
If you lock an alarm, this alarm will not be displayed, and will not be logged. You can lock single
alarms, alarm classes or alarm groups as required.
Note
Locked alarm:
Locked alarms are automatically unlocked when WinCC Runtime restarts. Only alarms that
are locked directly in the AS by means of data blocks will continue to be locked (locking at
source).
Locked alarm classes / alarm groups:
The locked state of alarm classes and alarm groups is not affected by a restart of WinCC
Runtime.
Requirement
The alarm view has been configured.
The alarm view is displayed in Runtime.
The "Lock alarm / Unlock alarm" button / is configured.
You are authorized to lock, and unlock alarms.
Note
The "Lock alarm", and "Unlock alarm" authorizations must be configured directly one
above the other. This is necessary because the authorization level used automatically for
the "Unlock alarms" authorization is directly below the "Lock alarms" authorization.
Visualize processes
10.3 Working with alarms
WinCC Professional V13.0
System Manual, 02/2014 4057
Procedure
To lock alarms and prevent them being displayed using the button, follow these steps:
1. Select the alarm that you want to lock from the alarm view.
2. Click the button.
The alarm is removed from the alarm list.
3. Click on the button to view all locked alarms.
The lock list is displayed.
4. Select the alarm that you want to unlock.
5. Click the button.
The alarm is displayed again and removed from the lock list.
Note
Locking/unlocking an Alarm_8(P) alarm by means of S7PMC always causes all 8 alarms
of this block to be locked, or unlocked.
Visualize processes
10.3 Working with alarms
WinCC Professional V13.0
4058 System Manual, 02/2014
Locking alarms by means of alarm number
Requirements
The "Lock dialog" button is configured in the alarm view.
Procedure
Proceed as follows to lock alarms and prevent them being displayed using the alarm number:
1. Click the button.
The "Configure Lock List" dialog opens.
2. Click a server in the server list, or click the local PC for single-user projects.
3. Click the "Add" button. In the subsequent dialog, enter the alarm number that you want to
lock.
4. You can lock multiple alarms at the same time. To do this, enter the alarm numbers,
separated by commas. Enter a range of numbers in the format "5-10". Only contiguous
number ranges are locked. If there are gaps in the specified range, an "Invalid range"
message is output.
5. To unlock a locked alarm, select the alarm from the list of locked alarms, and click the
"Delete" button.
Note
You cannot lock, or unlock more than 50 alarms at the same time.
Visualize processes
10.3 Working with alarms
WinCC Professional V13.0
System Manual, 02/2014 4059
Locking Alarms using the Alarm Class or Alarm Group
Introduction
You can also lock alarms to prevent them from being displayed by locking the entire alarm
class, or the alarm group to which the alarm belongs. None of the alarms from these locked
alarm groups and alarm classes will be displayed.
Requirements
The "Lock dialog" button is configured in the alarm view.
Procedure
To lock, or unlock alarms via the alarm class, or the alarm group, proceed as follows:
1. In the alarm view, click the button.
The "Configure Lock List" dialog opens.
2. Click a server in the server list, or click the local PC for single-user projects.
3. In the tree structure, select an alarm class or user-defined alarm group that you want to
lock.
4. Click the "Lock" button.
All alarms from this alarm class or user-defined alarm group are locked.
To unlock the alarms, select the alarm class or user-defined alarm group and click on the
"Unlock" button.
Visualize processes
10.3 Working with alarms
WinCC Professional V13.0
4060 System Manual, 02/2014
Operator input alarm when an alarm is locked
You can define in the alarm view, whether an operator input alarm is generated when an alarm
is locked or unlocked. You should configure the operator input alarm yourself if needed. The
operator input alarm contains the following objects by default:
A time stamp
The user logged on
The time stamp for the alarm originates as follows:
From the alarm source (such as an AS) for active locking.
Actively-locked alarms are visible, and can be used on all HMI devices.
10.3.5.10 Acknowledgement of Alarms
Acknowledging alarms
Introduction
You can acknowledge alarms in Runtime according to your project configuration settings. You
can acknowledge alarms as follows:
Using the display and control object buttons
With customized buttons
If an operator authorization is configured for an individual control, the alarms can only be
acknowledged by authorized users.
To bypass the acknowledgement in Runtime, WinCC contains system functions and scripts
that allow you to acknowledge alarms automatically.
Acknowledgement variants
You acknowledge individual alarms or multiple alarms together in Runtime. The following
options are possible:
Single acknowledgment
Acknowledgment of an alarm using a button or a function key.
Acknowledge alarm groups
Acknowledgement of all the alarms of an alarm group using a button, or a function key.
Group acknowledgement
Acknowledgement of all pending alarms in the alarm view that require acknowledgement
using the button in the alarm view.
Dual-mode acknowledgment
If an alarm requires dual-mode acknowledgment, you acknowledge both the incoming, and
the outgoing alarm.
Visualize processes
10.3 Working with alarms
WinCC Professional V13.0
System Manual, 02/2014 4061
Requirement
An alarm is displayed on the HMI device.
Procedure
To acknowledge an alarm, follow these steps:
Select the alarm.
Click the button in the alarm view.
Result
The alarm status is set to "Acknowledged". If the trigger condition for an alarm no longer
applies, the alarm status is also set to "outgoing" and no longer displayed on the HMI device.
Group Alarm Acknowledgement
Introduction
The acknowledgement of all pending, and visible alarms in the alarm window that need to be
acknowledged is known as a group acknowledgement. If the "Single alarm" option is not
selected for an alarm, you can trigger a group acknowledgment.
Requirement
There are several alarms that require acknowledgement in the alarm view.
Procedure
To group-acknowledge an alarm, follow these steps:
1. Read the alarm texts of the queued alarms and initiate remedial action, if necessary.
2. In the alarm view, click the button.
Result
All queued alarms with the following properties are acknowledged:
Requires acknowledgement
Does not require acknowledgement
Visible
Visualize processes
10.3 Working with alarms
WinCC Professional V13.0
4062 System Manual, 02/2014
Emergency acknowledgment of alarms
Introduction
In exceptional situations, the operator acknowledges an alarm based on its alarm number. The
acknowledgment bit is sent to the AS even if the alarm is currently not pending. This function
is only intended for use in imminent emergency situations.
Requirement
The button is configured in the alarm view.
Procedure
To acknowledge an alarm in Runtime using an emergency acknowledgement, follow these
steps:
1. Click the button in the alarm view.
The "Emergency Acknowledgment for Alarms" dialog opens.
2. Select a server.
3. To enter the alarm number, select "Alarm number".
4. Click the "Send acknowledge job" button.
The alarm then appears in the alarm view in the color that you defined for an acknowledged
alarm.
Note
In the dialog for selecting the servers, only server projects whose "Packages" are loaded
onto the PC are shown.
Visualize processes
10.3 Working with alarms
WinCC Professional V13.0
System Manual, 02/2014 4063
Acknowledging an alarm annunciator
Introduction
The way you acknowledge an alarm annunciator in Runtime will depend on how you configured
its acknowledgement.
Requirements
The alarm annunciator and its acknowledgment are configured.
The alarm annunciator is triggered.
Acknowledgment using a separate key
To acknowledge the alarm annunciator, click the button in the alarm view.
You only acknowledge the alarm annunciator. The alarm that triggered the alarm
annunciator is still set to "incoming" status.
Single acknowledgment
To acknowledge the alarm annunciator, select the current alarm, and click the button
in the alarm view.
You thereby acknowledge the alarm annunciator and the alarm that triggered the alarm
annunciator.
Acknowledgment tag
If the alarm annunciator is acknowledged using a tag, acknowledge the alarm annunciator
using a customized button or function key, etc.
Result
This sets the acknowledgment bit of the alarm annunciator.
Visualize processes
10.3 Working with alarms
WinCC Professional V13.0
4064 System Manual, 02/2014
10.3.6 Reference
10.3.6.1 System functions for alarms
System functions
System functions are predefined functions you can use to implement many tasks in runtime,
even with no programming knowledge. You use system functions in a function list or in a script.
Note
Device dependency
Scripts are not available for all HMI devices.
The table shows all the system functions available for displaying and editing alarms.
System function Effect
EditAlarm Triggers the Loop-In-Alarm event for all selected
alarms.
ClearAlarmBuffer Deletes alarms from the alarm buffer on the HMI
device.
ClearAlarmBufferProtoolLegacy Function such as "ClearAlarmBuffer". This system
function has been retained to ensure compatibility
and uses the old ProTool numbering.
AlarmViewUpdate Updates the alarm view.
AlarmViewEditAlarm Triggers the event Loop-In-Alarm for all alarms
selected in the specified alarm view.
AlarmViewAcknowledgeAlarm Acknowledges the alarms that are selected in the
specified alarm view.
AlarmViewShowOperatorNotes Displays the configured tooltip for the alarm
selected in the specified alarm view.
AcknowledgeAlarm Acknowledges all selected alarms.
SetAlarmReportMode Switches the automatic reporting of alarms on the
printer on or off.
ShowAlarmWindow Hides or shows the alarm window on the HMI
device.
ShowSystemEvent Displays the value of the delivered parameter as
a system event on the HMI device.
Visualize processes
10.3 Working with alarms
WinCC Professional V13.0
System Manual, 02/2014 4065
You might also like
- QT350 Alarm List 200-399Document31 pagesQT350 Alarm List 200-399Abdul Leon100% (4)
- CCURE 9000 - Monitoring Station ManualDocument45 pagesCCURE 9000 - Monitoring Station ManualWaleed Pervaiz Mughal100% (3)
- Control Solutions: Atlas CopcoDocument30 pagesControl Solutions: Atlas CopcoВладислав СередаNo ratings yet
- Function Trend Control V 7Document58 pagesFunction Trend Control V 7Muhamed AlmaNo ratings yet
- PVS800 Fault TracingDocument29 pagesPVS800 Fault TracingUjjal Kumar Bhattacharya100% (1)
- ECS 7.7 TamamıDocument787 pagesECS 7.7 Tamamıhockchilato100% (1)
- Planning is a useless endeavor because developments in e-business and e-commerce and in the political, economic, and societal environments are moving too quickly nowadays.” Do you agree or disagree with this statement? Why?Document11 pagesPlanning is a useless endeavor because developments in e-business and e-commerce and in the political, economic, and societal environments are moving too quickly nowadays.” Do you agree or disagree with this statement? Why?riya7sen100% (8)
- Alarm ManagementDocument22 pagesAlarm ManagementAnshul SinghalNo ratings yet
- 07 AlarmManagement enDocument39 pages07 AlarmManagement enLuis RodriguezNo ratings yet
- H751SA0300EDocument20 pagesH751SA0300Ec.bainovNo ratings yet
- Zenon Alarms AdministrationDocument167 pagesZenon Alarms AdministrationZeynal Abidin Şabaş100% (1)
- Alarms Control V7Document74 pagesAlarms Control V7cesar antonio arriaga carrizalesNo ratings yet
- Icon LCD Keypad (1640)Document44 pagesIcon LCD Keypad (1640)nikola5nikolicNo ratings yet
- Cimplicity 1Document119 pagesCimplicity 1Denis Van ZandwegheNo ratings yet
- Syncro AsmDocument9 pagesSyncro AsmdimasjosesmithNo ratings yet
- Maxsys PC4010 - Manual Utilizare PDFDocument28 pagesMaxsys PC4010 - Manual Utilizare PDFDarie SilviuNo ratings yet
- 1.indentify The Functions of Various Keys On The Key BoardDocument83 pages1.indentify The Functions of Various Keys On The Key BoardMuhammad AbbasNo ratings yet
- Light Cruiser: Performance Alarms MonitoringDocument31 pagesLight Cruiser: Performance Alarms MonitoringYasir KhanNo ratings yet
- C Me Engine MopDocument16 pagesC Me Engine MopПетрNo ratings yet
- Alarm Handling On The MOP V70314-0007Document7 pagesAlarm Handling On The MOP V70314-0007Igor100% (1)
- Realtime Monitoring Software User ManualDocument70 pagesRealtime Monitoring Software User Manualsugeng wahyudiNo ratings yet
- Safewatch Pro User ManualDocument44 pagesSafewatch Pro User ManualzexploNo ratings yet
- Chapter 6 Alarms and TroubleshootingDocument22 pagesChapter 6 Alarms and TroubleshootingRidwanNo ratings yet
- ARM Cortex-M: External Interrupt & Keil C DebugDocument23 pagesARM Cortex-M: External Interrupt & Keil C DebugThịnh NguyễnNo ratings yet
- SpecWare Advanced FeaturesDocument13 pagesSpecWare Advanced FeaturesKyaw Zan HlaNo ratings yet
- User Manual 2 1351534Document78 pagesUser Manual 2 1351534VitoNo ratings yet
- Zte Alarm Management PDFDocument82 pagesZte Alarm Management PDFazdi_w100% (1)
- Infinite Prime User ManualDocument32 pagesInfinite Prime User ManualPanicos KyriacouNo ratings yet
- FACP - OperationDocument46 pagesFACP - Operationyousef alnsoorNo ratings yet
- Test Signal ViewerDocument11 pagesTest Signal ViewerIvailoNo ratings yet
- Comfort 8243Document9 pagesComfort 8243Gayathri RamannaNo ratings yet
- ASCENTCompass1.5 UserGuideDocument97 pagesASCENTCompass1.5 UserGuideNinh Quang TrườngNo ratings yet
- PC3000Document9 pagesPC3000labviewpracticeNo ratings yet
- Aps596z OmDocument13 pagesAps596z OmErwin HernandezNo ratings yet
- Window Annuciator - Project ReportDocument65 pagesWindow Annuciator - Project ReportshivadocsNo ratings yet
- Panal Vista 250Document80 pagesPanal Vista 250Ramiro Cervantes LazcarezNo ratings yet
- McAfee SIEM Best Practices For Alarms PDFDocument20 pagesMcAfee SIEM Best Practices For Alarms PDFchotu khanNo ratings yet
- Setting Up HMI Tag AlarmsDocument41 pagesSetting Up HMI Tag AlarmsWellington FabioNo ratings yet
- Alarm Panel (Xt30-50) User GuideDocument56 pagesAlarm Panel (Xt30-50) User GuideNick JewettNo ratings yet
- PW8 User ManualDocument19 pagesPW8 User Manualmariosx55No ratings yet
- Function Trend Control V7Document58 pagesFunction Trend Control V7cesar antonio arriaga carrizalesNo ratings yet
- MC3-WHR-C: ManualDocument20 pagesMC3-WHR-C: ManualBora ÜnsalNo ratings yet
- Erbe Icc 50 80 SMDocument56 pagesErbe Icc 50 80 SMMiguel De Los Santos PavisicNo ratings yet
- Alarmas AdemcoDocument66 pagesAlarmas Ademcoreyrisco58No ratings yet
- ADE Accenta G3Document7 pagesADE Accenta G3Barnie StinsonNo ratings yet
- Panel C.inc. Guia Usuario M-V128fbp-9Document80 pagesPanel C.inc. Guia Usuario M-V128fbp-9Nelson Ernesto Morales ItasNo ratings yet
- DSC Alarm Pc3000Document14 pagesDSC Alarm Pc3000valuseekinguyNo ratings yet
- 0791 Galaxy Alarms Are Not Displayed in An Alarm ClientDocument8 pages0791 Galaxy Alarms Are Not Displayed in An Alarm ClientFranNo ratings yet
- Caddx NX4 User ManualDocument18 pagesCaddx NX4 User ManualLorenzo MielniczukNo ratings yet
- Alarm Control Center NX148EUC05Document30 pagesAlarm Control Center NX148EUC05dRreynosoNo ratings yet
- Fire Alarm ManualDocument33 pagesFire Alarm ManualJan Glen MenesesNo ratings yet
- pcs7 - Specifying Warning Times For Control Functions at Motors and ValvesDocument1 pagepcs7 - Specifying Warning Times For Control Functions at Motors and ValvesMuammar KhalidNo ratings yet
- Owner's Guide APS997Z: For ModelsDocument18 pagesOwner's Guide APS997Z: For ModelsIan Bruno Rodriguez CenturionNo ratings yet
- Epsilon 3 QSGDocument191 pagesEpsilon 3 QSGtonyNo ratings yet
- CAST XFP USER MANUAL DFU5020000 - Rev2Document24 pagesCAST XFP USER MANUAL DFU5020000 - Rev2daveahewNo ratings yet
- Alarm ClockDocument8 pagesAlarm ClockRomwald LihakangaNo ratings yet
- Alarm Notification Lab GuideDocument16 pagesAlarm Notification Lab GuideLeni ANo ratings yet
- Fingerprint Time Attendance Hardware User Manual (Rev1.10)Document37 pagesFingerprint Time Attendance Hardware User Manual (Rev1.10)Silvio SandovalNo ratings yet
- 04Document146 pages04shipset100% (1)
- σ-Automata and Chebyshev-Polynomials: Klaus SutnerDocument24 pagesσ-Automata and Chebyshev-Polynomials: Klaus SutnerAnonymous IpryXQAKZNo ratings yet
- 4 FEM - Lect2Document113 pages4 FEM - Lect2sandeepNo ratings yet
- CPN Tools State Space Manual: University of AarhusDocument49 pagesCPN Tools State Space Manual: University of AarhusfbautistahNo ratings yet
- Codable With Core Data and NSManagedObjectDocument11 pagesCodable With Core Data and NSManagedObjectvaxesuNo ratings yet
- Algorithm and FlowchartDocument37 pagesAlgorithm and Flowchartdnlkaba100% (1)
- 2nd Year MCQSDocument6 pages2nd Year MCQSHammaddd KtkkNo ratings yet
- JavaDocument8 pagesJavamini0% (2)
- 6.006 Introduction To Algorithms: Mit OpencoursewareDocument6 pages6.006 Introduction To Algorithms: Mit Opencoursewareraw.junkNo ratings yet
- QGIS Lab Exercise: Georeferencing Scanned MapDocument6 pagesQGIS Lab Exercise: Georeferencing Scanned Mappg2No ratings yet
- The E-Business Formula For SuccessDocument360 pagesThe E-Business Formula For SuccessNan Peña100% (1)
- Joy and Luck - 1999 - Plagiarism in Programming AssignmentsDocument5 pagesJoy and Luck - 1999 - Plagiarism in Programming Assignmentssigit_kNo ratings yet
- As 105644 KV-8000 C 600T82 GB WW 1079-1Document32 pagesAs 105644 KV-8000 C 600T82 GB WW 1079-1Deni SafaraniNo ratings yet
- Programmable Logic Controllers: PLC Addressing and Basic InstructionsDocument9 pagesProgrammable Logic Controllers: PLC Addressing and Basic Instructionsanuradha19No ratings yet
- Lect-2 Lexical ConventionsDocument20 pagesLect-2 Lexical ConventionsSahil SharmaNo ratings yet
- Minutes of 4th Meeting of LMIS Steering Committee MeetingDocument6 pagesMinutes of 4th Meeting of LMIS Steering Committee MeetingUpender BhatiNo ratings yet
- Manipulations With The Software Moe.: BuilderDocument5 pagesManipulations With The Software Moe.: BuilderHuyền TrangNo ratings yet
- Maximum Subarray Sum Using Divide and Conquer Approach: Code: - (Without Array Elements Print)Document49 pagesMaximum Subarray Sum Using Divide and Conquer Approach: Code: - (Without Array Elements Print)ANDHAVARAPU MANOJ SAINo ratings yet
- As 2205.3.1-2003 Methods For Destructive Testing of Welds in Metal - Transverse Guided Bend TestDocument2 pagesAs 2205.3.1-2003 Methods For Destructive Testing of Welds in Metal - Transverse Guided Bend TestSAI Global - APACNo ratings yet
- Secure Hash Algorithm (Sha-256)Document22 pagesSecure Hash Algorithm (Sha-256)sri harshaphaniNo ratings yet
- SSC Gr10 ICT Q4 Module 2 WK 2 - v.01-CC-released-7June2021Document16 pagesSSC Gr10 ICT Q4 Module 2 WK 2 - v.01-CC-released-7June2021Vj AleserNo ratings yet
- VSBXDocument33 pagesVSBXDylan HenryNo ratings yet
- Jaspreet Chadha: Contact No: 9911647042Document3 pagesJaspreet Chadha: Contact No: 9911647042harmanpreet singhNo ratings yet
- Nonlinear Analysis: Linear Response: P1/d1 P2/d2Document13 pagesNonlinear Analysis: Linear Response: P1/d1 P2/d2LabinotMMorinaNo ratings yet
- ERP-EWM Manual Configuration V1.0Document8 pagesERP-EWM Manual Configuration V1.0Anonymous UtcCbFF100% (2)
- NetApp SnapMirrorDocument4 pagesNetApp SnapMirrorVijay1506No ratings yet
- GrADS Tutorial NCDocument7 pagesGrADS Tutorial NCOky IkhramullahNo ratings yet
- From Visual Import : AballinaboxDocument7 pagesFrom Visual Import : AballinaboxhammouNo ratings yet
- Exercises 7 IT User Focus Create Custom CDSDocument6 pagesExercises 7 IT User Focus Create Custom CDSRenato Vianna100% (1)
- AIMLDocument79 pagesAIMLMd. SunmunNo ratings yet