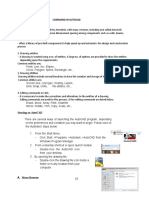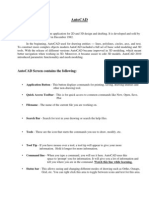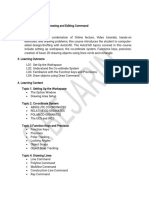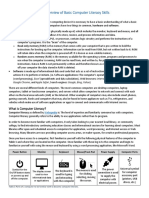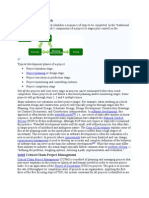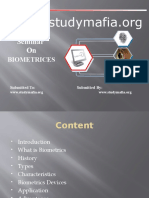Kakinada Inistitute of Technological Sciences: Ramachandrapuram
Kakinada Inistitute of Technological Sciences: Ramachandrapuram
Uploaded by
ramCopyright:
Available Formats
Kakinada Inistitute of Technological Sciences: Ramachandrapuram
Kakinada Inistitute of Technological Sciences: Ramachandrapuram
Uploaded by
ramOriginal Description:
Original Title
Copyright
Available Formats
Share this document
Did you find this document useful?
Is this content inappropriate?
Copyright:
Available Formats
Kakinada Inistitute of Technological Sciences: Ramachandrapuram
Kakinada Inistitute of Technological Sciences: Ramachandrapuram
Uploaded by
ramCopyright:
Available Formats
KAKINADA INSTITUTE OF TECHNOLOGICAL SCIENCES
KAKINADA INISTITUTE OF
TECHNOLOGICAL SCIENCES
(AFFILIATED TO JAWAHARLAL NEHRU TECHNOLOGICAL UNIVERSITY, KAKINADA)
RAMACHANDRAPURAM
AUTOCAD LAB
DEPARTMENT OF MECHANICAL ENGINEERING
DEPT OF MECHANICAL ENGINEERING
KAKINADA INSTITUTE OF TECHNOLOGICAL SCIENCES
INTRODUCTION TO AUTOCAD
DRAWING AND MODIFYING OBJECTS
Autocad is a drafting/modeling software used all over the world by almost all
manufacturing companies. It is a variable software which can be used in all
engineering divisions. It is a drafting version popularly known to everyone
associated with mechanical engineering. The Autocad drawing enables the designer
to communicate his ideas to the outside of department easily.
START AND SAVE A DRAWING
When you start a drawing, you specify the type of units and other settings you can
also choose how to save your files, including saving back up files. The settings you
select, English a metric determines default values used formany system variables of
controlling text dimensions, grid, snap and default line type and hatch pattern
life.ENGLISH
METRIC
Creates a new drawing based on metric measurement. The drawing is based on
ocadiso.dwt template. Save drawing files for later use.
CONTROL THE VIEWS
You can magnify the details in your drawing for a closer view or shift the view to a
different part of the drawing. If you can save the view by name, you can restore
them later.
UNITS
Every object is measured in units. In AutoCAD we can determine the value of the
units before we draw.
LIMITS
The drawing limits are two-dimensional points in the world coordinate that
represent a lower-left limit and an upper right limit. You cannot impose limits on the
Z direction.
ABSOLUTE COORDINATE SYSTEM
In Absolute Coordinate System, the dimensions X and Y of a point is specified with
reference to the origin (0,0).
RELATIVE COORDINATE SYSTEM
In Relative Coordinate System, the dimensions X and Y of a point are specified with
respect to the last entered point (ie) the last enter point is taken as origin.
POLAR COORDINATE SYSTEM
In Polar Coordinate System, the dimensions of a point are specified by using a
distance and angle with reference to the previous point. Angles are measured in
anticlockwise direction, taking 0 degrees towards right.
LINE
Line command allows you to create a line where the end points are specified by two
dimensional or three dimensional coordinates.
POLYLINE
PLINE command allows you to draw line and arc segments, but from start to end, it
is treated as a sing object. With PLINE command, you can draw objects even with
line width.
ARC
The ARC command allows you to create an arc segment. There are different
methods of creating an arc. The different methods of creating an arc are:
1)3 Points 2)Centre, Start, Radius 3)Start, Centre, End 4)Start, Centre,
Angle 5)Start, Centre, Length 6)Start, End, Angle 7)Start, End,
Direction8)Start, End, Radius
2
DEPT OF MECHANICAL ENGINEERING
KAKINADA INSTITUTE OF TECHNOLOGICAL SCIENCES
CIRCLE
The CIRCLE command allows you to create a circle. There are four different methods
for drawing circles. They are:
Centre, Radius/Centre, Diameter
3 Points (3P), 2 Points (2P)Tangent, Tangent, Radius (ttr)
POLYGON
Polygon command creates a regular polygon. You must specify the number of sides
of the polygon and whether it is Inscribed or Circumscribed polygon. Now,specify
the centre and radius of the polygon circle.
OSNAP
Osnaps allow you to snap onto a specific object location when you are picking a
point. For example, using Osnaps you can accurately pick the end point of a line or
the center of a circle.
ERASE
This command is used for deleting unwanted objects. You must select the object to
be erased. COPY
The copy command is used for making copies of selected objects. The object to be
copied must be selected and the base point must be specified and the copy can be
dragged and placed at the required position.
MOVE
This command is used for moving selected objects. The object to be moved must be
selected and its base point must be specified then we can drag it to the required
location.
ROTATE
This command is used for rotating selected objects. To rotate an object, first select it
and specify a base point. Now enter an angle value or specify a second point to
rotate the object. Entering a positive angle value rotates the objects
counterclockwise or clockwise, depending on the Direction Contorl Control setting
and Drawing Units dialog box. The plane of rotation and the direction of the zero
angle depend on the orientation of the user coordinate system.
MIRROR
The MIRROR command is used for creating mirror images of selected objects.You
must first select the object to be mirrored and then specify the axis along which it is
mirrored, to create an mirror image of the selected object.This is a very useful
command for drawing symmetrical objects about a particular axis.
OFFSET
Offset an object to create a new object whose shape parallels the shape of the
original object. Offsetting a circle or an arc creates a larger or smaller circle or arc,
depending on which side you specify for the offset
POLAR ARRAY
This command creates an array of the selected object around a centre point.You
must specify the centre point of the array, the total number of items and the angle
to fill for creating a polar array.
RECTANGULAR ARRAY
This command creates an array of the selected objects defined by the number of
rows and columns and the offset between them.
EXTEND
The EXTEND command elongates the selected objects to a specified boundary.
TRIM
The TRIM command trims off an object using cutting edges defined by other objects.
Here the user is required to select object(s) to define cutting edge(s) then select the
3
DEPT OF MECHANICAL ENGINEERING
KAKINADA INSTITUTE OF TECHNOLOGICAL SCIENCES
object to be trimmed, the selected side of the object is removed based on the side
of selection of the object to be trimmed relative to the cutting edge.
BREAK
The BREAK commands is used to remove only parts of an object. You must specify
the first and second points between which the object must be deleted.
FILLET
FILLET rounds of the edges of two arcs, circles, elliptical arcs, lines,polylines, rays,
splines or xlines with an arc of a specified radius. Rounds along the edges cannot be
created with zero radius
CHAMFER
CHAMFER command draws a line at the corner between two selected lines. If the
lines do not intersect, it extends the lines. If they intersect, the lines extending
beyond the chamfer line can be trimmed or left as it is, by the trim mode.
LENGTHEN
The LENGTHEN command is used to increase/decrease the length of AutoCAD
objects.
DIVIDE
This command places evenly spaced point objects or blocks along the length or
perimeter of an object. You can select only one entity at a time to be divided. The
entities that can be selected are: line, arc, circle, polyline and spline.
ZOOM ALL
This zoom to display the entire drawing in the current viewport. The display shows
all the entities even if the drawing extends outside the drawing limits.
ZOOM WINDOW
ZOOM WINDOW commands to display an area specified by two diagonally opposite
corner points of a rectangle window.
ZOOM EXTENTS
This zoom to display the drawing extents. If the drawings are small in the existing
limits, then there is an enlarging effect on the screen. If the drawing occupy the
complete area of the limits, then there are many not be much difference between
ZOOM ALL and ZOOM EXTENTS.
DIMLINEAR
This command specifies the linear distance between two selected points.
DIMALIGNED
This command is used for specifying the linear distance (exact dimensional value)
between two points which are inclined at an angle.
DIMANGULAR
This command is used for obtaining the angle two selected points. The three
types are:
1)Arc Selection 2)Circle Selection 3)Line Selection 4)Three Point Selection
DIMRADIUS
This command gives the value of radius of the specified circle, arc or fillet. A radial
dimension consists of a radius dimension line with an arrowhead at the arc or circle
end.
DIMCENTER
This command marks the centre point of the selected arc or circle. The center mark
cannot be updated, so set the required style before executing this command.
LINETYPE
LINETYPE greatly improves the readability of technical drawings. You can make
important features stand out with bold line weights.
LAYER
4
DEPT OF MECHANICAL ENGINEERING
KAKINADA INSTITUTE OF TECHNOLOGICAL SCIENCES
Layer is an organizing tool. Layers are like one, where you can keep various types of
information. Its always a good idea to keep notes and reference symbols about
each element of the drawing as well as drawing dimensions on a new layer.
DISTANCE
This command lists the distance between the selected points and also lists out the
angle in current plane and 3D angle from the current plane, based on the direction
of picking the two points. It also lists the projected lengths on the three axes called
the delta length.
TEXT
TEXT command creates text objects with specified height and orientation.Text
objects can be created with a variety of character patterns call style. This command
allows you to type a single line or multiple lines of text.
MTEXT
MTEXT creates paragraph that fit within a nonprinting text boundary. The user
specified text boundary determines the width of the paragraph and the justification
of the text within the paragraph. Each multiline text object is a single object,
regardless of the number of lines it contains.
HATCH
Hatches are shaded pattern which generally represent cross-section of a mechanical
component. Using BHATCH command the required area, type of hatch,hatch angle
and scale can be specified.
PROPERTIES
The PROPERTIES command displays the Properties palette. The Properties palette is
the main method for viewing and modifying the properties of AutoCAD objects.
VPORTS
Viewports are areas that display different views of your model. As you work on the
Model tab, you can split the drawing area into one or more adjacent rectangular
views known as model space viewports. In large or complex drawings, displaying
different views reduces the time needed to zoom or pan in a single view. Also, errors
you might miss in one view may be apparent in the others.
EXTRUDE
Solids can be created by extruding selected objects. Use the EXTRUDE command to
create a solid or surface from a common profile of an object
REVOLVE
REVOLVE command can create a solid or surface by revolving open or closed objects
about an axis. The revolved objects define the profile of the solid or surface.
DEPT OF MECHANICAL ENGINEERING
KAKINADA INSTITUTE OF TECHNOLOGICAL SCIENCES
Exp: No: 1
AIM: To draw a line diagram using Absolute coordinate method, follow the
steps mentioned below
SOFTWARE REQUIRED: - AUTOCAD 2010
COMMANDS IN USE: - LIMITS, ZOOM, LINE.
PROCEDURE: - In order to obtain given model the following procedure will
be followed
Command: LIMITS
Reset model space limits:
Specify lower left corner: (0, 0)
Specify upper right corner <12.0000, 9.0000>120, 90
Command: ZOOM
Specify corner of window, enter a scale factor (nX or nxp), or
[All/centre/dynamic/extents/previous/scale/window] <real time :>: all
Regarding model
Command: LINE
Specify first point: 20, 20
Specify next point or [undo]:100, 20
Specify next point or [undo]:100, 50
Specify next point or [close/undo]: 90, 50
Specify next point or [close/undo]: 85, 65
Specify next point or [close/undo]: 75, 65
Specify next point or [close/undo]: 70, 50
Specify next point or [close/undo]: 50, 50
Specify next point or [close/undo]: 50, 65
Specify next point or [close/undo]: 30, 65
Specify next point or [close/undo]: 30, 50
Specify next point or [close/undo]: 20, 50
Specify next point or [close/undo]: C
Save this file as MODULE 26.1DWG
Precautions:
1. Limits should be given before drawing the object.
2. Object should be drawn from a specific point of location only.
3. Ensure that proper sequence should be followed to draw an object.
6
DEPT OF MECHANICAL ENGINEERING
KAKINADA INSTITUTE OF TECHNOLOGICAL SCIENCES
RESULT:
Hence by using auto cad 2010 2D commands we have drawn the object
model.
Exp: No: 2
AIM: To draw a line diagram using relative coordinate method, follow the
steps mentioned below.
SOFTWARE USED: AutoCAD desk 2010
COMMANDS IN USE: - LIMITS, ZOOM, LINE.
PROCEDURE: - In order to obtain given model the following procedure will
be followed
Command: LIMITS
Reset model space limits:
Specify lower left corner or [on/off] <0.0000, 0.0000>:
Specify upper right corner <12.0000, 9.0000>: 120, 90
Command: ZOOM
Specify corner of window, enter a scale factor (nx or nxp), or
[All/centre/dynamic/extents/previous/scale/window]<real time
Regenerating method
Command: LINE
Specify first point: 20, 20
Specify next point or [undo]:@0, 30
Specify next point or [close/undo]:@-10, 0
Specify next point or [close/undo]:@-5, 15
Specify next point or [close/undo]:@-20, 0
Specify next point or [close/undo]:@0, 15
Specify next point or [close/undo]:@-20, 0
Specify next point or [close/undo]:@-10, 0
Specify next point or [close/undo]: C
Save this file as Exp-2
Precautions:
1. Limits should be given before drawing the object.
2. Object should be drawn from a specific point of location only.
3. Ensure that proper sequence should be followed to draw an object.
RESULT:
Hence by using auto cad 2010 2D commands we have drawn the object
model.
7
DEPT OF MECHANICAL ENGINEERING
KAKINADA INSTITUTE OF TECHNOLOGICAL SCIENCES
Exp: No: 3
AIM: To draw a line diagram using polar coordinates method.
SOFTWARE USED: AutoCAD desk 2010
COMMANDS IN USE: - LIMITS, ZOOM, LINE.
PROCEDURE: - In order to obtain given model the following procedure will
be followed
Command: LIMITS
Reset model space limits
specify lower left corner or [on/off] <0.0000,0.0000>:
Specify upper right corner <12.0000, 9.0000>: 120, 90
Command: ZOOM
Specify corner of window, enter a scale factor (nx or nxp), or
[All/centre/dynamic/extents/previous/scale/window] <Real-time>: all
Regenerating model.
Command: LINE
Specify first point: 20, 20
Specify next point or [undo]:@80<0
Specify next point or [undo]:@30<90
Specify next point or [close/undo]:@10<180
Specify next point or [close/undo]:@15<108
Specify next point or [close/undo]:@10<180
Specify next point or [close/undo]:@15<252
Specify next point or [close/undo]:@20<180
Specify next point or [close/undo]:@14.27<90
Specify next point or [close/undo]:@20<180
Specify next point or [close/undo]:@14.27<270
Specify next point or [close/undo]:@10.73<180
Specify next point or [close/undo]: C
Save this file as Exp-3
Precautions:
1. Limits should be given before drawing the object.
8
DEPT OF MECHANICAL ENGINEERING
KAKINADA INSTITUTE OF TECHNOLOGICAL SCIENCES
2. Object should be drawn from a specific point of location only.
3. Ensure that proper sequence should be followed to draw an object.
RESULT:
Hence by using auto cad 2010 2D commands we have drawn the object
model.
Exp: No: 4
AIM: To draw the line diagram using circle, offset, trim and fillet commands.
SOFTWARE USED: AutoCAD desk 2010
COMMANDS IN USE: - LIMITS, ZOOM, LINE, CIRCLE, OFFSET, TRIM AND
FILLET.
PROCEDURE: - In order to obtain given model the following procedure will
be followed
{Switch on polar switch by mouse click or press F10 key}
Command: LIMITS
Reset model space limits:
Specify lower left corner or [on/off] <0.0000, 0.0000>;
Specify upper right corner <12.0000, 9.0000>:120, 90
Command: zoom
Specify corner of window, enter a scale factor (nX or nxp), or
[All/centre/dynamic/extents/precious/scale/window] <Real time>: all
Command: LINE
Specify first point: 20, 20
Specify next point or [undo]:90
Specify next point or [undo]:20
Specify next point or [close/undo]:90
Specify next point or [close/undo]: c
Command: OFFSET
Specify offset distance or [through] <through>:35
Select object to offset or <exit> :( select line L1)
Select point on side to offset :( click mouse above line L1)
Select object to offset or<exit>:
Command: CIRCLE
Specify centre point for circle or [3p/2p/Ttr(tan tan radius)]: (select
MIDPOINT magnet of L3)
Specify diameter of circle: 40
9
DEPT OF MECHANICAL ENGINEERING
KAKINADA INSTITUTE OF TECHNOLOGICAL SCIENCES
Command: CIRCLE
Specify centre point for circle or [3p/2p/Ttr (tan tan radius)]:( select
MIDPOINT magnet of L3)
Specify radius of circle or [diameter] <20.0000>: D
Specify diameter of circle <40.0000>:20
Command: LINE
Specify first point :( select 0degress quadrant magnet Q1 of 40
circle)
Specify next point or [undo]:(select perpendicular magnet on line L2)
Specify next point or [undo]:
Command: LINE
Specify first point :( select 180degress quadrant magnet Q2 of
40circle)
Specify next point or [undo]:(select perpendicular magnet on line L2)
Specify next point or [undo]:
Command: OFFSET
Specify offset distance or [THROUGH]<35.0000>:8
Specify object to offset or <exist>: (select line L1)
Specify point on side to offset :( click mouse above line L1)
select object to offset or <exist>:
Command: OFFSET
Specify offset distance or (through) <8.0000>:25
Select object to offset or <exist>: (select line L6)
Specify point on side to offset :( click mouse on right side on line L6)
Select object to offset or <exist>: (select line L7)
Select point on side to offset :( click mouse on left side of line L7)
Select the object to offset or <exist>:
Command: TRIM
Current settings: projections=UCS, edge=none
Select cutting edges
Select object :( select line L4)
Select object :( select line L5)
Select objects:
Select the object to trim or shift-select to extent or
[project/edge/undo/] :( select line L2 from circle portion)
Select object to trim or shift-select to extent or [project/edge/undo]:
Command: TRIM
Current setting: projections=UCS, edge=none
Select cutting edges.....
select object: (select line L9)
Select object: (select line L10)
Select objects:
Select object to trim or shift-select to extent or [project/edge/undo]:
(select line L1 from arrow head)
Select object to trim or shift-select to extent or [project/edge/undo]:
Command: FILLET
Current setting: mode=trim, radius=0.0000
10
DEPT OF MECHANICAL ENGINEERING
KAKINADA INSTITUTE OF TECHNOLOGICAL SCIENCES
Select first object or [polyline\radius/trim]:(select line L8 from arrow
head)
Select second object :( select line L10 from arrow head)
Command: FILLET
Current setting:mode=trim, radius=2.5000
Select first object or [polyline/radius/trim]:(select line L8 from arrow
head)
Select second object :( select line L9 from arrow head)
Command: FILLET
Current setting: mode=trim, radius=2.50000
Select first object or [polyline /radius/trim]: R
Specify fillet radius <2.500>:5
Select first object or [polyline/radius/trim]:(select line L4 from arrow
head)
Select second object: (select line L11 from arrow head)
Command: FILLET
Current setting: mode=trim, radius=5.0000
Select first object or [plyline/radius/trim]: (select line L5 FROM ARROW
HEAD)
Select second object: (select line L2 from arrow head)
Command: FILLET
Current settings: mode=trim, radius=5.0000
Select first object or [polyline/radius/trim]:(select line L11 from arrow
head)
Select second object :( select line L12 from arrow head)
Command: FILLET
Current setting:mode=trim, radius=5.0000
Select first object or [polyline/radius/trim]:(select line L2 from arrow
head)
Save this file as Exp-4
Precautions:
1. Limits should be given before drawing the object.
2. Object should be drawn from a specific point of location only.
3. Ensure that proper sequence should be followed to draw an object.
RESULT:
Hence by using auto cad 2010 2D commands we have drawn the object
model.
11
DEPT OF MECHANICAL ENGINEERING
KAKINADA INSTITUTE OF TECHNOLOGICAL SCIENCES
Exp: No: 5
AIM: To generate 3d solid box using box command as per fig
SOFTWARE USED: AutoCAD desk 2010
COMMANDS IN USE: - LIMITS, ZOOM, Vpoint, ISOLINES, BOX, SHADEMODE.
PROCEDURE: - In order to obtain given model the following procedure will
be followed
Command: Vpoint
Current view direction: VIEWDIR=0.0000, 0.0000, 1.0000
Specify a view point or [rotate]<display compass and tripod>;1,-1,1
Regenerating model
Command: ISOLINES
Enter new value for isolines <4>:16
Command: BOX
Specify first corner or [cEntre]:0, 0, 0
Specify other corner or [cube/length]: L
Specify length: 8
Specify width: 8
Specify height or [2point]:4
12
DEPT OF MECHANICAL ENGINEERING
KAKINADA INSTITUTE OF TECHNOLOGICAL SCIENCES
Command: SHADEMODE
Enter an option [2dwireframe/3dwireframe/3dhidden/
Realistic/conceptual/other]<conceptual>:H
Save this file as 3DBOX SOLID
Precautions:
1. Limits should be given before drawing the object.
2. Object should be drawn from a specific point of location only.
3. Ensure that proper sequence should be followed to draw an object.
RESULT:
Hence by using auto cad 2010 3D commands we have drawn the object
model.
Exp: No: 6
AIM: To generate 3D solid cylinder using cylinder command as per fig.
SOFTWARE USED: AutoCAD desk 2010
COMMANDS IN USE: - LIMITS ZOOM, Vpoint, ISOLINES, CYLINDER, and
SHADEMODE.
PROCEDURE: - In order to obtain given model the following procedure will
be followed
Command: VPOINT
Current view direction: VIEWDIR=0.0000, 0.0000, 1.0000
Specify a view point or [rotate]<display compass and tripod>:1,-1,1
Regenerating view
Command: ISOLINES
Enter new value for isolines <4>:16
Command: CYLINDER
Specify centre point of base or [3p/2p/Ttr/ellipitical]: 0, 0,0
13
DEPT OF MECHANICAL ENGINEERING
KAKINADA INSTITUTE OF TECHNOLOGICAL SCIENCES
Specify base radius or [diameter]:4
Specify height or [2points/axis endpoint]:8
Command: SHADEMODE
Enter an option [2d
wireframe/3dwireframe/3dhidden/Realistic/conceptual/other] <conceptual>:
H
Save this file as 3D CYLINDER SOLID
Precautions:
1. Limits should be given before drawing the object.
2. Object should be drawn from a specific point of location only.
3. Ensure that proper sequence should be followed to draw an object.
RESULT:
Hence by using auto cad 2010 3D commands we have drawn the object
model.
Exp: No: 7
AIM: To generate 3d solid cone using cone command as per fig
SOFTWARE USED: AutoCAD desk 2010
COMMANDS IN USE: - LIMITS ZOOM, Vpoint, ISOLINES, CONE, and
SHADEMODE.
PROCEDURE: - In order to obtain given model the following procedure will
be followed
Command: VPOINT
Current view direction: VIEWDIR=0.0000, 0.0000, 1.0000
Specify a view point or rotate <display compass and tripod>:1,-1, 1
Regenerating model
Command: ISOLINES
Enter new value for isolines <4>:16
14
DEPT OF MECHANICAL ENGINEERING
KAKINADA INSTITUTE OF TECHNOLOGICAL SCIENCES
Command: CONE
Specify centre point of base or [3p/2p/Ttr/ellipitical]:0,0,0
Specify base radius or [diameter]:6
Specify height or [2point/axis endpoint/top radius]:8
[When curser is above xy plane]
Command: SHADEMODE
Enter an option [2dwireframe /3dwireframe /3dhidden/
realistic/conceptual /other] <conceptual >: H
Save this file as 3DCONESOLID
Precautions:
1. Limits should be given before drawing the object.
2. Object should be drawn from a specific point of location only.
3. Ensure that proper sequence should be followed to draw an object.
RESULT:
Hence by using auto cad 2010 3D commands we have drawn the object
model.
Exp: No: 8
AIM: To generate 3d solid torus using TORUS command as per fig
SOFTWARE USED: AutoCAD desk 2010
COMMANDS IN USE: - LIMITS ZOOM, Vpoint, ISOLINES, TORUS, and
SHADEMODE.
PROCEDURE: - In order to obtain given model the following procedure will
be followed
Command: VPOINT
Current view direction: VIEWDIR=0.0000, 0.0000, 1.0000
15
DEPT OF MECHANICAL ENGINEERING
KAKINADA INSTITUTE OF TECHNOLOGICAL SCIENCES
Specify a view point or [rotate]<display compass and tripod>:1,-1,1
Regenerating model
Command: ISOLINES
Enter new values for isolines <4>:16
Command: TORUS
Specify centre point or [3p/2p/Ttr]:0,0,0
Specify radius point or [diameter]<1.5000>:8
Specify tube radius or [2point/diameter]
<2.0000>:2
Command: SHADEMODE
Enter an option [2dwireframe/ 3dwireframe/3dhidden
/Realistic/conceputual/ other] <conceputual>: H
Save this file as 3dtorussloid-1.DWG
METHOD: 2
IN this method the following steps are performed.
1. Create 2d closed profile in xy plane using 2d commands.
2. Generate surface on this profile by using region command.
3. Use extrude command to provide height to this profile in Z direction or use
revolve command to.revolve this profile about x and y of UCS and thus solid
will be created.
4. Finally use SHEDEMODE command to get real look of so.
Precautions:
1. Limits should be given before drawing the object.
2. Object should be drawn from a specific point of location only.
3. Ensure that proper sequence should be followed to draw an object.
RESULT:
Hence by using auto cad 2010 3D commands we have drawn the object
model.
Exp: No:9
AIM: To draw a three dimensional diagram as shown in fig. Use 3D
commands such as Region, Extrude and Subtract.
SOFTWARE USED: AutoCAD desk 2010
16
DEPT OF MECHANICAL ENGINEERING
KAKINADA INSTITUTE OF TECHNOLOGICAL SCIENCES
COMMANDS IN USE: - LIMITS ZOOM, Vpoint, EXTRUDE, ROTATE3D, UCS,
CIRCLE, SUBTRACT, and SHADEMODE.
PROCEDURE: - In order to obtain given model the following procedure will
be followed
Command: LIMITS
Reset model space limits:
Specify lower left corner or [on/off] <0.0000, 0.0000>:
Specify upper limit corner <12.0000, 9.0000>:120, 90
Command: ZOOM
Specify corner of window, enter a scale factor (nx or nxp) or [all/centre
/dynamic/ extents/.....] <Real time>:
Create 2D diagram (fig.26-55(i)) using Pline command, take coordinate of p1
as 0,0
Command: VPOINT
Current view direction: VIEWDIR=0.0000, 0.0000, 1.0000
Specify a view point or [rotate] <display compass and tripod>:
1,-1,1
Command: REGION
Select objects :( select any line)
Select objects:
1 loop extracted
1 region created
Command: SHADEMODE
Enter an option
[2dwireframe/3dwireframe/3dhidden/realistic/Conceptual/other ]
<conceptual>:H
Command: EXTRUDE
Current wire frame density; ISOLINES=4
Select objects :( select any line)
Select object:
Specify height of extrusion or [path]; 40
Command: ROTATE3D
Current positive angles: ANGDIR=counterclockwise ANGBASE=0
Select objects :( select solid S1)
Select object
Specify first point an axis or define axis by
[object/last/view/xaxis/yaxis/zaxis/2points]: X
Specify a point On the xaxis <0, 0,0>:
Specify rotation angle or [reference]: 90
Command: ZOOM
Specify corner of window, enter a scale factor (nx or nxp)< or
[All/centre/dynamic /extents/....] <real time>:all
Command: UCS
Current UCS name: *top*
Enter an option [new/move/orthographic/...] <world>: M
17
DEPT OF MECHANICAL ENGINEERING
KAKINADA INSTITUTE OF TECHNOLOGICAL SCIENCES
Specify new origin point or [Zdepth], 0, 0,0>:(select point
SD1)
Command: CIRCLE
Specify centre point for circle or [3p/2p/ttr (tan tan radius)]:12, 20 ()
Specify radius of circle or [diameter]: D
Specify diameter of circle: 13
Command: circle
Specify centre point for circle or [3p/2p/Ttr (tan tan radius)]: -64, 20
Specify radius of circle or (diameter) ,0.6500>:D
Specify diameter of circle: 13
Command: EXTRUDE
Current wire frame density: ISOLINES=4
Select object :( select circle C1)
Select object :( select circle C2)
Select objects:
Specify height of extrusion or [path]:-40
Command: SUBTRACT
Select solids and regions to subtract from
Select objects :( select solid SL1)
Select objects:
Select solids and region to subtract
Select objects :( select cylinder CL1)
Select objects :( select cylinder CL2)
select objects:
Command: SHADEMODE
Enter an option
[2dwireframe/3dwireframe/3dhidden/realistic/conceptual/other]
<conceptual>: c
Save this file as 3D diagram.
Precautions:
1. Limits should be given before drawing the object.
2. Object should be drawn from a specific point of location only.
3. Ensure that proper sequence should be followed to draw an object.
RESULT:
Hence by using auto cad 2010 3D commands we have drawn the object
model.
18
DEPT OF MECHANICAL ENGINEERING
KAKINADA INSTITUTE OF TECHNOLOGICAL SCIENCES
Exp: No: 10
19
DEPT OF MECHANICAL ENGINEERING
KAKINADA INSTITUTE OF TECHNOLOGICAL SCIENCES
AIM: To draw a three dimensional diagram as shown in fig. Use 3D
commands such as Region, Extrude and Subtract.
SOFTWARE USED: AutoCAD desk 2010
COMMANDS IN USE: - LIMITS ZOOM, VPOINT, EXTRUDE, ROTATE3D, UCS,
CIRCLE, SUBTRACT, and SHADEMODE.
PROCEDURE: - In order to obtain given model the following procedure will
be followed
Command: LIMITS
Reset model space limits:
Specify lower left corner or [on/off] <0.0000, 0.0000>:
Specify upper right corner<12.0000, 9.0000>:360,270
Command: ZOOM
Specify corner of window, enter a scale factor (nx or nxp), or
[All/centre/dynamic/extents/previous/scale/window]<Real time>: all
Regenerating model
Command: PLINE command create 2d diagram take coordinate of p1 0, 0
Command: VPOINT
Current view direction; VIEWDIR=0.0000, 0.000, 1.0000
Specify a view point or [rotate]<display compass and tripod>:1,-1,1
Regenerating model
Command: REGION
Select object :( select any line)
Select object:
1 loop extracted
1 region created
Command: SHADEMODE
Enter an option [2dwirefram/3dwireframe/3dhidden/realistic/...]
<conceptual>:H
Command: REVOLVE
Current wire frame density: ISOLINES=4
Select objects to revolve :( select any line)
Select object to revolve:
Specify axis start point or define axis by [object/x/y/z] <object X
Specify angle of revolution or [start angle] <360>:
360
Command: ZOOM
Specify corner of window, enter a scale factor [nx or nxp),
[all/centre/dynamic /extents /previous/scale /window] <real time>: all
Command: FILLET
Current setting; mode=trim, radius=0.0000
Select first object or [polyline/radius/trim] :( select Edge e1)
Enter fillet radius: 6
Select an edge or [chain/radius]:
1 edge(S) selected for fillet
Command: SHADEMODE
Enter an option [2dwireframe/3dwireframe/3dhidden/realistic/...]
<conceptual>:C
20
DEPT OF MECHANICAL ENGINEERING
KAKINADA INSTITUTE OF TECHNOLOGICAL SCIENCES
SAVE THIS FILE AS EXP-9
Precautions:
1. Limits should be given before drawing the object.
2. Object should be drawn from a specific point of location only.
3. Ensure that proper sequence should be followed to draw an object.
RESULT:
Hence by using auto cad 2010 3D commands we have drawn the object
model.
21
DEPT OF MECHANICAL ENGINEERING
KAKINADA INSTITUTE OF TECHNOLOGICAL SCIENCES
Exp: No: 11
AIM: To draw a three dimensional diagram as shown in fig. Use 3D
commands such as Region, Extrude and Subtract.
SOFTWARE USED: AutoCAD desk 2010
COMMANDS IN USE: - LIMITS ZOOM, VPOINT, EXTRUDE, ROTATE3D, UCS,
CIRCLE, SUBTRACT, and SHADEMODE, RECTANGLE.
PROCEDURE: - In order to obtain given model the following procedure will
be followed
Command: LIMITS
Reset model space limits
Specify lower left corner or [on/off]<0.0000,0.0000>:
Specify upper right corner<12.0000,9.0000>:600,450
Command: ZOOM
Specify corner of window, enter a scale factor (nx or nxp),
[All/centre/dynamic/ extents/ previous /scale/window] <real time>:
ALLregenerating model
Command: RECTANGLE
Specify first corner point or
[chamfer/elevation/fillet/thickness/width]:0,0
Specify other corner point or [dimensions]: @100, 50
Command: VPOINT
Current view direction: viewdir=0.0000, 0.0000, 1.0000
Specify a view point or [rotate]<display compass and tripod>:1,-1,1
Regenerating model
Command: FILLET
Current settings: mode=trim, radius=0.0000
Specify first object or [polyline/radius/trim]: R
Specify fillet radius <0.0000>; 25
Select first object or [polyline/radius/trim] :(select L1)
Select second object :( select L2)
Command: FILLET
Current settings: mode=trim, radius=25.0000
Select first object or [polyline/radius/trim]:(select L2)
Select second object :(select L3)
Command: CIRCLE
Specify centre point for circle or [3p/2p/ttr (tan tan radius)]:
(Select centre magnet C1)
Specify radius of circle or [diameter]: D
Specify diameter of circle: 24
Command: EXTRUDE
Current wire frame density; ISOLINES=4
Select object to extrude :( select rectangle R1)
Select height of extrusion or [direction/path/tapper
angle]<40.0000>:40
Command: EXTRUDE
Current wire frame density: ISOLINES=4
22
DEPT OF MECHANICAL ENGINEERING
KAKINADA INSTITUTE OF TECHNOLOGICAL SCIENCES
Select objects to extrude ;(select circle CR1)
Select objects to extrude:
Specify height of extrusion or [direction/path/tapper angle]
<40.0000>:70
Command: ZOOM
Specify corner of window, enter a scale factor (nx ornxp) <or
[All/centre /extents /previous /scale/window] <real time>: ALL Regenerating
model
Command: SUBTRACT
Select solids, surface and regions to subtract from....
Select object :( select solid 3dbox S1)
Select object:
Select solids, surface and regions to subtract
Select objects :(select solid 3d cylinder S2)
Select objects:
Commands: UCS
Current UCS name: *world*
Enter an option [new/movie/orthographic/prev/.../world] <world>: G
Enter an option [top/bottom/front/back/left/right/] <top>: right
Command: UCS
Current UCS name:*right*
Enter an option [new/move/orthographic/prev/.../world] <world>: M
Specify new origin point or [zdepth]<0,0,0>:(select endpoint magnet
E1)
Command: CIRCLE
Specify centre for circle or [3p/2p/Ttr (tan tan radius)]: 2P
SPECIFY FIRST End point of circles diameter :(select midpoint magnet
M2)
Specify second end point of circles diameter:(select midpoint magnet
M3)
Command: EXTRUDE
Current wire frame density: ISOLINES=4
Select object to extrude :( select circle CR2)
Select objects to extrude:
Specify height of extrusion or
[direction/path/taperangle]<40.0000>:150
Command: ZOOM
Specify corner of windows, enter a scale factor (nx or nxp), or
[all/centre/dynamic/extents /previous / scale/window] <real time>: ALL
Command: UNION
Select object :( select solid S3)
Select object :( select solid S4)
Select objects:
Command: SHADEMODE
Enter an option
[2dwireframe/3dwireframe/3dhidden/realistic/...]<conceptual>: c
Precautions:
23
DEPT OF MECHANICAL ENGINEERING
KAKINADA INSTITUTE OF TECHNOLOGICAL SCIENCES
1. Limits should be given before drawing the object.
2. Object should be drawn from a specific point of location only.
3. Ensure that proper sequence should be followed to draw an object.
RESULT:
Hence by using auto cad 2010 3D commands we have drawn the object
model.
24
DEPT OF MECHANICAL ENGINEERING
You might also like
- Transfer Function Modeling and Dynamic Performance Analysis of 2023 MechatrNo ratings yetTransfer Function Modeling and Dynamic Performance Analysis of 2023 Mechatr11 pages
- Experiment No: 4 (A) Date: Structural Detailing of One Way Slab100% (1)Experiment No: 4 (A) Date: Structural Detailing of One Way Slab13 pages
- Introduction To AUTOCAD (Compatibility Mode)No ratings yetIntroduction To AUTOCAD (Compatibility Mode)71 pages
- Ge6261 Computer Aided Drafting and Modeling Lab (Civil)No ratings yetGe6261 Computer Aided Drafting and Modeling Lab (Civil)50 pages
- 3D Commands: Report By: Deniega, Patricia Marie G. Computer Aided Design 2No ratings yet3D Commands: Report By: Deniega, Patricia Marie G. Computer Aided Design 235 pages
- Autocad: Computer Aided Design (CAD) Is Simply, Design and Drafting With The Aid of A Computer. DesignNo ratings yetAutocad: Computer Aided Design (CAD) Is Simply, Design and Drafting With The Aid of A Computer. Design8 pages
- Architectural_Drawing_of_G10_Building_By_3ds_MaxV- (1)No ratings yetArchitectural_Drawing_of_G10_Building_By_3ds_MaxV- (1)11 pages
- NX 9 for Beginners - Part 2 (Extrude and Revolve Features, Placed Features, and Patterned Geometry)From EverandNX 9 for Beginners - Part 2 (Extrude and Revolve Features, Placed Features, and Patterned Geometry)No ratings yet
- Procedural Surface: Exploring Texture Generation and Analysis in Computer VisionFrom EverandProcedural Surface: Exploring Texture Generation and Analysis in Computer VisionNo ratings yet
- Planar Linkage Synthesis: A modern CAD based approachFrom EverandPlanar Linkage Synthesis: A modern CAD based approachNo ratings yet
- Technical Drawing: Unlocking Computer Vision Through Technical DrawingFrom EverandTechnical Drawing: Unlocking Computer Vision Through Technical DrawingNo ratings yet
- CASA Statement Jun2024 27062024174237 PDFNo ratings yetCASA Statement Jun2024 27062024174237 PDF4 pages
- Water Valve Update On Wheeled Loaders JCBNo ratings yetWater Valve Update On Wheeled Loaders JCB2 pages
- International Standard Recording Code (ISRC) HandbookNo ratings yetInternational Standard Recording Code (ISRC) Handbook25 pages
- Learn C The Hard Way A Clear Direct Introduction To Modern C Programming Zed Shaws Hard Way Series by Zed A. ShawNo ratings yetLearn C The Hard Way A Clear Direct Introduction To Modern C Programming Zed Shaws Hard Way Series by Zed A. Shaw5 pages
- An Overview of Basic Computer Literacy SkillsNo ratings yetAn Overview of Basic Computer Literacy Skills5 pages
- [Ebooks PDF] download R for Data Science 1st Edition Toomey full chapters100% (5)[Ebooks PDF] download R for Data Science 1st Edition Toomey full chapters81 pages
- Quote Routing Interface (QRI) For Equity Ver 213-FinalNo ratings yetQuote Routing Interface (QRI) For Equity Ver 213-Final37 pages
- The Traditional Approach Project Management100% (6)The Traditional Approach Project Management21 pages
- An Advanced Electrical Power System For Cubesats100% (1)An Advanced Electrical Power System For Cubesats13 pages
- North Western Railway: Mobile Application Is Almost Replica of Existing Edak Web PortalNo ratings yetNorth Western Railway: Mobile Application Is Almost Replica of Existing Edak Web Portal6 pages
- Transfer Function Modeling and Dynamic Performance Analysis of 2023 MechatrTransfer Function Modeling and Dynamic Performance Analysis of 2023 Mechatr
- Experiment No: 4 (A) Date: Structural Detailing of One Way SlabExperiment No: 4 (A) Date: Structural Detailing of One Way Slab
- Ge6261 Computer Aided Drafting and Modeling Lab (Civil)Ge6261 Computer Aided Drafting and Modeling Lab (Civil)
- 3D Commands: Report By: Deniega, Patricia Marie G. Computer Aided Design 23D Commands: Report By: Deniega, Patricia Marie G. Computer Aided Design 2
- Autocad: Computer Aided Design (CAD) Is Simply, Design and Drafting With The Aid of A Computer. DesignAutocad: Computer Aided Design (CAD) Is Simply, Design and Drafting With The Aid of A Computer. Design
- Architectural_Drawing_of_G10_Building_By_3ds_MaxV- (1)Architectural_Drawing_of_G10_Building_By_3ds_MaxV- (1)
- NX 9 for Beginners - Part 2 (Extrude and Revolve Features, Placed Features, and Patterned Geometry)From EverandNX 9 for Beginners - Part 2 (Extrude and Revolve Features, Placed Features, and Patterned Geometry)
- Procedural Surface: Exploring Texture Generation and Analysis in Computer VisionFrom EverandProcedural Surface: Exploring Texture Generation and Analysis in Computer Vision
- Employability Skills: Brush up Your EngineeringFrom EverandEmployability Skills: Brush up Your Engineering
- Planar Linkage Synthesis: A modern CAD based approachFrom EverandPlanar Linkage Synthesis: A modern CAD based approach
- Technical Drawing: Unlocking Computer Vision Through Technical DrawingFrom EverandTechnical Drawing: Unlocking Computer Vision Through Technical Drawing
- International Standard Recording Code (ISRC) HandbookInternational Standard Recording Code (ISRC) Handbook
- Learn C The Hard Way A Clear Direct Introduction To Modern C Programming Zed Shaws Hard Way Series by Zed A. ShawLearn C The Hard Way A Clear Direct Introduction To Modern C Programming Zed Shaws Hard Way Series by Zed A. Shaw
- [Ebooks PDF] download R for Data Science 1st Edition Toomey full chapters[Ebooks PDF] download R for Data Science 1st Edition Toomey full chapters
- Quote Routing Interface (QRI) For Equity Ver 213-FinalQuote Routing Interface (QRI) For Equity Ver 213-Final
- North Western Railway: Mobile Application Is Almost Replica of Existing Edak Web PortalNorth Western Railway: Mobile Application Is Almost Replica of Existing Edak Web Portal