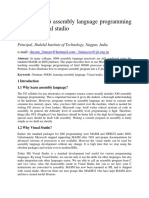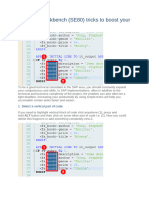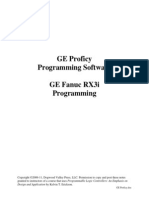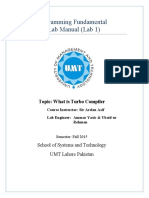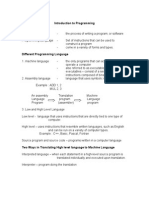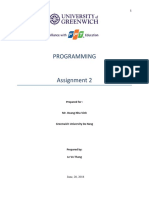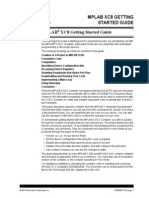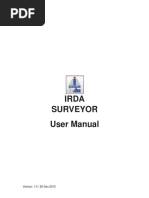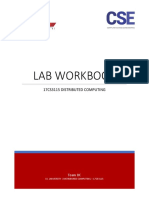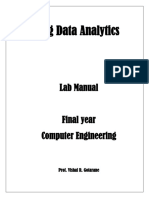Module 3 Programming
Uploaded by
kothat82Module 3 Programming
Uploaded by
kothat82SIEMENS
Automation and Drive Technology
Training document for company-wide
automation solution
Totally Integrated Automation (T I A)
Module 3
Programming
T I A Training Document
Page 1 of 13
Module 3
Programming
SIEMENS
Automation and Drive Technology
This document was provided by Siemens A&D SCE (automation and drive technology, Siemens A&D
Cooperates with Education) for training purposes. Siemens does not make any type of guarantee regarding its
contents.
The passing on or duplication of this document, including the use and report of its contents, is only permitted
within public and training facilities.
T I A Training Document
Page 2 of 13
Module 3
Programming
SIEMENS
Automation and Drive Technology
Introduction
Programming is the actual development phase where code is written to solve your automation task. By
breaking your task into smaller units, each piece can be written and tested in a variety of different standard
programming language.
T I A Training Document
Page 3 of 13
Module 3
Programming
SIEMENS
Automation and Drive Technology
Create a linear program
In a linear program, all of the program instructions are located in one contiguous code block. This structure is
similar to a fixed-wired relay circuit replaced by a programmable logic controller. The system processes the
individual instructions successively, with the entire program executed every scan.
Step 1 :
Open the project and select the programs
Blocks folder, then double-click on OB1.
This will open the main code block
(Organization Block 1) that executes every
scan. When this block opens the first time, you
can select the programming language of choice
in the pop-up overlay under Created in
Language. For this example, select LAD.
Step 2 :
Open the Program Elements instruction catalog
by clicking on the icon in the toolbar or by using
the menu items Insert > Program Elements.
In the Ladder Program Editor, use the
programming icon in the toolbar to insert the
program elements (contacts, coils, etc).
Step 3 :
Place the instruction on the network by drag
and drop or double-click. To enter the address,
place the cursor above the element with the
Tab key or a mouse-click. For this example,
use the following address I0.0, I0.1, Q0.0 on
the first network.
Note : Make sure that your language options
are selected for English mnemonics (In the
SIMATIC Manager, select the menu items
Options > Customize > Language > English.
T I A Training Document
Page 4 of 13
Module 3
Programming
SIEMENS
Automation and Drive Technology
Step 4 :
Insert a new line of code by using the New
Network icon in the toolbar. You can also use
the menu items Insert > New Network. Select
the Move folder and drag and drop the Move
instruction onto the new network.
Step 5 :
Position the cursor above the question marks
and enter the address. For example, use MW20
and MW22.
Step 6 :
To save your work to your computer, click the
Save icon in the toolbar.
Note : You can also save your work by using
the file menu items, File > Save.
T I A Training Document
Page 5 of 13
Module 3
Programming
SIEMENS
Automation and Drive Technology
Select the programming language
STEP 7s basic Program Editor support three standard programming languages :
LAD (Ladder Logic)
FBD (Function Block Diagram)
STL (Statement List)
This section shows you how to select and change the programming language.
Inaddition to these basic choices, SIEMENS offers several additional programming languages within STEP 7
to fit your development needs.
Step 1 :
From the SIMATIC Manager, open your project
and program to the Blocks folder. Select block
(OB, FB or FC) in the Block folder and doubleclick on it to open the Program Editor. For this
example, double-click on OB1.
Step 2 :
In the Program Editor select the View menu
and choose from three programming language
choices, LAD / STL / FBD.
You can also use the hot-keys to make your
choices :
Ctrl + 1 = LAD
Ctrl + 2 = STL
Ctrl + 3 = FBD
Note : STEP 7 also supports additional
programming languages.
T I A Training Document
Page 6 of 13
Module 3
Programming
SIEMENS
Automation and Drive Technology
Use symbolic names
Symbolic addressing make it possible for you to work with your process or machine names, such as
CONVEYOR, instead of absolute address, such as Q4.7. Symbols make a program easier to develop, read,
and support as symbols relate the program to the process or application. As program variables, blocks, data
type, etc can have symbol names.
Step 1 :
From the SIMATIC Manager, open the project
and select your S7 program folder. Across from
the Program folder will be a Symbols icon.
Double-click on this Symbols icon to launch the
Symbol Editor and open this symbol file.
Step 2 :
Build your spreadsheet of symbol names by
entering the name in the Symbol field. Then
use TAB-key to move the additional fields
(Address, Data Type, Comment). For this
example, complete the Symbol Table as shown
in the screen capture.
Note : Save your work by selecting the Save
icon in the toolbar.
Step 3 :
Open the Program Editor by double clicking on
code block in the Block folder in the SIMATIC
Manager.
You can use the symbolic names several ways.
To access all the option, turn on all symbol
choices. Use the menu options. View >
Display with > Symbol Representation,
Symbol Information and Symbol Selection.
T I A Training Document
Page 7 of 13
Module 3
Programming
SIEMENS
Automation and Drive Technology
Step 4 :
To use the Symbol names within program.
1.
2.
3.
4.
In the addressing field, type in the first
letter of symbol name. Pick the symbol
name from the pop-up list.
In the address field, right-mouse click to
use the insert sybol selection. The pick the
symbol name to be used.
In the absolute address (ex I0.0) and the
symbol name will be pulled in from the
symbol table.
Type in the entire name of the symbol
address.
Create a subroutine
Soubroutine is simply group of logic saved in a code block that has been developed to solve a particular task.
By dividing or partitioning program into block, each application task can be developed and tested, the used
later in the program as needed. Subroutine in STEP7 called Functions (FC) and Function Blocks (FB).
Instruction in the block determine the sequence, in which the subroutines are processed Example include
controling various operating modes in a manufacturing process or performing calculation or data collection on
a time/event basis.
Step 1 :
Open your project and select the Programs
Block folder. Then select the menu items Insert
> S7 Block > Function.
In the overlay, change the function number,
symbol name/comment and the programming
language. For this example, use FC2, Alarm as
the symbol name, Analog Test as the symbol
comment and LAD as the programming
language. Select OK to continue.
Note : You can also use the right-mouse click to
access the Insert > Function.
Step 2 :
From the SIMATIC Manager, double-click on
the FC2 icon to open it into the Ladder Program
Editor.
Note : Make sure that you have your language
options are selected for English mnemonic.
T I A Training Document
Page 8 of 13
Module 3
Programming
SIEMENS
Automation and Drive Technology
Step 3 :
Open the Program Element
selecting the icon in the toolbar.
catalog
by
For this example, open the Comparator group
and select the GT_I (Greater Than_Integer) box
instruction and drag onto the network. (This
instruction campares one value against another
and turns on its output when the evaluation is
true).
Use PIW288 in the top address, and the
constant 1200 in the bottom address.
Step 4 :
From the toolbar, select the coil icon and place
it at the end of the network. For this example,
use the address Q4.2 as its address above the
instruction.
Note : This address PIW288 means, Peripheral
Input Word 288.
Step 5 :
Using the Save icon in the toolbar, save this
subroutine Function.
The result is that this dedicated subroutine has
been saved in the Block folder of your program
and is now available to be used in the Program
Elements catalog under the folder FC blocks.
T I A Training Document
Page 9 of 13
Module 3
Programming
SIEMENS
Automation and Drive Technology
Create a reusable subroutine
A reusable subroutine allows you to develop code once that can be used over and over. Similar or repetitive
process/machine control functions can be written in a generic solution in a block of instructions. By passing
information (parameters) to this block, the subroutine becomes application specific. The use of these reusable
blocks is called a structured program. Within STEP 7, these subroutines can either be Functions (FCs) or
Function Blocks (FBs).
Step 1 :
Open your project to its program folder. Select
the programs Block folder, then use the menu
option Insert > S7 Block > Function.
Note : You can also right mouse click and
select Insert New Object > Function.
T I A Training Document
Step 2 :
Double-click on the new subroutine FC1 icon.
Use the symbol name TripAdd, symbol
comment Add subroutine, and LAD in the next
screen. Select OK to confirm.
Step 3 :
If not visible, view the variable declaration table
(local variable names used by this subroutine)
by splitting the window using your mouse
cursor to move the window bar.
Page 10 of 13
Module 3
Programming
SIEMENS
Automation and Drive Technology
Step 4 :
Define the local interface of the subroutine.
Insert names for the variable used in the
function and assign their data type as shown :
In
In
In
Out
Temp
var1
var2
var3
result
temp
INT
INT
INT
INT
INT
Open the Program Elements, and insert two
ADD_I (Add Integer) instructions onto the LAD
network from the integer fct folder. These
instructions will be in series on the code line.
Step 5 :
Use the local variable names of the variable
declaration table in the LAD instruction on the
network as shown (the equation is solved like
this : var1 + var2 = temp, then temp + var3 =
result). Then select save icon in the toolbar.
Note : After saving this subroutine function, it
appears as reusable function in the FC Block
folder of the Program Elements catalog.
Download a program
After you created, edited and saved a program, the next step is to download this code to the CPU.
Downloading copies the code from your PC (offline) to the CPU (online). Within STEP 7, you can use Simatic
Manager to download the entire program or multiple block. You can use the program editor to download
individual blocks that are open.
Opt. 1 :
Download the entire program in the Simatic
Manager, select the block folder of your
program to be downloaded and click the
download icon in the toolbar. This downloads
the entire contents of the Blocks folder.
Note : When downloading entire program, it is
suggested that the CPU key in the STOP
position.
T I A Training Document
Page 11 of 13
Module 3
Programming
SIEMENS
Automation and Drive Technology
Opt. 2 :
Download the individual blocks in the Simatic
Manager, select the specified block or blocks in
the Blocks folder of your program and click on
the download icon in the toolbar. You can also
use the menu options PLC > Download or
press Ctrl + L.
Display program status
In the Program Editor, you can display the program status in the three programming language Ladder
Logic/Statement List/Function Block Diagram (LAD/STL/FBD).
LAD :
FBD :
STL :
Display the instruction status, power flow and the box instruction input/output values.
Display power flow, instruction status and block instruction input/output values.
Display the operand status, the Result of Logic Operation (RLO) and the register values for
instruction/combinations. Additional status options are available.
T I A Training Document
Step 1 :
From the SIMATIC Manager, open your project
and select your CPU station or program. To go
ONLINE with the CPU, click the Online icon in
the toolbar. This will build a directory of all the
code blocks within the CPU.
Step 2 :
Double-click the code block that you want to
open in the CPU to display the status. In this
example, select OB1.
Page 12 of 13
Module 3
Programming
SIEMENS
Automation and Drive Technology
Step 3 :
In the Program Editor, click
the toolbar. As a result you
and the colored signal flow.
on the status by selecting
Debug > Monitor.
the eyeglass from
will see the status
You can also turn
the menu options
Note : Status is updated when the CPU is in
RUN mode.
T I A Training Document
Page 13 of 13
Module 3
Programming
You might also like
- Specification of The Bluetooth System Core v2.0 + EDR100% (1)Specification of The Bluetooth System Core v2.0 + EDR1,230 pages
- C# For Beginners: An Introduction to C# Programming with Tutorials and Hands-On ExamplesFrom EverandC# For Beginners: An Introduction to C# Programming with Tutorials and Hands-On Examples5/5 (1)
- How To Use E-Cat For Windows: February, 1999 1No ratings yetHow To Use E-Cat For Windows: February, 1999 18 pages
- Teaching X86 Assembly Language Programming With Visual StudioNo ratings yetTeaching X86 Assembly Language Programming With Visual Studio7 pages
- Tools in Smartforms:: SE78 (Administration of Form Graphics)No ratings yetTools in Smartforms:: SE78 (Administration of Form Graphics)18 pages
- How To Run Cobol 85 Porgrams Using Fujitsu CompilerNo ratings yetHow To Run Cobol 85 Porgrams Using Fujitsu Compiler4 pages
- Share Dorig - Princess - Ashlie COMPUTER PRIGRAMMING LESSON TWONo ratings yetShare Dorig - Princess - Ashlie COMPUTER PRIGRAMMING LESSON TWO13 pages
- Introduction To C Programming For C8051F120 Mixed Signal ProcessorNo ratings yetIntroduction To C Programming For C8051F120 Mixed Signal Processor7 pages
- GE Proficy Programming Software RX3i PDFNo ratings yetGE Proficy Programming Software RX3i PDF19 pages
- Programming Without Coding Technology (PWCT) - Practical EditorNo ratings yetProgramming Without Coding Technology (PWCT) - Practical Editor10 pages
- Μvision Compiler And Simulator: Expt no 1No ratings yetΜvision Compiler And Simulator: Expt no 145 pages
- Labreportsampleofcprogramming 240106103456 E3c12f1cNo ratings yetLabreportsampleofcprogramming 240106103456 E3c12f1c11 pages
- MEC8063 Tutorial 2 Labview Getting StartedNo ratings yetMEC8063 Tutorial 2 Labview Getting Started14 pages
- USING OPERATOR, FUNCTION AND FUNCTION BLOKNo ratings yetUSING OPERATOR, FUNCTION AND FUNCTION BLOK6 pages
- Mplab Xc8 Getting Started Guide Mplab XC8 Getting Started GuideNo ratings yetMplab Xc8 Getting Started Guide Mplab XC8 Getting Started Guide30 pages
- Practical Task 1 (4 Hours) Basic ProgrammingNo ratings yetPractical Task 1 (4 Hours) Basic Programming7 pages
- Learn to Code with C: Program with the world's most popular language on your Raspberry PiFrom EverandLearn to Code with C: Program with the world's most popular language on your Raspberry Pi5/5 (1)
- University of Auckland Doctoral ScholarshipNo ratings yetUniversity of Auckland Doctoral Scholarship7 pages
- LELE 5-6 - RetentionEngagement - Index - SELFNo ratings yetLELE 5-6 - RetentionEngagement - Index - SELF8 pages
- Presented By: Aishwarya Deopujari Prerana Das Nishtha Duggal Vasundhra Singh SrideviNo ratings yetPresented By: Aishwarya Deopujari Prerana Das Nishtha Duggal Vasundhra Singh Sridevi110 pages
- Technavio Insights: Global Product Data Management (PDM) Market 2014-2018No ratings yetTechnavio Insights: Global Product Data Management (PDM) Market 2014-201810 pages
- Brochure-SRT 497C-En-v1-no Cropmarks-LoresNo ratings yetBrochure-SRT 497C-En-v1-no Cropmarks-Lores2 pages
- Scheme of Undergraduate Degree Course: B.Tech. V & VI SemesterNo ratings yetScheme of Undergraduate Degree Course: B.Tech. V & VI Semester3 pages
- Mypricebook 0000062696 1000 2018 04 10No ratings yetMypricebook 0000062696 1000 2018 04 101,031 pages
- Multi-Service Ironware Software R02.7.02A For Brocade Bigiron RX Series SwitchesNo ratings yetMulti-Service Ironware Software R02.7.02A For Brocade Bigiron RX Series Switches46 pages
- Practical 11 Router Configuration: February 2013No ratings yetPractical 11 Router Configuration: February 20135 pages
- Lamasatech Muro Window Hanging Window Display Spec SheetNo ratings yetLamasatech Muro Window Hanging Window Display Spec Sheet9 pages
- Specification of The Bluetooth System Core v2.0 + EDRSpecification of The Bluetooth System Core v2.0 + EDR
- Android App Development Tutorial . Build your first app.From EverandAndroid App Development Tutorial . Build your first app.
- C# For Beginners: An Introduction to C# Programming with Tutorials and Hands-On ExamplesFrom EverandC# For Beginners: An Introduction to C# Programming with Tutorials and Hands-On Examples
- Teaching X86 Assembly Language Programming With Visual StudioTeaching X86 Assembly Language Programming With Visual Studio
- Tools in Smartforms:: SE78 (Administration of Form Graphics)Tools in Smartforms:: SE78 (Administration of Form Graphics)
- How To Run Cobol 85 Porgrams Using Fujitsu CompilerHow To Run Cobol 85 Porgrams Using Fujitsu Compiler
- Share Dorig - Princess - Ashlie COMPUTER PRIGRAMMING LESSON TWOShare Dorig - Princess - Ashlie COMPUTER PRIGRAMMING LESSON TWO
- Introduction To C Programming For C8051F120 Mixed Signal ProcessorIntroduction To C Programming For C8051F120 Mixed Signal Processor
- Programming Without Coding Technology (PWCT) - Practical EditorProgramming Without Coding Technology (PWCT) - Practical Editor
- Labreportsampleofcprogramming 240106103456 E3c12f1cLabreportsampleofcprogramming 240106103456 E3c12f1c
- Mplab Xc8 Getting Started Guide Mplab XC8 Getting Started GuideMplab Xc8 Getting Started Guide Mplab XC8 Getting Started Guide
- Learn to Code with C: Program with the world's most popular language on your Raspberry PiFrom EverandLearn to Code with C: Program with the world's most popular language on your Raspberry Pi
- Presented By: Aishwarya Deopujari Prerana Das Nishtha Duggal Vasundhra Singh SrideviPresented By: Aishwarya Deopujari Prerana Das Nishtha Duggal Vasundhra Singh Sridevi
- Technavio Insights: Global Product Data Management (PDM) Market 2014-2018Technavio Insights: Global Product Data Management (PDM) Market 2014-2018
- Scheme of Undergraduate Degree Course: B.Tech. V & VI SemesterScheme of Undergraduate Degree Course: B.Tech. V & VI Semester
- Multi-Service Ironware Software R02.7.02A For Brocade Bigiron RX Series SwitchesMulti-Service Ironware Software R02.7.02A For Brocade Bigiron RX Series Switches
- Lamasatech Muro Window Hanging Window Display Spec SheetLamasatech Muro Window Hanging Window Display Spec Sheet