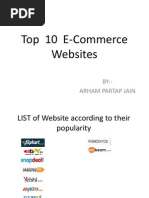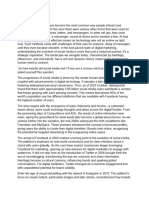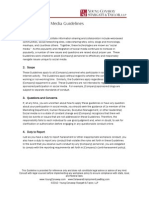Bootstrap Quick Guide
Uploaded by
CoklatBootstrap Quick Guide
Uploaded by
CoklatBootstrap Quick Guide
11/4/2014
Boot st r ap Q uic k G uide
Boot st r ap Q uic k G uide
Boot st r ap Q uic k G uide
Bootstrap Quick Guide
Overview
What is Twitter Bootstrap?
Bootstrap is a sleek, intuitive, and powerful mobile first front-end framework for faster and easier web development. It uses HTML, CSS and Javascript.
History
Bootstrap was developed by Mark Otto and Jacob Thornton at Twitter. It was released as an open source product in August 2011 on GitHub.
Why use Bootstrap?
Mobile first approach: Since Bootstrap 3, the framework consists of Mobile first styles throughout the entire library instead of in separate files.
Browser Support: It is supported by all popular browsers.
Easy to get started: With just the knowledge of HTML and CSS anyone can get started with Bootstrap. Also the Bootstrap official site has a good documentation.
Responsive design: Bootstrap's responsive CSS adjusts to Desktops,Tablets and Mobiles. More about responsive design in the chapter Bootstrap Responsive
Design
Provides a clean and uniform solution for building an interface for developers.
It contains beautiful and functional built-in components which are easy to customize.
It also provides web based customization.
And best of all it is an open source.
What Bootstrap Package Includes?
Scaffolding: Bootstrap provides a basic structure with Grid System, link styles, background. This is is covered in detail in the section Bootstrap Basic Structure
CSS: Bootstrap comes with feature of global CSS settings, fundamental HTML elements styled and enhanced with extensible classes, and an advanced grid
system. This is covered in detail in the section Bootstrap with CSS.
Components: Bootstrap contains over a dozen reusable components built to provide iconography, dropdowns, navigation, alerts, popovers, and much more. This
is covered in detail in the section Layout Components.
JavaScript Plugins: Bootstrap contains over a dozen custom jQuery plugins. You can easily include them all, or one by one. This is covered in details in the
section Bootstrap Plugins.
Customize: You can customize Bootstrap's components, LESS variables, and jQuery plugins to get your very own version.
Environment Setup
It is very easy to setup and start using Bootstrap. This chapter will explain how to download and setup Bootstrap. It will also discuss the Bootstrap file structure, and
demonstrate its usage with an example.
Download Bootstrap
You can download the latest version of Bootstrap from http://getbootstrap.com/. When you click on this link, you will get to see a screen as below:
http://www.tutorialspoint.com/bootstrap/bootstrap_quick_guide.htm
1 / 27
Bootstrap Quick Guide
11/4/2014
Here you can see two buttons:
Download Bootstrap: Clicking this, you can download the precompiled and minified versions of Bootstrap CSS, JavaScript, and fonts. No documentation or
original source code files are included.
Download Source: Clicking this, you can get the latest Bootstrap LESS and JavaScript source code directly from GitHub.
If you work with Bootstrap's uncompiled source code, you need to compile the LESS files to produce usable CSS files. For compiling LESS files into CSS,
Bootstrap officially supports only Recess , which is Twitter's CSS hinter based on less.js.
For better understanding and ease of use, we shall use precompiled version of Bootstrap throughout the tutorial . As the files are complied and minified you don't have
to bother every time including separate files for individual functionality. At the time of writing this tutorial the latest version (Bootstrap 3) was downloaded.
File structure
PRECOMPILED BOOTSTRAP
Once the compiled version Bootstrap is downloaded, extract the ZIP file, and you will see the following file/directory structure:
As you can see there are compiled CSS and JS (bootstrap.*), as well as compiled and minified CSS and JS (bootstrap.min.*). Fonts from Glyphicons are included, as is
the optional Bootstrap theme.
BOOTSTRAP SOURCE CODE
If you downloaded the Bootstrap source code then the file structure would be as follows:
The files under less/, js/, and fonts/ are the source code for Bootstrap CSS, JS, and icon fonts (respectively).
The dist/ folder includes everything listed in the precompiled download section above.
docs-assets/, examples/, and all *.html files are Bootstrap documentation.
HTML Template
A basic HTML template using Bootstrap would look like as this:
<!DOCTYPE html>
<html>
<head>
<title>Bootstrap 101 Template</title>
<meta name="viewport" content="width=device-width, initial-scale=1.0">
<!-- Bootstrap -->
<link href="css/bootstrap.min.css" rel="stylesheet">
<!-- HTML5 Shim and Respond.js IE8 support of HTML5 elements and media
queries -->
<!-- WARNING: Respond.js doesn't work if you view the page
via file:// -->
<!--[if lt IE 9]>
<script src="https://oss.maxcdn.com/libs/html5shiv/3.7.0/
html5shiv.js"></script>
<script src="https://oss.maxcdn.com/libs/respond.js/1.3.0/
respond.min.js"></script>
<![endif]-->
</head>
<body>
<h1>Hello, world!</h1>
<!-- jQuery (necessary for Bootstrap's JavaScript plugins) -->
http://www.tutorialspoint.com/bootstrap/bootstrap_quick_guide.htm
2 / 27
Bootstrap Quick Guide
11/4/2014
<script src="https://code.jquery.com/jquery.js"></script>
<!-- Include all compiled plugins (below), or include individual files
as needed -->
<script src="js/bootstrap.min.js"></script>
</body>
</html>
Here you can see the jquery.js and bootstrap.min.js and bootstrap.min.css files are included to make a normal HTM file to Bootstrapped Template.
More details about each of the elements in this above piece of code will be discussed in the chapter Bootstrap CSS Overview.
This template structure is already included as part of the Try it tool. Hence in all the examples (in the following chapters) of this tutorial you shall only see the
contents of the <body> element. Once you click on the Try it option available at the top right corner of example, you will see the entire code.
Example
Now let's try an example using the above template. Try following example using Try it option available at the top right corner of the below sample code box:
<h1>Hello, world!</h1>
Grid System
What is a Grid?
As put by wikepedia:
In graphic design, a grid is a structure (usually two-dimensional) made up of a series of intersecting straight (vertical, horizontal) lines used to structure content.
It is widely used to design layout and content structure in print design. In web design, it is a very effective method to create a consistent layout rapidly and
effectively using HTML and CSS.
To put it simple words grids in web design organise and structure content, makes websites easy to scan and reduces cognitive load on users.
What is Bootstrap Grid System?
As put by the official documentation of Bootstrap for grid system:
Bootstrap includes a responsive, mobile first fluid grid system that appropriately scales up to 12 columns as the device or viewport size increases. It includes
predefined classes for easy layout options, as well as powerful mixins for generating more semantic layouts.
Let us understand the above statement. Bootstrap 3 is mobile first in the sense that the code for Bootstrap now starts by targeting smaller screens like mobile
devices,tablets, and then expands components and grids for larger screens such as laptops, desktops.
MOBILE FIRST STRATEGY
Content
Determine what is most important.
Layout
Design to smaller widths first.
Base CSS address mobile device first;media queries address for tablet,desktops.
Progressive Enhancement
Add elements as screen size increases.
Working of Bootstrap Grid System
Grid systems are used for creating page layouts through a series of rows and columns that house your content. Here's how the Bootstrap grid system works:
Rows must be placed within a .container class for proper alignment and padding.
Use rows to create horizontal groups of columns.
Content should be placed within columns, and only columns may be immediate children of rows.
Predefined grid classes like .row and .col-xs-4 are available for quickly making grid layouts. LESS mixins can also be used for more semantic layouts.
Columns create gutters (gaps between column content) via padding. That padding is offset in rows for the first and last column via negative margin on .rows.
Grid columns are created by specifying the number of twelve available columns you wish to span. For example, three equal columns would use three .col-xs-4.
Media Queries
Media query is a really fancy term for "conditional CSS rule". It simply applies some CSS based on certain conditions set forth. If those conditions are met, the style is
applied.
Media Queries in Bootstrap allow you to move, show and hide content based on viewport size. Following media queries are used in LESS files to create the key
breakpoints in the Bootstrap grid system.
/* Extra small devices (phones, less than 768px) */
/* No media query since this is the default in Bootstrap */
/* Small devices (tablets, 768px and up) */
@media (min-width: @screen-sm-min) { ... }
/* Medium devices (desktops, 992px and up) */
@media (min-width: @screen-md-min) { ... }
/* Large devices (large desktops, 1200px and up) */
http://www.tutorialspoint.com/bootstrap/bootstrap_quick_guide.htm
3 / 27
Bootstrap Quick Guide
11/4/2014
@media (min-width: @screen-lg-min) { ... }
Occasionally these are expanded to include a max-width to limit CSS to a narrower set of devices.
@media
@media
@media
@media
(max-width:
(min-width:
(min-width:
(min-width:
@screen-xs-max)
@screen-sm-min)
@screen-md-min)
@screen-lg-min)
{ ... }
and (max-width: @screen-sm-max) { ... }
and (max-width: @screen-md-max) { ... }
{ ... }
Media queries have two parts, a device specification and then a size rule. In the above case, the following rule is set:
Lets consider this line:
@media (min-width: @screen-sm-min) and (max-width: @screen-sm-max) { ... }
For all devices no matter what kind with min-width: @screen-sm-min if the width of the screen gets smaller than @screen-sm-max, then do something.
Grid options
The following table summarizes aspects of how Bootstrap grid system works across multiple devices:
Extra small devices Phones
(<768px)
Small devices Tablets (768px)
Medium devices Desktops (992px) Large devices Desktops (1200px)
Grid behavior
Horizontal at all times
Collapsed to start, horizontal above
breakpoints
Collapsed to start, horizontal above
breakpoints
Collapsed to start, horizontal above
breakpoints
Max container
width
None (auto)
750px
970px
1170px
Class prefix
.col-xs-
.col-sm-
.col-md-
.col-lg-
# of columns
12
12
12
12
Max column
width
Auto
60px
78px
95px
Gutter width
30px
(15px on each side of a
column)
30px
(15px on each side of a column)
30px
(15px on each side of a column)
30px
(15px on each side of a column)
Nestable
Yes
Yes
Yes
Yes
Offsets
Yes
Yes
Yes
Yes
Column
ordering
Yes
Yes
Yes
Yes
BASIC GRID STRUCTURE
Following is basic structure of Bootstrap grid:
<div class="container">
<div class="row">
<div class="col-*-*"></div>
<div class="col-*-*"></div>
</div>
<div class="row">...</div>
</div>
<div class="container">....
Responsive column resets
With the four tiers of grids available you're bound to run into issues where, at certain breakpoints, your columns don't clear quite right as one is taller than the other. To
fix that, use a combination of a class .clearfix and the responsive utility classes.
Offset columns
Offsets are a useful feature for more specialized layouts. They can be used to push columns over for more spacing, for example. The .col-xs=* classes dont support
offsets, but they are easily replicated by using an empty cell.
To use offsets on large displays, use the .col-md-offset-* classes. These classes increase the left margin of a column by * columns where * range from 1 to 11.
Nesting columns
To nest your content with the default grid, add a new .row and set of .col-md-* columns within an existing .col-md-* column. Nested rows should include a set of
columns that add up to 12.
In the following example, the layout has two columns, with the second one being split into four boxes over two rows.
Column ordering
Another nice feature of Bootstrap grid system is that you can easily write the columns in an order, and show them in another one. You can easily change the order of
built-in grid columns with .col-md-push-* and .col-md-pull-* modifier classes where * range from 1 to 11.
In the following example we have two-columns layout with left column being the narrowest and acting as sidebar. We will swap the order of these columns using .colmd-push-* and .col-md-pull-* classes.
CSS Overview
In this chapter we will see an overview of the key pieces of Bootstrap's infrastructure, including Bootstrap's approach to better, faster, stronger web development.
http://www.tutorialspoint.com/bootstrap/bootstrap_quick_guide.htm
4 / 27
Bootstrap Quick Guide
11/4/2014
HTML5 doctype
Bootstrap makes use of certain HTML elements and CSS properties that require the use of the HTML5 doctype. Hence include the below piece of code for HTML5
doctype at the beginning of all your projects using Bootstrap.
<!DOCTYPE html>
<html>
....
</html>
Mobile First
Since Bootstrap 3, Bootstrap has become mobile first. It means mobile first styles can be found throughout the entire library instead of in separate files. You need to add
the viewport meta tag to the <head> element, to ensure proper rendering and touch zooming on mobile devices.
<meta name="viewport" content="width=device-width, initial-scale=1.0">
width property controls the width of the device. Setting it to device-width will make sure that it is rendered across various devices (mobiles,desktops,tablets...)
properly.
initial-scale=1.0 ensures that when loaded, your web page will be rendered at a 1:1 scale, and no zooming will be applied out of the box.
Add user-scalable=no to the content attribute to disable zooming capabilities on mobile devices as shown below. Users are only able to scroll and not zoom with this
change, and results in your site feeling a bit more like a native application.
<meta name="viewport" content="width=device-width,
initial-scale=1.0,
maximum-scale=1.0,
user-scalable=no">
Normally maximum-scale=1.0 is used along with user-scalable=no. As mentioned above user-scalable=no may give users an experience more like a native app,
hence Bootstrap doesn't recommend using this attribute.
Responsive images
Bootstrap 3 allows to make the images responsive by adding a class .img-responsive to the <img> tag. This class applies max-width: 100%; and height: auto; to the
image so that it scales nicely to the parent element.
<img src="..." class="img-responsive" alt="Responsive image">
Typography and links
Bootstrap sets a basic global display (background), typography, and link styles:
Basic Global display: Sets background-color: #fff; on the <body> element.
Typography: Uses the @font-family-base, @font-size-base, and @line-height-base attributes as the typographic base
Link styles: Sets the global link color via attribute @link-color and apply link underlines only on :hover.
If you intend to use LESS code, you may find all these within scaffolding.less.
Normalize
Bootstrap uses Normalize to establish cross browser consistency.
Normalize.css is a modern, HTML5-ready alternative to CSS resets. It is a small CSS file that provides better cross-browser consistency in the default styling of HTML
elements.
Containers
Use class .container to wrap a page's content and easily center the content's as shown below.
<div class="container">
...
</div>
Take a look at the .container class in bootstrap.css file:
.container {
padding-right: 15px;
padding-left: 15px;
margin-right: auto;
margin-left: auto;
}
Note that, due to padding and fixed widths, containers are not nestable by default.
Take a look at bootstrap.css file:
@media (min-width: 768px) {
.container {
width: 750px;
}
Here you can see that CSS has media-queries for containers with width. This helps for applying responsiveness and within those the container class is modified
accordingly to render the grid system properly.
http://www.tutorialspoint.com/bootstrap/bootstrap_quick_guide.htm
5 / 27
Bootstrap Quick Guide
11/4/2014
Typography
Bootstrap uses Helvetica Neue, Helvetica, Arial, and sans-serif in its default font stack. Using typography feature of Bootstrap you can create headings, paragraphs, lists
and other inline elements. Let see each one these in the following sections:
Headings
All HTML headings (h1 to h6) are styled in Bootstrap.
INLINE SUBHEADINGS
To add an inline subheading to any of the headings, simply add <small> around any of the elements or add .small class and you will get smaller text in a lighter color.
Lead Body Copy
To add some emphasis to a paragraph, add class="lead". This will give you larger font size, lighter weight, and a taller line height.
Emphasis
HTML's default emphasis tags such as <<small> (sets text at 85% the size of the parent), <strong> emphasizes a text with heavier font-weight, <em> emphasizes a text
in italics.
Abbreviations
The HTML element provides markup for abbreviations or acronyms, like WWW or HTTP. Bootstrap styles <abbr> elements with a light dotted border along the bottom
and reveals the full text on hover (as long as you add that text to the <abbr> title attribute). To get a a slightly smaller font size Add .initialism to <abbr>.
Addresses
Using <address> tag you can display the contact information on your web page. Since the <address> defaults to display:block; youll need to use
tags to add line breaks to the enclosed address text.
Blockquotes
You can use the default <blockquote> around any HTML text. Other options include, adding a <small> tag for identifying the source of the quote and right-aligning the
blockquote using class .pull-right.
Lists
Bootstrap supports ordered lists, unordered lists, and definition lists.
Ordered lists: An ordered list is a list that falls in some sort of sequential order and is prefaced by numbers.
Unordered lists: An unordered list is a list that doesnt have any particular order and is traditionally styled with bullets. If you do not want the bullets to appear then
you can remove the styling by using the class .list-unstyled. You can also place all list items on a single line using the class .list-inline.
Definition lists: In this type of list, each list item can consist of both the <dt> and the <dd> elements. <dt> stands for definition term, and like a dictionary, this is the
term (or phrase) that is being defined. Subsequently, the <dd> is the definition of the <dt>.
You can make terms and descriptions in <dl> line up side-by-side using class dl-horizontal.
Code
Bootstrap allows you to display code with two different key ways:
The first is the <code> tag. If you are going to be displaying code inline, you should use the <code> tag.
Second is the <pre> tag. If the code needs to be displayed as a standalone block element or if it has multiple lines, then you should use the <pre> tag.
Tables
Bootstrap provides a clean layout for building tables. Some of the table elements supported by Bootstrap are:
Tag
Description
<table>
Wrapping element for displaying data in a tabular format
<thead>
Container element for table header rows (<tr>) to label table columns
<tbody>
Container element for table rows (<tr>) in the body of the table
<tr>
Container element for a set of table cells (<td> or <th>) that appears on a single row
<td>
Default table cell
<th>
Special table cell for column (or row, depending on scope and placement) labels. Must be used within a <thead>
<caption>
Description or summary of what the table holds.
Basic Table
If you want a nice, basic table style with just some light padding and horizontal dividers, add the base class of .table to any table.
Optional Table Classes
Along with the base table markup and the .table class, there are a few additional classes that you can use to style the markup. Following sections will give you a
glimpse of all these classes.
STRIPED TABLE
By adding the .table-striped class, you will get stripes on rows within the <tbody>.
http://www.tutorialspoint.com/bootstrap/bootstrap_quick_guide.htm
6 / 27
Bootstrap Quick Guide
11/4/2014
BORDERED TABLE
By adding the .table-bordered class, you will get borders surrounding every element and rounded corners around the entire table.
HOVER TABLE
By adding the .table-hover class, a light gray background will be added to rows while the cursor hovers over them.
CONDENSED TABLE
By adding the .table-condensed class, row padding is cut in half to condense the table. as seen in the following example. This is useful if you want denser information.
Contextual classes
The Contextual classes shown in following table will allow you to change the background color of your table rows or individual cells.
Class
Description
.active
Applies the hover color to a particular row or cell
.success
Indicates a successful or positive action
.warning
Indicates a warning that might need attention
.danger
Indicates a dangerous or potentially negative action
These classes can be applied to <tr>, <td> or <th>.
Responsive tables
By wrapping any .table in .table-responsive class, you will make the table scroll horizontally up to small devices (under 768px). When viewing on anything larger than
768px wide, you will not see any difference in these tables.
Forms
Form Layout
Bootstrap provides you with following types of form layouts:
Vertical (default) form
Inline form
Horizontal form
VERTICAL OR BASIC FORM
The basic form structure comes with Bootstrap; individual form controls automatically receive some global styling. To create a basic form do the following:
Add a role form to the parent <form> element.
Wrap labels and controls in a <div> with class .form-group. This is needed for optimum spacing.
Add a class of .form-control to all textual <input>, <textarea>, and <select> elements.
INLINE FORM
To create a form where all of the elements are inline, left aligned and labels are alongside, add the class .form-inline to the <form> tag.
HORIZONTAL FORM
Horizontal forms stands apart from the others not only in the amount of markup, but also in the presentation of the form. To create a form that uses the horizontal layout,
do the following:
Add a class of .form-horizontal to the parent <form> element.
Wrap labels and controls in a <div> with class .form-group.
Add a class of .control-label to the labels.
Supported Form Controls
Bootstrap natively supports the most common form controls mainly input, textarea, checkbox, radio, and select.
INPUTS
The most common form text field is the inputthis is where users will enter most of the essential form data. Bootstrap offers support for all native HTML5 input types:
text, password, datetime, datetime-local, date, month, time, week, number, email, url, search, tel, and color. Proper type declaration is required to make Inputs fully
styled.
TEXTAREA
The textarea is used when you need multiple lines of input. Change rows attribute as necessary (fewer rows = smaller box, more rows = bigger box).
CHECKBOXES AND RADIOS
Checkboxes and radio buttons are great when you want users to choose from a list of preset options.
When building a form, use checkbox if you want the user to select any number of options from a list. Use radio if you want to limit the user to just one selection.
Use .checkbox-inline or .radio-inline class to a series of checkboxes or radios for controls appear on the same line.
SELECTS
http://www.tutorialspoint.com/bootstrap/bootstrap_quick_guide.htm
7 / 27
Bootstrap Quick Guide
11/4/2014
A select is used when you want to allow the user to pick from multiple options, but by default it only allows one.
Use <select> for list options with which the user is familiar, such as states or numbers.
Use multiple="multiple" to allow the user to select more than one option.
Static control
Use the class .form-control-static on a <p>, when you need to place plain text next to a form label within a horizontal form.
Form Control States
In addition to the :focus (i.e., a user clicks into the input or tabs onto it) state, Bootstrap offers styling for disabled inputs and classes for form validation.
INPUT FOCUS
When an input receives :focus, the outline of the input is removed and a box-shadow is applied.
DISABLED INPUTS
If you need to disable an input, simply adding the disabled attribute will not only disable it; it will also change the styling and the mouse cursor when the cursor hovers
over the element.
DISABLED FIELDSETS
Add the disabled attribute to a <fieldset> to disable all the controls within the <fieldset> at once.
VALIDATION STATES
Bootstrap includes validation styles for error, warning, and success messages. To use, simply add the appropriate class ( .has-warning, .has-error, or .has-success) to
the parent element.
Form Control Sizing
You can set heights and widths of forms using classes like .input-lg and .col-lg-* respectively.
Help Text
Bootstrap form controls can have a block level help text that flows with the inputs. To add a full width block of content, use the .help-block after the <input>.
Buttons
This chapter will discuss about how to use Bootstrap button with examples. Anything that is given a class of .btn will inherit the default look of a gray button with rounded
corners. However Bootstrap provides some options to style buttons, which are summarized in the following table:
Class
Description
btn
Default/ Standard button.
btn-primary
Provides extra visual weight and identifies the primary action in a set of buttons.
btn-success
Indicates a successful or positive action.
btn-info
Contextual button for informational alert messages.
btn-warning
Indicates caution should be taken with this action.
btn-danger
Indicates a dangerous or potentially negative action.
btn-link
Deemphasize a button by making it look like a link while maintaining button behavior.
Button Size
The following table summarizes classes used to get buttons of various sizes:
Class
Description
.btn-lg
This makes button size large.
.btn-sm
This makes button size small.
.btn-xs
This makes button size with extra small.
.btn-block
This creates block level buttonsthose that span the full width of a parent.
Button State
Bootstrap provides classes which allow you change the state of buttons say active, disabled etc each of these are discussed in the following sections:
ACTIVE STATE
Buttons will appear pressed (with a darker background, darker border, and inset shadow) when active. The following table summarizes classes used to make button
element and anchor element active:
Element
Class
Button element
Use .active class to show that it is activated..
Anchor element
Use .active class to <a> buttons to show that it is activated.
DISABLED STATE
When you disable a button, it will fade in color by 50%, and lose the gradient.
http://www.tutorialspoint.com/bootstrap/bootstrap_quick_guide.htm
8 / 27
Bootstrap Quick Guide
11/4/2014
The following table summarizes classes used to make button element and anchor element disabled:
Element
Class
Button element
Add the disabled attribute to <button> buttons.
Anchor element
Add the disabled class to <a> buttons.
Note: This class will only change the <a>'s appearance, not its functionality. You need to use custom JavaScript to disable links
here.
Button Tags
You may use button classes with <a>, <button>, or <input> element. But it is recommended that you use it with <button> elements mostly to avoid cross browser
inconsistency issues.
Images
In this chapter we will learn Bootstrap support for images. Bootstrap provides three classes that can be used to apply some simple styles to images:
.img-rounded: adds border-radius:6px to give the image rounded corners.
.img-circle: makes the entire image round by adding border-radius:500px.
.img-thumbnail: adds a bit of padding and a gray border:
Helper Classes
This chapter discusses some of the helper classes in Bootstrap that might come in handy.
Close icon
Use the generic close icon for dismissing content like modals and alerts. Use the class close to get the close icon.
Carets
Use carets to indicate dropdown functionality and direction. To get this functionality use the class caret with a <span> element.
Quick floats
You can float an element to the left or right with class pull-left or pull-right respectively. Following example demonstrates this.
Center content blocks
Use class center-block to set an element to center.
Clearfix
To clear the float of any element, use the .clearfix class.
Showing and hiding content
You can force an element to be shown or hidden (including for screen readers) with the use of classes .show and .hidden.
Screen reader content
You can hide an element to all devices except screen readers with class .sr-only.
Responsive Utilites
Bootstrap provides some handful helper classes, for faster mobile-friendly development. These can be used for showing and hiding content by device via media query
combined with large, small, and medium devices.
Use these sparingly and avoid creating entirely different versions of the same site. Responsive utilities are currently only available for block and table toggling.
Classes
Devices
.visible-xs
Extra small (less than 768px) visible
.visible-sm
Small (up to 768 px) visible
.visible-md
Medium (768 px to 991 px) visible
.visible-lg
Larger (992 px and above) visible
.hidden-xs
Extra small (less than 768px) hidden
.hidden-sm
Small (up to 768 px) hidden
.hidden-md
Medium (768 px to 991 px) hidden
.hidden-lg
Larger (992 px and above) hidden
Print classes
Following table lists the print classes. Use these for toggling content for print.
Classes
.visible-print
Yes Visible
http://www.tutorialspoint.com/bootstrap/bootstrap_quick_guide.htm
9 / 27
Bootstrap Quick Guide
11/4/2014
.hidden-print
Visible only to browser not to print.
Glyphicons
This chapter will discuss about Glyphicons, its use and some examples. Bootstrap bundles 200 glyphs in font format. First let us understand what are Glyphicons.
What are Glyphicons?
Glyphicons are icon fonts which you can use in your web projects. Glyphicons Halflings are not free and require licensing, however their creator has made them
available for Bootstrap projects free of cost.
It is recommended, as a thank you, we ask you to include an optional link back to GLYPHICONS whenever practical. Bootstrap Documentation
Where to find Glyphicons?
Now that we have downloaded Bootstrap 3.x version and understand its directory structure from chapter Environment Setup, glyphicons can be found within the fonts
folder. This contains following files:
glyphicons-halflings-regular.eot
glyphicons-halflings-regular.svg
glyphicons-halflings-regular.ttf
glyphicons-halflings-regular.woff
Associated CSS rules are present within bootstrap.css and bootstrap-min.css files within css folder of dist folder. You can see the available glyphicons at this link :
Glyphicons List
Usage
To use the icons, simply use the following code just about anywhere in your code. Leave a space between the icon and text for proper padding.
<span class="glyphicon glyphicon-search"></span>
Dropdowns
This chapter will discuss about how to add dropdown menu to buttons using Bootstrap classes. To add a dropdown to a button, simply wrap the button and dropdown
menu in a .btn-group. You can also use <span class="caret"></span> to act as an indicator that the button is a dropdown.
Split Button Dropdowns
Split button dropdowns use the same general style as the dropdown button but add a primary action along with the dropdown. Split buttons have the primary action on
the left and a toggle on the right that displays the dropdown.
Button Dropdown Size
You can use the dropdowns with any button size: .btn-large, .btn-sm, or .btn-xs.
Dropup variation
Menus can also be built to drop up rather than down. To achieve this, simply add .dropup to the parent .btn-group container.
Button Groups
Button groups allow multiple buttons to be stacked together on a single line. This is useful when you want to place items like alignment buttons together. You can add
on optional JavaScript radio and checkbox style behavior with Bootstrap Button Plugin.
Following table summarizes the important classes Bootstrap provides to use button groups:
Class
Description
Code Sample
.btn-group
This class is used form a basic button group. Wrap a series of buttons with
class .btn in .btn-group.
<div class="btn-group">
<button type="button" class="btn btndefault">Button1</button>
<button type="button" class="btn btndefault">Button2</button>
</div>
.btn-toolbar
This helps to combine sets of <div class="btn-group"> into a <div class="btntoolbar"> for more complex components.
<div class="btn-toolbar" role="toolbar">
<div class="btn-group">...</div>
<div class="btn-group">...</div>
</div>
.btn-group-lg, .btn-groupsm, .btn-group-xs
These classes can be applied to button group instead of resizing each
button.
<div class="btn-group btn-grouplg">...</div>
<div class="btn-group btn-groupsm">...</div>
<div class="btn-group btn-groupxs">...</div>
.btn-group-vertical
This class make a set of buttons appear vertically stacked rather than
horizontally.
<div class="btn-group-vertical">
...
</div>
http://www.tutorialspoint.com/bootstrap/bootstrap_quick_guide.htm
10 / 27
Bootstrap Quick Guide
11/4/2014
Button Dropdowns
This chapter will discuss about how to add dropdown menu to buttons using Bootstrap classes. To add a dropdown to a button, simply wrap the button and dropdown
menu in a .btn-group. You can also use <span class="caret"></span> to act as an indicator that the button is a dropdown.
Split Button Dropdowns
Split button dropdowns use the same general style as the dropdown button but add a primary action along with the dropdown. Split buttons have the primary action on
the left and a toggle on the right that displays the dropdown.
Button Dropdown Size
You can use the dropdowns with any button size: .btn-large, .btn-sm, or .btn-xs.
Dropup variation
Menus can also be built to drop up rather than down. To achieve this, simply add .dropup to the parent .btn-group container.
Input Groups
This chapter explains about one more feature Bootstrap supports, the Input Groups. Input groups are extended Form Controls. Using input groups you can easily
prepend and append text or buttons to text-based inputs.
By adding prepended and appended content to an input field, you can add common elements to the users input. For example, you can add the dollar symbol, the @ for
a Twitter username, or anything else that might be common for your application interface.
To prepend or append elements to a .form-control:
Wrap it in a <div> with class .input-group
As a next step, within that same <div> , place your extra content inside a <span> with class .input-group-addon.
Now place this <span> either before or after the <input> element.
For cross browser compatibility, avoid using <select> elements here as they cannot be fully styled in WebKit browsers. Also do not apply input group classes
directly to form groups. An input group is an isolated component.
Input Group Sizing
You can change the size of the input groups, by adding the relative form sizing classes like .input-group-lg, input-group-sm, input-group-xs to the .input-group itself.
The contents within will automatically resize.
Button addons
You can even preappend or append buttons in input groups. Instead of .input-group-addon class, you'll need to use class .input-group-btn to wrap the buttons. This is
required due to default browser styles that cannot be overridden.
Buttons with dropdowns
Adding button with dropdown menus in input groups can be done by simply wrapping the button and dropdown menu in a .input-group-btn class.
Segmented buttons
To segment button dropdowns in input groups, use the same general style as the dropdown button but add a primary action along with the dropdown.
Navigation Elements
In this chapter we will discuss about how Bootstrap provides a few different options for styling navigation elements. All of them share the same markup and base class,
.nav. Bootstrap also provides a helper class, to share markup and states. Swap modifier classes to switch between each style.
Tabular Navigation or Tabs
To create a tabbed navigation menu:
Start with a basic unordered list with the base class of .nav
Add class .nav-tabs.
Pills Navigation
BASIC PILLS
To turn the tabs into pills, follow the same steps as above, use the class .nav-pills instead of .nav-tabs.
VERTICLE PILLS
You can stack the pills vertically using the class .nav-stacked alongwith classes .nav, .nav-pills.
Justified Nav
You can make tabs or pills equal widths of their parent at screens wider than 768px using class .nav-justified alongwith .nav, .nav-tabs or .nav, .nav-pills respectively.
On smaller screens, the nav links are stacked.
Disabled Links
For each of the .nav classes, if you add the .disabled class, it will create a gray link that also disables the :hover state.
http://www.tutorialspoint.com/bootstrap/bootstrap_quick_guide.htm
11 / 27
Bootstrap Quick Guide
11/4/2014
Dropdowns
Navigation menus share a similar syntax with dropdown menus. By default, you have a list item that has an anchor working in conjunction with some data-attributes to
trigger an unordered list with a .dropdown-menu class.
TABS WITH DROPDOWNS
To add dropdowns to tab:
Start with a basic unordered list with the base class of .nav
Add class .nav-tabs.
Now add an unordered list with a .dropdown-menu class.
PILLS WITH DROPDOWNS
To do the same thing with pills, simply swap the .nav-tabs class with .nav-pills as shown in the following example.
Navbar
The navbar is a nice feature, and is one of the prominent features of Bootstrap sites. Navbars are responsive meta components that serve as navigation headers for
your application or site. Navbars collapse in mobile views and become horizontal as the available viewport width increases. At its core, the navbar includes styling for
site names and basic navigation.
Default navbar
To create a default navbar:
Add classes .navbar, .navbar-default to the <nav> tag.
Add role="navigation" to the above element, to help with accessibility.
Add a header class .navbar-header to the <div> element. Include an <a> element with class navbar-brand. This will give the text a slightly larger size.
To add links to the navbar, simply add an unordered list with a classes of .nav, .navbar-nav.
Responsive navbar
To add the responsive features to the navbar, the content that you want to be collapsed needs to be wrapped in a <div> with classes .collapse, .navbar-collapse. The
collapsing nature is tripped by a button that has a the class of .navbar-toggle and then features two data- elements. The first, data-toggle, is used to tell the JavaScript
what to do with the button, and the second, data-target, indicates which element to toggle. Three with a class of .icon-bar create what I like to call the hamburger button.
This will toggle the elements that are in the .nav-collapse <div>. For this feature to work, you need to include the Bootstrap Collapse Plugin.
Forms in navbar
Instead of using the default class-based forms from Chapter Bootstrap Forms, forms that are in the navbar use the .navbar-form class. This ensures that the forms
proper vertical alignment and collapsed behavior in narrow viewports. Use the alignment options (explained in Component alignment section) to decide where it
resides within the navbar content.
Buttons in navbar
You can add buttons using class .navbar-btn to <button> elements not residing in a <form> to vertically center them in the navbar. .navbar-btn can be used on <a> and
<input> elements.
Do not use .navbar-btn nor the standard button classes on <a> elements within .navbar-nav.
Text in navbar
To wrap strings of text in an element use class .navbar-text. This is usually used with <p> tag for proper leading and color.
Non-nav links
If you want to use standard links that are not within the regular navbar navigation component, then use class navbar-link to add the proper colors for the default and
inverse navbar options.
Component alignment
You can align the components like nav links, forms, buttons, or text to left or right in a navbar using the utility classes .navbar-left or .navbar-right. Both classes will add
a CSS float in the specified direction.
Fixed to top
The Bootstrap navbar can be dynamic in its positioning. By default, it is a block-level element that takes its positioning based on its placement in the HTML. With a few
helper classes, you can place it either on the top or bottom of the page, or you can make it scroll statically with the page.
If you want the navbar fixed to the top, add class .navbar-fixed-top to the .navbar class.
Fixed to bottom
If you want the navbar fixed to the bottom of the page, add class .navbar-fixed-bottom to the .navbar class.
Static top
To create a navbar that scrolls with the page, add the .navbar-static-top class. This class does not require adding the padding to the <body>.
Inverted navbar
To create an inverted navbar with a black background and white text, simply add .navbar-inverse class to the .navbar class.
http://www.tutorialspoint.com/bootstrap/bootstrap_quick_guide.htm
12 / 27
Bootstrap Quick Guide
11/4/2014
Breadcrumb
Breadcrumbs are a great way to show hierarchy-based information for a site. In the case of blogs, breadcrumbs can show the dates of publishing, categories, or tags.
They indicate the current page's location within a navigational hierarchy.
A breadcrumb in Bootstrap is simply an unordered list with a class of .breadcrumb. The separator is automatically added by CSS (bootstrap.min.css) through the
following class:
.breadcrumb > li + li:before {
color: #CCCCCC;
content: "/ ";
padding: 0 5px;
}
Pagination
This chapter discusses about pagination feature Bootstrap supports. Pagination, an unordered list is handled by Bootstrap like a lot of other interface elements.
Pagination
The following table lists the classes Bootstrap provides to handle pagination.
Class
Description
Sample code
Add this class to get the pagination on your page.
<ul class="pagination">
<li><a href="#">«</a></li>
<li><a href="#">1</a></li>
.......
</ul>
.disabled, .active
You can customize links by using .disabled for unclickable links and
.active to indicate the current page.
<ul class="pagination">
<li class="disabled"><a href="#">«</a></li>
<li class="active"><a href="#">1<span class="sronly">(current)</span></a></li>
.......
</ul>
.pagination-lg,
.pagination-sm
Use these classes to get different size items.
<ul class="pagination pagination-lg">...</ul>
<ul class="pagination">...</ul>
<ul class="pagination pagination-sm">...</ul>
.pagination
Pager
If you need to create simple pagination links that go beyond text, the pager can work quite well. Like the pagination links, the pager is an unordered list. By default the
links are centered. The following table lists the classes Bootstrap provides for pager.
Class
Description
Sample code
.pager
Add this class to get the pager links.
<ul class="pager">
<li><a href="#">Previous</a></li>
<li><a href="#">Next</a></li>
</ul>
.previous,
.next
Use class .previous to left align and .next to right-align the
links.
<ul class="pager">
<li class="previous"><a href="#">← Older</a></li>
<li class="next"><a href="#">Newer →</a></li>
</ul>
Add this class to get a muted look.
<ul class="pager">
<li class="previous disabled"><a href="#">←
Older</a></li>
<li class="next"><a href="#">Newer →</a></li>
</ul>
.disabled
Labels
This chapter will discuss about Bootstrap labels. Labels are great for offering counts, tips, or other markup for pages. Use class .label to display labels.
You can the appearance of the labels using the modifier classes label-default, label-primary, label-success, label-info, label-warning, label-danger.
Badges
This chapter will discuss about Bootstrap badges. Badges are similar to labels; the primary difference is that the corners are more rounded.
Badges are mainly used to highlight new or unread items. To use badges just add <span class="badge"> to links, Bootstrap navs, and more.
Active nav states
You can place badges in active states of pill and list navigations. You can achieve this by placing <span class="badge"> to active links.
http://www.tutorialspoint.com/bootstrap/bootstrap_quick_guide.htm
13 / 27
Bootstrap Quick Guide
11/4/2014
Jumbotron
This chapter will discuss one more feature Bootstrap supports, the Jumbotron. As the name suggest this component can optionally increases the size of headings and
add a lot of margin for landing page content. To use the Jumbotron:
simply create a container <div> with the class of .jumbotron.
In addition to a larger <h1>, the font-weight is reduced to 200px.
To get a jumbotron full width, and without rounded corners use the .jumbotron class outside all .container classes and instead add a .container within.
Page Header
The page header is a nice little feature to add appropriate spacing around the headings on a page. This is particularly helpful on a web page where you may have
several post titles and need a way to add distinction to each of them. To use a page header, wrap your heading in a <div> with a class of .page-header:
Thumbnails
This chapter discusses about Bootstrap thumbnails. A lot of sites need a way to lay out images,videos,text, etc in a grid, and Bootstrap has an easy way to do this with
thumbnails. To create thumbnails using Bootstrap:
Add an <a> tag with the class of .thumbnail around an image.
This adds four pixels of padding and a gray border.
On hover, an animated glow outlines the image.
Adding Custom Content
Now that we have a basic thumbnail, it's possible to add any kind of HTML content like headings, paragraphs, or buttons into thumbnails. Follow the steps below:
Change the <a> tag that has a class of .thumbnail to a <div>.
Inside of that <div>, you can add anything you need. As this is a <div>, we can use the default span-based naming convention for sizing.
If you want to group multiple images, place them in an unordered list, and each list item will be floated to the left.
Alerts
This chapter will discuss about alerts and the classes Bootstrap provides for alerts. Alerts provide a way to style messages to the user. They provide contextual
feedback messages for typical user actions.
You can add an optional close icon to alert. For inline dismissal use the Alerts jQuery plugin.
You can add an basic alert by creating a wrapper <div> and adding a class of .alert and one of the four contextual classes (e.g., .alert-success, .alert-info, .alertwarning, .alert-danger).
Dismissal Alerts
To build a dismissal alert:
Add an basic alert by creating a wrapper <div> and adding a class of .alert and one of the four contextual classes (e.g., .alert-success, .alert-info, .alert-warning,
.alert-danger)
Also add optional .alert-dismissable to the above <div> class.
Add a close button.
Links in Alerts
To get links in alerts:
Add an basic alert by creating a wrapper <div> and adding a class of .alert and one of the four contextual classes (e.g., .alert-success, .alert-info, .alert-warning,
.alert-danger)
Use the .alert-link utility class to quickly provide matching colored links within any alert.
Progress Bars
This chapter discusses about Bootstrap progress bars. The purpose of progress bars is to show that assets are loading, in progress, or that there is action taking
place regarding elements on the page.
Progress bars use CSS3 transitions and animations to achieve some of their effects. These features are not supported in Internet Explorer 9 and below or older
versions of Firefox. Opera 12 does not support animations.
Default Progress Bar
To create a basic progress bar:
Add a <div> with a class of .progress.
Next, inside the above <div>, add an empty <div> with a class of .progress-bar.
Add a style attribute with the width expressed as a percentage. Say for example, style="60%"; indicates that the progress bar was at 60%.
Alternate Progress Bar
To create a progress bar with different styles:
Add a <div> with a class of .progress.
Next, inside the above <div>, add an empty <div> with a class of .progress-bar and class progress-bar-* where * could be success, info, warning, danger.
http://www.tutorialspoint.com/bootstrap/bootstrap_quick_guide.htm
14 / 27
Bootstrap Quick Guide
11/4/2014
Add a style attribute with the width expressed as a percentage. Say for example, style="60%"; indicates that the progress bar was at 60%.
Striped Progress Bar
To create a striped progress bar:
Add a <div> with a class of .progress and .progress-striped.
Next, inside the above <div>, add an empty <div> with a class of .progress-bar and class progress-bar-* where * could be success, info, warning, danger.
Add a style attribute with the width expressed as a percentage. Say for example, style="60%"; indicates that the progress bar was at 60%.
Animated Progress Bar
To create an animated progress bar:
Add a <div> with a class of .progress and .progress-striped. Also add class .active to .progress-striped.
Next, inside the above <div>, add an empty <div> with a class of .progress-bar.
Add a style attribute with the width expressed as a percentage. Say for example, style="60%"; indicates that the progress bar was at 60%.
Stacked Progress Bar
You can even stack multiple progress bars. Place the multiple progress bars into the same .progress to stack.
Media Object
This chapter discusses about Media object. These are abstract object styles for building various types of components (like blog comments, Tweets, etc) that feature a
left- or right-aligned image alongside textual content. The goal of the media object is to make the code for developing these blocks of information drastically shorter.
The goal of media objects (light markup, easy extendability) is achieved by applying classes to some simple markup. There are two forms to the media object:
.media: This class allows to float a media object (images, video, audio) to the left or right of a content block.
.media-list: If you are preparing a list where the items will be part of an unordered list, use class. Useful for comment threads or articles lists.
List Group
In this article we will study about list group. Purpose of list group component is to render complex and customized content in lists. To get a basic list group:
Add the class .list-group to element <ul>.
Add class .list-group-item to <li>.
Adding Badges to List Group
We can add the badges component to any list group item and it will automatically be positioned on the right. Just add <span class="badge"> within the <li> element.
Linking List Group Items
By using anchor tags instead of list items, we can link the list groups. We need to use <div> instead of <ul> element.
Panels
This chapter will discuss about Bootstrap panels. Panel component are used when you want to put your DOM component in a box. To get a basic panel, just add class
.panel to the <div> element. Also add class .panel-default to this element.
Panel with heading
There are two ways to add panel heading:
Use .panel-heading class to easily add a heading container to your panel.
Use any <h1>-<h6> with a .panel-title class to add a pre-styled heading.
Panel with footer
You can add footers to panels, by wrapping buttons or secondary text in a <div> containing class .panel-footer.
Panel Contextual alternatives
Use contextual state classes panel-primary, panel-success, panel-info, panel-warning, panel-danger, to make a panel more meaningful to a particular context.
Panel with tables
To get a non-bordered table within a panel, use class .table within the panel. Suppose there is a <div> containing .panel-body, we add an extra border to the top of the
table for separation. If there is no <div> containing .panel-body, then the component moves from panel header to table without interruption.
Panel with Listgroups
You can include list groups within any panel. Create a panel by adding class .panel to the <div> element. Also add class .panel-default to this element. Now within this
panel include your list groups. You can learn to create a list group from chapter List Groups.
Wells
A well is a container <div> that causes the content to appear sunken or an inset effect on the page. To create a well, simply wrap the content that you would like to
appear in the well with a <div> containing the class of .well.
http://www.tutorialspoint.com/bootstrap/bootstrap_quick_guide.htm
15 / 27
Bootstrap Quick Guide
11/4/2014
Sizing
You can change the size of well using the optional classes well-lg or well-lg. These classes are used in conjunction with .well class. These affect the padding, making
the well larger or smaller depending on the class.
Plugins Overview
The components discussed in the previous chapters under Layout Components are just the beginning. Bootstrap comes bundled with 12 jQuery plugins that extend
the features and can add more interaction to your site. To get started with Bootstraps JavaScript plugins, you dont need to be an advanced JavaScript developer. By
utilizing Bootstrap Data API, most of the plugins can be triggered without writing a single line of code.
Bootstrap Plugins can be included on your site in two forms:
Individually: Using Bootstrap's individual *.js files. Some plugins and CSS components depend on other plugins. If you include plugins individually, make sure to
check for these dependencies in the docs.
Or compiled (all at once): Using bootstrap.js or the minified bootstrap.min.js.
Do not attempt to include both, as both bootstrap.js and bootstrap.min.js contain all plugins in a single file.
All plugins depend on jQuery. So jQuery must be included before the plugin files. Check bower.json to see which versions of jQuery are supported.
Data Attributes
All of the Bootstrap plugins are accessible using the included Data API. Hence, you dont need to include a single line of JavaScript to invoke any of the plugin
features.
In some situations it may be desirable to turn this functionality of Data API off. If you need to turn off the Data API, you can unbind the attributes by adding the
following line of JavaScript:
$(document).off('.data-api')
To turn off a specific/single plugin, just include the plugin's name as a namespace along with the data-api namespace like this:
$(document).off('.alert.data-api')
Programmatic API
The developers of Bootstrap believe that you should be able to use all of the plugins purely through the JavaScript API. All public APIs are single, chainable methods,
and return the collection acted upon say for example:
$(".btn.danger").button("toggle").addClass("fat")
All methods accept an optional options object, a string which targets a particular method, or nothing (which initiates a plugin with default behavior) as shown below:
// initialized with defaults
$("#myModal").modal()
// initialized with no keyboard
$("#myModal").modal({ keyboard: false })
// initializes and invokes show immediately
$("#myModal").modal('show')
Each plugin also exposes its raw constructor on a Constructor property: $.fn.popover.Constructor. If you'd like to get a particular plugin instance, retrieve it directly from
an element:
$('[rel=popover]').data('popover').
No Conflict
Bootstrap plugins can sometimes be used with other UI frameworks. In these circumstances, namespace collisions can occasionally occur. To overcome this call
.noConflict on the plugin you wish to revert the value of.
// return $.fn.button to previously assigned value
var bootstrapButton = $.fn.button.noConflict()
// give $().bootstrapBtn the Bootstrap functionality
$.fn.bootstrapBtn = bootstrapButton
Events
Bootstrap provides custom events for most plugin's unique actions. Generally, these events come in two forms:
Infinitive form: This is triggered at the start of an event. ex: show. Infinitive events provide preventDefault functionality. This provides the ability to stop the execution
of an action before it starts.
$('#myModal').on('show.bs.modal', function (e) {
// stops modal from being shown
if (!data) return e.preventDefault()
})
Past participle form: This is triggered on the completion of an action. ex: shown
Transition Plugin
The transition plugin provides simple transition effects.
If you want to include this plugin functionality individually, then you will need transition.js once alongside the other JS files. Else, as mentioned in the chapter
Bootstrap Plugins Overview, you can include bootstrap.js or the minified bootstrap.min.js.
http://www.tutorialspoint.com/bootstrap/bootstrap_quick_guide.htm
16 / 27
Bootstrap Quick Guide
11/4/2014
Transition.js is a basic helper for transitionEnd events as well as a CSS transition emulator. It's used by the other plugins to check for CSS transition support and to
catch hanging transitions.
Use cases
A few examples of the transition plugin:
Sliding or fading in modals. You can find an example in the chapter Bootstrap Modal Plugin.
Fading out tabs. You can find an example in the chapter Bootstrap Tab Plugin.
Fading out alerts. You can find an example in the chapter Bootstrap Alerts.
Sliding carousel panes. You can find an example in the chapter Bootstrap Carousel Plugin.
Modal Plugin
A modal is a child window that is layered over its parent window. Typically, the purpose is to display content from a separate source that can have some interaction
without leaving the parent window. Child windows can provide information, interaction, or more.
If you want to include this plugin functionality individually, then you will need modal.js. Else, as mentioned in the chapter Bootstrap Plugins Overview, you can
include bootstrap.js or the minified bootstrap.min.js.
Usage
You can toggle the modal plugin's hidden content:
Via data attributes: Set attribute data-toggle="modal" on a controller element, like a button or link, along with a data-target="#identifier" or href="#identifier" to
target a specific modal (with the id="identifier") to toggle.
Via JavaScript: Using this technique you can call a modal with id="identifier" with a single line of JavaScript:
$('#identifier').modal(options)
EXAMPLE
A static modal window example is as shown in the following example:
<h2>Example of creating Modals with Twitter Bootstrap</h2>
<!-- Button trigger modal -->
<button class="btn btn-primary btn-lg" data-toggle="modal"
data-target="#myModal">
Launch demo modal
</button>
<!-- Modal -->
<div class="modal fade" id="myModal" tabindex="-1" role="dialog"
aria-labelledby="myModalLabel" aria-hidden="true">
<div class="modal-dialog">
<div class="modal-content">
<div class="modal-header">
<button type="button" class="close"
data-dismiss="modal" aria-hidden="true">
×
</button>
<h4 class="modal-title" id="myModalLabel">
This Modal title
</h4>
</div>
<div class="modal-body">
Add some text here
</div>
<div class="modal-footer">
<button type="button" class="btn btn-default"
data-dismiss="modal">Close
</button>
<button type="button" class="btn btn-primary">
Submit changes
</button>
</div>
</div><!-- /.modal-content -->
</div><!-- /.modal -->
Dropdown Plugin
The chapter Bootstrap Dropdowns covered the dropdown menu, but the interaction part was not covered which will be explained here. Using Dropdown plugin you can
add dropdowns menus to any components like navbars, tabs, pills and buttons.
If you want to include this plugin functionality individually, then you will need dropdown.js. Else, as mentioned in the chapter Bootstrap Plugins Overview, you can
include bootstrap.js or the minified bootstrap.min.js.
Usage
You can toggle the dropdown plugin's hidden content:
Via data attributes: Add data-toggle="dropdown" to a link or button to toggle a dropdown as shown below:
<div class="dropdown">
<a data-toggle="dropdown" href="#">Dropdown trigger</a>
<ul class="dropdown-menu" role="menu" aria-labelledby="dLabel">
http://www.tutorialspoint.com/bootstrap/bootstrap_quick_guide.htm
17 / 27
Bootstrap Quick Guide
11/4/2014
...
</ul>
</div>
If you need to keep links intact (which is useful if the browser is not enabling JavaScript), use the data-target attribute instead of href="#":
<div class="dropdown">
<a id="dLabel" role="button" data-toggle="dropdown" data-target="#" href="/page.html">
Dropdown <span class="caret"></span>
</a>
<ul class="dropdown-menu" role="menu" aria-labelledby="dLabel">
...
</ul>
</div>
Via JavaScript: To call the dropdown toggle via JavaScript, use the following method:
$('.dropdown-toggle').dropdown()
EXAMPLE
Within Navbar
The following example demonstrates usage of dropdown menu within a navbar:
<nav class="navbar navbar-default" role="navigation">
<div class="navbar-header">
<a class="navbar-brand" href="#">TutorialsPoint</a>
</div>
<div>
<ul class="nav navbar-nav">
<li class="active"><a href="#">iOS</a></li>
<li><a href="#">SVN</a></li>
<li class="dropdown">
<a href="#" class="dropdown-toggle" data-toggle="dropdown">
Java
<b class="caret"></b>
</a>
<ul class="dropdown-menu">
<li><a href="#">jmeter</a></li>
<li><a href="#">EJB</a></li>
<li><a href="#">Jasper Report</a></li>
<li class="divider"></li>
<li><a href="#">Separated link</a></li>
<li class="divider"></li>
<li><a href="#">One more separated link</a></li>
</ul>
</li>
</ul>
</div>
</nav>
Within Tabs
The following example demonstrates usage of dropdown menu within tabs:
<p>Tabs With Dropdown Example</p>
<ul class="nav nav-tabs">
<li class="active"><a href="#">Home</a></li>
<li><a href="#">SVN</a></li>
<li><a href="#">iOS</a></li>
<li><a href="#">VB.Net</a></li>
<li class="dropdown">
<a class="dropdown-toggle" data-toggle="dropdown" href="#">
Java <span class="caret"></span>
</a>
<ul class="dropdown-menu">
<li><a href="#">Swing</a></li>
<li><a href="#">jMeter</a></li>
<li><a href="#">EJB</a></li>
<li class="divider"></li>
<li><a href="#">Separated link</a></li>
</ul>
</li>
<li><a href="#">PHP</a></li>
</ul>
http://www.tutorialspoint.com/bootstrap/bootstrap_quick_guide.htm
18 / 27
Bootstrap Quick Guide
11/4/2014
Scrollspy Plugin
The Scrollspy (auto updating nav) plugin allows you to target sections of the page based on scroll position. In its basic implementation, as you scroll, you can add
.active classes to the navbar based on the scroll position.
If you want to include this plugin functionality individually, then you will need scrollspy.js. Else, as mentioned in the chapter Bootstrap Plugins Overview, you can
include bootstrap.js or the minified bootstrap.min.js.
Usage
You can add scrollspy behavior to your topbar navigation:
Via data attributes: add data-spy="scroll" to the element you want to spy on (typically the body). Then add attribute data-target with the ID or class of the parent
element of any Bootstrap .nav component. For this to work, you must have elements in the body of the page that have matching IDs of the links that you are spying
on.
<body data-spy="scroll" data-target=".navbar-example">
...
<div class="navbar-example">
<ul class="nav nav-tabs">
...
</ul>
</div>
...
</body>
Via JavaScript: You can invoke the scrollspy with JavaScript instead of using the data attributes, by selecting the element to spy on, and then invoking the
.scrollspy() function:
$('body').scrollspy({ target: '.navbar-example' })
EXAMPLE
The following example shows the use of scrollspy plugin via data attributes:
<nav id="navbar-example" class="navbar navbar-default navbar-static" role="navigation">
<div class="navbar-header">
<button class="navbar-toggle" type="button" data-toggle="collapse"
data-target=".bs-js-navbar-scrollspy">
<span class="sr-only">Toggle navigation</span>
<span class="icon-bar"></span>
<span class="icon-bar"></span>
<span class="icon-bar"></span>
</button>
<a class="navbar-brand" href="#">Tutorial Name</a>
</div>
<div class="collapse navbar-collapse bs-js-navbar-scrollspy">
<ul class="nav navbar-nav">
<li><a href="#ios">iOS</a></li>
<li><a href="#svn">SVN</a></li>
<li class="dropdown">
<a href="#" id="navbarDrop1" class="dropdown-toggle"
data-toggle="dropdown">Java
<b class="caret"></b>
</a>
<ul class="dropdown-menu" role="menu"
aria-labelledby="navbarDrop1">
<li><a href="#jmeter" tabindex="-1">jmeter</a></li>
<li><a href="#ejb" tabindex="-1">ejb</a></li>
<li class="divider"></li>
<li><a href="#spring" tabindex="-1">spring</a></li>
</ul>
</li>
</ul>
</div>
</nav>
<div data-spy="scroll" data-target="#navbar-example" data-offset="0"
style="height:200px;overflow:auto; position: relative;">
<h4 id="ios">iOS</h4>
<p>iOS is a mobile operating system developed and distributed by Apple
Inc. Originally released in 2007 for the iPhone, iPod Touch, and Apple
TV. iOS is derived from OS X, with which it shares the Darwin
foundation. iOS is Apple's mobile version of the OS X operating system
used on Apple computers.
</p>
<h4 id="svn">SVN</h4>
<p>Apache Subversion which is often abbreviated as SVN, is a software
versioning and revision control system distributed under an open source
license. Subversion was created by CollabNet Inc. in 2000, but now it
http://www.tutorialspoint.com/bootstrap/bootstrap_quick_guide.htm
19 / 27
Bootstrap Quick Guide
11/4/2014
is developed as a project of the Apache Software Foundation, and as
such is part of a rich community of developers and users.
</p>
<h4 id="jmeter">jMeter</h4>
<p>jMeter is an Open Source testing software. It is 100% pure Java
application for load and performance testing.
</p>
<h4 id="ejb">EJB</h4>
<p>Enterprise Java Beans (EJB) is a development architecture for building
highly scalable and robust enterprise level applications to be deployed
on J2EE compliant Application Server such as JBOSS, Web Logic etc.
</p>
<h4 id="spring">Spring</h4>
<p>Spring framework is an open source Java platform that provides
comprehensive infrastructure support for developing robust Java
applications very easily and very rapidly.
</p>
<p>Spring framework was initially written by Rod Johnson and was first
released under the Apache 2.0 license in June 2003.
</p>
</div>
Tab Plugin
Tabs were introduced in the chapter Bootstrap Navigation Elements. By combining a few data attributes, you can easily create a tabbed interface. With this plugin you
can transition through panes of local content in tabs or pills, even via dropdown menus.
If you want to include this plugin functionality individually, then you will need tab.js. Else, as mentioned in the chapter Bootstrap Plugins Overview, you can
include bootstrap.js or the minified bootstrap.min.js.
Usage
You can enable tabbable tabs in the following two ways:
Via data attributes: you need to add data-toggle="tab" or data-toggle="pill" to the anchors.
Adding the nav and nav-tabs classes to the tab ul will apply the Bootstrap tab styling, while adding thenav and nav-pills classes will apply pill styling.
<ul class="nav nav-tabs">
<li><a href="#identifier" data-toggle="tab">Home</a></li>
...
</ul>
Via JavaScript: you can enable tabs using Javscript as below :
$('#myTab a').click(function (e) {
e.preventDefault()
$(this).tab('show')
})
Heres an example of different ways to activate individual tabs:
// Select tab by name
$('#myTab a[href="#profile"]').tab('show')
// Select first tab
$('#myTab a:first').tab('show')
// Select last tab
$('#myTab a:last').tab('show')
// Select third tab (0-indexed)
$('#myTab li:eq(2) a').tab('show')
Fade effect
To get a fade effect for tabs, add .fade to each .tab-pane. The first tab pane must also have .in to properly fade in initial content:
<div class="tab-content">
<div class="tab-pane fade in active" id="home">...</div>
<div class="tab-pane fade" id="svn">...</div>
<div class="tab-pane fade" id="ios">...</div>
<div class="tab-pane fade" id="java">...</div>
</div>
http://www.tutorialspoint.com/bootstrap/bootstrap_quick_guide.htm
20 / 27
Bootstrap Quick Guide
11/4/2014
EXAMPLE
An example of tab plugin using data attributes and fade effect is as shown in the following example:
<ul id="myTab" class="nav nav-tabs">
<li class="active">
<a href="#home" data-toggle="tab">
Tutorial Point Home
</a>
</li>
<li><a href="#ios" data-toggle="tab">iOS</a></li>
<li class="dropdown">
<a href="#" id="myTabDrop1" class="dropdown-toggle"
data-toggle="dropdown">Java
<b class="caret"></b>
</a>
<ul class="dropdown-menu" role="menu" aria-labelledby="myTabDrop1">
<li><a href="#jmeter" tabindex="-1" data-toggle="tab">jmeter</a></li>
<li><a href="#ejb" tabindex="-1" data-toggle="tab">ejb</a></li>
</ul>
</li>
</ul>
<div id="myTabContent" class="tab-content">
<div class="tab-pane fade in active" id="home">
<p>Tutorials Point is a place for beginners in all technical areas.
This website covers most of the latest technoligies and explains
each of the technology with simple examples. You also have a
<b>tryit</b> editor, wherein you can edit your code and
try out different possibilities of the examples.</p>
</div>
<div class="tab-pane fade" id="ios">
<p>iOS is a mobile operating system developed and distributed by Apple
Inc. Originally released in 2007 for the iPhone, iPod Touch, and
Apple TV. iOS is derived from OS X, with which it shares the
Darwin foundation. iOS is Apple's mobile version of the
OS X operating system used on Apple computers.</p>
</div>
<div class="tab-pane fade" id="jmeter">
<p>jMeter is an Open Source testing software. It is 100% pure
Java application for load and performance testing.</p>
</div>
<div class="tab-pane fade" id="ejb">
<p>Enterprise Java Beans (EJB) is a development architecture
for building highly scalable and robust enterprise level
applications to be deployed on J2EE compliant
Application Server such as JBOSS, Web Logic etc.
</p>
</div>
</div>
Tooltip Plugin
Tooltips are useful when you need to describe a link. The plugin was inspired by jQuery.tipsy plugin written by Jason Frame. Tooltips have since been updated to work
without images, animate with a CSS animation, and data-attributes for local title storage.
If you want to include this plugin functionality individually, then you will need tooltip.js. Else, as mentioned in the chapter Bootstrap Plugins Overview, you can
include bootstrap.js or the minified bootstrap.min.js.
Usage
The tooltip plugin generates content and markup on demand, and by default places tooltips after their trigger element. You can add tooltips in the following two ways:
Via data attributes: To add a tooltip, add data-toggle="tooltip" to an anchor tag. The title of the anchor will be the text of a tooltip. By default, tooltip is set to top by
the plugin.
<a href="#" data-toggle="tooltip" title="Example tooltip">Hover over me</a>
Via JavaScript: Trigger the tooltip via JavaScript:
$('#identifier').tooltip(options)
Tooltip plugin is NOT only-css plugins like dropdown or other plugins discussed in previous chapters. To use this plugin you MUST activate it using jquery (read
javascript). To enable all the tooltips on your page just use this script:
$(function () { $("[data-toggle='tooltip']").tooltip(); });
EXAMPLE
The following example demonstrates the use of tooltip plugin via data attributes.
http://www.tutorialspoint.com/bootstrap/bootstrap_quick_guide.htm
21 / 27
Bootstrap Quick Guide
11/4/2014
<h4>Tooltip examples for anchors</h4>
This is a <a href="#" class="tooltip-test" data-toggle="tooltip"
title="Tooltip on left">
Default Tooltip
</a>.
This is a <a href="#" class="tooltip-test" data-toggle="tooltip"
data-placement="left" title="Tooltip on left">
Tooltip on Left
</a>.
This is a <a href="#" data-toggle="tooltip" data-placement="top"
title="Tooltip on top">
Tooltip on Top
</a>.
This is a <a href="#" data-toggle="tooltip" data-placement="bottom"
title="Tooltip on bottom">
Tooltip on Bottom
</a>.
This is a <a href="#" data-toggle="tooltip" data-placement="right"
title="Tooltip on right">
Tooltip on Right
</a>
<br>
<h4>Tooltip examples for buttons</h4>
<button type="button" class="btn btn-default" data-toggle="tooltip"
title="Tooltip on left">
Default Tooltip
</button>
<button type="button" class="btn btn-default" data-toggle="tooltip"
data-placement="left" title="Tooltip on left">
Tooltip on left
</button>
<button type="button" class="btn btn-default" data-toggle="tooltip"
data-placement="top" title="Tooltip on top">
Tooltip on top
</button>
<button type="button" class="btn btn-default" data-toggle="tooltip"
data-placement="bottom" title="Tooltip on bottom">
Tooltip on bottom
</button>
<button type="button" class="btn btn-default" data-toggle="tooltip"
data-placement="right" title="Tooltip on right">
Tooltip on right
</button>
<script>
$(function () { $("[data-toggle='tooltip']").tooltip(); });
</script>
Popover Plugin
The popover is similar to tooltip, offering an extended view complete with a heading. For the popover to activate, a user just needs to hover the cursor over the element.
The content of the popover can be populated entirely using the Bootstrap Data API. This method requires a tooltip.
If you want to include this plugin functionality individually, then you will need popover.js and it has a dependency of tooltip plugin. Else, as mentioned in the
chapter Bootstrap Plugins Overview, you can include bootstrap.js or the minified bootstrap.min.js.
Usage
The popover plugin generates content and markup on demand, and by default places popover after their trigger element. You can add popover in the following two ways:
Via data attributes: To add a popover, add data-toggle="popover" to an anchor/button tag. The title of the anchor will be the text of a popover. By default, popover
is set to top by the plugin.
<a href="#" data-toggle="popover" title="Example popover">
Hover over me
</a>
Via JavaScript: Enable popovers via JavaScript using the following syntax:
$('#identifier').popover(options)
Popover plugin is NOT only-css plugins like dropdown or other plugins discussed in previous chapters. To use this plugin you MUST activate it using jquery
(read javascript). To enable all the popovers on your page just use this script:
$(function () { $("[data-toggle='popover']").popover(); });
EXAMPLE
The following example demonstrates the use of popover plugin via data attributes.
http://www.tutorialspoint.com/bootstrap/bootstrap_quick_guide.htm
22 / 27
Bootstrap Quick Guide
11/4/2014
<div class="container" style="padding: 100px 50px 10px;" >
<button type="button" class="btn btn-default" title="Popover title"
data-container="body" data-toggle="popover" data-placement="left"
data-content="Some content in Popover on left">
Popover on left
</button>
<button type="button" class="btn btn-primary" title="Popover title"
data-container="body" data-toggle="popover" data-placement="top"
data-content="Some content in Popover on top">
Popover on top
</button>
<button type="button" class="btn btn-success" title="Popover title"
data-container="body" data-toggle="popover" data-placement="bottom"
data-content="Some content in Popover on bottom">
Popover on bottom
</button>
<button type="button" class="btn btn-warning" title="Popover title"
data-container="body" data-toggle="popover" data-placement="right"
data-content="Some content in Popover on right">
Popover on right
</button>
</div>
<script>$(function ()
{ $("[data-toggle='popover']").popover();
});
</script>
</div>
Alert Plugin
Alert messages are mostly used to display information such as warning or confirmation messages to the end users. Using alert message plugin you can add dismiss
functionality to all alert messages.
If you want to include this plugin functionality individually, then you will need alert.js. Else, as mentioned in the chapter Bootstrap Plugins Overview, you can
include bootstrap.js or the minified bootstrap.min.js.
Usage
You can enable dismissal of an alert in the following two ways:
Via data attributes: To dismiss via Data API just add data-dismiss="alert" to your close button to automatically give an alert close functionality.
<a class="close" data-dismiss="alert" href="#" aria-hidden="true">
×
</a>
Via JavaScript: To dismiss via JavaScript use the following syntax:
$(".alert").alert()
EXAMPLE
The following example demonstrates the use of alert plugin via data attributes.
<div class="alert alert-success">
<a href="#" class="close" data-dismiss="alert">
×
</a>
<strong>Warning!</strong> There was a problem with your
network connection.
</div>
Button Plugin
Buttons were explained in chapter Bootstrap Buttons. With this plugin you can add in some interaction such as control button states or create groups of buttons for more
components like toolbars.
If you want to include this plugin functionality individually, then you will need button.js. Else, as mentioned in the chapter Bootstrap Plugins Overview, you can
include bootstrap.js or the minified bootstrap.min.js.
http://www.tutorialspoint.com/bootstrap/bootstrap_quick_guide.htm
23 / 27
Bootstrap Quick Guide
11/4/2014
Loading State
To add a loading state to a button, simply add data-loading-text="Loading..." as an attribute to the button element as shown in the following example:
<button id="fat-btn" class="btn btn-primary" data-loading-text="Loading..."
type="button"> Loading state
</button>
<script>
$(function() {
$(".btn").click(function(){
$(this).button('loading').delay(1000).queue(function() {
// $(this).button('reset');
});
});
});
</script>
When you click on the button the output would be as seen in the following image:
Single toggle
To activate toggling (i.e. change the normal state of a button to a push state and vice versa) on a single button, add data-toggle="button" as an attribute to the button
element as shown in the following example:
<button type="button" class="btn btn-primary"
data-toggle="button">Single toggle
</button>
Checkbox
You can create group of checkboxes and add toggling to it by simply adding the data attribute data-toggle="buttons" to the btn-group
<div class="btn-group" data-toggle="buttons">
<label class="btn btn-primary">
<input type="checkbox"> Option 1
</label>
<label class="btn btn-primary">
<input type="checkbox"> Option 2
</label>
<label class="btn btn-primary">
<input type="checkbox"> Option 3
</label>
</div>
Radio
Similarly you can create group of radio inputs and add toggling to it by simply adding the data attribute data-toggle="buttons" to the btn-group.
<div class="btn-group" data-toggle="buttons">
<label class="btn btn-primary">
<input type="radio" name="options" id="option1"> Option 1
</label>
<label class="btn btn-primary">
<input type="radio" name="options" id="option2"> Option 2
</label>
<label class="btn btn-primary">
<input type="radio" name="options" id="option3"> Option 3
</label>
</div>
http://www.tutorialspoint.com/bootstrap/bootstrap_quick_guide.htm
24 / 27
Bootstrap Quick Guide
11/4/2014
Usage
You can enable buttons plugin via JavaScript as below:
$('.btn').button()
Collapse Plugin
The collapse plugin makes it easy to make collapsing divisions of the page. Whether you use it to build accordion navigation or content boxes, it allows for a lot of
content options.
If you want to include this plugin functionality individually, then you will need collapse.js. This also requires the Transition Plugin to be included in your version of
Bootstrap. Else, as mentioned in the chapter Bootstrap Plugins Overview, you can include bootstrap.js or the minified bootstrap.min.js.
You can use the collapse plugin:
To create collapsible groups or accordion. This can be created as in the sample example below:
<div class="panel-group" id="accordion">
<div class="panel panel-default">
<div class="panel-heading">
<h4 class="panel-title">
<a data-toggle="collapse" data-parent="#accordion"
href="#collapseOne">
Click me to exapand. Click me again to collapse.Section 1
</a>
</h4>
</div>
<div id="collapseOne" class="panel-collapse collapse in">
<div class="panel-body">
Nihil anim keffiyeh helvetica, craft beer labore wes anderson
cred nesciunt sapiente ea proident. Ad vegan excepteur butcher
vice lomo.
</div>
</div>
</div>
<div class="panel panel-default">
<div class="panel-heading">
<h4 class="panel-title">
<a data-toggle="collapse" data-parent="#accordion"
href="#collapseTwo">
Click me to exapand. Click me again to collapse.Section 2
</a>
</h4>
</div>
<div id="collapseTwo" class="panel-collapse collapse">
<div class="panel-body">
Nihil anim keffiyeh helvetica, craft beer labore wes anderson
cred nesciunt sapiente ea proident. Ad vegan excepteur butcher
vice lomo.
</div>
</div>
</div>
<div class="panel panel-default">
<div class="panel-heading">
<h4 class="panel-title">
<a data-toggle="collapse" data-parent="#accordion"
href="#collapseThree">
Click me to exapand. Click me again to collapse.Section 3
</a>
</h4>
</div>
<div id="collapseThree" class="panel-collapse collapse">
<div class="panel-body">
Nihil anim keffiyeh helvetica, craft beer labore wes anderson
cred nesciunt sapiente ea proident. Ad vegan excepteur butcher
vice lomo.
</div>
</div>
</div>
</div>
1.
data-toggle="collapse" is added to the link on which you click to expand or collapse the component.
2.
href or a data-target attribute is added to the parent component, whose value is id of the child component.
3.
data-parent attribute is added to is added for creating accordion like effect.
http://www.tutorialspoint.com/bootstrap/bootstrap_quick_guide.htm
25 / 27
Bootstrap Quick Guide
11/4/2014
To create simple collapsible without the accordion markup: This can be created as in the sample example below:
<button type="button" class="btn btn-primary" data-toggle="collapse"
data-target="#demo">
simple collapsible
</button>
<div id="demo" class="collapse in">
Nihil anim keffiyeh helvetica, craft beer labore wes anderson
cred nesciunt sapiente ea proident. Ad vegan excepteur butcher
vice lomo.
</div>
As you can see in the example we have created a simple collapsible component, unlike accordion, we haven't added the attribute data-parent.
Usage
Following table lists the classes collapse plugin utilizes to handle the heavy lifting:
Class
Description
.collapse
hides the content
.collapse.in
shows the content
.collapsing
is added when the transition starts, and removed when it finishes
You can use collapse plugin in two ways:
Via data attributes: Add data-toggle="collapse" and a data-target to the element to automatically assign control of a collapsible element. The data-target
attribute will accept a CSS selector to apply the collapse to. Be sure to add the class .collapse to the collapsible element. If youd like it to default open, include the
additional class .in.
To add accordion-like group management to a collapsible control, add the data attribute data-parent="#selector".
Via JavaScript: The collapse method can activated with JavaScript as below:
$('.collapse').collapse()
Carousel Plugin
The Bootstrap carousel is a flexible, responsive way to add a slider to your site. In addition to being responsive, the content is flexible enough to allow images, iframes,
videos, or just about any type of content that you might want.
If you want to include this plugin functionality individually, then you will need carousel.js. Else, as mentioned in the chapter Bootstrap Plugins Overview, you can
include bootstrap.js or the minified bootstrap.min.js.
Example
A simple slideshow below shows a generic component for cycling through elements like a carousel, using the Bootstrap carousel plugin. To implement the carousel,
you just need to add the code with the markup. There is no need for data attributes, just simple class-based development.
<div id="myCarousel" class="carousel slide">
<!-- Carousel indicators -->
<ol class="carousel-indicators">
<li data-target="#myCarousel" data-slide-to="0" class="active"></li>
<li data-target="#myCarousel" data-slide-to="1"></li>
<li data-target="#myCarousel" data-slide-to="2"></li>
</ol>
<!-- Carousel items -->
<div class="carousel-inner">
<div class="item active">
<img src="/bootstrap/images/slide1.png" alt="First slide">
</div>
<div class="item">
<img src="/bootstrap/images/slide2.png" alt="Second slide">
</div>
<div class="item">
<img src="/bootstrap/images/slide3.png" alt="Third slide">
</div>
</div>
<!-- Carousel nav -->
<a class="carousel-control left" href="#myCarousel"
data-slide="prev">‹</a>
http://www.tutorialspoint.com/bootstrap/bootstrap_quick_guide.htm
26 / 27
Bootstrap Quick Guide
11/4/2014
<a class="carousel-control right" href="#myCarousel"
data-slide="next">›</a>
</div>
Affix Plugin
The affix plugin allows a <div> to become affixed to a location on the page. You can also toggle it's pinning on and off using this plugin. A common example of this is
social icons. They will start in a location, but as the page hits a certain mark, the <div> will become locked in place and will stop scrolling with the rest of the page.
If you want to include this plugin functionality individually, then you will need affix.js. Else, as mentioned in the chapter Bootstrap Plugins Overview, you can
include bootstrap.js or the minified bootstrap.min.js.
Usage
You can use the affix plugin via data attributes or manually with your own JavaScript as discussed below.
Via data attributes: To easily add affix behavior to any element, just add data-spy="affix" to the element you want to spy on. Use offsets to define when to toggle
the pinning of an element.
http://www.tutorialspoint.com/bootstrap/bootstrap_quick_guide.htm
27 / 27
You might also like
- Basic Guide 5525 - Sponsor Your Spouse, Partner or Child - Canada - CaNo ratings yetBasic Guide 5525 - Sponsor Your Spouse, Partner or Child - Canada - Ca39 pages
- DataMonsters - Chatbots Comparative TableNo ratings yetDataMonsters - Chatbots Comparative Table3 pages
- Safelisting On The US (North American) PlatformNo ratings yetSafelisting On The US (North American) Platform4 pages
- Frost & Sullivan Global Mobile VPN Products Market100% (1)Frost & Sullivan Global Mobile VPN Products Market22 pages
- Visual Search Engine Optimization Your Visual Blueprintfor Effective Internet Marketing Apr 2008 eBook-DDU PDF100% (1)Visual Search Engine Optimization Your Visual Blueprintfor Effective Internet Marketing Apr 2008 eBook-DDU PDF322 pages
- Search Engine Marketing at Reliance Life InsuranceNo ratings yetSearch Engine Marketing at Reliance Life Insurance69 pages
- List of Digital Tools & Apps!!: Professional Networking Site Applicant Tracking SystemsNo ratings yetList of Digital Tools & Apps!!: Professional Networking Site Applicant Tracking Systems1 page
- An Introduction To: Operating System For E-Commerce in Middle East, India and Southeast Asia100% (3)An Introduction To: Operating System For E-Commerce in Middle East, India and Southeast Asia32 pages
- 2 Social Media Marketing Proposal For Image Production100% (1)2 Social Media Marketing Proposal For Image Production10 pages
- Marketing Audit + Marketing Plan - Judith Kiffola100% (1)Marketing Audit + Marketing Plan - Judith Kiffola24 pages
- Celebrity Endorsement in Advertising PDFNo ratings yetCelebrity Endorsement in Advertising PDF38 pages
- An Integrated HR Suite Built For Your PeopleNo ratings yetAn Integrated HR Suite Built For Your People21 pages
- Mobile Marketing Sample Assignment ResponseNo ratings yetMobile Marketing Sample Assignment Response8 pages
- WHRRL Facilitating Agricultural Finance Through Block-Chain Technology A00345-PDF-EnG - UnlockedNo ratings yetWHRRL Facilitating Agricultural Finance Through Block-Chain Technology A00345-PDF-EnG - Unlocked20 pages
- An Integrated Hybrid Metaheuristic Model For The Constrained Scheduling ProblemNo ratings yetAn Integrated Hybrid Metaheuristic Model For The Constrained Scheduling Problem13 pages
- IAB Europe AdEx Benchmark 2013 Report v2 PDFNo ratings yetIAB Europe AdEx Benchmark 2013 Report v2 PDF57 pages
- How To Launch A Successful Hardware Kickstarter Campaign (Guide)No ratings yetHow To Launch A Successful Hardware Kickstarter Campaign (Guide)18 pages
- A Sentiment Analysis Case Study To Understand How A Youtuber Can Derive Decision Insights From CommentsNo ratings yetA Sentiment Analysis Case Study To Understand How A Youtuber Can Derive Decision Insights From Comments9 pages
- Bootstrap 3 All Classes List Cheat Sheet Reference PDF (2020) PDFNo ratings yetBootstrap 3 All Classes List Cheat Sheet Reference PDF (2020) PDF21 pages
- SWOT Analysis of Wal-Mart Organizational StructureNo ratings yetSWOT Analysis of Wal-Mart Organizational Structure6 pages
- Name of The Company Website Built ON E-Ecommerse FramworkNo ratings yetName of The Company Website Built ON E-Ecommerse Framwork2 pages
- Phishing A Modern Guide To An Age Old Problem100% (2)Phishing A Modern Guide To An Age Old Problem28 pages
- AI Magazine - 2022 - Chaudhri - Knowledge Graphs Introduction History and PerspectivesNo ratings yetAI Magazine - 2022 - Chaudhri - Knowledge Graphs Introduction History and Perspectives13 pages
- Analysis of Myntra's App Only Move - Project ProposalNo ratings yetAnalysis of Myntra's App Only Move - Project Proposal3 pages
- The Science and Art of Effective Web and Application DesignNo ratings yetThe Science and Art of Effective Web and Application Design7 pages
- Web content management system Complete Self-Assessment GuideFrom EverandWeb content management system Complete Self-Assessment GuideNo ratings yet
- Bootstrap 3 Less Workflow Tutorial - Experience Design at Hello Erik100% (1)Bootstrap 3 Less Workflow Tutorial - Experience Design at Hello Erik9 pages
- Building Custom Content Panes (Aka Ctools Content Types) in Panels 3, and Drupal 7 - Pixelite MagazineNo ratings yetBuilding Custom Content Panes (Aka Ctools Content Types) in Panels 3, and Drupal 7 - Pixelite Magazine6 pages
- Bootstrap 3 For Web Designers Zing DesignNo ratings yetBootstrap 3 For Web Designers Zing Design4 pages
- A Complete Tutorial To Susy 2 - Zell LiewNo ratings yetA Complete Tutorial To Susy 2 - Zell Liew14 pages
- A SASS With Bootstrap Workflow - Pivotal LabsNo ratings yetA SASS With Bootstrap Workflow - Pivotal Labs3 pages
- Change PHP Settings in Your Hosting Account - InMotion HostingNo ratings yetChange PHP Settings in Your Hosting Account - InMotion Hosting3 pages
- Drupal Quests - Drupal 7 - Create Slideshow Inside Nodes-ArticlesNo ratings yetDrupal Quests - Drupal 7 - Create Slideshow Inside Nodes-Articles4 pages
- Create Custom Pane Programmatically For Panels in Drupal 7No ratings yetCreate Custom Pane Programmatically For Panels in Drupal 72 pages
- Almeida Theatre Production of Homecoming by PinterNo ratings yetAlmeida Theatre Production of Homecoming by Pinter34 pages
- Auger Torque ME Price Guide 2020 Final 040620No ratings yetAuger Torque ME Price Guide 2020 Final 0406203 pages
- National Comprehensive HIV Prevention, Care, and Treatment Training For Pharmacy Professionals-Participant ManualNo ratings yetNational Comprehensive HIV Prevention, Care, and Treatment Training For Pharmacy Professionals-Participant Manual326 pages
- Orthodontic Preparation For Orthodontic SurgeryNo ratings yetOrthodontic Preparation For Orthodontic Surgery15 pages
- Automatic Transmission / Trans: - Automatic Transaxle Assy (U250E)No ratings yetAutomatic Transmission / Trans: - Automatic Transaxle Assy (U250E)2 pages
- English Grammar Lessons (By Anselm Shiran)No ratings yetEnglish Grammar Lessons (By Anselm Shiran)4 pages
- Sample Social Media Policy For EmployersNo ratings yetSample Social Media Policy For Employers3 pages
- A Study On Perception of Life Insurance Agency As A Career For Bajaj Allianz Life Insurance Company Limited"0% (1)A Study On Perception of Life Insurance Agency As A Career For Bajaj Allianz Life Insurance Company Limited"12 pages
- PROPOSED CONSTRUCTION OF 2 CLASSROOMS AT NDEGE PRIMARY SCHOOLNo ratings yetPROPOSED CONSTRUCTION OF 2 CLASSROOMS AT NDEGE PRIMARY SCHOOL3 pages
- CPF India Private LTD - Compliance Mangement Proposal (June 26th 2024)No ratings yetCPF India Private LTD - Compliance Mangement Proposal (June 26th 2024)22 pages
- RFID Based Smart Lock Implementation: Computer Engineering Department, College of Engineering, Al-Iraqia University, IraqNo ratings yetRFID Based Smart Lock Implementation: Computer Engineering Department, College of Engineering, Al-Iraqia University, Iraq5 pages
- Scalp Injuries: Neurosurgery Dr. El - MataryNo ratings yetScalp Injuries: Neurosurgery Dr. El - Matary5 pages
- Basic Guide 5525 - Sponsor Your Spouse, Partner or Child - Canada - CaBasic Guide 5525 - Sponsor Your Spouse, Partner or Child - Canada - Ca
- Frost & Sullivan Global Mobile VPN Products MarketFrost & Sullivan Global Mobile VPN Products Market
- Visual Search Engine Optimization Your Visual Blueprintfor Effective Internet Marketing Apr 2008 eBook-DDU PDFVisual Search Engine Optimization Your Visual Blueprintfor Effective Internet Marketing Apr 2008 eBook-DDU PDF
- Search Engine Marketing at Reliance Life InsuranceSearch Engine Marketing at Reliance Life Insurance
- List of Digital Tools & Apps!!: Professional Networking Site Applicant Tracking SystemsList of Digital Tools & Apps!!: Professional Networking Site Applicant Tracking Systems
- An Introduction To: Operating System For E-Commerce in Middle East, India and Southeast AsiaAn Introduction To: Operating System For E-Commerce in Middle East, India and Southeast Asia
- 2 Social Media Marketing Proposal For Image Production2 Social Media Marketing Proposal For Image Production
- WHRRL Facilitating Agricultural Finance Through Block-Chain Technology A00345-PDF-EnG - UnlockedWHRRL Facilitating Agricultural Finance Through Block-Chain Technology A00345-PDF-EnG - Unlocked
- An Integrated Hybrid Metaheuristic Model For The Constrained Scheduling ProblemAn Integrated Hybrid Metaheuristic Model For The Constrained Scheduling Problem
- How To Launch A Successful Hardware Kickstarter Campaign (Guide)How To Launch A Successful Hardware Kickstarter Campaign (Guide)
- A Sentiment Analysis Case Study To Understand How A Youtuber Can Derive Decision Insights From CommentsA Sentiment Analysis Case Study To Understand How A Youtuber Can Derive Decision Insights From Comments
- Bootstrap 3 All Classes List Cheat Sheet Reference PDF (2020) PDFBootstrap 3 All Classes List Cheat Sheet Reference PDF (2020) PDF
- SWOT Analysis of Wal-Mart Organizational StructureSWOT Analysis of Wal-Mart Organizational Structure
- Name of The Company Website Built ON E-Ecommerse FramworkName of The Company Website Built ON E-Ecommerse Framwork
- AI Magazine - 2022 - Chaudhri - Knowledge Graphs Introduction History and PerspectivesAI Magazine - 2022 - Chaudhri - Knowledge Graphs Introduction History and Perspectives
- Analysis of Myntra's App Only Move - Project ProposalAnalysis of Myntra's App Only Move - Project Proposal
- The Science and Art of Effective Web and Application DesignThe Science and Art of Effective Web and Application Design
- Web content management system Complete Self-Assessment GuideFrom EverandWeb content management system Complete Self-Assessment Guide
- Bootstrap 3 Less Workflow Tutorial - Experience Design at Hello ErikBootstrap 3 Less Workflow Tutorial - Experience Design at Hello Erik
- Building Custom Content Panes (Aka Ctools Content Types) in Panels 3, and Drupal 7 - Pixelite MagazineBuilding Custom Content Panes (Aka Ctools Content Types) in Panels 3, and Drupal 7 - Pixelite Magazine
- Change PHP Settings in Your Hosting Account - InMotion HostingChange PHP Settings in Your Hosting Account - InMotion Hosting
- Drupal Quests - Drupal 7 - Create Slideshow Inside Nodes-ArticlesDrupal Quests - Drupal 7 - Create Slideshow Inside Nodes-Articles
- Create Custom Pane Programmatically For Panels in Drupal 7Create Custom Pane Programmatically For Panels in Drupal 7
- Almeida Theatre Production of Homecoming by PinterAlmeida Theatre Production of Homecoming by Pinter
- National Comprehensive HIV Prevention, Care, and Treatment Training For Pharmacy Professionals-Participant ManualNational Comprehensive HIV Prevention, Care, and Treatment Training For Pharmacy Professionals-Participant Manual
- Automatic Transmission / Trans: - Automatic Transaxle Assy (U250E)Automatic Transmission / Trans: - Automatic Transaxle Assy (U250E)
- A Study On Perception of Life Insurance Agency As A Career For Bajaj Allianz Life Insurance Company Limited"A Study On Perception of Life Insurance Agency As A Career For Bajaj Allianz Life Insurance Company Limited"
- PROPOSED CONSTRUCTION OF 2 CLASSROOMS AT NDEGE PRIMARY SCHOOLPROPOSED CONSTRUCTION OF 2 CLASSROOMS AT NDEGE PRIMARY SCHOOL
- CPF India Private LTD - Compliance Mangement Proposal (June 26th 2024)CPF India Private LTD - Compliance Mangement Proposal (June 26th 2024)
- RFID Based Smart Lock Implementation: Computer Engineering Department, College of Engineering, Al-Iraqia University, IraqRFID Based Smart Lock Implementation: Computer Engineering Department, College of Engineering, Al-Iraqia University, Iraq