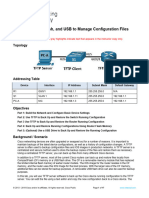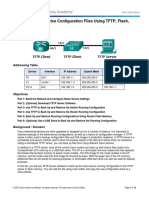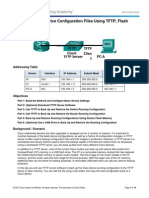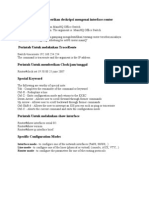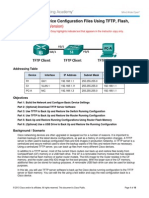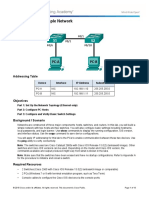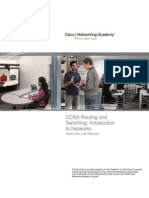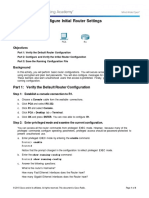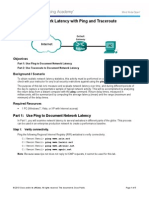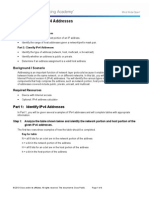11.4.2.6 Lab - Managing Router Configuration Files With Terminal Emulation Software
11.4.2.6 Lab - Managing Router Configuration Files With Terminal Emulation Software
Uploaded by
asdfjklCopyright:
Available Formats
11.4.2.6 Lab - Managing Router Configuration Files With Terminal Emulation Software
11.4.2.6 Lab - Managing Router Configuration Files With Terminal Emulation Software
Uploaded by
asdfjklCopyright
Available Formats
Share this document
Did you find this document useful?
Is this content inappropriate?
Copyright:
Available Formats
11.4.2.6 Lab - Managing Router Configuration Files With Terminal Emulation Software
11.4.2.6 Lab - Managing Router Configuration Files With Terminal Emulation Software
Uploaded by
asdfjklCopyright:
Available Formats
Lab Managing Router Configuration Files with Terminal
Emulation Software
Topology
Addressing Table
Device
Interface
IP Address
Subnet Mask
Default Gateway
R1
G0/1
192.168.1.1
255.255.255.0
N/A
S1
VLAN 1
192.168.1.11
255.255.255.0
192.168.1.1
PC-A
NIC
192.168.1.3
255.255.255.0
192.168.1.1
Objectives
Part 1: Configure Basic Device Settings
Part 2: Use Terminal Emulation Software to Create a Backup Configuration File
Part 3: Use a Backup Configuration File to Restore a Router
Background / Scenario
It is a recommended best practice to maintain backup configuration files for routers and switches in the event
that they need to be restored to a previous configuration. Terminal emulation software can be used to easily
back up or restore a router or switch configuration file.
In this lab, you will use Tera Term to back up a router running configuration file, erase the router startup
configuration file, reload the router, and then restore the missing router configuration from the backup
configuration file.
Note: The routers used with CCNA hands-on labs are Cisco 1941 Integrated Services Routers (ISRs) with
Cisco IOS Release 15.2(4)M3 (universalk9 image). The switches used are Cisco Catalyst 2960s with Cisco
IOS Release 15.0(2) (lanbasek9 image). Other routers, switches, and Cisco IOS versions can be used.
Depending on the model and Cisco IOS version, the commands available and output produced might vary
from what is shown in the labs. Refer to the Router Interface Summary Table at the end of this lab for the
correct interface identifiers.
Note: Make sure that the routers and switches have been erased and have no startup configurations. If you
are unsure, contact your instructor.
Required Resources
1 Router (Cisco 1941 with Cisco IOS Release 15.2(4)M3 universal image or comparable)
1 Switch (Cisco 2960 with Cisco IOS Release 15.0(2) lanbasek9 image or comparable)
1 PC (Windows 7, Vista, or XP with terminal emulation program, such as Tera Term)
Console cables to configure the Cisco IOS devices via the console ports
Ethernet cables as shown in the topology
2013 Cisco and/or its affiliates. All rights reserved. This document is Cisco Public.
Page 1 of 6
Lab Managing Router Configuration Files with Terminal Emulation Software
Part 1: Configure Basic Device Settings
In Part 1, you will set up the network topology and configure basic settings, such as the interface IP
addresses, device access, and passwords on the router.
Step 2: Cable the network as shown in the topology.
Attach the devices as shown in the topology and cable as necessary.
Step 3: Configure the PC-A network settings according to the Addressing Table.
Step 4: Initialize and reload the router and switch.
Step 5: Configure the router.
a. Console into the router and enter global configuration mode.
b. Set the router name to R1.
c.
Disable DNS lookup.
d. Assign class as the privileged EXEC encrypted password.
e. Assign cisco as the console password and enable login.
f.
Assign cisco as the vty password and enable login.
g. Encrypt the plain text passwords.
h. Create a banner that warns anyone accessing the device that unauthorized access is prohibited.
i.
Configure and activate the G0/1 interface on the router using the information contained in the Addressing
Table.
j.
Save the running configuration to the startup configuration file.
Step 6: Configure the switch.
a. Console into the switch and enter into global configuration mode.
b. Set the switch name to S1.
c.
Disable DNS lookup.
d. Assign class as the privileged EXEC encrypted password.
e. Assign cisco as the console password and enable login.
f.
Assign cisco as the vty password and enable login.
g. Encrypt the plain text passwords.
h. Create a banner that warns anyone accessing the device that unauthorized access is prohibited.
i.
Configure the default SVI management interface with the IP address information contained in the
Addressing Table.
j.
Configure the switch default gateway.
k.
Save the running configuration to the startup configuration file.
2013 Cisco and/or its affiliates. All rights reserved. This document is Cisco Public.
Page 2 of 6
Lab Managing Router Configuration Files with Terminal Emulation Software
Part 2: Use Terminal Emulation Software to Create a Backup Configuration
File
Step 8: Establish a Tera Term console session to the router.
Launch the Tera Term Program, and in the New Connection window, select the Serial radio button and the
appropriate communications port for your PC (i.e., COM1).
Note: If Tera Term is not installed, you can download the latest version from a number of Internet sites. Simply
search for a Tera Term download.
a. In Tera Term, press Enter to connect to the router.
b. From the File menu, choose Log, and save the teraterm.log file to the Desktop. Ensure that the
Append and Plain text check boxes are enabled (checked).
c.
The Tera Term log file will create a record of every command issued and every output displayed.
Note: You can use this feature to capture the output from several commands in sequence and use it for
network documentation purposes. For example, you could issue the show version, show ip interface
brief, and show running-config commands to capture information about the router.
Step 9: Display the router running-configuration.
d. Use the console password to log in to the router.
e. Enter privileged EXEC mode.
f.
Enter the show running-config command.
g. Continue pressing the space bar when --More-- is displayed until you see the router R1# prompt return.
h. Click the Tera Term: Log icon on the Task bar. Click Close to end log session.
2013 Cisco and/or its affiliates. All rights reserved. This document is Cisco Public.
Page 3 of 6
Lab Managing Router Configuration Files with Terminal Emulation Software
Note: You can also copy and paste the text from the Tera Term window directly into a text editor.
Part 3: Use a Backup Configuration File to Restore a Router
Step 11: Erase the router startup-configuration and reload.
a. From privileged EXEC mode erase the startup configuration.
R1# erase startup-config
Erasing the nvram filesystem will remove all configuration files! Continue? [confirm]
[OK]
Erase of nvram: complete
b. Reload the router.
R1# reload
Proceed with reload? [confirm]
c.
At the System Configuration Dialog prompt, type no; a router prompt displays, indicating an unconfigured
router.
--- System Configuration Dialog --Would you like to enter the initial configuration dialog? [yes/no]:
Press RETURN to get started!
<output omitted>
Router>
d. Enter privileged EXEC mode and enter a show running-config command to verify that all of the previous
configurations were erased.
Step 12: Edit the saved configuration backup file to prepare it for restoring the router
configuration.
To restore the router configuration from a saved running configuration backup file, you must edit the text.
e. Open the teraterm.log text file.
f.
Remove each instance of --More-- in the text file.
Note: The --More-- was generated by pressing the Spacebar when displaying the running configuration.
2013 Cisco and/or its affiliates. All rights reserved. This document is Cisco Public.
Page 4 of 6
Lab Managing Router Configuration Files with Terminal Emulation Software
g. Delete the initial lines of the backup configuration file, so that the first line starts with the first configuration
command as shown below.
service timestamps debug datetime msec
service timestamps log datetime msec
service password-encryption
h. Replace the encrypted secret password.
enable secret 4 06YFDUHH61wAE/kLkDq9BGho1QM5EnRtoyr8cHAUg.2
Change to:
enable secret class
i.
In the lines for interface GigabitEthernet0/1, insert a new line to enable the interface.
interface GigabitEthernet0/1
ip address 192.168.1.1 255.255.255.0
duplex auto
speed auto
Change to:
interface GigabitEthernet0/1
ip address 192.168.1.1 255.255.255.0
duplex auto
speed auto
no shutdown
j.
Change the message-of-the-day (MOTD) banner configuration to insert the delimiting characters as if you
were entering the command at the command line.
banner motd ^C Unauthorized Access is Prohibited! ^C
Change to:
banner motd Unauthorized Access is Prohibited!
k.
In line con 0 and vty 0 4 sections, replace the encrypted password.
line con 0
password 7 104D000A0618
line vty 0 4
password 7 104D000A0618
Change to:
line con 0
password cisco
line vty 0 4
password cisco
l.
After you have made all of the edits to the backup configuration file, save your changes to filename, R1config-backup.
Note: When saving the file, an extension, such as .txt, may be added to the filename automatically.
2013 Cisco and/or its affiliates. All rights reserved. This document is Cisco Public.
Page 5 of 6
Lab Managing Router Configuration Files with Terminal Emulation Software
Step 13: Restore the router configuration.
You can restore the edited running configuration directly to the console terminal in router global configuration
mode, and the configurations are entered as if they were commands entered individually at the command
prompt.
m. From the Tera Term console connection to the router, enter global configuration mode.
n. From the File menu, select Send file.
o. Locate R1-config-backup and select Open.
p. Save the running configuration to the startup configuration file.
R1# copy running-config startup-config
q. Verify the new running configuration.
Step 14: Back up and restore the switch.
Go back to the beginning of Part 2 and follow the same steps to backup and restore the switch configuration.
Reflection
Why do you think it is important to use a text editor instead of a word processor to copy and save your
command configurations?
_______________________________________________________________________________________
_______________________________________________________________________________________
_______________________________________________________________________________________
Router Interface Summary Table
Router Interface Summary
Router Model
Ethernet Interface #1
Ethernet Interface #2
Serial Interface #1
Serial Interface #2
1800
Fast Ethernet 0/0
(F0/0)
Fast Ethernet 0/1
(F0/1)
Serial 0/0/0 (S0/0/0)
Serial 0/0/1 (S0/0/1)
1900
Gigabit Ethernet 0/0
(G0/0)
Gigabit Ethernet 0/1
(G0/1)
Serial 0/0/0 (S0/0/0)
Serial 0/0/1 (S0/0/1)
2801
Fast Ethernet 0/0
(F0/0)
Fast Ethernet 0/1
(F0/1)
Serial 0/1/0 (S0/1/0)
Serial 0/1/1 (S0/1/1)
2811
Fast Ethernet 0/0
(F0/0)
Fast Ethernet 0/1
(F0/1)
Serial 0/0/0 (S0/0/0)
Serial 0/0/1 (S0/0/1)
2900
Gigabit Ethernet 0/0
(G0/0)
Gigabit Ethernet 0/1
(G0/1)
Serial 0/0/0 (S0/0/0)
Serial 0/0/1 (S0/0/1)
Note: To find out how the router is configured, look at the interfaces to identify the type of router and how many
interfaces the router has. There is no way to effectively list all the combinations of configurations for each router
class. This table includes identifiers for the possible combinations of Ethernet and Serial interfaces in the device.
The table does not include any other type of interface, even though a specific router may contain one. An
example of this might be an ISDN BRI interface. The string in parenthesis is the legal abbreviation that can be
used in Cisco IOS commands to represent the interface.
2013 Cisco and/or its affiliates. All rights reserved. This document is Cisco Public.
Page 6 of 6
You might also like
- 16.4.7 Lab - Configure Network Devices With SSH - ILM100% (1)16.4.7 Lab - Configure Network Devices With SSH - ILM11 pages
- 4.1.4.6 Lab - Configuring Basic Router Settings With IOS CLI100% (1)4.1.4.6 Lab - Configuring Basic Router Settings With IOS CLI10 pages
- 10.1.2.4 Lab - Researching Peer-To-Peer File SharingNo ratings yet10.1.2.4 Lab - Researching Peer-To-Peer File Sharing3 pages
- 10.6.11 Lab - Use Tera Term To Manage Router Configuration FilesNo ratings yet10.6.11 Lab - Use Tera Term To Manage Router Configuration Files5 pages
- 10.6.11 Lab - Use Tera Term To Manage Router Configuration Files - ILMNo ratings yet10.6.11 Lab - Use Tera Term To Manage Router Configuration Files - ILM11 pages
- 10.6.12 Lab - Use TFTP, Flash, and USB To Manage Configuration FilesNo ratings yet10.6.12 Lab - Use TFTP, Flash, and USB To Manage Configuration Files12 pages
- 10.6.12 Lab - Use TFTP, Flash, and USB To Manage Configuration Files - ILMNo ratings yet10.6.12 Lab - Use TFTP, Flash, and USB To Manage Configuration Files - ILM17 pages
- Lab 5.3.9A Managing Router Configuration Files Using HyperterminalNo ratings yetLab 5.3.9A Managing Router Configuration Files Using Hyperterminal9 pages
- 10.6.12 Lab - Use TFTP, Flash, and USB To Manage Configuration Files - ILMNo ratings yet10.6.12 Lab - Use TFTP, Flash, and USB To Manage Configuration Files - ILM17 pages
- 11.3.4.6 Lab - Using The CLI To Gather Network Device Information20% (5)11.3.4.6 Lab - Using The CLI To Gather Network Device Information11 pages
- Lab4-4.1.4.6 - Configuring Basic Router Settings0% (2)Lab4-4.1.4.6 - Configuring Basic Router Settings19 pages
- Department of Computer Science & Engineering: Independent University, Bangladesh (IUB)No ratings yetDepartment of Computer Science & Engineering: Independent University, Bangladesh (IUB)11 pages
- Workshop 9 - Cisco Router ConfigurationNo ratings yetWorkshop 9 - Cisco Router Configuration10 pages
- Lab 5.2.6a Password Recovery Procedures: Background/PreparationNo ratings yetLab 5.2.6a Password Recovery Procedures: Background/Preparation5 pages
- 6.4.1.2 Packet Tracer - Configure Initial Router Settings InstructionsNo ratings yet6.4.1.2 Packet Tracer - Configure Initial Router Settings Instructions4 pages
- 11.2.4.6 Lab - Accessing Network Devices With SSH - ILMNo ratings yet11.2.4.6 Lab - Accessing Network Devices With SSH - ILM11 pages
- 11.2.5.9 Lab - Managing Device Configuration Files Using TFTP, Flash, and USBNo ratings yet11.2.5.9 Lab - Managing Device Configuration Files Using TFTP, Flash, and USB14 pages
- 11.4.2.7 Lab - Managing Device Configuration FilesNo ratings yet11.4.2.7 Lab - Managing Device Configuration Files14 pages
- 11.3.4.6 Lab - Using The CLI To Gather Network Device Information0% (1)11.3.4.6 Lab - Using The CLI To Gather Network Device Information8 pages
- 11.2.4.6 Lab - Accessing Network Devices With SSH0% (3)11.2.4.6 Lab - Accessing Network Devices With SSH6 pages
- 11.3.4.6 Lab - Using The CLI To Gather Network Device InformationNo ratings yet11.3.4.6 Lab - Using The CLI To Gather Network Device Information8 pages
- Perintah Untuk Memberikan Deskripsi Mengenai Interface RouterNo ratings yetPerintah Untuk Memberikan Deskripsi Mengenai Interface Router5 pages
- Managing Device Configuration Files Using TFTP, Flash, and USB100% (1)Managing Device Configuration Files Using TFTP, Flash, and USB18 pages
- 4.4.9 Lab - Configure Network Devices With SSH - ILMNo ratings yet4.4.9 Lab - Configure Network Devices With SSH - ILM10 pages
- 2.2.4.11 Lab - Configuring Switch Security Features - ILM100% (1)2.2.4.11 Lab - Configuring Switch Security Features - ILM15 pages
- Packet Tracer - Use TFTP and Flash To Manage Configuration Files - Physical ModeNo ratings yetPacket Tracer - Use TFTP and Flash To Manage Configuration Files - Physical Mode7 pages
- Lab 1.5.1 Introductory Lab 1 - Getting Started and Building StartNo ratings yetLab 1.5.1 Introductory Lab 1 - Getting Started and Building Start6 pages
- 11.3.4.6 Lab - Using The CLI To Gather Network Devi20% (5)11.3.4.6 Lab - Using The CLI To Gather Network Devi11 pages
- 2.3.3.5 Lab - Configuring A Switch Management Address NewportNo ratings yet2.3.3.5 Lab - Configuring A Switch Management Address Newport4 pages
- 2.3.3.3 Lab - Building A Simple Network PDF100% (1)2.3.3.3 Lab - Building A Simple Network PDF13 pages
- 6.4.1.2 Packet Tracer - Configure Initial Router Settings InstructionsNo ratings yet6.4.1.2 Packet Tracer - Configure Initial Router Settings Instructions4 pages
- Routing and Switching: Intro To Network Lab Manuak100% (3)Routing and Switching: Intro To Network Lab Manuak516 pages
- 10.1.4 Packet Tracer - Configure Initial Router SettingsNo ratings yet10.1.4 Packet Tracer - Configure Initial Router Settings4 pages
- 6.4.1.3 Packet Tracer - Configure Initial Router Settings100% (3)6.4.1.3 Packet Tracer - Configure Initial Router Settings4 pages
- 1.1.4.6 Lab - Configuring Basic Router Settings With IOS CLINo ratings yet1.1.4.6 Lab - Configuring Basic Router Settings With IOS CLI15 pages
- 6.4.1.3 Packet Tracer - Configure Initial Router Settings PDFNo ratings yet6.4.1.3 Packet Tracer - Configure Initial Router Settings PDF4 pages
- 5 2 2 9 Lab Configuring Switch Security Features ILMNo ratings yet5 2 2 9 Lab Configuring Switch Security Features ILM16 pages
- CCNA 200-301 Official Cert Guide, Volume 2-231No ratings yetCCNA 200-301 Official Cert Guide, Volume 2-2313 pages
- 10-1 RSE-4.1.4.6 Lab - Configuring Basic Router Settings With IOS CLINo ratings yet10-1 RSE-4.1.4.6 Lab - Configuring Basic Router Settings With IOS CLI9 pages
- 11.3.4.6 Lab - Using The CLI To Gather Network Device Information - ILMNo ratings yet11.3.4.6 Lab - Using The CLI To Gather Network Device Information - ILM14 pages
- Kevien Abdul Winata - Konfigurasi RouterNo ratings yetKevien Abdul Winata - Konfigurasi Router14 pages
- 11.3.4.6 Lab - Using The CLI To Gather Network Device InformationNo ratings yet11.3.4.6 Lab - Using The CLI To Gather Network Device Information11 pages
- CISCO PACKET TRACER LABS: Best practice of configuring or troubleshooting NetworkFrom EverandCISCO PACKET TRACER LABS: Best practice of configuring or troubleshooting NetworkNo ratings yet
- Network with Practical Labs Configuration: Step by Step configuration of Router and Switch configurationFrom EverandNetwork with Practical Labs Configuration: Step by Step configuration of Router and Switch configurationNo ratings yet
- 11.6.1.1 Class Activity - Design and Build A Small Network InstructionsPDFNo ratings yet11.6.1.1 Class Activity - Design and Build A Small Network InstructionsPDF1 page
- CCNA1 0.0.0.1 Lab - Initializing and Reloading A Router and SwitchNo ratings yetCCNA1 0.0.0.1 Lab - Initializing and Reloading A Router and Switch4 pages
- 11.4.2.8 Lab - Researching Password Recovery ProceduresNo ratings yet11.4.2.8 Lab - Researching Password Recovery Procedures3 pages
- 11.3.2.3 Lab - Testing Network Latency With Ping and TracerouteNo ratings yet11.3.2.3 Lab - Testing Network Latency With Ping and Traceroute5 pages
- 11.2.4.5 Lab - Accessing Network Devices With SSH50% (2)11.2.4.5 Lab - Accessing Network Devices With SSH11 pages
- 11.0.1.2 Class Activity - Did You Notice InstructionsNo ratings yet11.0.1.2 Class Activity - Did You Notice Instructions2 pages
- 8.2.1.5 Lab - Designing and Implementing A VLSM Addressing Scheme80% (5)8.2.1.5 Lab - Designing and Implementing A VLSM Addressing Scheme12 pages
- 9.1.4.10 Lab - Researching Subnet Calculators0% (2)9.1.4.10 Lab - Researching Subnet Calculators5 pages
- 8.3.2.7 Lab - Testing Network Connectivity With Ping and TracerouteNo ratings yet8.3.2.7 Lab - Testing Network Connectivity With Ping and Traceroute15 pages
- 7.2.5.4 Lab - Configuring IPv6 Addresses On Network Devices PDFNo ratings yet7.2.5.4 Lab - Configuring IPv6 Addresses On Network Devices PDF9 pages
- 8.1.4.8 Lab - Identifying IPv4 AddressesNo ratings yet8.1.4.8 Lab - Identifying IPv4 Addresses4 pages
- Cisco 5520 Wireless Controller Data SheetNo ratings yetCisco 5520 Wireless Controller Data Sheet7 pages
- Deploying Jabber in A Virtual EnvironmentNo ratings yetDeploying Jabber in A Virtual Environment56 pages
- Cisco Preferred Architecture For Cisco Webex Calling: Design OverviewNo ratings yetCisco Preferred Architecture For Cisco Webex Calling: Design Overview49 pages
- TANDBERG VCS Deployment Guide - Cisco Unified Call Manager (6.1 7 and 8) and VCS Control (X5) SIP100% (1)TANDBERG VCS Deployment Guide - Cisco Unified Call Manager (6.1 7 and 8) and VCS Control (X5) SIP37 pages
- IconLibrary Production Mar2015 (Iconos NuevosNo ratings yetIconLibrary Production Mar2015 (Iconos Nuevos128 pages
- How To Recover Cisco 2921 & Cisco 2951 Router PasswordNo ratings yetHow To Recover Cisco 2921 & Cisco 2951 Router Password4 pages
- Cisco Expressway X12.5.7: Release NotesNo ratings yetCisco Expressway X12.5.7: Release Notes36 pages
- Magic Quadrant For 5G Network Infrastructure For Communications Service Providers100% (1)Magic Quadrant For 5G Network Infrastructure For Communications Service Providers19 pages
- Cisco Business Edition 6000 Version 10.6 Ordering Guide100% (1)Cisco Business Edition 6000 Version 10.6 Ordering Guide31 pages
- Wireless-N Home Router: Quick Installation GuideNo ratings yetWireless-N Home Router: Quick Installation Guide6 pages
- Cisco IOS Security Command Reference, Release 12.4No ratings yetCisco IOS Security Command Reference, Release 12.41,295 pages
- Enhsing (Alan) Lin: 20+ Years Experience 30 Hawthorne Ave. Holmdel, NJ 07733 USANo ratings yetEnhsing (Alan) Lin: 20+ Years Experience 30 Hawthorne Ave. Holmdel, NJ 07733 USA8 pages
- CCNA Discovery-Networking For Home and Small Businesses-IRGNo ratings yetCCNA Discovery-Networking For Home and Small Businesses-IRG13 pages
- 16.4.7 Lab - Configure Network Devices With SSH - ILM16.4.7 Lab - Configure Network Devices With SSH - ILM
- 4.1.4.6 Lab - Configuring Basic Router Settings With IOS CLI4.1.4.6 Lab - Configuring Basic Router Settings With IOS CLI
- 10.1.2.4 Lab - Researching Peer-To-Peer File Sharing10.1.2.4 Lab - Researching Peer-To-Peer File Sharing
- 10.6.11 Lab - Use Tera Term To Manage Router Configuration Files10.6.11 Lab - Use Tera Term To Manage Router Configuration Files
- 10.6.11 Lab - Use Tera Term To Manage Router Configuration Files - ILM10.6.11 Lab - Use Tera Term To Manage Router Configuration Files - ILM
- 10.6.12 Lab - Use TFTP, Flash, and USB To Manage Configuration Files10.6.12 Lab - Use TFTP, Flash, and USB To Manage Configuration Files
- 10.6.12 Lab - Use TFTP, Flash, and USB To Manage Configuration Files - ILM10.6.12 Lab - Use TFTP, Flash, and USB To Manage Configuration Files - ILM
- Lab 5.3.9A Managing Router Configuration Files Using HyperterminalLab 5.3.9A Managing Router Configuration Files Using Hyperterminal
- 10.6.12 Lab - Use TFTP, Flash, and USB To Manage Configuration Files - ILM10.6.12 Lab - Use TFTP, Flash, and USB To Manage Configuration Files - ILM
- 11.3.4.6 Lab - Using The CLI To Gather Network Device Information11.3.4.6 Lab - Using The CLI To Gather Network Device Information
- Department of Computer Science & Engineering: Independent University, Bangladesh (IUB)Department of Computer Science & Engineering: Independent University, Bangladesh (IUB)
- Lab 5.2.6a Password Recovery Procedures: Background/PreparationLab 5.2.6a Password Recovery Procedures: Background/Preparation
- 6.4.1.2 Packet Tracer - Configure Initial Router Settings Instructions6.4.1.2 Packet Tracer - Configure Initial Router Settings Instructions
- 11.2.4.6 Lab - Accessing Network Devices With SSH - ILM11.2.4.6 Lab - Accessing Network Devices With SSH - ILM
- 11.2.5.9 Lab - Managing Device Configuration Files Using TFTP, Flash, and USB11.2.5.9 Lab - Managing Device Configuration Files Using TFTP, Flash, and USB
- 11.4.2.7 Lab - Managing Device Configuration Files11.4.2.7 Lab - Managing Device Configuration Files
- 11.3.4.6 Lab - Using The CLI To Gather Network Device Information11.3.4.6 Lab - Using The CLI To Gather Network Device Information
- 11.3.4.6 Lab - Using The CLI To Gather Network Device Information11.3.4.6 Lab - Using The CLI To Gather Network Device Information
- Perintah Untuk Memberikan Deskripsi Mengenai Interface RouterPerintah Untuk Memberikan Deskripsi Mengenai Interface Router
- Managing Device Configuration Files Using TFTP, Flash, and USBManaging Device Configuration Files Using TFTP, Flash, and USB
- 4.4.9 Lab - Configure Network Devices With SSH - ILM4.4.9 Lab - Configure Network Devices With SSH - ILM
- 2.2.4.11 Lab - Configuring Switch Security Features - ILM2.2.4.11 Lab - Configuring Switch Security Features - ILM
- Packet Tracer - Use TFTP and Flash To Manage Configuration Files - Physical ModePacket Tracer - Use TFTP and Flash To Manage Configuration Files - Physical Mode
- Lab 1.5.1 Introductory Lab 1 - Getting Started and Building StartLab 1.5.1 Introductory Lab 1 - Getting Started and Building Start
- 11.3.4.6 Lab - Using The CLI To Gather Network Devi11.3.4.6 Lab - Using The CLI To Gather Network Devi
- 2.3.3.5 Lab - Configuring A Switch Management Address Newport2.3.3.5 Lab - Configuring A Switch Management Address Newport
- 6.4.1.2 Packet Tracer - Configure Initial Router Settings Instructions6.4.1.2 Packet Tracer - Configure Initial Router Settings Instructions
- Routing and Switching: Intro To Network Lab ManuakRouting and Switching: Intro To Network Lab Manuak
- 10.1.4 Packet Tracer - Configure Initial Router Settings10.1.4 Packet Tracer - Configure Initial Router Settings
- 6.4.1.3 Packet Tracer - Configure Initial Router Settings6.4.1.3 Packet Tracer - Configure Initial Router Settings
- 1.1.4.6 Lab - Configuring Basic Router Settings With IOS CLI1.1.4.6 Lab - Configuring Basic Router Settings With IOS CLI
- 6.4.1.3 Packet Tracer - Configure Initial Router Settings PDF6.4.1.3 Packet Tracer - Configure Initial Router Settings PDF
- 5 2 2 9 Lab Configuring Switch Security Features ILM5 2 2 9 Lab Configuring Switch Security Features ILM
- 10-1 RSE-4.1.4.6 Lab - Configuring Basic Router Settings With IOS CLI10-1 RSE-4.1.4.6 Lab - Configuring Basic Router Settings With IOS CLI
- 11.3.4.6 Lab - Using The CLI To Gather Network Device Information - ILM11.3.4.6 Lab - Using The CLI To Gather Network Device Information - ILM
- 11.3.4.6 Lab - Using The CLI To Gather Network Device Information11.3.4.6 Lab - Using The CLI To Gather Network Device Information
- CISCO PACKET TRACER LABS: Best practice of configuring or troubleshooting NetworkFrom EverandCISCO PACKET TRACER LABS: Best practice of configuring or troubleshooting Network
- Network with Practical Labs Configuration: Step by Step configuration of Router and Switch configurationFrom EverandNetwork with Practical Labs Configuration: Step by Step configuration of Router and Switch configuration
- C# Package Mastery: 100 Essentials in 1 Hour - 2024 EditionFrom EverandC# Package Mastery: 100 Essentials in 1 Hour - 2024 Edition
- 11.6.1.1 Class Activity - Design and Build A Small Network InstructionsPDF11.6.1.1 Class Activity - Design and Build A Small Network InstructionsPDF
- CCNA1 0.0.0.1 Lab - Initializing and Reloading A Router and SwitchCCNA1 0.0.0.1 Lab - Initializing and Reloading A Router and Switch
- 11.4.2.8 Lab - Researching Password Recovery Procedures11.4.2.8 Lab - Researching Password Recovery Procedures
- 11.3.2.3 Lab - Testing Network Latency With Ping and Traceroute11.3.2.3 Lab - Testing Network Latency With Ping and Traceroute
- 11.0.1.2 Class Activity - Did You Notice Instructions11.0.1.2 Class Activity - Did You Notice Instructions
- 8.2.1.5 Lab - Designing and Implementing A VLSM Addressing Scheme8.2.1.5 Lab - Designing and Implementing A VLSM Addressing Scheme
- 8.3.2.7 Lab - Testing Network Connectivity With Ping and Traceroute8.3.2.7 Lab - Testing Network Connectivity With Ping and Traceroute
- 7.2.5.4 Lab - Configuring IPv6 Addresses On Network Devices PDF7.2.5.4 Lab - Configuring IPv6 Addresses On Network Devices PDF
- Cisco Preferred Architecture For Cisco Webex Calling: Design OverviewCisco Preferred Architecture For Cisco Webex Calling: Design Overview
- TANDBERG VCS Deployment Guide - Cisco Unified Call Manager (6.1 7 and 8) and VCS Control (X5) SIPTANDBERG VCS Deployment Guide - Cisco Unified Call Manager (6.1 7 and 8) and VCS Control (X5) SIP
- How To Recover Cisco 2921 & Cisco 2951 Router PasswordHow To Recover Cisco 2921 & Cisco 2951 Router Password
- Magic Quadrant For 5G Network Infrastructure For Communications Service ProvidersMagic Quadrant For 5G Network Infrastructure For Communications Service Providers
- Cisco Business Edition 6000 Version 10.6 Ordering GuideCisco Business Edition 6000 Version 10.6 Ordering Guide
- Cisco IOS Security Command Reference, Release 12.4Cisco IOS Security Command Reference, Release 12.4
- Enhsing (Alan) Lin: 20+ Years Experience 30 Hawthorne Ave. Holmdel, NJ 07733 USAEnhsing (Alan) Lin: 20+ Years Experience 30 Hawthorne Ave. Holmdel, NJ 07733 USA
- CCNA Discovery-Networking For Home and Small Businesses-IRGCCNA Discovery-Networking For Home and Small Businesses-IRG