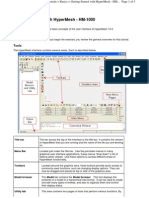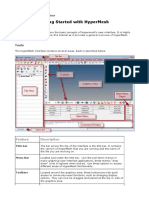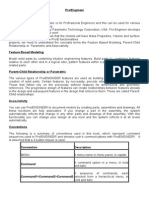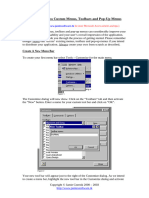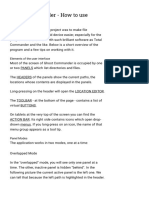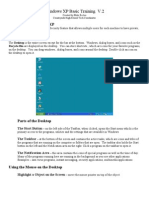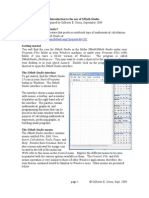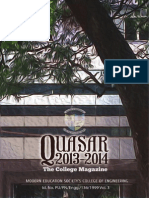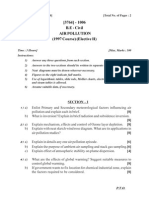HM-1000 - Getting Started With HyperMesh
HM-1000 - Getting Started With HyperMesh
Uploaded by
Dhruv DeshpandeCopyright:
Available Formats
HM-1000 - Getting Started With HyperMesh
HM-1000 - Getting Started With HyperMesh
Uploaded by
Dhruv DeshpandeOriginal Description:
Copyright
Available Formats
Share this document
Did you find this document useful?
Is this content inappropriate?
Copyright:
Available Formats
HM-1000 - Getting Started With HyperMesh
HM-1000 - Getting Started With HyperMesh
Uploaded by
Dhruv DeshpandeCopyright:
Available Formats
HM-1000: Getting Started with HyperMesh
In this tutorial, you will explore the basic concepts of Hypermesh's user interface. It is highly recommended that you
review this tutorial as it provides a general overview of HyperMesh.
Tools
The HyperMesh interface contains several areas. Each is described below.
Feature
Description
Title bar
The bar across the top of the interface is the title bar. It contains the
version of HyperMesh that you are running and the name of the file
you are working on.
Menu Bar
Located just under the title bar. Like the pull-down menus in many
graphical user interface applications, these menus "drop down" a list
of options when clicked. Use these options to access different areas
of HyperMesh functionality.
Toolbars
Located around the graphics area, these buttons provide quick
access to commonly-used functions, such as changing display
options. They can now be dragged and placed at the top or side of
the graphics area.
HM-1000: Getting Started with HyperMesh
Tab Area
The Tab Area is so named because various specialized tools display
on tabs in this area of the interface. Two such examples are the
Model Browser and the Utility Menu.
The Model
tab contains the Model Browser. This tool
displays the contents of a model in a hierarchical tree format. It
can be used to create and edit many types of entities, and also to
organize them and control their display status.
The Utility
Menu contains four pages of tools that perform
various functions, accessed via buttons at the bottom of the
menu. By default, the Disp page is active; the Disp page tools
control how a model is displayed in the graphics area. The other
pages available are QA/Model (element checking tools),
Geom/Mesh (tools for working with a models geometry as well
as for creating and editing meshes), and User (custom tools you
create). The content of the Utility tab changes based upon the
selected user profile.
Graphics area The graphics area under the title bar is the display area for your
model. You can interact with the model in three-dimensional space
in real time. In addition to viewing the model, entities can be
selected interactively from the graphics area.
Main menu
The main menu displays the functions available on each page. You
access those functions by clicking on the button corresponding to
the function you wish to use.
Main menu
pages
The main menu pages menu divides the main menu into groups of
related functions. Only one page of the main menu is displayed at a
time.
The Geom page contains functions for creating and editing
geometry.
The 1D, 2D, and 3D pages contain element creation and editing
tools grouped according to element type.
The Analysis page contains functions to set up analysis problems
and define boundary conditions.
The Tool page contains miscellaneous tools and model checking
functions.
The Post page contains post-processing functions.
Command
window
You can type HyperMesh commands directly into this text box and
execute them instead of using the HyperMesh graphical user
interface. This window is not displayed by default, but can be
opened via the View menu.
Status bar
The status bar is located at the bottom of the screen. The left end of
the status bar displays your current location in the main menu. By
HM-1000: Getting Started with HyperMesh
default, Geometry is displayed. The three fields on the right side of
the status bar display the current Include file, current component
collector, and current load collector. All three fields are blank by
default.
As you work in HyperMesh, any warning or error messages also
display in the status bar. Warning messages appear in green and
error messages appear in red.
Hint:
You can hold the left mouse button down on top of a panel
to see a description for it in the status bar.
Starting HyperMesh
To start HyperMesh in Windows XP, go to Start > Programs > Altair HyperWorks > HyperMesh
Desktop or HyperMesh.
In Windows 7, go to Start > All Programs > Altair HyperWorks > HyperMesh Desktop or HyperMesh.
To start HyperMesh on UNIX, perform the following steps:
1.Go
to your operating system prompt.
2.Enter
the full path of the HyperMesh script (e.g., <altair_home>\altair\scripts\hm) and press the ENTER key.
Or
3.Type in
a pre-defined alias that you or a systems administrator has created in the user .alias or .cshrc file in the user
home directory.
Start Directory
By default, HyperMesh uses a "start directory" for files. HyperMesh reads and writes a number of files from the start
directory:
At
start up, HyperMesh reads configuration files (hm.mac, hmmenu.set, etc.).
Upon
closing, HyperMesh writes out a command history file (command.cmf) and a menu settings file
(hmmenu.set).
HM-1000: Getting Started with HyperMesh
By default,
HyperMesh will read from/write to this directory for any open, save, save as, import, or export
functionality.
Image files
(.jpg) created using the F6 key are saved to the start directory.
To determine the start directory on Windows, perform the following steps:
1.
2.
3.
Right-click the HyperMesh icon.
Go to Properties.
On the Shortcut tab, view the path in the Start In field.
On UNIX, the start directory is determined by the following:
Location
Your
in which you typed the command to run HyperMesh
"home" directory if configuration files are not found in the start directory
HyperMesh Help
To obtain help for a particular feature, go to the Help menu and select HyperWorks Desktop or HyperWorks Help
Home. The help is organized by product and contains the following types of information:
How to
Notes
use individual functions
on interfacing HyperMesh with external data types
Tutorials
Programming
guides
Model Files
All files referenced in the HyperMesh tutorials are located in the <install_directory>\tutorials\hm\ directory unless
otherwise noted.
You might also like
- Hm-1000: Getting Started With Hypermesh: ToolsNo ratings yetHm-1000: Getting Started With Hypermesh: Tools3 pages
- Getting Started With Hypermesh - Hm-1000: Title BarNo ratings yetGetting Started With Hypermesh - Hm-1000: Title Bar3 pages
- Getting Started With Hypermesh - Hm-1000: Title BarNo ratings yetGetting Started With Hypermesh - Hm-1000: Title Bar3 pages
- Hm-1000: Getting Started With Hypermesh: ToolsNo ratings yetHm-1000: Getting Started With Hypermesh: Tools4 pages
- Printing - Getting Started With HyperMesh - HM-1000No ratings yetPrinting - Getting Started With HyperMesh - HM-100028 pages
- Unit 1 Windows Introduction: 105 Office Automation Tools100% (1)Unit 1 Windows Introduction: 105 Office Automation Tools26 pages
- Ansys User Guide: University of Sheffield Department of Mechanical EngineeringNo ratings yetAnsys User Guide: University of Sheffield Department of Mechanical Engineering33 pages
- Lesson 3: Introduction To The Desktop and WindowsNo ratings yetLesson 3: Introduction To The Desktop and Windows3 pages
- Working With Menus in Visual Basic 6 (VB6) : An Expanded Menu Editor WindowNo ratings yetWorking With Menus in Visual Basic 6 (VB6) : An Expanded Menu Editor Window5 pages
- 1.4 Working With Panels - 2017 - UpdatedNo ratings yet1.4 Working With Panels - 2017 - Updated6 pages
- Lesson Objective: in This Lesson, We Will Learn About The User Interface of Pro/ENGINEER Wildfire 2.0, FileNo ratings yetLesson Objective: in This Lesson, We Will Learn About The User Interface of Pro/ENGINEER Wildfire 2.0, File36 pages
- Nonlinear Static Stress Analysis Tutorial: 2-D Cantilever Beam ModelNo ratings yetNonlinear Static Stress Analysis Tutorial: 2-D Cantilever Beam Model44 pages
- 8.introduction To C# Window Form ApplicationNo ratings yet8.introduction To C# Window Form Application10 pages
- C Robcad Online Manuals Userman Userman-2-2No ratings yetC Robcad Online Manuals Userman Userman-2-23 pages
- Ms Word Explained by Dr. Vatan SehrawatNo ratings yetMs Word Explained by Dr. Vatan Sehrawat62 pages
- Parts of A Windows in Computer - Hmhub: Perfect ? Hub For 100k+ ? Hospitality ? StudentsNo ratings yetParts of A Windows in Computer - Hmhub: Perfect ? Hub For 100k+ ? Hospitality ? Students3 pages
- Applied Productivity Tools using Word ProcessorNo ratings yetApplied Productivity Tools using Word Processor25 pages
- Introduction To The Use of Smath StudioNo ratings yetIntroduction To The Use of Smath Studio33 pages
- NX 9 for Beginners - Part 1 (Getting Started with NX and Sketch Techniques)From EverandNX 9 for Beginners - Part 1 (Getting Started with NX and Sketch Techniques)3.5/5 (8)
- AE 5311 Structural Dynamics: Homework #1No ratings yetAE 5311 Structural Dynamics: Homework #15 pages
- Lecture 2: Limit, Continuity and DifferentiabilityNo ratings yetLecture 2: Limit, Continuity and Differentiability9 pages
- 5.Tushar RanaCPCCCA3010 Assessment Workbook(1)No ratings yet5.Tushar RanaCPCCCA3010 Assessment Workbook(1)46 pages
- How To Create Setup File (.Exe) With Database in Visual Studio 2010 - MYNo ratings yetHow To Create Setup File (.Exe) With Database in Visual Studio 2010 - MY10 pages
- Optimizing Design Processes To Drive Down Total Ownership CostNo ratings yetOptimizing Design Processes To Drive Down Total Ownership Cost8 pages
- Voucher RISKA RISYAN Paket 12 Jam Up 623 06.04.19No ratings yetVoucher RISKA RISYAN Paket 12 Jam Up 623 06.04.196 pages
- On The Plans of Modern Asylums For The Insane Poor (1897)100% (1)On The Plans of Modern Asylums For The Insane Poor (1897)46 pages
- 2021 FreeBitcoin 10 BTC Hack Script V5.0.5No ratings yet2021 FreeBitcoin 10 BTC Hack Script V5.0.55 pages
- Media List Sap Enhancement Package 1 For Sap Netweaver 7.0: Target AudienceNo ratings yetMedia List Sap Enhancement Package 1 For Sap Netweaver 7.0: Target Audience14 pages
- HVAC - Overview of Space Heating Systems PDFNo ratings yetHVAC - Overview of Space Heating Systems PDF68 pages
- Beyond The Object - The Phenomenon of Memory in ArchitectureNo ratings yetBeyond The Object - The Phenomenon of Memory in Architecture131 pages
- Getting Started With Hypermesh - Hm-1000: Title BarGetting Started With Hypermesh - Hm-1000: Title Bar
- Getting Started With Hypermesh - Hm-1000: Title BarGetting Started With Hypermesh - Hm-1000: Title Bar
- Printing - Getting Started With HyperMesh - HM-1000Printing - Getting Started With HyperMesh - HM-1000
- Unit 1 Windows Introduction: 105 Office Automation ToolsUnit 1 Windows Introduction: 105 Office Automation Tools
- Ansys User Guide: University of Sheffield Department of Mechanical EngineeringAnsys User Guide: University of Sheffield Department of Mechanical Engineering
- Working With Menus in Visual Basic 6 (VB6) : An Expanded Menu Editor WindowWorking With Menus in Visual Basic 6 (VB6) : An Expanded Menu Editor Window
- Lesson Objective: in This Lesson, We Will Learn About The User Interface of Pro/ENGINEER Wildfire 2.0, FileLesson Objective: in This Lesson, We Will Learn About The User Interface of Pro/ENGINEER Wildfire 2.0, File
- Nonlinear Static Stress Analysis Tutorial: 2-D Cantilever Beam ModelNonlinear Static Stress Analysis Tutorial: 2-D Cantilever Beam Model
- Parts of A Windows in Computer - Hmhub: Perfect ? Hub For 100k+ ? Hospitality ? StudentsParts of A Windows in Computer - Hmhub: Perfect ? Hub For 100k+ ? Hospitality ? Students
- Adobe Photoshop: Learn Photoshop In 20 Hours Or Less!From EverandAdobe Photoshop: Learn Photoshop In 20 Hours Or Less!
- NX 9 for Beginners - Part 1 (Getting Started with NX and Sketch Techniques)From EverandNX 9 for Beginners - Part 1 (Getting Started with NX and Sketch Techniques)
- Microsoft Access for Beginners and IntermediatesFrom EverandMicrosoft Access for Beginners and Intermediates
- Lecture 2: Limit, Continuity and DifferentiabilityLecture 2: Limit, Continuity and Differentiability
- How To Create Setup File (.Exe) With Database in Visual Studio 2010 - MYHow To Create Setup File (.Exe) With Database in Visual Studio 2010 - MY
- Optimizing Design Processes To Drive Down Total Ownership CostOptimizing Design Processes To Drive Down Total Ownership Cost
- On The Plans of Modern Asylums For The Insane Poor (1897)On The Plans of Modern Asylums For The Insane Poor (1897)
- Media List Sap Enhancement Package 1 For Sap Netweaver 7.0: Target AudienceMedia List Sap Enhancement Package 1 For Sap Netweaver 7.0: Target Audience
- Beyond The Object - The Phenomenon of Memory in ArchitectureBeyond The Object - The Phenomenon of Memory in Architecture