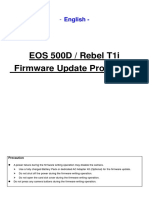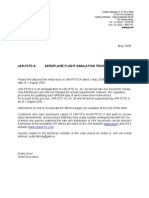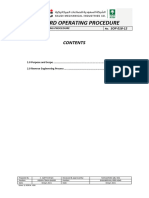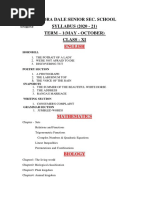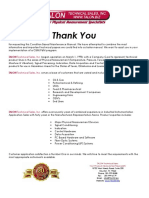(Tutorial) Firmware Update Procedure - Canon 400d
(Tutorial) Firmware Update Procedure - Canon 400d
Uploaded by
mCopyright:
Available Formats
(Tutorial) Firmware Update Procedure - Canon 400d
(Tutorial) Firmware Update Procedure - Canon 400d
Uploaded by
mOriginal Description:
Copyright
Available Formats
Share this document
Did you find this document useful?
Is this content inappropriate?
Copyright:
Available Formats
(Tutorial) Firmware Update Procedure - Canon 400d
(Tutorial) Firmware Update Procedure - Canon 400d
Uploaded by
mCopyright:
Available Formats
EOS DIGITAL REBEL XTi
EOS 400D DIGITAL
Firmware Update Procedures
Outline for Firmware Update Procedures
1.
Format the CF card used for the firmware update.
Use the camera to format the CF card.
2.
Download the firmware update file, and copy the file to the CF card.
Extract the file downloaded from the Web and create the firmware update file.
Copy the firmware update file to a CF card.
3.
Insert the CF card into the camera.
4.
Turn the camera on.
Use a fully charged dedicated Battery Pack or AC Adapter Kit.
5.
From the MENU, select Firmware Ver. X.X.X.
X.X.X indicates the current firmware version for the camera.
Please refer to the user manual for the camera operation.
6.
Update the firmware.
Follow the messages displayed on the camera to operate the camera.
7.
Turn off the camera.
8.
Remove battery from the camera.
Wait at least 2 seconds before reinstalling the battery.
Precaution
When performing the firmware update operations, do so after removing the lens from the camera.
A power failure during the firmware writing operation may disable the camera.
Use a fully charged Battery Pack or dedicated AC Adapter Kit (Optional) ACK-DC20 for the firmware
update.
Do not shut off the power during the firmware writing operation.
Do not open the CF card slot cover during the firmware writing operation.
Do not press any camera buttons during the firmware writing operation.
Firmware Update Procedures
In the following instructions, x.x.x. indicates either the current firmware version or the firmware version for the
update.
(1) Format the CF Card
Be sure to carefully review the contents of the CF card
before formatting.
Insert the CF card into the camera, and turn on the Main
Switch. Press "MENU" button and select the tools "Setup"
menu. And then select "FORMAT" and then accept the
confirmation to initialize the CF card.
* For firmware update, be sure to use a blank CF card
formatted with the camera.
(2) Download the firmware update file from the
Web page.
The file for updating the camera's firmware can be
downloaded from the Web page. Please download the
compressed, self-extracting file that matches your computer's
operating system.
Extract the file downloaded from the Web and create the
firmware update file. Copy the firmware update file in the first
window that appears when the CF card is opened (the root
directory).
The name of the firmware update file is e4kr3xxx.fir. (xxx
will be different for each firmware version.)
The name and size of the firmware update file can be
checked on the Web site.
Windows
Double-click the downloaded file.
e4kr3xxx.exe
(xxx will be different for each firmware version.)
Clicking "OK" will cause the file's contents to be extracted
and the firmware update file to be created. (Click "Browse" to
select a destination for the extracted files. This destination may
be different from the path initially displayed, "C: ".)
Confirm file size of the firmware update file. If the file size
differs, please download the file again from the Web site.
You can confirm this by right-clicking the icon and selecting
the Properties command from the pop-up menu that appears.
Copy the firmware update file via a card reader to a CF card
that has been formatted in the Camera.
The drive letter (E:) may be different on your system.
Double-click the CF card icon ["Removable disk (E:)"].
e4kr3xxx.fir
Remove the CF card from the card reader after confirming
that the firmware update file has been saved to the card.
*When removing the CF card, be sure to do so as described in
the documentation for the computer or the card reader.
e4kr3xxx.fir
Macintosh
The downloaded file will automatically self-extract, creating
the firmware update file.
Confirm the file size of the firmware update file. If the file size
differs, please download the file from the Web site again.
To check the file size, select the icon, and then select the
Get Info command from the File menu.
Copy the firmware update file via a card reader to a CF card
that has been formatted in the camera.
e4kr3xxx.fir
Double-click the CF card icon ["EOS_DIGITAL"].
Remove the CF card from the card reader after confirming
that the firmware update file has been saved to the card.
e4kr3xxx.fir
*Before removing the CF card from the card reader, select the
EOS_DIGITAL icon, and then choose Eject EOS_DIGITAL
from the File menu (or drag the EOS_DIGITAL icon to the
Trash).
*Please copy the firmware update file to the root directory of the CF card. If the firmware update file is placed in a
subfolder of the CF card, the camera will not see it.
(3) Insert the CF card with the firmware into the
camera and turn the Main Switch on.
Rotate the Mode Dial to select <P> mode (or one of the other
modes in the creative zone).
Turn the camera ON, and then press the "MENU" button to
display the menu.
(4) After selecting "Firmware Ver.x.x.x", press the
"SET" button.
Press the Cross Keys to select the "Firmware Ver.x.x.x" item
at the bottom of the Set-up 2 menu, and then press the "SET"
button.
The firmware update screen will appear.
Press the Cross keys, select [OK], and then press the "SET"
button.
If the message on the left appears on the LCD monitor, the CF
card may not have been inserted or the firmware update file
may not have been properly copied to the CF card, so please try
again starting from step (1).
The message on the left will appear on the LCD monitor, and
the camera will check the version of its firmware.
After checking the current firmware, both the current and
the new versions will be displayed on the LCD.
(5) Execute the firmware update after confirming
the version to be installed, by selecting [OK] with
Cross Keys and pressing the "SET" button.
The message on the left will appear during the update.
When the update is completed, the message on the left will
appear on the LCD.
(6) Complete the firmware update by pressing the
"SET" button.
(7) The message on the left appear on LCD
monitor, so please turn the camera OFF.
The firmware update is now completed.
When the firmware update operations are finished, turn the
camera off and remove battery from the camera for at least
two seconds. This will cause the new firmware to take effect
after the battery has been reloaded and the camera is turned
on.
Format the CF card before using it again.
Verifying the firmware update
Turn the Power Switch ON, and press the MENU button to display the menu. Press the Cross keys and display
"Set-up 2 menu", you will see the "Firmware Ver.x.x.x" at the end of the settings, which is the currently installed
firmware version number. If the new firmware version appears, the firmware was updated properly.
Note: Select P mode (or one of the other creative modes). The version of the firmware will not appear in the basic
modes.
If an ERROR message appears during the firmware update
In case the following message appears during the firmware update, please press the "SET" button and return to
the beginning of the procedure. If you still have a problem, please contact the Canon Service Center in your region.
You might also like
- EOS 40D Firmware Update Procedures: PrecautionNo ratings yetEOS 40D Firmware Update Procedures: Precaution0 pages
- Eos 5D Mark Ii Firmware Update Procedures: - EnglishNo ratings yetEos 5D Mark Ii Firmware Update Procedures: - English7 pages
- Eos 7D Firmware Update Procedures: - EnglishNo ratings yetEos 7D Firmware Update Procedures: - English7 pages
- Eos Rebel T2I / 550D Firmware Update Procedures: PrecautionNo ratings yetEos Rebel T2I / 550D Firmware Update Procedures: Precaution7 pages
- Eos M50 Firmware Update Procedure: - EnglishNo ratings yetEos M50 Firmware Update Procedure: - English7 pages
- Eos 6D Firmware Update Procedures: - EnglishNo ratings yetEos 6D Firmware Update Procedures: - English7 pages
- EOS 1200D / Rebel T5 / EOS Hi Firmware Update Procedures: - EnglishNo ratings yetEOS 1200D / Rebel T5 / EOS Hi Firmware Update Procedures: - English6 pages
- Powershot Sx740 Hs Firmware Update Procedures: - EnglishNo ratings yetPowershot Sx740 Hs Firmware Update Procedures: - English4 pages
- Eos M Firmware Update Procedures: - EnglishNo ratings yetEos M Firmware Update Procedures: - English7 pages
- Eos 70D Firmware Update Procedures: - EnglishNo ratings yetEos 70D Firmware Update Procedures: - English6 pages
- Eos 6D Firmware Update Procedures: - EnglishNo ratings yetEos 6D Firmware Update Procedures: - English7 pages
- Epic Edge Firmware Download InstructionsNo ratings yetEpic Edge Firmware Download Instructions3 pages
- Updating Digital SLR Camera Firmware: Get ReadyNo ratings yetUpdating Digital SLR Camera Firmware: Get Ready6 pages
- Updating Digital SLR Camera Firmware: - WindowsNo ratings yetUpdating Digital SLR Camera Firmware: - Windows6 pages
- Avic-Fx8x-C FW Update Instruction Ver808No ratings yetAvic-Fx8x-C FW Update Instruction Ver8085 pages
- Monitor Firmware Upgrade Manual (Must Read Before Upgrading)No ratings yetMonitor Firmware Upgrade Manual (Must Read Before Upgrading)6 pages
- C1000 Firmware Update Instructions - April 2013No ratings yetC1000 Firmware Update Instructions - April 20133 pages
- Firmware Ver Up Manual ENG FTDX101MP D 2003-CNo ratings yetFirmware Ver Up Manual ENG FTDX101MP D 2003-C4 pages
- FTM-300DR_DE_MAIN_SUB_Firmware_Ver_Up_Manual_ENG_2204-ENo ratings yetFTM-300DR_DE_MAIN_SUB_Firmware_Ver_Up_Manual_ENG_2204-E24 pages
- Firmware Update Instructions For AVIC-F900BT and AVIC-F700BTNo ratings yetFirmware Update Instructions For AVIC-F900BT and AVIC-F700BT4 pages
- Firmware Ver Up Manual ENG FTDX101MP D 2104-DNo ratings yetFirmware Ver Up Manual ENG FTDX101MP D 2104-D4 pages
- Upgrading The Firmware For The COOLPIX L1 (L101) : MacintoshNo ratings yetUpgrading The Firmware For The COOLPIX L1 (L101) : Macintosh7 pages
- EquinoxZ2 FirmwareUpdate Instructions 022321 WebNo ratings yetEquinoxZ2 FirmwareUpdate Instructions 022321 Web4 pages
- EOS-1D Mark III Firmware Update Instructions: Format The Memory Card With The CameraNo ratings yetEOS-1D Mark III Firmware Update Instructions: Format The Memory Card With The Camera3 pages
- Xiegu x6100 Firmware Upgrade Tutorial v1.1No ratings yetXiegu x6100 Firmware Upgrade Tutorial v1.14 pages
- KW-NT30HD Firmware Update 1. PreparationNo ratings yetKW-NT30HD Firmware Update 1. Preparation2 pages
- Updating Distortion Control Lens Data: - WindowsNo ratings yetUpdating Distortion Control Lens Data: - Windows7 pages
- CM-2 Performing a Firmware Upgrade_ REV_5No ratings yetCM-2 Performing a Firmware Upgrade_ REV_54 pages
- Avh-X8600bt FW Update Instruction Ver120 PDFNo ratings yetAvh-X8600bt FW Update Instruction Ver120 PDF4 pages
- PXW-Z150 System Software Update: Windows MacNo ratings yetPXW-Z150 System Software Update: Windows Mac22 pages
- Instruction For AVIC F-Series In-Dash 2.008 Firmware UpdateNo ratings yetInstruction For AVIC F-Series In-Dash 2.008 Firmware Update4 pages
- BioStrength ServiceExcite Loader Manual - 8.0No ratings yetBioStrength ServiceExcite Loader Manual - 8.010 pages
- ZOOM AC Series - Firmware - Update - Guide - Win - ENo ratings yetZOOM AC Series - Firmware - Update - Guide - Win - E5 pages
- The Complete Guide to Olympus' E-m1 - Firmware 2.0 ChangesFrom EverandThe Complete Guide to Olympus' E-m1 - Firmware 2.0 ChangesNo ratings yet
- Six Sigma Project Management - LOWENTHAL, Jeffrey N. (ASQ Quality Press, 2002)No ratings yetSix Sigma Project Management - LOWENTHAL, Jeffrey N. (ASQ Quality Press, 2002)73 pages
- School Management System Presentation - PpsNo ratings yetSchool Management System Presentation - Pps36 pages
- Iterator: Python String Python List Python DictionaryNo ratings yetIterator: Python String Python List Python Dictionary8 pages
- Critical Journal Review "Performance Comparison of Gauss Elimination and Gauss-Jordan Elimination"No ratings yetCritical Journal Review "Performance Comparison of Gauss Elimination and Gauss-Jordan Elimination"9 pages
- Orca Share Media1599916588730 6710536547778314201 PDFNo ratings yetOrca Share Media1599916588730 6710536547778314201 PDF1 page
- Flora Dale Senior Sec. School SYLLABUS (2020 - 21) Term - 1 (May - October) Class - XiNo ratings yetFlora Dale Senior Sec. School SYLLABUS (2020 - 21) Term - 1 (May - October) Class - Xi5 pages
- Eos 5D Mark Ii Firmware Update Procedures: - EnglishEos 5D Mark Ii Firmware Update Procedures: - English
- Eos Rebel T2I / 550D Firmware Update Procedures: PrecautionEos Rebel T2I / 550D Firmware Update Procedures: Precaution
- EOS 1200D / Rebel T5 / EOS Hi Firmware Update Procedures: - EnglishEOS 1200D / Rebel T5 / EOS Hi Firmware Update Procedures: - English
- Powershot Sx740 Hs Firmware Update Procedures: - EnglishPowershot Sx740 Hs Firmware Update Procedures: - English
- Monitor Firmware Upgrade Manual (Must Read Before Upgrading)Monitor Firmware Upgrade Manual (Must Read Before Upgrading)
- FTM-300DR_DE_MAIN_SUB_Firmware_Ver_Up_Manual_ENG_2204-EFTM-300DR_DE_MAIN_SUB_Firmware_Ver_Up_Manual_ENG_2204-E
- Firmware Update Instructions For AVIC-F900BT and AVIC-F700BTFirmware Update Instructions For AVIC-F900BT and AVIC-F700BT
- Upgrading The Firmware For The COOLPIX L1 (L101) : MacintoshUpgrading The Firmware For The COOLPIX L1 (L101) : Macintosh
- EOS-1D Mark III Firmware Update Instructions: Format The Memory Card With The CameraEOS-1D Mark III Firmware Update Instructions: Format The Memory Card With The Camera
- Instruction For AVIC F-Series In-Dash 2.008 Firmware UpdateInstruction For AVIC F-Series In-Dash 2.008 Firmware Update
- ZOOM AC Series - Firmware - Update - Guide - Win - EZOOM AC Series - Firmware - Update - Guide - Win - E
- The Complete Guide to Olympus' E-m1 - Firmware 2.0 ChangesFrom EverandThe Complete Guide to Olympus' E-m1 - Firmware 2.0 Changes
- Six Sigma Project Management - LOWENTHAL, Jeffrey N. (ASQ Quality Press, 2002)Six Sigma Project Management - LOWENTHAL, Jeffrey N. (ASQ Quality Press, 2002)
- Iterator: Python String Python List Python DictionaryIterator: Python String Python List Python Dictionary
- Critical Journal Review "Performance Comparison of Gauss Elimination and Gauss-Jordan Elimination"Critical Journal Review "Performance Comparison of Gauss Elimination and Gauss-Jordan Elimination"
- Orca Share Media1599916588730 6710536547778314201 PDFOrca Share Media1599916588730 6710536547778314201 PDF
- Flora Dale Senior Sec. School SYLLABUS (2020 - 21) Term - 1 (May - October) Class - XiFlora Dale Senior Sec. School SYLLABUS (2020 - 21) Term - 1 (May - October) Class - Xi