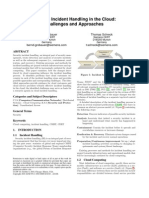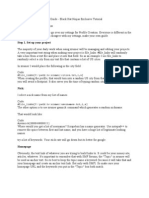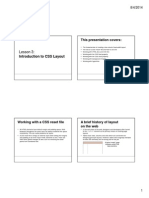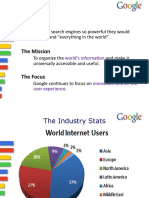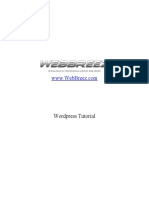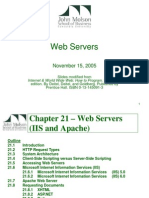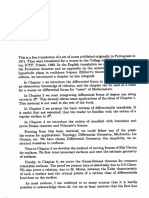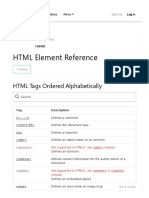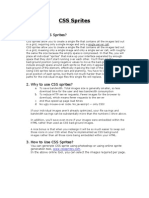Working With Links and Embedded Content
Working With Links and Embedded Content
Uploaded by
Paul Sotto NgujoCopyright:
Available Formats
Working With Links and Embedded Content
Working With Links and Embedded Content
Uploaded by
Paul Sotto NgujoOriginal Description:
Copyright
Available Formats
Share this document
Did you find this document useful?
Is this content inappropriate?
Copyright:
Available Formats
Working With Links and Embedded Content
Working With Links and Embedded Content
Uploaded by
Paul Sotto NgujoCopyright:
Available Formats
Lesson 6
Working with Links and Embedded Content
Using the anchor tag, <a>
There are two items involved in creating links:
1. The file of the location (URL) of the file that will be linked;
2. the text to which the link or URL will be attached.
In order to attach links to certain text, you need to use the link tag, <a>, also known as the anchor tag, and
end with a closing tag </a>. However, without the link attribute, which in most cases are the name, href, and
title, your tag is incomplete.
The name attribute refers to the name of the link.
The href attribute is the most important aspect of the link.
The title attribute is the title of the location to which the link will lead.
Links can be attached to any element on a Web page. Text, images, and sometimes multimedia content, are
attached with links.
How to Add Links
To add links to a text or element, it has to be enclosed in the <a> and </a> tags.
To add links to pages within your Web site:
1. Enclose the text that will be linked to files or pages in your Web site in <a> and </a> tags.
2. Add the href attribute to the opening <a> tag by using the location of the page within the project folder.
Example:
<a href=http://www.webaddress.com>Text</a>
or
<a href=D:\folder\page.html>Text</a>
Linking Pages Using Relative Pathnames
When you cite the filename about.html in the previous lesson, the browser will look for that file in the same
folder. The same happens when you publish the Web site. As long as you keep the two folders within the
same folder, you can use the filename in your href attribute. This is called relative pathnames.
Relative pathnames point to files based on their locations in relation to the current file. To use relative
pathnames, you can separate director or folder names with forward slashes (/) and use two dots to refer to
the root directory of the current file.
The table below shows examples of relative pathnames.
Pathnames
Meaning
The
page
is located within the same folder or directory
href=pagename.html
The HTML file is located in the foldername folder or
href=foldername/pagename.html
href=../pagename.html
href=../foldername/pagename.html
directory, and foldername folder is located in the directory
where the page that links to pagename.html is located.
pagename.html is located in the directory one level up from
the current directory.
pagename.html is located in a directory one level up.
Adding Links Using Absolute Pathnames
Absolute pathnames, on the other hand, point to pages and files by starting at the top level of the directory
hierarchy.
Absolute pathnames always begin with a slash, followed by directories in the path from the top level down to
the file that is being linked. The following table shows how absolute pathnames are used.
Pathnames
href=/Web site/pages/pagename.html
href=/d:/Web site/pages/pagename.html
href=/disk name/pages/pagename.html
Meaning
The file, pagename.html is located in the pages folder,
which is in the Web site folder.
The file, pagename.html is located in the pages folder,
which is located in the Web site folder in the d: drive.
The file, pagename.html is located in the pages folder,
which is located in the same hard disk drive called disk
name. This way of using absolute filename is usually done
when you are using Macintosh.
Linking to Other Content on the Web
When you publish your Web site, you are more likely to add links to pages on the Internet. These pages are
not part of your Web site, but they can enhance its quality and the information presented in its pages. You
can link to Web pages or URLs, and to individual files, such as images, documents, and audio files.
Linking to Web pages is the easiest, as discussed at the start of this section, How to Add a Link. Linking to
non-HTML content on the Web is also done similarly. For example, if you are linking to a graphic named
picture.jpg, simply add the full URL to the file to the href attribute.
<a href=http://www.website.com/pictures/picture.jpg>
How to Make Links Open in New Browser Windows
You can set your href attribute to open links in new browser windows. To do this, add target=_blank after
the URL of your link. For example, to open the link www.google.com in another browser window:
<a href=http://google.com target=_blank> Click here to open google </a>
Embedding Graphics, Sounds, and Dynamic Content
There are various graphic formats that you can embed in your Web pages. The recommended graphic
formats are those that are optimized for Web sites because they have smaller file sizes. Graphics or any
content that have large file sizes take too long to download. You can use images ending in .jpg or jpeg,
gif, and png.
How to Embed Graphics
Embedding graphics requires the use of the <img> tag. This tag is combined with the src attribute, which
points to the source of the image that is being inserted into the HTML document. That source is the complete
URL or filepath of the images.
To embed an image located in one of the folders in your computer:
1. Locate and copy the path to the image file. This is similar to using filepaths for Web pages inside your
computer or within the same folder.
2. Insert the filepath in your <img> tag. Follow the example below:
<img src=/c:/Web site/images/image.jpg />
To embed an online image:
1. Copy the complete URL of the image.
If you are using Internet Explorer, right-click on the image, and select File info. In the File info box,
select (highlight) and copy the URL of the image.
If you are using Firefox, right-click on the image, and then select Copy image location. Do the same
if you are using browsers other than Internet Explorer.
2. Insert the URL of the image in your <img> tag. For example:
<img src=http://www.loremipsum.com/image.jpg>
Make it a practice to add ALT attributes to your images. Using ALT provides a description or a name to your
image. For example, an image of a dog in your HTML document may be called My dog. To insert the ALT
attribute in your image, you may write the code as:
<img src=http://www.loremipsum.com/image.jpg alt=My dog>
Adding Multimedia Files
How to Add Audio Files
There are various audio formats that you can embed in your Web pages. These formats include MIDI, WAV,
and MP3 files. You can add them as links, similar to the way you would link to an HTML page or an existing
URL. However, most Web developers embed them in the Web page directly by using the <embed> tag.
To add a sound file to your Web page:
1. Get the filepath location of your audio if the file is located in your computer. If the
2. In your HTML code, add the following <embed> tag:
- If the Web page and the audio file are in your computer, use
<embed src=sound.mp3 />
- If the audio file is already on the Internet, use the following tag:
<embed src=http://www.Web site.com/audiodirectory/sound.mp3 />
You can extend the capabilities of the <embed> tag by setting its attributes. For the embedded audio file, you
can add the following attributes:
AUTOSTART=true The browser starts to play the sound automatically as soon as the user opens your
page.
<embed src=filename.mp3 autostart=true />
<embed src=URL autostart=true />
LOOP=Value It tells the browser how many times the audio must be played.
<embed src=filename.mpe loop=2 />
<embed src=URL loop=2 />
Hidden=true The browser will hide the controls for playing the audio file.
<embed src=filename.mpe hidden=true />
<embed src=URL hidden=true />
How to Add Video Files
Videos can be embedded in a similar manner to audio. You still have to use the <embed> tag and set its
attributes. The most popular video formats that are being embedded in Web pages today include AVI, MOV,
MPG, MP4, and in the case of online videos, such as those found in YouTube.com, FLV. FLV is a flash
format, which is lighter in file size than most other formats.
To embed videos in your page:
1. Identify the filepath of the video file if it is located in your computer, or if it is located in a folder that is
different from the folder where your web page is saved.
2. If the video is online, copy its full URL.
3. Insert the filepath in your <embed> tag.
If the file is in your computer, type:
<embed src=video.avi. />
If the file is online, or on the Internet:
<embed src=http://www.Web site.com/filedirectory/video.avi />
Setting Video Embed Attributes
You should set the attributes of your embedded video. Otherwise, the default settings of the browser will be
used. Some browsers show the controls, while others simply show videos on the Web page.
Modifying attributes allows you to set whether the video will play automatically, loop indefinitely, or leave the
controls to the sites visitor or the viewer. Some files also require special Web browser plug-ins in order to
play the video. The table below shows all the attributes that you can use for your embedded video. All you
have to do is place them after the source attribute.
Attribute
Description
align
Aligns the video in relation to the Web page. Allowable values are absbottom,
absmiddle, baseline, bottom, left, middle, right, texttop, and top.
alt
Alternative text. You can add the name or any description to this attribute. For example:
<embed src=http://www.video.com/video.avi alt=this is my video />
class
Sets the class of the element.
height
Sets the height of the video.
hspace
The horizontal margin between the video and other elements or contents in the
page.
id
The ID of the element. This is useful once you start using CSS or Cascading Style
Sheets.
name
The name of the video or element.
vspace
The vertical margin between the video and its surrounding contents, such as text
or images.
width
The width of the video.
type
The type of the embedded media.
border
The width or size of the border surrounding the video. You can set it, for example,
as 2px (pixels).
plugin
Identifies the required plugin to run the video. To add this value, insert the location
or URL of the site where the plugin can be downloaded. This is especially useful for
embedding flash videos.
Lesson 7
Adding Tables
You might also like
- Creating A Website With JoomlaDocument15 pagesCreating A Website With JoomlaNigelNo ratings yet
- Debug Howto - Android-X86 - Porting Android To x86Document3 pagesDebug Howto - Android-X86 - Porting Android To x86RatkoMRNo ratings yet
- Calculator With JAVADocument42 pagesCalculator With JAVADavid Andrew Divina FariñasNo ratings yet
- K2 TutorialDocument2 pagesK2 TutorialPeter OkohNo ratings yet
- Towards Incident Handling in The Cloud: Challenges and ApproachesDocument9 pagesTowards Incident Handling in The Cloud: Challenges and Approachesplayerhaterz100% (1)
- Install and Configure Computer SystemDocument6 pagesInstall and Configure Computer SystemPaul Sotto Ngujo100% (1)
- HTML Notes by HEERADocument111 pagesHTML Notes by HEERAHeera SinghNo ratings yet
- Build Your First Web Site Today: EASYNOW Webs Series of Web Site Design, #1From EverandBuild Your First Web Site Today: EASYNOW Webs Series of Web Site Design, #1No ratings yet
- Facebook Document On Homepage RedesignDocument4 pagesFacebook Document On Homepage RedesignBen ParrNo ratings yet
- Shortcodes Ultimate CheatsheetDocument21 pagesShortcodes Ultimate CheatsheetBleza XerofNo ratings yet
- Snort and BASE On CentOS RHEL or FedoraDocument20 pagesSnort and BASE On CentOS RHEL or FedoraĐỗ Quốc ToảnNo ratings yet
- Seo Cheat Sheet PDFDocument2 pagesSeo Cheat Sheet PDFScott JohnsonNo ratings yet
- JSN Decor Customization ManualDocument31 pagesJSN Decor Customization ManualNikola DragovicNo ratings yet
- Excel VBA CreateDocument50 pagesExcel VBA CreateabhishekmanuNo ratings yet
- Computrace MotherboardDocument21 pagesComputrace MotherboardpaulnidNo ratings yet
- Develop Magnolia Cms With Free MarkerDocument7 pagesDevelop Magnolia Cms With Free MarkerJames R. Bray Jr.100% (1)
- Absolute Manage User GuideDocument653 pagesAbsolute Manage User GuidecmarzecJPSNo ratings yet
- XRUMER Profile Creation GuideDocument8 pagesXRUMER Profile Creation GuideyeskolaNo ratings yet
- (Guide) To Installing S-Off, Unlocking, ClockWork, Root, SuperCID & S-OnDocument7 pages(Guide) To Installing S-Off, Unlocking, ClockWork, Root, SuperCID & S-Onr0y51No ratings yet
- Manual Smart MeyeDocument16 pagesManual Smart MeyeYouness Aad100% (1)
- Frank Sir USA - (Vacation Reantal Accounting Firm)Document10 pagesFrank Sir USA - (Vacation Reantal Accounting Firm)investingmaster3No ratings yet
- Lesson 3:: Introduction To CSS LayoutDocument6 pagesLesson 3:: Introduction To CSS LayoutJamal Ajamhs AbdullahiNo ratings yet
- Google HTML Css Style GuideDocument3 pagesGoogle HTML Css Style GuideJessicaNo ratings yet
- Add Text After or Before Product Title in WoocommerceDocument1 pageAdd Text After or Before Product Title in WoocommerceAman MehraNo ratings yet
- How Much Does AdSense Pay Per 1000 Views Ultimate GuideDocument4 pagesHow Much Does AdSense Pay Per 1000 Views Ultimate GuideCreatom WorkNo ratings yet
- Computer Repair Utility KitDocument6 pagesComputer Repair Utility Kitabu bakkar siddiqueNo ratings yet
- Facebook Developer Starter Guide: October 2008Document13 pagesFacebook Developer Starter Guide: October 2008sureshNo ratings yet
- Stay Smart OnlineDocument11 pagesStay Smart OnlineNazdir9No ratings yet
- Docker The Ultimate Beginner's GuideDocument18 pagesDocker The Ultimate Beginner's GuideDarius1501No ratings yet
- The Vision: To Make Search Engines So Powerful They Would Understand "Everything in The World"Document19 pagesThe Vision: To Make Search Engines So Powerful They Would Understand "Everything in The World"Ajit PatilNo ratings yet
- Users Guide PDFDocument286 pagesUsers Guide PDFStajic MilanNo ratings yet
- Advanced Wordpress Cheat Sheet Sheet1Document1 pageAdvanced Wordpress Cheat Sheet Sheet1Aiza MusfiraNo ratings yet
- Photoshop TutorialDocument15 pagesPhotoshop TutorialKrishna SapkotaNo ratings yet
- Closing The Sale. Don't Be A Fool and Think You Can "Wing It" - You Should Try To Be Developing TheDocument2 pagesClosing The Sale. Don't Be A Fool and Think You Can "Wing It" - You Should Try To Be Developing TheFayaz IsmailNo ratings yet
- Business Development Plan Eg Service Company: Dr. Pradeep Rajopadhya Mr. Sohan Babu Khatri Mr. Rabindra SilwalDocument95 pagesBusiness Development Plan Eg Service Company: Dr. Pradeep Rajopadhya Mr. Sohan Babu Khatri Mr. Rabindra Silwalnitesh shresthaNo ratings yet
- Construction Training Skills Program PDFDocument13 pagesConstruction Training Skills Program PDFNiño Vince VallespinNo ratings yet
- Basic Directory Navigation CommandsDocument9 pagesBasic Directory Navigation CommandsManmeet Kaur100% (1)
- ABookofNewEnglandLegendsandFolkLore 10017537 PDFDocument501 pagesABookofNewEnglandLegendsandFolkLore 10017537 PDFaureliabadea100% (1)
- AdSense - EIIMDocument5 pagesAdSense - EIIMEiim InstituteNo ratings yet
- How To Locate Elements in Chrome and IE Browsers For Building Selenium ScriptsDocument8 pagesHow To Locate Elements in Chrome and IE Browsers For Building Selenium ScriptsTesterTesterNo ratings yet
- 8 Ways To Create A Secure Login Script in PHP and MySQL - WikiHowDocument17 pages8 Ways To Create A Secure Login Script in PHP and MySQL - WikiHowOth SamNo ratings yet
- Google Tools: Reggie Luther Tracsoft, Inc. 706-568-4133Document23 pagesGoogle Tools: Reggie Luther Tracsoft, Inc. 706-568-4133nbaghrechaNo ratings yet
- For Web DesingDocument7 pagesFor Web DesingJaime GuevaraNo ratings yet
- Cloudways 10 Killers Tips To Optimize WordPress For Peak PerformanceDocument6 pagesCloudways 10 Killers Tips To Optimize WordPress For Peak PerformancepreketekpreketekNo ratings yet
- Bootstrap 3 All Classes List Cheat Sheet Reference PDF (2020) PDFDocument21 pagesBootstrap 3 All Classes List Cheat Sheet Reference PDF (2020) PDFHoney ShineNo ratings yet
- Wordpress Tutorial PDFDocument17 pagesWordpress Tutorial PDFSuzanaPetrovicNo ratings yet
- Webcam Setup - ArchWiki PDFDocument8 pagesWebcam Setup - ArchWiki PDFAlina OtellNo ratings yet
- Block Search Indexing With Noindex - Google Search Central - Documentation - Google For DevelopersDocument3 pagesBlock Search Indexing With Noindex - Google Search Central - Documentation - Google For Developersrouleau.jason100% (1)
- An 8-Min Guide To App Landing Pages - The Startup - Medium PDFDocument11 pagesAn 8-Min Guide To App Landing Pages - The Startup - Medium PDFEgidiusNo ratings yet
- 12.4.1.1 Alt Lab - Interpret HTTP and DNS Data To Isolate Threat ActorDocument9 pages12.4.1.1 Alt Lab - Interpret HTTP and DNS Data To Isolate Threat ActorBrian Adyatma100% (2)
- Web ServersDocument25 pagesWeb ServersSameia MinhasNo ratings yet
- Best WordPress Directory Plugins - KetanDocument11 pagesBest WordPress Directory Plugins - KetanKetan JhaNo ratings yet
- SEOmoz The Beginners Guide To SEO 2012 PDFDocument67 pagesSEOmoz The Beginners Guide To SEO 2012 PDFPhương HoàiNo ratings yet
- The Ultimate Guide To E-Commerce Mobile App DevelopmentDocument24 pagesThe Ultimate Guide To E-Commerce Mobile App Developmentdesmond chinNo ratings yet
- Content Managements NotesDocument22 pagesContent Managements NotesDibyendu LahiriNo ratings yet
- Google Search Pro - 1Document24 pagesGoogle Search Pro - 1Shailendra Singh BaisNo ratings yet
- Microcredential: Product - Management - Milestone - Toolkit - Assignment 2Document25 pagesMicrocredential: Product - Management - Milestone - Toolkit - Assignment 2Eman YounusNo ratings yet
- How To Bypass PaywallsDocument1 pageHow To Bypass PaywallsVaibhav BhardwajNo ratings yet
- How To Publish An App On Google Play Store - EditedDocument2 pagesHow To Publish An App On Google Play Store - EditedalexNo ratings yet
- Web Site Development: How To Create and Maintain A Web Site For Your CenterDocument22 pagesWeb Site Development: How To Create and Maintain A Web Site For Your CenterkonsamNo ratings yet
- Iphone 15 Pro Max PDF File Easy GuideDocument2 pagesIphone 15 Pro Max PDF File Easy Guidemudassirhassnihcl100% (1)
- San Jose Bakeshop: Sales Report For The Month of October 2018Document1 pageSan Jose Bakeshop: Sales Report For The Month of October 2018Paul Sotto NgujoNo ratings yet
- Animal CellDocument2 pagesAnimal CellPaul Sotto NgujoNo ratings yet
- Patterns of DevelopmentDocument4 pagesPatterns of DevelopmentPaul Sotto NgujoNo ratings yet
- Enterprise Systems For ManagementDocument8 pagesEnterprise Systems For ManagementPaul Sotto NgujoNo ratings yet
- Perform Mensuration and Calculation & Prepare and Interpret Technical DrawingDocument6 pagesPerform Mensuration and Calculation & Prepare and Interpret Technical DrawingPaul Sotto NgujoNo ratings yet
- Diagnose Computer Systems and NetworkingDocument12 pagesDiagnose Computer Systems and NetworkingPaul Sotto NgujoNo ratings yet
- First Philippine Mass: Ni Carlos V. Francisco, UndatedDocument1 pageFirst Philippine Mass: Ni Carlos V. Francisco, UndatedPaul Sotto NgujoNo ratings yet
- Installed FilesDocument8 pagesInstalled FilesMr SusuNo ratings yet
- 01.01.1 The Modern Flexbox, Grid, Sass & Animations Developer Course ResourcesDocument3 pages01.01.1 The Modern Flexbox, Grid, Sass & Animations Developer Course ResourcesAndrijaNo ratings yet
- Yingzhaoquan - Zhai JinshengDocument100 pagesYingzhaoquan - Zhai Jinsheng悉達多·喬達摩100% (6)
- Tar NotesDocument2 pagesTar NotesRAGHUVEER YADAV MADDINo ratings yet
- Create A Random Text File - Online File Tools2Document14 pagesCreate A Random Text File - Online File Tools2UUNo ratings yet
- HTML - Tables - TutorialspointDocument10 pagesHTML - Tables - TutorialspointFf HNo ratings yet
- HTML WebDocument5 pagesHTML WebVishnu DuttNo ratings yet
- ვაშლიჯვარი - კონსტრუქციები ახალიDocument386 pagesვაშლიჯვარი - კონსტრუქციები ახალიgnomich2No ratings yet
- 02 Monograma de Casa GrandeDocument1 page02 Monograma de Casa GrandeQC A NoelNo ratings yet
- Jude DeverauxDocument3 pagesJude DeverauxamnaarabiNo ratings yet
- (Manfredo P. Do Carmo) Differential Forms and Appl (BookFi) PDFDocument119 pages(Manfredo P. Do Carmo) Differential Forms and Appl (BookFi) PDFpablo rojasNo ratings yet
- HTML FreshersDocument27 pagesHTML FreshersVIDEOS JUNCTIONNo ratings yet
- Godaastava PDFDocument5 pagesGodaastava PDFJAYATEJAANo ratings yet
- Extracting Structured Data From HTML Pages Using CSS Selectors - MQL5 ArticlesDocument35 pagesExtracting Structured Data From HTML Pages Using CSS Selectors - MQL5 ArticlesMFSNo ratings yet
- Setup LogDocument289 pagesSetup LogjuanownNo ratings yet
- Program: Internal - CssDocument15 pagesProgram: Internal - CssJanani ShreeNo ratings yet
- Nirdharito by Abdus ShakurDocument17 pagesNirdharito by Abdus ShakurBangla E-LibraryNo ratings yet
- ترخيص أبوي بالسفر - PDFDocument1 pageترخيص أبوي بالسفر - PDFsabrirols30No ratings yet
- HTML Internet Programing Cse 326 PDFDocument6 pagesHTML Internet Programing Cse 326 PDFAlisha AgarwalNo ratings yet
- Markdown Cheat SheetDocument2 pagesMarkdown Cheat SheetHorizon TheNo ratings yet
- Computer Project: Topic Introduction To FlashDocument19 pagesComputer Project: Topic Introduction To FlashVandana P. Trivedi100% (1)
- Transformation CarteDocument5,774 pagesTransformation CartePeter BoulasNo ratings yet
- Image Comparison of Webp and Jpeg, PNG in Terms of Size, Quality and Psnr. Mirtahmid Hossain (Taho1000) Md. Mebah Uddin (Mdud1000)Document7 pagesImage Comparison of Webp and Jpeg, PNG in Terms of Size, Quality and Psnr. Mirtahmid Hossain (Taho1000) Md. Mebah Uddin (Mdud1000)mirtahmidNo ratings yet
- Drawing SallDocument81 pagesDrawing Sall90070878002No ratings yet
- HTML ReferenceDocument12 pagesHTML ReferenceJorge DuranNo ratings yet
- Dxdiag FilesDocument23 pagesDxdiag FilesAnonymous P0MH7SdgqNo ratings yet
- CSS SpritesDocument4 pagesCSS SpritesSumit JayaswalNo ratings yet
- Portable AudioDocument1 pagePortable AudioMauricio CepedaNo ratings yet
- Chapter II - Cascading Style SheetDocument13 pagesChapter II - Cascading Style SheetGatjiek kuach lulNo ratings yet