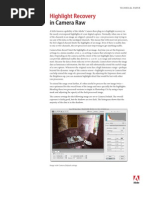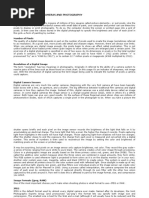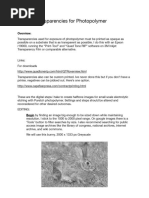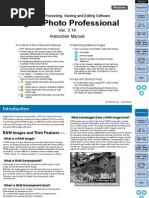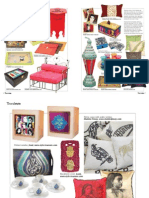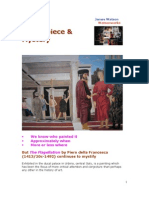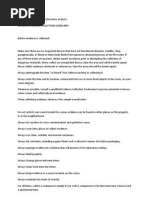0 ratings0% found this document useful (0 votes)
41 viewsInside Camera Raw: JPEG and TIFF vs. RAW: by John Trefethen
Inside Camera Raw: JPEG and TIFF vs. RAW: by John Trefethen
Uploaded by
Kevin PowersThe document discusses the benefits of shooting RAW files over JPEG or TIFF files when taking digital photographs. RAW files provide the most flexibility and control during post-processing, as they retain all the image data captured by the camera sensor without any in-camera processing. The document then explains some of the key features and adjustments that can be made to RAW files within Adobe Camera Raw, including white balance, exposure, shadows, highlights, and color/tone adjustments. It also provides tips for batch processing multiple RAW files using the same settings.
Copyright:
© All Rights Reserved
Available Formats
Download as PDF, TXT or read online from Scribd
Inside Camera Raw: JPEG and TIFF vs. RAW: by John Trefethen
Inside Camera Raw: JPEG and TIFF vs. RAW: by John Trefethen
Uploaded by
Kevin Powers0 ratings0% found this document useful (0 votes)
41 views2 pagesThe document discusses the benefits of shooting RAW files over JPEG or TIFF files when taking digital photographs. RAW files provide the most flexibility and control during post-processing, as they retain all the image data captured by the camera sensor without any in-camera processing. The document then explains some of the key features and adjustments that can be made to RAW files within Adobe Camera Raw, including white balance, exposure, shadows, highlights, and color/tone adjustments. It also provides tips for batch processing multiple RAW files using the same settings.
Original Description:
Photoshop Camera Raw Tips
Original Title
InSide Camera RAW
Copyright
© © All Rights Reserved
Available Formats
PDF, TXT or read online from Scribd
Share this document
Did you find this document useful?
Is this content inappropriate?
The document discusses the benefits of shooting RAW files over JPEG or TIFF files when taking digital photographs. RAW files provide the most flexibility and control during post-processing, as they retain all the image data captured by the camera sensor without any in-camera processing. The document then explains some of the key features and adjustments that can be made to RAW files within Adobe Camera Raw, including white balance, exposure, shadows, highlights, and color/tone adjustments. It also provides tips for batch processing multiple RAW files using the same settings.
Copyright:
© All Rights Reserved
Available Formats
Download as PDF, TXT or read online from Scribd
Download as pdf or txt
0 ratings0% found this document useful (0 votes)
41 views2 pagesInside Camera Raw: JPEG and TIFF vs. RAW: by John Trefethen
Inside Camera Raw: JPEG and TIFF vs. RAW: by John Trefethen
Uploaded by
Kevin PowersThe document discusses the benefits of shooting RAW files over JPEG or TIFF files when taking digital photographs. RAW files provide the most flexibility and control during post-processing, as they retain all the image data captured by the camera sensor without any in-camera processing. The document then explains some of the key features and adjustments that can be made to RAW files within Adobe Camera Raw, including white balance, exposure, shadows, highlights, and color/tone adjustments. It also provides tips for batch processing multiple RAW files using the same settings.
Copyright:
© All Rights Reserved
Available Formats
Download as PDF, TXT or read online from Scribd
Download as pdf or txt
You are on page 1of 2
Inside Camera Raw
JPEG and TIFF vs. RAW: by John Trefethen
Shooting JPEG is the equivalent of shooting transparency film: you have to get everything right in
the camera. You can not do much with the image once it has been shot. (re-compression issues)
Shooting TIFF takes up a lot of space on the CF card and requires a lot of processing time from
the camera. This also means less shooting time smaller burst groupings and less battery time. I
believe we will begin to see prosumer cameras use this file format less and less as time goes on.
Shooting RAW is like shooting negative film and having the control of processing each image with
its own custom development settings. I.E: when you take a batch of 4x5 film to a processing lab
you ask them to push or pull certain exposures for certain types of light and shots. RAW has this
same flexibility.
File size: most imaging sensors record only one of the three primary colors for each pixel, the
other values are determined through interpolation. Since the RAW file represents JUST what the
camera saw only one third of the final pixel values actually need to be stored. QUICK send to CF
card.
No in-camera processing. Retains all full control of all camera setting for post processing.
Retains full bit depth camera is capable of capturing, which is usually 12 bits per channel (4096
possible tonal values for each color channel). Thus allowing greater control of color correction.
RAW is the clear choice whenever possible.
Within Adobe Camera Raw:
Navigation: Zoom and Hand (double click zoom for 100% and hand for fit in window) Viewing at
100% is important for accurate correction.
Histogram: understanding the histogram is critical. You should know how to read this scale
before shooting digitally. Most Prosumer digital cameras provide an in-camera histogram for each
image you shoot. Avoid clipping highlights or shadows. Use the clipping display while adjusting
your highlights and shadows, (option) while moving the exposure and shadow sliders.
White Balance: an excellent feature within Adobe Camera Raw. Here you can set the
compensation for any given exposure. As you know digital cameras provide a white balance
setting that compensates for the color cast created by different light sources. For example the
camera will shift the color toward blue to compensate for the yellow light of an incandescent light.
The great thing about the white balance of a RAW file is that if you used the wrong white balance
preset when you created the image, you can select a different one or make your own custom
one. Therefore is makes sense to set the camera to Auto White Balance and fine tune your
images within Camera Raw.
Fine Tuning:
The temperature sliders indicates in Kelvins, the color of the light for which Camera Raw is trying
to compensate. Moving the slider toward higher color temperatures (bluer light) results in warmer
yellower images. Moving the slider toward lower color temps. (yellower light) results in colder, bluer
images. Temp slide is a Blue to Yellow control
The Tint slider controls the red and green in an image. Negative values add green and positive
values add magenta.
Tonal and Color Adjustments:
"The Exposure adjustment allows you to produce a linear shift in brightness, where all pixels in an
image are brightened or darkened to a similar degree." (real world digital photography p.395) Since
this adjustment shifts every pixel in equal proportion to each other it is possible to clip highlights or
shadows in an image. Therefore you should watch the histogram display as you adjust the
exposure slider. You may also want to us the clipping display at this point in your adjustment (hold
down the option key while adjusting the slider).
The shadow slider functions in the same way the black point slider within the levels dialogue box
does in Photoshop. By adjusting the slider you are defining a black point for your image. This
allows maximum contrast in your final image. (Option sliding the shadow adjustment will give you
an indication of where detail is being clipped from your image. Once black appears you have
forced that area of your image to pure black.)
The Brightness slider will adjust the overall brightness of the image. However it will not clip
highlights or shadows when adjusted. This slider functions in much the same was as the middle
tone adjustment in the levels dialogue box within Photoshop.
The contrast slider adjust the contrast in the middle tones of your image. This slider will not clip
your image either.
The Saturation slider will allow you to fine-tune the colors in your image. This slider behaves much
like the Hue/Saturation slider within Photoshop. Take care not to increase saturation too much,
thereby avoiding the artificial looking colors and the lose of detail in the highly saturated areas of
the image. It is a good idea to leave this adjustment for Photoshop.
Output settings
Color space: Adobe (1998)
Bit Depth: 16 bit vs. 8 bit
Size: best done in Camera Raw as it involves interpolation and is done best at the same time the
RAW files colors are interpolated at Raw conversion.
Res. will not effect actual output size of the image-only the default res of the image. So if you
plan to print this image you may set the print res you typically print at.
Batch Process with Camera Raw
A great way to speed up the process of converting a group of images shot under the same
conditions.
To batch:
1. open one image and apply the conversion settings of your choice.
2. then go to the file browser, select the group of images you want to convert, and from the File
Browser menu select automate> Apply Camera Raw Settings. In the box that appears, select the
option to apply settings from "Previous Conversion" and click update. Then hold the shift key
while opening the group of images (holding shift prevents the Camera Raw dialogue box from
opening) and the images will be converted using the same settings.
You might also like
- Sony RX100 VII Advanced ManualDocument108 pagesSony RX100 VII Advanced Manualharishvasanth1982No ratings yet
- Vray Render Settings For Interior VisualisationDocument15 pagesVray Render Settings For Interior VisualisationNezzlupiba LoveNo ratings yet
- RawPedia BookDocument187 pagesRawPedia BookMike Ignatius Nelson100% (1)
- Exhibiting Architecture in Colombia: A History Under ConstructionDocument4 pagesExhibiting Architecture in Colombia: A History Under ConstructionAndrés ForeroNo ratings yet
- The Story of Symphony PDFDocument278 pagesThe Story of Symphony PDFx100% (1)
- Lesson 7 Photo EditingDocument16 pagesLesson 7 Photo EditingHansley RambojunNo ratings yet
- cs3 ManualDocument35 pagescs3 ManualAdibah Nurhashimah RahmatNo ratings yet
- Shooting in The: Digital DarkroomDocument3 pagesShooting in The: Digital DarkroomBenea MirelaNo ratings yet
- A Workflow For The Digital DarkroomDocument4 pagesA Workflow For The Digital DarkroomJohn EvansNo ratings yet
- High Lights Recovery in Camera RawDocument8 pagesHigh Lights Recovery in Camera RawLuis A GuevaraNo ratings yet
- RAW Vs JPEG: Which Should You Be Using?Document14 pagesRAW Vs JPEG: Which Should You Be Using?Denisa GeorgianaNo ratings yet
- True HDRDocument12 pagesTrue HDRSinung RaharjoNo ratings yet
- Ufraw User Guide Color ManagementDocument13 pagesUfraw User Guide Color ManagementSara Biljana GaonNo ratings yet
- Colour Managed WorkflowDocument5 pagesColour Managed WorkflowAdrianNo ratings yet
- Canon Color Management GuideDocument21 pagesCanon Color Management GuidebiltexNo ratings yet
- Digital Photography ArticleDocument10 pagesDigital Photography ArticlerajivNo ratings yet
- 5 Black and White Photography Editing Tips For Stand-Out ImagesDocument4 pages5 Black and White Photography Editing Tips For Stand-Out ImagesRamaNo ratings yet
- Preparing an Image for Publication CopyDocument3 pagesPreparing an Image for Publication Copyamongus.owo.xdNo ratings yet
- WWW Wimarys Com Canon Eos m50 Setup Guide With Tips and TricDocument51 pagesWWW Wimarys Com Canon Eos m50 Setup Guide With Tips and TricRajesh KumarNo ratings yet
- Raw To RGBDocument58 pagesRaw To RGBvk2you009No ratings yet
- HDR PanoramasDocument6 pagesHDR Panoramasawangkuafiq90No ratings yet
- cop 3rd semDocument8 pagescop 3rd semJaya laxmiNo ratings yet
- Nxapp Guide1 Shooting 1Document32 pagesNxapp Guide1 Shooting 1Jamie SteegNo ratings yet
- How To Use A Digital CameraDocument4 pagesHow To Use A Digital Camera308501No ratings yet
- How To Manage Consistent Colours Using Adobe PhotoshopDocument15 pagesHow To Manage Consistent Colours Using Adobe PhotoshopShring HighbNo ratings yet
- Creator Pro TutorialDocument26 pagesCreator Pro TutorialArr IGzhNo ratings yet
- Power Guide To Digital Photography (2003) (En) (20s)Document20 pagesPower Guide To Digital Photography (2003) (En) (20s)lumagbasNo ratings yet
- Basic Photoshop SkillsDocument9 pagesBasic Photoshop SkillsDaneshwar KumarNo ratings yet
- You Can Master RAWDocument17 pagesYou Can Master RAWMarcos Barcia100% (2)
- Image Quality SettingsDocument47 pagesImage Quality SettingsbildNo ratings yet
- Photo Editing NotesDocument11 pagesPhoto Editing Noteskipkemei cyrusNo ratings yet
- Editing GuideDocument37 pagesEditing GuideRohan ShresthaNo ratings yet
- 3d TrainingDocument15 pages3d TrainingketurpNo ratings yet
- Exposure BlendingDocument73 pagesExposure BlendingGaspar Sandor100% (6)
- Tutorial - HDR - HIGH DYNAMIC RANGE PHOTOGRAPHYDocument5 pagesTutorial - HDR - HIGH DYNAMIC RANGE PHOTOGRAPHYsilvie.borgesNo ratings yet
- Guide To Image SharpeningDocument12 pagesGuide To Image SharpeningB DarbariNo ratings yet
- PTGui Tutorial - 3 Panoramic Photography Tips and 5 Editing TechniquesDocument10 pagesPTGui Tutorial - 3 Panoramic Photography Tips and 5 Editing TechniquesHaydenNo ratings yet
- Dynamic Range TutorialDocument5 pagesDynamic Range TutorialAbriel HaqqaniNo ratings yet
- Dynamic Range TutorialDocument5 pagesDynamic Range TutorialAbriel HaqqaniNo ratings yet
- Christopher O'Donnell - Exposure BlendingDocument102 pagesChristopher O'Donnell - Exposure BlendingThang NguyenNo ratings yet
- Making Transparencies For Photopolymer SM 5Document7 pagesMaking Transparencies For Photopolymer SM 5api-349891422No ratings yet
- HDR Photography v3Document4 pagesHDR Photography v3Venkatesh PadmanabhanNo ratings yet
- Sony A7RII Picture ProfilesDocument25 pagesSony A7RII Picture Profilesdeejjjaaaa100% (1)
- Adobe Go Design PacketDocument41 pagesAdobe Go Design PacketleviandmeriNo ratings yet
- IDan S Google Camera - 2 PDFDocument10 pagesIDan S Google Camera - 2 PDFhendrexNo ratings yet
- Digital Printmaking: Pixels, Dots, and Ink JetsDocument9 pagesDigital Printmaking: Pixels, Dots, and Ink JetssoujanaNo ratings yet
- Proper Exposure (Greg Benz)Document9 pagesProper Exposure (Greg Benz)Rafael ManjarrezNo ratings yet
- CYMKDocument6 pagesCYMKkzolf4522No ratings yet
- Digital Photo Professional Win Instruction Manual enDocument152 pagesDigital Photo Professional Win Instruction Manual enRobert PopescuNo ratings yet
- Color Managed Raw WorkflowDocument0 pagesColor Managed Raw WorkflowJeferson RichettiNo ratings yet
- Panduan Picture StyleDocument2 pagesPanduan Picture Stylenovri_pciNo ratings yet
- BTLE 105 Intro. To ICT Module 3 Lesson 1Document10 pagesBTLE 105 Intro. To ICT Module 3 Lesson 1Jo Anna Marie MitchaoNo ratings yet
- Softproof in Photoshop: About ProfilesDocument5 pagesSoftproof in Photoshop: About ProfilesFlikkoNo ratings yet
- Photography For Beginers PDFDocument12 pagesPhotography For Beginers PDFDheeraj YadavNo ratings yet
- Uncanny Gallery - Technical DocumentDocument12 pagesUncanny Gallery - Technical DocumentPaul LaveyNo ratings yet
- QHY5P-II-C EZPlanetary v1.3Document10 pagesQHY5P-II-C EZPlanetary v1.3Len BenschopNo ratings yet
- Reshade ManualDocument12 pagesReshade Manualrenio75No ratings yet
- The Stuff that dreams are made ofDocument6 pagesThe Stuff that dreams are made ofeemanalibutt7777No ratings yet
- Raymond Carver in The ViewfinderDocument21 pagesRaymond Carver in The ViewfinderMóni ViláNo ratings yet
- Egyptian TreasuresDocument2 pagesEgyptian TreasuresRaneem AsadNo ratings yet
- Digital Artcast - Art Cafe - : PodcastsDocument4 pagesDigital Artcast - Art Cafe - : PodcastswrightwomanNo ratings yet
- MASTERPIECE & MYSTERY: The Enigma of Piero Della Francesca's FlagellationDocument17 pagesMASTERPIECE & MYSTERY: The Enigma of Piero Della Francesca's FlagellationJames WatsonNo ratings yet
- Jean Paul Lemieux: Life & Work by Michèle GrandboisDocument120 pagesJean Paul Lemieux: Life & Work by Michèle GrandboisArt Canada InstituteNo ratings yet
- How To Paint A Portrait in Oil - Part 3 PDFDocument49 pagesHow To Paint A Portrait in Oil - Part 3 PDFKarogelRamiterreNo ratings yet
- Presentation Antoine TzapoffDocument4 pagesPresentation Antoine TzapoffAlexander MesaNo ratings yet
- Perception Expectation and Meaning in Barnett Newmans StationDocument71 pagesPerception Expectation and Meaning in Barnett Newmans StationPa To N'CoNo ratings yet
- Cat PeopleDocument105 pagesCat PeopleG. Gordon LiddyNo ratings yet
- Magazine PDFDocument4 pagesMagazine PDFapi-278608959No ratings yet
- Tankguard StorageDocument5 pagesTankguard Storageabdulgafoor54No ratings yet
- Grade 10 ARTS Q3 and Q4Document141 pagesGrade 10 ARTS Q3 and Q4Bri CorpuzNo ratings yet
- How To Paint A Mural: Art: The BasicsDocument12 pagesHow To Paint A Mural: Art: The BasicsPrasafNo ratings yet
- Dec 2022 Oklahoma Hall of Fame MagazineDocument68 pagesDec 2022 Oklahoma Hall of Fame MagazineMichelle SoppNo ratings yet
- Methods of Art Production and PresentationDocument73 pagesMethods of Art Production and PresentationGlaiza Meniolas0% (1)
- HetzerDocument4 pagesHetzerGustavo Urueña ANo ratings yet
- Unaccompanied Oboe RepertoireDocument12 pagesUnaccompanied Oboe RepertoireEric Dufour100% (2)
- Sword Art Online Other Story 1 - Side Story CompilationsDocument465 pagesSword Art Online Other Story 1 - Side Story CompilationsAgo Philosophi83% (6)
- Greco Roman CivilizationDocument8 pagesGreco Roman CivilizationJoel MadjosNo ratings yet
- Kim Ki DukDocument6 pagesKim Ki DukRajamohanNo ratings yet
- Article 3chemistry of Optical Brightener and Uses of in TeDocument5 pagesArticle 3chemistry of Optical Brightener and Uses of in TeYTHTGHNo ratings yet
- Abrasion TaberDocument2 pagesAbrasion TaberDiego Fernado AvendañoNo ratings yet
- Color in Interior DesignDocument57 pagesColor in Interior DesignLoveiintheairNo ratings yet
- You Will Need: Paper Pens Paint or Something Else To Colour WithDocument19 pagesYou Will Need: Paper Pens Paint or Something Else To Colour WithPedro CedeñoNo ratings yet
- Requirements Interconnectedness E - Portfolio PlanDocument6 pagesRequirements Interconnectedness E - Portfolio PlanGuzel AbdrakhmanovaNo ratings yet
- Dragon Billionaire - Sansa MoonDocument157 pagesDragon Billionaire - Sansa MoonhafsamohabNo ratings yet
- Evidence Collection and Laboratory AnalysisDocument74 pagesEvidence Collection and Laboratory AnalysisCemal SanliNo ratings yet