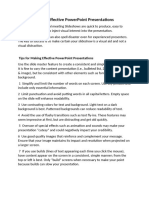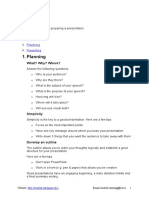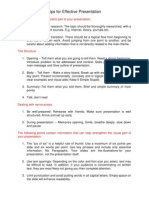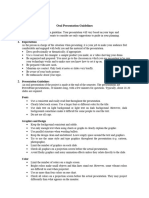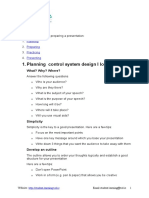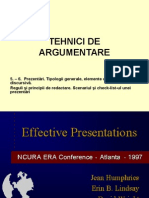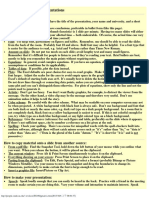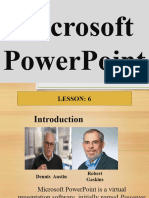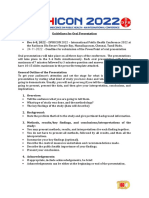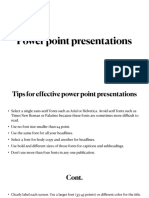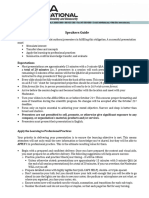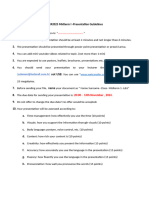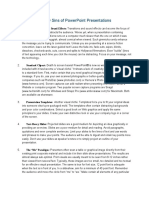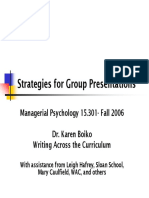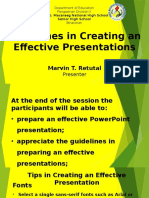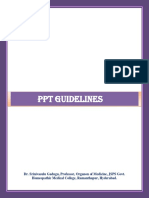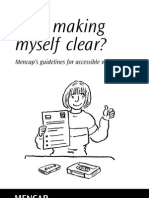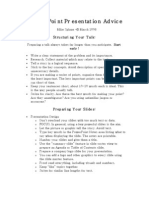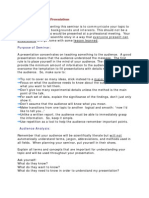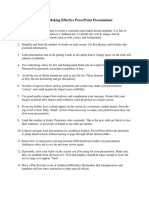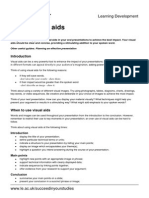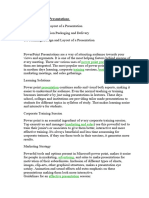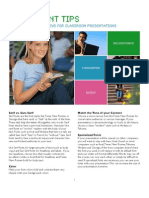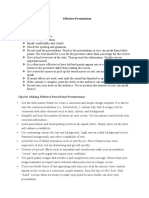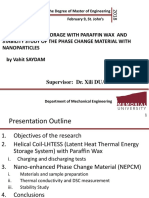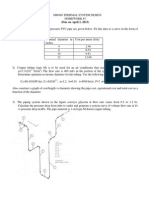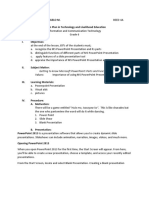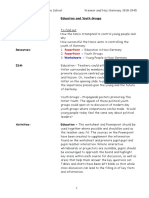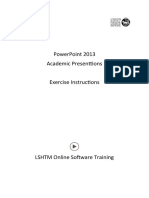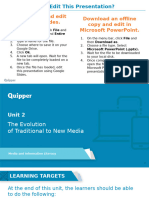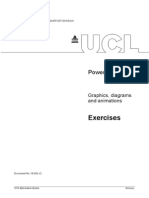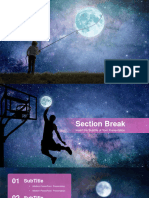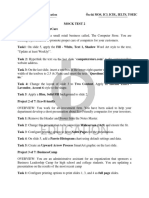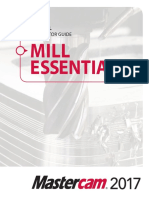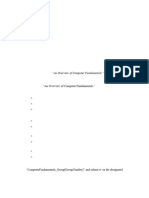Effective Use of Presentation Software
Effective Use of Presentation Software
Uploaded by
vahit06Copyright:
Available Formats
Effective Use of Presentation Software
Effective Use of Presentation Software
Uploaded by
vahit06Original Description:
Copyright
Available Formats
Share this document
Did you find this document useful?
Is this content inappropriate?
Copyright:
Available Formats
Effective Use of Presentation Software
Effective Use of Presentation Software
Uploaded by
vahit06Copyright:
Available Formats
Effective use of Presentation Software
Guidelines, Tips, and Techniques
(Revised October 2013)
Compiled by: Allyson Hajek, DELTS, Memorial University of Newfoundland, ahajek@mun.ca
Visual Design
1.
Limit the amount of text on a slide.
Your slides should provide an outline of your presentation not a transcript.
Avoid the use of complete sentences. Use only necessary words and short phrases to
convey important ideas and information.
As much as possible, restrict slides to six bullet points per slide and six words
per bullet point (the 6 x 6 Rule).
2.
Use readable font sizes.
Use 32-point type or larger for slide titles.
Use 22-point type or larger for body text.
Keep all body text the same font size. Dont display secondary bullets in a smaller font.
3.
Use readable font styles.
Use common, easy-to-read, sans-serif fonts such as Arial, Verdana, and Helvetica.
Fancy or decorative fonts are hard to read and, if you will be delivering your presentation
from a computer other than the one you used to create the presentation, the decorative
fonts may not be available. The presentation software will substitute an alternate font for
the missing decorative font and variations in character height and width may alter your
text layout.
4.
Left align all text.
It is more visually demanding to read more than one or two lines of centered or right
aligned text. With the exception of titles, which may be centered horizontally, keep all
text aligned to the left.
Body text, when center aligned, creates an abstract shape on your slide.
5.
Limit the use of all caps.
Do not use all upper case letters (caps) for the body of your slide. Text set in all caps is harder
to read than text set in lower case or title case (caps used for the first letter of each word).
All caps should only be used for titles and headings.
6.
Limit the number of colors and fonts.
Use a maximum of three colors.
Use two simple, easy-to-read fonts one for headings and one for body text.
7.
Maximize contrast between the text and the background.
Use dark colored text on a light background or light colored text on a dark background.
The color combinations that provide the best contrast are black and white or yellow, and
dark blue and white or yellow.
If a background color is desired, use cool colors (shades of blues and greens) since cool
colors appear to recede.
Avoid multi-colored and heavily textured backgrounds that will interfere with the
readability of the text. Plain, simple backgrounds are best.
Slides with a white or very light colored background provide a considerable amount of
ambient light helping to keep the room as bright as possible.
8.
Limit the flash.
Avoid overloading your audience with bells and whistles. Moving text, sound, and
elaborate slide transitions can be distracting and add nothing to the learning value of your
presentation.
Use these features with a specific, clearly defined goal in mind.
9.
Use a consistent design from slide to slide.
Templates are designed to keep a consistent look and feel in your presentation.
Dont vary text size and color or the size and position of background graphics from slide
to slide.
10. Proofread your presentation.
Check your slides for spelling, grammar, and punctuation.
Eliminate unnecessary words.
Use a consistent writing style and format/structure.
11. Focus on content not on visual appeal.
Begin by designing your presentation not your slides.
Consider your objectives, your audience, what information you will include, how you
will structure your presentation, what resources and materials you will use, and how you
will interact with and engage your audience.
12. Supplement slides with more detailed text and data in handouts.
A copy of your slides wont provide all the important information or details that your
audience will need to know, especially for very dense, complex, or abstract material.
The slides should be a visual summary of your oral presentation.
Provide complex diagrams and detailed information in handouts or other resources.
13. Use progressive builds to help focus attention.
The build feature allows you to display bulleted lists one bullet at a time to help focus
attention.
Use the Appear effect which displays text and objects without distracting movement.
14. Strive for a balance between verbal and visual information.
Visuals will help comprehension of difficult, complex, or abstract concepts. To promote
understanding and aid retention use powerful visuals that support the concept or point
being made.
Displaying slides that are completely text based accommodates those whose strength is
visual-linguistic learning but not those who are spatial, kinesthetic, or auditory learners.
Move beyond clip art and use photos, charts, diagrams, and other visual elements when
appropriate.
15. Eliminate unnecessary visual elements.
Eliminate visual elements that are not relevant and do not support or reinforce the
content. They can be distracting and reduce comprehension.
2
16. Remember the rules for any good presentation.
Be prepared.
Have a clear purpose or objective.
Know your audience.
Have a beginning, middle, and end (Opening-Body-Conclusion).
Project your voice; speak clearly and with conviction.
Be enthusiastic.
Move naturally, watch your body language, and avoid fidgeting.
17. Be comfortable with the technology.
Practice, practice, practice.
Arrive early to set up and avoid having your audience wait while you fumble with cables
or try to locate the right file.
18. Dont read from the slides.
Speak concisely and effectively about the ideas represented on the slides.
Surveys show that the most annoying mistake a presenter could make when using
presentation software is reading the slides to his/her audience.
19. Face your audience.
Maintain eye contact.
Avoid turning your back on your audience to look at the projected image. Use the
computer mouse to do your pointing rather than turning your back to use a pointer.
Create a strong connection with your audience. Check body language for signs and
signals of approval, agreement, understanding, boredom, or confusion and react
appropriately.
20. Hide the cursor.
In PowerPoint, CRTL H, for Hide will prevent the cursor from appearing on the slide if
the mouse is accidently moved during your presentation. The A key will make the
cursor appear if necessary.
21. Use a blank screen when you want your audience to focus on you.
The B key of the keyboard will display a black screen. The W key will display a white
screen. Hit the B or W key again to return to the slide presentation.
In an article for Canadian Business, Andrew Wahl encourages readers not to be afraid to
use the B key so the slides wont compete with your most effective communication
tools: your voice, mannerisms and facial expressions.
22. Watch your pace.
It is common for people to move a little too quickly through the slides in a presentation.
Brief pauses will allow time for your audience to scan the slide before you begin
speaking, to absorb or reflect on what you have said, and to take notes.
23. Dont make the room too dark.
Audience members want to see your face and have enough light to take notes. A good
data projector does not require all the lights to be out and the curtains to be drawn in
order for the image to be clear. However, there should never be direct sun, incandescent,
or fluorescent light on the projected image or it will wash out. If you have several banks
of lights in your presentation room, turn off the ones nearest the screen in order to
produce the best image.
24. Prepare for emergencies.
Have a backup plan. Computers are subject to hardware conflicts, software version
conflicts, disk crashes, viruses, software errors, and other problems. When possible, use
your own laptop but have a copy of your presentation on a flash drive and have a printout
of your speaking notes.
References
Bartsch, R.A., & Cobern, K.M. (2003). Effectiveness of PowerPoint presentations in lectures. Computers &
Education, Vol. 41. Pp. 77-86.
Benbow, M. Tips for presenting your PowerPoint presentation [On-line]. Available:
http://www.umanitoba.ca/academic/colleges/uc/faculty/benbow.html
Biggs, J. (1999). Teaching for quality learning at university. Buckingham, UK: Open University Press.
Buchholz, S., & Ullmna, J. (2004). 12 commandments for PowerPoint. The Teaching Professor, Vol. 18, No. 6,
June/July 2004.
Keller, J. (2003). Is PowerPoint the devil? [On-line]. Available:
http://www.siliconvalley.com/mld/siliconvalley/5004120.htm?template=contentModules/printstory.jsp
McKenzie, J. (2000). Scoring PowerPoints. From Now On The Educational Technology Journal, Vol. 10, No. 1,
September 2000 [On-line]. Available: http://optin.iserver.net/fromnow/sept00/powerpoints.html
Paradi, D. (2003). Ten secrets for using PowerPoint effectively [On-line]. Available:
http://www.communicateusingtechnology.com/articles/ten_secrets_for_using_powerpoint.htm
Paradi, D. (2003). The top ten things you can do to improve your next PowerPoint presentation [On-line]. Available:
http://www.communicateusingtechnology.com/articles/top_ten_things_improve_ppt_presn.htm
Parker, I. (2001). Absolute PowerPoint: Can a software package edit our thoughts? The New Yorker, May 28, 2001
[On-line]. Available: http://www.physics.ohio-state.edu/~wilkins/group/powerpt.html
Rozaitis, B. & Baepler, P. (2004). Active learning with PowerPoint. Center for Teaching and Learning Services,
University of Minnesota [On-line]. Available:
http://www1.umn.edu/ohr/teachlearn/workshops/powerp/active_lecturing.html
Szabo, A & Hastings. N. (2000). Using IT in the undergraduate classroom: should we replace the blackboard with
PowerPoint? Compters and Education, Vol. 35, No. 3, November 2000. Pp. 175-187.
Tufte. E. (2003). The cognitive style of PowerPoint. Cheshire, CT: Graphics Press.
Wahl, A. (2003). PowerPoint of no return. Canadian Business, Vol. 76, No. 22. [On-line]. Available:
http://www.sociablemedia.com/PDF/press_canadian_business_11_11_03.pdf
You might also like
- Ultimate Pitch Deck GuideDocument23 pagesUltimate Pitch Deck GuideHelga Stormo100% (19)
- Class 4 Pt2 WorksheetDocument2 pagesClass 4 Pt2 WorksheetNarendra Ritvik Pandry90% (10)
- Crisis Management and Human Behaviour Mca ApprovedDocument2 pagesCrisis Management and Human Behaviour Mca ApprovedVinil Gupta100% (1)
- 2 - 4 PowerPoint Do's & Don'tsDocument4 pages2 - 4 PowerPoint Do's & Don'tskaziba stephenNo ratings yet
- How To Make Presentation ProcessDocument47 pagesHow To Make Presentation Processbat champNo ratings yet
- Skills 2Document6 pagesSkills 2manishmuneshwar07No ratings yet
- Making A Scientific PresentationDocument10 pagesMaking A Scientific PresentationDessy Erlyani Mugita SariNo ratings yet
- Lecture 4Document19 pagesLecture 4Hamna KhalidNo ratings yet
- Presenting: 1. PlanningDocument10 pagesPresenting: 1. PlanningmubashkNo ratings yet
- 2019 Mini Oral InstructionsDocument2 pages2019 Mini Oral InstructionsSroy YoumeyNo ratings yet
- 6 - Presentation SkillsDocument40 pages6 - Presentation SkillsFrkan DemirNo ratings yet
- Tips For Effective PresentationDocument3 pagesTips For Effective PresentationbhagwatsachinNo ratings yet
- Presentation GuidelinesDocument2 pagesPresentation GuidelinesVeeNo ratings yet
- Presentations GuideDocument10 pagesPresentations GuidemubashkNo ratings yet
- Do's and Dont'sDocument5 pagesDo's and Dont'sEcaterina IlisNo ratings yet
- Business Skills - PresentationsDocument16 pagesBusiness Skills - PresentationsA Ga PiNo ratings yet
- Presenting: 1. Planning Control System Design I Love ScribdDocument10 pagesPresenting: 1. Planning Control System Design I Love ScribdYanartas Le GinNo ratings yet
- Audio / Visual Aids: Definition, Types, Principles and Its UseDocument52 pagesAudio / Visual Aids: Definition, Types, Principles and Its Useruchi021989No ratings yet
- Nothing InsideDocument10 pagesNothing InsideYanartas Le GinNo ratings yet
- Creating Effective Power Point Slides: Plan: Look at The Big PictureDocument2 pagesCreating Effective Power Point Slides: Plan: Look at The Big Pictureashishsaklani86No ratings yet
- Do Donts Presentation DesignDocument2 pagesDo Donts Presentation DesignEdgardo GarciaNo ratings yet
- Tehnici de Argumentare 56Document52 pagesTehnici de Argumentare 56Alexandru IvanNo ratings yet
- Presentation GuidelinesDocument3 pagesPresentation Guidelinesegzonzekolli100No ratings yet
- PC Chapter 6Document10 pagesPC Chapter 6Jemie Cortillo100% (1)
- Subject 12.3 Advice On Power Point PresentationsDocument2 pagesSubject 12.3 Advice On Power Point Presentationsjames890108No ratings yet
- Tips For Giving A Great TalkDocument3 pagesTips For Giving A Great TalkCamha NguyenNo ratings yet
- Seminar BSCDocument11 pagesSeminar BSCazilebongcloudinengenyiNo ratings yet
- Microsoft Powerpoint: Lesson: 6Document20 pagesMicrosoft Powerpoint: Lesson: 6Jomarick ParditoNo ratings yet
- Principles of Use of Audio Visual AidsDocument33 pagesPrinciples of Use of Audio Visual AidsSmita Agrawal87% (15)
- Tips For Students: Power Point PresentationDocument10 pagesTips For Students: Power Point PresentationLerie MendozaNo ratings yet
- Guidelines For Seminar PresentationsDocument6 pagesGuidelines For Seminar PresentationsDurgesh AgnihotriNo ratings yet
- Microsoft Powerpoint 2007 Basics: Email: Training@Ufl - Edu Web Site: Http://Training - Health.Ufl - EduDocument26 pagesMicrosoft Powerpoint 2007 Basics: Email: Training@Ufl - Edu Web Site: Http://Training - Health.Ufl - EduMed AsbanNo ratings yet
- Oral Presentation Guidelines - DPHICON 2022Document3 pagesOral Presentation Guidelines - DPHICON 2022thilsen_abi8303No ratings yet
- Communication 17Document12 pagesCommunication 17haider Shakeel MianNo ratings yet
- Speakers Guide-Platform 120423Document5 pagesSpeakers Guide-Platform 120423sakata_abera4No ratings yet
- Principles of Use of Audio / Visual AidsDocument33 pagesPrinciples of Use of Audio / Visual AidsMugaahed AlfutaahyNo ratings yet
- converted_3Document43 pagesconverted_3Mr. AmineNo ratings yet
- Presentation GuidelinesDocument2 pagesPresentation Guidelinesnurullahbastekin271No ratings yet
- Topic 7, 8 & 9: Delivering Your Speech/Presentation and Using Presentation AidsDocument33 pagesTopic 7, 8 & 9: Delivering Your Speech/Presentation and Using Presentation AidsMuhd HafeezNo ratings yet
- TipsDocument17 pagesTipsmanrique4No ratings yet
- The Seven Deadly Sins of Powerpoint PresentationsDocument5 pagesThe Seven Deadly Sins of Powerpoint PresentationsNiranjan Kumar DasNo ratings yet
- Givingpresentations PDFDocument15 pagesGivingpresentations PDFvolkan_kaya1798No ratings yet
- Presentation SkillsDocument20 pagesPresentation SkillsMaansi Singh100% (1)
- Introduction To Ms PowerpointDocument21 pagesIntroduction To Ms PowerpointchesccaaustriaNo ratings yet
- Presentation-Slide GuidelinesDocument3 pagesPresentation-Slide GuidelinesSandesh ChhettriNo ratings yet
- Guidelines in Creating An Effective PresentationsDocument20 pagesGuidelines in Creating An Effective PresentationsMarvin RetutalNo ratings yet
- GuidelinesDocument6 pagesGuidelinesSumon SuptoNo ratings yet
- Lecture 7-Powerpoint presentation techniquesDocument3 pagesLecture 7-Powerpoint presentation techniquesmarynzioki004No ratings yet
- Am I Making Myself ClearDocument31 pagesAm I Making Myself ClearLucy Underdown100% (1)
- Pre StationDocument6 pagesPre Stationapi-3715493No ratings yet
- Guidelines On Seminar Presentations: Understand and Go Home With Some Lesson LearnedDocument6 pagesGuidelines On Seminar Presentations: Understand and Go Home With Some Lesson LearnedhashminkmNo ratings yet
- Introduction PresentationDocument50 pagesIntroduction PresentationVũ Hải ĐăngNo ratings yet
- Tips For Making Effective PowerPoint Presentations EdDocument2 pagesTips For Making Effective PowerPoint Presentations EdBlessing ChilomboNo ratings yet
- MMRB 5Document3 pagesMMRB 5Antonio Eduardo AntonioNo ratings yet
- Presentation TipsDocument2 pagesPresentation TipsTanja PafrāteNo ratings yet
- Using Visual Aidsusing Visual Aids PDFDocument4 pagesUsing Visual Aidsusing Visual Aids PDFHafsah Hj OmarNo ratings yet
- Practical Assignment 2Document3 pagesPractical Assignment 2Ashish ShigwanNo ratings yet
- Business Presentations - ASLDocument14 pagesBusiness Presentations - ASLPragya GoswamiNo ratings yet
- Powerpoint Tips: Design Keys For Classroom PresentationsDocument4 pagesPowerpoint Tips: Design Keys For Classroom PresentationsGazi Md Ibrahim KholilNo ratings yet
- 6 - Giving Oral PresentationsDocument29 pages6 - Giving Oral Presentationsjohn11090704No ratings yet
- Effective PresentationDocument2 pagesEffective PresentationTramserNo ratings yet
- Presentation Skills-Unity (MBA)Document55 pagesPresentation Skills-Unity (MBA)Arash-najmaei100% (9)
- Vahit Saydam - M. Eng. PresentationDocument31 pagesVahit Saydam - M. Eng. Presentationvahit06No ratings yet
- Thermal Conductivity and Stability of Paraffin Wax With Various Nanoparticles Without RevisionDocument30 pagesThermal Conductivity and Stability of Paraffin Wax With Various Nanoparticles Without Revisionvahit06No ratings yet
- 9516 Golf Tournament PaperDocument11 pages9516 Golf Tournament Papervahit06No ratings yet
- Sample Abstract FormatDocument2 pagesSample Abstract Formatvahit06No ratings yet
- Vahit Saydam Term PaperDocument9 pagesVahit Saydam Term Papervahit06No ratings yet
- HW 3 (2014)Document1 pageHW 3 (2014)vahit06No ratings yet
- Dividing With 0 1 Lesson PlanDocument5 pagesDividing With 0 1 Lesson Planapi-250324814No ratings yet
- PowerpointDocument4 pagesPowerpointCamille Joy VeniegasNo ratings yet
- Lesson Plan - Young People in Nazi GermanyDocument3 pagesLesson Plan - Young People in Nazi Germanyjkjahkjahd987981723No ratings yet
- Thesis PresentationDocument8 pagesThesis Presentationgj9fmkqd100% (2)
- Course Work CompletionDocument7 pagesCourse Work Completionbdg72wjj100% (2)
- PowerPoint 2013 YeoDocument8 pagesPowerPoint 2013 YeoGuan Shawn SimNo ratings yet
- Do You Want To Edit This Presentation?Document19 pagesDo You Want To Edit This Presentation?djcabansay01No ratings yet
- Powerpoint Graphics TasksDocument5 pagesPowerpoint Graphics TasksAnonymous hd1ZUvFDL7No ratings yet
- Edtpa Lesson 2Document5 pagesEdtpa Lesson 2api-315876192No ratings yet
- TTL2 ModuleDocument17 pagesTTL2 ModuleJandee BarrientosNo ratings yet
- ModernResidentialConstructionPractices 1Document547 pagesModernResidentialConstructionPractices 1HannaFouad67% (3)
- Presenter Guide Worship Tools PresentationDocument10 pagesPresenter Guide Worship Tools PresentationredimoaliveNo ratings yet
- Simple Office Computer View PowerPoint TemplateDocument36 pagesSimple Office Computer View PowerPoint TemplateMustika Ratna PNo ratings yet
- CM - Tle - Grade 9Document17 pagesCM - Tle - Grade 9Han Del RosarioNo ratings yet
- Childhood Big Dreams PowerPoint PresentationDocument48 pagesChildhood Big Dreams PowerPoint PresentationAbdul QudoosNo ratings yet
- MOCK TEST 2 - ĐềDocument3 pagesMOCK TEST 2 - ĐềnhattoethihohaNo ratings yet
- MS Powerpoint Lab AssignmentDocument5 pagesMS Powerpoint Lab Assignmentinamahmed838No ratings yet
- Week3 Communication Skill Part 1 Student GuideDocument10 pagesWeek3 Communication Skill Part 1 Student GuideZoe FormosoNo ratings yet
- Fantasy Setting HomeworkDocument7 pagesFantasy Setting Homeworkafeuieldv100% (1)
- AE2 Speaking Midterm 2324S2 - Topic and Instructions - SignedDocument3 pagesAE2 Speaking Midterm 2324S2 - Topic and Instructions - SignedquynhNo ratings yet
- Mastercam 2017 Instructor GuidesDocument530 pagesMastercam 2017 Instructor GuidesCesar Miguel Meza RicardoNo ratings yet
- Foundations of ICT Course WorkDocument4 pagesFoundations of ICT Course Worknambuya brendaNo ratings yet
- OBE Syllabus Purposive Communication 1 Version 2019Document12 pagesOBE Syllabus Purposive Communication 1 Version 2019JoefryQuanicoBarcebal80% (5)
- Module 2 - 4th QuarterDocument20 pagesModule 2 - 4th QuarterLleana PalesNo ratings yet
- Master Thesis DownloadDocument8 pagesMaster Thesis Downloadmonicacordovaalbuquerque100% (1)
- Quiz 1Document30 pagesQuiz 1Olawale JoeNo ratings yet
- Creation at Forethought (1984-1987) : Microsoft Powerpoint (Or Simply Powerpoint) Is ADocument5 pagesCreation at Forethought (1984-1987) : Microsoft Powerpoint (Or Simply Powerpoint) Is AMark DomingoNo ratings yet