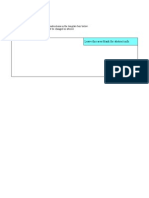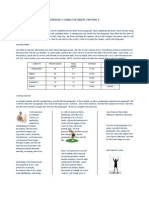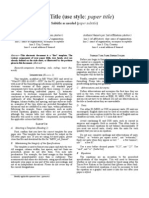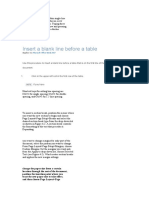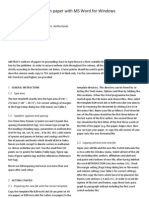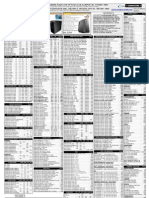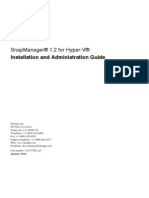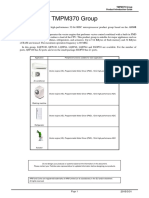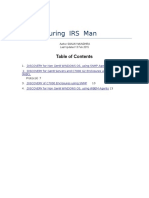Automatic Formatting: Which Microsoft Office 2010 Program Are You Using?
Automatic Formatting: Which Microsoft Office 2010 Program Are You Using?
Uploaded by
SUNIL POULCopyright:
Available Formats
Automatic Formatting: Which Microsoft Office 2010 Program Are You Using?
Automatic Formatting: Which Microsoft Office 2010 Program Are You Using?
Uploaded by
SUNIL POULOriginal Description:
Original Title
Copyright
Available Formats
Share this document
Did you find this document useful?
Is this content inappropriate?
Copyright:
Available Formats
Automatic Formatting: Which Microsoft Office 2010 Program Are You Using?
Automatic Formatting: Which Microsoft Office 2010 Program Are You Using?
Uploaded by
SUNIL POULCopyright:
Available Formats
9/30/2015
AutomaticformattingOfficeSupport
Automatic formatting
By using AutoFormat, you can quickly apply formatting such as headings, bulleted and numbered lists,
borders, numbers, symbols, and fractions to your text.
To format a date in Excel, seeFormat a date the way you want.
The following are some things you should consider as you work with the automatic formatting options:
TheAutoFormat As You Typeoptions are global options that apply to all files for a program.
TheAutoFormat As You Typeoptions cant be applied to previously written text in the following
Microsoft Office 2010 programs: Outlook, PowerPoint, Excel, Publisher, and Visio.
To disable all automatic formatting for a program, you must clear eachAutoFormat As You Typeoption
for that program.
Which Microsoft Office 2010 program are you using?
Word
Undo automatic formatting
Turn on or off automatic formatting options
What does each option mean?
Replace as you type
Apply as you type
Automatically as you type
Outlook
Undo automatic formatting
Turn on or off automatic formatting options
What does each option mean?
Replace as you type
Apply as you type
Automatically as you type
Excel
Undo automatic formatting
Turn on or off automatic formatting
What does each option mean?
Replace as you type
Apply as you work
Automatically as your work
PowerPoint
Undo automatic formatting
Turn on or off automatic formatting
What does each option mean?
data:text/htmlcharset=utf8,%3Ch1%20style%3D%22color%3A%20rgb(54%2C%2054%2C%2054)%3B%20fontsize%3A%202.4em%3B%20margintop%3
1/11
9/30/2015
AutomaticformattingOfficeSupport
What does each option mean?
Replace as you type
Apply as you type
Publisher
Undo automatic formatting
Turn on or off automatic formatting
What does each option mean?
Replace as you type
Apply as you type
Visio
Undo automatic formatting
Turn on or off automatic formatting
What does each option mean?
Replace as you type
Word
You can automatically format a document either as you type or after you have written it. In both cases, you
can control which automatic changes Word makes. You can also turn off automatic formatting.
Undo automatic formatting
When Word applies the automatic formatting, you can click theAutoCorrect Optionsbutton
appears and choose to:
that
Undo the formatting and you choose to redo it after you undo it for this instance only
Change the specific AutoFormat options globally by clicking the stop option so that Word stops making
this change
Change the options for Word by clickingControl AutoFormat Options.
Top of Page
Turn on or off automatic formatting options
When you set options on theAutoFormat As You Typetab, Word can automatically format text as you are
typing your document. For example, if you type a number followed by a period or hyphen, followed by a
space or tab, followed by text, Word makes the text a numbered list.
1. Click theFiletab.
2. UnderHelp, clickOptions.
3. ClickProofing.
4. UnderAutoCorrect Options, clickAutoCorrect Options.
data:text/htmlcharset=utf8,%3Ch1%20style%3D%22color%3A%20rgb(54%2C%2054%2C%2054)%3B%20fontsize%3A%202.4em%3B%20margintop%3
2/11
9/30/2015
AutomaticformattingOfficeSupport
5. Click theAutoFormat As You Typetab.
6. Select or clear the check boxes for the options that you want to enable or disable. For more
information on the options, see the section below.
Top of Page
What does each option mean?
Replace as you type
"Straight quotes" with smart quotes Replaces straight quotation marks " " and straight
apostrophes ' with curved, open and closedquotation marks and curved apostrophes .
Fractions 1/2 with fraction character Replaces typed fractions 1/2 with a single character
fraction .
NOTE This option replaces only the following typed fractions: 1/4, 1/2, and 3/4.
*Bold* and _italic_ with real formatting Applies bold font to any text enclosed in asterisks *; applies
italic font to any text enclosed in underscores _. For example, *computer* becomes computer and
_computer_ becomes computer.
Internet and network paths with hyperlinks Replaces typed Internet addresses, network paths, and
email addresses with hyperlinks.
Ordinals 1st with superscript Replaces ordinal numbers that show the relative position of an item in
a sequence for example, 1st, 2nd, or 3rd with superscript .
Hyphens with dash Replaces a double hyphen with an em dash ; replaces a single
hyphen with a space before and after with an en dash .
Apply as you type
Automatic bulleted lists Creates a bulleted list when a line of text starts with one of the following
characters *, , or > followed by a space or tab.
NOTE To end a bulleted list, press ENTER two times.
Border lines Draws a line when you type three consecutive instances of the following characters ~, #,
*, , _, or = on a new line, and then press ENTER. For example, typing ~~~ on a new line, and then
pressing ENTER draws a wavy line across the page.
Builtin Heading styles Applies heading styles to paragraphs of five or less words that do not end
with punctuation after you press ENTER two times. For Heading 1, type a new line; for Heading 2,
precede the new line with a single tab; for Heading 3, precede the new line with two tabs.
NOTE You must press ENTER two times after the previous paragraph to automatically apply heading
styles.
Automatic numbered lists Creates a numbered list when a line of text starts with the number 1
followed by a period or tab.
NOTE To end a numbered list, press ENTER two times.
data:text/htmlcharset=utf8,%3Ch1%20style%3D%22color%3A%20rgb(54%2C%2054%2C%2054)%3B%20fontsize%3A%202.4em%3B%20margintop%3
3/11
9/30/2015
AutomaticformattingOfficeSupport
NOTE To end a numbered list, press ENTER two times.
Tables Creates a single row table when you insert a sequence of plus signs + and hyphens at the
start of a line of text, and then press ENTER. You must begin and end the sequence with a plus sign. For
example, ++++ creates a single row table with three columns. The column width is equal to
the number of hyphens typed between the plus signs. To add rows anywhere in the table, position the
cursor at the end of the row where you want to insert the new row, and then press ENTER.
Automatically as you type
Format beginning of list item like the one before it Formats the leadin text of a list item like the
leadin text of the previous list item. Leadin formatting is repeated up to the first punctuation character
of the list item, typically a period, colon, hyphen, em dash, question mark, exclamation point, or similar
character.
NOTE Only formatting that applies to all the leadin text is repeated in the next list item. Formatting
that applies to a section of the leadin text is not repeated in the leadin text of subsequent list items.
Set left and firstindent with tabs and backspaces Indent the first line of a paragraph by putting
the cursor before the first line, and then pressing the TAB key. Indent the whole paragraph by putting
the cursor before any line in the paragraph except the first line, and then pressing the TAB key. To
remove an indent, put the cursor before the first line of the paragraph, and then press the BACKSPACE
key.
Define styles based on your formatting Applies a builtin style to manually formatted text when the
text has the same formatting as a builtin style.
Top of Page
Outlook
Undo automatic formatting
When Outlook applies the automatic formatting, you can click theAutoCorrect Optionsbutton
appears and choose to:
that
Undo the formatting and you choose to redo it after you undo it for this instance only
Change the specific AutoFormat options globally by clicking the stop option so that Outlook stops
making this change
Change the options for Outlook by clickingControl AutoFormat Options.
Top of Page
Turn on or off automatic formatting options
1. Click theFiletab.
2. UnderHelp, clickOptions.
data:text/htmlcharset=utf8,%3Ch1%20style%3D%22color%3A%20rgb(54%2C%2054%2C%2054)%3B%20fontsize%3A%202.4em%3B%20margintop%3
4/11
9/30/2015
AutomaticformattingOfficeSupport
3. ClickMail.
4. UnderCompose messages, clickEditor Options.
5. UnderAutoCorrect Options, clickAutoCorrect Options.
6. Click theAutoFormat As You Typetab.
7. Select or clear the check boxes for the options that you want to enable or disable. For more
information on the options, see the section below.
Top of Page
What does each option mean?
Replace as you type
"Straight quotes" with smart quotes Replaces straight quotation marks " " and straight
apostrophes ' with curved, open and closedquotation marks and curved apostrophes .
Fractions 1/2 with fraction character Replaces typed fractions 1/2 with a single character
fraction .
NOTE This option replaces only the following typed fractions: 1/4, 1/2, and 3/4.
*Bold* and _italic_ with real formatting Applies bold font to any text enclosed in asterisks *; applies
italic font to any text enclosed in underscores _. For example, *computer* becomes computer and
_computer_ becomes computer.
Internet and network paths with hyperlinks Replaces typed Internet addresses, network paths, and
email addresses with hyperlinks.
Ordinals 1st with superscript Replaces ordinal numbers that show the relative position of an item in
a sequence for example, 1st, 2nd, or 3rd with superscript .
Hyphens with dash Replaces a double hyphen with an em dash ; replaces a single
hyphen with a space before and after with an en dash .
Apply as you type
Automatic bulleted lists Creates a bulleted list when a line of text starts with one of the following
characters *, , or > followed by a space or tab.
NOTE To end a bulleted list, press ENTER two times.
Border lines Draws a line when you type three consecutive instances of the following characters ~, #,
*, , _, or = on a new line, and then press ENTER. For example, typing ~~~ on a new line, and then
pressing ENTER draws a wavy line across the page.
Builtin Heading styles Applies heading styles to paragraphs of five or less words that do not end
with punctuation after you press ENTER two times. For Heading 1, type a new line; for Heading 2,
precede the new line with a single tab; for Heading 3, precede the new line with two tabs.
NOTE You must press ENTER two times after the previous paragraph to automatically apply heading
data:text/htmlcharset=utf8,%3Ch1%20style%3D%22color%3A%20rgb(54%2C%2054%2C%2054)%3B%20fontsize%3A%202.4em%3B%20margintop%3
5/11
9/30/2015
AutomaticformattingOfficeSupport
NOTE You must press ENTER two times after the previous paragraph to automatically apply heading
styles.
Automatic numbered lists Creates a numbered list when a line of text starts with the number 1
followed by a period or tab.
NOTE To end a numbered list, press ENTER two times.
Tables Creates a single row table when you insert a sequence of plus signs + and hyphens at the
start of a line of text, and then press ENTER. You must begin and end the sequence with a plus sign. For
example, ++++ creates a single row table with three columns. The column width is equal to
the number of hyphens typed between the plus signs. To add rows anywhere in the table, position the
cursor at the end of the row where you want to insert the new row, and then press ENTER.
Automatically as you type
Format beginning of list item like the one before it Formats the leadin text of a list item like the
leadin text of the previous list item. Leadin formatting is repeated up to the first punctuation character
of the list item, typically a period, colon, hyphen, em dash, question mark, exclamation point, or similar
character.
NOTE Only formatting that applies to all the leadin text is repeated in the next list item. Formatting
that applies to a section of the leadin text is not repeated in the leadin text of subsequent list items.
Set left and firstindent with tabs and backspaces Indent the first line of a paragraph by putting
the cursor before the first line, and then pressing the TAB key. Indent the whole paragraph by putting
the cursor before any line in the paragraph except the first line, and then pressing the TAB key. To
remove an indent, put the cursor before the first line of the paragraph, and then press the BACKSPACE
key.
Define styles based on your formatting Applies a builtin style to manually formatted text when the
text has the same formatting as a builtin style.
Top of Page
Excel
Undo automatic formatting
When Excel applies the automatic formatting, you can click theAutoCorrect Optionsbutton
appears and choose to:
that
Undo the formatting and you choose to redo it after you undo it for this instance only
Change the specific AutoFormat options globally by clicking the stop option so that Excel stops making
this change
Change the options for Excel by clickingControl AutoFormat Options.
Top of Page
Turn on or off automatic formatting
When you set options on theAutoFormat As You Typetab, Excel can automatically format text as you are
data:text/htmlcharset=utf8,%3Ch1%20style%3D%22color%3A%20rgb(54%2C%2054%2C%2054)%3B%20fontsize%3A%202.4em%3B%20margintop%3
6/11
9/30/2015
AutomaticformattingOfficeSupport
When you set options on theAutoFormat As You Typetab, Excel can automatically format text as you are
typing your worksheet.
1. Click theFiletab.
2. UnderHelp, clickOptions.
3. ClickProofing.
4. UnderAutoCorrect Options, clickAutoCorrect Options.
5. Click theAutoFormat As You Typetab.
6. Select or clear the check boxes for the options that you want to enable or disable. For more
information on the options, see the section below.
Top of Page
What does each option mean?
Replace as you type
Internet and network paths with hyperlinks Replaces typed Internet addresses, network paths, and e
mail addresses with hyperlinks.
Apply as you work
Include new rows and columns in table Adds a new row or column to an existing table when you enter
data in an adjacent row or column. For example, if you have a two column table in columns A and B, and then
enter data in an adjacent cell in column C, column C is automatically formatted as part of the existing table.
Automatically as your work
Fill formulas in tables to create calculated columns Applies a single formula to all table cells in a column.
The formula automatically adjusts to extend to all table cells in the column.
Top of Page
PowerPoint
Undo automatic formatting
When PowerPoint applies the automatic formatting, you can click theAutoCorrect Optionsbutton
appears and choose to:
that
Undo the formatting and you choose to redo it after you undo it for this instance only
Change the specific AutoFormat options globally by clicking the stop option so that PowerPoint stops
making this change
Change the options for PowerPoint by clickingControl AutoFormat Options.
Top of Page
data:text/htmlcharset=utf8,%3Ch1%20style%3D%22color%3A%20rgb(54%2C%2054%2C%2054)%3B%20fontsize%3A%202.4em%3B%20margintop%3
7/11
9/30/2015
AutomaticformattingOfficeSupport
Top of Page
Turn on or off automatic formatting
1. Click theFiletab.
2. UnderHelp, clickOptions.
3. ClickProofing.
4. UnderAutoCorrect Options, clickAutoCorrect Options.
5. Click theAutoFormat As You Typetab.
6. Select or clear the check boxes for the options that you want to enable or disable. For more
information on the options, see the section below.
Top of Page
What does each option mean?
Replace as you type
"Straight quotes" with smart quotes Replaces straight quotation marks " " and straight
apostrophes ' with curved, open and closedquotation marks and curved apostrophes .
Fractions 1/2 with fraction character Replaces typed fractions 1/2 with a single character
fraction .
NOTE This option replaces only the following typed fractions: 1/4, 1/2, and 3/4.
Ordinals 1st with superscript Replaces ordinal numbers that show the relative position of an item in
a sequence for example, 1st, 2nd, or 3rd with superscript .
Hyphens with dash Replaces a double hyphen with an em dash ; replaces a single
hyphen with a space before and after with an en dash .
Smiley faces : and arrows ==> with special symbolsReplaces typed smiley faces and arrows with
equivalent character symbols.
Internet and network paths with hyperlinks Replaces typed Internet addresses, network paths, and
email addresses with hyperlinks.
Apply as you type
Automatic bulleted lists Creates a bulleted list when a line of text starts with one of the following
characters *, , or > followed by a space or tab.
NOTE To end a bulleted list, press ENTER two times.
AutoFit title text to placeholderDecreases the font size of the title text so that the text fits in the
defined title text placeholder.
NOTEThe title text automatically decreases by only one font size increment, for example from 8/11
data:text/htmlcharset=utf8,%3Ch1%20style%3D%22color%3A%20rgb(54%2C%2054%2C%2054)%3B%20fontsize%3A%202.4em%3B%20margintop%3
9/30/2015
AutomaticformattingOfficeSupport
NOTEThe title text automatically decreases by only one font size increment, for example from
44 to 40, based on the builtin font sizes for the font. If you want to further decrease the font size,
select the title text and eitherselecta smaller builtin font size from the Font Size list or type the
font size you want in the Font Size list.
AutoFit body text to placeholderDecreases the font size of the body text so that the text fits in
the defined body text placeholder.
Top of Page
Publisher
Undo automatic formatting
When Publisher applies the automatic formatting, you can click theAutoCorrect Optionsbutton
appears and choose to:
that
Undo the formatting and you choose to redo it after you undo it for this instance only
Change the specific AutoFormat options globally by clicking the stop option so that Publisher stops
making this change
Change the options for Publisher by clickingControl AutoFormat Options.
Top of Page
Turn on or off automatic formatting
1. Open a file or create a new file in Publisher.
2. Click theFiletab.
3. UnderHelp, clickOptions.
4. ClickProofing.
5. UnderAutoCorrect Options, clickAutoCorrect Options.
6. Click theAutoFormat As You Typetab.
7. Select or clear the check boxes for the options that you want to enable or disable. For more
information on the options, see the section below.
Top of Page
What does each option mean?
Replace as you type
"Straight quotes" with smart quotes Replaces straight quotation marks " " and straight
apostrophes ' with curved, open and closedquotation marks and curved apostrophes .
Hyphens with dash Replaces a double hyphen with an em dash ; replaces a single
data:text/htmlcharset=utf8,%3Ch1%20style%3D%22color%3A%20rgb(54%2C%2054%2C%2054)%3B%20fontsize%3A%202.4em%3B%20margintop%3
9/11
9/30/2015
AutomaticformattingOfficeSupport
Hyphens with dash Replaces a double hyphen with an em dash ; replaces a single
hyphen with a space before and after with an en dash .
Apply as you type
Automatic bulleted lists Creates a bulleted list when a line of text starts with one of the following
characters *, , or > followed by a space or tab.
NOTE To end a bulleted list, press ENTER two times.
Automatic numbered lists Creates a numbered list when a line of text starts with the number 1
followed by a period or tab.
NOTE To end a numbered list, press ENTER two times.
Top of Page
Visio
Undo automatic formatting
When Visio applies the automatic formatting, you can click theAutoCorrect Optionsbutton
appears and choose to:
that
Undo the formatting and you choose to redo it after you undo it for this instance only
Change the specific AutoFormat options globally by clicking the stop option so that Visio stops making
this change
Change the options for Visio by clickingControl AutoFormat Options.
Top of Page
Turn on or off automatic formatting
1. Click theFiletab.
2. UnderHelp, clickOptions.
3. ClickProofing.
4. UnderAutoCorrect Options, clickAutoCorrect Options.
5. Click theAutoFormat As You Typetab.
6. Select or clear the check boxes for the options that you want to enable or disable. For more
information on the options, see the section below.
Top of Page
What does each option mean?
data:text/htmlcharset=utf8,%3Ch1%20style%3D%22color%3A%20rgb(54%2C%2054%2C%2054)%3B%20fontsize%3A%202.4em%3B%20margintop%3
10/11
9/30/2015
AutomaticformattingOfficeSupport
Replace as you type
"Straight quotes" with smart quotes Replaces straight quotation marks " " and straight
apostrophes ' with curved, open and closedquotation marks and curved apostrophes .
Fractions 1/2 with fraction character Replaces typed fractions 1/2 with a single character
fraction .
NOTE This option replaces only the following typed fractions: 1/4, 1/2, and 3/4.
Ordinals 1st with superscript Replaces ordinal numbers that show the relative position of an item in
a sequence for example, 1st, 2nd, or 3rd with superscript .
Hyphens with dash Replaces a double hyphen with an em dash ; replaces a single
hyphen with a space before and after with an en dash .
Smiley faces : and arrows ==> with special symbolsReplaces typed smiley faces and arrows with
equivalent character symbols.
data:text/htmlcharset=utf8,%3Ch1%20style%3D%22color%3A%20rgb(54%2C%2054%2C%2054)%3B%20fontsize%3A%202.4em%3B%20margintop%3
11/11
You might also like
- Akruti Marathi MultiFont Engine ReadmeDocument22 pagesAkruti Marathi MultiFont Engine Readmenmshingote2779% (38)
- PDT 7 - $50M - Series B - LunchboxDocument15 pagesPDT 7 - $50M - Series B - LunchboxharikrishnaNo ratings yet
- Ms-Word NotesDocument18 pagesMs-Word NotesJaspreet Singh100% (1)
- Tetrahedron Letters TemplateDocument5 pagesTetrahedron Letters TemplateSergio Davila GonzalesNo ratings yet
- Excel Kod SayfasiDocument1,617 pagesExcel Kod SayfasiFatihUyak0% (1)
- PowerPoint Help File 2Document9 pagesPowerPoint Help File 2boypardedeNo ratings yet
- SPLNPROC Word 2007-2010 Technical InstructionsDocument8 pagesSPLNPROC Word 2007-2010 Technical InstructionslucialaraNo ratings yet
- Characters Formatting Tools IncludeDocument10 pagesCharacters Formatting Tools Includecooooool1927No ratings yet
- Guideline PaperDocument3 pagesGuideline PaperHadi AldiantoNo ratings yet
- UNIT 3 Excel Customizing WorkplaceDocument15 pagesUNIT 3 Excel Customizing WorkplacebharticNo ratings yet
- Short Question: Computer Science For 9 Class (Unit # 3)Document5 pagesShort Question: Computer Science For 9 Class (Unit # 3)Yasir MehmoodNo ratings yet
- Paragraph FormattingDocument3 pagesParagraph Formattingrjjat2111No ratings yet
- Sushant ITDocument29 pagesSushant ITSushant AgrawalNo ratings yet
- (Use Style: Times New Roman, Size: 10) : Author Name Et Al./ Elixir Sub Category XX (XXXX) XXXX-XXXXDocument4 pages(Use Style: Times New Roman, Size: 10) : Author Name Et Al./ Elixir Sub Category XX (XXXX) XXXX-XXXXAddarquthni KarimizzatulNo ratings yet
- Tetrahedron TemplateDocument5 pagesTetrahedron Templatesmprabu24317No ratings yet
- Ten Things Every Microsoft Word User Should KnowDocument10 pagesTen Things Every Microsoft Word User Should KnowHossein Mamaghanian100% (1)
- SPE GuidelineDocument3 pagesSPE GuidelineharabnezhadNo ratings yet
- Click The To Display The: Home Ribbon's Find ButtonDocument37 pagesClick The To Display The: Home Ribbon's Find ButtonMuhammad SajidNo ratings yet
- Chapter 4 - MS Word Advanced FeaturesDocument30 pagesChapter 4 - MS Word Advanced FeaturesPhrexilyn Pajarillo100% (1)
- EXERCISE 3 JM CortezDocument1 pageEXERCISE 3 JM Cortez12u88elNo ratings yet
- An Example of The Usage of The Tufte-Handout StyleDocument5 pagesAn Example of The Usage of The Tufte-Handout StyleHermes Yesser Pantoja CarhuavilcaNo ratings yet
- Paper Title (Use Style: Paper Title) : Subtitle As Needed (Paper Subtitle)Document3 pagesPaper Title (Use Style: Paper Title) : Subtitle As Needed (Paper Subtitle)Raghvendra DeshpandeNo ratings yet
- Word 2013: Indents and TabsDocument11 pagesWord 2013: Indents and TabsDinesh RaghavendraNo ratings yet
- B2 ProcleDocument4 pagesB2 ProcleJesus BermudezNo ratings yet
- MSW USltr FormatDocument4 pagesMSW USltr FormatLiladhar SahastrabuddheNo ratings yet
- The Title Goes Here With Each Initial Letter Capitalized: Author's Name and Author's NameDocument7 pagesThe Title Goes Here With Each Initial Letter Capitalized: Author's Name and Author's NameRupeshRaoNo ratings yet
- ICIIECS'16 Paper FormatDocument4 pagesICIIECS'16 Paper Formathemavathi114071No ratings yet
- Formatting Documents:: 59Document29 pagesFormatting Documents:: 59roselathikaNo ratings yet
- ICIIECS Paper FormatDocument4 pagesICIIECS Paper FormatAl-Ain HomesNo ratings yet
- Template For Preparation of Papers For IEEE Sponsored Conferences & SymposiaDocument3 pagesTemplate For Preparation of Papers For IEEE Sponsored Conferences & SymposiaJuan José Garcia ChavezNo ratings yet
- The Template For Physics EssayDocument13 pagesThe Template For Physics Essayonutz023380No ratings yet
- Paper Preparation TemplateDocument3 pagesPaper Preparation TemplateMalathy KrishnanNo ratings yet
- Template For Preparation of Papers For IEEE Sponsored Conferences & SymposiaDocument3 pagesTemplate For Preparation of Papers For IEEE Sponsored Conferences & SymposiaJoel HubahibNo ratings yet
- I Eee Word TemplateDocument4 pagesI Eee Word TemplatelibinpaulNo ratings yet
- Ebook - Adobe PageMaker 6.5 TutDocument10 pagesEbook - Adobe PageMaker 6.5 TutBiasotto999No ratings yet
- Paper Title (Use Style: Paper Title) : Introduction (HeadingDocument4 pagesPaper Title (Use Style: Paper Title) : Introduction (HeadingAdi PandaranggaNo ratings yet
- Template Art I GoDocument3 pagesTemplate Art I GoRicardo RamalhoNo ratings yet
- Template Untuk TugasDocument6 pagesTemplate Untuk TugasAdri Muhaimin AfifNo ratings yet
- Lecture 4 Word ProcessorDocument5 pagesLecture 4 Word ProcessorLisa NeelsonNo ratings yet
- Formato Paper ASMEDocument5 pagesFormato Paper ASMESantiago P. TorresNo ratings yet
- Template A4Document3 pagesTemplate A4Afaque AzamNo ratings yet
- AICT Master Lab ManualDocument112 pagesAICT Master Lab ManualQumailNo ratings yet
- IJSER TemplateDocument5 pagesIJSER TemplateSandeep JaiswarNo ratings yet
- Paper Title (Use Style: Paper Title) : Subtitle As Needed (Paper Subtitle)Document3 pagesPaper Title (Use Style: Paper Title) : Subtitle As Needed (Paper Subtitle)balajigandhirajanNo ratings yet
- Itws ManualDocument64 pagesItws ManualKalavakunta Dharanidhar DharanidharNo ratings yet
- IJSER TemplateDocument5 pagesIJSER Templatemybiyi7740No ratings yet
- College of Engineering Thesis/Dissertation Format Guide: Review Sample Pages - Whether You Are Using Latex or Ms Word!Document31 pagesCollege of Engineering Thesis/Dissertation Format Guide: Review Sample Pages - Whether You Are Using Latex or Ms Word!Anarghya KashyapNo ratings yet
- Give Paper Title Here (Use Style: Paper Title)Document4 pagesGive Paper Title Here (Use Style: Paper Title)Amit KumarNo ratings yet
- Insert A Blank Line Before A TableDocument24 pagesInsert A Blank Line Before A TableshaheedazharyNo ratings yet
- Type The Title of This Paper, Capitalize First Letter of Each Content WordDocument5 pagesType The Title of This Paper, Capitalize First Letter of Each Content WordAnkit SoniNo ratings yet
- Paper Template and Instruction ISTSDocument5 pagesPaper Template and Instruction ISTSGeorge VarelisNo ratings yet
- Paper Title (Use Style: Paper Title) : Subtitle As Needed (Paper Subtitle)Document3 pagesPaper Title (Use Style: Paper Title) : Subtitle As Needed (Paper Subtitle)erpankaj80No ratings yet
- Plantilla Balkema Memo de InvestigacionDocument5 pagesPlantilla Balkema Memo de InvestigacionPaula JulianaNo ratings yet
- IEEE Conference TemplateDocument5 pagesIEEE Conference TemplateJun DeNo ratings yet
- Paper Title (Use Style: Paper Title) : This Is A Sample Template For InformationDocument3 pagesPaper Title (Use Style: Paper Title) : This Is A Sample Template For InformationMahesh PatilNo ratings yet
- Que Es La EmpresaDocument4 pagesQue Es La EmpresaAdrian GonzalezNo ratings yet
- IndentionsDocument20 pagesIndentionsAudrey Celestine DescallarNo ratings yet
- ABS Is A Relatively Ductile Thermoplastic, Which Exhibits VeryDocument1 pageABS Is A Relatively Ductile Thermoplastic, Which Exhibits VerySUNIL POULNo ratings yet
- Using Silicone Rubber For MoldDocument2 pagesUsing Silicone Rubber For MoldSUNIL POULNo ratings yet
- Material and StrengthDocument1 pageMaterial and StrengthSUNIL POULNo ratings yet
- Fixr Element TypDocument1 pageFixr Element TypSUNIL POULNo ratings yet
- Design Flow MechDocument1 pageDesign Flow MechSUNIL POULNo ratings yet
- KM/HR RPM 60 910 1 15.16667 Tol 4% 3.2 Full SC 80 KM/HR 20 40 60 80 Tol 23.2 43.2 63.2 83.2 RPM 303.3 606.7 910.0 1213.3Document1 pageKM/HR RPM 60 910 1 15.16667 Tol 4% 3.2 Full SC 80 KM/HR 20 40 60 80 Tol 23.2 43.2 63.2 83.2 RPM 303.3 606.7 910.0 1213.3SUNIL POULNo ratings yet
- Jigs & Fixtures Design ProcedureDocument1 pageJigs & Fixtures Design ProcedureSUNIL POULNo ratings yet
- Dmaic Vs DmadvDocument2 pagesDmaic Vs DmadvSUNIL POULNo ratings yet
- Inside The AtomDocument1 pageInside The AtomSUNIL POULNo ratings yet
- Tips On Clips Part 2: Make It Snappy: Leslie Langnau+ 1 CommentDocument1 pageTips On Clips Part 2: Make It Snappy: Leslie Langnau+ 1 CommentSUNIL POULNo ratings yet
- Stand Paper SizesDocument1 pageStand Paper SizesSUNIL POULNo ratings yet
- Smartphone Industrial Analysis ProjectDocument50 pagesSmartphone Industrial Analysis Projectwowboys2001No ratings yet
- Ad30 Transponder Coil Detector AD100 KEY Programming SystemDocument4 pagesAd30 Transponder Coil Detector AD100 KEY Programming SystemsergioNo ratings yet
- Database TestingDocument3 pagesDatabase TestingNavya DasariNo ratings yet
- Course Jasper PPTDocument74 pagesCourse Jasper PPTahmed elsaidNo ratings yet
- The Components of Clinic Management System AreDocument5 pagesThe Components of Clinic Management System AreCedric PurgatorioNo ratings yet
- Bachelor of Science in Information Technology (BSIT) : CurriculumDocument8 pagesBachelor of Science in Information Technology (BSIT) : CurriculumRaymond RamirezNo ratings yet
- AS400 Iseries Tips Tricks Guides Revision Notes LearningsDocument34 pagesAS400 Iseries Tips Tricks Guides Revision Notes LearningsVISHNU400No ratings yet
- CBSE Class 12 Computer Science - NetworkingDocument10 pagesCBSE Class 12 Computer Science - NetworkingShashank Singh SinghaniaNo ratings yet
- C-Zone Apr 13Document2 pagesC-Zone Apr 13Melissa ShepardeNo ratings yet
- LDOMS ConfigurationDocument4 pagesLDOMS Configurationmoila_dNo ratings yet
- SAP Proj Builder Previewer PDFDocument24 pagesSAP Proj Builder Previewer PDFPradeep JagirdarNo ratings yet
- SnapManager 12 For HyperV Installation and Admin GuideDocument89 pagesSnapManager 12 For HyperV Installation and Admin GuideStephanie HallNo ratings yet
- Support User Setup & Application To RSP 3.2Document12 pagesSupport User Setup & Application To RSP 3.2Concensus SaNo ratings yet
- 146 - B.Tech. Toppyers 2018Document3 pages146 - B.Tech. Toppyers 2018Aman GuptaNo ratings yet
- AECOsim Building Designer ProjectWise Configuration VariablesDocument3 pagesAECOsim Building Designer ProjectWise Configuration VariablesOdee EbitaNo ratings yet
- Packet Tracer Exercise 7.1 S6Document3 pagesPacket Tracer Exercise 7.1 S6brian sebastianNo ratings yet
- Guia Sonda OpticaDocument8 pagesGuia Sonda OpticaPatricio San MartinNo ratings yet
- Connectin SoMove Lite Via Ethernet - IP Card - FAQDocument5 pagesConnectin SoMove Lite Via Ethernet - IP Card - FAQphongNo ratings yet
- Speed, A Definite Amount of Time Should Be Set Aside For Practice Each DayDocument6 pagesSpeed, A Definite Amount of Time Should Be Set Aside For Practice Each DayKirk LabowskiNo ratings yet
- Parallels Desktop Business Edition 19.2.0 For Mac (Intel - Apple) (Patch)Document10 pagesParallels Desktop Business Edition 19.2.0 For Mac (Intel - Apple) (Patch)lestnetNo ratings yet
- Data Structure and Its Applications: 2 Assignment QuestionsDocument2 pagesData Structure and Its Applications: 2 Assignment QuestionsSam prabhakarNo ratings yet
- Concourse Tut ResearchDocument28 pagesConcourse Tut ResearchabhinavsrivastavNo ratings yet
- Object-Oriented Programming Lab ProblemsDocument6 pagesObject-Oriented Programming Lab ProblemsAnjana MagantiNo ratings yet
- 2020 Research On FOD Detection For Airport Runway Based On YOLOv3Document4 pages2020 Research On FOD Detection For Airport Runway Based On YOLOv3gandhara11No ratings yet
- Induction Training Report ON: Conducted by Submitted ToDocument10 pagesInduction Training Report ON: Conducted by Submitted ToshitalNo ratings yet
- TMPM374FWUG ProductIntroductionGuide en 20150331Document60 pagesTMPM374FWUG ProductIntroductionGuide en 20150331Elton Ribeiro100% (1)
- Java ReferenceDocument679 pagesJava ReferenceKausthub ThaparNo ratings yet
- Configuring IRS DevicesDocument29 pagesConfiguring IRS DevicespeterlimttkNo ratings yet