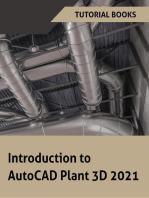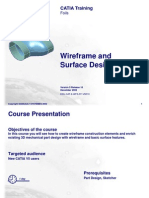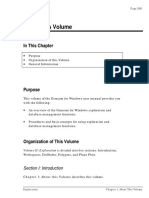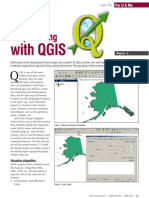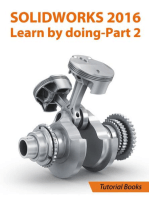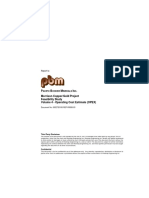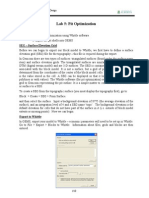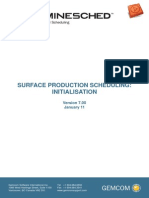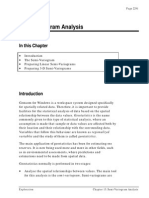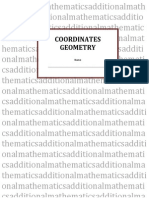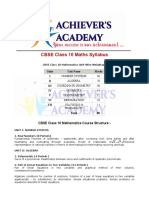Gemcom Introduction
Uploaded by
Tessfaye Wolde GebretsadikGemcom Introduction
Uploaded by
Tessfaye Wolde GebretsadikPage 2563
Chapter 19
Creating Plane Plots
In this Chapter
Introduction
Types of Plane Plots
Legends
General Procedures
Selecting a Plane
Preparing Topographic Surface Intersections
Viewing Prepared Data
Introduction
Much of your work with Gemcom for Windows involves projecting
data onto planes or combining it with topographic data on surfaces.
These two-dimensional representations of three-dimensional data
are commonly created from detailed exploration drilling or
mapping data.
You can create plane plots in Gemcom for Windows from four
different types of planes: These are the following:
Surfaces. Surfaces are horizontal planes that have neither a
specified elevation nor upper or lower elevation limits. As there
is only one surface possibility, you do not need to enter any
parameters to define it.
The coordinate system used for data on surfaces is the world
coordinate system used throughout the project.
Exploration
Chapter 19: Creating Plane Plots
Page 2564
Plan Views (Horizontal Sections). Plan views are horizontal
planes with specified elevations.
Vertical Sections. Vertical sections are planes with specific
locations that are vertically oriented.
Inclined Sections. Inclined sections are planes that have
horizontal top and bottom edges and are inclined in a specified
direction at a specified angle.
For detailed information on sections and how to define them, see
Chapter 6: General Data Definitions, Volume I: Core.
Plane Plots on Surfaces
You can produce plane plots that will be used as surfaces. A single
map is produced from all of the records selected in the database.
You can define the name of the plot files that you create. A suffix
(.GGP) is automatically added to the name that you define. The plot
file is located in the \GCDBnn\TOPOSRFC subdirectory.
Plane Plots on Plan Views
You can produce plane plots on sets of plan views. A single map is
produced for each plan view selected. Multiple plan views can be
produced in a single operation using the same profile.
You can define the name of the plot files that you create. A single
name is used for all of the plot files in the set that you are creating;
each plot file is located in the appropriate sub-directory (the
\GCDBnn\PLANVIEW\planview_name sub-directory) for the plan
view. A suffix (.GGP) is automatically added to the name that you
define.
Planview_name is the name you gave to the plan view when you
defined its location.
Section V: Plane Plots
Gemcom for Windows
Page 2565
Plane Plots on Vertical Sections
You can produce plane plots on sets of vertical sections. A single
plot is produced for each section selected. Multiple sections can be
produced in a single operation using the same profile.
You can define the name of the plot files that you create. A single
name is used for all of the plot files in the set that you are creating;
each plot file is located in the appropriate sub-directory (the
\GCDBnn\V_SECT\section_name sub-directory) for the section. A
suffix (.GGP) is automatically added to the name that you define.
Section_name is the name you gave to the section when you defined
its location.
Plane Plots on Inclined Sections
You can produce plane plots on sets of inclined sections. A single
plot is produced for each section selected. Multiple sections can be
produced in a single operation using the same profile.
You can define the name of the plot files that you create. A single
name is used for all of the plot files in the set that you are creating;
each plot file is located in the appropriate sub-directory (the
\GCDBnn\I_SECT\section_name sub-directory) for the section. A
suffix (.GGP) is automatically added to the name that you define.
Section_name is the name you gave to the section when you defined
its location.
Types of Plane Plots
You can use the exploration tools in Gemcom for Windows to create
the following types of plane plots:
Symbol Plots
Drillhole Plots
Exploration
Chapter 19: Creating Plane Plots
Page 2566
Polygon Plots
Structure Maps
Grid Cell and Contour Plots
Topographic Surface Intersections
Symbol Plots
Symbol plots are used to display data from any table containing a
coordinate field. Each data point is displayed with a symbol, along
with optional annotative data from up to six other fields from the
table.
Symbol plots can be created for surfaces, plan views, vertical
sections and inclined sections.
Before you can create a symbol plot, you must have defined at least
one symbol plot profile.
For more details on creating symbol plots and symbol plot profiles,
see Chapter 20: Symbol Plots and Sections.
Drillhole Plots
Drillhole plots display data from drillhole or traverse workspaces
on surfaces, plan views, vertical sections or inclined sections.
Drillholes and traverses are displayed as trace lines projected onto
the plane, and data from any of the workspace tables can be
displayed at the collar or along the trace of each drillhole or
traverse.
Before you can create a drillhole plot, you must have defined at
least one drillhole plot profile. In addition, if you are creating
drillhole plots on vertical or inclined sections, you can define a grid
profile for the drillhole plot.
For more information on creating drillhole plots and associated
profiles, see Chapter 21: Drillhole Plots and Sections.
Section V: Plane Plots
Gemcom for Windows
Page 2567
Polygon Plots
Polygon plots display data from polygon workspaces on surfaces,
plan views, vertical sections or inclined sections. Polygons are
displayed with line segments connecting each of the points that
define the polygon. Data from any of the workspace tables can be
displayed either at the approximate centre or next to each point of
the polygon.
Before you can create a polygon plot, you must have defined at least
one polygon plot profile.
For more information on creating polygon plots and polygon plot
profiles, see Chapter 22: Polygon Plots and Sections.
Structure Maps
Structure maps display data from any type of workspace which
contains a coordinate field in at least one table. Each data point is
displayed with a special symbol that describes the particular
geological structure located at that point (for example, bedding,
foliation, faults, etc.).
Structure maps can only be displayed on surfaces or plan views.
Before you can create a structure map, you must have defined a
structure code table and a structure mapping profile.
For more information on creating structure maps, code tables and
profiles, see Chapter 23: Structure Maps.
Grid Cell and Contour Plots
You can produce contour maps from regular grids of data that have
been created from data randomly distributed in space. These grids
can be oriented in any location on surfaces, plan views, vertical
sections and inclined sections.
Exploration
Chapter 19: Creating Plane Plots
Page 2568
Before you can create a contour plot, you must have defined a grid
cell display profile and a grid contour profile.
For more information on creating grid cell contour plots and
associated profiles, see Chapter 24: Gridding and Contouring.
Topographic Surface Intersections
You can interpolate the intersection of the surface topography with
one or more vertical sections. The resulting intersection lines can
be displayed on these sections along with other data such as points
or drillhole traces.
For more information on creating topographic surface intersections,
see page 2571.
Legends
You can add a legend to most types of plane plots. The information
in the legend comes from the plot display profile that you specify.
Legends are created as part of the plane plot creation process in
separate files from the plots to which they refer, and are saved in
the appropriate plane subdirectory (i.e., V_SECT, I_SECT, PLANVIEW,
or TOPOSRFC) of the current project. This allows you to bring the
legend file into QuickPlot later separately, either beside your data
or into an individual viewport.
General Procedures
In order to create a plane plot, follow this general procedure:
1. If you are creating a plane plot using a plan view or vertical or
inclined section, ensure that the appropriate section(s) have
been defined (see Chapter 11: The View Menu, Volume I: Core).
Section V: Plane Plots
Gemcom for Windows
Page 2569
Figure 19-1: A legend for a plot
2. Select the plane type (plan view, vertical, inclined, or surface)
and, if applicable, the desired section(s) according to the names
given when the sections were defined originally. For more
information, see the next section in this chapter.
Exploration
Chapter 19: Creating Plane Plots
Page 2570
3. Define the necessary profiles for the type of plane plot you wish
to create. Most types of plane plot profiles can be used for all
plane types and thus could be defined before you select the
plane type (step 2). However, some profiles are applicable only
for one or two plane types and will not be dimmed on the menu
until you select the appropriate plane type.
For more information on the profiles necessary for a particular
type of plane plot, see the appropriate chapter in this volume.
4. Prepare the desired plane plot. This will include preparing the
legend file, if applicable to the type of plot you are creating. For
more information, see the appropriate chapter in this volume.
5. Plot out the prepared data for viewing on-screen. For more
information, see Viewing Prepared Data on page 2573.
Selecting a Plane
Before you can create any type of plane plot, you must choose the
type of plane for which you want to create the plane plot. In
addition, for plan views, vertical sections and inclined sections, you
must also specify one or more previously defined planes.
For information on defining sections or plan views, see Chapter 11:
The View Menu, Volume I: Core.
To select a plane or planes, follow these steps:
1. Choose Tools } Create Plane Plots } Select GGP Planes.
2. In the dialog box that appears, select one of the following four
types of plane:
Section V: Plane Plots
Vertical. This option allows you to choose from among the
previously-defined vertical sections. You can select as many
as you want.
Gemcom for Windows
Page 2571
Inclined. This option allows you to choose from among the
previously defined inclined sections. You can select as many
as you want.
Plan View. This option allows you to choose from among
the previously defined plan views. You can select as many
as you want.
None (Surface). Select this option to work with a surface.
3. If you selected Vertical, Inclined or Plan View, you will see a
dialog box listing the available sections of the type you chose.
Select the desired section(s) from the list and click OK.
You can now proceed to prepare your plane plot.
Preparing Topographic Surface Intersections
You can interpolate the intersection of the surface topography with
each vertical section defined in the active workspace. Then you can
display the intersection line on each section along with other data
such as points or drillhole traces.
Gemcom for Windows uses the STATUSLN.DAT status map file to plot
the surface topography for this operation. This file is created under the
Data submenu on the Polyline menu (Save All Polylines to Status
Map and Save Active Polylines to Status Map) and is located in
the Status Map path as defined in the Gemcom Project Path Editor
(Assign Project Paths on the File menu). For any projects originally
created in pc-xplor, that path will probably be pxdbaa\toposrfc. For
more information on status maps, see Chapter 8: Polylines and
Chapter 13: The Polyline Menu, Volume I: Core.
Gemcom for Windows uses a geometric interpolation technique to
calculate the intersection of each section with the topography as
defined in the status map. First, the section line is laid over the
topography. Then the coordinates are determined by the intersection of
the section line and each contour line. These coordinates are sorted
Exploration
Chapter 19: Creating Plane Plots
Page 2572
Figure 19-2: Interpolation of surface topography onto a section
into order from left to right along the section line and transformed to
the internal coordinate system of the section for display.
Follow this procedure to prepare a topographic surface intersection
with a vertical section:
1. Choose Tools } Create Plane Plots } Select GGP Planes.
2. In the Select Section Type dialog box that appears, choose
Vertical and click OK.
3. Select the vertical section(s) you wish to use to create the
topographic/surface intersection plot and click OK.
4. From the Create Plane Plots submenu of the Tools menu,
choose Prepare Topographic Surface Intersections.
Section V: Plane Plots
Gemcom for Windows
Page 2573
5. Gemcom for Windows will display a window showing the
progress of the plotting process. Click OK to clear the window
from the screen when the process is complete.
This function creates a GGP file named TOPOSRFC.GGP which is
stored in the subdirectory of the section used to intersect the
surface topography (status map). If you selected more than one
section in step 2 above, each section subdirectory will contain its
own TOPOSRFC.GGP file. These files can be viewed in the same way
as any of the GGP plane plot files (see the next section).
Viewing Prepared Data
Once you have created your plane plots as outlined in Chapters 19
through 24, you will want to view your new plots. This procedure
creates a PRIMFILE.DAT file, which contains a list of the GGP files you
can view on-screen in 2D mode or bring into QuickPlot for printing.
GGP files are 2D graphics files in a Gemcom-specific format. Your
PRIMFILE.DAT file can list as many plane plot GGP files as you like,
as long as they are all for the same plane type.
If you want to view plotted data for plan views or vertical or inclined
sections, you can view multiple plane plots in two different ways:
Simultaneously. You can choose to view all selected plane
plots (for one plane or more than one plane) on-screen
simultaneously.
Sequentially. You can choose to view one or more series of plane
plots one section at a time, by cycling through the available
sections. (Note that if you choose this method, you will not be able
to bring the files directly into QuickPlot, as it will not recognize the
path structure in the PRIMFILE.DAT file. To print out a series of
plane plots, you would want to create QuickPlot batch plots.)
Follow this procedure to view your plotted data on-screen:
Exploration
Chapter 19: Creating Plane Plots
Page 2574
Figure 19-3: Create PRIMFILE.DAT dialog box
1. Ensure that Gemcom for Windows is in 2D mode, and that you
have selected a plane for which you want to view or print a plot.
2. Choose Tools } Create Plane Plots } Update PRIMFILE.DAT with
Prepared Data. Alternatively, you can select Options }
Create/Modify PRIMFILE.DAT. The Create PRIMFILE.DAT dialog
box will appear.
3. In the box entitled Source of GGP Files, select the type of GGP
file you wish to view from among the following five options:
Vertical Sections
Inclined Sections
Plan Views
Surface
Other
4. If you selected Vertical Sections, Inclined Sections or Plan
Views, the dialog box will appear as it does in Figure 19-3. Do
one of the two following things:
Section V: Plane Plots
Gemcom for Windows
Page 2575
From the Select One or More Sections list, select the
plane(s) for which you wish to see plotted data. You would
use this method if you wanted to see plots from one or more
planes simultaneously.
or
Click the Use Active Section checkmark to display plotted
data available for the active plane as defined under the View
Menu (see Chapter 11: The View Menu, Volume I: Core). The
Select One or More Sections list will disappear. In the ggp
file paths listed in the Select One or More ggp Files list, the
name of the plane sub-directory will be replaced by %1, and all
ggp file names will be displayed regardless of the particular
plane(s) to which they apply. This allows you to display
sequentially sets of plane plots created from the same plotting
profile for a series of planes.
If you selected Surfaces, choose the surface(s) you wish to view
from the Select One or More GGP Files box.
If you selected Other, a box entitled Search for GGP Files in
will appear. Enter the path that contains the GGP file you wish
to plot in that box.
5. Choose the GGP file(s) that you wish to display from the Select
One or More GGP Files list. You can choose as many GGP files
from the list as you want.
6. If you wish to view these files in addition to any GGP files that
are already in the current PRIMFILE.DAT file, click the Append to
Existing PRIMFILE.DAT file checkbox. To overwrite the current
PRIMFILE.DAT file, leave the checkbox unselected.
7. Click OK to save your settings and close the dialog box.
8. Ensure that the Options } Display PRIMFILE.DAT GGP Files
command has been selected. If there is a checkmark adjacent to
this command in the menu, then it is active. If the command is
not active, selecting it will activate it. (Selecting it again will
deactivate it.)
Exploration
Chapter 19: Creating Plane Plots
Page 2576
9. Select Options } Zoom to GGP Extents to size the window so that
all data from all GGP files in the PRIMFILE.DAT file is visible.
If you clicked on Use Active Section in step 4 and your plots do not
appear on-screen immediately, your active plane may not contain the
particular GGP file(s) that you selected. Click the Select Next Plane and
Select Previous Plane buttons (or select these commands from the View
Menu) to cycle through the available planes until you see your data.
These commands also allow you to view a set of plane plots in order.
Printing Plane Plots
If you did not use the Select Active Section option (or if it was not
available) when you created your PRIMFILE.DAT file, you can bring it
directly into QuickPlot for viewing and printing. Follow this
general procedure:
1. Activate QuickPlot as outlined in Chapter 19: Graphics Output,
Volume I: Core.
2. From the QuickPlot File menu, select Open Pre-Selected GGP File.
This will open the GGP files listed in PRIMFILE.DAT.
3. From the QuickPlot Window menu, select Zoom to Data Extents
to ensure that your entire plot is visible.
You can now use QuickPlot to open your legend file (if applicable),
format your plots for printing, and print them out using a printer
or plotter. See the QuickPlot online help for detailed information.
If you did choose the Select Active Section feature, you will not
be able to bring PRIMFILE.DAT directly into QuickPlot, as it will not
recognize the modified path structure used to create the
PRIMFILE.DAT file. In this case, you will have to create a QuickPlot
batch plot. For detailed information on creating batch plots, see
Chapter 19: Graphics Output, Volume I: Core.
Section V: Plane Plots
Gemcom for Windows
Page 2577
Chapter 20
Symbol Plane Plots
In this Chapter
Introduction
Symbol Plot Profiles
Preparing Symbol Plots
Introduction
You can display data from any table containing a coordinate field.
Each data point is displayed with a symbol, along with annotative
data from up to six fields from the header table or table containing
the coordinate field (if different from the header table). This type of
display is called a symbol plot.
Symbols can be displayed on surfaces, plan views, vertical sections
and inclined sections. Data is projected orthogonally onto each of
these plane types from within the thicknesses of the planes.
Data for symbol plots can come directly from the database or an
extraction file. If you are using data from the database, you can apply
filters to the data to define selection criteria to plot a subset of data.
Symbols on Surfaces
If you are plotting a symbol map onto a surface, the workspace
coordinate field does not require an elevation value. If the elevation
value is present, no check is made on this value. No coordinate
Exploration
Chapter 20: Symbol Plane Plots
Page 2578
transformation is performed on the point locations: the coordinates
of the points in the graphics file are the same as the coordinates of
the points in the workspace.
Symbols on Plan Views
If you are plotting a symbol map onto a plan view, the coordinate
field in the workspace must have an elevation value. This elevation
value is checked against the lower elevation limit and the upper
elevation limit of each plan view selected. A point is only accepted
for a plan view symbol plot if the elevation of the point is greater
than the lower elevation limit and less than or equal to the upper
elevation limit. No coordinate transformation is performed on the
point location: the coordinates in the graphics file are the same as
the coordinates of the points in the workspace.
Symbols on Vertical and Inclined Sections
If you are creating a symbol plot for a vertical or inclined section, the
coordinate field in the workspace must have an elevation value. The
coordinate of each point is transformed to the section coordinate
system, and the local Z coordinate is checked against the towards and
away distances defined for the section. A point is only accepted for a
section if the local Z coordinate of the point falls between these limits.
The coordinates of the graphics file are the local inclined section
coordinates. For more information on vertical section coordinates, see
Chapter 6: General Data Definitions, Volume I: Core. No adjustment
can be made for plunge or dip angles.
Symbol Plot Features
You can control the following features of the symbol plot:
Symbol type
Symbol size
Section V: Plane Plots
Gemcom for Windows
Page 2579
Symbol colour
Fields to be used
Text size
Text colour
The text position
The text angle
All of the symbol and text attributes that you define for a symbol
plot are stored in a symbol plot profile. Each profile is given a
name, and you can define as many profiles as you want. When you
want to prepare symbol plots, you can select the profile that you
want to use from a list or by entering its name.
Symbol Plot Profiles
Before you can prepare symbol plots from workspaces or extraction
files, you will have to define a symbol plot profile in which you can
specify which symbol or text attributes will be used within given
ranges of data or for specific fields.
To create a new symbol plot profile, follow this procedure:
1. Select Tools } Create Plane Plots } Define Symbol Plot Profiles. The
Symbol Plot Profile Editor dialog box will appear.
2. Choose Add and type a name for your symbol plot profile. Choose
OK.
3. Decide whether you want your symbol plot profile to be based
on an extraction file or on a complete workspace. At the top of
the profile editor dialog box, you will see Symbol Profile based
on data from followed by a button called either Extract File or
Workspace. Clickingthis button allows you to toggle between
these two options. Note that once you have saved a profile, this
option is no longer available (i.e., the button is dimmed).
There are three parameter entry areas in the symbol profile
editor: Symbol Data, Symbol Definition, and Text Definition.
Exploration
Chapter 20: Symbol Plane Plots
Page 2580
Figure 20-1: Symbol Plot Profile Editor dialog boxExtraction File
4. The Symbol Data area allows you to define which data will be
used to create the ranges that the different symbols will
represent. Enter the following parameters:
Description. Enter a brief description, if desired.
If you are creating a symbol profile based on an extraction file:
Section V: Plane Plots
Symbol Column. This parameter allows you to determine the
data type of the numeric data used to define the ranges the
symbols will represent. Select one of the following options:
Elevation. Select this option if the data represents an
elevation.
Real Value. Select this option if the data type chosen is
a real value.
Integer Value. Select this option if the data type
chosen is an integer value.
Gemcom for Windows
Page 2581
# Decimal Places. Enter the number of decimal places you
wish to appear on the plot. By definition, an integer value
will have zero (0) decimal places.
If you are creating a symbol profile based on a workspace:
Location Table. Select the name of the table in which the
field containing the location data (X, Y and Z) for the table
is located.
Location Field. Select the name of the field in which the
location data (X, Y, and Z) is found. (Usually, this will be
LOCATION.)
Symbol Table. Select the name of the table containing the
field to be illustrated by the symbol plot.
Symbol Field. Select the name of the field which contains
the data to be illustrated by the symbol plot.
5. The Symbol Definition area allows you to define which
symbols will be used to represent specific ranges of values
within the Symbol Field and how these symbols will appear in
the plot. Enter the following parameters for each range that you
wish to define:
Lower Bound and Upper Bound. Enter a lower and
upper bound to define the desired range of values from the
symbol field.
Symbol. Select the desired symbol from the pulldown list.
There are seventeen different symbols available:
Symbol
Exploration
Name
Dot
Cross
Asterisk
Circle
Chapter 20: Symbol Plane Plots
Page 2582
Symbol
Name
Exx
Triangle
D_triangle
Q_circle
Diamond
Square
Octagon
Circle-filled
Triangle-filled
Diamond-filled
Square-filled
Octagon-filled
NONE (No symbol)
Colour. Select the desired symbol colour from the list.
Size. Select the desired symbol size from the list. The sizes
are listed in millimetres and inches and range from 0.5 mm
(0.02) to 25.0 mm (0.98).
7. The Text Definition area allows you to define whether to
annotate your symbols with data from specified fields in the
workspace or variables in the extraction file, and if so, how that
data will appear. Data values can be displayed next to each
symbol from up to four workspace fields if you are creating the
profile from a workspace, or from any or all of the six available
variables (northing, easting, elevation, real field, integer field
and string field) if you are creating the profile from an
extraction file. Enter these parameters for each field or variable
you want to use as annotation:
Section V: Plane Plots
Gemcom for Windows
Page 2583
Table Name. (This parameter appears only if you are
creating a profile from workspace data.) Select the name of
the table which contains the field you wish to use as
annotation from the list. Fields can be selected from the
header table or from the table that contains the coordinate
field (if different from the header table).
Field Name. (This parameter appears only if you are
creating a profile from workspace data.) Select the name of
the field you wish to use as annotation from the list.
Character Size. Select the desired text size from the list. The
sizes are listed in millimetres and inches and range from 1.5
mm (0.06) to 8.0 mm (0.32).
Justification. Seloect from the available justification
options to determine the positioning of the text relative to
the symbol.
Figure 20-2: Symbol text justification
Rotation. Enter the desired orientation angle for your text, in
degrees counter-clockwise from horizontal. For horizontal text,
leave this parameter blank.
Exploration
Chapter 20: Symbol Plane Plots
Page 2584
Figure 20-3: Symbol text orientation
There is no check between the text justification options and the
text orientation angles, so with some combinations it is possible for
one data value to be plotted on top of another.
Colour Profile. Select a colour profile to use to display
your text, if desired. For further information on colour
profiles, see Chapter 6: General Data Definitions, Volume I:
Core.
6. Click Save to save your symbol profile. Click Exit to close the
profile definition dialog box.
Preparing Symbol Plots
Once you have defined a symbol plot profile, you can prepare
symbol plots from extraction files or from workspaces.
1. Select either Tools } Create Plane Plots } Prepare Symbol Plot from
Extraction File or Tools } Create Plane Plots } Prepare Symbol Plot
Section V: Plane Plots
Gemcom for Windows
Page 2585
from Workspace. The Symbol Profile Selection dialog box will
appear.
2. Select the profile you wish to use. Only profiles created for the
type of symbol plot you are preparing will be listed.
3. Enter a name for the plot file. This file name will automatically
be assigned a GGP extension.
From Extraction Files
If you are preparing a symbol plot from an extraction file:
4. Select the extraction file you wish to use from the dialog box
that appears.
5. The Extraction File Symbol Map Generation status
window will appear, displaying the progress of the symbol plot.
When the process is complete, click OK to clear the window from
the screen.
From Workspaces
If you are preparing a symbol plot from a workspace:
4. The Select Records to Process dialog box will appear. Select
the desired option.
5. The Workspace Symbol Map Generation status window will
appear, displaying the progress of the symbol plot. When the
process is complete, click OK to close the window.
6. The Legend Creation Parameters dialog box will appear.
Enter the following parameters:
Plot Legend File Name. Enter a name for the plot legend
file. A .GGP extension will automatically be assigned to the
file name. The default that appears is the name of the
Exploration
Chapter 20: Symbol Plane Plots
Page 2586
drillhole display profile. The file will be saved in the
appropriate sub-directory of the current project.
Legend Window Width. Enter the width you want to
assign to your legend window in world coordinates. If you
are using sections, a default appears representing 8 percent
of the section width.
Legend Position X and Legend Position Y. Enter the X
and Y-axis coordinates to define where you want to position
the legend on the plot. This option is not relevant if you are
going to bring the legend into its own viewport in QuickPlot.
Colour of Legend Text. Select one of the sixteen standard
Gemcom colour choices.
7. Click OK.
Section V: Plane Plots
Gemcom for Windows
Page 2587
Chapter 21
Drillhole Plane Plots
In this Chapter
Introduction
Trace Smoothing
Projections
Drillhole Plot Profiles
Reference Grids
Preparing Drillhole Plots
Introduction
You can display data from drillhole or traverse workspaces onto
surfaces, plan views, vertical sections or inclined sections.
Drillholes and traverses are displayed as trace lines projected onto
the plane, and data from any of the workspace tables can be
displayed in a variety of different formats at the collar location or
along the trace of each drillhole or traverse.
Drillholes on Surfaces
When you create a drillhole plot on a surface, the plot will show the
collar of the drillhole together with a vertical projection of the
drillhole trace onto the surface. No clipping takes place. The trace
will be annotated using the attributes defined in the drillhole plot
profile that you selected. No coordinate grid will be produced, and
the Define Reference Grid Profiles command will be dimmed.
Exploration
Chapter 21: Drillhole Plane Plots
Page 2588
No coordinate transformation is performed on the point location:
the coordinates in the graphics file are the same as the coordinates
of the points in the workspace.
Drillholes on Plan Views
When you create a drillhole plot for a plan view, the plot will show
the portion of the drillhole trace that passes through the plan view
from the upper elevation limit to the lower elevation limit. All other
parts of the drillhole will be clipped from the map. The trace will be
annotated using the attributes defined in the drillhole plot profile
that you selected. No coordinate grid will be produced, and the
Define Reference Grid Profiles command will be dimmed.
Under normal circumstances, the projection onto the plan view will
be orthogonal. However, you can define a non-orthogonal projection
by entering average plunge and trend angles to modify the
direction of the projection. See Projections on page 2589 for more
details.
If your drillholes are vertical or near vertical, the projected trace
on each plan view will be very short. Any annotation (such as
assays, composites or rock types) will be liable to suffer from overplotting. In addition, the orientation of the text will be based on the
projected azimuth of the drillhole trace and may not be
aesthetically pleasing.
If you want to make a map showing a single symbol for the
drillhole pierce point with the plan view annotated with data from
any of the tables, we suggest that you de-survey the tables that you
want to display and use the symbol mapping features of Gemcom
for Windows to produce the plot files.
No coordinate transformation is performed on the point location so
the coordinates in the graphics file are the same as the coordinates
of the points in the workspace.
Section V: Plane Plots
Gemcom for Windows
Page 2589
Drillholes on Vertical and Inclined Sections
When you create a drillhole plot for a vertical or inclined section, the
plot will show the portion of the drillhole trace that passes through the
section corridor between the towards and away distances defined for
that section. All other parts of the drillhole will be clipped from the
map. The trace will be annotated using the attributes defined in the
drillhole plot profile that you selected. A coordinate reference grid, a
frame and, optionally, a plan view will be produced.
Under normal circumstances, the projection onto the section will be
orthogonal. However, you can define a non-orthogonal projection by
entering average plunge and trend angles to modify the direction of
the projection. See Projections on page 2589 for details.
The coordinates of the graphics file are the local section
coordinates. See Chapter 6: General Data Definitions, Volume I:
Core for more information.
Projections
Traces are projected orthogonally (in other words, perpendicular) to
all types of planes. This means that the traces are projected
vertically onto surfaces and plan views, horizontally onto vertical
sections, and perpendicularly onto inclined sections.
You can also adjust the projections onto plan views and vertical and
inclined sections by defining average trend and plunge angles. This
will change the projection from an orthogonal projection to a nonorthogonal projection. This projection is intended to project the data
along an average planar surface that trends and plunges in a certain
direction. These angles, defined below, are illustrated in Figure 21-2.
Trend. The azimuth of the principal direction of the planar
surface.
Plunge. The angle from the horizontal at which the principal
direction of the planar surface dips.
Exploration
Chapter 21: Drillhole Plane Plots
Page 2590
Figure 21-1: Orthogonal projection of data
Figure 21-2: Definition of trend and plunge angles
The towards and away thicknesses defined for the sections, and the
upper and lower elevation limits for plan views, form a projection
corridor for the planes. Portions of the trace and data that fall
outside the corridor are not included in the plots. The corridor for
Section V: Plane Plots
Gemcom for Windows
Page 2591
Figure 21-3: Trace smoothing
surfaces has an infinite thickness, so the complete trace and all
data is always included.
Trace Smoothing
You can control whether to "smooth" the trace (i.e., interpret it as a
curve) or leave it as straight line segments between survey points.
This requires that you define a new field in the header table called
TRACE-TYPE with a string data type and a field length of one
character. If the field contains an "A" or "a", the drillhole will
automatically be smoothed with as many segments as required
based on the survey measurements (determined automatically). If
the field contains an "S" or "s", straight line segments will be drawn
between survey measurement points. If the TRACE-TYPE field is not
defined in the database structure, then the default will be to
smooth the trace segments.
Exploration
Chapter 21: Drillhole Plane Plots
Page 2592
Drillhole Plot Profiles
You can control all the different features of the drillhole and
traverse plots. These include the following:
The collar annotation.
The style of the drillhole trace.
The method of data display down the trace.
The reference grid.
The location plan view.
All of the display attributes that you define for a drillhole plot are
stored in a drillhole plot profile. Each profile is given a name and you
can define as many profiles as you want. When you prepare a drillhole
plot, you select the profile that you want to use from a list or by typing
its name.
Follow this procedure to create a drillhole plot profile:
1. Select Tools } Create Plane Plots } Define Drillhole Plot Profiles. The
Drillhole Plot Profile Editor dialog box will appear (see
Figure 21-4 and Figure 21-7).
2. Click Add. Type a name for your profile and click OK.
3. When adding or modifying a drillhole plot profile, you will have
to enter parameters into two main sections of the dialog box,
represented by two tabs across the top:
Collar. The parameters listed under this tab allow you to
define the data to be used as collar annotations in the
drillhole plot, and how it will appear.
Trace. The parameters listed under this tab allows you to
define drillhole trace annotations.
Enter the required parameters under both tabs. These
parameters are described in detail in Collar Annotation
(page 2593) and Trace Annotation (page 2598).
Section V: Plane Plots
Gemcom for Windows
Page 2593
Figure 21-4: Drillhole Plot Profile Editor (Collar tab)
4. When all parameters are entered to your satisfaction, click Save.
Click Exit to close the profile definition dialog box.
For further information on using profile definition dialog boxes, see
Chapter 4: Dialog Boxes, Volume I: Core.
Collar Annotation
You can annotate the collar of each drillhole or traverse on the plot
with information from up to four fields in the header table. In
addition, you can display the projection distance of both the collar
and the toe of the drillhole. You can control the fields, the text size,
the text colour, the position, and the orientation of this annotation.
When the projection distance of the collar and toe is shown, the
distances, which are shown in parentheses, are positive when the
collar or toe is "away" on the far side of the plane, and negative
when the collar or toe is "towards" on the near side of the plane as
you view it.
If the collar or toe is outside of the projection corridor (in other
words, the distances of each side of the plane defined by their
Exploration
Chapter 21: Drillhole Plane Plots
Page 2594
thicknesses) the annotation is positioned at the entry and exit
points of the hole and the corridor.
To define collar annotations, ensure that the Collar tab (see Figure
21-4) in the Drillhole Plot Profile Editor dialog box is selected
by clickingit if necessary. Enter the parameters outlined in the
following sections.
Drillhole Trace Line
Only that portion of the drillhole trace that falls within the projection
corridor defined by the plane thickness will be displayed. The position
and orientation of the line plotted for the drillhole trace are determined
from the survey information for the drillhole or traverse. The line is
smoothed using a complex three-dimensional smoothing algorithm
that honours the survey data absolutely. You can control the amount of
smoothing (from no smoothing to extensive smoothing) using a field
called TRACE-TYPE. (See Trace Smoothing on page 2591.)
Tickmarks appear at FROM and TO or DISTANCE values along the
trace. As well, special symbols are used to annotate the collar and
toe (see following section). If you prefer, you can choose to suppress
the display of any of the following:
the trace line itself
the tickmarks
the collar symbol
the pierce point symbol (through the plane)
The following parameters define how the drillhole trace line will
appear.
Plot Hole Trace. Select this option if you want a trace of the
drillhole to appear on the plot.
Colour of Trace. Select the colour of the trace from the sixteen
standard Gemcom screen colours. The colour of the trace on the
plotted output will depend on the type of plotter that you have and
the pen mapping that you have defined. See the QuickPlot online
help for more information on plotter pen colours and pen mapping.
Section V: Plane Plots
Gemcom for Windows
Page 2595
Trend Correction Angle. If you want to change the drillhole
projection from an orthogonal projection to a non-orthogonal
projection, enter a trend correction angle This is the azimuth of
the principal direction of the planar surface. (See Figure 21-2.)
Plunge Correction Angle. If you want to change the drillhole
projection from an orthogonal to a non-orthogonal projection,
enter a plunge angle. This is the angle from the horizontal at
which the principal direction of the planar surface dips. (See
Figure 21-2.)
Trace Symbol
There are five special symbols that are used to annotate the collar,
toe and pierce points.
Symbol
Meaning
This symbol indicates the position of the collar of the
hole when it is inside the projection distances.
This symbol indicates the position of the toe of the
hole when in is inside the projection distances.
This symbol indicates the pierce point where the
drillhole trace passes through the plane.
This symbol indicates the pierce point where the
drillhole trace enters the projection corridor, and
when the collar of the hole is outside the projection
distances.
This symbol indicates the pierce point where the
drillhole trace exits the projection corridor, and when
the toe of the hole is outside the projection distances.
Exploration
Chapter 21: Drillhole Plane Plots
Page 2596
The following parameters define how these symbols are displayed.
Plot Collar Symbol. Select this option if you want the symbols
to appear on the plot.
Colour of Collar Symbol. Select the colour of the trace
symbols from the sixteen standard screen colours.
Collar Symbol Size. Select a size for the symbol from the list.
Symbol sizes are defined in both millimetres and inches, and
appear on plots at the sizes defined. You can choose one of six
different sizes ranging from 1.5 mm (0.06) to 8.0 mm (0.32).
Plot Pierce Point Symbol. Select this option if you want to
plot pierce point symbols where the drillhole trace pierces the
projection corridor.
Annotation Text
The following parameters allow you to control which fields are used
to create the collar annotation as well as the size, colour, position
and orientation of the annotation.
You can select up to four fields from the Header table to use as
collar annotation. For each of the fields, enter the following
parameters:
Field Name. Select the name of the field in the Header table
you wish to use as collar annotation.
Subfield. If you chose a coordinate field type in Field Name,
above, select the desired coordinate (E, N or Z).
Character Size. Data from each field selected can be plotted at
a unique size per field. Text sizes are defined in both
millimetres and inches, and appear on plots at the sizes defined.
You can choose one of six different text sizes ranging from 1.5
mm (0.06) to 8.0 mm (0.32).
Section V: Plane Plots
Gemcom for Windows
Page 2597
Figure 21-5: Drillhole collar annotation
Colour. Select the desired text colour from the list.
Position. The annotation can be located at either the collar
(the top) or the toe (the bottom) of the drillhole or traverse. The
fields used for the annotation can also be specified individually;
thus, annotation can appear at both the top and bottom of a
drillhole.
There are also several parameters that apply to all text annotation
from all chosen fields.
Match Field Contents to Plane Name. Click the checkbox to
select records on a plane by plane basis by matching the
contents of a field in the header table against the plane names.
If the field contents match the plane that the plot is being
prepared for, the record will be used. If the field contents do not
match the plane name, the record will not be used. This option
is useful if you are creating drillhole plots for a set of planes,
not all of which will require the data from all records in the
workspace.
If you select this option, you will have to enter the following
parameter:
Use Field Name. Select the field which contains the data
to which you want to compare the plane name.
Exploration
Chapter 21: Drillhole Plane Plots
Page 2598
Figure 21-6: Annotation with multiple fields
Plot Projection Distance. Select this option to plot the
projection distance as part of the collar annotation.
Orientation. Select one of the three options illustrated in
Figure 21-5 to determine the positioning of the annotation
relative to the drillhole.
If you have selected more than one field, then the position of the
various fields will be adjusted relative to the collar position, as
illustrated in Figure 21-6.
Trace Annotation
You can annotate each side of the drillhole trace with data from any of
the secondary tables in the workspace, provided that the tables
selected have data in either interval (FROM-TO) format or distance
format to define the location of the information along the trace. You
can display data from up to 16 fields in multiple tables on both the
right and the left side of the trace. The display method for each field
can be independent of the others.
To define trace annotations, ensure that the Trace tab in the
Drillhole Plot Profile Editor dialog box is selected by clickingit if
necessary.
Section V: Plane Plots
Gemcom for Windows
Page 2599
Figure 21-7: Drillhole Plot Profile Editor (Trace tab)
and sample Trace Definition Editor
To add a trace annotation to the profile, click the Add button at the
right-hand side of the dialog box. To edit an existing trace
annotation, select the display option cell for that annotation and
click the Edit button. In both cases, the Trace Definition Editor
dialog box will appear. Enter the following parameters:
Display Option. Select the desired display option from the
following eight choices:
Numerical or text data (Fields)
Normal histograms
Logarithmic histograms
Normal line graphs
Logarithmic line graphs
Colour bars
Distances along the trace
Exploration
Chapter 21: Drillhole Plane Plots
Page 2600
Pattern fill
These display options are discussed in detail in the sections
below.
Table Name. Enter the name of the table where the field used
to define the trace annotation is located. (This parameter is not
relevant if you selected Distances along the trace as the
Display Option.)
Side. Select whether you want the trace annotation to be
plotted to the right or the left of the drillhole trace. Note that
the right side of the trace is the side that falls on your right
when you are standing at the collar looking down the hole.
Offset. Position the field relative to the trace by entering an
offset distance, which will define how far to the left or right of
the trace the annotation will be plotted.
You will also need to enter additional parameters determined by
your choice of display option. These parameters are discussed in
detail in the sections below.
Numerical or Text Values (Fields)
You can display the data from up to four fields from any single
eligible secondary table alongside the hole trace. Each field is
separated by spaces, and the fields are all aligned along the
character closest to the space (the rightmost character if the
annotation is to the left of the trace, and the leftmost character if
the annotation is to the right of the trace).
When you select the Fields display option in the Trace Definition
Editor, a number of parameters will appear. The first parameter
defines text size:
Character Size (Scaleable). Define the text size by entering
the character height in world coordinate (scaleable) units.
Section V: Plane Plots
Gemcom for Windows
Page 2601
First field
Second field (optional)
Third field (optional)
Drillhole
trace
Tickmarks at
"FROM" and
"TO" or
"DISTANCE"
values
Decimal places
controlled by
workspace
definition
Figure 21-8: Trace annotation with text (fields)
When the length of the FROM-TO or DISTANCEinterval is too short to
allow clear plotting of the field values without interference from
neighbouring values, you can either plot the values away from the
trace line, or you can suppress the values for the short interval
altogether.
Suppress Intervals Shorter than. Enter a suppression
length. When the interval is shorter than the suppression
length, the annotation is suppressed.
Offset Annotations with Intervals shorter than. Enter an
interval length greater than the suppression length. Intervals
shorter than this length but greater than the suppression length
will be plotted at normal size but will be offset from the trace of the
hole. The offset increases by the length of the annotation for every
three successive intervals and then reverts to zero.
When the interval is longer than the length of interval you define
for the either of these parameters, the annotation is plotted at
normal size in the normal position.
Exploration
Chapter 21: Drillhole Plane Plots
Page 2602
Drillhole
trace
No annotation of
these intervals
Successive
intervals
shorter than
suppression
length
Figure 21-9: Suppressed text annotation
Drillhole
trace
Successive
intervals
shorter than
minimum
length
Annotation of
these intervals
is offset
Figure 21-10: Offset text annotation
Drillhole
trace
Length of
interval
Character height
defined in same units as
used in workspace (e.g.,
if interval is 5 feet
long, character height
should be about 4)
Figure 21-11: Normal text annotation
Section V: Plane Plots
Gemcom for Windows
Page 2603
There are also four parameters to be entered for each of the fields
that you wish to use to annotate the trace. These are as follows:
Field Name. Select the name of the field you wish to use as the
trace annotation.
Sub. If you selected a coordinate field type in Field name,
above, select the coordinate you wish to use (X, Y or Z).
Colour Profile. Select a colour profile to determine the colour
of the field according to its data values. See Chapter 6: General
Data Definitions, Volume I: Core for more information on colour
profiles.
Display Mask. This parameter determines the width of each
field in the trace annotation and the number of decimal places
to be shown, and allows the insertion of commas to make
reading of large numbers easier. Here are some examples,
assuming the number to be displayed is 123456.789:
Mask
nnnnnnnn.n
nnn,nnn.nnnn
nnnnnnn
Result
123456.8
123,456.7890
123456
Normal Histograms
You can select one field that has a numeric data type from any
eligible secondary table, and display the field value as a histogram
bar down the side of the drillhole trace.
When you select the Histogram display option in the Trace
Definition Editor, a number of parameters will appear.
Field Name. Select the field which contains the values you
wish to use to plot the histogram bar.
Exploration
Chapter 21: Drillhole Plane Plots
Page 2604
Drillhole
trace
Drillhole
interval
Optional
scale bar
Upper bound
of data limits
Histogram bar
Bar length = field value * scale factor
Figure 21-12: Trace annotation with histograms
Scale Factor. Define a scale factor. The length of the
histogram bar is determined by multiplying the data value in
the field by this scale factor. The resultant value is used as a
scaleable distance that will control the length of the bar. For
example, if the database units are feet, and the scale of the plot
is to be 1 inch:50 feet, a value of 0.35 % (for a copper assay) with
a scale factor of 50 will result in a value of 17.5, which will
result in the bar being plotted 0.35 inches long. If the scale of
the plot is changed to 1 inch:100 feet, the length of the plotted
bar will halve to 0.175 inches.
Lower Bound and Upper Bound. The values used to plot the
histogram bar are obtained from the selected field between
upper and lower bounds. If the value in the field is greater than
the upper bound, the value is still used but is set to the upper
bound that you defined. If the value is lower than the lower
bound, the value is not used.
Scale Bar. You can plot a scale bar for each drillhole that
shows the relationship between the length of the histogram bar
Section V: Plane Plots
Gemcom for Windows
Page 2605
to the values from the field. Select one of the following four
options:
Both. The scale bar will be plotted at both the collar and the
toe.
Collar. The scale bar will be plotted at the collar of the hole.
Toe. The scale bar will be plotted at the toe of the hole.
None. No scale bar will be plotted.
Colour Profile. Select a colour profile to use to define the
colour of the bar.
Char Size. Enter a character height in world coordinate
(scaleable) units to define the size of the text of the trace
annotation.
Num Intervals. If you chose to display one or both scale bars,
enter the desired number of intervals between the upper and
lower bounds of the data limits. This will determine the number
of tickmarks and associated numbers that will be displayed
along the scale bar(s).
Annotate Peaks. Enable this option if you want to annotate
the histogram bar with values that are greater than the upper
bound that you defined.
Upper bound
of data limits
Length of
histogram
bar is
clipped to
upper bound
Annotation of
field values
greater than
data limits
Exploration
Chapter 21: Drillhole Plane Plots
Page 2606
3 log cycles
Drillhole
trace
Optional
scale bar
Upper limit
of log cycles
Drillhole
interval
Histogram bar
Length of bars
determined from field
value and log scaling
Figure 21-14: Annotation with log histogram
Figure 21-13: Annotation of histogram peaks
Log Histograms
You can select one field that has a numeric data type from any eligible
secondary table and display the field value as a logarithmically scaled
histogram bar down the side of the drillhole trace.
When you select the Log Histogram display option in the Trace
Definition Editor, a number of parameters will appear. The
following parameters are identical to those for normal histogram
annotation. See Normal lHistograms on page 2603 for details.
Field Name.
Colour Profile.
Lower Bound. Note that the lower bound must be greater
than zero. You cannot take logarithms of values that are less
than or equal to zero.
Section V: Plane Plots
Gemcom for Windows
Page 2607
Upper Bound.
Annotate Peaks.
Scale Bar.
Char Size.
The length of the histogram bar is determined by multiplying the
value in the field by a scale factor that is calculated from the
number of log cycles that you select, the upper cycle limit, and the
length that you define for the uppermost log cycle. The resultant
value is used as a scaleable distance that will control the length of
the bar. For example, if you select four log cycles with an upper
limit of 100, and define the length of the upper cycle to be 50
scaleable units, you will get a histogram scaled as follows:
Field Values
Ground Units
0.0
0.1
1.0
10.0
0.0
12.5
25.0
37.5
0.1
1.0
10.0
100.0
12.5
25.0
37.5
50.0
Enter the following parameters to determine the scale factor:
Log Cycles. Select the number of log cycles to use to determine
the scale factor. You can choose from one to six cycles.
Upper Length. Enter a length to be used for the uppermost log
cycle.
Upper Limit. Enter an upper cycle limit.
Normal Line Graphs
You can select one field that has a numeric data type from any
eligible secondary table and display the values from the field as a
line graph down the side of the drillhole trace. When you select the
Exploration
Chapter 21: Drillhole Plane Plots
Page 2608
Drillhole
trace
Drillhole
interval
(tickmarks
not plotted)
Optional
scale bar
Upper bound
of data limits
Line graph
Position of points on line
determined from field
value times scale factor
Figure 21-15: Trace annotation with line graphs
Line Graph display option in the Trace Definition Editor, a
number of parameters will appear.
Field Name. Select the field which contains the values you
wish to use to plot the histogram bar.
Scale Factor. Define a scale factor. The position of the line
graph is determined by multiplying the data value in the field
by this scale factor. The resultant value is used as a scaleable
distance, which is the distance that the line is plotted from the
trace. For example, if the database units are feet, and the scale
of the plot is to be 1 inch:50 feet, a value of 0.35 % (for a copper
assay) with a scale factor of 50 will result in a value of 17.5,
which will result in the line being plotted 0.35 inches from the
trace. If the scale of the plot is changed to 1 inch:100 feet, the
distance to the plotted line will halve to 0.175 inches.
Lower Bound and Upper Bound. The values used to plot the
histogram bar are obtained from the selected field between
upper and lower bounds. If the value in the field is greater than
Section V: Plane Plots
Gemcom for Windows
Page 2609
the upper bound, the value is still used but is set to the upper
bound that you defined. If the value is lower than the lower
bound, the value is not used.
Scale Bar. You can plot a scale bar for each drillhole that
shows the relationship between the line graph and the values
from the field. Select one of the following four options:
Both. The scale bar will be plotted at the collar and the toe.
Collar. The scale bar will be plotted at the collar of the hole.
Toe. The scale bar will be plotted at the toe of the hole.
None. No scale bar will be plotted.
Annotate Peaks. Enable this option to annotate any peaks
along line graph that have values greater than the upper
bound.
Upper bound
of data limits
Position
of line is
adjusted
to upper
bound
Annotation of
field values
greater than
data limits
Figure 21-16: Annotation of line graph peaks
Line Colour. Select a colour for the line graph.
Char Size. Enter a character height in world coordinate
(scaleable) units to define the size of the trace annotation text.
Exploration
Chapter 21: Drillhole Plane Plots
Page 2610
3 log cycles
Drillhole
trace
Drillhole
interval
(tickmarks
not plotted)
Optional
scale
bar
Upper limit
of log cycles
Line graph
Position of line
determined from field
value and log scaling
Figure 21-17: Trace annotation with log line graphs
Num Intervals. If you chose to display one or both scale bars,
enter the desired number of intervals between the upper and
lower bounds of the data limits. This will determine the number
of tickmarks and associated numbers that will be displayed
along the scale bar(s).
Log Line Graphs
You can select one numeric-type field from any eligible secondary
table and display its value as a logarithmically scaled line graph
down the side of the drillhole trace.
When you select the Log Line Graph display option in the Trace
Definition Editor, a number of parameters will appear. The
Section V: Plane Plots
Gemcom for Windows
Page 2611
following parameters are identical to those for normal line graph
annotation. See Normal Line Graphson page 2607 for details.
Field Name.
Line Colour.
Lower Bound. Note that the lower bound must be greater
than zero. You cannot take logarithms of values that are less
than or equal to zero.
Upper Bound.
Annotate Peaks.
Scale Bar.
Char Size.
The distance of the line from the trace is determined by multiplying
the field value by a scale factor that is calculated from the number
of log cycles that you select, the upper cycle limit, and the length
that you define for the uppermost log cycle. The resultant value is
used as a scaleable distance that will control the position of the
line. For example, if you select four log cycles with an upper limit of
100, and define the length of the upper cycle to be 50 scaleable
units, you will get a line graph scaled as follows:
Field Values
0.0
0.1
1.0
10.0
0.1
1.0
10.0
100.0
Ground Units
0.0
12.5
25.0
37.5
12.5
25.0
37.5
50.0
Enter the following parameters to determine the scale factor:
Log Cycles. Select the number of log cycles to use to determine
the scale factor. You can choose from one to six cycles.
Exploration
Chapter 21: Drillhole Plane Plots
Page 2612
Drillhole
trace
Drillhole
interval
Colour fill determined by
field values and colour profile
Width of bar defined by user
Figure 21-18: Trace annotation with colour bars
Upper Length. Enter a length to be used for the uppermost log
cycle.
Upper Limit. Enter an upper cycle limit.
Colour Bars
You can select one field with a numeric or text data type from any
secondary table and use it to enhance the display of the drillhole
trace with colours.
When you select the Colour Bar display option in the Trace
Definition Editor, a number of parameters will appear.
Field Name. Select the field you wish to use for the trace
annotation.
Section V: Plane Plots
Gemcom for Windows
Page 2613
Colour Profile. Select a colour profile to define the bar colours.
The colours selected will depend on the data values in the field
and the ranges as defined in the colour profile. See Chapter 6:
General Data Definitions, Volume I: Core for more information.
Bar width. You can control the thickness of the colour bar by
defining a width in scaleable units (the same way as you define
scaleable character sizes) and by optionally filling the colour
bar. The density of the fill is determined by the number of fill
lines and the width of the colour bar.
Num Lines. Enter the number of fill lines to use.
Char Size. If you enabled Plot Colour Field Value (below), you
can define the text size by entering the character height in
world coordinate (scaleable) units.
Suppress Intervals Shorter Than. Enter the length of the
shortest interval for which you would want annotation
displayed. Any intervals shorter than this length will not be
annotated.
Offset Annotations with Intervals Shorter Than. Enter an
interval length greater than the suppression length. Intervals
shorter than this length but greater than the suppression
length will be plotted at normal size but will be offset from the
trace of the hole. The offset increases by the length of the
annotation for every three successive intervals and then reverts
to zero.
Plot Colour Field Value. Enable this option to annotate the
colour bar with the actual values from the fields represented by
specific colours on the bar.
Colour Fill. Enable this option to fill each section along the colour
bar with the appropriate colour according to the colour profile.
Plot Interval Tick Marks. Enable this option to plot interval
tick marks along the colour bar.
Exploration
Chapter 21: Drillhole Plane Plots
Page 2614
Drillhole collar
Drillhole
trace
25.0
50.0
75.0
Annotation showing
distances along drillhole
trace from collar
100.0
125.0
Figure 21-19: Trace annotation with downhole distances
Distances
You can place tick marks at regular intervals along the drillhole trace
and annotate them with the distance from the collar. When you select
the Distance display option in the Trace Definition Editor, the
following parameters will appear.
Tick Interval. Enter the desired interval between tickmarks
along the trace.
Colour. Select a colour for the annotation.
Char Size. Define the text size by entering the character
height in world coordinate (scaleable) units.
Decimals. Select the number of decimal places to be used
(between 0 and 9).
Section V: Plane Plots
Gemcom for Windows
Page 2615
Drillhole
trace
Drillhole
interval
Pattern fill determined by field
values and pattern profile
Width of bar defined by user
Figure 21-20: Trace annotation with pattern fill
Pattern Fill
You can select one field with a numeric or text data type from any
secondary table and use it to enhance the display of the drillhole trace
with patterns. When you select the Pattern Fill display option in the
Trace Definition Editor, the following parameters will appear.
Field Name. Select the field you wish to use for the annotation.
Trace width. You can control the thickness of the pattern bar
by defining a width in scaleable units (the same way you define
scaleable character sizes).
Colour Profile. You define the colour of the bar using a colour
profile. The colours selected will depend on the data values in
the field and the ranges defined in a colour profile. See
Chapter 6: General Data Definitions, Volume I: Core for more
information about colour profiles.
Exploration
Chapter 21: Drillhole Plane Plots
Page 2616
Pattern Profile. You can define the pattern of the bar using a
polygon hatching profile. The patterns selected will depend on the
data values in the field and the ranges as defined in the hatching
profile. For more information on polygon hatch patterns, see
Chapter 6: General Data Definitions, Volume I: Core.
Reference Grids
Vertical and inclined sections can be annotated with a frame and a
reference grid showing the intersection of the vertical or inclined
section with the coordinate system for the project. You can define the
spacing of the northing, easting and elevation lines, the spacing of
reference tick marks along the section, the colour and size of the
annotation, and the line types and colours by creating a Reference Grid
Profile.
Plan view grid annotation is provided by the coordinate grid options
in QuickPlot. See the QuickPlot online help for details.
Reference Grids on Inclined Sections
To create a reference grid profile to be used with inclined sections,
follow this procedure:
1. Select an inclined section as the active plane (see page 2570 for
procedure).
2. Choose Tools } Create Plane Plots } Define Reference Grid Profiles. The
Inclined Section Reference Grid Editor dialog box will appear.
3. Click Add and enter a name for your grid profile. Click OK.
4. Enter the following parameters to determine the appearance of
the reference grid:
Grid Type. Select one of the following three options:
Section V: Plane Plots
Full. This option displays all grid lines on the completed
plot.
Gemcom for Windows
Page 2617
Figure 21-21: Inclined Section Reference Grid Editor dialog box
Partial. This option displays only the grid line
intersections on the completed plot.
None. This option does not display any portion of the
grid lines on the completed plot.
Full Grid
Partial Grid
Figure 21-22: Full and partial grids
Frame. You can display a frame around the four edges of
the plane. Select a colour for this frame from among the
standard Gemcom screen colours.
Exploration
Chapter 21: Drillhole Plane Plots
Page 2618
Distance Tickmark Spacing. You can display small tick
marks along the bottom and top edges of the plane. These
tick marks are useful for establishing plan control when
digitizing in the plane's local coordinate system. Enter a
distance to define how far from the left edge of the plane the
tickmarks are placed in the measurement units of your
project (i.e., either feet or metres).
Length of Tickmark. Define the length of the tickmarks in
the measurement units of your project (i.e., feet or metres).
Character Size. The size of reference grid text annotations
are defined in both millimetres and inches and appear on
plots at the sizes defined. You can choose from six different
text sizes ranging from 1.5 mm (0.06) to 8.0 mm (0.32).
5. You can display the intersection of the northing, easting and
elevation coordinates. Enter the following parameters for each
of the three types of coordinate lines:
Spacing. Enter the distance between the lines.
Line Type. Select the desired line type from a list of the
defined line types.
Colour. Selected the desired colour from among the sixteen
standard Gemcom screen colours.
6. Click Save to save your parameters under the profile name you
entered in step 3. Click Exit to close the profile definition dialog
box.
Reference Grids on Vertical Sections
To create a reference grid profile to be used with vertical sections,
follow this procedure:
1. Select a vertical section as the active plane (see page 2570 for
procedure).
Section V: Plane Plots
Gemcom for Windows
Page 2619
Figure 21-23: Vertical Section Reference Grid Editor
dialog box
2. Choose Tools } Create Plane Plots } Define Reference Grid Profiles. The
Vertical Section Reference Grid Editor dialog box will appear.
3. Click Add and enter a name for your grid profile. Click OK.
4. Most of the parameters required are the same as those required
for a reference grid for inclined sections. Enter these
parameters as outlined in steps 4 and 5 in the section above.
5. When preparing reference grids for vertical sections, you can
add a small plan view either above or below the plane plot. This
plan view shows the location of the plane line, the towards and
away projection distances, and the locations and traces of the
drillholes shown on the plane.
The position of the plane is shown by the solid line running along
the centre of the plan view. The towards thickness is shown
between the plane line and the dotted line running along the
bottom edge of the plan. The away thickness is shown between the
plane line and the dotted line at the top edge of the plan.
Exploration
Chapter 21: Drillhole Plane Plots
Page 2620
Plan View
Section line
Distance between plan
view and section
"Towards" thickness
"Away" thickness
Border around
section view
Distance between border
and section corridor
Border around
plan view
Section View
Figure 21-24: Plane plot plan view
All text and drillhole trace attributes are the same as for the
drillhole plane itself. Enter the following parameters to
determine how the plan view will be plotted:
Section V: Plane Plots
Plan View. Select one of the following three options to
determine where on the plot the plan view will be placed:
Top. Select this option to place the plan view above the
plane plot.
Bottom. Select this option to place the plan view below
the plane plot.
None. Select this option if you do not want to plot a plan
view on your vertical plane plot.
Width Outside Projection. You can control the distance of
the plan view from the top edge or bottom edge of the plane
by defining a distance in the units of your project.
Gemcom for Windows
Page 2621
Spacing Between Plan View and Section. You can also
define the space between the frame of the plan and the
plane corridor by defining a distance in world coordinate
(scaleable) units.
Plot Topo Data in Plan View. You can also show contour
lines from the project status map. Only the portions of the
data that fall within the towards and away distances are
included in the plot. Select Yes or No.
Preparing Drillhole Plots
Once you have defined a drillhole plot profile and a grid profile, you
can prepare drillhole plots from your workspace. Note that the
active workspace must be a drillhole or traverse workspace.
Follow this procedure to prepare a drillhole plot of a plane or set of
planes:
1. Select the desired plane type and plane or set of planes (see
page 2570 for further information).
2. Choose Tools } Create Plane Plots } Prepare Drillhole Plot from
Workspace.
3. If you selected vertical or inclined sections in step 1, the
Reference Grid Profile list will appear. Select the grid
display profile you wish to use and click OK.
4. The Section Display Profile list will appear. Select the
desired drillhole plane plot display profile and click OK.
5. In the file creation dialog box that appears, enter the name of
the GGP file that you wish to create. Do not type the GGP suffix:
it will be added to your file name automatically. The default file
name SECTION is entered for you, but can be easily overwritten.
If you are creating drillhole plots for a set of planes, each plot will
be given the same name, and will be saved in the planes unique
Exploration
Chapter 21: Drillhole Plane Plots
Page 2622
subdirectory. For example, if you are creating drillhole plots named
PLOT.GGP for two inclined sections, section 1110V and 1120V, the
plot files will be saved as C:\GCDBaa\I_SECT\1110V\PLOT.GGP
and C:\GCDBaa\I_SECT\1120V\PLOT.GGP.
Click OK to proceed.
6. The Legend Creation Parameters dialog box will appear. The
information for the legend is taken from the drillhole display
profile. You can bring in the legend file separately in QuickPlot
later, either beside your data or into an individual viewport.
Enter the following parameters:
Plot Legend File Name. Enter a name for the plot legend
file. The default that appears is the name of drillhole
display profile. A .GGP extension will automatically be
assigned to the file name. The file will be saved in the
appropriate sub-directory (i.e., V_SECT, I_SECT, PLANVIEW, or
TOPOSRFC) of the current project.
Legend Window Width. Enter the width you want to assign
to your legend window in world coordinates. If you are using
sections, a default appears representing 8 percent of the section
width.
Legend Position. This option is not relevant if you plan to
bring the legend into its own viewport in QuickPlot. Select one
of the six available options to determine legend position.
Colour of Legend Text. Select one of the sixteen standard
Gemcom colour choices.
Click OK.
7. The Select Records to Process dialog box will appear. Select
the record selection option you wish to use to create the plane
plot as outlined in Chapter 4: Dialog Boxes, Volume I: Core.
8. Gemcom for Windows will display a window showing the
progress of the GGP file creation process. Click OK to clear the
window from the screen when the process is complete.
Section V: Plane Plots
Gemcom for Windows
Page 2623
You can now view your drillhole plane plot(s) on-screen, or print them
by using QuickPlot. See Viewing Prepared Data on page 2571.
Exploration
Chapter 21: Drillhole Plane Plots
You might also like
- Certified Solidworks Professional Advanced Weldments Exam PreparationFrom EverandCertified Solidworks Professional Advanced Weldments Exam Preparation5/5 (2)
- Airbus Catia V5 Wireframe and Surface PDFNo ratings yetAirbus Catia V5 Wireframe and Surface PDF17 pages
- The Structural Design of Almas Tower DubaiNo ratings yetThe Structural Design of Almas Tower Dubai2 pages
- Wireframe and Surface Design: CATIA TrainingNo ratings yetWireframe and Surface Design: CATIA Training208 pages
- About This Volume: Section I: IntroductionNo ratings yetAbout This Volume: Section I: Introduction18 pages
- Use The New 2D/3D Workflow Features in Target For ArcgisNo ratings yetUse The New 2D/3D Workflow Features in Target For Arcgis7 pages
- The Gemcom For Windows Workspace: SubdirectoriesNo ratings yetThe Gemcom For Windows Workspace: Subdirectories63 pages
- G.Projector User's Guide: Input Map ImagesNo ratings yetG.Projector User's Guide: Input Map Images4 pages
- To Create A Flattened View of A 3D ModelNo ratings yetTo Create A Flattened View of A 3D Model10 pages
- Sap2000-Template Underground Concrete01 PDFNo ratings yetSap2000-Template Underground Concrete01 PDF2 pages
- Lab 5: Creating Vector Data: CPAS Archaeological GIS WorkshopNo ratings yetLab 5: Creating Vector Data: CPAS Archaeological GIS Workshop6 pages
- Drillhole Coding in MineSight® 3-D v.4.00No ratings yetDrillhole Coding in MineSight® 3-D v.4.007 pages
- NX 9 for Beginners - Part 2 (Extrude and Revolve Features, Placed Features, and Patterned Geometry)From EverandNX 9 for Beginners - Part 2 (Extrude and Revolve Features, Placed Features, and Patterned Geometry)No ratings yet
- AutoCAD 2015 and AutoCAD LT 2015: No Experience Required: Autodesk Official PressFrom EverandAutoCAD 2015 and AutoCAD LT 2015: No Experience Required: Autodesk Official PressNo ratings yet
- How to Design Airports (Airside) By AutoCAD Civil 3D (Runway – Taxiway – Apron)From EverandHow to Design Airports (Airside) By AutoCAD Civil 3D (Runway – Taxiway – Apron)No ratings yet
- AutoCAD 2016 and AutoCAD LT 2016 No Experience Required: Autodesk Official PressFrom EverandAutoCAD 2016 and AutoCAD LT 2016 No Experience Required: Autodesk Official Press4/5 (1)
- Mastering AutoCAD 2015 and AutoCAD LT 2015: Autodesk Official PressFrom EverandMastering AutoCAD 2015 and AutoCAD LT 2015: Autodesk Official PressNo ratings yet
- SolidWorks 2018 Learn by doing - Part 2: Surface Design, Mold Tools, WeldmentsFrom EverandSolidWorks 2018 Learn by doing - Part 2: Surface Design, Mold Tools, Weldments2/5 (1)
- Pixologic ZBrush 2022: A Comprehensive Guide, 8th EditionFrom EverandPixologic ZBrush 2022: A Comprehensive Guide, 8th EditionNo ratings yet
- SolidWorks 2015 Learn by doing-Part 2 (Surface Design, Mold Tools, and Weldments)From EverandSolidWorks 2015 Learn by doing-Part 2 (Surface Design, Mold Tools, and Weldments)4.5/5 (5)
- P B M I - Morrison Copper/Gold Project Feasibility Study Volume 4 - Operating Cost Estimate (OPEX)No ratings yetP B M I - Morrison Copper/Gold Project Feasibility Study Volume 4 - Operating Cost Estimate (OPEX)34 pages
- Importing and Merging Data: PC Xplor AsciiNo ratings yetImporting and Merging Data: PC Xplor Ascii43 pages
- Strategic Open Pit Mine Planning Course PDF100% (1)Strategic Open Pit Mine Planning Course PDF1,009 pages
- Strategic Open Pit Mine Planning Course PDF100% (1)Strategic Open Pit Mine Planning Course PDF1,009 pages
- 2001 - Open Pit Geotechanical DescriptionNo ratings yet2001 - Open Pit Geotechanical Description18 pages
- Geometry Summary: Picture Rule Basic Geometry 'S Are )No ratings yetGeometry Summary: Picture Rule Basic Geometry 'S Are )7 pages
- Utilizing The Leftover Spaces Under Flyover in Surat City100% (2)Utilizing The Leftover Spaces Under Flyover in Surat City6 pages
- Problem 267 - Resultant of Non-Concurrent Force System: Pinoy Math CommunityNo ratings yetProblem 267 - Resultant of Non-Concurrent Force System: Pinoy Math Community9 pages
- Map Showing The Fireline of Brgy. Small Banisilon, Kolambugan, Lanao Del NorteNo ratings yetMap Showing The Fireline of Brgy. Small Banisilon, Kolambugan, Lanao Del Norte1 page
- Fig. 4.1 Classification of Follower: Department of Mechanical EngineeringNo ratings yetFig. 4.1 Classification of Follower: Department of Mechanical Engineering21 pages
- Assignment: Use The Information Provided To Write The Vertex Form Equation of Each ParabolaNo ratings yetAssignment: Use The Information Provided To Write The Vertex Form Equation of Each Parabola2 pages
- 2009-PERCUBAAN Matematik Tambahan+Skema (SABAH) PDFNo ratings yet2009-PERCUBAAN Matematik Tambahan+Skema (SABAH) PDF50 pages
- Nonlinear Analysis and Ordinary Differential Equations by Klaus SchmittNo ratings yetNonlinear Analysis and Ordinary Differential Equations by Klaus Schmitt117 pages
- MA 102 (Ordinary Differential Equations)No ratings yetMA 102 (Ordinary Differential Equations)2 pages
- Orange Peels and Fresnel Integrals: L B A HNo ratings yetOrange Peels and Fresnel Integrals: L B A H3 pages
- Certified Solidworks Professional Advanced Weldments Exam PreparationFrom EverandCertified Solidworks Professional Advanced Weldments Exam Preparation
- CATIA V5-6R2015 Basics - Part II: Part ModelingFrom EverandCATIA V5-6R2015 Basics - Part II: Part Modeling
- Use The New 2D/3D Workflow Features in Target For ArcgisUse The New 2D/3D Workflow Features in Target For Arcgis
- Lab 5: Creating Vector Data: CPAS Archaeological GIS WorkshopLab 5: Creating Vector Data: CPAS Archaeological GIS Workshop
- NX 9 for Beginners - Part 2 (Extrude and Revolve Features, Placed Features, and Patterned Geometry)From EverandNX 9 for Beginners - Part 2 (Extrude and Revolve Features, Placed Features, and Patterned Geometry)
- AutoCAD 2015 and AutoCAD LT 2015: No Experience Required: Autodesk Official PressFrom EverandAutoCAD 2015 and AutoCAD LT 2015: No Experience Required: Autodesk Official Press
- How to Design Airports (Airside) By AutoCAD Civil 3D (Runway – Taxiway – Apron)From EverandHow to Design Airports (Airside) By AutoCAD Civil 3D (Runway – Taxiway – Apron)
- AutoCAD 2016 and AutoCAD LT 2016 No Experience Required: Autodesk Official PressFrom EverandAutoCAD 2016 and AutoCAD LT 2016 No Experience Required: Autodesk Official Press
- Mastering AutoCAD 2015 and AutoCAD LT 2015: Autodesk Official PressFrom EverandMastering AutoCAD 2015 and AutoCAD LT 2015: Autodesk Official Press
- SolidWorks 2018 Learn by doing - Part 2: Surface Design, Mold Tools, WeldmentsFrom EverandSolidWorks 2018 Learn by doing - Part 2: Surface Design, Mold Tools, Weldments
- Pixologic ZBrush 2022: A Comprehensive Guide, 8th EditionFrom EverandPixologic ZBrush 2022: A Comprehensive Guide, 8th Edition
- SolidWorks 2016 Learn by doing 2016 - Part 2From EverandSolidWorks 2016 Learn by doing 2016 - Part 2
- SolidWorks 2015 Learn by doing-Part 2 (Surface Design, Mold Tools, and Weldments)From EverandSolidWorks 2015 Learn by doing-Part 2 (Surface Design, Mold Tools, and Weldments)
- P B M I - Morrison Copper/Gold Project Feasibility Study Volume 4 - Operating Cost Estimate (OPEX)P B M I - Morrison Copper/Gold Project Feasibility Study Volume 4 - Operating Cost Estimate (OPEX)
- Geometry Summary: Picture Rule Basic Geometry 'S Are )Geometry Summary: Picture Rule Basic Geometry 'S Are )
- Utilizing The Leftover Spaces Under Flyover in Surat CityUtilizing The Leftover Spaces Under Flyover in Surat City
- Problem 267 - Resultant of Non-Concurrent Force System: Pinoy Math CommunityProblem 267 - Resultant of Non-Concurrent Force System: Pinoy Math Community
- Map Showing The Fireline of Brgy. Small Banisilon, Kolambugan, Lanao Del NorteMap Showing The Fireline of Brgy. Small Banisilon, Kolambugan, Lanao Del Norte
- Fig. 4.1 Classification of Follower: Department of Mechanical EngineeringFig. 4.1 Classification of Follower: Department of Mechanical Engineering
- Assignment: Use The Information Provided To Write The Vertex Form Equation of Each ParabolaAssignment: Use The Information Provided To Write The Vertex Form Equation of Each Parabola
- 2009-PERCUBAAN Matematik Tambahan+Skema (SABAH) PDF2009-PERCUBAAN Matematik Tambahan+Skema (SABAH) PDF
- Nonlinear Analysis and Ordinary Differential Equations by Klaus SchmittNonlinear Analysis and Ordinary Differential Equations by Klaus Schmitt