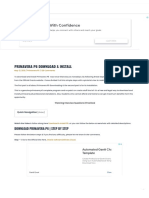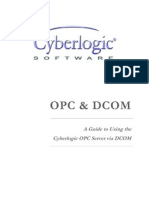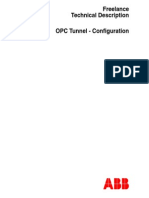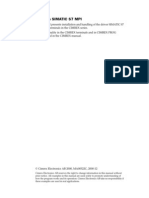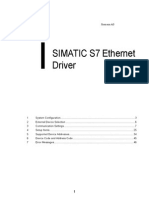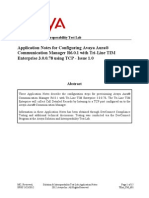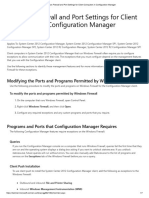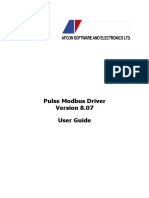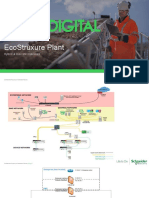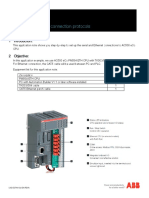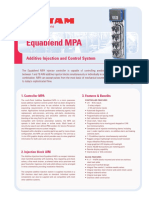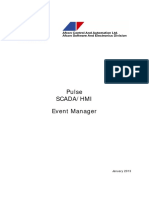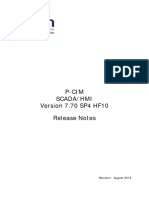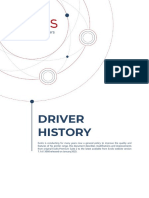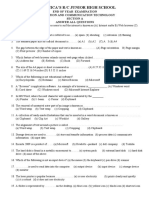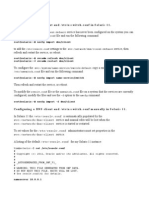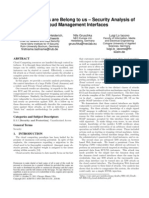P-CIM OPC Communication
P-CIM OPC Communication
Uploaded by
Damjan BabicCopyright:
Available Formats
P-CIM OPC Communication
P-CIM OPC Communication
Uploaded by
Damjan BabicCopyright
Available Formats
Share this document
Did you find this document useful?
Is this content inappropriate?
Copyright:
Available Formats
P-CIM OPC Communication
P-CIM OPC Communication
Uploaded by
Damjan BabicCopyright:
Available Formats
P-CIM OPC Communication
User Guide
Afcon Software and Electroncis Ltd
Contents
About P-CIM OPC Communications
P-CIM station............................................................................................................ 1
Requirements ............................................................................................................... 3
Settings .........................................................................................................................3
NetBEUI Protocol Configurations
Defining NetBEUI settings for Windows 2000 .................................................. 3
Defining NetBEUI settings for XP ....................................................................... 4
DCOM Configuration Properties
DCOM Configuration Properties for Connecting to Remote OPC Servers ....... 4
From Section 2:.................................................................................................. 6
From Section 3:.................................................................................................. 7
Adding a user to a group ..........................................................................................7
OPC Browser
Workflow................................................................................................................ 10
Opening the OPC Browser ................................................................................ 11
Connecting the OPC Browser to an OPC server .............................................. 11
Connecting the OPC Browser to a remote OPC server ...................................12
OPC Browser Interface
Menu/Tool bar .................................................................................................. 14
Disconnecting/ Reconnecting/ Refreshing connections ............................... 16
Groups ............................................................................................................... 17
Items .................................................................................................................. 18
Adding an item to a group ................................................................................ 18
Adding an item manually ..................................................................................18
Removing an item from a group ...................................................................... 19
Removing an advised item used in another P-CIM module ...........................19
P-CIM 7.70 OPC Communication User Guide
Afcon Software and Electroncis Ltd
Writing a new value to an advised item .......................................................... 19
Advising multiple items 2 ....................................................................................0
Options Menu......................................................................................................... 20
Monitoring, displaying advised items ..............................................................21
Displaying item syntax ...................................................................................... 22
Configuring OPC Browser Configuration ..........................................................22
Using the OPC Browser in a P-CIM Project................................................................ 25
Creating an object and adding OPC Browser syntax ......................................25
Creating datablocks.......................................................................................... 25
Displaying a P-CIM OPC items syntax in the OPC Browser ............................26
OPC Browser Alarm Summary Messages .............................................................26
P-CIM OPC Gateway
Running the OPC Gateway ...............................................................................27
OPC Server Properties ......................................................................................28
The OPC Gateway Editor
Example Defining an OPC Item in the OPC Gateway Editor ........................30
Viewing OPC Items in a Client Interface .......................................................... 30
OPC Browser Troubleshooting ................................................................................... 32
General ................................................................................................................... 32
NO-SEK Stations .................................................................................................... 33
P-CIM 7.70 OPC Communication User Guide
II
Afcon Software and Electroncis Ltd
About P-CIM OPC Communications
OPC (OLE for Process Control) protocol is a set of interfaces that enable standardized data exchange
between automation/control applications, field devices and other types of applications.
P-CIM has two OPC modules:
OPC Browser, an OPC client that requests information from an OPC server connected to a
PLC. The OPC Browser enables bidirectional communications between P-CIM and an OPC
server.
OPC Gateway, an OPC server, that receives data from P-CIM OPC servers. Using OPC
protocol the data is translated and sent to the OPC client that sends it to external devices and
programs.
For more information about OPC technology, visit: www.OPCFoundation.org.
P-CIM station
A P-CIM station can act as both an OPC client and OPC server, or can be a client or server only. The
diagram below illustrates how a P-CIM station is both an OPC server and OPC client.
PLC
PLC OPC server
OPC
PROTOCOL
OPC client (OPC Browser)
P-CIM Servers
BasicSrv
DBSR
PfwAlarm
C A L L B A C K
PfwDrvr
TxtSrv
P R O T O C O L
P-CIM OPC Gateway
OPC
PROTOCOL
External OPC clients
P-CIM 7.70 OPC Communication User Guide
Afcon Software and Electroncis Ltd
The P-CIM OPC client (Browser) receives data from the server, whereas the P-CIM OPC server
(Gateway) sends P-CIM data to any OPC client.
In this bidirectional process, data from the PLC arrives to the OPC server.The data is translated using
OPC protocol, and sent to the OPC client (Browser). The data is then sent to P-CIM servers and using
call back protocol..
The data sent to the OPC Gateway( Gateway) where it is translated using OPC protocol and sent to
external programs.
P-CIM 7.70 OPC Communication User Guide
Afcon Software and Electroncis Ltd
Requirements
Operating System
Windows 2000 Professional/Server
Windows XP Professional
Windows 2003 Server
Protocols
Net BEUI, TCP/IP
To run the OPC Browser
P-CIM version 7.50 and up
To run the OPC Gateway
P-CIM version 7.50 and up
Windows XP , 2000 & 2003 serevr are required for remote OPC server connections.
Settings
The following must be defined on the station using OPC communications:
NetBEUI protocol
DCOM
Adding Users to a group
NetBEUI Protocol Configurations
NetBEUI (Network Basic Input Output System) protocol is required for configuring a network of 20 to
200 stations without requiring a router for a different subnet mask.
NetBEUI, is an API that enhances the DOS BIOS with additional functionalities for LANS.
Defining NetBEUI settings for Windows 2000
1.
Copy the NetBEUI files from the Windows XP CD. Instructions can be found at: http://
support.microsoft.com by searching for NetBEUI and selecting How to install NetBEUI on
Windows XP.
2.
Select the following: Start/ Settings/ Control Panel/ Network/ Dialup Connections.
3.
Right click Local Area Connection and then click the Properties button.
4.
Scroll the list, select NetBEUI protocol and then click the Install button.
P-CIM 7.70 OPC Communication User Guide
Afcon Software and Electroncis Ltd
5.
Select the relevant protocol and click OK to confirm.
Defining NetBEUI settings for XP
1.
Open the Network dialog box, Select the following: Start/ Settings/ Control Panel/ Network.
2.
Open the Protocol tab, and click the Add button to open the Select Network Protocol dialog box.
3.
Select the NetBEUI Protocol option and click OK.
DCOM Configuration Properties
DCOM technology can be used to transparently send/receive information between COM components
(for example, clients and servers) on the same network.
DCOM configuration is only required for accessing remote OPC servers.
DCOM configuration is not required when both the client and the server reside on the same
computer DCOM configuration is not required.
DCOM Configuration Properties for Connecting to Remote OPC Servers
1.
Select Start/ Run to open the Run dialog box.
2.
Type dcomcnfg into the Open field and click OK. The DCOM Configuration Properties dialog
box is displayed.
3.
Select: Components Services/ Computers/ My Computer/ DCOM Config.
4.
From the Components Services list, right click PfwOPCGateway to open the PfwOPCGateway
Properties dialog box.
P-CIM 7.70 OPC Communication User Guide
Afcon Software and Electroncis Ltd
5.
Click the Identify tab and select the interactive user and system options.
6.
Click Apply.
7.
Click the Security tab.
8.
Select Customize.
9.
Click the Edit button to open the Launch Permission dialog box.
P-CIM 7.70 OPC Communication User Guide
Afcon Software and Electroncis Ltd
From Section 1:
1.
Check the Customize option and then click the Edit button. The Registry Value Permissions
dialog box opens.
2.
Click the Add button to display the Add Users and Groups dialog box.
3.
Select the user/group that will be able to access the OPC server.
4.
From the Permissions for Administrators field, select Allow Access
5.
Click OK and OK again, to return to the Security tab.
P-CIM 7.70 OPC Communication User Guide
Afcon Software and Electroncis Ltd
From Section 2:
1.
Check the Customize option from the Access Permissions option and then click the Edit
button. The Registry Value Permissions dialog box opens
2.
Select the user/group that will be able to launch the OPC server.
3.
From the Type of Access field, select Allow Access.
4.
Click OK to return to the Security tab.
From Section 3:
1.
Check the Customize option from the Configuration Permissions option and then click the
Edit button. The Registry Value Permissions dialog box opens.
2.
Select the user/group that has permission to access the OPC server.
3.
From the Type of Access field, select Full Control.
4.
Click OK to return to the Security tab.
5.
Click OK and OK again to save these definitions and to exit the Properties dialog box.
Adding a user to a group
When users are assigned to groups, they receive the groups authorization privileges.
1.
Select the following: Start/ Settings/ Control Panel/ Administrative Tools/ Computer
Management/ Local User and Groups.
2.
Double click Groups to select the groups users.
P-CIM 7.70 OPC Communication User Guide
Afcon Software and Electroncis Ltd
3.
Double click a user to open the Users Properties dialog box.
4. Select a user and then click the Add button to open the Select Users or Groups dialog box.
P-CIM 7.70 OPC Communication User Guide
Afcon Software and Electroncis Ltd
5.
Enter the name of the user and then click the Check Names button to add the users details
OR
Double click the name of the user and click the Add button.The users name is added to the list.
Connecting to a remote OPC gateway in a workgroup configuration
In order to connect to a remote OPC gateway in a workgroup network configuration, a peer-to-peer
connection must be established between the client and server computers. The following changes
should be made to the Local Security Policy (on Windows 2003 Server and Windows XP Service
Pack 2 only):
1. Open the Windows Control Panel and access the Administrative Tools group.
2. Double-click the Local Security Policy icon.
3. Select on the Security Options folder.
4. On the right-hand window, double-click the Network Access: Let Everyone Permissions Apply to
Anonymous Users entry.
5. Select the Enabled option and click OK to apply the new settings.
P-CIM 7.70 OPC Communication User Guide
Afcon Software and Electroncis Ltd
6. To enable sharing folders between computers in the workgroup, locate the following entry in the
Local Security Policy window: Network Access: Sharing and Security model for Local
Accounts.
7. Double-click the entry to change the current policy.
8. From the pull-down menu select the following option: Classic - local users authenticate as themselves.
P-CIM 7.70 OPC Communication User Guide
10
Afcon Software and Electroncis Ltd
OPC Browser
The OPC Browser module can be used in a P-CIM project to access process data from an OPC
server.
During runtime, the OPC Browser receives data from the PLC after it has been processed by the OPC
server software, and then the OPC Browser sends the information to the P-CIM project.
OPC technology enables the following actions:
Connection/disconnection/reconnection between the OPC Browser to more than one OPC
server both locally and remotely (as of P-CIM version 7.02).
Adding groups and adding items to groups.
Reading/ writing item values.
Monitoring advised items.
Checking advised items status.
Checking communications.
The protocol used by the PLC must match the protocol used by the OPC server.
The following diagram displays how the OPC Browser can be used in a P-CIM project.
PLC protocol
PLC
OPC protocol
P-CIM OPC Server
P-CIM OPC Browser
P-CIM callback
P-CIM project
The OPC Browser can be opened without starting up P-CIM. However, P-CIM must be
running to enable connection to the OPC Gateway server.
Workflow
The following workflow can be used for working with the OPC Browser:
P-CIM 7.70 OPC Communication User Guide
11
Afcon Software and Electroncis Ltd
Connect the OPC Browser to the OPC Server.
In the OPC Browser, create a group and define group properties.
Add items to the group.
Activate the Option menu functions.
Opening the OPC Browser
From the Tools menu of the P-CIM icons group,click the P-CIM OPC Browser icon
Connecting the OPC Browser to an OPC server
1.
Open the Connect dialog box: From the OPC Browser interface, click the Connect icon
or,
From the Server menu click the Connect option.
P-CIM 7.70 OPC Communication User Guide
12
Afcon Software and Electroncis Ltd
The OPC Server Key
field is automatically filled after
an OPC server is selected
from the list.
2.
In the Connect dialog box double click an OPC server,
or select an OPC server and then click the Connect button.
3.
The OPC Browser is connected to the OPC server and the OPC Browser interface opens.
Connecting the OPC Browser to a remote OPC server
1.
Open the Connect dialog box: In the OPC Browser interface click the Connect icon
or from the Server menu click the Connect option.
2.
Click the Network OPC Servers button and browse for the computer where the remote OPC
server is installed.
3.
Click OK to make the connection between the servers. The OPC servers available on the remote
computer are added to the list of OPC servers in the Connect dialog box, and the name of the
remote computer is added to the Network Computer field.
P-CIM 7.70 OPC Communication User Guide
13
Afcon Software and Electroncis Ltd
The computer names of
remote OPC servers have
backslashes \\ as
prefixes.
When making remote OPC server connections, check that you have the appropriate authorization.
Error! Reference source not found., page 8 for more information. Both local and remote computers
must be defined on the same domain or in the same workgroup.
4.
Select a remote OPC server and then click the Connect button to connect between the selected
OPC server and the OPC Browser.
The INI file name of the remote OPC server has the following format:
OPC_NetworkComputerName_OPCServerName.ini
OPC Browser Interface
When first accessed the OPC Browser has the following sections:
P-CIM 7.70 OPC Communication User Guide
14
Afcon Software and Electroncis Ltd
Section
Description
Menu bar
See Menu bar on page 14.
Toolbar
See Toolbar on page 14.
Address bar
Displays the full name and address of the item currently selected in the OPC
Browser.
Server window
Displays the OPC server group tree structure. When expanded the tree has
the following structure:
Server name, Group name, Sub-group name
Group window
Displays the properties of a selected OPC Browser group:
Group name, which is the name identifying the group.
Update rate, which specifies the frequency (in milliseconds) that the
OPC server sends updated data.
Percent deadband, specifiying the percent change of the scale
required before notifying the OPC Browser of the data changes. The
percent deadband is defined for the item in the OPC server
Deadband default = 0.
See Groups on page 17.
Items window
Displays the items of the selected group or sub-group in the Server window
from which items can be added into the list of advised items.
Advised items window
Displays selected items from the Items list. When monitoring is defined,
these items are scanned according to predefined conditions.
Menu/Tool bar
The OPC Browser menu bar is dynamic, after a connection has been made to an OPC server
additional menus and options are available. An asterisk * next to a menu/option indicates that it is
available both when the OPC Browser is online or offline.
Table 1: OPC Browser Menu/Tool b ar
Menu
File
Icon
Option
Description
Save
Saves the OPC Browser groups and items.
*Exit
Exits the OPC Browser module.
P-CIM 7.70 OPC Communication User Guide
15
Afcon Software and Electroncis Ltd
Table 1: OPC Browser Menu/Tool b (Continued)ar
Server
*Item
*Connect
Opens the OPC servers Connect dialog box where the
connection between the OPC Browser and a selected OPC
server are made.
Disconnect
Ends communications between the OPC Browser and the
selected OPC server.
Refresh
When clicked, the OPC Browser reads the items from the tree of
the selected OPC server again and updates the OPC Browser
window.
Reconnect
Reconnects the OPC Browser to the OPC server after
communication failure. This option is only available when
automatic reconnection is disabled in the Keep Alive dialog
box See page 23.
Disconnect all
servers
Disconnects all open servers and displays the OPC Browser
window with the basic menu bar options and toolbar Connect
icon.
Show Items
When connected to an OPC server, select this option to expend
the items tree.
Server
Properties
Shows the OPC Server properties. Server specific settings are
modified from this location.
Add group
Opens the Group Parameters dialog box. OPC Browser groups
and their properties are displayed in the Group Window of the
OPC Browser interface. See Groups on page 17.
Remove group
Removes a selected group from the Group Window.
Add item
Opens the Add Item dialog box where items that require
constant monitioring are defined.
Remove item
Removes a selected item from the Advised Items list.
Write item
Opens the Writing dialog box whereyou can modify the selected
advised items value.
Add multiple
items
Opens the Multiple Advise dialog box where you can define
batches of items that require constant monitoring.
An advised item is an item that is constantly monitored by the
P-CIM client modules. For example, Operator Worksation.
View
*Status bar
Toggles the Status bar where the total number of advised items
and the total number of items in a selected group are displayed.
Address bar
Toggles the address bar. The information in the address bar can
be copied and added to objects during project development.
P-CIM 7.70 OPC Communication User Guide
16
Afcon Software and Electroncis Ltd
Table 1: OPC Browser Menu/Tool b (Continued)ar
Options
Monitoring
When activated, displays updated values of advised items.
P-CIM item
syntax
When activated, displays the Server| Topic| defined for the item
in the OPC server Item syntax of a selected item (or advised
item) in the interfaces Address bar.
*OPC Browser
configuration
Opens the Browser Configuration dialog box where connection
settings can be defined.
When the Monitoring option is selected, data is transferred between the OPC Browser and the
OPC server. Advised items and their details are displayed in the Advised Items window. This
process requires extensive CPU memory resources. We recommend using this option only when
absolutely required.
From Version P-CIM 7.50 the OPC browser is capable of supporting EGU conversion functions:
bcd, byte, nib and alarm. To use these functions add the character d before each function. For
example: dbcd, dbyte.
Disconnecting/ Reconnecting/ Refreshing connections
Disconnecting:
Disconnecting a single OPC server :select the OPC server from the Server window and
Disconnect icon
from the toolbar click the
or from the Server menu select the Disconnect option.
Disconnect all OPC servers connected to the OPC Browser: select the Disconnect
All option from the Server menu.
Reconnecting:To reconnect to the OPC server that was last disconnected, click the
Reconnect icon from the toolbar
or from the Server menu select the Reconnect option.
Refreshing: The OPC Browser with items and their values that were added/ removed
to/ from the selected OPC server, click the
Refresh icon
or from the Server menu select the Refresh option.
An OPC server that has items that are advised (by the Operator Workstation, DBSR or other
modules), cannot be disconnected until their items become unadvised
If the OPC server has advised items and you wish to disconnect; shutdown P-CIM and then
restart the application.
All connected OPC servers are automatically disconnected when P-CIM is shutdown.
P-CIM 7.70 OPC Communication User Guide
17
Afcon Software and Electroncis Ltd
Groups
Groups with any number of items can be created where each group has global parameters specific to
the group. This option increases efficiency in a P-CIM project.
An advised item is processed in the OPC Browser, after it has been added, and results are displayed
in the Advised Items window.
A list of all OPC Browser groups is displayed in the Groups window.
Adding a new group
Groups are created/ modified in the Group dialog box. To open this dialog box either right click in the
Servers window or from the Items menu select the Add Group option.
The Group Properties dialog box has the following fields:
Field
Description
Name
Group name.
Update rate
Indicating the frequency that the group of advised items is scanned. For example, if
1000 msec is defined the group is scanned every 1000 msec.
Deadband
Specifying the required percentage of change in the scale defined for the item in the
OPC server before notifying the OPC Browser of the data changes.
Deadband default = 0.
Time Bias
Indicates the time zone where the data was collected. Time Bias indicates the time
difference between the server and the client. By default= -120
P-CIM 7.70 OPC Communication User Guide
18
Afcon Software and Electroncis Ltd
Removing groups from the Groups window
Select the group and then either right click and select Remove Group or, from the Items menu select
the Remove Group option.
The OPC Browser has a default group named Root that cannot be deleted.
Modifying group properties
Group properties are defined in the Group Properties dialog box.
To open this dialog box either, select a group and then right click and select Group Properties or,
from the Items menu select Group Properties.
Items
Items can be advised and added to groups. All items that are defined in the application are displayed in
the OPC Items window. When an item is added to a group it becomes an advised item and is displayed
in the Advised Items window.
Since the OPC Browser is used for test purposes, not all OPC items need to be added to
the Advised window.
Adding an item to a group
On first connection to the OPc server, the items tree is not visible.
2.
To display the items list, right-click the OPC Server name and choose Show Items from the
menu.
3.
In the Server window tree, select a branch and then select a group.
4.
Select an item from the OPC Items window and then right click on the item and select the Add
Item option or
From the Items menu double click on the item, select the Add Item option.
Adding an item manually
This option is used to add an item that does not appear in the OPC Items window, but is supported by
the OPC server.
1.
In the Server window tree, select a branch and then select a group.
2.
From the OPC Items List window, right click and select Add Item.The Add Item dialog box is
displayed.
P-CIM 7.70 OPC Communication User Guide
19
Afcon Software and Electroncis Ltd
3.
Complete the Item field:
If you know the item Name and Path select the Name button and then type in this
information.
If you do not know the full path, type in the name of the item and then check the Full Path
option to complete the location.
4.
Click the Add Item button to add the selected item to the Advised Items window.
5.
The Copy button can be used to copy the item and its path into another location.
Removing an item from a group
1.
From the Group window, select a group.
2.
From the Advised Items window select the advised item.
On your keyboard, press the Delete button.
Right click and select the Remove Item option.
From the Items menu, select the Remove option.
Removing an advised item used in another P-CIM module
If you wish to remove an advised item used in Operator Workstation or another P-CIM module.
Data blocks must first be deleted from the Database Editor before they are removed from the
OPC Browser
1.
In the other module,change the status of the selected item to not advised. (for example, by
closing the display).
2.
Remove the advised item from the OPC Browser.
Writing a new value to an advised item
This option is used to manually update values during runtime.
1.
From the Groups window select a group and from the Server window select an advised item.
2.
Open the Writing dialog box, right click and select the Write Value option
or in the Items menu select the Write option.
P-CIM 7.70 OPC Communication User Guide
20
Afcon Software and Electroncis Ltd
3.
Modify the value in the New Value field.
4.
Click OK to confirm the new definitions and to exit this dialog box.
Values can also be updated manually in the Operator Workstation module.
Advising multiple items
This option enables advising items in bulk quantity of up to 3000 items per batch.
Multiple items can be added to the monitored list in one of the following ways:
To add items from a specific location in a set quantity
1.
From the Items window select the relevant items.
2.
On your keyboard, press the Shift button.
3.
Double click to add the items to the monitored list
or right click and select the Add Items option.
4.
The items are added to the monitored list.
To add a Sequential List
From the Groups window select a group and then in the OPC Items window select the first item
from which to create multiple advised items.
5.
From the Items menu select the Multiple Advised option. The Add Multiple Items dialog
box opens, and the From field displays the name of the selected item.
6.
Type in the number of items into the Amount field.
If,for example, 70 is entered, the selected item and 70 items after it are added to the
Advised Items window.
7.
Click OK to save this definition and to exit this dialog box.
Options Menu
This menu has the following options:
Monitoring
P-CIM item syntax
OPC Browser Configuration
P-CIM 7.70 OPC Communication User Guide
21
Afcon Software and Electroncis Ltd
Monitoring, displaying advised items
1.
From the Options menu select the Monitoring option
or in the toolbar click the
Monitoring button.
The Advised Items list is displayed with the following columns:
Table 2: OPC Browser Options Menu
Column
Description
Item name
Displays the full name and location of the item.
Value
Displays the value of the item in the OPC server.
Data type
Displays the items data type as defined in the OPC server. For example, word,
double word.
Time Stamp
Displays the time of the last update of the item by the OPC Browser.
Column
Description
Quality
Each OPC items value has an indication of its quality. This is known as the OPC
Item Quality. The quality of an item is based on whether or not the physical device
has provided a value for the Item ID.
Quality status can be:
Good, indicating that a value has been sent by the physical device for the
OPC item.
Bad, indicating that a value has not yet been received for the OPC item and
the value is unknown.
Access
Defines if this item is read only or read and write.
P-CIM 7.70 OPC Communication User Guide
22
Afcon Software and Electroncis Ltd
When the Monitoring option is selected, data is transferred between the OPC Browser and the
OPC server. Advised items and their details are displayed in the Advised Items window. This
process uses extensive CPU memory resources. Afcom recommends using this option only
when necessary.
Displaying item syntax
In the Options menu select the P-CIM Item Syntax option. The full Server|Topic!Item syntax of the
item is displayed in the Address bar.
Configuring OPC Browser Configuration
This option is used to define the OPC Browser settings.
From the Options menu:
1.
Select the OPC Browser Configuration option. The General tab is displayed.
The OPC Browser Configuration dialog box has the following fields:
P-CIM 7.70 OPC Communication User Guide
23
Afcon Software and Electroncis Ltd
Table 3: OPC Browser Configuration
Field
Description
Connection
settings
Timeout
Defines the maximum/minimum amount of time waited to
connect to the OPC server and to receive a list of items from
it.
Data change rate
Defines the interval for scanning updated OPC server
advised items.
Log Alarm
Handler
When checked, indicates that advised items from the
callback server are written to and displayed in the Alarm
Handler.
Logging
options
Indicates whether (or not) the advised item is logged:
Log(0-2)
0 = not logged
1 = logged
2 = internal use only
2.
Click the Keep Alive tab.
This dialog box is used to define the continual communication of OPC servers connected to the OPC
Browser. It has the following fields:
Field
Description
Communication
(10-36000)
Indicates the time interval between each communication test.
Communication
test attempts
Indicates the number of communication test attempts.
P-CIM 7.70 OPC Communication User Guide
24
Afcon Software and Electroncis Ltd
Time attempts
Indicates the number of seconds between each reconnect communication
attempt.
When 0 is defined this indicates that reconnection to an OPC server can be made
manually by clicking the Reconnect button.
P-CIM 7.70 OPC Communication User Guide
25
Afcon Software and Electroncis Ltd
Using the OPC Browser in a P-CIM Project
When developing a project, an object whose data is processed through the OPC Browser and OPC
servers must have syntax assigned. As in all P-CIM modules, the syntax used in the OPC Browser is
built from Server|Topic!Item elements, where:
Server = OPCSrv
Topic = OPC server name
Item = Itemname
The following syntax can be used to advise items per group: groupname(itemname)
For example, Group 1 will have the following syntax: Group1(DBSR.P-CIM.$WDAY)
Creating an object and adding OPC Browser syntax
The Animation Editor is used to develop the graphical display of a P-CIM project. During runtime, the
display is shown in the Operator Workstation on the operators station, and acts as an interface
between the operator and the factory floor.
1.
From the P-CIM Group, click the Animation Editor icon to access the Animation Editor.
2.
Create or select an object in a display
3.
Double click the object
or right click the object and select the Properties option.
4.
The Properties dialog box is displayed.
The example below displays the Server|Topic!Item of an object that has input properties.
Creating datablocks
Data blocks are generally defined for generating alarms and history collection.
From the P-CIM Group, double click the Database Editor icon to access the Database Editor. The
example below displays the AV1 data block.
P-CIM 7.70 OPC Communication User Guide
26
Afcon Software and Electroncis Ltd
The Database Editor can only be fully accessed when P-CIM is running.
Displaying a P-CIM OPC items syntax in the OPC Browser
From the View menu, select the Address bar option to display the address bar.
From the Items window click an item.
For example, when A1 is selected in the Items window, the following syntax is displayed in the Address
bar.
OPCsrv|PFWOPCGateway.Server!DBSR.PCIM.A1
Where:
Server = OPCSrv
Topic = PFWOPCGateway.Server
Item = DBSR.PCIM.A1
OPC Browser Alarm Summary Messages
Activity in the OPC Browser is viewed in the Alarm Summary window. Messages can be generated for:
Successful/ failed OPC server connection.
OPC server disconnection/ reconnection from the OPC Browser.
Success/failure to advise items.
OPC Browser loader successfully.
OPC Browser receives a request to close.
OPC Browser successfully closed.
P-CIM 7.70 OPC Communication User Guide
27
Afcon Software and Electroncis Ltd
P-CIM OPC Gateway
The P-CIM OPC Gateway is a P-CIM OPC server program that runs in P-CIM. It can be connected to
any OPC client.
The function of the OPC Gateway is to send data from P-CIM servers to external OPC client programs
via OPC protocol. Once an OPC client is connected to the OPC Gateway, the Gateway runs
automatically, bringing data from the following P-CIM servers:
BasicSrv
DBSR
PfwAlarm
PFWDrvr
TxtSrv
The diagram below illustrates how data is received from P-CIM servers, translated by callback protocol
and sent to the OPC Gateway.
The data is then translated by OPC protocol and sent to external OPC clients. This is a bidirectional
process.
Running the OPC Gateway
During runtime, when an OPC client is connected, the OPC Gateway runs automatically and
the
OPC Gateway icon is displayed in the traybar as an indicator.
OPC item settings can be updated during runtime, If you wish to define new items or settings before
the OPC client runs, open the Gateway manually.
To open the Gateway manually: From the P-CIM Runtime icons group double click the OPC
Gateway Editor icon.
P-CIM 7.70 OPC Communication User Guide
28
Afcon Software and Electroncis Ltd
OPC Server Properties
Open the OPC Browser and from the Server menu select the PfwOPCGateway Server Properties
option.
Field
Description
Synchronous
Read
When enabled the OPC Browser polls the OPC Gateway for advised items every
60 seconds using synchronous read..
Synchronous
Write
When checked enables the OPC Browser to write advised items values in
synchronous connection.
Case Sensitive
To enable usage of the case sensitive function,Case Sensitive check box.
Communication
test interval
Defines the time interval between each communication test. Default = 30 seconds.
Range: 10-36000 seconds.
Communciation
test attempts
Defines the number of communication attempts that will be made by the OPC
Browser until failed. Default = 3 attempts. Range: 1-100
Time between
reconnect
attempts
Time interval between reconnection attempts. Default = 60 seconds.
When P-CIM is not running, it is automatically started up if the OPC Gateway icon is double clicked in
the P-CIM Group. Right clicking the OPC Gateway traybar icon displays three options:
About: when clicked displays details about P-CIM and the OPC Gateway.
Edit: when clicked displays the P-CIM OPC Gateway Editor.
Shutdown: when clicked shutsdown the OPC Gateway server.
The OPC Gateway Editor
The P-CIM OPC Gateway Editor enables definition of:
P-CIM 7.70 OPC Communication User Guide
29
Afcon Software and Electroncis Ltd
Address names and settings.
An items Read/Write/Read and Write access permission.
An items data type.
To access OPC Gateway Editor dialog box: From the traybar right click the OPC Gateway icon and
select the Edit option.
This dialog box has the following fields:
Table 4: OPC Gateway Properties
Field
Description
Name
Where the name of a new item is defined.
Server
Indicating the type of P-CIM server used, which can be: BasicSrv, DBSR,
PfwAlarm, PfwDrvr or TxtSrv.
Note: The BasicSrv, PfwDrvr, and TxtSrv.servers items can only be assigned to
OPC items in the P-CIM OPC Gateway Editor dialog box.
Topic
Indicating the name of the DDE format topic, which is always Pcim.
Item
Indicating the items address in DDE format.
Data type
Indicating the type of data block. The following block types are available:
Boolean, byte, double, float, long, short and string.
Access
Indicating whether the item is Read, Write or Read and Write in the OPC client.
Table
Listing all item addresses and their settings.
Add
When clicked adds a new item to the Items table.
Delete
When clicked deletes a selected item from the Items table.
Change
When clicked updates a modified item in the Items table.
Save
When clicked saves the settings in the OPC Gateway.
Close
When clicked shuts down the OPC Gateway Editor.
P-CIM 7.70 OPC Communication User Guide
30
Afcon Software and Electroncis Ltd
Example Defining an OPC Item in the OPC Gateway Editor
Field
Settings
Name
Item 1
Server
DBSR
Topic
Pcim
Item
D:1
Data type
Boolean
Access
Read
1.
Open the OPC Gateway Editor dialog box.
2.
Complete the dialog box fields using the information in the table above
t
3.
Click the Save button to confirm these settings.
4.
To view/ read/ write the OPC item, connect the OPC client to the OPC Gateway.
If the OPC client is already connected it may need refreshing manually when new items are
added.Other OPC clients are automatically updated.
Viewing OPC Items in a Client Interface
In the OPC client Connect field, select and enter the PfwOPCGateway.Server key to the connect
between the client and the OPC server.
OPC items are displayed in an Items tree such as the one below:
P-CIM 7.70 OPC Communication User Guide
31
Afcon Software and Electroncis Ltd
Branch
Containing
PfwOPCGateway.Server
Indicates which OPC key is used to reference the OPC server. This
name is automatically displayed in the Servers List in the client.
DBSR
This branch holds P-CIM Database Server items.
PfwAlarm
This branch holds P-CIM Alarm Server items
The PfwAlarm branch is only displayed when the Advanced Alarm
Handler module is open and if items have been defined in it.
User
This branch is a container for the OPC items defined in the OPC
Gateway Editor.
P-CIM 7.70 OPC Communication User Guide
32
Afcon Software and Electroncis Ltd
OPC Browser Troubleshooting
General
The OPC Browser fails to advise items.
Possible Cause: Upper Case Sensitivity in OPC Servers
This situation could occur because the OPC server is case sensitive. The following definitions must be
set when working with an OPC server that is case sensitive:
File: OPC server name Section: General Token: Uppercase = 0
The file name is the name of the OPC server.
The OPC Browser fails to connect to the OPC server,or connects but does not
display the OPC tree..
Possible Cause: Single Thread Connections to OPC Servers
The OPC server is connected via a single-thread connections (and not via multi-thread connections).
The following definitions must be set when connecting to an OPC server in a single-thread connection:
File: OPCSRV.INI Section:[MainThreadConnection]NameSrvN= Token: OPCserver name
To date, this is a problem only for an Rslinx OPC on a local PC.
Connection Failure Error Message
A connection failure error message may be displayed when the OPC Browser connects to an OPC
server, even though the connection is successful.
To avoid this message the following definitions must be set:
File: OPCSRV.INI Section:[IgnoreConnectError]NameSrvN= Token: OPCserver name
To date, this is a problem only for an Rslinx OPC on a local PC.
Problems with Remote Connections
If you have problems with remote connection, check the OPC servers DCOM settings. During server
startup the DCOM settings may be overwritten.
IAfcom recommends that you contact the manufacturer of the server.
P-CIM 7.70 OPC Communication User Guide
33
Afcon Software and Electroncis Ltd
NO-SEK Stations
P-CIM No-SEK station is able to connect to a remote OPC server only if the P-CIM Master node is
equipped with a site License and Unlimited IO SEK support.
From a NO-SEK node, the OPC Browser will only be able to connect to a remote OPC server which
resides on the P-CIM-Master station.
Message
Description
P-CIM OPC Browser cannot
connect to local OPC server
when no SEK is attached
The OPC Browser cannot connect to the local OPC
server(s) while running on a Non-SEK station
P-CIM OPC Browser cannot
connect to remote OPC server Master SEK is IO limited.
OPC Browser cannot connect to remote OPC servers when
the remote Master is a limited IO SEK.
P-CIM OPC Browser cannot
connect to remote OPC server Master sites limitation.
OPC Browser is unable connect to remote OPC servers
when the Master nodes threshold has been reached. The
"Connect" dialog box the "Network OPC Servers" button
isdisabled.
P-CIM OPC Browser cannot
connect to remote OPC server
remote IP address is not equal to
P-CIM Master IP
The network OPC gateway is not reachable or the IP
address is incorrect
P-CIM OPC Browser cannot
connect to remote OPC server
invalid IP address syntax
An incorrect P-CIM Master IP or it does not exists.
P-CIM 7.70 OPC Communication User Guide
34
You might also like
- Primavera P6 and Installation - 100% Free & LegalDocument30 pagesPrimavera P6 and Installation - 100% Free & Legaldhan singh50% (2)
- 2.2 PrototypingDocument23 pages2.2 PrototypingSwetha ChintalNo ratings yet
- PLC Programming from Novice to Professional: Learn PLC Programming with Training VideosFrom EverandPLC Programming from Novice to Professional: Learn PLC Programming with Training VideosRating: 5 out of 5 stars5/5 (1)
- Abb Sattcon ComliDocument17 pagesAbb Sattcon Comlilgrome73No ratings yet
- PLC Programming Using SIMATIC MANAGER for Beginners: With Basic Concepts of Ladder Logic ProgrammingFrom EverandPLC Programming Using SIMATIC MANAGER for Beginners: With Basic Concepts of Ladder Logic ProgrammingRating: 4 out of 5 stars4/5 (1)
- For More Classes Visit: CYB 130 Entire CourseDocument27 pagesFor More Classes Visit: CYB 130 Entire CourseAnand SamyoNo ratings yet
- Liber8 Configurations v6Document175 pagesLiber8 Configurations v6Patrick DugganNo ratings yet
- Catálogo de Libros SAPDocument42 pagesCatálogo de Libros SAPkatherineNo ratings yet
- iM-Connect: Protocol Conversion Software User GuideDocument61 pagesiM-Connect: Protocol Conversion Software User GuideGeovanni CandoNo ratings yet
- Raptor - OPC Client & Server Configurations - Rev 1Document20 pagesRaptor - OPC Client & Server Configurations - Rev 1Victor YosafatNo ratings yet
- Rcs 5 HGBDocument39 pagesRcs 5 HGBAnil BhairatNo ratings yet
- Opc Server AbbDocument36 pagesOpc Server AbbCristi CrseNo ratings yet
- Ipcc Lab Guide V11Document42 pagesIpcc Lab Guide V11sumit rustagi100% (1)
- Configuración OPC WinCCDocument5 pagesConfiguración OPC WinCCApolinar Arista MuñizNo ratings yet
- OPC Master Protocol: Reference ManualDocument23 pagesOPC Master Protocol: Reference ManualJOSENo ratings yet
- SIM7500 - SIM7600 - SIM7800 Series - TCPIP - Application Note - V3.00Document22 pagesSIM7500 - SIM7600 - SIM7800 Series - TCPIP - Application Note - V3.00weather moonlightNo ratings yet
- DCOM Configuration Guide - OPCInt PDFDocument25 pagesDCOM Configuration Guide - OPCInt PDFPablo Andres Jara GonzalezNo ratings yet
- OPC Server Machine Configuration: General InformationDocument22 pagesOPC Server Machine Configuration: General InformationvenuNo ratings yet
- Automation Studio OPC GuideDocument60 pagesAutomation Studio OPC GuideAlexandre Marchiote100% (1)
- OPC Server Omron Fins Udp Configuration ManualDocument26 pagesOPC Server Omron Fins Udp Configuration Manualtedy_scorpio5891No ratings yet
- Evolis Tattoo 2 Manual Configuracion en Red WWW - Evolismexico.com - MXDocument18 pagesEvolis Tattoo 2 Manual Configuracion en Red WWW - Evolismexico.com - MXNatanaelNo ratings yet
- CR35iNG QSGDocument12 pagesCR35iNG QSGAthanase WogninNo ratings yet
- OPC and DCOM Configuration - Windows Server 2008Document24 pagesOPC and DCOM Configuration - Windows Server 2008jamestppNo ratings yet
- OPC DA DCOM Configuration GuideDocument16 pagesOPC DA DCOM Configuration GuideAnonymous E1ACr2ZtNo ratings yet
- ABB Totalflow Getting StartedDocument53 pagesABB Totalflow Getting Starteddaleramlakhan5714No ratings yet
- User Manual 701 ServerDocument32 pagesUser Manual 701 ServerAldo ZamoranoNo ratings yet
- OPC-Server For Siemens HMI Pnls PDFDocument33 pagesOPC-Server For Siemens HMI Pnls PDFasimasim123100% (1)
- Ccproxy Server InstallationDocument12 pagesCcproxy Server InstallationAyeth Faustino0% (1)
- Cognex Designer and ProfinetDocument4 pagesCognex Designer and ProfinetplpdspNo ratings yet
- Using The Cyberlogic OPC Server Via DCOMDocument42 pagesUsing The Cyberlogic OPC Server Via DCOMfbmcorreiaNo ratings yet
- P-Cim WebDocument28 pagesP-Cim WebDamjan BabicNo ratings yet
- OPC Tunnel-AC500 FreelanceDocument17 pagesOPC Tunnel-AC500 FreelanceBahadır Coşkuner100% (1)
- Standardized Access To Process DataDocument4 pagesStandardized Access To Process Datasina20795No ratings yet
- DCOM Configuration Guide - OPCHDAIntDocument53 pagesDCOM Configuration Guide - OPCHDAIntAmin Hasan AminNo ratings yet
- Installfccclientopera 56Document58 pagesInstallfccclientopera 56Ricardo HidalgoNo ratings yet
- PLC Siemens25Document20 pagesPLC Siemens25chokamNo ratings yet
- Siemens Step7 TCP and Proface HMIDocument46 pagesSiemens Step7 TCP and Proface HMIbadenkey100% (1)
- Application Notes For Configuring Avaya Aura® Communication Manager R6.0.1 With Tri-Line TIM Enterprise 3.0.0.78 Using TCP - Issue 1.0Document15 pagesApplication Notes For Configuring Avaya Aura® Communication Manager R6.0.1 With Tri-Line TIM Enterprise 3.0.0.78 Using TCP - Issue 1.0Vanessa SantiagoNo ratings yet
- Windows Firewall and Port Settings For Client Computers in Configuration ManagerDocument7 pagesWindows Firewall and Port Settings For Client Computers in Configuration Managerthilakkumar3679No ratings yet
- CP 443-1Document28 pagesCP 443-1Jacob KalloorNo ratings yet
- Driver PDFDocument61 pagesDriver PDFHugo InfanteNo ratings yet
- Ecostruxure Plant: Hybrid & Discrete IndustriesDocument33 pagesEcostruxure Plant: Hybrid & Discrete IndustriesbkarakoseNo ratings yet
- Serial and Ethernet Connection Protocols: Ac500 Eco PLCDocument8 pagesSerial and Ethernet Connection Protocols: Ac500 Eco PLCHitesh PanigrahiNo ratings yet
- Runner Cs-47 Link Rev-2 27-09-10Document29 pagesRunner Cs-47 Link Rev-2 27-09-10bocko74No ratings yet
- IOS-XRv 9000 VRR v1Document20 pagesIOS-XRv 9000 VRR v1naveen_moveNo ratings yet
- Sie MpidDocument30 pagesSie MpidYasir Amzad AliNo ratings yet
- DCOM TroubleshootingDocument14 pagesDCOM TroubleshootingRasoul SadeghiNo ratings yet
- Softqaen Client 701Document32 pagesSoftqaen Client 701Mohd FaizalNo ratings yet
- Opc FaqDocument19 pagesOpc FaqNguyễnQuíTrọngNo ratings yet
- Intercell Dual-Carrier TDD Enterprise Small Cell Configuration GuideDocument54 pagesIntercell Dual-Carrier TDD Enterprise Small Cell Configuration GuideCarlos GuevaraNo ratings yet
- Baseboard MNGT Controller v2 05-11-08Document6 pagesBaseboard MNGT Controller v2 05-11-08l00pback63No ratings yet
- Cimplicity - OPC ServerDocument48 pagesCimplicity - OPC ServerEduardo DiazNo ratings yet
- What Should You Watch Out For When Setting Up A Connection Between S7 - 200 and SIMATIC Panels or WinCC Flexible PC Runtime and What Are The Options?Document25 pagesWhat Should You Watch Out For When Setting Up A Connection Between S7 - 200 and SIMATIC Panels or WinCC Flexible PC Runtime and What Are The Options?Jaziel CabralNo ratings yet
- Setup Teamviewer - VPN Connection To Program Remote PLC'S and Hmi-PanelsDocument7 pagesSetup Teamviewer - VPN Connection To Program Remote PLC'S and Hmi-PanelsIonut ConstantinNo ratings yet
- Setup Teamviewer - VPN Connection To Program Remote PLC'S and Hmi-PanelsDocument7 pagesSetup Teamviewer - VPN Connection To Program Remote PLC'S and Hmi-PanelsDiogo CostaNo ratings yet
- RequirementsDocument7 pagesRequirementscchavarro9911No ratings yet
- Profinetcommander User Manual: V2.2 November 2006Document29 pagesProfinetcommander User Manual: V2.2 November 2006Voicu StaneseNo ratings yet
- Siemens PLC and Simatic Step 7 - Tia PortalDocument42 pagesSiemens PLC and Simatic Step 7 - Tia Portallucian07No ratings yet
- ION Enterprise 6.0 OPC Server AssistantDocument12 pagesION Enterprise 6.0 OPC Server AssistantCristian López HidalgoNo ratings yet
- Connecting A Compac PC To A Non-Compac NetworkDocument3 pagesConnecting A Compac PC To A Non-Compac NetworkMatiasNo ratings yet
- Devicenet Communications For Panelview Terminals: User GuideDocument39 pagesDevicenet Communications For Panelview Terminals: User GuidewvwintersNo ratings yet
- CISCO PACKET TRACER LABS: Best practice of configuring or troubleshooting NetworkFrom EverandCISCO PACKET TRACER LABS: Best practice of configuring or troubleshooting NetworkNo ratings yet
- WAN TECHNOLOGY FRAME-RELAY: An Expert's Handbook of Navigating Frame Relay NetworksFrom EverandWAN TECHNOLOGY FRAME-RELAY: An Expert's Handbook of Navigating Frame Relay NetworksNo ratings yet
- Network with Practical Labs Configuration: Step by Step configuration of Router and Switch configurationFrom EverandNetwork with Practical Labs Configuration: Step by Step configuration of Router and Switch configurationNo ratings yet
- Import & Export To TSVDocument5 pagesImport & Export To TSVDamjan BabicNo ratings yet
- Additive Controller b044 Bro GB Rev0Document2 pagesAdditive Controller b044 Bro GB Rev0Damjan BabicNo ratings yet
- Getting Started Guide - 3.51 PDFDocument62 pagesGetting Started Guide - 3.51 PDFDamjan BabicNo ratings yet
- Pulse Event ManagerDocument44 pagesPulse Event ManagerDamjan BabicNo ratings yet
- JAZZ Comp TableDocument1 pageJAZZ Comp TableDamjan BabicNo ratings yet
- JZ10 11 T40 - Tech Spec - 12 06Document4 pagesJZ10 11 T40 - Tech Spec - 12 06Damjan BabicNo ratings yet
- Pulse MigrationDocument14 pagesPulse MigrationDamjan BabicNo ratings yet
- Pulse Installation Guide - 3.51Document28 pagesPulse Installation Guide - 3.51Damjan BabicNo ratings yet
- P Cim770sp4 RLNDocument19 pagesP Cim770sp4 RLNDamjan BabicNo ratings yet
- The P-CIM Video Monitor: Afcon Software and Electronics LTDDocument6 pagesThe P-CIM Video Monitor: Afcon Software and Electronics LTDDamjan BabicNo ratings yet
- DriverDocument53 pagesDriverDamjan BabicNo ratings yet
- P-CIM Email: Afcon Software and Electronics LTDDocument13 pagesP-CIM Email: Afcon Software and Electronics LTDDamjan BabicNo ratings yet
- P-Cim WebDocument28 pagesP-Cim WebDamjan BabicNo ratings yet
- CIS Apple IOS 17 and IPadOS 17 Intune Benchmark v1.0.0Document262 pagesCIS Apple IOS 17 and IPadOS 17 Intune Benchmark v1.0.0affy1977No ratings yet
- 2018 - SW Simulation - Nonlinear-Desktop-Ob4j40bDocument237 pages2018 - SW Simulation - Nonlinear-Desktop-Ob4j40bCAD CAMNo ratings yet
- Evolis Premium Suite 2 Windows Version HistoryDocument8 pagesEvolis Premium Suite 2 Windows Version HistoryBolt InspectionNo ratings yet
- Ict JHS 2 FinalDocument5 pagesIct JHS 2 FinalTeacher IssahNo ratings yet
- ReleaseNote FileList of UX310UAK WIN10 64 V4.00 LiteDocument2 pagesReleaseNote FileList of UX310UAK WIN10 64 V4.00 Litemoshiul129100% (1)
- Ijact V2i1p106Document6 pagesIjact V2i1p106Winoth KannanNo ratings yet
- Vmware Solution Competency GuideDocument15 pagesVmware Solution Competency GuideRomeoNo ratings yet
- Configuring A Solaris 11 DNS ClientDocument3 pagesConfiguring A Solaris 11 DNS ClientBryan BowmanNo ratings yet
- MAGPICK - Magnetic Map & Profile Processing. User GuideDocument155 pagesMAGPICK - Magnetic Map & Profile Processing. User Guideardian noviantoNo ratings yet
- Understanding Alerts in Oracle Fusion Learning CloudDocument56 pagesUnderstanding Alerts in Oracle Fusion Learning CloudArisha ZaidiNo ratings yet
- Matlab Installation Notes: License RestrictionsDocument6 pagesMatlab Installation Notes: License RestrictionsPMNo ratings yet
- CyberArk Trustee DumpsDocument4 pagesCyberArk Trustee DumpsShahbaz ShaikhNo ratings yet
- SQL Database AdministratorDocument3 pagesSQL Database Administratorkeean.kostaNo ratings yet
- AVAMAR GuideDocument162 pagesAVAMAR GuideAndre TanNo ratings yet
- VSP SVDocument3 pagesVSP SVNur Akbar Dibyohusodo30% (10)
- Amazon Signature WrappingDocument12 pagesAmazon Signature WrappingFrancisco CacolaNo ratings yet
- BIS ProjectDocument11 pagesBIS ProjectKainat TariqNo ratings yet
- Web Application Development With R Using Shiny - Second Edition - Sample ChapterDocument27 pagesWeb Application Development With R Using Shiny - Second Edition - Sample ChapterPackt Publishing0% (1)
- Why The Composition APIDocument10 pagesWhy The Composition APIedivan de castro soaresNo ratings yet
- COMM 226 Business Technology Management Section EC Summer 2020Document7 pagesCOMM 226 Business Technology Management Section EC Summer 2020Sainz MNo ratings yet
- Experiment No.:-08: Experiment No.: 8 Date of Performanc E: Date of Submissio NDocument4 pagesExperiment No.:-08: Experiment No.: 8 Date of Performanc E: Date of Submissio NSsavera - A VictoryNo ratings yet
- Survey On Womens Safety App 677Document6 pagesSurvey On Womens Safety App 677Hrx XNo ratings yet
- Scicos Serial-Interface-Block Manual 12.05 (Pre-Alpha)Document4 pagesScicos Serial-Interface-Block Manual 12.05 (Pre-Alpha)Jota AguilarNo ratings yet
- Vmware Sso Client Prog Guide 1 0Document36 pagesVmware Sso Client Prog Guide 1 0sgaraba7446No ratings yet
- DEV-450.exam.37q: Website: VCE To PDF Converter: Facebook: TwitterDocument18 pagesDEV-450.exam.37q: Website: VCE To PDF Converter: Facebook: TwitterNguyễnQuýĐạtNo ratings yet