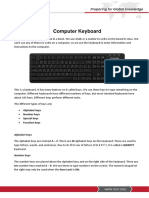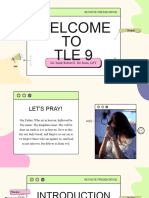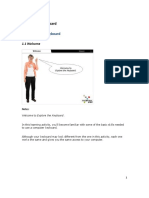Keyboard Parts
Keyboard Parts
Uploaded by
Mejai Curag Jr.Copyright:
Available Formats
Keyboard Parts
Keyboard Parts
Uploaded by
Mejai Curag Jr.Original Description:
Copyright
Available Formats
Share this document
Did you find this document useful?
Is this content inappropriate?
Copyright:
Available Formats
Keyboard Parts
Keyboard Parts
Uploaded by
Mejai Curag Jr.Copyright:
Available Formats
ITE 100/ITE 101 Notes
Summer 2016
Using your keyboard
Whether you're writing a letter or entering numerical data, your keyboard is the main way to enter information into your computer.
But did you know you can also use your keyboard to control your computer? Learning just a few simple keyboard commands
(instructions to your computer) can help you work more efficiently. This article covers the basics of keyboard operation and gets
you started with keyboard commands.
How the keys are organized
The keys on your keyboard can be divided into several groups based on function:
Typing (alphanumeric) keys. These keys include the same letter, number, punctuation, and symbol keys found on a
traditional typewriter.
Control keys. These keys are used alone or in combination with other keys to perform certain actions. The most
frequently used control keys are CTRL, ALT, the Windows logo key
, and ESC.
Function keys. The function keys are used to perform specific tasks. They are labeled as F1, F2, F3, and so on, up to
F12. The functionality of these keys differs from program to program.
Navigation keys. These keys are used for moving around in documents or webpages and editing text. They include the
arrow keys, HOME, END, PAGE UP, PAGE DOWN, DELETE, and INSERT.
Numeric keypad. The numeric keypad is handy for entering numbers quickly. The keys are grouped together in a block
like a conventional calculator or adding machine.
The following illustration shows how these keys are arranged on a typical keyboard. Your keyboard layout may differ.
How the keys are arranged on a keyboard
Typing text
Whenever you need to type something in a program, e-mail message, or text box, you'll see a blinking vertical line ( ). That's the
cursor, also called the insertion point. It shows where the text that you type will begin. You can move the cursor by clicking in the
desired location with the mouse, or by using the navigation keys (see the "Using navigation keys" section of this article).
In addition to letters, numerals, punctuation marks, and symbols, the typing keys also include SHIFT, CAPS LOCK, the TAB key,
ENTER, the SPACEBAR, and BACKSPACE.
Key name
How to use it
SHIFT
Press SHIFT in combination with a letter to type an uppercase letter. Press SHIFT in combination with another
key to type the symbol shown on the upper part of that key.
CAPS LOCK
Press CAPS LOCK once to type all letters as uppercase. Press CAPS LOCK again to turn this function off.
Your keyboard may have a light indicating whether CAPS LOCK is on.
TAB
Press the TAB key to move the cursor several spaces forward. You can also press the TAB key to move to the
next text box on a form.
ENTER
Press ENTER to move the cursor to the beginning of the next line. In a dialog box, press ENTER to select the
highlighted button.
SPACEBAR
Press the SPACEBAR to move the cursor one space forward.
BACKSPAC
Press BACKSPACE to delete the character before the cursor, or the selected text.
You might also like
- Keys and FunctionsDocument22 pagesKeys and FunctionsRJLifeOfPedz100% (7)
- PRC Complete Guidelines For LET ExamineesDocument3 pagesPRC Complete Guidelines For LET ExamineesMejai Curag Jr.No ratings yet
- Apssun Ii1Document8 pagesApssun Ii1Peter NilssonNo ratings yet
- Computer Keyboard: Quarter 2, Lesson 1Document24 pagesComputer Keyboard: Quarter 2, Lesson 1Jhoana TamondongNo ratings yet
- Computer Operations and Fundamentals:: The KeyboardDocument41 pagesComputer Operations and Fundamentals:: The KeyboardbriarnoldjrNo ratings yet
- The Keyboard: Performance Task No. 1 Creating A Effective Powerpoint PresentationDocument13 pagesThe Keyboard: Performance Task No. 1 Creating A Effective Powerpoint Presentationnathanielgab25No ratings yet
- KeyboardingDocument2 pagesKeyboardingapi-305290503No ratings yet
- Keyboard SkillsDocument41 pagesKeyboard SkillsPaultious ReubNo ratings yet
- Using Keyboard FMDocument16 pagesUsing Keyboard FMSHIVANSH ARORANo ratings yet
- Alphabet. N. 1 A Set of Letters or Other Signs Used in A Writing System, Usually Arranged in A FixedDocument7 pagesAlphabet. N. 1 A Set of Letters or Other Signs Used in A Writing System, Usually Arranged in A Fixedyesh cyberNo ratings yet
- The KeyboardDocument4 pagesThe KeyboardJuliBoo MusicStudioNo ratings yet
- Applications of IT-ITeS Industry (Autosaved)Document39 pagesApplications of IT-ITeS Industry (Autosaved)Shrish KaushikNo ratings yet
- Keyboarding Skills: 16 D D E O - C IXDocument3 pagesKeyboarding Skills: 16 D D E O - C IXSunil Singh0% (1)
- Develop Keyboard SkillDocument32 pagesDevelop Keyboard SkillJaleto sunkemoNo ratings yet
- KeyboardDocument15 pagesKeyboardNtokozoNo ratings yet
- 2 Computer-ArDocument10 pages2 Computer-Arhuss201430No ratings yet
- 84-Identify Group Keys On The Keyboard and Their Functions - PPSXDocument29 pages84-Identify Group Keys On The Keyboard and Their Functions - PPSXKapinpilan Endaila Silongan Ces100% (1)
- Lesson 1 - Introduction To KeyboardingDocument16 pagesLesson 1 - Introduction To KeyboardingriniNo ratings yet
- Developing KB Skills LO 2Document8 pagesDeveloping KB Skills LO 2Assullu RemedanNo ratings yet
- Key GroupsDocument11 pagesKey GroupsJose RodríguezNo ratings yet
- Keyboard TechniqueDocument5 pagesKeyboard TechniqueJOHNREY BASIDNo ratings yet
- Stage 2 Technology Computer KeyboardDocument2 pagesStage 2 Technology Computer KeyboardNilanka HarshaniNo ratings yet
- Parts of A Computer KeyboardDocument2 pagesParts of A Computer KeyboardLyn Le100% (1)
- KeybaordDocument25 pagesKeybaordAshwini ThakareNo ratings yet
- Introduction To KeyboardDocument40 pagesIntroduction To KeyboardshainadotimasNo ratings yet
- 2 ComputerDocument3 pages2 Computerhuss201430No ratings yet
- Important Features of Microsoft WordDocument9 pagesImportant Features of Microsoft WordJulie BinwagNo ratings yet
- Computer Skills 1 - Mouse & Keyboard PDFDocument4 pagesComputer Skills 1 - Mouse & Keyboard PDFRô Silva50% (2)
- Chapter # 2A: Using The Keyboard and MouseDocument61 pagesChapter # 2A: Using The Keyboard and MouseSAIMA SHAHZADI100% (1)
- Components of Computers and Computer System and FunctionsDocument3 pagesComponents of Computers and Computer System and FunctionsOscar JuanNo ratings yet
- Lec Keyb IntroDocument22 pagesLec Keyb IntroJohn GutingNo ratings yet
- Explore The Keyboard HandoutDocument31 pagesExplore The Keyboard Handoutphilip mahamaNo ratings yet
- Understanding KEYBOARDSDocument6 pagesUnderstanding KEYBOARDSDinesh KumarNo ratings yet
- Module 2 - HardwareDocument11 pagesModule 2 - HardwareRoden LacabaNo ratings yet
- GR 8 Information Technology Notes (Computer Keyboard)Document3 pagesGR 8 Information Technology Notes (Computer Keyboard)api-247871582No ratings yet
- Using The Keyboard: Alphanumeric KeysDocument19 pagesUsing The Keyboard: Alphanumeric KeyshappyhomecondotelNo ratings yet
- KeyboardDocument4 pagesKeyboardAndrea ParedesNo ratings yet
- Computer Studies: The KeyboardDocument14 pagesComputer Studies: The Keyboardbrosnan0426No ratings yet
- KeysDocument3 pagesKeysMaria Riza Maaya LaurdausNo ratings yet
- KeyboardDocument1 pageKeyboardजीशान खालिदNo ratings yet
- Parts and Functions of The Computer KeyboardDocument1 pageParts and Functions of The Computer Keyboardinatividad80% (5)
- f2 Ictl Keyboard ReviewDocument2 pagesf2 Ictl Keyboard ReviewfathihanirifNo ratings yet
- How the keys are organizedDocument2 pagesHow the keys are organizedmerryjoyrepuela8991No ratings yet
- The Computer KeyboardDocument3 pagesThe Computer KeyboardJanine CamachoNo ratings yet
- LESSON 3 Using The Keyboard 0Document14 pagesLESSON 3 Using The Keyboard 0cherubimwysonNo ratings yet
- Keyboard Basics: Nchimunya Edited Notes Understanding Computers - 1 (2021)Document8 pagesKeyboard Basics: Nchimunya Edited Notes Understanding Computers - 1 (2021)Ancy KalungaNo ratings yet
- Basic Keyboarding: Introduction To The Computer KeyboardDocument9 pagesBasic Keyboarding: Introduction To The Computer KeyboardIrrone Castro100% (1)
- Keyboard 123Document2 pagesKeyboard 123Reynaldo ArrojoNo ratings yet
- Keyboard Week 6Document10 pagesKeyboard Week 6Ali EbNo ratings yet
- Keyboard - Microsoft WordDocument39 pagesKeyboard - Microsoft WordANA KARINA M. ESTEPANINo ratings yet
- Emptech Lesson 2Document66 pagesEmptech Lesson 2DE BELEN JEFFREYNo ratings yet
- Functions of PC KeyboardsDocument3 pagesFunctions of PC KeyboardsrangrasiyaNo ratings yet
- 9 Part B Unit 2 ExerciseDocument12 pages9 Part B Unit 2 ExercisePrem Kumar100% (1)
- ComputerDocument2 pagesComputerbrycadsNo ratings yet
- Computer Hardware and SoftwareDocument1 pageComputer Hardware and SoftwareAnytime FitnessNo ratings yet
- Computer Skills 1 - Mouse & KeyboardDocument4 pagesComputer Skills 1 - Mouse & KeyboardClaireSobredilla-Juarez50% (2)
- KeybordDocument10 pagesKeybordapi-249357603No ratings yet
- Introduction To KeyboardDocument4 pagesIntroduction To KeyboardShilpa SasidharanNo ratings yet
- Keyboard HandoutsDocument1 pageKeyboard HandoutsRyan TumananNo ratings yet
- Functions of Every KeyDocument21 pagesFunctions of Every KeyJoelito Suminig100% (1)
- Introduction To MS WordDocument25 pagesIntroduction To MS WordKheane Carl CarmonaNo ratings yet
- Microsoft Skype For Business 2016 Keyboard Shortcuts for WindowsFrom EverandMicrosoft Skype For Business 2016 Keyboard Shortcuts for WindowsNo ratings yet
- Pugad LawinDocument3 pagesPugad LawinMejai Curag Jr.No ratings yet
- Contemporary ComposersDocument5 pagesContemporary ComposersMejai Curag Jr.No ratings yet
- Organization and The Need For ManagementDocument4 pagesOrganization and The Need For ManagementMejai Curag Jr.No ratings yet
- Butter Cookies IIDocument19 pagesButter Cookies IIMejai Curag Jr.No ratings yet
- Siopao Asado RecipeDocument9 pagesSiopao Asado RecipeMejai Curag Jr.No ratings yet
- Nepali Keyboard Fingering PDFDocument3 pagesNepali Keyboard Fingering PDFBebhit KhanalNo ratings yet
- Typing With English Phonetic KeyboardDocument6 pagesTyping With English Phonetic KeyboardparasharaNo ratings yet
- Tastaturbelegung GL Missal DPGDocument1 pageTastaturbelegung GL Missal DPGMatea Mandir McConnellNo ratings yet
- Class 2 Computer StudiesDocument2 pagesClass 2 Computer StudiesTECHNO PASSPORTNo ratings yet
- Special ALT Characters: The Chart Below Is A Graphic Image of How All The Characters Should Look.Document3 pagesSpecial ALT Characters: The Chart Below Is A Graphic Image of How All The Characters Should Look.deki0007No ratings yet
- Maxxter Keyboard User Manual PDFDocument11 pagesMaxxter Keyboard User Manual PDFdoru_gabriel_stan100% (1)
- Structures CalDocument1 pageStructures CalMuthu KumaranNo ratings yet
- Mendez Alfredo tt2 t2Document1 pageMendez Alfredo tt2 t2api-377100977No ratings yet
- DREW Keyboard ShortcutsDocument6 pagesDREW Keyboard ShortcutsDirectorNo ratings yet
- Reviung41 LayoutDocument2 pagesReviung41 LayoutDananjaya Yogie HartantoNo ratings yet
- To Study About Computer KeyboardDocument11 pagesTo Study About Computer KeyboardPankaj GillNo ratings yet
- ETC Console Shortcut Keys: Eos Family v2.4.0Document2 pagesETC Console Shortcut Keys: Eos Family v2.4.0Nicholas CulmoneNo ratings yet
- Kumpulan Shortcut Key Untuk MS WordDocument2 pagesKumpulan Shortcut Key Untuk MS WordAndiNo ratings yet
- Chap 5 - Keyboard-WorksheetDocument3 pagesChap 5 - Keyboard-Worksheeteddycul009100% (4)
- IM Machine Shorthand 1Document24 pagesIM Machine Shorthand 1Take CareNo ratings yet
- Presentation 3Document25 pagesPresentation 3Mary JoyNo ratings yet
- Learn How To Type Faster. Touch Typing Tips - RatatypeDocument4 pagesLearn How To Type Faster. Touch Typing Tips - RatatypeTheodore PetreaNo ratings yet
- Key Boar Shortcuts - SES PDFDocument2 pagesKey Boar Shortcuts - SES PDFDileep ReddyNo ratings yet
- Kinesis Advantage Brief User's GuideDocument4 pagesKinesis Advantage Brief User's GuideGruppo Studi CapotauroNo ratings yet
- KeybordDocument16 pagesKeybordmhamadn390No ratings yet
- TypingDocument1 pageTypingsainandhaNo ratings yet
- VirtualDJ Hardware Manual - Keyboard - VirtualDJ DefaultDocument7 pagesVirtualDJ Hardware Manual - Keyboard - VirtualDJ Defaultdominique allainNo ratings yet
- Types: Membrane KeyboardDocument6 pagesTypes: Membrane KeyboardHey GotemNo ratings yet
- Touch Typing in Ten Hours Spend A Few Hours Now and Gain A Valuable Skill For Life-VinyDocument138 pagesTouch Typing in Ten Hours Spend A Few Hours Now and Gain A Valuable Skill For Life-VinyYuvaraj Sekar100% (5)
- Yehudit Hebrew Font LayoutDocument1 pageYehudit Hebrew Font LayoutKlay HarrisonNo ratings yet
- Mathcad's Keyboard Shortcuts (Page 1)Document2 pagesMathcad's Keyboard Shortcuts (Page 1)ajakukNo ratings yet
- Keyboard Mastery NotesDocument4 pagesKeyboard Mastery NotesNoel Spence100% (2)
- Anmol KeymapDocument2 pagesAnmol KeymapNISHANT395No ratings yet
- SendKeys Method (Vbscript)Document9 pagesSendKeys Method (Vbscript)Guilherme AugustoNo ratings yet