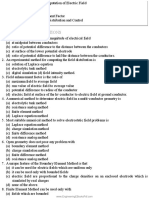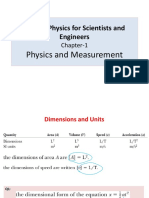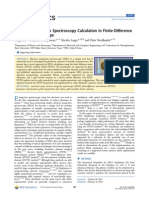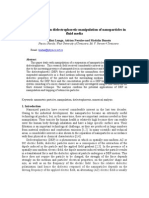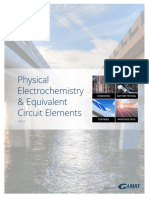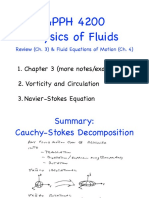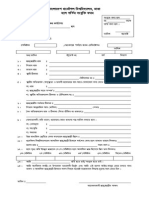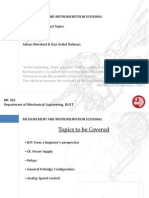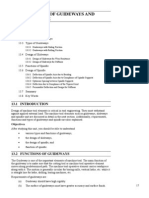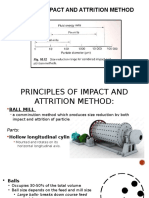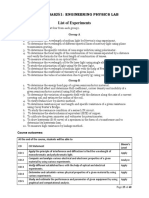Models - Echem.diffuse Double Layer
Uploaded by
ζοβαγεπ ἯοΣΣαῖηModels - Echem.diffuse Double Layer
Uploaded by
ζοβαγεπ ἯοΣΣαῖηSolved with COMSOL Multiphysics 4.
3b
Modeling the Diffuse Double Layer
Introduction
In the very vicinity of an electrode surface (in the range of up to a few nanometers), in
the diffuse double layer, the assumption of electroneutrality is not valid due to charge
separation. Typically the diffuse double layer may be of interest when modeling very
thin layers of electrolyte, for instance in electrochemical capacitors and in atmospheric
corrosion problems.
To model the behavior of the diffuse double layer, one needs to solve for the
Nernst-Planck equations for all of the ions, in combination with the Poissons equation
for the potential. The combination of these equations is frequently referred to as the
Poisson-Nernst-Planck (PNP) equations.
This example shows how to couple the Nernst-Planck equations, solved using the
Transport of Diluted Species physics interface, to the Poissons equation, solved using
the Electrostatics physics interface.
A problem that arises when modeling the PNP equations is how to handle the
boundary condition for the potential equation. In this example an assumption of a
Stern layer with a constant capacity is used to derive surface charge boundary
conditions for Poissons equation.
The model reproduces the results of Bazant and Chu (see Ref. 1 and Ref. 2).
Model Definition
The model geometry is in 1D (a single interval between 0 and L) and consists of one
single domain, representing the electrolyte phase, including the diffuse double layer.
DOMAIN EQUATIONS
The concentrations, ci (mol/m3, i=+,-), of two ions of opposite charge (+1/-1) are
solved for in the electrolyte phase. The flux (Ni, mol/(m2s)) of these are described by
the Nernst-Planck equation
N i = D i c i u m, i z i Fc i
(1)
with Di (m2/s) the diffusion coefficient, um,i (smol/kg) the mobility, F (C/mol)
Faradays constant, and (V) the potential.
2013 COMSOL
1 |
MODELING THE DIFFUSE DOUBLE LAYER
Solved with COMSOL Multiphysics 4.3b
Assuming no heterogenous reactions in the electrolyte, the governing equations for
the two species become:
Ni = 0
(2)
For the potential, Poissons equation states
( ) =
(3)
where is the permittivity (F/m) and the charge density (C/m3), depending on the
ion concentrations according to:
= F ( c+ c- )
(4)
BOUNDARY CONDITIONS
The boundaries reside in the reaction plane of the electrodes on each side. The same
electrode reaction, in which the positive ion, S+,participates, takes place on both
electrodes.
+
S + e S(s)
(5)
a F
c F
r = K a c M exp ----------------- K c + exp --------------------
RT
RT
c
(6)
The reaction rate r (mol/(m2s)) is
where Ka and Kc (m/s) are the anodic and cathodic rate constants, cM the metal
species activity (mol/m3, constant) and a and c the anodic and cathodic transfer
coefficients. (V) is the difference in potential between the metal phase, M (V),
and the reaction plane:
= M
(7)
The electrode reaction renders an inward flux for the positive ion according to
n N+ = r
(8)
on both boundaries. For the negative ion, a zero flux condition is used.
n N- = 0
(9)
Assuming the reaction plane to be placed at the boundary between the inner
(compact) and diffuse double layer, and with the assumption of a Stern compact layer
2 |
MODELING THE DIFFUSE DOUBLE LAYER
2013 COMSOL
Solved with COMSOL Multiphysics 4.3b
of a constant thickness, S (m), one can derive the following Robin type of boundary
condition for the potential:
+ S ( n ) = M
(10)
This condition reduces to a Dirichlet voltage condition for S = 0, that is, in the
absence of a Stern layer. For the case of a non-zero stern layer thickness, the condition
can be reformulated as a surface charge condition
n ( ) = --------S
(11)
CELL POTENTIAL EQUATION
The problem formulated above can now be solved for given voltages of M in the
metal electrode phase for each side. Typically one grounds one electrode and specifies
the cell voltage as V so that
M
M
x=0
x=L
= 0
(12)
= V
However, to solve for a given cell current density, icell (A/m2), with V not known a
priori, an additional global equation, solving for V, is used, fulfilling the condition:
i cell = Fr
(13)
x=L
GLOBAL CONCENTRATION CONSTRAINT FOR THE NEGATIVE ION
When solving this system for a stationary solution, the negative ion concentration
needs an additional boot-strap to render a stable, unique, solution. This is done by
adding the following global constraint to the equation system:
L
c0 L =
0 c- dx
(14)
where c0 is the initial ion concentration (mol/m3), equal for both ions.
The constraint assures that the total number of negative ions is preserved during the
iterative solver process. (For time-dependent simulations the constraint can be
omitted.)
2013 COMSOL
3 |
MODELING THE DIFFUSE DOUBLE LAYER
Solved with COMSOL Multiphysics 4.3b
DIMENSIONLESS NUMBERS AND PARAMETER VALUES
A number of dimensionless numbers can be derived that govern the behavior of the
cell. The problem is solved using a parametric study for a dimensionless parameter
D = (0.001, 0.01, 0.1), defined as
D = D L
D =
RT --------------2
2F c 0
(15)
where D is the Debye length.
The current of the cell is defined via the dimensionless number j=0.9,
j = i cell i D
i D = 4FD + c 0 L
(16)
where iD is the Nernstian limiting current density.
The cathodic reaction rate constant is defined using the dimensionless number kc = 10,
Kc L
k c = ----------4D +
(17)
The rate of the anodic reaction term is governed by the dimensionless number kr = 10,
K r Lc M
k r = -----------------4D + c 0
(18)
and the Stern layer thickness is set using the dimensionless number =0.1,
S
= ------D
(19)
Results and Discussion
The following dimensionless variables are used when presenting the results:
4 |
MODELING THE DIFFUSE DOUBLE LAYER
2013 COMSOL
Solved with COMSOL Multiphysics 4.3b
x
x = ---L
( c+ + c- )
c = --------------------2c 0
(20)
( c+ c- )
= -------------------2c 0
F
= -------RT
Figure 1 shows the dimensionless concentration, c . The concentration gradients are
steepest close to the electrodes.
Figure 1: Dimensionless concentration profile.
Figure 2 shows the dimensionless charge density profile. Charge separation occurs
close to the electrodes. For higher values of D the region of charge separation, the
diffuse double layer, stretches further into the domain. This is expected since higher
D values effectively means a shorter domain length.
2013 COMSOL
5 |
MODELING THE DIFFUSE DOUBLE LAYER
Solved with COMSOL Multiphysics 4.3b
Figure 2: Dimensionless charge density profile.
Figure 3 shows the potential profile. For higher values of D the voltage over the cell
decreases. This is an expected result since a shorter domain length shortens the
potential losses due to ion transport.
6 |
MODELING THE DIFFUSE DOUBLE LAYER
2013 COMSOL
Solved with COMSOL Multiphysics 4.3b
Figure 3: Dimensionless potential profile.
Notes About the COMSOL Implementation
The element order is set to 2 for the Transport of Diluted Species to match the default
element order 2 of the Electrostatics physics.
References
1. M. Bazant, K. Chu, and B. Bayly. Current-Voltage Relations for Electrochemical
Thin Films, SIAM Journal of Applied Math, vol. 65 (2005), no. 5, pp. 14631484.
2. K. Chu, and M. Bazant, Electrochemical Thin Films at and Above the Classical
Limiting Current, SIAM Journal of Applied Math, vol. 65 (2005), no. 5, pp. 1485
1505.
Model Library path: Electrochemistry_Module/Tutorial_Models/
diffuse_double_layer
2013 COMSOL
7 |
MODELING THE DIFFUSE DOUBLE LAYER
Solved with COMSOL Multiphysics 4.3b
Modeling Instructions
MODEL WIZARD
1 Go to the Model Wizard window.
2 Click the 1D button.
3 Click Next.
4 In the Add physics tree, select AC/DC>Electrostatics (es).
5 Click Add Selected.
6 Find the Dependent variables subsection. In the Electric potential edit field, type phi.
7 In the Add physics tree, select Chemical Species Transport>Transport of Diluted Species
(chds).
8 Click Add Selected.
9 Click Add Concentration.
10 In the Concentrations table, enter the following settings:
cp
cm
11 In the Add physics tree, select Mathematics>ODE and DAE Interfaces>Global ODEs and
DAEs (ge).
12 Click Add Selected.
13 Click Next.
14 Find the Studies subsection. In the tree, select Preset Studies for Selected
Physics>Stationary.
15 Click Finish.
GLOBAL DEFINITIONS
Start by loading some parameters from a text file.
Parameters
1 In the Model Builder window, right-click Global Definitions and choose Parameters.
2 In the Parameters settings window, locate the Parameters section.
3 Click Load from File.
4 Browse to the models Model Library folder and double-click the file
diffuse_double_layer_parameters.txt.
8 |
MODELING THE DIFFUSE DOUBLE LAYER
2013 COMSOL
Solved with COMSOL Multiphysics 4.3b
GEOMETRY 1
Build the geometry as a single interval.
Interval 1
1 In the Model Builder window, under Model 1 right-click Geometry 1 and choose
Interval.
2 In the Interval settings window, locate the Interval section.
3 In the Right endpoint edit field, type L.
4 Click the Build All button.
5 Click the Zoom Extents button on the Graphics toolbar.
DEFINITIONS
Proceed by adding some variable expressions. (Some of the expressions use variables
that have not yet been defined and are hence marked in orange color, this is expected.)
Variables 1
1 In the Model Builder window, under Model 1 right-click Definitions and choose
Variables.
2 In the Variables settings window, locate the Geometric Entity Selection section.
3 From the Geometric entity level list, choose Boundary.
4 Select Boundaries 1 and 2 only.
5 In the Variables settings window, locate the Variables section.
6 Click Load from File.
7 Browse to the models Model Library folder and double-click the file
diffuse_double_layer_variables.txt.
Variables 2
1 In the Model Builder window, right-click Definitions and choose Variables.
2 In the Variables settings window, locate the Geometric Entity Selection section.
3 From the Geometric entity level list, choose Boundary.
4 Select Boundary 1 only.
5 Locate the Variables section. In the table, enter the following settings:
Name
Expression
Description
phiM
0[V]
Metal phase potential
(ground)
2013 COMSOL
9 |
MODELING THE DIFFUSE DOUBLE LAYER
Solved with COMSOL Multiphysics 4.3b
Variables 3
1 Right-click Definitions and choose Variables.
2 In the Variables settings window, locate the Geometric Entity Selection section.
3 From the Geometric entity level list, choose Boundary.
4 Select Boundary 2 only.
5 Locate the Variables section. In the table, enter the following settings:
Name
Expression
Description
phiM
Metal phase potential (cell
voltage)
Integration 1
Add integration coupling operators to be used when setting up the global voltage
equation and the global constraint.
1 Right-click Definitions and choose Model Couplings>Integration.
2 In the Integration settings window, locate the Source Selection section.
3 From the Geometric entity level list, choose Boundary.
4 Select Boundary 2 only.
Integration 2
1 Right-click Definitions and choose Model Couplings>Integration.
2 Select Domain 1 only.
ELECTROSTATICS
Charge Conservation 1
Now start setting up the physics, begin with the Electrostatics physics (Poisson's
equation).
1 In the Model Builder window, under Model 1>Electrostatics click Charge Conservation
1.
2 In the Charge Conservation settings window, locate the Electric Field section.
3 From the r list, choose User defined.
Space Charge Density 1
1 In the Model Builder window, right-click Electrostatics and choose Space Charge
Density.
2 Select Domain 1 only.
10 |
MODELING THE DIFFUSE DOUBLE LAYER
2013 COMSOL
Solved with COMSOL Multiphysics 4.3b
3 In the Space Charge Density settings window, locate the Space Charge Density section.
4 In the v edit field, type F_const*Z*(cp-cm).
Surface Charge Density 1
1 Right-click Electrostatics and choose Surface Charge Density.
2 Select Boundaries 1 and 2 only.
3 In the Surface Charge Density settings window, locate the Surface Charge Density
section.
4 In the s edit field, type rho_s.
TR A N S P O R T O F D I L U T E D S P E C I E S
Now set up the model for the transport of the ions. Enable migration and change the
element order to 2 to match the default element order of the Electrostatics physics.
1 In the Model Builder window, under Model 1 click Transport of Diluted Species.
2 In the Transport of Diluted Species settings window, locate the Transport Mechanisms
section.
3 Clear the Convection check box.
4 Select the Migration in electric field check box.
5 In the Model Builder windows toolbar, click the Show button and select Discretization
in the menu.
6 Click to expand the Discretization section. From the Concentration list, choose
Quadratic.
Diffusion and Migration
1 In the Model Builder window, under Model 1>Transport of Diluted Species click
Diffusion and Migration.
2 In the Diffusion and Migration settings window, locate the Model Inputs section.
3 In the V edit field, type phi.
4 In the T edit field, type T.
5 Locate the Diffusion section. In the Dcp edit field, type D.
6 In the Dcm edit field, type D.
7 In the Dcp edit field, type Dp.
8 In the Dcm edit field, type Dm.
9 Locate the Migration in Electric Field section. In the zcp edit field, type Z.
10 In the zcm edit field, type -Z.
2013 COMSOL
11 |
MODELING THE DIFFUSE DOUBLE LAYER
Solved with COMSOL Multiphysics 4.3b
Flux 1
1 In the Model Builder window, right-click Transport of Diluted Species and choose Flux.
2 Select Boundaries 1 and 2 only.
3 In the Flux settings window, locate the Inward Flux section.
4 Select the Species cp check box.
5 In the N0,cp edit field, type r.
Initial Values 1
1 In the Model Builder window, under Model 1>Transport of Diluted Species click Initial
Values 1.
2 In the Initial Values settings window, locate the Initial Values section.
3 In the cp edit field, type cref.
4 In the cm edit field, type cref.
5 In the Model Builder windows toolbar, click the Show button and select Advanced
Physics Options in the menu.
Global Constraint 1
Add a global constraint to boot-strap the average concentration of negative ions to the
initial value.
1 In the Model Builder window, right-click Transport of Diluted Species and choose
Global>Global Constraint.
2 In the Global Constraint settings window, locate the Global Constraint section.
3 In the Constraint expression edit field, type intop2(cm)-(cref*L).
GLOBAL ODES AND DAES
Global Equations 1
Finally, add the equation for the cell potential.
1 In the Model Builder window, under Model 1>Global ODEs and DAEs click Global
Equations 1.
2 In the Global Equations settings window, locate the Global Equations section.
3 In the table, enter the following settings:
12 |
Name
f(u,ut,utt,t)
Description
intop1(iloc)-icell
Cell voltage
MODELING THE DIFFUSE DOUBLE LAYER
2013 COMSOL
Solved with COMSOL Multiphysics 4.3b
MESH 1
Edit the default meshing sequence, make the mesh parameter dependent to make sure
the mesh is always a well resolved at the boundaries. (The parametric sweep will change
the size of the geometry during the solver process.)
Edge 1
In the Model Builder window, under Model 1 right-click Mesh 1 and choose Edit
Physics-Induced Sequence.
Size 1
1 In the Model Builder window, under Model 1>Mesh 1 right-click Edge 1 and choose
Size.
2 In the Size settings window, locate the Element Size section.
3 Click the Custom button.
4 Locate the Element Size Parameters section. Select the Maximum element size check
box.
5 In the associated edit field, type L/20.
Size 2
1 Right-click Edge 1 and choose Size.
2 In the Size settings window, locate the Geometric Entity Selection section.
3 From the Geometric entity level list, choose Boundary.
4 Select Boundaries 1 and 2 only.
5 Locate the Element Size section. Click the Custom button.
6 Locate the Element Size Parameters section. Select the Maximum element size check
box.
7 In the associated edit field, type lambdaD/10.
Edge 1
Right-click Edge 1 and choose Build Selected.
STUDY 1
Solve the problem using a parametric sweep.
Parametric Sweep
1 In the Model Builder window, right-click Study 1 and choose Parametric Sweep.
2 In the Parametric Sweep settings window, locate the Study Settings section.
3 Click Add.
2013 COMSOL
13 |
MODELING THE DIFFUSE DOUBLE LAYER
Solved with COMSOL Multiphysics 4.3b
4 In the table, enter the following settings:
Parameter names
Parameter value list
epsilon
0.001 0.01 0.1
5 In the Model Builder window, click Study 1.
6 In the Study settings window, locate the Study Settings section.
7 Clear the Generate default plots check box.
8 Click the Compute button.
RESULTS
Reproduce the figures from the Results and Discussion section in the following way:
1D Plot Group 1
1 In the Model Builder window, right-click Results and choose 1D Plot Group.
2 Right-click 1D Plot Group 1 and choose Line Graph.
3 Select Domain 1 only.
4 In the Line Graph settings window, locate the y-Axis Data section.
5 In the Expression edit field, type (cp+cm)/(2*cref).
6 Locate the x-Axis Data section. From the Parameter list, choose Expression.
7 In the Expression edit field, type x/L.
8 Click to expand the Legends section. Select the Show legends check box.
9 In the Model Builder window, click 1D Plot Group 1.
10 In the 1D Plot Group settings window, locate the Data section.
11 From the Data set list, choose Solution 2.
12 Click to expand the Title section. From the Title type list, choose Manual.
13 In the Title text area, type Dimensionless concentration.
14 Locate the Legend section. From the Position list, choose Lower right.
15 Click the Plot button.
16 Right-click 1D Plot Group 1 and choose Rename.
17 Go to the Rename 1D Plot Group dialog box and type Dimensionless
concentration in the New name edit field.
18 Click OK.
14 |
MODELING THE DIFFUSE DOUBLE LAYER
2013 COMSOL
Solved with COMSOL Multiphysics 4.3b
Dimensionless concentration 1
1 Right-click 1D Plot Group 1 and choose Duplicate.
2 In the 1D Plot Group settings window, locate the Title section.
3 In the Title text area, type Dimensionless charge density.
4 Locate the Legend section. From the Position list, choose Upper right.
5 In the Model Builder window, expand the Dimensionless concentration 1 node, then
click Line Graph 1.
6 In the Line Graph settings window, locate the y-Axis Data section.
7 In the Expression edit field, type (cp-cm)/(2*cref).
8 Click the Plot button.
9 In the Model Builder window, right-click Dimensionless concentration 1 and choose
Rename.
10 Go to the Rename 1D Plot Group dialog box and type Dimensionless charge
density in the New name edit field.
11 Click OK.
Dimensionless charge density 1
1 In the Model Builder window, under Results right-click Dimensionless charge density
and choose Duplicate.
2 In the 1D Plot Group settings window, locate the Title section.
3 In the Title text area, type Dimensionless potential.
4 Locate the Legend section. From the Position list, choose Lower right.
5 In the Model Builder window, expand the Dimensionless charge density 1 node, then
click Line Graph 1.
6 In the Line Graph settings window, locate the y-Axis Data section.
7 In the Expression edit field, type phi*Z*F_const/(R_const*T).
8 Click the Plot button.
9 In the Model Builder window, right-click Dimensionless charge density 1 and choose
Rename.
10 Go to the Rename 1D Plot Group dialog box and type Dimensionless potential
in the New name edit field.
11 Click OK.
2013 COMSOL
15 |
MODELING THE DIFFUSE DOUBLE LAYER
Solved with COMSOL Multiphysics 4.3b
16 |
MODELING THE DIFFUSE DOUBLE LAYER
2013 COMSOL
You might also like
- Book MCQ Numericals Naidu and Wadhwa Combined PDF83% (6)Book MCQ Numericals Naidu and Wadhwa Combined PDF90 pages
- Solutions of Some Problems in Serway PhysicsNo ratings yetSolutions of Some Problems in Serway Physics153 pages
- Models - Plasma.drift Diffusion TutorialNo ratings yetModels - Plasma.drift Diffusion Tutorial14 pages
- Literature View of Stark Effect of Graphene in Electric FieldNo ratings yetLiterature View of Stark Effect of Graphene in Electric Field5 pages
- Electron Energy-Loss Spectroscopy Calculation in Finite-Difference Time-Domain PackageNo ratings yetElectron Energy-Loss Spectroscopy Calculation in Finite-Difference Time-Domain Package20 pages
- Models - Plasma.corona Discharge Air 1dNo ratings yetModels - Plasma.corona Discharge Air 1d26 pages
- Calculation of The Ionized Field Around The DC Voltage DividerNo ratings yetCalculation of The Ionized Field Around The DC Voltage Divider4 pages
- Numerical Modeling of Space-Charge-Limited Charged-Particle Emission On A Conformal Triangular MeshNo ratings yetNumerical Modeling of Space-Charge-Limited Charged-Particle Emission On A Conformal Triangular Mesh19 pages
- Models - Plasma.corona Discharge Air 1dNo ratings yetModels - Plasma.corona Discharge Air 1d26 pages
- 2D Simulation of The Electromagnetic Wave Across TNo ratings yet2D Simulation of The Electromagnetic Wave Across T10 pages
- Properties Vacuum Mechanical ThermodynamicNo ratings yetProperties Vacuum Mechanical Thermodynamic32 pages
- Bio Impedance and Bio Electricity Basics - Solutions - ManualNo ratings yetBio Impedance and Bio Electricity Basics - Solutions - Manual11 pages
- Numerical Simulation Of Transient Current Response in diluted electrochemical ionic systemsNo ratings yetNumerical Simulation Of Transient Current Response in diluted electrochemical ionic systems12 pages
- A C O - C I L S S: Nalysis of Oplanar N HIP Nterconnects ON Ossy Emiconducting UbstrateNo ratings yetA C O - C I L S S: Nalysis of Oplanar N HIP Nterconnects ON Ossy Emiconducting Ubstrate5 pages
- Effect of Colloidal Charge Discretization in The Primitive ModelNo ratings yetEffect of Colloidal Charge Discretization in The Primitive Model8 pages
- Simulation of The Capacitive Double Layer at The INo ratings yetSimulation of The Capacitive Double Layer at The I8 pages
- Broadband Analysis of Microstrip Patch Antenna Using 3D FDTD - UPMLNo ratings yetBroadband Analysis of Microstrip Patch Antenna Using 3D FDTD - UPML30 pages
- Effect of Spin-Orbit Interaction On The Optical Spectra of Single-Layer, Double-Layer, and Bulk MosNo ratings yetEffect of Spin-Orbit Interaction On The Optical Spectra of Single-Layer, Double-Layer, and Bulk Mos6 pages
- AIAA-03-10113 - Computational Modeling of Stationary Plasma ThrustersNo ratings yetAIAA-03-10113 - Computational Modeling of Stationary Plasma Thrusters13 pages
- Full Wave Maxwell'S Equations Solver Emwsolver3D: Pe E PM MNo ratings yetFull Wave Maxwell'S Equations Solver Emwsolver3D: Pe E PM M4 pages
- Flexible Numerical Platform For Electrical Impedance TomographyNo ratings yetFlexible Numerical Platform For Electrical Impedance Tomography7 pages
- Electromagnetic Quantum-Size Effects in Directional Near-Field EELS of NanocrystalsNo ratings yetElectromagnetic Quantum-Size Effects in Directional Near-Field EELS of Nanocrystals4 pages
- PHY1 C03 Electrodynamics and Plasma Physics (S)No ratings yetPHY1 C03 Electrodynamics and Plasma Physics (S)2 pages
- Hyperbolic Metamaterials: Nonlocal Response Regularizes Broadband Super-SingularityNo ratings yetHyperbolic Metamaterials: Nonlocal Response Regularizes Broadband Super-Singularity5 pages
- Numerical Study On Dielectrophoretic Manipulation of Nanoparticles in Fluid MediaNo ratings yetNumerical Study On Dielectrophoretic Manipulation of Nanoparticles in Fluid Media9 pages
- Resonant Frequency Calculation of Meander Dipole Antennas by TLMNo ratings yetResonant Frequency Calculation of Meander Dipole Antennas by TLM6 pages
- Two-Dimensional Self-Consistent Modelling of The Arc/cathode InteractionNo ratings yetTwo-Dimensional Self-Consistent Modelling of The Arc/cathode Interaction15 pages
- Physical Electrochemistry & Equivalent Circuit Elements: Corrosion Battery TestingNo ratings yetPhysical Electrochemistry & Equivalent Circuit Elements: Corrosion Battery Testing13 pages
- Determination of Surface Tension Coefficient of Liquids by Diffraction of Light On Capillary WavesNo ratings yetDetermination of Surface Tension Coefficient of Liquids by Diffraction of Light On Capillary Waves10 pages
- 14 Computer Aided Design Electrical ApparatusNo ratings yet14 Computer Aided Design Electrical Apparatus87 pages
- Reviews in Computational ChemistryFrom EverandReviews in Computational ChemistryAbby L. ParrillNo ratings yet
- Bangladesh University of Engineering and Technology: Course Title: ME 202. Experiment No: 4No ratings yetBangladesh University of Engineering and Technology: Course Title: ME 202. Experiment No: 42 pages
- Newton'S Law of Cooling or Heating: - M T - KT C KT CNo ratings yetNewton'S Law of Cooling or Heating: - M T - KT C KT C2 pages
- Me 425: Aerodynamics: Aerodynamic Forces and MomentsNo ratings yetMe 425: Aerodynamics: Aerodynamic Forces and Moments5 pages
- Me 425: Aerodynamics: Thrust Required CurveNo ratings yetMe 425: Aerodynamics: Thrust Required Curve6 pages
- Evsjv 'K Cö KŠKJ Wek We' VJQ, XVKV N J Fwz©I Mshyw Dig: Mshy Kiv NJ Bs K FWZ© Kiv NJNo ratings yetEvsjv 'K Cö KŠKJ Wek We' VJQ, XVKV N J Fwz©I Mshyw Dig: Mshy Kiv NJ Bs K FWZ© Kiv NJ1 page
- Students' Data Base Form: (As Appears in The Certificate)No ratings yetStudents' Data Base Form: (As Appears in The Certificate)2 pages
- Measurement and Instrumentation Sessional Lectures On Selected Topics Class 1 Prepared By: Adnan Morshed & Kazi Arafat RahmanNo ratings yetMeasurement and Instrumentation Sessional Lectures On Selected Topics Class 1 Prepared By: Adnan Morshed & Kazi Arafat Rahman15 pages
- Download Full Enthalpy and Internal Energy Liquids Solutions and Vapours Emmerich Wilhelm PDF All Chapters100% (6)Download Full Enthalpy and Internal Energy Liquids Solutions and Vapours Emmerich Wilhelm PDF All Chapters55 pages
- Losses in Waveguide and Substrate Integrated Waveguide (SIW) For Ku Band: A ComparisonNo ratings yetLosses in Waveguide and Substrate Integrated Waveguide (SIW) For Ku Band: A Comparison5 pages
- BSC - Physics-Syllabus NEP2020 From 2023-24No ratings yetBSC - Physics-Syllabus NEP2020 From 2023-2453 pages
- CFD Analysis of Circulating Fluidized Bed Combustion: Ravindra Kumar and K.M.PandeyNo ratings yetCFD Analysis of Circulating Fluidized Bed Combustion: Ravindra Kumar and K.M.Pandey12 pages
- IEK 101-Chemical Process Calculations (Penghitungan Proses KimialNo ratings yetIEK 101-Chemical Process Calculations (Penghitungan Proses Kimial11 pages
- Concept Strengthening Sheet (CSS-07) Based On AIATS-07 (CF+OYM) - PhysicsNo ratings yetConcept Strengthening Sheet (CSS-07) Based On AIATS-07 (CF+OYM) - Physics5 pages
- Inorganic Chemistry and Group Chemistry Unit 1: Electronic Properties and Band Theory Lecture 1: IntroductionNo ratings yetInorganic Chemistry and Group Chemistry Unit 1: Electronic Properties and Band Theory Lecture 1: Introduction4 pages
- Chap 4 Periodicity of Elements and Periodic TableNo ratings yetChap 4 Periodicity of Elements and Periodic Table9 pages
- All India Integrated Test Series: JEE (Main) - 2022100% (1)All India Integrated Test Series: JEE (Main) - 202217 pages
- Temperature On PV Module Performance and Its Latest Mitigation Techniques: A ReviewNo ratings yetTemperature On PV Module Performance and Its Latest Mitigation Techniques: A Review8 pages
- Sizing Gearboxes Under Dynamic Loading: Course AuditNo ratings yetSizing Gearboxes Under Dynamic Loading: Course Audit3 pages
- Analysis of A Centrifugal Pump Impeller Using ANSYS-CFXNo ratings yetAnalysis of A Centrifugal Pump Impeller Using ANSYS-CFX6 pages
- Application of Fick's Law For The Determination of DiffusivityNo ratings yetApplication of Fick's Law For The Determination of Diffusivity6 pages
- Study of Mechanical Vibrations in Dynamics of MachineryNo ratings yetStudy of Mechanical Vibrations in Dynamics of Machinery22 pages
- Anchorage of Steel Building Components To ConcreteNo ratings yetAnchorage of Steel Building Components To Concrete7 pages
- Abhay Kumar Singh I E Irodov Solutions To I.E. Irodov S Problems in General Physics. Volume 2 Waves Optics Modern Physics 1998No ratings yetAbhay Kumar Singh I E Irodov Solutions To I.E. Irodov S Problems in General Physics. Volume 2 Waves Optics Modern Physics 1998408 pages
- Chapter-1 (Con'd) : Fundamentals of Metal Cutting Force and Power in Metal CuttingNo ratings yetChapter-1 (Con'd) : Fundamentals of Metal Cutting Force and Power in Metal Cutting35 pages
- Literature View of Stark Effect of Graphene in Electric FieldLiterature View of Stark Effect of Graphene in Electric Field
- Electron Energy-Loss Spectroscopy Calculation in Finite-Difference Time-Domain PackageElectron Energy-Loss Spectroscopy Calculation in Finite-Difference Time-Domain Package
- Calculation of The Ionized Field Around The DC Voltage DividerCalculation of The Ionized Field Around The DC Voltage Divider
- Numerical Modeling of Space-Charge-Limited Charged-Particle Emission On A Conformal Triangular MeshNumerical Modeling of Space-Charge-Limited Charged-Particle Emission On A Conformal Triangular Mesh
- 2D Simulation of The Electromagnetic Wave Across T2D Simulation of The Electromagnetic Wave Across T
- Bio Impedance and Bio Electricity Basics - Solutions - ManualBio Impedance and Bio Electricity Basics - Solutions - Manual
- Numerical Simulation Of Transient Current Response in diluted electrochemical ionic systemsNumerical Simulation Of Transient Current Response in diluted electrochemical ionic systems
- A C O - C I L S S: Nalysis of Oplanar N HIP Nterconnects ON Ossy Emiconducting UbstrateA C O - C I L S S: Nalysis of Oplanar N HIP Nterconnects ON Ossy Emiconducting Ubstrate
- Effect of Colloidal Charge Discretization in The Primitive ModelEffect of Colloidal Charge Discretization in The Primitive Model
- Simulation of The Capacitive Double Layer at The ISimulation of The Capacitive Double Layer at The I
- Broadband Analysis of Microstrip Patch Antenna Using 3D FDTD - UPMLBroadband Analysis of Microstrip Patch Antenna Using 3D FDTD - UPML
- Effect of Spin-Orbit Interaction On The Optical Spectra of Single-Layer, Double-Layer, and Bulk MosEffect of Spin-Orbit Interaction On The Optical Spectra of Single-Layer, Double-Layer, and Bulk Mos
- AIAA-03-10113 - Computational Modeling of Stationary Plasma ThrustersAIAA-03-10113 - Computational Modeling of Stationary Plasma Thrusters
- Full Wave Maxwell'S Equations Solver Emwsolver3D: Pe E PM MFull Wave Maxwell'S Equations Solver Emwsolver3D: Pe E PM M
- Flexible Numerical Platform For Electrical Impedance TomographyFlexible Numerical Platform For Electrical Impedance Tomography
- Electromagnetic Quantum-Size Effects in Directional Near-Field EELS of NanocrystalsElectromagnetic Quantum-Size Effects in Directional Near-Field EELS of Nanocrystals
- Hyperbolic Metamaterials: Nonlocal Response Regularizes Broadband Super-SingularityHyperbolic Metamaterials: Nonlocal Response Regularizes Broadband Super-Singularity
- Numerical Study On Dielectrophoretic Manipulation of Nanoparticles in Fluid MediaNumerical Study On Dielectrophoretic Manipulation of Nanoparticles in Fluid Media
- Resonant Frequency Calculation of Meander Dipole Antennas by TLMResonant Frequency Calculation of Meander Dipole Antennas by TLM
- Two-Dimensional Self-Consistent Modelling of The Arc/cathode InteractionTwo-Dimensional Self-Consistent Modelling of The Arc/cathode Interaction
- Physical Electrochemistry & Equivalent Circuit Elements: Corrosion Battery TestingPhysical Electrochemistry & Equivalent Circuit Elements: Corrosion Battery Testing
- Determination of Surface Tension Coefficient of Liquids by Diffraction of Light On Capillary WavesDetermination of Surface Tension Coefficient of Liquids by Diffraction of Light On Capillary Waves
- Bangladesh University of Engineering and Technology: Course Title: ME 202. Experiment No: 4Bangladesh University of Engineering and Technology: Course Title: ME 202. Experiment No: 4
- Newton'S Law of Cooling or Heating: - M T - KT C KT CNewton'S Law of Cooling or Heating: - M T - KT C KT C
- Me 425: Aerodynamics: Aerodynamic Forces and MomentsMe 425: Aerodynamics: Aerodynamic Forces and Moments
- Evsjv 'K Cö KŠKJ Wek We' VJQ, XVKV N J Fwz©I Mshyw Dig: Mshy Kiv NJ Bs K FWZ© Kiv NJEvsjv 'K Cö KŠKJ Wek We' VJQ, XVKV N J Fwz©I Mshyw Dig: Mshy Kiv NJ Bs K FWZ© Kiv NJ
- Students' Data Base Form: (As Appears in The Certificate)Students' Data Base Form: (As Appears in The Certificate)
- Measurement and Instrumentation Sessional Lectures On Selected Topics Class 1 Prepared By: Adnan Morshed & Kazi Arafat RahmanMeasurement and Instrumentation Sessional Lectures On Selected Topics Class 1 Prepared By: Adnan Morshed & Kazi Arafat Rahman
- Download Full Enthalpy and Internal Energy Liquids Solutions and Vapours Emmerich Wilhelm PDF All ChaptersDownload Full Enthalpy and Internal Energy Liquids Solutions and Vapours Emmerich Wilhelm PDF All Chapters
- Losses in Waveguide and Substrate Integrated Waveguide (SIW) For Ku Band: A ComparisonLosses in Waveguide and Substrate Integrated Waveguide (SIW) For Ku Band: A Comparison
- CFD Analysis of Circulating Fluidized Bed Combustion: Ravindra Kumar and K.M.PandeyCFD Analysis of Circulating Fluidized Bed Combustion: Ravindra Kumar and K.M.Pandey
- IEK 101-Chemical Process Calculations (Penghitungan Proses KimialIEK 101-Chemical Process Calculations (Penghitungan Proses Kimial
- Concept Strengthening Sheet (CSS-07) Based On AIATS-07 (CF+OYM) - PhysicsConcept Strengthening Sheet (CSS-07) Based On AIATS-07 (CF+OYM) - Physics
- Inorganic Chemistry and Group Chemistry Unit 1: Electronic Properties and Band Theory Lecture 1: IntroductionInorganic Chemistry and Group Chemistry Unit 1: Electronic Properties and Band Theory Lecture 1: Introduction
- All India Integrated Test Series: JEE (Main) - 2022All India Integrated Test Series: JEE (Main) - 2022
- Temperature On PV Module Performance and Its Latest Mitigation Techniques: A ReviewTemperature On PV Module Performance and Its Latest Mitigation Techniques: A Review
- Sizing Gearboxes Under Dynamic Loading: Course AuditSizing Gearboxes Under Dynamic Loading: Course Audit
- Analysis of A Centrifugal Pump Impeller Using ANSYS-CFXAnalysis of A Centrifugal Pump Impeller Using ANSYS-CFX
- Application of Fick's Law For The Determination of DiffusivityApplication of Fick's Law For The Determination of Diffusivity
- Study of Mechanical Vibrations in Dynamics of MachineryStudy of Mechanical Vibrations in Dynamics of Machinery
- Anchorage of Steel Building Components To ConcreteAnchorage of Steel Building Components To Concrete
- Abhay Kumar Singh I E Irodov Solutions To I.E. Irodov S Problems in General Physics. Volume 2 Waves Optics Modern Physics 1998Abhay Kumar Singh I E Irodov Solutions To I.E. Irodov S Problems in General Physics. Volume 2 Waves Optics Modern Physics 1998
- Chapter-1 (Con'd) : Fundamentals of Metal Cutting Force and Power in Metal CuttingChapter-1 (Con'd) : Fundamentals of Metal Cutting Force and Power in Metal Cutting