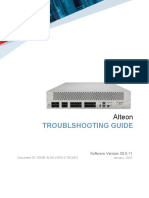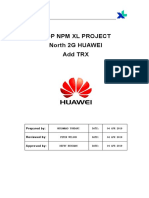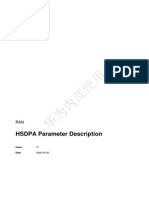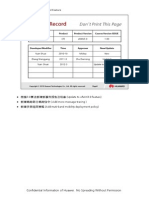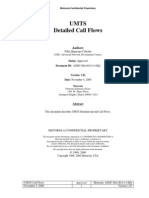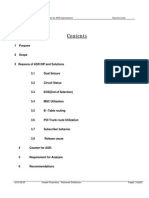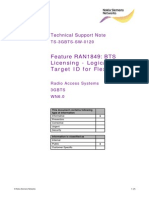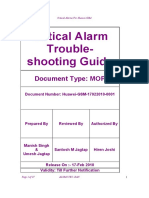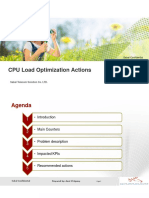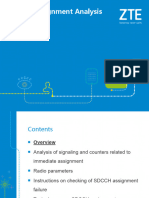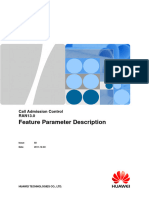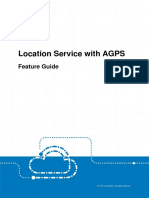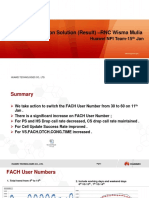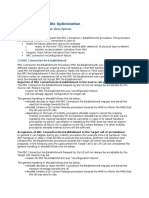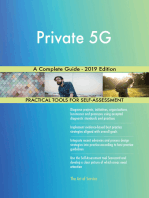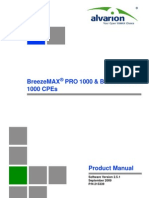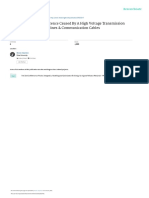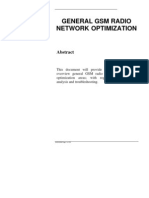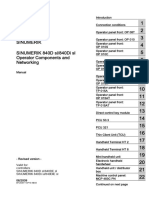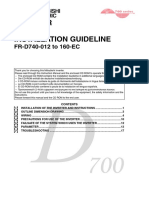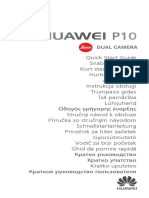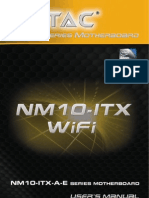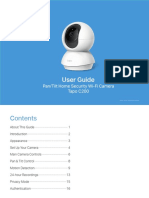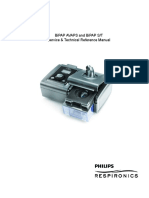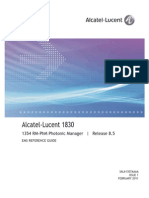Breezemax Si 4000 Cpe PDF
Breezemax Si 4000 Cpe PDF
Uploaded by
Long Tai-YangCopyright:
Available Formats
Breezemax Si 4000 Cpe PDF
Breezemax Si 4000 Cpe PDF
Uploaded by
Long Tai-YangOriginal Title
Copyright
Available Formats
Share this document
Did you find this document useful?
Is this content inappropriate?
Copyright:
Available Formats
Breezemax Si 4000 Cpe PDF
Breezemax Si 4000 Cpe PDF
Uploaded by
Long Tai-YangCopyright:
Available Formats
zzAlvarion_ page
BreezeMAX Si 4000 CPE
User Manual
Software Version: 2.0
December 2010
P/N 215801
Document History
Document History
Topic
Description
Date Issued
BreezeMAX Si 4000 CPE Manual
This is the documents first release.
March 2010
General
For changes that require device reset, the
Ver.1.0M August 2010
device will automatically initiate reset after
clicking the Apply button.
Internet menu item changed to WiFi in
the Main menu
Username and password are for all user
levels (admin, admin)
Wireless Security on
page 58
Added information on authentication
Help
New Help button was added to initiate online
help
Ver.1.0M August 2010
Table 3-1
Added default information
Ver.1.0M August 2010
Setup > Basic > Connection Mode
Added a note: Static IP is not supported by
4Motion equipment
Ver.1.0M August 2010
Advance menu item
Changed to Advanced
Ver.1.0M August 2010
Chapter 5 Title
Changed to Configuring WiFi Parameters
Ver.1.0M August 2010
WiFi >Wireless Settings
Network Name (SSID) Default:
Ver.1.0M August 2010
Ver.1.0M August 2010
options
WiMAXCPE
SSID Suppress Default: Disable
Wireless Security on
page 58
Authentication - Default: Open System
Ver.1.0M August 2010
Authentication, Security and
Dynamic DNS
Moved from Internet menu to the Advanced
menu.
Ver.1.0M August 2010
Advanced > Security
Added a note: To access from WAN, use
https://CPE_WAN_IP_Address:8080.
Ver.1.0M August 2010
Telephony
Added chapter
Ver.1.0M August 2010
VoIP parameters:
Moved these items from the Engineering
menu to the Telephony menu
Ver.1.0M August 2010
Call Waiting enable /disable
Call waiting timeout
specification
Call Block Specification table
(per line)
BreezeMAX Si 4000 CPE
ii
User Manual
Document History
Topic
Description
Date Issued
Service Line
Moved from the Advanced Menu to
Engineering
Ver.1.0M August 2010
General
New CPE model - BreezeMAX 4000 Si
Ver. 2.0 October 2010
Premium
New 3.3-3.4 GHz band
Setting Basic Parameters
on page 44
Added Bridge-IPCS and Bridge-ETHCS
support description
Ver.2.0 November 2010
DHCP Server on page 65
DHCP Ending IP Address default is
192.168.254.5
Ver.2.0 November 2010
BreezeMAX Si 4000 CPE
iii
User Manual
Legal Rights
Legal Rights
Copyright 2011 Alvarion Ltd. All rights reserved.
The material contained herein is proprietary, privileged, and confidential and
owned by Alvarion or its third party licensors. No disclosure thereof shall be made
to third parties without the express written permission of Alvarion Ltd.
Alvarion Ltd. reserves the right to alter the equipment specifications and
descriptions in this publication without prior notice. No part of this publication
shall be deemed to be part of any contract or warranty unless specifically
incorporated by reference into such contract or warranty.
Trade Names
Alvarion, BreezeCOM, WALKair, WALKnet, BreezeNET, BreezeACCESS,
BreezeLINK, BreezeMAX, BreezeLITE, BreezePHONE, 4MOTION and/or
other products and/or services referenced here in are either registered
trademarks, trademarks or service marks of Alvarion Ltd.
All other names are or may be the trademarks of their respective owners.
WiMAX Forum is a registered trademark of the WiMAX Forum. WiMAX, the
WiMAX Forum logo, WiMAX Forum Certified,andtheWiMAX Forum Certified logo
are trademarks of the WiMAX Forum.
Statement of Conditions
The information contained in this manual is subject to change without notice.
Alvarion Ltd. shall not be liable for errors contained herein or for incidental or
consequential damages in connection with the furnishing, performance, or use of
this manual or equipment supplied with it.
Warranties and Disclaimers
All Alvarion Ltd. (Alvarion) products purchased from Alvarion or through any of
Alvarion's authorized resellers are subject to the following warranty and product
liability terms and conditions.
Exclusive Warranty
(a) Alvarion warrants that the Product hardware it supplies and the tangible
media on which any software is installed, under normal use and conditions, will
be free from significant defects in materials and workmanship for a period of
fourteen (14) months from the date of shipment of a given Product to Purchaser
(the Warranty Period). Alvarion will, at its sole option and as Purchaser's sole
remedy, repair or replace any defective Product in accordance with Alvarion'
standard R&R procedure.
BreezeMAX Si 4000 CPE
iv
User Manual
Legal Rights
(b) With respect to the Firmware, Alvarion warrants the correct functionality
according to the attached documentation, for a period of fourteen (14) month from
invoice date (the Warranty Period). During the Warranty Period, Alvarion may
release to its Customers firmware updates, which include additional performance
improvements and/or bug fixes, upon availability (the Warranty). Bug fixes,
temporary patches and/or workarounds may be supplied as Firmware updates.
Additional hardware, if required, to install or use Firmware updates must be
purchased by the Customer. Alvarion will be obligated to support solely the two (2)
most recent Software major releases.
ALVARION SHALL NOT BE LIABLE UNDER THIS WARRANTY IF ITS TESTING
AND EXAMINATION DISCLOSE THAT THE ALLEGED DEFECT IN THE PRODUCT
DOES NOT EXIST OR WAS CAUSED BY PURCHASER'S OR ANY THIRD
PERSON'S MISUSE, NEGLIGENCE, IMPROPER INSTALLATION OR IMPROPER
TESTING, UNAUTHORIZED ATTEMPTS TO REPAIR, OR ANY OTHER CAUSE
BEYOND THE RANGE OF THE INTENDED USE, OR BY ACCIDENT, FIRE,
LIGHTNING OR OTHER HAZARD.
Disclaimer
(a) The Software is sold on an AS IS basis. Alvarion, its affiliates or its licensors
MAKE NO WARRANTIES, WHATSOEVER, WHETHER EXPRESS OR IMPLIED,
WITH RESPECT TO THE SOFTWARE AND THE ACCOMPANYING
DOCUMENTATION. ALVARION SPECIFICALLY DISCLAIMS ALL IMPLIED
WARRANTIES OF MERCHANTABILITY AND FITNESS FOR A PARTICULAR
PURPOSE AND NON-INFRINGEMENT WITH RESPECT TO THE SOFTWARE.
UNITS OF PRODUCT (INCLUDING ALL THE SOFTWARE) DELIVERED TO
PURCHASER HEREUNDER ARE NOT FAULT-TOLERANT AND ARE NOT
DESIGNED, MANUFACTURED OR INTENDED FOR USE OR RESALE IN
APPLICATIONS WHERE THE FAILURE, MALFUNCTION OR INACCURACY OF
PRODUCTS CARRIES A RISK OF DEATH OR BODILY INJURY OR SEVERE
PHYSICAL OR ENVIRONMENTAL DAMAGE (HIGH RISK ACTIVITIES). HIGH
RISK ACTIVITIES MAY INCLUDE, BUT ARE NOT LIMITED TO, USE AS PART OF
ON-LINE CONTROL SYSTEMS IN HAZARDOUS ENVIRONMENTS REQUIRING
FAIL-SAFE PERFORMANCE, SUCH AS IN THE OPERATION OF NUCLEAR
FACILITIES, AIRCRAFT NAVIGATION OR COMMUNICATION SYSTEMS, AIR
TRAFFIC CONTROL, LIFE SUPPORT MACHINES, WEAPONS SYSTEMS OR
OTHER APPLICATIONS REPRESENTING A SIMILAR DEGREE OF POTENTIAL
HAZARD. ALVARION SPECIFICALLY DISCLAIMS ANY EXPRESS OR IMPLIED
WARRANTY OF FITNESS FOR HIGH RISK ACTIVITIES.
(b) PURCHASER'S SOLE REMEDY FOR BREACH OF THE EXPRESS
WARRANTIES ABOVE SHALL BE REPLACEMENT OR REFUND OF THE
PURCHASE PRICE AS SPECIFIED ABOVE, AT ALVARION'S OPTION. TO THE
BreezeMAX Si 4000 CPE
User Manual
Legal Rights
FULLEST EXTENT ALLOWED BY LAW, THE WARRANTIES AND REMEDIES SET
FORTH IN THIS AGREEMENT ARE EXCLUSIVE AND IN LIEU OF ALL OTHER
WARRANTIES OR CONDITIONS, EXPRESS OR IMPLIED, EITHER IN FACT OR BY
OPERATION OF LAW, STATUTORY OR OTHERWISE, INCLUDING BUT NOT
LIMITED TO WARRANTIES, TERMS OR CONDITIONS OF MERCHANTABILITY,
FITNESS FOR A PARTICULAR PURPOSE, SATISFACTORY QUALITY,
CORRESPONDENCE WITH DESCRIPTION, NON-INFRINGEMENT, AND
ACCURACY OF INFORMATION GENERATED. ALL OF WHICH ARE EXPRESSLY
DISCLAIMED. ALVARION' WARRANTIES HEREIN RUN ONLY TO PURCHASER,
AND ARE NOT EXTENDED TO ANY THIRD PARTIES. ALVARION NEITHER
ASSUMES NOR AUTHORIZES ANY OTHER PERSON TO ASSUME FOR IT ANY
OTHER LIABILITY IN CONNECTION WITH THE SALE, INSTALLATION,
MAINTENANCE OR USE OF ITS PRODUCTS.
Limitation of Liability
(a) ALVARION SHALL NOT BE LIABLE TO THE PURCHASER OR TO ANY THIRD
PARTY, FOR ANY LOSS OF PROFITS, LOSS OF USE, INTERRUPTION OF
BUSINESS OR FOR ANY INDIRECT, SPECIAL, INCIDENTAL, PUNITIVE OR
CONSEQUENTIAL DAMAGES OF ANY KIND, WHETHER ARISING UNDER
BREACH OF CONTRACT, TORT (INCLUDING NEGLIGENCE), STRICT LIABILITY
OR OTHERWISE AND WHETHER BASED ON THIS AGREEMENT OR
OTHERWISE, EVEN IF ADVISED OF THE POSSIBILITY OF SUCH DAMAGES.
(b) TO THE EXTENT PERMITTED BY APPLICABLE LAW, IN NO EVENT SHALL
THE LIABILITY FOR DAMAGES HEREUNDER OF ALVARION OR ITS EMPLOYEES
OR AGENTS EXCEED THE PURCHASE PRICE PAID FOR THE PRODUCT BY
PURCHASER, NOR SHALL THE AGGREGATE LIABILITY FOR DAMAGES TO ALL
PARTIES REGARDING ANY PRODUCT EXCEED THE PURCHASE PRICE PAID
FOR THAT PRODUCT BY THAT PARTY (EXCEPT IN THE CASE OF A BREACH OF
A PARTY'S CONFIDENTIALITY OBLIGATIONS).
BreezeMAX Si 4000 CPE
vi
User Manual
Safety Information
Safety Information
Electronic Emission Notices
This device complies with Part 15 of the FCC rules.
Operation is subject to the following two conditions:
1
2
This device may not cause harmful interference.
This device must accept any interference received, including interference that
may cause undesired operation.
FCC Radiation Hazard Warning
To comply with FCC RF exposure requirements in Section 1.1307 and 2.1091 of
FCC Rules, the antenna used for this transmitter must be kept at a separation
distance of at least 20 cm from all persons and must not be co-located or
operating in conjunction with any other antenna or transmitter.
Radio Frequency Interference Statement
The BreezeMAX Si 4000 CPE has been tested and found to comply with the limits
for a class B digital device, pursuant to part 15 of the FCC rules and to EN 301
489-1 rules. These limits are designed to provide reasonable protection against
harmful interference when the equipment is operated in a residential environment
notwithstanding use in commercial, business and industrial environments. This
equipment generates, uses, and can radiate radio frequency energy and, if not
installed and used in accordance with the instruction manual, may cause harmful
interference to radio communications.
R&TTE Compliance Statement
This equipment complies with the appropriate essential requirements of Article 3
of the R&TTE Directive 1999/5/EC.
Caution
To avoid electrical shock, do not perform any servicing unless you are qualified to
do so.
Line Voltage
Before connecting this instrument to the power line, make sure that the voltage of
the power source matches the requirements of the instrument. The unit must be
connected to an earthed (grounded) outlet to comply with international safety
standards.
BreezeMAX Si 4000 CPE
vii
User Manual
Safety Information
Radio
The instrument transmits radio energy during normal operation. To avoid possible
harmful exposure to this energy, do not stand or work for extended periods of time
in front of its antenna. The long-term characteristics or the possible physiological
effects of radio frequency electromagnetic fields have not been yet fully
investigated.
UL Warning Statement
IMPORTANT SAFETY INSTRUCTIONS - When using your telephone equipment,
basic safety precautions should always be followed to reduce the risk of fire,
electric shock and injury to persons, including the following:
Do not use this product near water (for example: near a bathtub, washbowl,
kitchen sink or laundry tub, in a wet basement or near a swimming pool.)
Avoid using a telephone (other than a cordless type) during an electrical storm.
There may be a remote risk of electric shock from lightning.
Do not use the telephone to report a gas leak in the vicinity of the leak.
Use only the power cord and batteries indicated in this manual. Do not
dispose of batteries in a fire. They may explode. Check with local codes for
possible special disposal instructions.
CAUTION: To reduce the risk of fire, use only No. 26 AWG or larger (e.g., 24
AWG) UL Listed or CSA Certified Telecommunication Line Cord.
CAUTION: To prevent an electric shock hazard, Do NOT connect telephone
ports to public telephone system or equivalent.
Disposal of Electronic and Electrical Waste
Disposal of Electronic and Electrical Waste
Pursuant to the WEEE EU Directive electronic and electrical waste must not be disposed of with
unsorted waste. Please contact your local recycling authority for disposal of this product.
BreezeMAX Si 4000 CPE
viii
User Manual
Safety Information
BreezeMAX Si 4000 CPE
ix
User Manual
Important Notice
Important Notice
This manual is delivered subject to the following conditions and restrictions:
This manual contains proprietary information belonging to Alvarion Ltd. Such
information is supplied solely for the purpose of assisting properly authorized
users of the respective Alvarion products.
No part of its contents may be used for any other purpose, disclosed to any
person or firm or reproduced by any means, electronic and mechanical,
without the express prior written permission of Alvarion Ltd.
The text and graphics are for the purpose of illustration and reference only.
The specifications on which they are based are subject to change without
notice.
The software described in this document is furnished under a license. The
software may be used or copied only in accordance with the terms of that
license.
Information in this document is subject to change without notice.
Corporate and individual names and data used in examples herein are
fictitious unless otherwise noted.
Alvarion Ltd. reserves the right to alter the equipment specifications and
descriptions in this publication without prior notice. No part of this
publication shall be deemed to be part of any contract or warranty unless
specifically incorporated by reference into such contract or warranty.
The information contained herein is merely descriptive in nature, and does not
constitute an offer for the sale of the product described herein.
Any changes or modifications of equipment, including opening of the
equipment not expressly approved by Alvarion Ltd. will void equipment
warranty and any repair thereafter shall be charged for. It could also void the
user's authority to operate the equipment.
Some of the equipment provided by Alvarion and specified in this manual, is
manufactured and warranted by third parties. All such equipment must be
installed and handled in full compliance with the instructions provided by such
manufacturers as attached to this manual or provided thereafter by Alvarion or
BreezeMAX Si 4000 CPE
User Manual
Important Notice
the manufacturers. Non-compliance with such instructions may result in serious
damage and/or bodily harm and/or void the user's authority to operate the
equipment and/or revoke the warranty provided by such manufacturer.
BreezeMAX Si 4000 CPE
xi
User Manual
About This Manual
About This Manual
This manual describes the BreezeMAX Si 4000 CPE and details how to install,
operate and manage it.
This manual contains the following chapters and appendices:
Chapter 1 - Product Description - Describes the BreezeMAX Si 4000 CPE unit
and its functionality.
Chapter 2 - CPE Installation - Describes how to install the BreezeMAX Si
4000 CPE and how to connect to subscribers equipment.
Chapter 3 -Commissioning - Describes how to initially configure the
BreezeMAX Si 4000 CPE in order to test basic link operation.
Chapter 4 - Configuring Setup Parameters - Describes how to configure
general parameters of the BreezeMAX Si 4000 CPE.
Chapter 5 -Configuring WiFi Parameters - Describes how to configure
authentication, security and WiFi parameters.
Chapter 6 - Configuring Local Address Parameters - Describes how to
configure DHCP server and leasing parameters.
Chapter 7 -Setting Advanced Parameters - Describes how to configure
advanced parameters, such as: Authentication, security, Firewall, filters, and
port forwarding/triggering parameters.
Chapter 8 -Displaying Status Details - Describes how to view and understand
the device status parameters.
Chapter 9 - Configuring Telephony Parameters - Describes how to configure
VoIP parameters
Chapter 10 - Troubleshooting - Describes identifying and solving problems.
Glossary - Terms used in this manual.
BreezeMAX Si 4000 CPE
xii
User Manual
Contents
Contents
About This Manual ................................................................................ xii
Contents .............................................................................................. xiii
Chapter 1 - Product Description............................................................. 1
1.1 Introducing the BreezeMAX Si 4000 ........................................................................3
1.1.1 Product Features.................................................................................................5
1.2 Safety Information .....................................................................................................7
1.3 Specifications .... ........................................................................................................8
1.3.1 General ...............................................................................................................8
1.3.2 WiMAX Radio......................................................................................................8
1.3.3 WiFi Radio.........................................................................................................10
1.3.4 VoIP Specifications ...........................................................................................11
1.3.5 Configuration and Management........................................................................12
1.3.6 Mechanical ........................................................................................................12
1.3.7 Electrical............................................................................................................13
1.3.8 Environmental ...................................................................................................13
1.3.9 Standards Compliance......................................................................................13
Chapter 2 - CPE Installation ................................................................. 15
2.1 Installation Requirements .......................................................................................17
2.1.1 Package Content...............................................................................................17
2.2 Installation Procedure .............................................................................................18
2.2.1 Guidelines for Positioning the Unit ....................................................................18
2.2.2 Installing the Unit...............................................................................................18
2.3 BreezeMAX Si 4000 Hardware Description ...........................................................21
BreezeMAX Si 4000 CPE
xiii
User Manual
Contents
2.3.1 Front Panel........................................................................................................21
2.3.2 Rear Panel ........................................................................................................24
2.3.3 Reset Button .....................................................................................................27
2.3.4 WiMAX Antennas ..............................................................................................27
2.3.5 BreezeMAX Si 4000Cables...............................................................................27
2.3.6 BreezeMAX Si 4000 Wi-Fi Option.....................................................................28
Chapter 3 - Commissioning .................................................................. 29
3.1 Introduction ..............................................................................................................31
3.2 Configuring the CPE Using the Web Management Interface ..............................33
3.2.1 Accessing the Web Management Interface ......................................................33
3.2.2 Applying Changes and Using Help ...................................................................34
3.3 Configuring the CPE Using the WiMAX Modem Application CD ........................36
3.4 Operation Verification .............................................................................................40
Chapter 4 - Configuring Setup Parameters .......................................... 41
4.1 Introduction ..............................................................................................................43
4.2 Setting Basic Parameters .......................................................................................44
4.3 Setting Password ....................................................................................................47
4.4 Setting Device Time Zone .......................................................................................48
4.5 Setting Device Name ...............................................................................................50
4.6 Restore to Factory Default Configuration .............................................................51
Chapter 5 - Configuring WiFi Parameters ............................................ 52
5.1 Introduction ..............................................................................................................54
5.2 WiFi Configuration ..................................................................................................55
5.2.1 Wireless Settings ..............................................................................................55
5.2.2 Wireless Security ..............................................................................................58
5.2.3 ACL (Access Control List) Settings ...................................................................61
BreezeMAX Si 4000 CPE
xiv
User Manual
Contents
Chapter 6 - Configuring Local Address Parameters ............................ 62
6.1 Introduction ..............................................................................................................64
6.2 DHCP Server ............................................................................................................65
6.3 Lease Status ............................................................................................................66
6.4 Lease Reservation ...................................................................................................67
Chapter 7 - Setting Advanced Parameters .......................................... 68
7.1 Introduction ..............................................................................................................70
7.2 Authentication ... ......................................................................................................71
7.3 Security ... .................................................................................................................73
7.4 Firewall .... .................................................................................................................75
7.5 MAC Filter .................................................................................................................78
7.6 IP Filter .....................................................................................................................79
7.7 Port Forwarding/Trigger .........................................................................................81
7.7.1 Port Forwarding.................................................................................................81
7.7.2 Port Trigger .......................................................................................................82
7.8 Dynamic DNS ...........................................................................................................84
Chapter 8 - Displaying Status Details .................................................. 85
8.1 Introduction ..............................................................................................................87
8.2 Device Status ...........................................................................................................88
8.3 WiMAX Status ..........................................................................................................90
8.4 Software Status .......................................................................................................95
8.5 Telephony Status .....................................................................................................96
8.6 Certificate Status .....................................................................................................97
8.7 About ....... .................................................................................................................99
Chapter 9 - Configuring Telephony Parameters ................................ 100
VoIP Parameters ............................................................................................................102
BreezeMAX Si 4000 CPE
xv
User Manual
Contents
Chapter 10 - Troubleshooting............................................................. 105
Glossary .............................................................................................. 110
BreezeMAX Si 4000 CPE
xvi
User Manual
zzAlvarion_ page
Chapter
Product Description
Chapter 1 - Product Description
In This Chapter:
Introducing the BreezeMAX Si 4000 on page 3
Safety Information on page 7
Specifications on page 8
BreezeMAX Si 4000 CPE
User Manual
Chapter 1 - Product Description
1.1
Introducing the BreezeMAX Si 4000
Introducing the BreezeMAX Si 4000
The BreezeMAX Si 4000 is a family of high capacity residential gateways and
WiMAX Wireless Broadband Access subscriber stations, for a home or small office.
The system provides network connections that are always on, supporting
immediate access to the Internet and other IP services at high data rates. The unit
provides a gateway function between a WiMAX service provider and a local
Ethernet LAN. The device enables service providers to deliver last mile broadband
wireless access as an alternative to wired DSL or cable modems.
The BreezeMAX Si 4000 solution enables the delivery of powerful wireless
broadband services to the subscriber. The BreezeMAX Si 4000 is an
out-of-the-box solution with immediate available local stock enabling virtually
instant network expansion and simplified deployment. BreezeMAX Si 4000
provides a wireless solution for the subscriber to connect to the internet.
BreezeMAX Si 4000 enables service providers to wirelessly extend their services to
customers in areas where the cost of cabling is prohibitive to deployment. Remote
residential areas can now benefit from high-speed wireless Internet access, Web
browsing and e-mail, and advanced applications such as multimedia services.
The BreezeMAX Si 4000 is a plug-and-play indoor unit (IDU) that is available in
two WiMAX licensed frequency bands: 2.5 GHz and 3.5 GHz (See Product
Features on page 5). The model you use depends on the frequency band of your
service providers WiMAX service.
The BreezeMAX Si 4000 offers a user-friendly web-based management interface
for the configuration of all the units features. Any PC directly attached to the unit
can access the management interface using a web browser, such as Internet
Explorer (version 6.0 or above) or Firefox (version 1.5 or above).
Depending on models, the BreezeMAX Si 4000 includes one or two RJ-45
Ethernet switch ports 10/100 auto-sensing, auto-MDX for LAN connection and
one or two RJ-11 Voice over IP (VoIP) phone ports. An 802.11b/g Wi-Fi module is
included for providing a local WiFi access point service. The BreezeMAX Si 4000
unit also includes built-in WiMAX or two fold-out antennas for WiMAX
communication.
The following table lists the available BreezeMAX Si 4000 models:
BreezeMAX Si 4000 CPE
User Manual
Chapter 1 - Product Description
Introducing the BreezeMAX Si 4000
Table 1-1: BreezeMAX Si 4000 Models
Frequency
Band
Model Number
Ports
2.5 GHz
4M-CPE4000-Si-1D-1V-2.5
1 data port (RJ-45)
1 VoIP phone port (RJ-11)
4M-CPE4000-Si-2D-2V-WiFi-2.5
(Premium model)
2 data port (RJ-45)
2 VoIP phone port (RJ-11)
WiFi (802.11b/g)
3.3-3.6 GHz
4M-CPE4000-Si-1D-1V-3.5
1 data port (RJ-45)
1 VoIP phone port (RJ-11)
4M-CPE4000-Si-1D-1V-WiFi-3.5
1 data port (RJ-45)
1 VoIP phone port (RJ-11)
WiFi (802.11b/g)
BreezeMAX Si 4000 CPE
User Manual
Chapter 1 - Product Description
Introducing the BreezeMAX Si 4000
4M-CPE4000-Si-1D-1V-2.5
4M-CPE4000-Si-1D-1V-3.5
The PREMIUM Model:
4M-CPE4000-Si-1D-1V-WiFi-3.5
4M-CPE4000-Si-2D-2V-WiFi-2.5
Figure 1-1: The BreezeMAX Si 4000 CPE
1.1.1
Product Features
The BreezeMAX Si 4000 supports the following features:
WiMAX 802.16-2005 Wave2 Standard Compliant Air Interface
WiFi (for specific models)
Dynamic Host Configuration Protocol (DHCP)
Built-in web server for web-based configuration
Dual image firmware crash protection
Password protected access and configuration
BreezeMAX Si 4000 CPE
User Manual
Chapter 1 - Product Description
Introducing the BreezeMAX Si 4000
Auto-provisioning with remote firmware upgrade
IEEE 802.3, IEEE 802.3u
Gateway mode
Bridge mode for Management and VoIP
IP-CS Bridge mode
ETH-CS Bridge mode
Voice over IP
VPN pass-through
BreezeMAX Si 4000 CPE
User Manual
Chapter 1 - Product Description
1.2
Safety Information
Safety Information
CAUTION
Failure to observe the following may result in personnel injury or device damage
Avoid device exposure to high temperature or humidity. Always keep the
device dry.
Do not spill food or liquids on the device. Do not clean the device with wet
cloth or with any liquids like water, harsh chemicals, cleaning solvents or
strong detergents. Never operate the device in a wet environment. If the unit
gets wet turn off the AC Power and contact Customer Support center.
Do not push any objects into the openings of the device. Doing so may result
in electric shock or fire by shorting out internal electronic circuit boards.
Always use dry cloth to clean the device.
Do not use or store the device in dusty or dirty environment.
Do not attempt to open the enclosure. There are no user serviceable parts in
the device. In case the device does not function properly please contact
customer support center.
Do not drop, knock or shake the device. Rough handling may break internal
electronic boards.
Do not use the device in areas where the local regulations prohibit its use.
This device is a wireless RF device. RF Energy may affect operation of medical
devices such as personal pace makers, patient monitoring systems etc. Do not
use the devices in hospitals, health care centers, etc.
Do not keep the device close to sensitive electronic equipment like TV, Radio,
Microwave ovens, etc.
Do not keep the device near strong magnetic field generators.
BreezeMAX Si 4000 CPE
User Manual
Chapter 1 - Product Description
Specifications
1.3
Specifications
1.3.1
General
Table 1-2: General Specifications
Feature
Description
Flash ROM
32MB
Ethernet LAN port
2.5 Ghz - One or two RJ-45 ports (depending on model)
3.5 Ghz - One RJ-45 port
10/100 auto-sensing, auto-MDX
Channel Step Size
In 250 kHz steps
POTS
One RJ-11
Power supply
Input: Universal range 100~240VAC
Output: 12V/2A DC
Frequency: 50Hz to 60Hz
Current: 0.8A
WiFi SoC (3.5 GHz only)
RT2070 / 2.4GHz RF signal chip
VoiP Slic
Si3215
WiMAX SoC
BCS5200 and Dual Core 300MHz
RF IC
BCSR-200 / Dual Band 1T/2R RFIC
RAM
2.5 Ghz - 32MB
3.5 GHz - 64MB
Reset/Reboot button
1.3.2
Recessed switch, rear panel
WiMAX Radio
Table 1-3: WiMAX Radio Specifications
Item
Description
Radio Type
IEEE 802.16e 2005 WAVE 2
Frequency Band
2.5 GHz - 2485~2690 MHz
3.5 GHz - 3300~3600MHz
BreezeMAX Si 4000 CPE
User Manual
Chapter 1 - Product Description
Specifications
Table 1-3: WiMAX Radio Specifications
Item
Description
Antenna Type
Two WiMAX antennas or high gain widebeam antenna, depending
on model
Channel Bandwidth
2.5GHz - 5.00 and 10.00 MHz
3.5GHz - 5.00, 7.00, and 10.00 MHz
Modulation Technique
Scaleable OFDMA employing Time-Division Duplex (TDD)
mechanism
PRBS subcarrier randomization
Contains pilot, preamble, and ranging modulation
FEC Coding Rates
Up Link and Down Link: QPSK, 16 QAM, 64 QAM
QPSK and 16QAM - 1/2 and 3/4
64QAM - 1/2, 2/3, 3/4, 5/6
TPL (Transmit Power Level)
27 dBm typical (maximum)
Transmit Power Dynamic Range
45 dB
Channel Step Size
In 250 kHz steps
Synchronization
Referenced to the WiMAX BTS Timing Module
Frequency Accuracy
MRCT Compliant
Air Interface
IEEE 802.16e Wireless MAN-OFDMA
TDD Duty Cycle (Tx/Rx)
Rx up to 75% , Tx up to 50%
SISO or MIMO
MIMO (1TX, 2RX)
Regulatory Compliance
FCC parts 15, 25, 27
Frame Duration
5 msec.
RF Transmitter Specifications
RF dynamic range
45dB minimum
Transmit Power Control Relative
Accuracy
mRCT compliant
Transmit and Receive Switching
Gap
50 S
RF Receiver Specifications
Impedance
50 ohms nominal
Input return loss
10dBi
BreezeMAX Si 4000 CPE
User Manual
Chapter 1 - Product Description
Specifications
Table 1-3: WiMAX Radio Specifications
Item
Description
RX Sensitivity
Typical 3dB better than mRCT in SISO mode, and 6 dB better in
MRC or MIMO mode. -94.5 dBm maximum.
Adjacent Channel Rejection
4 dB min.
Receive signal 64QAM-3/4, 3dB above sensitivity level.
Non-Adjacent Channel Rejection
23 dB min
Receive signal 64QAM-3/4, 3dB above sensitivity level.
Antenna Specifications
Antenna Gain
Typical 5dBi, Premium model: 7dBi
Antenna Connectors
None. Embedded IPEX
1.3.3
WiFi Radio
NOTE
This section only applies to the 4M-CPE4000-Si-2D-2V-WiFi-2.5 and
4M-CPE4000-Si-1D-1V-WiFi-3.5 models.
Table 1-4: WiFi Radio Specifications
Item
Description
Radio Access Point modes
IEEE 802.11b, IEE 802.11g
Frequency Range (center
frequency)
2412 MHz - 2484 MHz (channels 1- 14)
Channel Bandwidth
22 MHz
Output Power@11g/54Mbps
151 dBm
Security
802.1x, Shared Key, WPA, WPA2, WPA-WPA2-Mixed, WPA PSK,
WPA2 PSK, WPA-WPA2-Mixed PSK
Radio Technology
Orthogonal Frequency Divisional Multiplexing (OFDM)
BreezeMAX Si 4000 CPE
10
User Manual
Chapter 1 - Product Description
1.3.4
Specifications
VoIP Specifications
Table 1-5: VoIP Specifications
Item
Description
Voice Signalling Protocol
SIP v2 (RFC 3261)
SDP (RFC2327)
RTP/RTCP (RFC 1889/RFC 1890)
Voice Codecs
g711 (a-law and u-law)
g729a/b
g723
ILBC
Voice Quality
VAD (Voice Activity Detection)
Echo cancellation (G.168)
Adaptive jitter buffer
DTMF tone detection and generation
BreezeMAX Si 4000 CPE
11
User Manual
Chapter 1 - Product Description
Specifications
Table 1-5: VoIP Specifications
Item
Description
Call Features
Call ID
Outgoing caller ID block
Call transfer (blind/consultive)
Call waiting/hold/retrieve
Call waiting cancelation
Anonymous incoming call blocking
T.38 fax relay
Dial plan
Call forwarding: No Answer/Busy/All
Do not disturb
Redial/Redial on busy
Automatic call return
MWI and VMWI - message waiting indication
1.3.5
Configuration and Management
Table 1-6: Configuration and Management
Item
Description
Management options
Web-based (HTTP/HTTPS)
TR-069
1.3.6
Mechanical
Table 1-7: Mechanical Specifications
Item
Description
Dimensions
232(H)*142(W)*36(D) mm ,
Premium model: 253(H)*236(W)*165(D) mm
Weight
0.59 or 0.65 (depending on model) kg
BreezeMAX Si 4000 CPE
12
User Manual
Chapter 1 - Product Description
Specifications
Table 1-7: Mechanical Specifications
Item
Description
Mounting
Desktop
1.3.7
Electrical
Table 1-8: Electrical Specifications
Type
Details
AC Power Supply
Input: 100-240 VAC, 50-60 Hz, maximum current: 0.8A
Output: 12 VDC, maximum current 2A
1.3.8
Environmental
Table 1-9: Environmental Specifications
Item
Details
Operating Temperature
0C to 40C
Storage Temperature
-20 to 55 C
Humidity
Maximum 95%, non-condensing
1.3.9
Standards Compliance
Table 1-10: Standards Compliance
Type
Standard
EMC
FCC Part 15B
ETSI EN 301 489
Safety
UL 60950-1
IEC 60950-1
EN 60950-1
Radio
ETSI EN 302 623
ETSI EN 300 328
FCC 04-135, Part 15, 25, 27
EN 302 544
BreezeMAX Si 4000 CPE
13
User Manual
Chapter 1 - Product Description
Specifications
Table 1-10: Standards Compliance
Type
Standard
Standards
IEEE 802.16e-2005 WAVE 2
IEEE 802.3-2005 10BASE-T and 100BASE-TX
IEEE 802.3u
IEEE 802.11b and 802.11g
BreezeMAX Si 4000 CPE
14
User Manual
zzAlvarion_ page
Chapter
CPE Installation
Chapter 2 - CPE Installation
In This Chapter:
Installation Requirements on page 17
Installation Procedure on page 18
BreezeMAX Si 4000 Hardware Description on page 21
BreezeMAX Si 4000 CPE
16
User Manual
Chapter 2 - CPE Installation
2.1
Installation Requirements
Installation Requirements
This section describes how to install and connect the BreezeMAX Si 4000.
2.1.1
Package Content
The BreezeMAX Si 4000package includes the following components:
BreezeMAX Si 4000unit
RJ-45 Category 5 network cable (1.5m)
AC power adapter
Quick Installation Guide
BreezeMAX Si 4000 CPE
17
User Manual
Chapter 2 - CPE Installation
2.2
Installation Procedure
Installation Procedure
CAUTION
The BreezeMAX Si 4000 is an indoor unit and must not be installed outdoors.
Before installing the BreezeMAX Si 4000, verify that you have all the items listed
in the package checklist above. If any of the items are missing or damaged,
contact your local WiMAX provider.
2.2.1
Guidelines for Positioning the Unit
The BreezeMAX Si 4000 can be installed indoors on any horizontal surface, such
as a desktop or shelf. Be sure to select a suitable location for the device. Consider
these points:
Select a cool, dry place. To improve overall performance, choose an upper floor
location near a window or outside wall.
Leave adequate space (approximately 2/5 cm) on all sides for proper air flow.
Locate the unit near an AC power outlet that provides 100V to 240V.
Avoid metal objects such as furniture, file cabinets or metal film anti-glare
windows within 5 feet/1.5m of the modem.
Position the unit at least 5 feet/1.5m away from any wireless device, such as
WiFi enabled laptop or computer, WiFi router, wireless mouse or keyboard, or
any cordless phone equipment. Other wireless devices may also cause
interference, such as baby monitors, security systems, Bluetooth devices, etc.
2.2.2
Installing the Unit
The BreezeMAX Si 4000 is a plug-and-play device, so once it has been connected
to your PC and powered up, it is fully operable.
1
Place the unit on a flat horizontal surface indoors. For the standing device, use
the rotating base to stabilize the device. For the Premium unit, open up both
antennas to upright position.
Connect the power cable to the power jack located on the rear panel of the
unit. Connect the other end of the power cord to the AC outlet. The unit will
take 1-2 minutes to boot up and find a nearby base station signal.
BreezeMAX Si 4000 CPE
18
User Manual
Chapter 2 - CPE Installation
Installation Procedure
CAUTION
To avoid damage to the product, use ONLY the power adapter supplied with the unit.
Observe the Indicator LEDs. When you power on the BreezeMAX Si 4000,
verify that the Power LED turns on and that the other LED indicators start
functioning as described in Table 2-1 Table 2-2, and Table 2-3.
Do one or both of the following:
Connect your PC - Connect a Category 5 or better Ethernet cable to the
BreezeMAX Si 4000s LAN port and the other end to the network port of
your PC. Alternatively, you can connect the LAN port to an Ethernet switch
or other devices. Make sure the length of each cable does not exceed 100
meters (328 ft).
Connect your PC using WiFi(if available) - Click the WiFi icon
(lower
right corner of PC); Click Find WLAN. Click the name of WiFi network and
click Connect.
If your PC is powered on, the RJ-45 LAN port LEDs on the BreezeMAX Si 4000
turn on to indicate valid Ethernet links.
5
Align the unit or the fold-out antennas so that you receive the strongest signal
by monitoring the WiMAX LEDs on the front panel of the unit.
Functioning as a gateway, the unit routes traffic between a WiMAX service
providers base station and the PCs or notebooks in the local network.
NOTE
If the BreezeMAX Si 4000 displays a weak WiMAX receive signal, try moving it to another location,
or position it differently.
Connect a standard (analog) telephone set to the BreezeMAX Si 4000s VoIP
port using standard telephone cable with RJ-11 plugs.
The BreezeMAX Si 4000 enables VoIP calls to be made through the unit using
a standard (analog) telephone set connected to a VoIP port. Standard Session
Initiation Protocol (SIP) technology is used to make VoIP calls. You must
access the web interface and configure settings for your SIP service provider
before you can make VoIP calls. The VoIP service may be configured remotely
or locally by web.
BreezeMAX Si 4000 CPE
19
User Manual
Chapter 2 - CPE Installation
Installation Procedure
If your unit is supplied with a CDROM, insert it to the CDROM drive, run the
CPEAutoConfigTool.exe program and follow the procedure described in
Configuring the CPE Using the WiMAX Modem Application CD on page 36.
Use your PCs web browser to access the units management interface and
make any configuration changes. For more information, see Commissioning
on page 29.
BreezeMAX Si 4000 CPE
20
User Manual
Chapter 2 - CPE Installation
BreezeMAX Si 4000 Hardware Description
2.3
BreezeMAX Si 4000 Hardware
Description
2.3.1
Front Panel
The front side of the BreezeMAX Si 4000provides an array of system status
indicators that simplifies installation and WiMAX network troubleshooting. The
figure below shows the BreezeMAX Si 4000s LED locations. The LEDs
functionality is described in Table 2-1 Table 2-2 and Table 2-3.
Optimize the performance by placing the BreezeMAX Si 4000 where the greatest
number of WiMAX signal strength lights are on. Try positioning the unit in
different places to maximize signal strength.
BreezeMAX Si 4000 CPE
21
User Manual
Chapter 2 - CPE Installation
BreezeMAX Si 4000 Hardware Description
WiMAX Signal Strength
LEDs (4-7)
WiFi / Unused* LED (3)
Ethernet LED (2)
Power LED (1)
* WiFi LED (3) in 3.5 GHz models, unused LED in 2.5 GHz models
Premium model
WiMAX Signal
Strength LEDs (3-5)
WiMAX LED (2)
Power LED (1)
WiFi LED (6) VoIP LEDs (7,8)
Figure 2-1: BreezeMAX Si 4000 and BreezeMAX Si 4000 Premium Front Panel
BreezeMAX Si 4000 CPE
22
User Manual
Chapter 2 - CPE Installation
BreezeMAX Si 4000 Hardware Description
Table 2-1: LEDs Status Indications - 2.5 GHz Models
LED
Color
Status
Description
Power (1)
Blue
Off
Power off
On
Power on
Off
LAN device is disconnected
On
LAN device is connected
Blinking
Data packet transmission
Ethernet (2)
Green
Unused LED (3)
Green
N/A
N/A
WiMAX Link Status (4)
Green
On
CPE is connected to a base station
Off
CPE is not connected to a base station
The greater the number of WiMAX link
status lights are on, the better the
performance.
WiMAX Link Status (5)
Green
On
WiMAX Link Status (6)
Green
On
WiMAX Link Status (7)
Green
On
Table 2-2: LEDs Status Indications - 3.5 GHz Units
LED
Color
Status
Description
Power (1)
Blue
Off
Power off
On
Power on
Off
LAN device is disconnected
On
LAN device is connected
Blinking
Data packet transmission
Off
Wi-Fi disabled
On
Wi-Fi enabled
On
CPE is connected to a base station
Off
CPE is not connected to a base station
WiMAX Link Status (5)
On
WiMAX Link Status (6)
On
The greater the number of WiMAX link status lights
are on, the better the performance.
WiMAX Link Status (7)
On
Ethernet (2)
Wi-Fi (3)
WiMAX Link Status (4)
BreezeMAX Si 4000 CPE
Green
Green
Green
23
User Manual
Chapter 2 - CPE Installation
BreezeMAX Si 4000 Hardware Description
Table 2-3: BreezeMAX Si Premium Model LEDs Status Indications
LED
Color
Status
Description
Power (1)
Blue
Off
AC input not active or power failure
On
Power on
Blinking
The modem is booting (blinking ~25 seconds).
The modem is not functional or is being remotely
managed (e.g., software is being upgraded, or
application is loaded)
Stops blinking when scanning begins. Radio is
operational.
WiMAX (2)
Blue
Off
The modem is not connected to base station
On
The modem is connected to base station
The greater the number of WiMAX signal strength
lights are on, the better the performance.
LED 3 - WiMAX Signal
Blue
On
LED 4 - WiMAX Signal
Blue
On
LED 5 - WiMAX Signal
Blue
On
Wi-Fi (6)
Blue
On
Wi-Fi enabled
Off
Wi-Fi disabled
Off
VoIP (voice) is not configured
VoIP (7,8)
Blue
The modem is not connected to the network
SIP registration time expired
SIP registration in process
2.3.2
On
VoIP (voice) is configured and available after
successful registration to the SIP server
Blinking
Voicemail waiting
Rear Panel
The BreezeMAX Si 4000 includes one LAN port for 10/100 Mbps Ethernet
connection, one RJ-11 Voice over IP (VoIP) phone port, and an AC power jack.
The BreezeMAX Si 4000 Premium model includes two LAN ports for 10/100 Mbps
Ethernet connection, two RJ-11 Voice over IP (VoIP) phone ports, and an AC
power jack.
The following table summarizes the BreezeMAX Si 4000 rear panel elements:
BreezeMAX Si 4000 CPE
24
User Manual
Chapter 2 - CPE Installation
BreezeMAX Si 4000 Hardware Description
Table 2-4: BreezeMAX Si 4000 Connectors
Item
Connector
Description
Ethernet network port
10BASE-T/100B
ASE-TX RJ-45
port
Connects directly to the PC can also be
connected to an Ethernet switch or hub to
support more users and provide a data link
to the local network.
VoIP port
RJ-11 telephone
ports
Connects directly to a standard (analog)
telephone set to allow a regular telephone
to be used for making VoIP calls over the
Internet.
Power adapter
Power socket
Connection to 100-240 VAC at 50-60 Hz
The following figures show the rear of BreezeMAX Si 4000 and the location of the
ports.
BreezeMAX Si 4000 CPE
25
User Manual
Chapter 2 - CPE Installation
BreezeMAX Si 4000 Hardware Description
Reset button
RJ-45 LAN Port
RJ-11 VoIP Phone
Port
Power Socket
Premium Model
Reset button
RJ-45 LAN Ports
RJ-11 VoIP
Phone Ports
Power Socket
Figure 2-2: BreezeMAX Si 4000 and BreezeMAX Si 4000 Premium Rear Panel
BreezeMAX Si 4000 CPE
26
User Manual
Chapter 2 - CPE Installation
2.3.3
BreezeMAX Si 4000 Hardware Description
Reset Button
The recessed button is used to reset the BreezeMAX Si 4000 or to restore the unit
to factory default configuration.
Do not perform reset to factory default unless specifically instructed by
customer support.
To perform a hardware reset, press the button for approximately 1 second.
To restore the device to the factory default settings, press and hold the button
for 5 seconds or more; any configuration changes you made are removed and
the factory default configuration is restored to the unit.
Some user-configured parameters will be lost and must be reconfigured.
2.3.4
WiMAX Antennas
Two WiMAX antennas are included with the BreezeMAX Si 4000 for WiMAX
communications.The BreezeMAX Si 4000 antennas are embedded in the unit. In
the Premium model, the antennas are external and fold out.
2.3.5
BreezeMAX Si 4000Cables
NOTE
The length of the Ethernet cable connecting the BreezeMAX Si 4000 to the data equipment, must
not exceed 100 meters.
Use only Category 5E Ethernet cables from either Alvarion or any of the approved
manufacturers, listed in Table 2-5. Consult with Alvarion's specialists on the
suitability of other cables.
Table 2-5: Approved Category 5E Ethernet Cables
Manufacturer
Part Number
Superior Cables Ltd.
612098
www.superior-cables.com
HES Cabling Systems
H5E-00481
www.hescs.com
BreezeMAX Si 4000 CPE
27
User Manual
Chapter 2 - CPE Installation
BreezeMAX Si 4000 Hardware Description
Table 2-5: Approved Category 5E Ethernet Cables
Manufacturer
Part Number
Teldor
8393204101
www.teldor.com
Southbay Holdings Limited
11th Fl., 15, Lane 347, Jong Jeng Rd.
Shin Juang City, Taipei County
Taiwan, R.O.C.
Attn: Eva Lin
Tel. 886-2-2832 3339
Fax. 886-2-2206 0081
E-mail: eva@south-bay.com.tw
TSM2404A0D
GU-Tech., LLC . - A Member of OVIS GroupTel/Fax :
732 918 8221 Mobile: 718 909 4093
www.OVIS.COM.TW www.GU-TECH.COM
In case of missing information in the manufacturer's WEB site (product
specifications, ordering issues, etc.), it is highly recommended to contact the
manufacturer's sales representative directly.
2.3.6
BreezeMAX Si 4000 Wi-Fi Option
The BreezeMAX Si 4000 3.5 GHz model includes the 802.11b/g Wi-Fi option. This
unit includes internal antennas for local wireless connections to PCs.
To connect your PC using WiFi, click the WiFi icon
(lower right corner of PC);
Click Find WLAN and select the name of WiFi network Click Connect.
BreezeMAX Si 4000 CPE
28
User Manual
zzAlvarion_ page
Chapter
Commissioning
Chapter 3 - Commissioning
In This Chapter:
Introduction on page 31
Configuring the CPE Using the Web Management Interface on page 33
Configuring the CPE Using the WiMAX Modem Application CD on page 36
Operation Verification on page 40
BreezeMAX Si 4000 CPE
30
User Manual
Chapter 3 - Commissioning
3.1
Introduction
Introduction
After completing the installation process, as described in the preceding chapter,
several actions should be performed to ensure connectivity with a base station
(BS) and provisioning of services. After the subscriber unit is connected with a BS,
it can be fully managed via the wireless link:
1
The basic parameters must be configured to ensure that the unit operates
correctly and can communicate with a BS.
Proper operation should be verified, including data connectivity.
The unit must be positioned correctly to ensure optimal performance of the
wireless link.
The following methods are available for configuring the BreezeMAX Si 4000:
The web-based management interface - accessed using a PC/Notebook with a
web browser (see Configuring the CPE Using the Web Management Interface
on page 33).
An automatic configuration tool provided on a CDROM for the subscribers (see
Configuring the CPE Using the WiMAX Modem Application CD on page 36).
Upgrading the CPE using an auto-configuration file, or IPKG (in *.ipk format)
(see Operation Verification on page 40).
The device may be delivered with the operators default settings already configured
in the FLASH memory.
The following parameters must be configured in order for a link to be established.
Table 3-1: Basic Parameters
Item
Default Value
Comment
User Name (WiMAX)
WAN mac address and WiMax.com
realm, e.g:
0026824EE12C@WiMax.com
Should be supplied by system
administrator. Configured in the
Advanced> Authentication window
WiMAX Password
quickynikynyoky
Domain
wimax.com
(also Eng > WiMAX Config > Realm
Frequency
Full Scan
BreezeMAX Si 4000 CPE
Should be supplied by system
administrator.
31
User Manual
Chapter 3 - Commissioning
Introduction
Table 3-1: Basic Parameters
Item
Default Value
Comment
Telephony - SIP Server, phone
number, authentication, enable
the phone
Disabled
Optional
WiFi
Enabled
BreezeMAX Si 4000 CPE
VoIP is disabled by default and should
be enabled by the operator
Enabled by default
32
User Manual
Chapter 3 - Commissioning
Configuring the CPE Using the Web Management Interface
3.2
Configuring the CPE Using the Web
Management Interface
3.2.1
Accessing the Web Management Interface
By default, the BreezeMAX Si 4000 enables a DHCP server and computers or
network devices connected to a LAN port to automatically get an IP address from
the unit. If the unit's DHCP server is disabled, you can set in the PC the IP
address, netmask, and gateway manually using the following parameters:
IP address: 192.168.254.x (1 < x < 253, excluding 251)
Netmask: 255.255.255.0
Gateway: 192.168.254.251
To log in:
1
Open a web browser and enter the default IP address:
http://192.168.254.251. The web browser displays the login page.
Figure 3-1: Login Window
2
Enter the user name and password, and click Login. The default credentials
are:
Username: admin
Password: admin
BreezeMAX Si 4000 CPE
33
User Manual
Chapter 3 - Commissioning
Configuring the CPE Using the Web Management Interface
The Status - Device Status page is displayed.
Page Selection Bar
Main Menu
Page Main Area
Action Buttons
Figure 3-2: Main Window (Device Status)
The Web Management Interface consists of a number of menu links (to the left).
Clicking on each of them will display the configuration/status page for the
selected menu item, with the applicable content (configurable parameters/options
or status information) in the main area. Several pages include a page selection bar
at the top of the page, enabling selection between several pages related to the
same menu item. The displayed pages may vary depending on user privileges.
Use the Main Menu items and the specific sub-items in the menu-bar at the top of
the window to configure settings for the current operating mode. The menus and
configuration steps are described in the next chapters of this manual.
3.2.2
Applying Changes and Using Help
There are common buttons that appear in most of the interface pages. Use these
buttons as follows:
Apply - Click this button to save the changes you have made in each page of
the device system. For changes that require device reset, the device will
automatically initiate reset after clicking the Apply button.
BreezeMAX Si 4000 CPE
34
User Manual
Chapter 3 - Commissioning
Configuring the CPE Using the Web Management Interface
Undo - Click this button to clear the input data in the specific window.
Reboot - Click this button to restart your unit. The device returns to the last
applied settings.
Reconnect - Click this button to attempt reconnecting the device to the Base
Station. This step is normally not required, unless suspecting that connection
is problematic.
Help - Click this button to open context-sensitive on-line help.
BreezeMAX Si 4000 CPE
35
User Manual
Chapter 3 - Commissioning
3.3
Configuring the CPE Using the WiMAX Modem Application CD
Configuring the CPE Using the WiMAX
Modem Application CD
This section explains how to use the automatic configuration tool, delivered on a
CDROM with the unit, to automatically configure a CPE. This procedure is usually
performed by the subscriber.
To configure the unit using the Auto-Configuration tool:
1
From the CDROM supplied with the unit, run the CPE Auto Configuration
Tool: CPEAutoConfigTool.exe; The Installation Setup Wizard window is
displayed.
Figure 3-3: Installation Setup Wizard Window
2
Click Next to continue; The Choose Your ISP window is displayed.
BreezeMAX Si 4000 CPE
36
User Manual
Chapter 3 - Commissioning
Configuring the CPE Using the WiMAX Modem Application CD
Figure 3-4: Choose Your ISP Window
3
Choose the ISP (Internet Service Provider) ConfigFile from the list and click
Next. The Ready To Install window is displayed.
Figure 3-5: Ready To Install Window
4
Click Install. If your CPE is powered up, click OK for performing system
reboot. If not, power on the CPE and click OK.
The tool starts the auto-configuration process of the unit settings. It will
change default settings by using the *.ipk file, and then run reset to factory
default by using default configuration in the file.
BreezeMAX Si 4000 CPE
37
User Manual
Chapter 3 - Commissioning
Configuring the CPE Using the WiMAX Modem Application CD
Figure 3-6: Installing Window
5
When the installation is complete, an Installation Success window is
displayed. Click OK.
Figure 3-7: Installation Succeeded
6
Click Finish. The CPE is now configured with the parameters from the
ConfigFile.
BreezeMAX Si 4000 CPE
38
User Manual
Chapter 3 - Commissioning
Configuring the CPE Using the WiMAX Modem Application CD
Figure 3-8: Installation Complete
BreezeMAX Si 4000 CPE
39
User Manual
Chapter 3 - Commissioning
3.4
Operation Verification
Operation Verification
To verify proper operation of the unit, examine the LED indicators on the front
panel.
To verify data connectivity, from the end-user's PC or from a portable PC
connected to the unit, ping a known device in the network, or connect to a known
internet site www.Alvarion.com. This site can be reached by clicking the Alvarion
logo on any page in the GUI.
BreezeMAX Si 4000 CPE
40
User Manual
zzAlvario
Chapter
Configuring Setup Parameters
Chapter 4 - Configuring Setup Parameters
In This Chapter:
Introduction on page 43
Setting Basic Parameters on page 44
Setting Password on page 47
Setting Device Time Zone on page 48
Setting Device Name on page 50
Restore to Factory Default Configuration on page 51
BreezeMAX Si 4000 CPE
42
User Manual
Chapter 4 - Configuring Setup Parameters
4.1
Introduction
Introduction
The BreezeMAX Si 4000s Setup menu allows you to implement general
management functions for the unit, including setting connection modes, the
system time zone, configuring the device name and access password, and restore
settings to factory defaults.
NOTE
You can use the web browser interface to access the WAN IP address only if the BreezeMAX Si 4000
already has an IP address that is reachable through your network.
The default IP address of the BreezeMAX Si 4000is 192.168.254.251. The unit operates by default in
DHCP mode.
When you make a configuration change in the Setup pages, the following message
is displayed after clicking Apply: Configuration setting. After the configuration is
applied, a Prepare for Reboot message is displayed. The system performs a
reboot and counts 60 seconds.
When applying Factory Defaults, a Rebooting message and the 60 seconds
countdown are displayed.
BreezeMAX Si 4000 CPE
43
User Manual
Chapter 4 - Configuring Setup Parameters
4.2
Setting Basic Parameters
Setting Basic Parameters
The Basic Setup allows you to configure the main system parameters.
IMPORTANT
Do not change parameters in this page unless specifically instructed by your service provider. Doing
so may cause your internet/VoIP connection to fail, and you will need to reset the unit to default
parameter values.
Figure 4-1: Setup - Basic Parameters
The following table describes the configurable Basic parameters:
Table 4-1: Basic Parameters
Parameter
Description
Default
Possible Values
Operation Mode
BreezeMAX Si 4000 CPE
44
User Manual
Chapter 4 - Configuring Setup Parameters
Setting Basic Parameters
Table 4-1: Basic Parameters (Continued)
Parameter
Description
Default
Possible Values
Operation Mode
Specifies the mode for forwarding data
packets from the service providers
WiMAX network to the local network.
Router
Router (the only option,
unless differently
configured by Alvarion)
Bridge IPCS
Bridge ETHCS
Internal Management/VoIP Connection Mode
Management
Connection Mode
Sets the forwarding mode for sending
management packets to the WiMAX
network:
Router
Bridge
Router
Bridge mode - forwards packets
based on Layer 2 MAC addresses.
Bridge mode means that
management connection has a
different IP than data connection.
This IP is used for communication
with the management server, for
web access from WAN, ping, etc.
Router mode - forwards packets
based on Layer 3 IP addresses.
VoIP Connection
Mode
Sets the forwarding mode for sending
VoIP packets to the WiMAX network:
Router
Bridge
Router
Bridge mode forwards packets
based on Layer 2 MAC addresses.
Bridge mode means that voice
connection has a different IP than
data or management connections.
This IP is used only for SIP/RTCP
and RTP messages sent and
received by the devices POTS
(plain old telephone service) lines.
None
Router mode forwards packets
based on Layer 3 IP addresses.
None - No forwarding
BreezeMAX Si 4000 CPE
45
User Manual
Chapter 4 - Configuring Setup Parameters
Setting Basic Parameters
Table 4-1: Basic Parameters (Continued)
Parameter
Description
Default
Possible Values
Sets the connection type for the unit:
DHCP
DHCP
Connection Mode
Connection Mode
Static
DHCP - The system will assign IP
addresses to the unit on the local
area network.
Static - The IP address is predefined
and fixed. When you select this
option, new menu items are
displayed for configuration:
WAN IP Address
WAN Subnet Mask
WAN Gateway Address
DNS1- Domain Name System
DNS2
WAN MTU
WAN MTU
Sets the WAN maximum transmission
unit (MTU) size in bytes
Auto (1400)
Auto (1400)
Manual
Auto (1400) - transmission unit size
is 1400 bytes
Manual - enter the value for
transmission unit size (Range:
576-1500)
NOTE
Static IP is not supported by 4Motion equipment.
BreezeMAX Si 4000 CPE
46
User Manual
Chapter 4 - Configuring Setup Parameters
4.3
Setting Password
Setting Password
The Password page enables you to change the default password for remote and
local access to the Graphical User Interface (GUI).
NOTE
It is strongly recommended that you configure your own password. If a password is not configured,
the management interface is not protected and your network security may be compromised since
the default password is not secure.
Keep a record of the password in a safe place, in case you will need to restore it.
Figure 4-2: Setup - Password
To change the login password:
Enter a new login password (up to 19 characters)
Enter the new password again for verification.
Click Apply.
BreezeMAX Si 4000 CPE
47
User Manual
Chapter 4 - Configuring Setup Parameters
4.4
Setting Device Time Zone
Setting Device Time Zone
The BreezeMAX Si 4000 uses the Simple Network Time Protocol (SNTP) to set its
internal clock based on periodic updates from a time server. Maintaining an
accurate time on the device enables the system log to record meaningful dates and
times for event entries. This time value may also be passed to telephone handsets
connected to the unit's phone line connections, depending on the capabilities of
your phone.
Figure 4-3: Setup - Device Time
The Device Time page displays the following information:
Current Local Time (hh:mm:ss) Displays the current time of the system
clock.
Time Zone SNTP uses Greenwich Mean Time, or GMT (also known as
Universal Time Coordinated, or UTC) based on the time at the Earths prime
meridian, zero degrees longitude. To display a time corresponding to your local
time, select your time zone from the pull-down list. The default is GMT-06.00,
for Central Time (USA and Canada.)
BreezeMAX Si 4000 CPE
48
User Manual
Chapter 4 - Configuring Setup Parameters
Setting Device Time Zone
Auto Adjust for Daylight Saving Time - Select this check-box to set the
daylight saving time if the unit operates in a region that observes daylight
saving time. The default is Enabled.
BreezeMAX Si 4000 CPE
49
User Manual
Chapter 4 - Configuring Setup Parameters
4.5
Setting Device Name
Setting Device Name
This page allows you to define a name that identifies your unit. Using an
easy-to-remember name instead of the default one will simplify access to the
unit's GUI Setup menu. You can type the device name, followed by a dot(.) in the
address bar of the Web browser to login from LAN (for example: http://mycpe.).
Figure 4-4: Setup - Device Name
The Device Name page displays the following information:
Current Device Name - Displays the current name of the unit (Default:
WiMAXCPE)
New Device Name - Enter a new name for your device (up to 20 ASCII
printable characters) and click Apply.
BreezeMAX Si 4000 CPE
50
User Manual
Chapter 4 - Configuring Setup Parameters
4.6
Restore to Factory Default Configuration
Restore to Factory Default Configuration
This page resets the unit to its factory default settings. When returning to factory
defaults, the default configuration file (IPKG) is reloaded, resetting all the
parameters to those defined in this file.
All the changes from the default factory settings will be lost, including voice and
WiFi settings. Essential Voice service settings will be restored automatically
within a short period of time by the network once the device is operational after
the reboot. However, you will not be able to make and receive calls until the voice
line LED is lit on the front panel. You will need to manually restore any parameter
changes, such as WiFi SSID and security settings, and voice settings that you
made, since these settings will not exist after the unit reboots following the default
restoration.
IMPORTANT
Do not change parameters in this page unless specifically instructed by your service provider.
Figure 4-5: Setup - Restore to Factory Warning
To restore settings to factory defaults, select the checkbox on this page and click
Apply to confirm the action. After applying factory defaults, the unit reboots.
BreezeMAX Si 4000 CPE
51
User Manual
zzAlvarion_ page
Chapter
Configuring WiFi Parameters
Chapter 5 - Configuring WiFi Parameters
In this chapter:
Introduction on page 54
WiFi Configuration on page 55
BreezeMAX Si 4000 CPE
53
User Manual
Chapter 5 - Configuring WiFi Parameters
5.1
Introduction
Introduction
The BreezeMAX Si 4000 model for 3.5 GHz WiMAX band and the BreezeMAX Si
4000 premium model include an IEEE 802.11g and IEEE 802.11b radio
interface for local Wi-Fi communications. The Wi-Fi setup pages include
configuration options for the radio signal characteristics and Wi-Fi security.
BreezeMAX Si 4000 CPE
54
User Manual
Chapter 5 - Configuring WiFi Parameters
5.2
WiFi Configuration
WiFi Configuration
Some BreezeMAX Si 4000 models include IEEE 802.11b/g radio interfaces for
local Wi-Fi communications. The Wi-Fi set up pages include configuration options
for the radio signal characteristics and Wi-Fi security.
Figure 5-1: WiFi Configuration
5.2.1
Wireless Settings
The Wireless Settings page includes the following parameters:
Enable WiFi Interface - Enables/disables the Wi-Fi radio
Country Code The parameter set (list of parameters per country regulations)
by which various parameters are defined (Read-only). Default WiFi Country
Code for EU P/N is ETSI.
BreezeMAX Si 4000 CPE
55
User Manual
Chapter 5 - Configuring WiFi Parameters
WiFi Configuration
Network Name (SSID) The Service Set ID (SSID) that identifies the Wi-Fi
network. The SSID is case sensitive and can consist of up to 32 alphanumeric
characters. (Default: WiMAXCPE)
Radio Channel The radio channel used by the unit and its clients to
communicate with each other. This channel must be the same on the unit and
all of its wireless clients. The available channel settings are limited by local
regulations. (Default: 1; Range: 1-14, Auto; Default for EU P/N: Auto).
NOTE
If you experience poor performance, you may be encountering interference from another wireless
device. Try changing the channel, as this may eliminate interference and increase performance.
Working mode - The 802.1x authentication is an addition to the WLAN
security methods. It provides a method to protect the network behind the
access point from intruders as well as provide dynamic keys and strengthen
WLAN encryption. (Range: 802.11b, 802.11g, 802.11b/g, Default:802.11b/g)
Transmit Power The power of the radio signals transmitted from the unit.
The higher the transmission power, the farther the transmission range. Only
Full power is available.
RTS Threshold Sets the packet size threshold at which a Request to Send
(RTS) signal must be sent to a receiving station prior to sending the data
frame. The unit sends RTS frames to a receiving station to negotiate the
sending of a data frame. After receiving an RTS frame, the station sends a CTS
(clear to send) frame to notify the unit that it can start sending data. If a
packet size equals or exceeds the RTS threshold, the RTS/CTS (Request to
Send/Clear to Send) mechanism will be enabled. Units contending for the
medium may not be aware of each other, and the RTS/CTS mechanism can
solve this Hidden Node Problem. (Range: 256-2432 bytes: Default: 2432
bytes).
CTS Protect Mode When 802.11g and 802.11b clients operate together in
the same Wi-Fi network, there needs to be a mechanism that prevents
802.11b clients from interfering with 802.11g transmissions. This is achieved
by sending 802.11b-compatible CTS (Clear to Send) or RTS/CTS (Request to
Send / Clear to Send) frames before each transmission. This mechanism
BreezeMAX Si 4000 CPE
56
User Manual
Chapter 5 - Configuring WiFi Parameters
WiFi Configuration
decreases the performance of 802.11g clients, but ensures that 802.11b
clients can communicate with the BreezeMAX Si 4000. (Default: Auto)
Always off: If there are no 802.11b clients in the network, the protection
mode can be disabled.
Always on: The transmitting client sends a CTS frame to prevent others
from accessing the medium. This mechanism is effective for most networks
with mixed 802.11g and 802.11b clients.
Auto: Both RTS and CTS frames must be exchanged before a client can
send data. There may be 802.11b clients in some networks that do not
detect the CTS frames from other stations. The full RTS/CTS exchange
should solve most connection problems, but it also has the greatest impact
on network performance.
Preamble Length All IEEE 802.11 frames begin with an alternating pattern
of 1s and 0s called the preamble, which tells receiving stations that a frame is
arriving. This provides time for the receiving station to synchronize to the
incoming data stream. This parameter sets the length of the signal preamble
that is used at the start of a data transmission. Using a short preamble
instead of a long preamble can increase data throughput on the unit, but
requires that all clients can support a short preamble. (Default: Short
Preamble)
Short: Sets the preamble to short (96 microseconds) for increased
throughput.
Long: Sets the preamble to long (192 microseconds. Using a long preamble
ensures the unit can support all 802.11b and 802.11g clients.
SSID Suppress The unit is configured by default as an open system, which
broadcasts a beacon signal including the configured SSID. Wireless clients
with a configured SSID of ANY can read the SSID from the beacon, and
automatically set their SSID for immediate connection to the BreezeMAX Si
4000. When enabled, the unit does not include its SSID in beacon messages.
This provides a basic level of security, since wireless clients must be
configured with the SSID to connect to the BreezeMAX Si 4000. (Default:
Disable)
BreezeMAX Si 4000 CPE
57
User Manual
Chapter 5 - Configuring WiFi Parameters
5.2.2
WiFi Configuration
Wireless Security
The BreezeMAX Si 4000 Wi-Fi interface is configured by default as an open
system, which broadcasts a beacon signal including the configured SSID (Service
Set ID). Wireless clients with a configured SSID of ANY can read the SSID from
the beacon, and automatically set their SSID to allow immediate connection to the
wireless network.
To implement wireless network security, you have to employ two main functions:
Authentication It must be verified that clients attempting to connect to the
network are authorized users. Refer to the next sections for details on various
authentication options (Default mode is Open System).
Encryption Data passing between the unit and clients must be protected
from interception and eavesdropping. You can select one of the following,
depending on your Authentication method:
WEP (see Wired Equivalent Privacy (WEP) on page 59)
TKIP (see Temporal Key Integrity Protocol (TKIP) on page 60)
None (Default)
For a more secure network, the BreezeMAX Si 4000 can implement one of several
security mechanisms. The security mechanism employed depends on the level of
security required, the network and management resources available, and the
software support provided on wireless clients.
The following security options are available. These options are described in the
next sections:
802.1x
WEP
Open System
Shared Key
WPA
WPA
BreezeMAX Si 4000 CPE
58
User Manual
Chapter 5 - Configuring WiFi Parameters
WPA2
WPA-WPA2-Mixed
WPA PSK
WPA2 PSK
WPA-WPA2-Mixed PSK
WiFi Configuration
When you select the security type from the list, the required settings are
displayed. The option Open System together with encryption disabled is
equivalent to no security, all clients will be able to immediately connect to the
Wi-Fi network.
5.2.2.1
802.1x Authentication
The 802.1x authentication is an addition to the WLAN security methods. It
provides a method to protect the network behind the access point from intruders
as well as provide for dynamic keys and strengthen WLAN encryption.
You can set the following:
Rekey Interval - Time (in seconds) between renewals of authentication key
(Default: 3600)
RADIUS Server -Remote Authentication Dial-in User Service (RADIUS)
authentication server
RADIUS Port (Default: 1812)
RADIUS Key (Default: radius_key)
5.2.2.2
Wired Equivalent Privacy (WEP)
Wired Equivalent Privacy (WEP) provides a basic level of security, preventing
unauthorized access to the network and encrypting data transmitted between
wireless clients and the BreezeMAX Si 4000.
Two methods of authentication can be used with WEP: Open System
authentication and Shared Key authentication.
5.2.2.2.1
Open System Authentication
Open System Authentication (OSA) is a process by which a computer can gain
access to a wireless network that uses the Wired Equivalent Privacy (WEP)
protocol. With OSA, a computer equipped with a wireless modem can access any
BreezeMAX Si 4000 CPE
59
User Manual
Chapter 5 - Configuring WiFi Parameters
WiFi Configuration
WEP network and receive files that are not encrypted. In Open System
authentication, the WLAN client need not provide its credentials to the Access
Point during authentication. Thus, any client, regardless of its WEP keys, can
authenticate itself with the Access Point and then attempt to associate. In effect,
no authentication (in the true sense of the term) occurs.
5.2.2.2.2
Shared Key
WEP uses static shared keys (fixed-length hexadecimal or alphanumeric strings)
that are manually distributed to all clients that want to use the network.
When enabled, you must configure at least one WEP key for the Wi-Fi interface
and all its clients:
Default Key (1 ~ 4) Sets WEP key values for authentication and encryption. The
user must first choose between ASCII or Hexadecimal keys. At least one key must
be specified. Each WEP key has an index number. The selected key is used for
authentication and encryption on the Wi-Fi interface. Enter key values that match
the key type and length settings. (Default: Hex, 128 bits, no preset value)
5.2.2.3
Key Type - Specifies keys as either ASCII or Hexadecimal values.
Key Length - WEP keys can be set as 64 or 128 bits in length.
Key - Depending on the selected key length, specify keys as either:
5 or 13 alphanumeric characters, or
10 or 26 hexadecimal digits
Temporal Key Integrity Protocol (TKIP)
TKIP is a security protocol used in Wi-Fi Protected Access (WPA). Unlike WEP,
TKIP provides per-packet key mixing, a message integrity check and a re-keying
mechanism. TKIP ensures that every data packet is sent with its own unique
encryption key.
5.2.2.4
WPA/WPA2 Security
WPA is a more powerful security technology for Wi-Fi networks than WEP. It
provides strong data protection by using encryption as well as strong access
controls and user authentication. WPA utilizes 128-bit encryption keys and
dynamic session keys to ensure your wireless network's privacy and enterprise
security.
There are two basic forms of WPA:
WPA Enterprise (requires a RADIUS server)
BreezeMAX Si 4000 CPE
60
User Manual
Chapter 5 - Configuring WiFi Parameters
WiFi Configuration
WPA Personal (also known as WPA-PSK - WiFi Protected Access, Pre-Shared
Key)
The WPA and WPA2 modes use IEEE 802.1X as their basic framework for user
authentication and dynamic key management. IEEE 802.1X access security uses
Extensible Authentication Protocol (EAP) and requires a configured Remote
Authentication Dial-in User Service (RADIUS) authentication server to be
accessible in the enterprise network. If you select WPA or WPA2 mode, be sure to
configure the RADIUS settings displayed on the page.
The WPA-WPA2-Mixed mode is a transitional mode of operation for networks
moving from WPA security to WPA2. WPA-WPA2-Mixed mode allows both WPA
and WPA2 clients to associate to a common Wi-Fi interface.
WPA-PSK is an authentication mechanism in which users provide credentials to
verify that they should be allowed access to a network. This requires a single
password entered into each WLAN node.
Encryption mechanisms used for WPA and WPA-PSK are the same, with one
difference: in WPA-PSK, authentication is reduced to a simple common password,
instead of user-specific credentials.
You can set the following for each mode:
Rekey Interval - Time (in seconds) between renewals of authentication key
(Default: 3600)
WPAPSK Type - ASCII (default) or HEX
WPAPSK - Enter your security key
5.2.3
ACL (Access Control List) Settings
In this section you can add MAC addresses of clients which are allowed to access
the system, or denied from accessing. The following are examples of a MAC
address template that can be used:
00:11:22:33:44:55
001122334455
1
Select either Disable, Allow or Deny.
For the Allow and Deny lists, click Insert to add a MAC address to the list.
BreezeMAX Si 4000 CPE
61
User Manual
zzAlvarion_ page
Chapter
Configuring Local Address
Parameters
Chapter 6 - Configuring Local Address Parameters
In this chapter:
Introduction on page 64
DHCP Server on page 65
Lease Status on page 66
Lease Reservation on page 67
BreezeMAX Si 4000 CPE
63
User Manual
Chapter 6 - Configuring Local Address Parameters
6.1
Introduction
Introduction
This chapter describes how to configure internal unit parameters such as DHCP
server details and leasing parameters.
NOTE
Any changes to this section should only be carried out by a network administrator familiar with the
functionality of these settings.
BreezeMAX Si 4000 CPE
64
User Manual
Chapter 6 - Configuring Local Address Parameters
6.2
DHCP Server
DHCP Server
The unit has a built-in DHCP server that can be used for managing the
distribution of IP addresses for the devices connected to the local Ethernet ports
and WiFi access point. In the DHCP Server page you set DHCP parameters for
dynamic IP assignment.
Figure 6-1: DHCP Server
Enable DHCP Server - Select this check-box dynamically assign a leased IP
address to clients that connect to the device from the local network. This
option is applicable to IP CS modes only. For Bridge IPCS and Bridge ETHCS
this option is disabled.
DHCP Server IP Address - Enter a DHCP server IP address. The default
address is 192.168.254.251.
DHCP Starting IP Address - Enter the first IP address assigned by the DHCP
server. The default address is 192.168.254.1.
DHCP Ending IP Address - Enter the last IP address assigned by the DHCP
server. The default address is 192.168.254.5.
DHCP Lease Time - Set the time for renewing the IP Lease. Default: 1 hour.
BreezeMAX Si 4000 CPE
65
User Manual
Chapter 6 - Configuring Local Address Parameters
6.3
Lease Status
Lease Status
The Lease Status page displays information regarding the leased IP address(es):
Client Host PC Name
Host PC MAC Address
IP Address
Remaining Lease Duration (seconds)
Figure 6-2: Lease Status
Click Refresh to display the updated information of the client host PC.
Click Auto to refresh the information automatically.
BreezeMAX Si 4000 CPE
66
User Manual
Chapter 6 - Configuring Local Address Parameters
6.4
Lease Reservation
Lease Reservation
The Lease Reservation page displays information on reserved IP addresses for
leasing. In this page you assign the specific IP addresses to the specific client
device connected to the Ethernet ports and WiFi access point. You can also add,
delete, or modify the reservation settings.
Figure 6-3: Lease Reservation
Select - Choose an IP to delete.
Host Name - Enter a name to the host
MAC Address - Add a device MAC address
IP Address - Specify a reservation IP address for a specified MAC address
Enabled - Select if to enable or disable a specified IP setting.
Use the Add or Delete buttons to add or clear reserved IPs for leasing. Click
Apply to activate your changes.
BreezeMAX Si 4000 CPE
67
User Manual
zzAlvarion_ page
Chapter
Setting Advanced Parameters
Chapter 7 - Setting Advanced Parameters
In this chapter:
Introduction on page 70
Authentication on page 71
Security on page 73
Firewall on page 75
MAC Filter on page 78
IP Filter on page 79
Port Forwarding/Trigger on page 81
Dynamic DNS on page 84
BreezeMAX Si 4000 CPE
69
User Manual
Chapter 7 - Setting Advanced Parameters
7.1
Introduction
Introduction
This chapter describes how to configure advanced parameters, such as: Firewall
protection, authentication methods, security parameters, filters for blocking the
access of unauthorized clients, port forwarding and triggering, and also the
Dynamic DNS (Domain Name System) provider.
BreezeMAX Si 4000 CPE
70
User Manual
Chapter 7 - Setting Advanced Parameters
7.2
Authentication
Authentication
The Authentication page allows you to set the parameters for the authentication
method in order to gain access to the WiMAX network.
IMPORTANT
Do not change parameters in this page unless specifically instructed by your service provider.
Figure 7-1: Advanced - Authentication
The Authentication page includes the following parameters:
BreezeMAX Si 4000 CPE
71
User Manual
Chapter 7 - Setting Advanced Parameters
Authentication
Authentication Method - Select one of the following WiMAX security
methods:
None - Authentication is disabled
EAP-TTLS-MSCHAPV2 (Default) - EAP-Tunneled Transport Layer Security,
supporting the Microsoft version of the Challenge-handshake
authentication protocol, version 2.
EAP TLS - EAP-Transport Layer Security (available only if enabled by the
operator)
When Authentication is enabled, set the following parameters:
User Name - Enter the user name supplied by the service provider (Default:
wan mac address@WiMax.com, e.g. 0026824EE12C@WiMax.com).
Password - Enter the user password supplied by the service provider). Default:
quickynikynyoky
Password Confirmation - Re-enter the user password to confirm it.
BreezeMAX Si 4000 CPE
72
User Manual
Chapter 7 - Setting Advanced Parameters
7.3
Security
Security
The Security page enables to configure the firewall feature. The firewall feature
can be used to block unauthorized access while allowing only authorized
communications from the Internet network. This feature also allows the device to
be managed over the Internet by authorized personnel.
IMPORTANT
Do not change parameters in this page unless specifically instructed by your service provider.
Figure 7-2: Advanced - Security
The Security page includes the following parameters:
Enable Web login from Internet - Select this check-box to access the device
from other networks. When web login is enabled and a port is defined, you can
access the device from another network Simply by opening a browser and
entering the address of the device (Default: Disabled)
Web Login Port from Internet - Define a specific port number for security
access control (the default port number is 8080). Available only if Web Login
from Internet is enabled.
BreezeMAX Si 4000 CPE
73
User Manual
Chapter 7 - Setting Advanced Parameters
Security
Enable ping from Internet - Enables to set the unit to respond to ping
commands for troubleshooting purposes (Default: disabled).
NOTE
The Enable Ping From Internet option is used for testing, therefore it is recommended to keep it
disabled during normal operation.
You can ping and receive a replay from the net while ping is disabled. However, when this option is
disabled, you cannot ping from WAN to the unit.
To issue a Ping command, enter the destination address and click Ping. The
response will be displayed in the area below the Ping button.
To access from WAN, use https://CPE_WAN_IP_Address:8080.
BreezeMAX Si 4000 CPE
74
User Manual
Chapter 7 - Setting Advanced Parameters
7.4
Firewall
Firewall
The BreezeMAX Si 4000 provides extensive firewall protection by restricting
connection parameters to limit the risk of intrusion and defending against a wide
array of common hacker attacks. However, for applications that require
unrestricted access to the Internet, you can configure a specific client/server as a
demilitarized zone (DMZ).
IMPORTANT
Changes made on this page may affect your internet connection. If you notice an undesirable
change in your internet service after making a change to the firewall, you may want to return to the
previous setting.
Figure 7-3: Advance - Firewall
The following configuration parameters are available:
BreezeMAX Si 4000 CPE
75
User Manual
Chapter 7 - Setting Advanced Parameters
Firewall
Firewall settings
Enable Firewall - Select this check-box to enable or disable firewall
Block Anonymous Internet Requests - Select this check-box to reject
anonymous Internet requests.
Filter Multicast - Select this check-box to filter out mutlicast packets.
Filter Internet NAT Redirection - NAT Redirection is used to block access
to the local server from the local PC via units WAN IP. If this feature is
enabled, local PC can only access the local server via units LAN IP.
Filter IDENT (Port 113) - Select this check-box to drop incoming packets
from the unit WAN side with destination port 113.
DMZ - DMZ IP Address. Set a server that acts as a "neutral zone" (DMZ stands
for Demilitarized Zone) and separates an internal network from a public one
in order to prevent outside access to private data. The DMZ forwards the
network traffic to specific hosts based on the protocol and port number.
UPnP - Enable UPnP IGD - Select this check-box to enable/disable Universal
Plug and Play Internet Gateway Device - a protocol that simplifies device
connection and network implementation. When this option is enabled, certain
Windows applications would setup the port forwarding rule dynamically.
VPN Passthrough - Select one of the following security protocols to define the
Virtual Private Network traffic sessions.
IMPORTANT
Do not change parameters in this page unless specifically instructed by your service provider.
Enable IPSec pass-through - Internet Protocol Security. IPSec provides
encrypted security services at the IP layer, and enables to use encrypted
tunnels /traffic between two hosts.
Enable PPTP pass-through - Point to Point Tunneling Protocol. This
protocol enables the transfer of data packets of TCP / IP through a foreign
BreezeMAX Si 4000 CPE
76
User Manual
Chapter 7 - Setting Advanced Parameters
Firewall
network that is not based on these protocols (by marking the packet with
an address suited to the foreign network)
Enable L2TP pass-through - Layer 2 Tunneling Protocol, an open
standard with mutlivendor interoperability and acceptance.
BreezeMAX Si 4000 CPE
77
User Manual
Chapter 7 - Setting Advanced Parameters
7.5
MAC Filter
MAC Filter
You can block access to the Internet from clients on the local network by MAC
addresses. In the MAC Filter page you set MAC addresses to be filtered out by the
security system. You can add addresses to the filtered group or delete them, and
also enable or disable filtering at different times.
Figure 7-4: Advance - MAC Filter
The following configuration parameters are available:
Select - Select this check-box to add this row to delete the entry.
MAC - Enter the MAC address to be filtered.
Enabled - Select this check-box to enable/disable filter for the specific MAC
address.
Use the Add or Del buttons to add the address to the filtered group or clear it from
the group. Click Apply to activate your changes.
BreezeMAX Si 4000 CPE
78
User Manual
Chapter 7 - Setting Advanced Parameters
7.6
IP Filter
IP Filter
You can block access to the Internet from clients on the local network by
specifying IP addresses and TCP/UDP port numbers. You can configure up to five
IP filters on the unit.
In the IP Filter page you set IP addresses to be filtered out by the security system.
You can add addresses to the filtered group or delete them. You can also enable or
disable filtering at different times.
Figure 7-5: Advance - IP Filter
The following configuration parameters are available:
Select - Select this check-box to delete this entry.
IP Range - Specify an IP address or range on the local network. (Range:
192.168.254.1 to 192.168.254.254)
Port Range - Enter the port range to be filtered
Protocol - set the protocol to be filtered: TCP (default) or UDP.
BreezeMAX Si 4000 CPE
79
User Manual
Chapter 7 - Setting Advanced Parameters
IP Filter
Enabled - Select this check-box to enable (default) or disable filtering for the
specific table entry.
Use the Add or Del buttons to add the address to the filtered group or clear it from
the group. Click Apply to activate your changes.
BreezeMAX Si 4000 CPE
80
User Manual
Chapter 7 - Setting Advanced Parameters
Port Forwarding/Trigger
7.7
Port Forwarding/Trigger
7.7.1
Port Forwarding
Port Forwarding instructs the router to which computer on the local area network
to send data. According to the port forwarding rules or setup, the router sends the
data from the external IP address: port number to an internal IP address: port
number. Port Forwarding rules are created per port.
The Port Forwarding page enables managing and setup of the rules for Port
Forwarding.
Figure 7-6: Advance - Port Forwarding
The following configuration parameters are available:
Select - Select this check-box to delete this entry.
Protocol - Set the protocol for port forwarding: TCP or UDP.
WAN Port - Enter the range (begin and end ports) for the WAN.
LAN IP - Enter the IP address of the computer from LAN network for which
you open ports in Port forwarding.
BreezeMAX Si 4000 CPE
81
User Manual
Chapter 7 - Setting Advanced Parameters
Port Forwarding/Trigger
Enabled - Select this check-box to enable/disable port forwarding for the
specific IP
Use the Add or Del buttons to add a rule to the port forwarding group or clear it
from the group. Click Apply to activate your changes.
7.7.2
Port Trigger
Port forwarding redirects incoming network traffic from a pre-defined WAN port
range to a pre-defined LAN IP Address and LAN port range. Port triggering is a way
to automate port forwarding: outbound traffic on predefined ports ('triggering
ports') causes inbound traffic to specific incoming ports to be dynamically
forwarded to the initiating host, while the outbound ports are in use. This allows
computers behind a NAT-enabled router on a local network to provide services
that would normally require the computer to have a fixed address on the local
network. Port triggering triggers can open an incoming port when a client on the
local network makes an outgoing connection on a predetermined port or range of
ports.
In the Port Trigger page you can specify up to 15 rules with parameters for Port
Triggering.
Figure 7-7: Advance - Port Trigger
The following configuration parameters are available:
BreezeMAX Si 4000 CPE
82
User Manual
Chapter 7 - Setting Advanced Parameters
Port Forwarding/Trigger
Select - Select this check-box to delete this entry.
No. - Display the number of the port trigger rule
Application Name - Enter a name for identifying this port trigger protocol.
Triggered Range - Enter the trigger range (1~65535)
Forwarded Range - Enter the forwarded range (1~65535)
Enabled - Select this check-box to enable/disable port trigger for the specific
application
Use the Add or Del buttons to add a rule to the port triggering group or clear it
from the group. Click Apply to activate your changes.
BreezeMAX Si 4000 CPE
83
User Manual
Chapter 7 - Setting Advanced Parameters
7.8
Dynamic DNS
Dynamic DNS
Dynamic Domain Name System (DNS) is a mechanism used for translating host
names for network nodes into IP addresses in real-time. This page allows enabling
the Dynamic DNS and selecting the service provider.
Figure 7-8: Advanced - Dynamic DNS
The Dynamic DNS page includes the following parameters:
Enable DDNS - Select this check-box if the unit has a non-static IP address to
keep the domain name associated with an ever-changing IP address.
When DDNS is enabled, configure the following parameters:
DDNS User Name
DDNS Password
DDNS Host Name
DDNS Service Provider - Select the DDNS service provider from the
drop-down list (Default: www.dyndns.org).
BreezeMAX Si 4000 CPE
84
User Manual
zzAlvarion_ page
Chapter
Displaying Status Details
Chapter 8 - Displaying Status Details
In this chapter
Introduction on page 87
Device Status on page 88
WiMAX Status on page 90
Software Status on page 95
Telephony Status on page 96
Certificate Status on page 97
About on page 99
BreezeMAX Si 4000 CPE
86
User Manual
Chapter 8 - Displaying Status Details
8.1
Introduction
Introduction
This chapter describes how to view and understand the various parameters that
are currently set on your unit. The Status menu item includes pages containing
information on all the features of the device, such as the device currently used
software, the Telephony status, WiMAX parameters, certification information, etc.
BreezeMAX Si 4000 CPE
87
User Manual
Chapter 8 - Displaying Status Details
8.2
Device Status
Device Status
This page displays the status of the unit such as system uptime and WAN
information.
Figure 8-1: Status - Device Status
Click Refresh to display the current device status.
Click Auto to update the status information periodically.
The following information is displayed:
Table 8-1: Device Status Parameters
Item
Description
Operation Mode
The mode for forwarding data packets from the service
providers WiMAX network to the local network, as defined in
Setting Basic Parameters on page 44. Available
option: Router.
Connection Mode
Connection type for the unit, as defined in Setting Basic
Parameters on page 44. Available options: DHCP, Static
BreezeMAX Si 4000 CPE
88
User Manual
Chapter 8 - Displaying Status Details
Device Status
Table 8-1: Device Status Parameters (Continued)
Item
Description
IP Address
WAN IP address, if the Static connection mode was selected,
as defined in Setting Basic Parameters on page 44.
For DHCP mode - IP address acquired on the WAN interface
is displayed. Otherwise it is 0.0.0.0
MAC
WAN MAC Address
IP Subnet Mask
The IP subnet mask, if the Static connection mode was
selected, as defined in Setting Basic Parameters on
page 44, For DHCP mode - IP Subnet Mask acquired on the
WAN interface is displayed. Otherwise it is 0.0.0.0
IP Default Gateway
The IP Default Gateway, if the Static connection mode was
selected, as defined in Setting Basic Parameters on
page 44. For DHCP mode - IP Default Gateway acquired on
the WAN interface is displayed. Otherwise it is 0.0.0.0
IP Default Connection
IP is connected to the network (On/Off)
Firewall
Firewall enabled or disabled (on/off), as set in Firewall on
page 75.
Lease Obtained-Data
Date of obtaining the device leasing.
Lease Expires-Data
Date of device leasing expiration.
DNS Server
The Domain Name Server address
Time Server
The NTP (Network Time Protocol) server address
Device Up Time
Duration of device function (xdays yhours zminutes)
Device Restart Reason
The reason for last device reboot (e.g. Software Upgrade)
Serving BSID
Base Station ID number (e.g. 00:01:21:00:03:5A)
RSSI
Currently received signal strength indication (e.g. 78 dBm)
CINR
Carrier to Interference-plus-Noise Ratio [in decibels (dB)] (e.g.
13 dB). This value should be maximized for best signal quality.
BreezeMAX Si 4000 CPE
89
User Manual
Chapter 8 - Displaying Status Details
8.3
WiMAX Status
WiMAX Status
The WiMAX Status displays a summary of the WiMAX network connection
parameters.
Figure 8-2: Status - WiMAX Status
Click Refresh to display the current WiMAX connection status.
Click Auto to update the status information periodically (every 3 seconds)
BreezeMAX Si 4000 CPE
90
User Manual
Chapter 8 - Displaying Status Details
WiMAX Status
The following table describes the WiMAX Status parameters:
Table 8-2: WiMAX System Parameters
Parameter
Description
Possible values
The status of WiMAX connection.
Network Entry - the unit has just
WiMAX System
State
been connected to the network
Operational - the unit is functional
Scan - the unit scans the network
Idle - the unit is de-registered from
the network, however will continue to
scan the network and keep track of
its location
BSID
Base Station ID
Depends on the BS to which the unit is
connected
CINR
Carrier to Interference-plus-Noise Ratio
[in decibels (dB)] - a measurement of
signal effectiveness. A greater value will
improve the connection speed.
0-35 dB
Security
Network security technologies and
protocols status
Authorized - has authentication settings
Bandwidth
Depending on unit model: 5000, 7000, or
10000
Max Tx Power
Maximum uplink transmit power
Max RSSI
Maximum received signal strength
indication
Max CINR
Maximum Carrier to
Interference-plus-Noise Ratio
Connection Time
Time (in seconds) during which the unit
is connected to the BS
BreezeMAX Si 4000 CPE
Unauthorized - without authentication
setting
91
-35 to -100 dBm
User Manual
Chapter 8 - Displaying Status Details
WiMAX Status
Table 8-2: WiMAX System Parameters (Continued)
Parameter
Description
Possible values
Scan Type
The method by which the network is
scanned
Fullband - The system will try to scan
the whole frequency band.
CAPL - Channel Allocation Priority
Level. The system allocates priority
to channels for scanning order.
Neighbor - The system will try to
scan the neighbor BS to the previous
BS defined in Last good BS. The
neighbor BS details will appear in the
table of this section.
History - The system will try to scan
with the previous good BS to speed
up the scan duration. A good BS is
defined as one with which the unit
can get an IP address.
RSSI
Currently received signal strength
indication
Temperature
Units temperature
Overheat
Indication of temperature higher than
40
TxPwr
Current uplink transmit power
Min Tx Power
Minimum uplink transmit power
Min RSSI
Minimum received signal strength
indication
Min CINR
Minimum Carrier to
Interference-plus-Noise Ratio
Center Frequency
The middle frequency of the bandwidth
of a channel. The unit is synchronised
on this frequency.
-35 to -100 dBm
WiMAX TX
Data Rate
The level of available data throughput
that can actually be provided to an
end-user.
Packets
Number of carried blocks of data
BE bytes
Total number of bytes sent on Best
Effort connection
UGS bytes
Total number of bytes sent on
Unsolicited Grant Service connection
BreezeMAX Si 4000 CPE
92
User Manual
Chapter 8 - Displaying Status Details
WiMAX Status
Table 8-2: WiMAX System Parameters (Continued)
Parameter
Description
Possible values
ERTPS bytes
Total number of bytes sent on ERTPS Extended Real-time Polling Service
data packets.
TX bytes
Total of uplink transmitted bytes
WiMAX RX
Data Rate
The level of available data throughput
that can actually be provided to an
end-user.
Packets
Number of carried blocks of data
BE bytes
Total number of bytes sent on Best
Effort data packets
UGS bytes
Total number of bytes sent on
Unsolicited Grant Service data packets
ERTPS bytes
Total number of bytes sent on Extended
Real-time Polling Service data packets
RX bytes
Total of downlink transmitted bytes
WiMAX PHY
DL Mode
Downlink connection mode
DL max mcs
Maximum modulation reached
DL min mcs
Minimum modulation reached
DL mcs
Current modulation
UL max mcs
Maximum modulation reached
UL min mcs
Minimum modulation reached
UL mcs
Current modulation
List of various modulations:
Number of packets in this modulation
SISO, MIMO, MiMO A, MIMO B
QPSK DL/UL PDUs
16QAM DL/UL PDUs
64QAM DL/UL PDUs
TX Service Flow / Rx Service Flow
Type
The service flow type
SFID
Service flow ID
CID
Connection ID
BreezeMAX Si 4000 CPE
Best effort, ERT, NRT, UGS
93
User Manual
Chapter 8 - Displaying Status Details
WiMAX Status
Table 8-2: WiMAX System Parameters (Continued)
Parameter
Description
DropPackets (Tx only)
Number of packets that were dropped
DropBytes (Tx only)
Number of packets that were dropped
BreezeMAX Si 4000 CPE
Possible values
94
User Manual
Chapter 8 - Displaying Status Details
8.4
Software Status
Software Status
The Software page enables installing or removing IPKGs (Itsy Package
Management System) - lightweight package management systems that allows for
dynamic installation/removal of packages on a running system.
NOTE
Use this page only upon instructions from Alvarion.
Figure 8-3: Status - Software
To install an IPKG - Click Browse to load and install an Itsy Package
Management System and click Upgrade.
To remove an IPKG - Click Remove next to the component to be deleted.
The page also displays the current software items installed by the operator on the
device. These are read-only items that cannot be edited/removed
BreezeMAX Si 4000 CPE
95
User Manual
Chapter 8 - Displaying Status Details
8.5
Telephony Status
Telephony Status
This page displays information on the telephone line status.
Figure 8-4: Status - Telephony Status
The information displayed in this window is:
SIP User IP address - IP address of the Session Initiation Protocol, an
application-layer control protocol that can establish, modify, and terminate
multimedia sessions such as Internet telephony calls (VOIP).
Line 1 and Line 2 Status - Registered or De-registered in the SIP server. This
information should be confirmed by observing the status of the front panel
voice line LEDs (only on the BreezeMAX 4000 Si Premium 2.5 model).
DSP Version - current version of the voice chip in the Data Signal Processor
(DSP).
Click Refresh to display the current telephony status.
Click Auto to update the status information periodically (every 3 seconds).
BreezeMAX Si 4000 CPE
96
User Manual
Chapter 8 - Displaying Status Details
8.6
Certificate Status
Certificate Status
The Certificate page displays available certificates information, such as serial
number, issuer of certificate, type and expiration date. Root CA certificates can be
added or deleted using this page.
IMPORTANT
Do not change parameters in this page unless specifically instructed by your service provider.
Figure 8-5: Status - Certificate
The page displays the following information in a table:
Certificate Serial Number
Issued to
Issued by
BreezeMAX Si 4000 CPE
97
User Manual
Chapter 8 - Displaying Status Details
Certificate Status
Expiry Date - the date for certificate expiration. The format is mm/dd/yyyy.
Certificate type
Edit - option to remove a certificate from the list (only if the Remove option
appears in this column)
NOTE
The table displays only part of the information (e.g. part of the serial number). To view the entire
string, hover the mouse over the cell to display a tool-tip with the entire string.
To add a certificate, click Browse and select the file to load. Click Import to
add the certificate to the list.
To remove an editable certificate, click Remove next to the certificate to be
deleted. Some certificates are read-only and cannot be deleted.
BreezeMAX Si 4000 CPE
98
User Manual
Chapter 8 - Displaying Status Details
8.7
About
About
This page displays the current information about the unit. The information is set
by the manufacturer as the factory defaults.
The information includes:
Service Provider
Product Name
WAN MAC
LAN MAC
Model ID
Hardware Version
Serial Number
Figure 8-6: Status - About
BreezeMAX Si 4000 CPE
99
User Manual
zzAlvarion_ page
Chapter
Configuring Telephony Parameters
Chapter 9 - Configuring Telephony Parameters
In this chapter
VoIP Parameters on page 102
BreezeMAX Si 4000 CPE
101
User Manual
Chapter 9 - Configuring Telephony Parameters
VoIP Parameters
VoIP Parameters
This chapter describes how to configure VoIP parameters.
Voice over Internet Protocol (VoIP) technology is a way of using the Internet to
make phone calls. You can make VoIP calls by connecting a regular phone to one
of the unit's Phone ports.
Before using the VoIP Phone ports on the unit, you must have an account with a
SIP service provider that includes one or two voice lines. Setup of the modem is
automatic and you will not need to make any changes to this page to have your
voice service enabled, however you may want to change some of the features that
are listed below. The modem allows the two Phone ports to be configured
separately with different settings.
IMPORTANT
You do not need to modify the user name, password, or user account settings; they are
automatically populated when the modem is configured after purchase. If you are having trouble
with your voice service, contact Customer Care for support. Do not make changes to these items in
an attempt to restore your service.
BreezeMAX Si 4000 CPE
102
User Manual
Chapter 9 - Configuring Telephony Parameters
VoIP Parameters
Figure 9-1: Telephony - VoIP Parameters
The VoIP page includes the following parameters:
User Name - The SIP (Session Initiation Protocol) User name. Its format
depends on the Sip Server
Password and Confirm Password - The SIP user Password
User Account - The SIP Account. Its format depends on the Sip Server.
BreezeMAX Si 4000 CPE
103
User Manual
Chapter 9 - Configuring Telephony Parameters
VoIP Parameters
Display Name - Enter a name that will be displayed on the Caller ID Display
Name of the receiving party (if supported by the network)
Call Waiting - Enables suspending the current telephone call and switch to a
new incoming call (Default: Enabled).
Call Waiting Timeout - enter a number of seconds after which the call waiting
is timed out (Default: 30 seconds).
Call Block list - set up the numbers as follows:
Incoming - blocks incoming calls from the listed numbers (up to 50 digits).
Outcoming - blocks outgoing calls from the listed numbers (up to 50
digits).
BreezeMAX Si 4000 CPE
104
User Manual
zzAlvarion_ page
Chapter
10
Troubleshooting
Chapter 10 - Troubleshooting
In This Chapter:
This chapter provides a lists of things to check in case of problems before
contacting local Customer Support.
BreezeMAX Si 4000 CPE
106
User Manual
Chapter 10 - Troubleshooting
Check the following before contacting local Customer Support.
1
If you cannot access the Internet from the PC, check the following:
If you cannot access the Internet, be sure your Windows system is correctly
configured for TCP/IP. The IP settings should be set to obtain an IP
address automatically.
You may be out of the service area of the WiMAX base station. Check with
the WiMAX service provider for service coverage information.
If you cannot resolve the problem, check the System Status page of the web
interface and contact your WiMAX service provider.
If the management interface cannot be accessed using a web browser:
Be sure the management station is correctly configured for TCP/IP. The IP
settings should be set to obtain an IP address automatically.
Try a Ping command from the management station to the units IP address
to verify that the entire network path between the two devices is
functioning correctly.
Check that the management station has a valid network connection and
that the Ethernet port that you are using has not been disabled.
Check the network cabling between the management station and the unit.
If the problem is not resolved, try using a different port or a different cable.
Forgot or Lost the Password
Set the unit to its default configuration by pressing the reset button on the
rear panel for 5 seconds or more. Then use the default password Alvarion
to access the management interface.
NOTE
All user settings will be lost, including WiFi and Voice settings. Voice settings can be reconfigured
by contacting Customer Support.
If all other recovery measures fail and the unit is still not functioning properly,
take either of these steps:
Reset the unit using the web interface, or through a power reset.
Reset the unit to its factory default configuration by pressing the reset
button on the rear panel for 5 seconds or more. Then use the default user
BreezeMAX Si 4000 CPE
107
User Manual
Chapter 10 - Troubleshooting
name and password to access the management interface (see Accessing
the Web Management Interface on page 33).
Table 10-1: Troubleshooting Chart
Ports
Description
Power LED is Off
AC power adapter may be disconnected. Check
connections between the unit, the AC power adapter, and
the wall outlet.
WiMAX LED is Off
Check with the WiMAX service provider for service
coverage information.
WiMAX Signal Strength LEDs are Off
Change the location of the unit, to a nearby window or an
upper floor if possible. Keep away from metal objects.
Check with the WiMAX service provider for service
coverage information.
LAN link LED is Off
Verify that the unit and attached device are powered on.
Be sure the cable is plugged into both the unit and
corresponding device.
Verify that the proper cable type is used and its length
does not exceed specified limits.
Check the cable connections for possible defects.
Replace the defective cable if necessary.
BreezeMAX Si 4000 CPE
108
User Manual
Chapter 10 - Troubleshooting
WiMAX Signal Strength
LEDs (4-7)
WiFi / Unused* LED (3)
Ethernet LED (2)
Power LED (1)
* WiFi LED (3) in 3.5 GHz models, unused LED in 2.5 GHz models
Premium Model
WiMAX Signal
Strength LEDs (3-5)
WiMAX LED (2)
WiFi LED (6) VoIP LEDs (7,8)
Power LED (1)
Figure 10-1: BreezeMAX Si 4000 and BreezeMAX Si 4000 Premium model Front Panel
BreezeMAX Si 4000 CPE
109
User Manual
zzAlvarion_ page
Glossary
Chapter - Glossary
100BASE-TX
IEEE 802.3u specification for 100 Mbps Fast Ethernet over two
pairs of Category 5 or better UTP cable.
10BASE-T
IEEE 802.3 specification for 10 Mbps Ethernet over two pairs
of Category 3 or better UTP cable
Advanced Encryption
An strong encryption algorithm that implements symmetric
Standard (AES)
key cryptography.
Access List (ACL)
A list of MAC addresses which are allowed to access the device
Automatic Gain Control
Automatic electronic regulation by recording devices of video
(AGC)
and audio signals at a predetermined rate (by electronic
control).
Authentication
The process to verify the identity of a client requesting network
access. IEEE 802.11 specifies two forms of authentication:
open system and shared key.
Auto-negotiation
Signalling method allowing each node to select its optimum
operational mode (speed and duplex mode) based on the
capabilities of the node to which it is connected.
Best Effort (BE)
One of the five QoS service types defined in the IEEE 802.16
WiMAX.
Base Station
A WIMAX service providers equipment that is installed at a
fixed location to provide network connectivity for subscriber
stations within a defined service area.
Broadcast Key
Broadcast keys are sent to stations using 802.1X dynamic
keying. Dynamic broadcast key rotation is often used to allow
the access point to generate a random group key and
periodically update all key-management capable wireless
clients.
Channel Allocation
CAPL scan list is defined by the customer provisioned list.
Priority Level (CAPL)
There are some parameters with CAPL scan: NAPID, priority
and RefID.
NAPID is used to filter some BS if the NAPID is not matched.
Priority is the customer defined priority scan order. Higher
priority will be scanned first.
RefID is a result of mapping from IDs into a scan list from the
channel plan.
BreezeMAX Si 4000 CPE
111
User Manual
Chapter - Glossary
CINR
Carrier to Interference-plus-Noise Ratio (CINR), expressed in
decibels (dBs), is a measurement of signal effectiveness. The
carrier is the desired signal, and the interference can either be
noise or co-channel interference or both. In order for the signal
receiver to be able to decode the signal, the signal must fall
into an acceptable CINR range, which differs with the
technology used (i.e., CDMA, GSM, etc.).
Clear to Send (CTS)
Signal that gives a modem permission to send data.
Customer Premise
Equipment (CPE)
Customer Premise Equipment: Communications equipment
that resides on the customer's premises.
Dynamic Host
A protocol used to assign IP addresses to computers on a
Configuration Protocol
Microsoft NT local area network
(DHCP)
Domain Name System
A mechanism used for translating host names for network
(DNS)
nodes into IP addresses.
Dynamic Domain Name
A method, protocol, or network service that provides the
System (DDNS)
capability for a networked device to notify a domain name
server to change the active DNS configuration of its configured
hostnames, addresses or other information stored in DNS, in
real-time.
Dynamic Host Control
Dynamic Host Configuration Protocol: Provides a framework for
Protocol (DHCP)
passing configuration information to hosts on a TCP/IP
network. DHCP is based on the Bootstrap Protocol (BOOTP),
adding the capability of automatic allocation of reusable
network addresses and additional configuration options.
(Demilitarized Zone)
A server that acts as "neutral zone" and separates an internal
DMZ
network from a public one (in order to prevent outside access
to a company's private data.
Data/Digital Signal
A system that controls voice quality
Processor (DSP)
Differentiated Services
A field in the header of IP packets for packet classification
Code Point (DSCP)
purposes.
Dual Tone Multi
Allocation of a unique tone to each button on an appliance
Frequency (DTMF)
(made up of two frequencies - high and low) that allows a
computer to recognize the tone.
Extended Real-time
One of the five QoS service types defined in the IEEE 802.16
POLLING SERVICE (ertPS)
WiMAX.
BreezeMAX Si 4000 CPE
112
User Manual
Chapter - Glossary
Ethernet
A popular local area data communications network, which
accepts transmission from computers and terminals.
Ethernet Conversion
A mode in which transmitted packets contain an 802.3 header
Sublayer (ETH CS)
Encryption
Data passing between the SU-A-EZ and clients can use
encryption to protect from interception and evesdropping.
Extended Service Set
Extended Service Set: More than one wireless cell can be
(ESS)
configured with the same Service Set Identifier to allow mobile
users can roam between different cells with the Extended
Service Set.
Extensible Authentication
An authentication protocol used to authenticate network
Protocol (EAP)
clients. EAP is combined with IEEE 802.1X port authentication
and a RADIUS authentication server to provide mutual
authentication between a client, the access point, and the a
RADIUS server
EAP-Tunneled Transport
An EAP protocol that extends TLS.
Layer Security (EAP-TTLS)
File Transfer Protocol
File Transfer Protocol: A TCP/IP protocol used for file transfer.
(FTP)
Hypertext Transfer
Hypertext Transfer Protocol: HTTP is a standard used to
Protocol (HTTP)
transmit and receive all data over the World Wide Web.
IDENT
An Internet protocol that helps identify the user of a particular
TCP connection.
IEEE 802.16e
A standard that provides mobile broadband wireless access
using Scalable Orthogonal Frequency Division Multiple Access
(SOFDMA).
Internet Low Bitrate
A free speech codec suitable for robust voice communication
Codec (iLBC)
over IP. The codec is designed for narrow band speech and
results in a payload bit rate of 13.33 kbit/s with an encoding
frame length of 30 ms and 15.20 kbps with an encoding length
of 20 ms. The iLBC codec enables graceful speech quality
degradation in the case of lost frames, which occurs in
connection with lost or delayed IP packets.
IP Conversion Sublayer
A mode in which transmitted packets contain an 802.3 header
(IP-CS)
Itsy Package Management
Itsy Package Management System - a lightweight package
System (IPKG, ipkg)
management system designed for embedded devices.
BreezeMAX Si 4000 CPE
113
User Manual
Chapter - Glossary
Internet Protocol Security
A protocol suite for securing Internet Protocol (IP)
(IPsec)
communications by authenticating and encrypting each IP
packet of a data stream.
Jitter Buffer (JB)
A shared data area where voice packets can be collected,
stored, and sent to the voice processor in evenly spaced
intervals. Variations in packet arrival time, called jitter, can
occur because of network congestion, timing drift, or route
changes. The jitter buffer, which is located at the receiving end
of the voice connection, intentionally delays the arriving
packets so that the end user experiences a clear connection
with very little sound distortion.
Local Area Network (LAN)
Local Area Network: A group of interconnected computer and
support devices.
Layer 2 Tunneling
Protocol (L2TP)
A tunneling protocol used to support virtual private networks
(VPNs).
Media Access Control
Media Access Control: The lower of the two sub-layers of the
(MAC)
data link layer defined by the IEEE. The MAC sub-layer
handles access to shared media, such as whether token
passing or contention will be used.
MAC Address
Standardized data link layer address that is required for every
port or device that connects to a LAN. Other devices in the
network use these addresses to locate specific ports in the
network and to create and update routing tables and data
structures. MAC addresses are 6bytes long and are controlled
by the IEEE.
Maximum Transmission
Largest size of a data packet or frame that can be sent in one
Unit (MTU)
complete unit over a packet-based computer network
Multiple Input Multiple
Using multiple antennas in a Wi-Fi device to improve
Output (MIMO)
performance and throughput.
MSCHAPV2 (MS-CHAP. v2)
Microsoft version of the Challenge-handshake authentication
protocol, version 2. MS-CHAPv2 provides mutual
authentication between peers by adding a peer challenge upon
the Response packet and an authenticator response on the
Success packet.
BreezeMAX Si 4000 CPE
114
User Manual
Chapter - Glossary
Network Access Point
Network exchange point equipped with large-scale switching
(NAP)
facilities and serving as a connection point between individual
Internet Service Providers
Network Address
A system for reusing IP addresses - The process of modifying
Translation (NAT)
network address information in datagram packet headers,
while in transit, across a router, in order to remap a given
address space into another.
Network Time Protocol
NTP is a protocol designed to synchronize the clocks of
(NTP)
computers over a network. The time servers operate in a
hierarchical-master-slave configuration in order to synchronize
local clocks within the subnet and to national time standards
via wire or radio.
Open Mobile Alliance
OMA DM (device Management) is a protocol specified by Open
(OMA)
Mobile Alliance (OMA) for Device Management purposes, by the
Device Management Working Group and the Data
Synchronization (DS) Working Group.
Orthogonal Frequency
Orthogonal Frequency Division Multiplexing: OFDM allows
Division Multiplexing
multiple users to transmit in an allocated band by dividing the
(OFDM)
bandwidth into many narrow bandwidth carriers.
Physical Layer Device
The term used for a transceiver in Fast Ethernet and Gigabit
(PHY)
Ethernet systems.
Plain Old Telephone
Standard analog telephone service, regular telephone line
Service (POTS)
without extra enhancements
Power Over Ethernet (PoE)
Power over Ethernet: A specification for providing both power
and data to low-power network devices using a single Category
5 Ethernet cable. PoE provides greater flexibility in the locating
of Wis and network devices, and significantly decreased
installation costs.
Point to Point Tunneling
This protocol enables the transfer of data packets of TCP / IP
Protocol (PPTP)
through a foreign network that is not based on these protocols
(by marking the packet with an address suited to the foreign
network)
Quadrature Phase Shift
A digital modulation scheme that conveys data by changing, or
Keying (QPSK)
modulating, the phase of a reference signal (the carrier wave).
BreezeMAX Si 4000 CPE
115
User Manual
Chapter - Glossary
Received signal strength
indication (RSSI)
A measurement of the power present in a received radio signal.
RSSI is generic radio receiver technology metric, which is
usually invisible to the user of device containing the receiver,
but is directly known to users of wireless networking of
IEEE 802.11 protocol family.
Real-time Transport
The Real-time Transport Protocol (RTP) defines a standardized
Protocol (RTP)
packet format for delivering audio and video over the Internet.
Real-time Transport
Real-time Transport Control Protocol (RTCP) is a sister protocol
Control Protocol (RTCP)
of the Real-time Transport Protocol (RTP).
RTCP provides out-of-band control information for an RTP
flow. It partners RTP in the delivery and packaging of
multimedia data, but does not transport any data itself. It is
used periodically to transmit control packets to participants in
a streaming multimedia session. The primary function of RTCP
is to provide feedback on the quality of service being provided
by RTP.
RTS Threshold
Transmitters contending for the medium may not be aware of
each other. RTS/CTS mechanism can solve this Hidden Node
Problem. If the packet size is smaller than the preset RTS
Threshold size, the RTS/CTS mechanism will NOT be enabled.
Service Set Identifier
An identifier that is attached to packets sent over the wireless
(SSID)
LAN and functions as a password for joining a particular radio
cell; i.e., Basic Service Set (BSS).
Session Key
Session keys are unique to each client, and are used to
authenticate a client connection, and correlate traffic passing
between a specific client and the AU-EZ.
Shared Key
A shared key can be used to authenticate each client attached
to a wireless network. Shared Key authentication must be used
along with the 802.11 Wireless Equivalent Privacy algorithm.
Session Initiation
An application-layer control (signaling) protocol for creating,
Protocol (SIP)
modifying, and terminating sessions with one or more
participants. It can be used to create two-party, multiparty, or
multicast sessions that include Internet telephone calls,
multimedia distribution, and multimedia conferences.
Simple Network
Simple Network Management Protocol: The application
Management Protocol
protocol in the Internet suite of protocols which offers network
(SNMP)
management services.
BreezeMAX Si 4000 CPE
116
User Manual
Chapter - Glossary
Simple Network Time
SNTP allows a device to set its internal clock based on periodic
Protocol (SNTP)
updates from a Network Time Protocol (NTP) server. Updates
can be requested from a specific NTP server, or can be received
via broadcasts sent by NTP servers.
Single Input Single
A form of antenna technology for wireless communications in
Output (SISO)
which a single antenna at both the transmitter and at the
destination (receiver) are used.
Subscriber Station
A general term for a customers WIMAX terminal equipment
that provides connectivity with a base station.
Temporal Key Integrity
Temporal Key Integrity Protocol - a security protocol used in
Protocol (TKIP)
Wi-Fi Protected Access (WPA). Unlike WEP, TKIP provides
per-packet key mixing, a message integrity check and a
rekeying mechanism. TKIP ensures that every data packet is
sent with its own unique encryption key.
TR-069 (Technical Report
A DSL Forum technical specification entitled CPE WAN
069)
Management Protocol (CWMP). It defines an application layer
protocol for remote management of end-user devices.
It provides the communication between CPE and Auto
Configuration Servers (ACS).
Trivial File Transfer
Trivial File Transfer Protocol: A TCP/IP protocol commonly
Protocol (TFTP)
used for software downloads.
Transport Layer Security
A cryptographic protocol that provides security for
(TLS)
communications over networks such as the Internet. TLS
encrypts the segments of network connections at the Transport
Layer end-to-end.
Point to Point Tunneling
protocol that enables the transfer of data packets of TCP / IP
Protocol (PPTP)
through a foreign network that is not based on these protocols
(by marking the packet with an address suited to the foreign
network)
Unsolicited Grant Service
One of the five QoS service types defined in the IEEE 802.16
(UGS)
WiMAX. It is designed to support real-time service flows that
generate fixed-size data packets on a periodic basis, such as
T1/E1 and Voice over IP without silence suppression.
BreezeMAX Si 4000 CPE
117
User Manual
Chapter - Glossary
User Datagram Protocol
Protocol with no connection required between sender and
(UDP))
receiver that allows sending of data packets on the Internet
(thought unreliable because it cannot ensure the packets will
arrive undamaged or in the correct order)
Universal Plug and Play
A set of networking protocols promulgated by the UPnP Forum.
Internet Gateway Device
The goals of UPnP are to allow devices to connect seamlessly
(UPnP IGD)
and to simplify the implementation of networks in the home
and in corporate environments for simplified installation of
computer components.
UTP
Unshielded twisted-pair cable.
VoicE Activity Detection
Enables the detection of periods of silence in the audio stream
(VAD
so that it is not transmitted over the network.
Wide Area Network (WAN)
Communications network intended to connect between remote
local area networks
Wired Equivalent Privacy
Wired Equivalent Privacy: WEP is based on the use of security
(WEP)
keys and the popular RC4 encryption algorithm. Wireless
devices without a valid WEP key will be excluded from network
traffic.
Wireless Application
Wireless Application Protocol (WAP) is an open international
Protocol (WAP)
standard for application-layer network communications in a
wireless-communication environment. Most use of WAP
involves accessing the mobile web from any mobile device or
phone.
Wi-Fi Protected Access
Wi-Fi Protected Access (WPA and WPA2) is a certification
(WPA)
program developed to indicate compliance with the security
protocol to secure wireless computer networks. The WPA
protocol implements the majority of the IEEE 802.11i
standard. WPA2 implements the mandatory elements of the
802.11i standard.
BreezeMAX Si 4000 CPE
118
User Manual
Chapter - Glossary
WiFi Protected Access,
WPA (see above) utilizes 128-bit encryption keys and dynamic
Pre-Shared Key (WPA PSK)
session keys to ensure the wireless network's privacy and
enterprise security.
There are two basic forms of WPA:
WPA Enterprise (requires a Radius server)
WPA Personal (also known as WPA-PSK)
Virtual Private Network
A private communications network that is based on the public
(VPN)
network and uses information security and channeling
protocol in order to maintain security of information
transferred over the general network.
BreezeMAX Si 4000 CPE
119
User Manual
You might also like
- AlteonOS 30 5 11 Troubleshooting GuideDocument111 pagesAlteonOS 30 5 11 Troubleshooting GuidejramongvNo ratings yet
- Network Segmentation Strategy A Complete Guide - 2021 EditionFrom EverandNetwork Segmentation Strategy A Complete Guide - 2021 EditionNo ratings yet
- Ciphering Feature Parameter Description: GSM Bss GBSS14.0Document34 pagesCiphering Feature Parameter Description: GSM Bss GBSS14.0Gunvant ParmarNo ratings yet
- ZGB-02-02-001 Basic Handover - FG - 20101030Document28 pagesZGB-02-02-001 Basic Handover - FG - 20101030Abbes Salah AddouNo ratings yet
- Dataflex 6320 PDFDocument222 pagesDataflex 6320 PDFJardas Fernandes100% (2)
- Mop NPM XL Project North 2G HUAWEI Add TRX: Prepared By: Reviewed By: Approved byDocument10 pagesMop NPM XL Project North 2G HUAWEI Add TRX: Prepared By: Reviewed By: Approved byMiqdad Dwi RezkiNo ratings yet
- Umts Ran Dimensioning Guidelines - Ericsson - v1.3Document37 pagesUmts Ran Dimensioning Guidelines - Ericsson - v1.3nshefeekNo ratings yet
- Lte4581 - 256 QAM in ULDocument44 pagesLte4581 - 256 QAM in ULBA AbdourahmaneNo ratings yet
- Finalized Feature ListDocument8 pagesFinalized Feature ListAkbar Shaukat0% (1)
- Concentric Cell Main ParameterDocument15 pagesConcentric Cell Main ParameterMahdi Khansari100% (1)
- 4 OWO205040 WCDMA RAN13 Mobility KPI and Relative Counters ISSUE 1.00Document70 pages4 OWO205040 WCDMA RAN13 Mobility KPI and Relative Counters ISSUE 1.00Yaser AhmedNo ratings yet
- FFT Data Analysis Guide 1 FFT Analysis ToolDocument13 pagesFFT Data Analysis Guide 1 FFT Analysis ToolMohamed BennajiNo ratings yet
- Hsdpa PDDocument51 pagesHsdpa PDkikirnNo ratings yet
- SJ-20140527134643-015-ZXUR 9000 GSM (V6.50.202) Alarm and Notification Handling ReferenceDocument685 pagesSJ-20140527134643-015-ZXUR 9000 GSM (V6.50.202) Alarm and Notification Handling Referencearyanpoor7371No ratings yet
- Oeo106060 Lte Eran3.0 Handover Feature Issue1.00Document76 pagesOeo106060 Lte Eran3.0 Handover Feature Issue1.00Sami DohaNo ratings yet
- MPT Network Performance Uplift Report: Q2 Proposal ActivitiesDocument10 pagesMPT Network Performance Uplift Report: Q2 Proposal ActivitiesAdil MuradNo ratings yet
- BSC6900 UMTS Guide To Avoiding Network Problems (V900R012) - 20110524-A-V1.40Document173 pagesBSC6900 UMTS Guide To Avoiding Network Problems (V900R012) - 20110524-A-V1.40Anonymous g8YR8b9No ratings yet
- LTE RACH and VoLTE AnalysisDocument2 pagesLTE RACH and VoLTE Analysissonuvikas7750% (1)
- UMTS RB Parking FeatureDocument24 pagesUMTS RB Parking Featuresouheyl.djaidja SouhilNo ratings yet
- ZXUR UMTS (V4.11.20) Radio Parameter ReferenceDocument1,629 pagesZXUR UMTS (V4.11.20) Radio Parameter ReferenceUsman NomaniNo ratings yet
- Paging in LTEDocument6 pagesPaging in LTEdutta.somnathNo ratings yet
- UMTS Parameter ReferenceDocument3,304 pagesUMTS Parameter Referencenullka100% (2)
- Paging StatsDocument2 pagesPaging StatsBeeeeeeeelaPNo ratings yet
- ZTE UMTS Idle Mode and Common Channel Behavior Feature Guide - V8.5 - 201312Document147 pagesZTE UMTS Idle Mode and Common Channel Behavior Feature Guide - V8.5 - 201312Faiz Salih Maebed100% (2)
- UMTS Call FlowDocument124 pagesUMTS Call Flowakifiqbal11No ratings yet
- Handover Algorithm and ParametersDocument59 pagesHandover Algorithm and ParametersnaveedalishaNo ratings yet
- L3SDR FDD BS8900A Product DescriptionDocument39 pagesL3SDR FDD BS8900A Product DescriptionglocallNo ratings yet
- Two Types of Measurement Reporting Is Possible in 3GDocument4 pagesTwo Types of Measurement Reporting Is Possible in 3Gsatyabrata28No ratings yet
- ASR ImprovementDocument22 pagesASR Improvementsureshkumar1912No ratings yet
- TS-3GBTS-SW-0120 Feature RAN1849 BTS Licensing - Logical Target ID For Flexi BTSDocument7 pagesTS-3GBTS-SW-0120 Feature RAN1849 BTS Licensing - Logical Target ID For Flexi BTSAndrés F. Hernández SenegalNo ratings yet
- GBSS Feature Documentation GBSS22.1 - 03 20201020143553Document94 pagesGBSS Feature Documentation GBSS22.1 - 03 20201020143553muhieddine alqousiNo ratings yet
- End-To-End MS Signaling Tracing (GBSS16.0 - 01)Document18 pagesEnd-To-End MS Signaling Tracing (GBSS16.0 - 01)Wael AlkodamiNo ratings yet
- FACH CongestionDocument12 pagesFACH CongestionSandeepNo ratings yet
- Nemo Scanner Guide 7.50Document145 pagesNemo Scanner Guide 7.50Fakhar Muhammad Hussain NaqviNo ratings yet
- Critical Alarms For Huawei GSMDocument37 pagesCritical Alarms For Huawei GSManandkusNo ratings yet
- CS RACH Min. Access LevelDocument2 pagesCS RACH Min. Access LevelWakas555No ratings yet
- BSC6900 UMTS Parameter Reference (V900R012C01 - 03)Document931 pagesBSC6900 UMTS Parameter Reference (V900R012C01 - 03)snsingh_ecNo ratings yet
- CPU Load Optimization Actions: Sabal Telecom Solution Co. LTDDocument21 pagesCPU Load Optimization Actions: Sabal Telecom Solution Co. LTDAhmed OmerNo ratings yet
- Monitoring and Expansion Threshold For Wireless Network Resource ZTEDocument11 pagesMonitoring and Expansion Threshold For Wireless Network Resource ZTEMuhammad RizkiNo ratings yet
- Call Re-Establishment Review - ZTE, Nokia Comparison v1.1Document8 pagesCall Re-Establishment Review - ZTE, Nokia Comparison v1.1Toqeer AhmadNo ratings yet
- GO - NAST3006 - E01 - 1 GSM Network SDCCH Assignment Analysis-58pDocument55 pagesGO - NAST3006 - E01 - 1 GSM Network SDCCH Assignment Analysis-58pnoumizredha100% (1)
- RNO ParameterDocument29 pagesRNO ParameterAmitabh MishraNo ratings yet
- Call Admission Control (RAN13.0 - 02)Document57 pagesCall Admission Control (RAN13.0 - 02)Carlos Jose RodriguezNo ratings yet
- Period Start Time PLMN Name: RTCH - Attempts RTCH Assignment Fail Rate2Document72 pagesPeriod Start Time PLMN Name: RTCH - Attempts RTCH Assignment Fail Rate2danielNo ratings yet
- RRC Connected User License: Re-Balance Between EnodebsDocument5 pagesRRC Connected User License: Re-Balance Between Enodebsquyphamvan100% (1)
- ZTE UMTS UR15 Location Service With AGPS Feature GuideDocument20 pagesZTE UMTS UR15 Location Service With AGPS Feature GuideAnkit Mittal100% (1)
- FACH Congestion Solution (Result) - RNC Wisma Mulia: Huawei NPI Team-15 JanDocument13 pagesFACH Congestion Solution (Result) - RNC Wisma Mulia: Huawei NPI Team-15 JanSandeepNo ratings yet
- WB Amr GSMDocument18 pagesWB Amr GSMMesmer88No ratings yet
- Handover GSMDocument6 pagesHandover GSMFebri DoangNo ratings yet
- ZTE LTE KPI Monitor - 4days-V1Document2 pagesZTE LTE KPI Monitor - 4days-V1bruce leeNo ratings yet
- Ccsi - 3G Rno Basic Training: Prepare By: Peter Wylson MarpaungDocument29 pagesCcsi - 3G Rno Basic Training: Prepare By: Peter Wylson MarpaungBeedjoNo ratings yet
- Throughput & RRC OptimizationDocument2 pagesThroughput & RRC OptimizationsrimantaNo ratings yet
- Capacity Monitoring Guide (BSC6900-Based) : Huawei Technologies Co., LTDDocument67 pagesCapacity Monitoring Guide (BSC6900-Based) : Huawei Technologies Co., LTDMurali ThiyagarajanNo ratings yet
- 5g IntroductionDocument35 pages5g IntroductionDheena DhayalanNo ratings yet
- BreezeMAX 3000 Rel2.0 Product Manual Subscriber 110620 PDFDocument80 pagesBreezeMAX 3000 Rel2.0 Product Manual Subscriber 110620 PDFEmri MbiemriNo ratings yet
- BreezeMAX PRO 1000 and Si 1000 CPEs - Ver.2.5.1 - Product Manual - 090907Document160 pagesBreezeMAX PRO 1000 and Si 1000 CPEs - Ver.2.5.1 - Product Manual - 090907Agoes AzzaNo ratings yet
- Manual System Alvarion Base Station XTRM-BS v1.1 090831 PDFDocument206 pagesManual System Alvarion Base Station XTRM-BS v1.1 090831 PDFnkrcla2No ratings yet
- Optical Fiber SeminarDocument20 pagesOptical Fiber Seminaryash patil100% (1)
- Bandar Jubran ThesisDocument129 pagesBandar Jubran ThesisLi XinNo ratings yet
- Optimisation GSMDocument58 pagesOptimisation GSMnaveedalishaNo ratings yet
- Picasso OperatingInstructions Manual 211018 WEBDocument27 pagesPicasso OperatingInstructions Manual 211018 WEBBill McFarlandNo ratings yet
- SINUMERIK 840D SL, 840di SL Operator Components and NetworkingDocument1,174 pagesSINUMERIK 840D SL, 840di SL Operator Components and Networkingmanfredini.costalNo ratings yet
- FR d740 InstallDocument28 pagesFR d740 InstallChhoan NhunNo ratings yet
- OM 807390 R3 Powermax105 PDFDocument166 pagesOM 807390 R3 Powermax105 PDFMunteanu MihaiNo ratings yet
- Owner's Manual Bedienungsanleitung Mode D'emploi Manual de InstruccionesDocument70 pagesOwner's Manual Bedienungsanleitung Mode D'emploi Manual de InstruccionesMUSICAL POKERNo ratings yet
- Scalarider G9 Manual enDocument22 pagesScalarider G9 Manual enjoeNo ratings yet
- SCO 2080R UserManual PDFDocument19 pagesSCO 2080R UserManual PDFepalpaNo ratings yet
- Huawei p-10 - GuidoDocument240 pagesHuawei p-10 - GuidoCristiNo ratings yet
- Zotac NM10 ITX User ManualDocument46 pagesZotac NM10 ITX User ManualMark Main100% (1)
- Zipatile ManualDocument16 pagesZipatile ManualdacrysNo ratings yet
- User Guide: Pan/Tilt Home Security Wi-Fi Camera Tapo C200Document25 pagesUser Guide: Pan/Tilt Home Security Wi-Fi Camera Tapo C200khairil anwarNo ratings yet
- ManualOperacion CJ1 CS1-ETN PDFDocument314 pagesManualOperacion CJ1 CS1-ETN PDFSergio Eu CaNo ratings yet
- BiPAP AVAPS and BiPAP ST Service ManualDocument126 pagesBiPAP AVAPS and BiPAP ST Service ManualIBRAHIMNo ratings yet
- NT00089-EN-09 - Flite 116 & G200 User's ManualDocument48 pagesNT00089-EN-09 - Flite 116 & G200 User's ManualMaximiliano SanchezNo ratings yet
- Orange CR50BXT Manual V16Document16 pagesOrange CR50BXT Manual V16fernandopescasubNo ratings yet
- Fiber Optic Temperature Solutions - Rugged MonitoringDocument23 pagesFiber Optic Temperature Solutions - Rugged MonitoringRugged MonitoringNo ratings yet
- Satcom-On-The-Move Why One Size Doesn't Fit AllDocument6 pagesSatcom-On-The-Move Why One Size Doesn't Fit AllTiếu Tam TiếuNo ratings yet
- Manuel Utilisation HS420Document35 pagesManuel Utilisation HS420BOISSYNo ratings yet
- Ak 100Document46 pagesAk 100Er Vishnu SharmaNo ratings yet
- Effects of Capacitor Bank Installation in A Medium Voltage (MV) SubstationDocument6 pagesEffects of Capacitor Bank Installation in A Medium Voltage (MV) SubstationShailesh ChettyNo ratings yet
- 11 Chapter 11 Power SupplyDocument26 pages11 Chapter 11 Power SupplySoheil MoradiNo ratings yet
- Emc Design GuideDocument17 pagesEmc Design GuideKishorDeshmukhNo ratings yet
- BTL5 EX KatalogiDocument13 pagesBTL5 EX KatalogimunjaNo ratings yet
- Rohde Schwarz ESCI DatasheetDocument27 pagesRohde Schwarz ESCI Datasheetkhuong phạmNo ratings yet
- PHM ManualDocument354 pagesPHM ManualjaynexoNo ratings yet