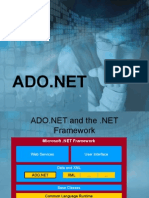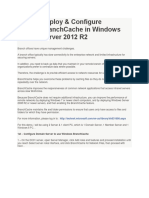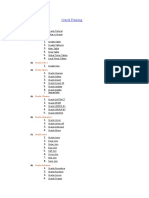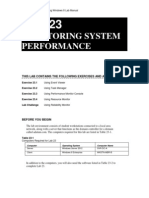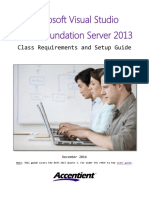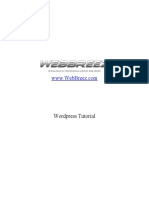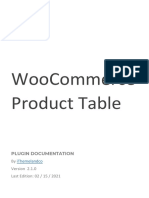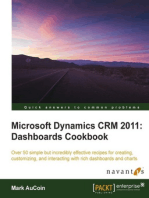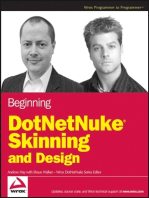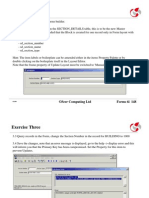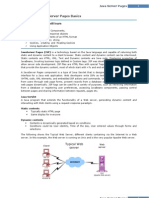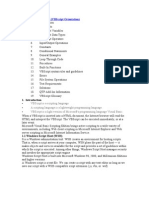Configuring A Web Server For Web Deploy Publishing (Web Deploy Handler) - The ASP
Uploaded by
meraj121Configuring A Web Server For Web Deploy Publishing (Web Deploy Handler) - The ASP
Uploaded by
meraj1218/9/2015
ConfiguringaWebServerforWebDeployPublishing(WebDeployHandler)|TheASP.NETSite
Configuring a Web Server for Web Deploy
Publishing Web Deploy Handler
By Jason Lee | May 4, 2012
Download PDF http://blogs.msdn.com/cfsfile.ashx/__key/communityserverblogscomponents
weblogfiles/0000006356/8130.DeployingWebAppsInEnterpriseScenarios.pdf
This topic describes how to configure an Internet Information Services IIS web server to support web
publishing and deployment using the IIS Web Deploy Handler.
When you work with Web Deploy 2.0 or later, there are three main approaches you can use to get your
applications or sites onto a web server. You can:
Use the Web Deploy Remote Agent Service. This approach requires less configuration of the web server,
but you need to provide the credentials of a local server administrator in order to deploy anything to the
server.
Use the Web Deploy Handler. This approach is a lot more complex and requires more initial effort to set
up the web server. However, when you use this approach, you can configure IIS to allow non
administrator users to perform the deployment. The Web Deploy Handler is only available in IIS version 7
or later.
Use offline deployment. This approach requires the least configuration of the web server, but a server
administrator must manually copy the web package onto the server and import it through IIS Manager.
For more information on the key features, advantages, and disadvantages of these approaches, see
Choosing the Right Approach to Web Deployment /webforms/tutorials/deployment/configuringserver
environmentsforwebdeployment/choosingtherightapproachtowebdeployment .
Yes, if you want to allow nonadministrator users to deploy content to specific IIS websites. This approach is often
desirable in these types of scenarios:
Staging or production environments, where the person or service account that triggers the remote
deployment is unlikely to have access to the credentials of a server administrator.
Hosted environments, where you want to give remote users the ability to update their websites without
giving them full control of your web servers or access to anyone else's websites.
In development or test scenarios, or in smaller organizations, deploying content using server administrator
credentials is often less contentious. In these scenarios, configuring your web servers to support deployment
using the Web Deploy Remote Agent Service /webforms/tutorials/deployment/configuringserver
environmentsforwebdeployment/configuringawebserverforwebdeploypublishingremoteagent offers a
more straightforward approach.
Task Overview
To configure the web server to accept and deploy web packages from a remote computer using the Web Deploy
Handler approach, you'll need to:
Create, or choose, a domain user account the "nonadministrator user" whose credentials you'll use to
perform deployments.
http://www.asp.net/webforms/overview/deployment/configuringserverenvironmentsforwebdeployment/configuringawebserverforwebdeploypu
1/17
8/9/2015
ConfiguringaWebServerforWebDeployPublishing(WebDeployHandler)|TheASP.NETSite
Install IIS 7.5, including the Web Management Service and the Basic Authentication module.
Install Web Deploy 2.1 or later.
Configure the Web Management Service to allow remote connections, and start the service.
Create an IIS website to host the deployed content.
Grant your nonadministrator user permissions on your website in IIS Manager.
Ensure that the Web Management Service delegation rules permit the service to add and change website
content using your nonadministrator user account.
Configure any firewalls to allow incoming connections on port 8172.
To host the ContactManager sample solution specifically, you'll also need to:
Install the .NET Framework 4.0.
Install ASP.NET MVC 3.
This topic will show you how to perform each of these procedures. The tasks and walkthroughs in this topic
assume that you're starting with a clean server build running Windows Server 2008 R2. Before you continue,
ensure that:
Windows Server 2008 R2 Service Pack 1 and all available updates are installed.
The server is domainjoined.
The server has a static IP address.
Note: For more information on joining computers to a domain, see Joining Computers to
the Domain and Logging On http://technet.microsoft.com/en
us/library/cc725618v=WS.10.aspx . For more information on configuring static IP addresses,
see Configure a Static IP Address http://technet.microsoft.com/en
us/library/cc754203v=ws.10.aspx .
Install Products and Components
This section will guide you through installing the required products and components on the web server. Before
you begin, a good practice is to run Windows Update to ensure that your server is fully up to date.
In this case, you need to install these things:
IIS 7 Recommended Configuration. This enables the Web Server IIS role on your web server and installs
the set of IIS modules and components that you need in order to host an ASP.NET application.
IIS: Management Service. This installs the Web Management Service WMSvc in IIS. This service enables
remote management of IIS websites and exposes the Web Deploy Handler endpoint to clients.
IIS: Basic Authentication. This installs the IIS Basic Authentication module. This lets the Web Management
Service WMSvc authenticate the credentials you provide.
Web Deployment Tool 2.1 or later. This installs Web Deploy and its underlying executable, MSDeploy.exe
on your server. As part of this process, it installs the Web Deploy Handler and integrates it with the Web
Management Service.
.NET Framework 4.0. This is required to run applications that were built on this version of the .NET
Framework.
ASP.NET MVC 3. This installs the assemblies you need to run MVC 3 applications.
http://www.asp.net/webforms/overview/deployment/configuringserverenvironmentsforwebdeployment/configuringawebserverforwebdeploypu
2/17
8/9/2015
ConfiguringaWebServerforWebDeployPublishing(WebDeployHandler)|TheASP.NETSite
Note: This walkthrough describes the use of the Web Platform Installer to install and
configure various components. Although you don't have to use the Web Platform Installer, it
simplifies the installation process by automatically detecting dependencies and ensuring that
you always get the latest product versions. For more information, see Microsoft Web
Platform Installer 3.0 http://go.microsoft.com/?linkid=9805118 .
To install the required products and components
1. Download and install the Web Platform Installer http://go.microsoft.com/?linkid=9805118 .
2. When installation is complete, the Web Platform Installer will launch automatically.
Note: You can now launch the Web Platform Installer at any time from the Start menu.
To do this, on the Start menu, click All Programs, and then click Microsoft Web
Platform Installer.
3. At the top of the Web Platform Installer 3.0 window, click Products.
4. On the left side of the window, in the navigation pane, click Frameworks.
5. In the Microsoft .NET Framework 4 row, if the .NET Framework is not already installed, click Add.
Note: You may have already installed the .NET Framework 4.0 through Windows
Update. If a product or component is already installed, the Web Platform Installer will
indicate this by replacing the Add button with the text Installed.
http://www.asp.net/webforms/overview/deployment/configuringserverenvironmentsforwebdeployment/configuringawebserverforwebdeploypu
3/17
8/9/2015
ConfiguringaWebServerforWebDeployPublishing(WebDeployHandler)|TheASP.NETSite
6. In the ASP.NET MVC 3 Visual Studio 2010 row, click Add.
7. In the navigation pane, click Server.
8. In the IIS 7 Recommended Configuration row, click Add.
9. In the Web Deployment Tool 2.1 row, click Add.
10. In the IIS: Basic Authentication row, click Add.
11. In the IIS: Management Service row, click Add.
12. Click Install. The Web Platform Installer will show you a list of productstogether with any associated
dependenciesto be installed and will prompt you to accept the license terms.
http://www.asp.net/webforms/overview/deployment/configuringserverenvironmentsforwebdeployment/configuringawebserverforwebdeploypu
4/17
8/9/2015
ConfiguringaWebServerforWebDeployPublishing(WebDeployHandler)|TheASP.NETSite
13. Review the license terms, and if you consent to the terms, click I Accept.
14. When the installation is complete, click Finish, and then close the Web Platform Installer 3.0 window.
If you installed the .NET Framework 4.0 before you installed IIS, you'll need to run the ASP.NET IIS Registration
Tool http://msdn.microsoft.com/enus/library/k6h9cz8hv=VS.100.aspx aspnet_regiis.exe to register the latest
version of ASP.NET with IIS. If you don't do this, you'll find that IIS will serve static content like HTML files
without any problems, but it will return HTTP Error 404.0 Not Found when you attempt to browse to ASP.NET
content. You can use the next procedure to ensure that ASP.NET 4.0 is registered.
To register ASP.NET 4.0 with IIS
1. Click Start, and then type Command Prompt.
2. In the search results, rightclick Command Prompt, and then click Run as administrator.
3. In the Command Prompt window, navigate to the %WINDIR%\Microsoft.NET\Framework\v4.0.30319
directory.
4. Type this command, and then press Enter:
aspnet_regiisiru
5. If you plan to host 64bit web applications at any point, you should also register the 64bit version of
ASP.NET with IIS. To do this, in the Command Prompt window, navigate to the
%WINDIR%\Microsoft.NET\Framework64\v4.0.30319 directory.
6. Type this command, and then press Enter:
aspnet_regiisiru
http://www.asp.net/webforms/overview/deployment/configuringserverenvironmentsforwebdeployment/configuringawebserverforwebdeploypu
5/17
8/9/2015
ConfiguringaWebServerforWebDeployPublishing(WebDeployHandler)|TheASP.NETSite
As a good practice, use Windows Update again at this point to download and install any available updates for the
new products and components you've installed.
Configure the Web Management Service
Now that you've installed everything you need, the next step is to configure the Web Management Service in IIS.
At a high level, you'll need to complete these tasks:
Enable basic authentication at the server level.
Configure the Web Management Service to accept remote connections.
Start the Web Management Service.
Check that the required Web Management Service delegation rules are in place.
To configure the Web Management Service
1. On the Start menu, point to Administrative Tools, and then click Internet Information Services IIS
Manager.
2. In IIS Manager, in the Connections pane, click the server node for example, STAGEWEB1.
3. In the center pane, under IIS, doubleclick Authentication.
4. Rightclick Basic Authentication, and then click Enable.
http://www.asp.net/webforms/overview/deployment/configuringserverenvironmentsforwebdeployment/configuringawebserverforwebdeploypu
6/17
8/9/2015
ConfiguringaWebServerforWebDeployPublishing(WebDeployHandler)|TheASP.NETSite
5. In the Connections pane, click the server node again to return to the toplevel settings.
6. In the center pane, under Management, doubleclick Management Service.
7. In the center pane, select Enable remote connections.
http://www.asp.net/webforms/overview/deployment/configuringserverenvironmentsforwebdeployment/configuringawebserverforwebdeploypu
7/17
8/9/2015
ConfiguringaWebServerforWebDeployPublishing(WebDeployHandler)|TheASP.NETSite
Note: If the Web Management Service is already running, you'll need to stop it first.
8. In the Actions pane, click Start to start the Web Management Service.
9. If youre prompted to save your settings, click Yes.
Note: You may also want to configure the service to start automatically. To do this,
open the Services console, rightclick Web Management Service, and then click
Properties. In the Startup type dropdown list, select Automatic, and then click OK.
10. In the Connections pane, click the server node again to return to the toplevel settings.
11. In the center pane, under Management, doubleclick Management Service Delegation.
http://www.asp.net/webforms/overview/deployment/configuringserverenvironmentsforwebdeployment/configuringawebserverforwebdeploypu
8/17
8/9/2015
ConfiguringaWebServerforWebDeployPublishing(WebDeployHandler)|TheASP.NETSite
12. Verify that the center pane contains a set of rules.
These rules allow authorized Web Management Service users to use various Web Deploy providers. For
example, to deploy web applications and content to IIS through the Web Deploy Handler, there must be a
delegation rule that allows all authenticated Web Management Service users to use the contentPath and
iisApp providers the last rule that you can see in the screenshot.
If you installed products and components in the order described in this topic, the latest version of Web
http://www.asp.net/webforms/overview/deployment/configuringserverenvironmentsforwebdeployment/configuringawebserverforwebdeploypu
9/17
8/9/2015
ConfiguringaWebServerforWebDeployPublishing(WebDeployHandler)|TheASP.NETSite
Deploy should automatically add all the required delegation rules to the Web Management Service. If the
Management Service Delegation page does not show any rules, you'll need to create them yourself. For
instructions on how to do this, see Configure the Web Deployment Handler http://go.microsoft.com/?
linkid=9805124 .
13. In the Connections pane, click the server node again to return to the toplevel settings.
Create and Configure an IIS Website
Before you can deploy web content to your server, you need to create and configure an IIS website to host the
content. Web Deploy can only deploy web packages to an existing IIS website; it can't create the website for you.
You also need to do a little extra configuration to allow your nonadministrator account to deploy content
remotely. At a high level, you'll need to complete these tasks:
Create a folder on the file system to host your content.
Create an IIS website to serve the content, and associate it with the local folder.
Grant read permissions to the application pool identity on the local folder.
Grant the necessary IIS permissions to the domain account that will deploy your web application.
Although there's nothing stopping you from deploying content to the default website in IIS, this approach is not
recommended for anything other than test or demonstration scenarios. To simulate a production environment,
you should create a new IIS website with settings that are specific to the requirements of your application.
To create an IIS website
1. On the local file system, create a folder to store your content for example, C:\DemoSite.
2. On the Start menu, point to Administrative Tools, and then click Internet Information Services IIS
Manager.
3. In IIS Manager, in the Connections pane, expand the server node for example, STAGEWEB1.
4. Rightclick the Sites node, and then click Add Web Site.
5. In the Site name box, type a name for the IIS website for example, DemoSite.
6. In the Physical path box, type or browse to the path to your local folder for example, C:\DemoSite.
7. In the Port box, type the port number on which you want to host the website for example, 85.
Note: The standard port numbers are 80 for HTTP and 443 for HTTPS. However, if you
host this website on port 80, youll need to stop the default website before you can
access your site.
8. Leave the Host name box blank, unless you want to configure a Domain Name System DNS record for the
website, and then click OK.
http://www.asp.net/webforms/overview/deployment/configuringserverenvironmentsforwebdeployment/configuringawebserverforwebdeployp
10/17
8/9/2015
ConfiguringaWebServerforWebDeployPublishing(WebDeployHandler)|TheASP.NETSite
Note: In a production environment, youll likely want to host your website on port 80
and configure a host header, together with matching DNS records. For more
information on configuring host headers in IIS 7, see Configure a Host Header for a
Web Site IIS 7 http://technet.microsoft.com/enus/library/cc753195WS.10.aspx . For
more information on the DNS Server role in Windows Server 2008 R2, see DNS Server
Overview http://technet.microsoft.com/engb/library/cc770392.aspx and DNS Server
http://technet.microsoft.com/enus/windowsserver/dd448607 .
9. In the Actions pane, under Edit Site, click Bindings.
10. In the Site Bindings dialog box, click Add.
http://www.asp.net/webforms/overview/deployment/configuringserverenvironmentsforwebdeployment/configuringawebserverforwebdeployp
11/17
8/9/2015
ConfiguringaWebServerforWebDeployPublishing(WebDeployHandler)|TheASP.NETSite
11. In the Add Site Binding dialog box, set the IP address and Port to match your existing site configuration.
12. In the Host name box, type the name of your web server for example, STAGEWEB1, and then click OK.
Note: The first site binding allows you to access the site locally using the IP address and
port or http://localhost:85. The second site binding allows you to access the site from
other computers on the domain using the machine name for example,
http://stageweb1:85.
13. In the Site Bindings dialog box, click Close.
14. In the Connections pane, click Application Pools.
15. In the Application Pools pane, rightclick the name of your application pool, and then click Basic Settings.
By default, the name of your application pool will match the name of your website for example, DemoSite.
16. In the .NET Framework version list, select .NET Framework v4.0.30319, and then click OK.
Note: The sample solution requires .NET Framework 4.0. This is not a requirement for
Web Deploy in general.
In order for your website to serve content, the application pool identity must have read permissions on the local
http://www.asp.net/webforms/overview/deployment/configuringserverenvironmentsforwebdeployment/configuringawebserverforwebdeployp
12/17
8/9/2015
ConfiguringaWebServerforWebDeployPublishing(WebDeployHandler)|TheASP.NETSite
folder that stores the content. In IIS 7.5, application pools run with a unique application pool identity by default in
contrast to previous versions of IIS, where application pools would typically run using the Network Service
account. The application pool identity is not a real user account and does not show up on any lists of users or
groupsinstead, it's created dynamically when the application pool is started. Each application pool identity is
added to the local IIS_IUSRS security group as a hidden item.
To grant permissions to an application pool identity on a file or folder, you have two options:
Assign permissions to the application pool identity directly, using the format IIS AppPool\[application pool
name] for example, IIS AppPool\DemoSite.
Assign permissions to the IIS_IUSRS group.
The most common approach is to assign permissions to the local IIS_IUSRS group, because this approach lets
you change application pools without reconfiguring file system permissions. The next procedure uses this group
based approach.
Note: For more information on application pool identities in IIS 7.5, see Application Pool
Identities http://go.microsoft.com/?linkid=9805123 .
To configure folder permissions for an IIS website
1. In Windows Explorer, browse to the location of your local folder.
2. Rightclick the folder, and then click Properties.
3. On the Security tab, click Edit, and then click Add.
4. Click Locations. In the Locations dialog box, select the local server, and then click OK.
5. In the Select Users or Groups dialog box, type IIS_IUSRS, click Check Names, and then click OK.
6. In the Permissions for [folder name] dialog box, notice that the new group has been assigned the Read &
execute, List folder contents, and Read permissions by default. Leave this unchanged and click OK.
7. Click OK to close the [folder name] Properties dialog box.
As a final task, you must grant the appropriate permissions to the nonadministrator user whose credentials you'll
use to deploy content. This user requires the permissions to deploy content remotely to your website.
http://www.asp.net/webforms/overview/deployment/configuringserverenvironmentsforwebdeployment/configuringawebserverforwebdeployp
13/17
8/9/2015
ConfiguringaWebServerforWebDeployPublishing(WebDeployHandler)|TheASP.NETSite
To configure IIS website permissions for a nonadministrator domain user
1. In IIS Manager, in the Connections pane, rightclick your website node for example, DemoSite, point to
Deploy, and then click Configure Web Deploy Publishing.
2. In the Configure Web Deploy Publishing dialog box, to the right of the Select a user to give publishing
permissions list, click the ellipsis button.
http://www.asp.net/webforms/overview/deployment/configuringserverenvironmentsforwebdeployment/configuringawebserverforwebdeployp
14/17
8/9/2015
ConfiguringaWebServerforWebDeployPublishing(WebDeployHandler)|TheASP.NETSite
3. In the Allow User dialog box, type the domain and user name of the account you want to use to deploy
content, and then click OK.
4. In the Configure Web Deploy Publishing dialog box, click Setup.
http://www.asp.net/webforms/overview/deployment/configuringserverenvironmentsforwebdeployment/configuringawebserverforwebdeployp
15/17
8/9/2015
ConfiguringaWebServerforWebDeployPublishing(WebDeployHandler)|TheASP.NETSite
Note: This operation performs two key functions in one step. First, it grants the user
permission to modify the website remotely through the Web Management Service,
according to the delegation rules you examined in the previous section. Second, it
grants the user full control of the source folder for the website, which allows the user to
add, modify, and set permissions on the website content.
5. In the Configure Web Deploy Publishing dialog box, click Close.
Configure Firewall Exceptions
By default, the IIS Web Management Service listens on TCP port 8172. If Windows Firewall is enabled on your web
server, you'll need to create a new inbound rule to allow TCP traffic on port 8172 all outbound traffic is permitted
by default in Windows Firewall. If you use a thirdparty firewall, you'll need to create rules to allow traffic.
Direction
From Port
To Port
Port Type
Inbound
Any
8172
TCP
Outbound
8172
Any
TCP
http://www.asp.net/webforms/overview/deployment/configuringserverenvironmentsforwebdeployment/configuringawebserverforwebdeployp
16/17
8/9/2015
ConfiguringaWebServerforWebDeployPublishing(WebDeployHandler)|TheASP.NETSite
For more information on configuring rules in Windows Firewall, see Configuring Firewall Rules
http://technet.microsoft.com/enus/library/dd448559WS.10.aspx . For thirdparty firewalls, please consult your
product documentation.
Conclusion
Your web server should now be ready to accept remote deployments to the Web Deploy Handler through the
Web Management Service. Before you attempt to deploy a web application to the server, you may want to check
these key points:
Have you enabled basic authentication at the server level in IIS?
Have you enabled remote connections to the Web Management Service?
Have you started the Web Management Service?
Are there management service delegation rules in place?
Does the application pool identity have read access to the source folder for your website?
Does the nonadministrator user account have sitelevel permissions in IIS?
Does your firewall allow incoming connections to the server on TCP port 8172?
Further Reading
For guidance on how to configure custom Microsoft Build Engine MSBuild project files to deploy web packages
to the Web Deploy Handler, see Configuring Deployment Properties for a Target Environment /web
forms/tutorials/deployment/configuringserverenvironmentsforwebdeployment/configuringdeployment
propertiesforatargetenvironment .
This article was originally created on May 4, 2012
Author Information
Jason LeeJason Lee is a principal technologist with Content Master where he has been
working with Microsoft products and technologies, especially SharePoint and ASP.NET, for
several years. Jason holds a PhD in computing and is currently MCPD and MCTS certified.
Comments (3)
This site is managed for Microsoft by Neudesic, LLC. | 2015 Microsoft. All rights reserved.
http://www.asp.net/webforms/overview/deployment/configuringserverenvironmentsforwebdeployment/configuringawebserverforwebdeployp
17/17
You might also like
- Mary Delamater, Joel Murach - Murach's ASP - Net Core MVC-Mike Murach & Associates, Inc. (2020)100% (3)Mary Delamater, Joel Murach - Murach's ASP - Net Core MVC-Mike Murach & Associates, Inc. (2020)784 pages
- Inventory Management System Project ReportNo ratings yetInventory Management System Project Report108 pages
- Digital Marketing Course Curriculum PDF Download Free Innomatics Research LNo ratings yetDigital Marketing Course Curriculum PDF Download Free Innomatics Research L18 pages
- 9 How To Host A Website On IIS - Setup & Deploy Web ApplicationNo ratings yet9 How To Host A Website On IIS - Setup & Deploy Web Application29 pages
- Deploying VMM For System Center 2012 by Using A VHDNo ratings yetDeploying VMM For System Center 2012 by Using A VHD10 pages
- TO Spring MVC: A Report On Industrial Training atNo ratings yetTO Spring MVC: A Report On Industrial Training at14 pages
- A Successful SAP Migration: Michael A. Moore Brach's Confections, IncNo ratings yetA Successful SAP Migration: Michael A. Moore Brach's Confections, Inc43 pages
- Deploy - Configure BranchCache in Windows Server 2012 R2No ratings yetDeploy - Configure BranchCache in Windows Server 2012 R226 pages
- Configuring Local Security Settings: This Lab Contains The Following Exercises and ActivitiesNo ratings yetConfiguring Local Security Settings: This Lab Contains The Following Exercises and Activities11 pages
- Managing Failover Clustering: This Lab Contains The Following Exercises and ActivitiesNo ratings yetManaging Failover Clustering: This Lab Contains The Following Exercises and Activities11 pages
- Configuring and Maintaining Network Security: This Lab Contains The Following Exercises and ActivitiesNo ratings yetConfiguring and Maintaining Network Security: This Lab Contains The Following Exercises and Activities9 pages
- Monitoring System Performance: This Lab Contains The Following Exercises and ActivitiesNo ratings yetMonitoring System Performance: This Lab Contains The Following Exercises and Activities12 pages
- SuperMicro SuperStorage 2027B DE2R24L ManualNo ratings yetSuperMicro SuperStorage 2027B DE2R24L Manual112 pages
- Managing Active Directory and Sysvol Replication: This Lab Contains The Following Exercises and ActivitiesNo ratings yetManaging Active Directory and Sysvol Replication: This Lab Contains The Following Exercises and Activities13 pages
- RSS For Content Aggregation Using Google Reader100% (1)RSS For Content Aggregation Using Google Reader8 pages
- Migrating and Configuring User Data: This Lab Contains The Following Exercises and ActivitiesNo ratings yetMigrating and Configuring User Data: This Lab Contains The Following Exercises and Activities8 pages
- Deploying Web Apps in Enterprise ScenariosNo ratings yetDeploying Web Apps in Enterprise Scenarios269 pages
- Amazon Workspaces: Administration GuideNo ratings yetAmazon Workspaces: Administration Guide75 pages
- Microsoft Visual Studio - Team Foundation Server 2013 PDFNo ratings yetMicrosoft Visual Studio - Team Foundation Server 2013 PDF16 pages
- Tutorial Gratis WordPress Theme Development HandBook by Tahir TaousNo ratings yetTutorial Gratis WordPress Theme Development HandBook by Tahir Taous18 pages
- Full download Beginning Power Apps: The Non-Developer's Guide to Building Business Mobile Applications 2nd Edition Tim Leung pdf docx100% (4)Full download Beginning Power Apps: The Non-Developer's Guide to Building Business Mobile Applications 2nd Edition Tim Leung pdf docx65 pages
- How To Install and Use The Linux Bash Shell On Windows 10No ratings yetHow To Install and Use The Linux Bash Shell On Windows 1017 pages
- Complete_Online_Coffee_Shop_Project_ReportNo ratings yetComplete_Online_Coffee_Shop_Project_Report6 pages
- Configuring System Recovery Options: This Lab Contains The Following Exercises and ActivitiesNo ratings yetConfiguring System Recovery Options: This Lab Contains The Following Exercises and Activities10 pages
- Web content management system Complete Self-Assessment GuideFrom EverandWeb content management system Complete Self-Assessment GuideNo ratings yet
- Efficient Algorithms For The One-Dimensional K - Center ProblemNo ratings yetEfficient Algorithms For The One-Dimensional K - Center Problem13 pages
- Software Development Proposal: Created By: Prepared ForNo ratings yetSoftware Development Proposal: Created By: Prepared For10 pages
- If String String String String String False False False IfNo ratings yetIf String String String String String False False False If16 pages
- No. Issues Date of Issue Date Resolved Remaks Status PriorityNo ratings yetNo. Issues Date of Issue Date Resolved Remaks Status Priority1 page
- En US PTouch Consumer QuickSetupGuide QSG PT 9200DX ENES 341 and This Is A en US PTouch Consumer QuickSetupGuide QSG PT 9200DX ENES 341No ratings yetEn US PTouch Consumer QuickSetupGuide QSG PT 9200DX ENES 341 and This Is A en US PTouch Consumer QuickSetupGuide QSG PT 9200DX ENES 34180 pages
- Web Engineering-II Using ASP Dot NET: by Adnan AminNo ratings yetWeb Engineering-II Using ASP Dot NET: by Adnan Amin13 pages
- E-Tender System: A System Development Project OnNo ratings yetE-Tender System: A System Development Project On92 pages
- Mary Delamater, Joel Murach - Murach's ASP - Net Core MVC-Mike Murach & Associates, Inc. (2020)Mary Delamater, Joel Murach - Murach's ASP - Net Core MVC-Mike Murach & Associates, Inc. (2020)
- Digital Marketing Course Curriculum PDF Download Free Innomatics Research LDigital Marketing Course Curriculum PDF Download Free Innomatics Research L
- 9 How To Host A Website On IIS - Setup & Deploy Web Application9 How To Host A Website On IIS - Setup & Deploy Web Application
- Deploying VMM For System Center 2012 by Using A VHDDeploying VMM For System Center 2012 by Using A VHD
- A Successful SAP Migration: Michael A. Moore Brach's Confections, IncA Successful SAP Migration: Michael A. Moore Brach's Confections, Inc
- Deploy - Configure BranchCache in Windows Server 2012 R2Deploy - Configure BranchCache in Windows Server 2012 R2
- Configuring Local Security Settings: This Lab Contains The Following Exercises and ActivitiesConfiguring Local Security Settings: This Lab Contains The Following Exercises and Activities
- Managing Failover Clustering: This Lab Contains The Following Exercises and ActivitiesManaging Failover Clustering: This Lab Contains The Following Exercises and Activities
- Configuring and Maintaining Network Security: This Lab Contains The Following Exercises and ActivitiesConfiguring and Maintaining Network Security: This Lab Contains The Following Exercises and Activities
- Monitoring System Performance: This Lab Contains The Following Exercises and ActivitiesMonitoring System Performance: This Lab Contains The Following Exercises and Activities
- Managing Active Directory and Sysvol Replication: This Lab Contains The Following Exercises and ActivitiesManaging Active Directory and Sysvol Replication: This Lab Contains The Following Exercises and Activities
- Migrating and Configuring User Data: This Lab Contains The Following Exercises and ActivitiesMigrating and Configuring User Data: This Lab Contains The Following Exercises and Activities
- Microsoft Visual Studio - Team Foundation Server 2013 PDFMicrosoft Visual Studio - Team Foundation Server 2013 PDF
- Tutorial Gratis WordPress Theme Development HandBook by Tahir TaousTutorial Gratis WordPress Theme Development HandBook by Tahir Taous
- Full download Beginning Power Apps: The Non-Developer's Guide to Building Business Mobile Applications 2nd Edition Tim Leung pdf docxFull download Beginning Power Apps: The Non-Developer's Guide to Building Business Mobile Applications 2nd Edition Tim Leung pdf docx
- How To Install and Use The Linux Bash Shell On Windows 10How To Install and Use The Linux Bash Shell On Windows 10
- Configuring System Recovery Options: This Lab Contains The Following Exercises and ActivitiesConfiguring System Recovery Options: This Lab Contains The Following Exercises and Activities
- Microsoft Dynamics CRM 2011: Dashboards CookbookFrom EverandMicrosoft Dynamics CRM 2011: Dashboards Cookbook
- Web content management system Complete Self-Assessment GuideFrom EverandWeb content management system Complete Self-Assessment Guide
- Efficient Algorithms For The One-Dimensional K - Center ProblemEfficient Algorithms For The One-Dimensional K - Center Problem
- Software Development Proposal: Created By: Prepared ForSoftware Development Proposal: Created By: Prepared For
- If String String String String String False False False IfIf String String String String String False False False If
- No. Issues Date of Issue Date Resolved Remaks Status PriorityNo. Issues Date of Issue Date Resolved Remaks Status Priority
- En US PTouch Consumer QuickSetupGuide QSG PT 9200DX ENES 341 and This Is A en US PTouch Consumer QuickSetupGuide QSG PT 9200DX ENES 341En US PTouch Consumer QuickSetupGuide QSG PT 9200DX ENES 341 and This Is A en US PTouch Consumer QuickSetupGuide QSG PT 9200DX ENES 341
- Web Engineering-II Using ASP Dot NET: by Adnan AminWeb Engineering-II Using ASP Dot NET: by Adnan Amin