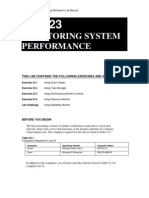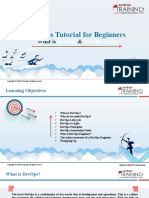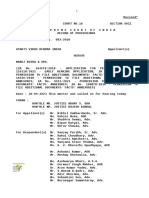Lab 10
Uploaded by
Travis Jon WheelwrightLab 10
Uploaded by
Travis Jon WheelwrightMOAC 70-410 - Installing and Configuring Windows Server 2012 R2 Lab Manual
LAB 10
CONFIGURING IPV4
AND IPV6 ADDRESSING
THIS LAB CONTAINS THE FOLLOWING EXERCISES AND ACTIVITIES:
Exercise 10.1
Calculating IP Addresses
Exercise 10.2
Manually Configuring TCP/IP
Lab Challenge
Configuring TCP/IP Using Windows PowerShell
Exercise 10.3
Testing Network Connections
BEFORE YOU BEGIN
The lab environment consists of computers connected to a local area network, along
with a server that functions as the domain controller for a domain called adatum.com.
The computers required for this lab are listed in Table 10-1.
Table 10-1
Computers Required for Lab 10
Computer
Domain controller
Operating System
Windows Server 2012 R2
Computer Name
SERVERA
Member server
Windows Server 2012 R2
SERVERB
Member server
Windows Server 2012 R2
SERVERC
In addition to the computers, you also require the software listed in Table 10-2 to
complete Lab 10.
MOAC 70-410 - Installing and Configuring Windows Server 2012 R2 Lab Manual
Table 10-2
Software Required for Lab 10
Software
Lab 10 student worksheet
Location
Lab10_worksheet.docx (provided by instructor)
Working with Lab Worksheets
Each lab in this manual requires that you answer questions, take screen shots, and
perform other activities that you will document in a worksheet named for the lab, such
as Lab10_worksheet.docx. It is recommended that you use a USB flash drive to store
your worksheets, so you can submit them to your instructor for review. As you
perform the exercises in each lab, open the appropriate worksheet file, fill in the
required information, and save the file to your flash drive.
After completing this lab, you will be able to:
Calculate network addresses and IP addresses
Manually configure the Windows Server 2012 R2 TCP/IP client
Configure TCP/IP using Windows PowerShell
Test network connections using Ping
Estimated lab time: 60 minutes
Exercise 10.1 Calculating IP Addresses
Overview
In this exercise, you are responsible for subnetting a network to suit a
particular network organization plan.
Mindset
What IPv4 addressing policies does your organization have in place?
Completion time
20 minutes
To complete this exercise, you must determine what IPv4 addresses you should
use on the workgroup for which you are responsible. Your supervisor has assigned
you a group of computers that consists of three servers and seven workstations.
Your entire department must share an IPv4 network with the address
192.168.75.0/24, and your supervisor has asked you to subnet that address into as
many networks as possible with at least 10 hosts each.
Create a list of the network addresses your subnetting can create, using CIDR
notation, and enter these in Table 10-3 under the heading IPv4 Network
Addresses. Then choose one of the subnets for use by your computers and enter
the IP addresses in that subnet in Table 10-3 under the heading IP Addresses,
MOAC 70-410 - Installing and Configuring Windows Server 2012 R2 Lab Manual
along with the corresponding subnet mask value in Table 10-3 under the heading
Subnet Mask.
Table 10-3
IPv4 Network Addresses, IP Addresses, and Subnet Mask
IPv4 Network Addresses
Network 1: 192.168.75.0/28
Network 2: 192.168.75.16/28
Network 3: 192.168.75.32/28
Network 4: 192.168.75.48/28
Network 5: 192.168.75.64/28
Network 6: 192.168.75.80/28
Network 7: 192.168.75.96/28
Network 8: 192.168.75.112/28
Network 9: 192.168.75.128/28
Network 10: 192.168.75.144/28
Network 11: 192.168.75.160/28
Network 12: 192.168.75.176/28
Network 13: 192.168.75.192/28
Network 14: 192.168.75.208/28
Network 15: 192.168.75.224/28
Network 16: 192.168.75.240/28
IP Addresses
Network 1: 192.168.75.1-14
Network 2: 192.168.75.17-30
Network 3: 192.168.75.33-46
Network 4: 192.168.75.49-62
Network 5: 192.168.75.65-78
MOAC 70-410 - Installing and Configuring Windows Server 2012 R2 Lab Manual
Network 6: 192.168.75.81-94
Network 7: 192.168.75.97-110
Network 8: 192.168.75.113-126
Network 9: 192.168.75.129-142
Network 10: 192.168.75.145-158
Network 11: 192.168.75.161-174
Network 12: 192.168.75.177-190
Network 13: 192.168.75.193-206
Network 14: 192.168.75.209-222
Network 15: 192.168.75.225-238
Network 16: 192.168.75.241-254
Subnet Mask
255.255.255.240 [CIDR /28]
The MAC addresses of three computers on your network are listed in Table 10-4.
Using these MAC addresses to form interface IDs, create three unique local
unicast addresses on the fd00::/8 network and enter them into the table.
Table 10-4
MAC Addresses and IPv6 Addresses
Computer
SERVERA
MAC Address
12-AA-BC-32-23-12
IPv6 Address
fe80::10aa:bcff:fe32:2312
SERVERB
12-AA-BC-32-23-11
fe80::10aa:bcff:fe32:2311
SERVERC
00-15-5D-01-01-C1
fe80::215:5dff:fe01:01c1
End of exercise. You can leave any windows open for the next exercise.
Exercise 10.2 Manually Configuring TCP/IP
MOAC 70-410 - Installing and Configuring Windows Server 2012 R2 Lab Manual
Overview
In this exercise, you configure the IP addresses and other TCP/IP
configuration parameters for your computers, using the graphical tools
in Windows Server 2012 R2.
Mindset
What parameters do you have to configure to ensure that the computers on
your network can communicate with each other?
Completion time
20 minutes
1.
Using the IP addresses you calculated in Exercise 10.1, specify the values you
will use when configuring your computers by filling in the empty cells in the
Table 10-5 in your worksheet.
Table 10-5
TCP/IP Configuration Settings for Exercise 10.2
IP Address
Subnet Mask
Preferred DNS
Server
2.
SERVERA
192.168.75.1
SERVERB
192.168.75.2
SERVERC
192.168.75.3
255.255.255.240
255.255.255.240
255.255.255.240
8.8.8.8
8.8.8.8
8.8.8.8
The domain Administrator is already logged in to SERVERA. In the left pane of
the Server Manager console, click the Local Server icon. The Properties tile
appears in the right pane.
Question
1
How did the computer obtain its current IP address? How
can you determine this?
This was a private local address assigned by Microsofts
APIPA service.
3.
Click the Ethernet value. The Network Connections dialog box appears.
4.
Right-click the Ethernet connection and, from the context menu, select
Properties. The Ethernet Properties sheet appears.
5.
Double-click Internet Protocol Version 4 (TCP/IPv4). The Internet Protocol
Version 4 (TCP/IPv4) Properties sheet appears (see Figure 10-1).
MOAC 70-410 - Installing and Configuring Windows Server 2012 R2 Lab Manual
Figure 10-1
The Internet Protocol Version 4 (TCP/IPv4) Properties sheet
6.
Select the Use the following IP address option and, in the text boxes, type the IP
Address, Subnet Mask, and Preferred DNS server address you specified for the
SERVERA server in Table 10-5.
Question
2
Which of the parameters in the Internet Protocol Version 4
(TCP/IPv4) Properties sheet would you have to omit for your
computer to be unable to resolve a computer name into its IP
address?
You would have to omit the preferred DNS settings.
7.
Click OK to close the Internet Protocol Version 4 (TCP/IPv4) Properties sheet.
8.
Double-click Internet Protocol Version 6 (TCP/IPv6). The Internet Protocol
Version 6 (TCP/IPv6) Properties sheet appears (see Figure 10-2).
MOAC 70-410 - Installing and Configuring Windows Server 2012 R2 Lab Manual
Figure 10-2
The Internet Protocol Version 4 (TCP/IPv4) Properties sheet
9.
Select the Use the following IP address option and, in the IPv6 address text box,
type the IPv6 Address value you specified for the SERVERA server in Table 104.
10. In the Subnet prefix length text box, type 64 and click OK to close the Internet
Protocol Version 6 (TCP/IPv6) Properties sheet.
11. Click OK to close the Ethernet Properties sheet.
12. Close the Network Connections window.
13. On SERVERB, in Server Manager, click the Local Server icon.
14. Repeat steps 3 to 10 and configure SERVERB to use the IP Address, Subnet
Mask, and Preferred DNS Server values you specified for that computer in Table
10-5 and the IPv6 address you specified in Table 10-4.
15. Take a screen shot of the Internet Protocol Version 4 (TCP/IPv4) Properties sheet
on SERVERB by pressing Alt+Prt Scr, and then paste the resulting image into the
Lab 10 worksheet file in the page provided by pressing Ctrl+V.
MOAC 70-410 - Installing and Configuring Windows Server 2012 R2 Lab Manual
16. Click OK to close the Internet Protocol Version 4 (TCP/IPv4) Properties sheet.
17. Click OK to close the Ethernet Properties sheet.
18. Close the Network Connections window.
End of exercise. You can leave any windows open for the next exercise.
Lab
Challenge
Configuring TCP/IP with Windows PowerShell
Overview
In addition to using Server Manager, you can also manually configure
TCP/IP on servers using Windows PowerShell.
Completion time
10 minutes
To complete this challenge, you must use Windows PowerShell commands on the
SERVERC server to configure the TCP/IP client to use the IP Address, Subnet Mask,
and Preferred DNS Server address you specified for that computer in Table 10-5 and
the IPv6 address you calculated in Table 10-4. Write the necessary commands in the
following space:
MOAC 70-410 - Installing and Configuring Windows Server 2012 R2 Lab Manual
For IP Address Settings: New-NetIPAddress InterfaceAlias Wired Ethernet
Connection IPv4Address 192.168.75.1 PrefixLength 28
(Where the PrefixLength is the subnet mask in CIDR notation.)
For DNS Settings: Set-DnsClientServerAddress -InterfaceAlias Wired Ethernet
Connection -ServerAddresses 8.8.8.8, 8.8.4.4
(Where the 1st IP address is the preffered DNS and the 2nd IP is the secondary DNS)
End of exercise. You can leave any windows open for the next exercise.
Exercise 10.3 Testing Network Connections
Overview
After manually configuring the three servers TCP/IP clients, you must
test them by trying to connect to the other servers on the network. In
this exercise, you use the Ping utility to test the computers
communications capabilities.
Completion time
10 minutes
1.
On SERVERB, right-click the Start button and, from the context menu that
appears, select Command Prompt (Admin). An Administrator: Command Prompt
window appears.
2.
In the Command Prompt window, type ping 127.0.0.1 and press Enter. The
computer successfully pings the specified address.
Question
3
Question
4
What does this result prove about the computers network
connectivity?
This doesnt really prove much connectivity-wise, as this
is a local address.
What would be the result if you unplugged a computers
network cable before executing the ping 127.0.0.1
command?
It would still successfully ping because 127.0.0.1 is a
local address.
MOAC 70-410 - Installing and Configuring Windows Server 2012 R2 Lab Manual
3.
In the Command Prompt window, type ping ServerA and press Enter. The
computer successfully pings the specified computer.
What does the result of this ping test prove?
Question
5
Question
6
These devices can communicate because they are in the
same network.
How was the computer able to resolve the name ServerA into
its IP address?
It was able to resolve the name through our DNS settings
that we put in.
4.
In the Command Prompt window, type ping ServerC and press Enter. The
computer fails to ping the specified computer.
5.
On SERVERA, open an Administrator: Command Prompt window and type ping
ServerB and press Enter. The computer fails to ping the specified computer.
6.
In the Command Prompt window, type ping ServerC and press Enter. The
computer fails to ping the specified computer.
Why did these three ping tests fail, when the previous tests
succeeded?
Question
7
This ping failed because we did not assign ServerC an IP
address, nor set up the DNS settings correctly. ServerC
is inaccessible to ServerB or ServerA.
End of lab. You can log off or start a different lab. If you want to restart this lab, youll
need to click the End Lab button in order for the lab to be reset.
You might also like
- Experience: Aws Solutions Architect July 2015 - PresentNo ratings yetExperience: Aws Solutions Architect July 2015 - Present2 pages
- Lab04 - A - m02 - Implementing Advanced File Services PDFNo ratings yetLab04 - A - m02 - Implementing Advanced File Services PDF6 pages
- Iliadi - Sand Jet Perforation - Presentation 20171018100% (1)Iliadi - Sand Jet Perforation - Presentation 2017101816 pages
- Lab+ +Installing+the+WebMap Nmap+DashboardNo ratings yetLab+ +Installing+the+WebMap Nmap+Dashboard11 pages
- Managing Failover Clustering: This Lab Contains The Following Exercises and ActivitiesNo ratings yetManaging Failover Clustering: This Lab Contains The Following Exercises and Activities11 pages
- Devops Journey Skilbook: Devops Roles, Titles, and Topologies, Oh My!100% (1)Devops Journey Skilbook: Devops Roles, Titles, and Topologies, Oh My!12 pages
- Monitoring System Performance: This Lab Contains The Following Exercises and ActivitiesNo ratings yetMonitoring System Performance: This Lab Contains The Following Exercises and Activities12 pages
- Learn Well Technocraft - DevOps SyllabusNo ratings yetLearn Well Technocraft - DevOps Syllabus10 pages
- NT-TRN-V1.1-Devops-VM Box Lab and Network SetupNo ratings yetNT-TRN-V1.1-Devops-VM Box Lab and Network Setup5 pages
- Configuring and Managing Backups: This Lab Contains The Following Exercises and ActivitiesNo ratings yetConfiguring and Managing Backups: This Lab Contains The Following Exercises and Activities11 pages
- Lab 4 Configuring File and Share AccessNo ratings yetLab 4 Configuring File and Share Access13 pages
- CircleCI The 2024 State of Software Delivery100% (1)CircleCI The 2024 State of Software Delivery34 pages
- Configuring Authentication and Authorization: This Lab Contains The Following Exercises and Activities100% (1)Configuring Authentication and Authorization: This Lab Contains The Following Exercises and Activities6 pages
- Devops Tutorial For Beginners: What Is &No ratings yetDevops Tutorial For Beginners: What Is &7 pages
- Ansible and AWS: Linux Academy Linux AcademyNo ratings yetAnsible and AWS: Linux Academy Linux Academy4 pages
- Configuring Local Storage: This Lab Contains The Following Exercises and ActivitiesNo ratings yetConfiguring Local Storage: This Lab Contains The Following Exercises and Activities10 pages
- Configuring Security Policies: This Lab Contains The Following Exercises and ActivitiesNo ratings yetConfiguring Security Policies: This Lab Contains The Following Exercises and Activities9 pages
- The Ultimate Collection of Devops Learning ResourcesNo ratings yetThe Ultimate Collection of Devops Learning Resources5 pages
- Mastering The XMPP Framework: Develop XMPP Chat Applications for iOSFrom EverandMastering The XMPP Framework: Develop XMPP Chat Applications for iOS4.5/5 (2)
- Definition and Objective of An Assurance EngagementNo ratings yetDefinition and Objective of An Assurance Engagement3 pages
- Ratio and Proportion Worksheets 7th Grade Worksheet 1No ratings yetRatio and Proportion Worksheets 7th Grade Worksheet 18 pages
- Doaa Article Presentation Media LiteracyNo ratings yetDoaa Article Presentation Media Literacy23 pages
- Trends Networks and Critical Thinking in The 21st CenturyNo ratings yetTrends Networks and Critical Thinking in The 21st Century83 pages
- Order Vyakti Vikas Kendra VS Manoj MisraNo ratings yetOrder Vyakti Vikas Kendra VS Manoj Misra3 pages
- Accounting Information Systems: Fourteenth EditionNo ratings yetAccounting Information Systems: Fourteenth Edition13 pages
- Jurnal Penelitian Transportasi Darat: Kajian Preferensi Masyarakat Dalam Menggunakan LRT JabodebekNo ratings yetJurnal Penelitian Transportasi Darat: Kajian Preferensi Masyarakat Dalam Menggunakan LRT Jabodebek8 pages
- Financial Accounting and Accountability Teaching Booklet 2022No ratings yetFinancial Accounting and Accountability Teaching Booklet 2022298 pages
- 2 Linear Programming (LP) Problem - FormulationsNo ratings yet2 Linear Programming (LP) Problem - Formulations12 pages
- Oup The Elusive Fifth Parameter ExplainedNo ratings yetOup The Elusive Fifth Parameter Explained8 pages
- Ion Exchange Demineralizers: Big Problems, Small SolutionsNo ratings yetIon Exchange Demineralizers: Big Problems, Small Solutions10 pages
- Beneheart R12: Peripherals and CommunicationsNo ratings yetBeneheart R12: Peripherals and Communications4 pages
- Experience: Aws Solutions Architect July 2015 - PresentExperience: Aws Solutions Architect July 2015 - Present
- Lab04 - A - m02 - Implementing Advanced File Services PDFLab04 - A - m02 - Implementing Advanced File Services PDF
- Iliadi - Sand Jet Perforation - Presentation 20171018Iliadi - Sand Jet Perforation - Presentation 20171018
- Managing Failover Clustering: This Lab Contains The Following Exercises and ActivitiesManaging Failover Clustering: This Lab Contains The Following Exercises and Activities
- Devops Journey Skilbook: Devops Roles, Titles, and Topologies, Oh My!Devops Journey Skilbook: Devops Roles, Titles, and Topologies, Oh My!
- Monitoring System Performance: This Lab Contains The Following Exercises and ActivitiesMonitoring System Performance: This Lab Contains The Following Exercises and Activities
- Configuring and Managing Backups: This Lab Contains The Following Exercises and ActivitiesConfiguring and Managing Backups: This Lab Contains The Following Exercises and Activities
- Configuring Authentication and Authorization: This Lab Contains The Following Exercises and ActivitiesConfiguring Authentication and Authorization: This Lab Contains The Following Exercises and Activities
- Configuring Local Storage: This Lab Contains The Following Exercises and ActivitiesConfiguring Local Storage: This Lab Contains The Following Exercises and Activities
- Configuring Security Policies: This Lab Contains The Following Exercises and ActivitiesConfiguring Security Policies: This Lab Contains The Following Exercises and Activities
- The Ultimate Collection of Devops Learning ResourcesThe Ultimate Collection of Devops Learning Resources
- Unix / Linux FAQ: with Tips to Face InterviewsFrom EverandUnix / Linux FAQ: with Tips to Face Interviews
- Hashicorp Terraform Associate Certification (Exam 003)From EverandHashicorp Terraform Associate Certification (Exam 003)
- Mastering The XMPP Framework: Develop XMPP Chat Applications for iOSFrom EverandMastering The XMPP Framework: Develop XMPP Chat Applications for iOS
- Definition and Objective of An Assurance EngagementDefinition and Objective of An Assurance Engagement
- Ratio and Proportion Worksheets 7th Grade Worksheet 1Ratio and Proportion Worksheets 7th Grade Worksheet 1
- Trends Networks and Critical Thinking in The 21st CenturyTrends Networks and Critical Thinking in The 21st Century
- Accounting Information Systems: Fourteenth EditionAccounting Information Systems: Fourteenth Edition
- Jurnal Penelitian Transportasi Darat: Kajian Preferensi Masyarakat Dalam Menggunakan LRT JabodebekJurnal Penelitian Transportasi Darat: Kajian Preferensi Masyarakat Dalam Menggunakan LRT Jabodebek
- Financial Accounting and Accountability Teaching Booklet 2022Financial Accounting and Accountability Teaching Booklet 2022
- Ion Exchange Demineralizers: Big Problems, Small SolutionsIon Exchange Demineralizers: Big Problems, Small Solutions