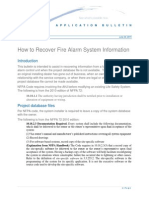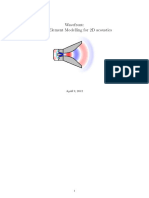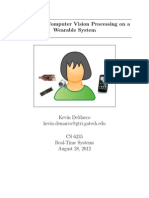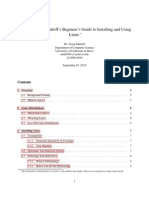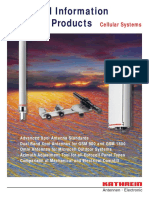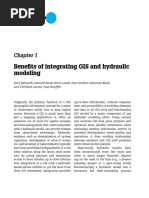Nemo User Guide: A Tool To Analyze Genes and Chromosome Territories Distributions From 3D-FISH Experiments
Nemo User Guide: A Tool To Analyze Genes and Chromosome Territories Distributions From 3D-FISH Experiments
Uploaded by
Muhammad Mulia MaulanaCopyright:
Available Formats
Nemo User Guide: A Tool To Analyze Genes and Chromosome Territories Distributions From 3D-FISH Experiments
Nemo User Guide: A Tool To Analyze Genes and Chromosome Territories Distributions From 3D-FISH Experiments
Uploaded by
Muhammad Mulia MaulanaOriginal Title
Copyright
Available Formats
Share this document
Did you find this document useful?
Is this content inappropriate?
Copyright:
Available Formats
Nemo User Guide: A Tool To Analyze Genes and Chromosome Territories Distributions From 3D-FISH Experiments
Nemo User Guide: A Tool To Analyze Genes and Chromosome Territories Distributions From 3D-FISH Experiments
Uploaded by
Muhammad Mulia MaulanaCopyright:
Available Formats
Nemo user guide
Nemo user guide
A tool to analyze genes and chromosome territories
distributions from 3D-FISH experiments
Version 1.1
Nemo user guide
Revision table:
Version
1.0
1.1
Date
09/09/2009
02/12/2009
Update description
First release
Publication revision
Author(s)
Eddie Iannuccelli
Eddie Iannuccelli
Acknowledgment:
I would like to thanks users who tested successive versions of NEMO, their feed back and
suggestions have strongly contributed to software usability. I specially thank Thomas Boudier
who significantly helped me to understand and use the ImageJ and Smart 3D-FISH Java
libraries.
Nemo user guide
Index
1
2
3
4
Background..................................................................................................................................... 4
Introduction .................................................................................................................................... 4
Architecture .................................................................................................................................... 4
Installation ...................................................................................................................................... 5
4.1
Windows 32 bits installation.................................................................................................... 5
4.2
Linux 32 bits installation.......................................................................................................... 5
5
Preferences setup ............................................................................................................................ 6
6
Creating and opening fields ............................................................................................................ 7
6.1
Creating a new field ................................................................................................................. 7
6.1.1
Field name and path....................................................................................................... 7
6.1.2
Setup channels ............................................................................................................... 8
6.1.3
Import channels images ................................................................................................. 9
6.2
Opening an existing field ....................................................................................................... 10
7
Adding individual cells from fields .............................................................................................. 11
7.1
Manual cut ............................................................................................................................. 11
7.2
Automatic cut......................................................................................................................... 12
8
Browsing cells .............................................................................................................................. 13
9
How Nemo segments objects and provide distances .................................................................... 14
9.1
Segmentation method............................................................................................................. 14
9.2
Distances ................................................................................................................................ 14
9.3
How to tag a channel as Chromosome Territory ................................................................... 14
10
Field parameters..................................................................................................................... 15
10.1
Segmentation estimation parameters ................................................................................ 15
10.1.1
Channel level: .............................................................................................................. 15
10.1.2
Object level.................................................................................................................. 16
10.2
Processing parameters....................................................................................................... 16
11
Processing cells...................................................................................................................... 17
12
Understanding results............................................................................................................. 18
12.1
Object characteristics........................................................................................................ 18
12.2
Distances........................................................................................................................... 18
13
Helping Nemo to better detect objects ................................................................................... 19
13.1
Changing segmentation threshold..................................................................................... 19
13.2
Masking image parts......................................................................................................... 20
13.2.1
Edit mask ..................................................................................................................... 20
13.2.2
Edit per slice mask....................................................................................................... 21
13.2.3
Remove image mask.................................................................................................... 22
13.3
Detect object from manual seed........................................................................................ 23
13.4
Draw 3D object................................................................................................................. 24
14
Resetting channels and cells .................................................................................................. 24
15
Open in file explorer .............................................................................................................. 24
16
Show in separate windows..................................................................................................... 24
17
Using the slice cutter.............................................................................................................. 25
18
The 3D projection view.......................................................................................................... 25
19
The 3D reconstruction view................................................................................................... 25
20
Validating results ................................................................................................................... 27
21
Browsing database ................................................................................................................. 28
22
Using Nemo in command line mode...................................................................................... 30
23
Licence................................................................................................................................... 31
Nemo user guide
1 Background
Cell imaging techniques are integral to successful life science studies and, at the dawn of the
post-genome sequencing era, techniques that permit the accurate localization of genes and
their products within cells and tissues will be in ever-increasing demand. The rapidly
developing field of cell imaging techniques has greatly contributed to the current
understanding of cell structure and function. Three dimensional fluorescence in situ
hybridization, 3D-FISH, is used to study the organization and positioning of chromosomes,
sub chromosomal regions, and/or specific sequences such as genes or RNA in cellular
preparations by hybridization of probes with complementary sequences in cells chromatin
preserved 3D structure.
2 Introduction
Many different programs allow 3D-FISH experiment image analysis (commercials or free),
one of the more efficient programs to process 3D-FISH confocal microscopy images is Smart
3D-FISH, an ImageJ plug-in designed to automatically analyze distances between gene spots.
This ImageJ plug-in provides a powerful automatic processing mode able to detect and
measure object distances in multiple-channel experiments. After processing, Smart 3D-FISH
uses predefined parameters (for objects and images) to auto estimate segmentation quality.
Results are then manually checked using various produced text and image files. That point
was a problem with Smart 3D-FISH because of its poor user interface, the spread of data in
various text and image files also made this post processing step time-consuming. We decided
to develop new software, NEMO, a Smart 3D-FISH graphical user interface providing all data
in one place to improve result investigation, giving user ability to change some of the
automatic processing parameters and adding some basic data management functionalities. We
also tuned Smart 3D-FISH to better detect chromosome territories
3 Architecture
Nemo is a Java application using many java libraries but specially the Smart 3D-FISH library
developed by Thomas Boudier which uses the ImageJ library (Wayne Rasband). To avoid any
Java version problem, a Java runtime environment (1.6) is bundled into Nemo installation
package (jre directory).
Nemo user guide
4 Installation
Nemo can be used under Windows and Linux 32 bits platforms (Macintosh and 64 bits
packages will come later), each version can be freely downloaded from https://wwwlgc.toulouse.inra.fr web site Nemo section.
4.1 Windows 32 bits installation
Download the Nemo-Win32.zip file from the web site, unzip this zip archive whatever you
want on your hard drive but in a place where you have write access (a log file will be
generated at this place). Thats it! You can run Nemo by double-click on nemo.exe file.
4.2 Linux 32 bits installation
Download the Nemo-Linux32.tar.gz file from the web site, unzip this zip archive whatever
you want on your hard drive but in a place where you have write access (a log file will be
generated at this place). Thats it! You can run Nemo by executing the RunNemo.sh file (if
this file is not executable, run chmod a+x ./RunNemo.sh or use you desktop manager
interface.
Nemo user guide
5 Preferences setup
Open the preferences dialog (File->Preferences)
You can get the SQL source code by clicking on the Show SQL source, a popup window
provide complete SQL source you can copy and paste into your MySQL management tool to
create database tables.
After database tables are created, you can provide the connection string, user name and
password to let Nemo connect to database. Click on the test button to check Nemo can reach
database.
NB: considering following connection string : jdbc:mysql://uranus.toulouse.inra.fr/macro3d
uranus.toulouse.inra.fr is the MySQL server name
macro3d is the database name
The Connected to database checkbox disable connection when unchecked.
Creating and opening fields
If you want your data be stored into a MySQL database, you must first create the database on
your local computer (using XAMPP or any other local MySQL package) or you can use any
available MySQL LAN server (ask you system administrator). The SQL source code to create
database tables can be copy from the Nemo preferences dialog
Nemo user guide
6 Creating and opening fields
6.1 Creating a new field
A field is a set of cell lying on the same support and acquired in the same images. Before
processing individual cells, you must create a Nemo field to import images and setup
processing parameters. Open the New Field dialog (File->New Field )
A field is a file system directory containing images and data in dedicated subfolder using
Nemo predefined names. Three steps are to be complete to create a field:
6.1.1 Field name and path
Field name text is used to create a directory in the Field storage path folder. The field
configuration file is automatically named mfish3d.conf and is stored in the field directory. As
an example, the values used in the screen dump will create a directory named MyField in the
D:\Analysis folder, the field configuration file, mfish3d.conf, will be then stored in this field
directory (D:\Analysis\MyField). For Nemo, a field is a directory.
Nemo user guide
NB:
The configuration file is stored by default in the field directory but it can be named differently
and stored in another place. By example, user can decide to store all configuration files in a
dedicated directory.
6.1.2 Setup channels
This page is used to provide channel number, colour and names. One Nucleus channel is
mandatory because Nemo need a container channel to process some measurements (angle,
local ray). The nucleus channel is processed differently since it only one object is assumed to
be bigger than others.
NB:
Nemo better process chromosome territories if channel name is prefixed by TC_ string, this
tag will activate some changes in image processing:
TopHat 3D filter is disabled
One automatic segmentation threshold value calculation parameter is different than
for genes.
Nemo user guide
6.1.3 Import channels images
This step provides per channel images stack import. .8-bit or 16-bit grey level TIFF image
stacks can be imported for each channel (additional image formats will be supported in a
future release). NEMO can process epifluorescence (deconvolved or not) and confocal stacks
but results pertinence will always depends on raw image quality
User open one stack window per channel and then select corresponding windows name for
each channel using the bottom popup menus. Click on Terminate button to create the new
field.
Nemo user guide
NB:
Do not close stack windows before the new field is displayed in Nemo main panel.
6.2 Opening an existing field
You can open any Nemo existing field by opening it configuration file: use the File->open
menu, navigate to the configuration file and click on open button. After a loading waiting time
(depending on the number of field cell), you will get the Nemo main panel showing your
field. You can also use the File->recents menu to quickly re-open recently opened fields.
Nemo user guide
7 Adding individual cells from fields
You can define each cell by manually drawing a region of interest (ROI) onto the field image.
This ROI is used to produce a sub image representing only that cell for further processing.
NEMO also provides a function that detects automatically cells in fields taking into account
circularity and minimum area parameters for individual nuclei. Each added cell is represented
in the small cell outline image (above the add cell button).You can also display this image in
a dedicated resizable window by a single click in the small cell outline image.
7.1 Manual cut
Open the field stack by using the Cell->Add cell from field menu; use one of the tools from
toolbar to draw one ROI representing one cell.
Zoom in
Rectangular selection
Polygonal selection
Zoom out
Circular selection
Free selection
Magic wand
Point selection
Select all
Dilate/erode
Invert selection
Nemo user guide
You can move ROI using the keyboard arrow keys, ALT + arrows key enlarge/reduce ROI
having the upper left fixed, press the CTRL + UP /CTRL + DOWN keys to dilate/erode ROI
of one pixel.
After cell is outlined, click on the add cell button to let Nemo cutting a sub image
representing only that cell for further processing. Each cell gets a numbered name (you can
change in the cell number textbox if necessary); this number is automatically incremented by
each cell addition.
7.2 Automatic cut
You can ask Nemo to automatically detect and cut cells for you: check the automatic radio
button and click on the add cell button. Each cell ROI is detected and tested against 2
parameters:
-
Circularity min: minimal circularity value to accept ROI. A circularity value of 1.0
indicates a perfect circle. As the value approaches 0, it indicates an increasingly
elongated shape.
Area min: minimum 2D area (in pixels) value to accept ROI
Each accepted ROI is then dilated using the Extension number of pixels to get some
background for each cell (this dilation value is very image quality dependant).
Nemo user guide
8 Browsing cells
You can browse cell channel images by double-clicking cell name from the left panel tree
view: each cell channel images are individualized in one stack, ready to be processed.
Use the horizontal scroll bar to explore stack Z dimension, you can zoom in and zoom out by
using the upper right small icons. When the cell will be processed, a second image column
will display per channel segmented images but before processing cells, you must setup field
parameters.
NB:
Most of the field, cell, channel and object actions can be triggered by using toolbar buttons,
main windows popup menus or tree view contextual menu.
Nemo user guide
9 How Nemo segments objects and provide distances
9.1 Segmentation method
In order to detect objects, NEMO first determine a global threshold on the image, this
threshold differs according to the type of detected objects: spots, areas (like CTs) or whole
nucleus. Maximum local pixels above this global threshold are computed and serve as seeds
for objects. From each seed a local threshold is computed, all neighbourhood pixels above this
local threshold are aggregated to the seed to form the object. Only the global threshold need to
be adapted from one feature to another, the global threshold is based on a quantile of
histogram. However this quantile could be a parameter (in a future Nemo release) in order to
deal with the variety of images and features. Additionally a 3D median filter (radius = 2) is
applied in order to reduce noise and improve segmentation. A 3D tophat filer (radius = 5) is
applied to enhance spot detection by subtracting local background.
Nemo can use following 2 special settings that improve CTs segmentation:
* The quantile value for CTs global threshold computation is set to 99.79 % instead of
99.98 % (default gene channel value). This quantile value has been manually adjusted using
representative 3D chromosome segmentation experiment sets.
* The TopHat3D filter is disabled for CTs
User must tag channel as CT channel to activate these special settings (see 9.3)
9.2 Distances
Distances are computed for each pair of objects. Distances are euclidean distances weighted
by the xy and z resolution defined by the user. NEMO computes centre to centre distances
between objects; it also computes the border of each object allowing the computation of
centre to border distances and border to border distances. Border distances may be useful to
compute for instance the distance of a spot to the membrane of the nucleus.
9.3 How to tag a channel as Chromosome Territory
Nemo special settings for CTs detection can be activated by using TC_ prefix in channel
name (e.g.: TC_SSC7). You can check Nemo will use CTs settings by verifying TopHat 3D
filter is disabled and cannot be check (checkbox is disabled) in channel processing
parameters. Log file also denote CTs settings usage.
Nemo user guide
10 Field parameters
Two parameter types are to be setup: segmentation estimation parameters (channel and object
level) and processing parameters. Segmentation estimation parameters are used after
processing to highlight unreliable results by specifying minimal image signal-to-noise ratio
value, expected object number, minimum and maximum object volumes. Processing
parameters define filters to run on raw images (Median 3D, TopHat 3D, mathematical
button from the toolbar or from the tree
morphologic 3D) and xyz resolutions Click on the
view field level contextual menu.
User select a channel in the left panel list to display or update selected channel parameters in
the right panel:
10.1 Segmentation estimation parameters
10.1.1
Channel level:
Min SNR (Minimal Signal to Noise Ratio value)
Channel will be tagged with a Low SNR message if channel SNR value if lower Min SNR.. A
Low SNR channel usually denotes a low quality image source.
Nb objects (Expected object number)
Nemo user guide
Channel will be tagged with more objects or less object by comparing detected object number
with this value.
10.1.2
Object level
Min vol (Object minimum volume)
Object will be tagged with small object if it volume is lower than Min vol. This parameter is
used to tag small object resulting from image small artifacts. Such objects are displayed but
they are excluded from results (files and database) unless user explicitly accepts them.
Max Vol (Object maximum volume)
Object will be tagged with big object if it volume is greater than Max vol. This parameter is
used to tag big object resulting from image big artifacts. Such objects are displayed but they
are excluded from results (files and database) unless user explicitly accepts them.
10.2 Processing parameters
Smooth Object
Use a morpho-mathematical 3D filter to smooth objects (3D closing procedure)
Skip median 3D
Ask Nemo to skip Median3D filter
Skip TopHat 3D
Ask Nemo to skip TopHat 3D filter
XY resolution
X and Y dimension resolution value
Z resolution
Z dimension resolution value
TwoObjects min vol and TwoObject min dist parameters are used to select candidate objects
for splitting into two smaller objects (gene chromatid, overlapping chromosome).
TwoObjects min vol (Double object minimum volume)
If object volume is greater or equal to TwoObjects min vol and lower or equal to Max Vol,
Nemo will try to split it as 2 smaller objects. These two sub objects are then accepted only
if their local maxima distance is greater than TwoObjects min dist (see below).
TwoObjects min dist (Sub objects minimum distance)
Minimal local maxima distance to accept sub objects coming from object split.
These volume and distance parameters cannot be correctly setup at the very first Nemo run
(unless user knows exactly expecting objects size). User firstly applies default values and tune
them regarding produced results.
NB: You can disable double object detection by setting the same value for TwoObjects min
vol and Max Vol.
Nemo user guide
11 Processing cells
You can process a cell by using it tree view contextual menu or tool bar button
.Processing
a cell means that each channel is sequentially processed. If you want to tune some parameters
for a single channel only, you can process only a single channel by using the same buttons
having selecting the channel name in the tree view. The Process dialog title will reflect your
tree view selection.
Cell 1 is selected
Cell 1 TNF channel is selected
To process a channel, Nemo first detect objects and then measure various distances.
Sometimes, channels objects cannot be automatically detected because of artefacts, bad image
dynamic, etc. In that case, user can help Nemo using some tools (we will see later) which
implies successive channel processing until the result is acceptable. In that situation, user can
choose to only detect object without measuring to avoid measurement processing time. When
the segmentation result is correct, user can choose to only measure distances (this can be done
at the cell or channel level).
NB:
If some measure are not up to date with detected
objects (user has run a new detection for a
channel but has forget to re-run the
measurement on the channel newly detected
objects), stars characters (*) shows not up to
date channels. Run a measure only processing
to synchronize measurements with objects.
You can follow Nemo processing in the Processing log bottom tab, Nemo write a lot of things
in this tab, this can help you to understand what is happening or why nothing happens (by
example when Nemo performs longs task like TopHat and median filters, border to border
and feret distances for big objects). Click on the cell in the tree view to see the cell log, click
on the field to see the field log. These logs can act as tractability data and can be found in .log
files in field folder.
Nemo user guide
12 Understanding results
Results are composed of object characteristics and various distances concerning pairs of
objects. Results are stored in files at the time of validation but user can browse then using the
bottom Distance table main panel.
12.1 Object characteristics
Object characteristics are shown when user click on object in tree view, here is the list:
Centroid XYZ coordinates, volume, area, compacity, local ray, Feret Distance. The local ray
value is the length of the segment starting from the nucleus center, passing through the object
center and ending at the nucleus border. Compacity, (Volume2 * 36 * PI) / Area3, is equal to
1 for perfect sphere and decrease to 0 for less spherical objects. Feret distance is the longest
distance between any two points along the object. Volume, area and distances are calculated
using the field configuration XY and Z resolutions
12.2 Distances
Various distance are displayed when user click on channel (homologous distances) or cell
(heterologous distances). Homologous distances are distance between objects pairs from the
same channel, homologous distance can only exists for channel having more than one object.
Click on any channel to display homologous distances. Heterologous distances are distance
between cell objects pairs from different channels. Click on cell to display heterologous
distances. Each object pair distance is made of the following values: center to center, border
to border, centre to border (2 combinations), angle (homologous distances only) and colocalization percentage (heterologous distances only). The border to border distance is the
shortest distance between any two points along the objects borders (equal 0 when objects are
connected). The angle value uses the nucleus center as origin. The co-localisation percentage
is the smallest object into biggest object co-localisation ratio. You can select table lines using
mouse and Ctrl-C to copy data to clipboard.
Nemo user guide
13 Helping Nemo to better detect objects
Nemo detect objects in two steps: image maximum pixels are detected using a histogram
based threshold value; these pixels are then used as seed for 3D connectivity algorithm
combined with local threshold. The histogram based threshold value is automatically
calculated by Nemo using fixed quantile values: 99.98% for genes and 99.79% for
chromosomes territories, these values were computed by estimating corresponding objects
volumes and numbers in cells (up to 4 spots for genes and 2 spots for chromosome
territories). There are many ways to help Nemo to better detect objects: user can change
segmentation threshold, mask some image parts, provide a manually positioned seed and
finally user can draw object using per slice ROI into images.
13.1 Changing segmentation threshold
In some images, Nemo can miss or over estimate some objects, this problem usually come
from a shifted threshold value caused by noisy or low dynamic images. In that case, user can
manually change the threshold using the set threshold dialog (Channel menu->Set channel
Threshold) for the channel.
This dialog displays the threshold image to help user setting up the manual value. Reducing
the threshold value can make missing object appears, increasing threshold value will reduce
threshold pixel number, this can potentially change the pixel seed localisation so final object
can be quite different.
Nemo user guide
13.2 Masking image parts
Images can be degraded by signals user knows they are artifacts (probes in cytoplasm, RNA
residues, etc.). This kind of image generally cannot be automatically processed because of the
histogram perturbation; one method to potentially fix the problem is to mask these artifacts.
Nemo provide a non destructive tool to mask image parts, per slice or for all slices. This mask
can be applied to one channel only or all channels.
13.2.1
Edit mask
Select the channel you want to mask images and use the Edit image mask contextual menu:
The following dialog appears:
Select the zone you want to mask using any selection tool and click on the
button to
exclude this zone. If it is easier to define zone to keep than zone to exclude, select the zone to
keep and click on the
button. All defined zone are included or excluded, they cannot be
mixed. After clicking on the OK button, Nemo display the defined mask in main view, if you
choose to exclude zones, Nemo will use red border to denote zone to mask. If you choose to
draw zones to keep only for processing, Nemo will use green borders. In any cases, a small
blue circle will be displayed on the masked channel tree view icon (or cell icon if entire cell
was masked).
Nemo user guide
This kind of image mask is defined for all images in channel stack (scroll the Z dimension to
see that mask is the same for all slices). At processing time Nemo will replace masked pixels
by 0 values. You can also mask all channels with the same mask by selecting the cell to mask
in the tree view before using the Edit mask image tree view contextual menu.
13.2.2
Edit per slice mask
In some situations, you may want to exclude artifacts on some specific slices only (artifacts
between objects in Z dimension but in the same XY area). To edit per slice image masks,
select the channel (or cell) and use the tree view Edit per slice image mask contextual menu.
The following dialog appears:
Nemo user guide
This dialog provides the same function than the previous except that you can define one
different ROI per slice. Check the Copy ROI to next slice checkbox to duplicate current ROI
to any slice you browse using the Z scroll bar. When object to mask do not vary too much
between slices, user can draw a first ROI (main shape), then duplicate this ROI using the copy
ROI to next slice function, and finally adjust each slice ROI to image. After clicking on the
OK button, Nemo display the defined mask (red border for exclusion, green border for
inclusion) in the channel images. A small blue circle will be displayed on the masked channel
tree view icon (or cell icon if entire cell was masked). You can check that ROI are different
for each slice by browsing image stack.
13.2.3
Remove image mask
Image mask can be removed from channel or from cells by using the tree view contextual
menu Remove image mask. Since the masking process does not change source images, you
will get unchanged raw images.
Nemo user guide
13.3 Detect object from manual seed
We saw that Nemo use some automatically threshold seed pixels to detect objects by 3D
connectivity algorithm. You can ask Nemo to skip the seed pixels detection phase and to use a
manually image positioned pixel as seed. This function is useful in situations where tuning
threshold bring too much object perturbation and when there is no artifact to mask in raw
images. Select the channel you want to add object on and use the Detect object from manual
seed tree view contextual menu. The following dialog appears:
Click on the Point tool icon in the toolbar ( ) and then click in the image at the place you
want to put the seed. Click on the OK button to let Nemo starting the process using your
manual seed. After processing, detected object will be displayed in the segmented images, a
specific icon ( ) is used in the tree view to denote objects been detected from manual seed.
Nemo user guide
13.4 Draw 3D object
If none of previously described techniques gave satisfaction, you can draw object directly on
channel stack using successive ROI (one roi per slice). Select the channel you want to add
object on and use the Draw 3D object tree view contextual menu. The following dialog
appears:
You can use any selection tool to outline object slice per slice, use the Copy ROI to next slice
checkbox to duplicate current ROI to any slice your browse using bottom scrollbar (Z
dimension scrollbar).
NB:
Please, outline only one continuous object using this method, if you define more than one
object, Nemo will probably get confused.
14 Resetting channels and cells
You can reset a channel or a cell using the tree view reset contextual menu. Resetting a
channel will remove all objects, measurements, masks, manual threshold and temporary files
(TopHat and median filters are stored as files until mask is untouched or while is no mask).
15 Open in file explorer
Use this menu to directly open the field directory in your file manager, this menu works under
windows but can be buggy with Linux (depending on your desktop manager).
16 Show in separate windows
This menu display all channels merged segmented images and raw image.
Nemo user guide
17 Using the slice cutter
Sometime many fully black slices can appears before and after pertinent images, this can be a
problem for automatic threshold because of the histogram shift. You can remove such black
slice using the Z cutter: select the cell in the tree view and use the Z cutter tree view
contextual menu; following dialog appears (use the zoom button to enlarge images).
Select the new starting slice by positioning the left scrollbar, and the new ending slice by
positioning the right scrollbar. Slices before the new start and after the new end will be
physically removed: this is a destructive operation; removed slices cannot be restored later.
18 The 3D projection view
After cell is processed, user can show a Y axis cell projection view displaying all channels.
19 The 3D reconstruction view
After cell is processed, user can show a 3D cell reconstruction view displaying nucleus as
transparent shape, chromosome territories (if any) as points cloud and gene as shape. Click on
the cell to display in the tree view and choose the Show 3D reconstruction view menu
contextual menu (or cell menu). The following window appears:
Nemo user guide
You can rotate cell by using mouse left button, move the cell with the mouse right button and
zoom-in /zoom-out with the mouse scroll button.
Nemo user guide
20 Validating results
After cell has been processed (one shot in automatic mode or through many manual tuning),
you can select cell status and write a comment in the cell properties panel.
If database is setup and reachable, any status or comments update will trigger the results save
to database. You can also force the results database save by clicking on the save ( ) toolbar
icon or tree view contextual menu.
Nemo user guide
21 Browsing database
You can browse the results from the MySQL database using the database browser tool; use
the File->Database browser menu to open the following window.
Select the output type in the top right panel (cells, objects or distances), this will change the
result table columns composition and the way criteria will be used in query. By example, if
output is cells, channels tab criteria will be used as: Display cells having at least one channel
Nemo user guide
If output type where Objects, channels tab criteria were used as: Display objects from
channels where
So be careful to read the criteria tab top label to understand how criteria are used. You can use
wildcards character:
%
_
replaces any number of characters
replaces only one character
Click on the column headers to change sort order, you can select result table rows using
mouse left button and copy (CTRL-C) them into clipboard. Click on the trash to delete cell
from database only (cell is not deleted from files so you can still open from field). The print
button ( ) produce a very basic result table output.
Nemo user guide
22 Using Nemo in command line mode
You can use Nemo in command line mode; this can be useful for batch processing on servers
or clusters. Use the following parameters:
-c (--cut)
-d (--dirFromConfFile)
-f (--file) FILE
-g (--noGUI)
-h (--help)
-l (--logFile) FILE
-n (--startCutFrom) INT VALUE :
-o (--logToStdout)
-p (--processAll)
-v (--version)
: Automatically cut cells
: Use configration file to read field path value from
: Configuration file to open
: Do not show graphical user interface
: Show this help
: send logging informations to file path
:Start automatic cut from value
: send logging info to stdout instead of nemo.log file
: Process all cells
: Show version
Here is an example of command line to ask Nemo processing a field in command line mode
with no graphical user interface and redirecting logging information to stdout. We assume that
Nemo.jar file is in the C:\nemo directory and that our field configuration file is in the
C:\MyField directory.
After been positioned into the Nemo directory (cd C:\Nemo), type:
.\jre\bin\java -Xms512m -Xmx1024m -jar nemo.jar -f C:\MyField \mfish3d.conf -g -p
This will start field outlined cells processing in command line mode.
Nemo user guide
23 Licence
CREATIVE COMMONS CORPORATION IS NOT A LAW FIRM AND DOES NOT
PROVIDE LEGAL SERVICES. DISTRIBUTION OF THIS LICENCE DOES NOT
CREATE AN ATTORNEY-CLIENT RELATIONSHIP. CREATIVE COMMONS
PROVIDES THIS INFORMATION ON AN "AS-IS" BASIS. CREATIVE COMMONS
MAKES NO WARRANTIES REGARDING THE INFORMATION PROVIDED, AND
DISCLAIMS LIABILITY FOR DAMAGES RESULTING FROM ITS USE.
Licence
THE WORK (AS DEFINED BELOW) IS PROVIDED UNDER THE TERMS OF THIS
CREATIVE COMMONS PUBLIC LICENCE ("CCPL" OR "LICENCE"). THE WORK IS
PROTECTED BY COPYRIGHT AND/OR OTHER APPLICABLE LAW. ANY USE OF
THE WORK OTHER THAN AS AUTHORIZED UNDER THIS LICENCE OR
COPYRIGHT LAW IS PROHIBITED. BY EXERCISING ANY RIGHTS TO THE WORK
PROVIDED HERE, YOU ACCEPT AND AGREE TO BE BOUND BY THE TERMS OF
THIS LICENCE. THE LICENSOR GRANTS YOU THE RIGHTS CONTAINED HERE IN
CONSIDERATION OF YOUR ACCEPTANCE OF SUCH TERMS AND CONDITIONS.
This Creative Commons England and Wales Public Licence enables You (all capitalised
terms defined below) to view, edit, modify, translate and distribute Works worldwide, under
the terms of this licence, provided that You credit the Original Author.
'The Licensor' [one or more legally recognised persons or entities offering the Work under
the terms and conditions of this Licence]
and
'You'
agree as follows:
1. Definitions
a. "Attribution" means acknowledging all the parties who have contributed to and have
rights in the Work or Collective Work under this Licence.
b. "Collective Work" means the Work in its entirety in unmodified form along with a
number of other separate and independent works, assembled into a collective whole.
c. "Derivative Work" means any work created by the editing, modification, adaptation
or translation of the Work in any media (however a work that constitutes a Collective
Work will not be considered a Derivative Work for the purpose of this Licence). For
the avoidance of doubt, where the Work is a musical composition or sound recording,
the synchronization of the Work in timed-relation with a moving image ("synching")
will be considered a Derivative Work for the purpose of this Licence.
Nemo user guide
d. "Licence" means this Creative Commons England and Wales Public Licence
agreement.
e. "Original Author" means the individual (or entity) who created the Work.
f. "Work" means the work protected by copyright which is offered under the terms of
this Licence.
g. For the purpose of this Licence, when not inconsistent with the context, words in the
singular number include the plural number.
2. Licence Terms
2.1 The Licensor hereby grants to You a worldwide, royalty-free, non-exclusive, Licence for
use and for the duration of copyright in the Work.
You may:
copy the Work;
incorporate the Work into one or more Collective Works;
copy the Work as incorporated in any Collective Work; and
publish, distribute, archive, perform or otherwise disseminate the Work or the Work as
incorporated in any Collective Work, to the public in any material form in any media
whether now known or hereafter created.
HOWEVER,
You must not:
impose any terms on the use to be made of the Work or the Work as incorporated in a
Collective Work that alter or restrict the terms of this Licence or any rights granted
under it or has the effect or intent of restricting the ability to exercise those rights;
impose any digital rights management technology on the Work or the Work as
incorporated in a Collective Work that alters or restricts the terms of this Licence or
any rights granted under it or has the effect or intent of restricting the ability to
exercise those rights;
make any Derivative Works;
sublicense the Work;
subject the Work to any derogatory treatment as defined in the Copyright, Designs and
Patents Act 1988.
FINALLY,
You must:
make reference to this Licence (by Uniform Resource Identifier (URI), spoken word
or as appropriate to the media used) on all copies of the Work and Collective Works
published, distributed, performed or otherwise disseminated or made available to the
public by You;
recognise the Licensor's / Original Author's right of attribution in any Work and
Collective Work that You publish, distribute, perform or otherwise disseminate to the
Nemo user guide
public and ensure that You credit the Licensor / Original Author as appropriate to the
media used; and
to the extent reasonably practicable, keep intact all notices that refer to this Licence, in
particular the URI, if any, that the Licensor specifies to be associated with the Work,
unless such URI does not refer to the copyright notice or licensing information for the
Work.
Additional Provisions for third parties making use of the Work
2.2. Further licence from the Licensor
Each time You publish, distribute, perform or otherwise disseminate
the Work; or
the Work as incorporated in a Collective Work
the Licensor agrees to offer to the relevant third party making use of the Work (in any of the
alternatives set out above) a licence to use the Work on the same terms and conditions as
granted to You hereunder.
2.3. This Licence does not affect any rights that the User may have under any applicable law,
including fair use, fair dealing or any other legally recognised limitation or exception to
copyright infringement.
2.4. All rights not expressly granted by the Licensor are hereby reserved, including but not
limited to, the exclusive right to collect, whether individually or via a licensing body, such as
a collecting society, royalties for any use of the Work.
3. Warranties and Disclaimer
Except as required by law, the Work is licensed by the Licensor on an "as is" and "as
available" basis and without any warranty of any kind, either express or implied.
4. Limit of Liability
Subject to any liability which may not be excluded or limited by law the Licensor shall not be
liable and hereby expressly excludes all liability for loss or damage howsoever and whenever
caused to You.
5. Termination
The rights granted to You under this Licence shall terminate automatically upon any breach
by You of the terms of this Licence. Individuals or entities who have received Collective
Works from You under this Licence, however, will not have their Licences terminated
provided such individuals or entities remain in full compliance with those Licences.
6. General
Nemo user guide
6.1. The validity or enforceability of the remaining terms of this agreement is not affected by
the holding of any provision of it to be invalid or unenforceable.
6.2. This Licence constitutes the entire Licence Agreement between the parties with respect to
the Work licensed here. There are no understandings, agreements or representations with
respect to the Work not specified here. The Licensor shall not be bound by any additional
provisions that may appear in any communication in any form.
6.3. A person who is not a party to this Licence shall have no rights under the Contracts
(Rights of Third Parties) Act 1999 to enforce any of its terms.
6.4. This Licence shall be governed by the law of England and Wales and the parties
irrevocably submit to the exclusive jurisdiction of the Courts of England and Wales.
7. On the role of Creative Commons
7.1. Neither the Licensor nor the User may use the Creative Commons logo except to indicate
that the Work is licensed under a Creative Commons Licence. Any permitted use has to be in
compliance with the Creative Commons trade mark usage guidelines at the time of use of the
Creative Commons trade mark. These guidelines may be found on the Creative Commons
website or be otherwise available upon request from time to time.
7.2. Creative Commons Corporation does not profit financially from its role in providing this
Licence and will not investigate the claims of any Licensor or user of the Licence.
7.3. One of the conditions that Creative Commons Corporation requires of the Licensor and
You is an acknowledgement of its limited role and agreement by all who use the Licence that
the Corporation is not responsible to anyone for the statements and actions of You or the
Licensor or anyone else attempting to use or using this Licence.
7.4. Creative Commons Corporation is not a party to this Licence, and makes no warranty
whatsoever in connection to the Work or in connection to the Licence, and in all events is not
liable for any loss or damage resulting from the Licensor's or Your reliance on this Licence or
on its enforceability.
7.5. USE OF THIS LICENCE MEANS THAT YOU AND THE LICENSOR EACH
ACCEPTS THESE CONDITIONS IN SECTION 7.1, 7.2, 7.3, 7.4 AND EACH
ACKNOWLEDGES CREATIVE COMMONS CORPORATION'S VERY LIMITED ROLE
AS A FACILITATOR OF THE LICENCE FROM THE LICENSOR TO YOU.
Creative Commons is not a party to this Licence, and makes no warranty whatsoever in
connection with the Work. Creative Commons will not be liable to You or any party on any
legal theory for any damages whatsoever, including without limitation any general, special,
incidental or consequential damages arising in connection to this licence. Notwithstanding the
foregoing two (2) sentences, if Creative Commons has expressly identified itself as the
Licensor hereunder, it shall have all rights and obligations of Licensor.
Nemo user guide
Except for the limited purpose of indicating to the public that the Work is licensed under the
CCPL, neither party will use the trademark "Creative Commons" or any related trademark or
logo of Creative Commons without the prior written consent of Creative Commons. Any
permitted use will be in compliance with Creative Commons' then-current trademark usage
guidelines, as may be published on its website or otherwise made available upon request from
time to time.
Creative Commons may be contacted at http://creativecommons.org/.
You might also like
- SMT0021-8.6 VuPAKDocument152 pagesSMT0021-8.6 VuPAKhadiNo ratings yet
- How To Recover Fire Alarm System InformationDocument4 pagesHow To Recover Fire Alarm System InformationfreddymarvNo ratings yet
- EM100 Training PDFDocument111 pagesEM100 Training PDFAris Bodhi R0% (1)
- ManualDocument14 pagesManualEdvanio FerreiraNo ratings yet
- Software For IP WebcamsDocument65 pagesSoftware For IP WebcamsHemin EssaNo ratings yet
- GuideDocument276 pagesGuideRobert Gomez PatoNo ratings yet
- Opencfu, User Manual: Quentin Geissmann, Department of Animal and Plant Sciences, University of Sheffield, WebsiteDocument7 pagesOpencfu, User Manual: Quentin Geissmann, Department of Animal and Plant Sciences, University of Sheffield, Websiteym chongNo ratings yet
- MOEAFramework 2.1 ManualFixedDocument191 pagesMOEAFramework 2.1 ManualFixedRaffaele IavazzoNo ratings yet
- Webots 8.4.0 User Guide PDFDocument276 pagesWebots 8.4.0 User Guide PDFErica Julieth Medina DiazNo ratings yet
- Hexagon Manual Us WebDocument295 pagesHexagon Manual Us WeblespauljrNo ratings yet
- Reversing PDFDocument136 pagesReversing PDFKien Thai100% (1)
- Wavefront ManualDocument26 pagesWavefront ManualMichelNo ratings yet
- Thesis of Humanoid RobotDocument96 pagesThesis of Humanoid RobotNitin JindalNo ratings yet
- Manual Hdclone 5Document86 pagesManual Hdclone 5Salazar González OscarNo ratings yet
- UserguideDocument175 pagesUserguidepathakiitdNo ratings yet
- Mike Animator: A Powerful Visualisation Tool For DHI Model ApplicationsDocument60 pagesMike Animator: A Powerful Visualisation Tool For DHI Model Applications'Seta' Prastya BayuNo ratings yet
- Deluge ManualDocument12 pagesDeluge ManualLaur Best0% (1)
- Intermec Features Demo: User GuideDocument56 pagesIntermec Features Demo: User GuideAnonymous MYxVaMNo ratings yet
- CookBook-4 0 0 PDFDocument336 pagesCookBook-4 0 0 PDFJoão JúniorNo ratings yet
- Final ReportDocument21 pagesFinal Reportwilliasb6288No ratings yet
- Dyne:II GNU/Linux User's Guide: JaromilDocument33 pagesDyne:II GNU/Linux User's Guide: JaromilMike HouldenNo ratings yet
- XroarDocument22 pagesXroarEL AFOUNo ratings yet
- Oopic ManualDocument106 pagesOopic Manualkmyl75No ratings yet
- Avizo Users GuideDocument737 pagesAvizo Users GuidedamboNo ratings yet
- Fidocadj 0.24.6 User Manual: Davide BucciDocument66 pagesFidocadj 0.24.6 User Manual: Davide BucciZulu Bravo MikeNo ratings yet
- Ecognition®: TrimbleDocument19 pagesEcognition®: Trimblenuel pasaribuNo ratings yet
- Modernizing IBM I ApplicationsDocument284 pagesModernizing IBM I Applicationsnourilee100% (1)
- Real Time Digital Signal Processing Using Matlab: Jesper NordströmDocument12 pagesReal Time Digital Signal Processing Using Matlab: Jesper NordströmAsadbek Xasanov I BlogNo ratings yet
- Adobe Device Central Cs5: Uso deDocument55 pagesAdobe Device Central Cs5: Uso deFcc FccNo ratings yet
- Bräunl, Thomas - Robot Adventures in Python and CDocument185 pagesBräunl, Thomas - Robot Adventures in Python and Calvertosk84No ratings yet
- Autodesk Navisworks Freedom 2012 User GuideDocument324 pagesAutodesk Navisworks Freedom 2012 User GuideRadakovicZoranNo ratings yet
- Avr Libc User Manual 1.6.7Document412 pagesAvr Libc User Manual 1.6.7jomenkNo ratings yet
- Instant download (Ebook) Moving Media Storage Technologies: Applications & Workflows for Video and Media Server Platforms by Karl Paulsen ISBN 0240814487 pdf all chapterDocument76 pagesInstant download (Ebook) Moving Media Storage Technologies: Applications & Workflows for Video and Media Server Platforms by Karl Paulsen ISBN 0240814487 pdf all chapterkoratbeniszNo ratings yet
- Hark Document en Ver2.0Document282 pagesHark Document en Ver2.0Muhammad AtifNo ratings yet
- Holographic DispalyDocument116 pagesHolographic DispalyShravya SirigiriNo ratings yet
- Professor Norm Matloff's Beginner's Guide To Installing and Using LinuxDocument26 pagesProfessor Norm Matloff's Beginner's Guide To Installing and Using LinuxJonathan BakerNo ratings yet
- Instant Access to (Ebook) Deep Learning for Remote Sensing Images with Open Source Software by Rémi Cresson ISBN 9780367858483, 9781000093599, 9781000093605, 9781000093612, 9781003020851, 0367858487, 100009359X, 1000093603, 1000093611 ebook Full ChaptersDocument67 pagesInstant Access to (Ebook) Deep Learning for Remote Sensing Images with Open Source Software by Rémi Cresson ISBN 9780367858483, 9781000093599, 9781000093605, 9781000093612, 9781003020851, 0367858487, 100009359X, 1000093603, 1000093611 ebook Full Chapterssakiplapera100% (5)
- User ManualDocument46 pagesUser ManualtrashNo ratings yet
- SW TM4C Tools Ug 2.1.0.12573Document42 pagesSW TM4C Tools Ug 2.1.0.12573trungkiena6No ratings yet
- DaVis D72Document316 pagesDaVis D72PaoloBlecichNo ratings yet
- IMonitor User Guide IDX3Document264 pagesIMonitor User Guide IDX3WellingtonNo ratings yet
- HTML5 3D VisualizacionesDocument31 pagesHTML5 3D VisualizacionesHENRY ISAAC GONZALEZ CRUZNo ratings yet
- Hdclone: ManualDocument86 pagesHdclone: ManualmaginusaurelliusNo ratings yet
- Easymp Network Projection Operation GuideDocument51 pagesEasymp Network Projection Operation GuideGeorge GradinaruNo ratings yet
- Webots User Guide: 2002 Cyberbotics Ltd. All Rights ReservedDocument140 pagesWebots User Guide: 2002 Cyberbotics Ltd. All Rights ReservedLeandro TeránNo ratings yet
- Tornado: Release NotesDocument74 pagesTornado: Release Notesbasis sapNo ratings yet
- MondoRescue HOWTO - Utilisation and Configuration of Mondo and Mindi Under Linux (2007)Document52 pagesMondoRescue HOWTO - Utilisation and Configuration of Mondo and Mindi Under Linux (2007)myfire5454No ratings yet
- VST Connect 5 Operation ManualDocument52 pagesVST Connect 5 Operation ManualMauriyama YamauriNo ratings yet
- Real-Time Computer Vision Processing On A Wearable SystemDocument16 pagesReal-Time Computer Vision Processing On A Wearable SystemSyllogismRXSNo ratings yet
- Professor Norm Matloff's Beginner's Guide To Installing and Using LinuxDocument32 pagesProfessor Norm Matloff's Beginner's Guide To Installing and Using Linuxcynosuric4637No ratings yet
- Dragonfly-4, Dragonfly-5, Dragonfly-7 & Wi-Fish Installation and Operation Instructions 81358-3-EnDocument136 pagesDragonfly-4, Dragonfly-5, Dragonfly-7 & Wi-Fish Installation and Operation Instructions 81358-3-EnTom KakanowskiNo ratings yet
- Hdevelop Users GuideDocument362 pagesHdevelop Users Guidebeyond2017No ratings yet
- Buy ebook (Ebook) Using Oracle Solutions on Linux for System Z by International Business Machines Corporat ISBN 9780738485980, 0738485985 cheap priceDocument71 pagesBuy ebook (Ebook) Using Oracle Solutions on Linux for System Z by International Business Machines Corporat ISBN 9780738485980, 0738485985 cheap pricetirpanmakouk100% (1)
- Feflow 7.0: User GuideDocument220 pagesFeflow 7.0: User GuideDaniel SalasNo ratings yet
- Maemo Quick Start GuideDocument33 pagesMaemo Quick Start GuideYogesh MotoNo ratings yet
- Oommf User's GuideDocument246 pagesOommf User's GuideJose ChristianNo ratings yet
- FidoCAD Guide PDFDocument67 pagesFidoCAD Guide PDFVjekoslav NovoselNo ratings yet
- Programming Arduino: Getting Started with Sketches, Third EditionFrom EverandProgramming Arduino: Getting Started with Sketches, Third EditionNo ratings yet
- Space/Terrestrial Mobile Networks: Internet Access and QoS SupportFrom EverandSpace/Terrestrial Mobile Networks: Internet Access and QoS SupportNo ratings yet
- Programming Arduino Next Steps: Going Further with SketchesFrom EverandProgramming Arduino Next Steps: Going Further with SketchesRating: 3 out of 5 stars3/5 (3)
- Kathrein Edition 1Document16 pagesKathrein Edition 1Muhammad Mulia MaulanaNo ratings yet
- 742236Document4 pages742236Chee LeongNo ratings yet
- Audio Mixers PDFDocument16 pagesAudio Mixers PDFMuhammad Mulia MaulanaNo ratings yet
- 5V Power Supply With Backup BatteryDocument3 pages5V Power Supply With Backup BatteryMuhammad Mulia MaulanaNo ratings yet
- Data DictionaryDocument15 pagesData DictionaryNajam Ul SaqibNo ratings yet
- Microsoft Modern Data EstateDocument48 pagesMicrosoft Modern Data EstateShyam SharmaNo ratings yet
- Guia Instalacion Informix 4glDocument24 pagesGuia Instalacion Informix 4glBruno Alejandro Velez ArangoNo ratings yet
- Itron Meter Data Management With MicrosoftDocument4 pagesItron Meter Data Management With MicrosoftBernardo Mendez-aristaNo ratings yet
- R20-BE (CSE) - V-VIII-Semesters-Syllabus-without Matrix-Final-23-06-22Document163 pagesR20-BE (CSE) - V-VIII-Semesters-Syllabus-without Matrix-Final-23-06-22carrot officerNo ratings yet
- Bhansali Invento SystemDocument18 pagesBhansali Invento SystemJeje OiNo ratings yet
- ABAP Good MaterialDocument150 pagesABAP Good MaterialMuhammad Javeed100% (2)
- TalkPowerBI NotesDocument268 pagesTalkPowerBI NotesJose Eliceo Chambi QuispeNo ratings yet
- Az-305 5Document20 pagesAz-305 5rixoyig208No ratings yet
- BBM 6th Sem Syllabus 2016 PDFDocument17 pagesBBM 6th Sem Syllabus 2016 PDFBhuwanNo ratings yet
- ABAP Tutorial (Verdy)Document171 pagesABAP Tutorial (Verdy)vn_wdjjNo ratings yet
- Airport Management System With Passport Verification Using OpenCVDocument7 pagesAirport Management System With Passport Verification Using OpenCVpratikshanng.cs20No ratings yet
- Mis Mba Full NoteDocument41 pagesMis Mba Full NoteShinu Joseph Kavalam83% (6)
- DB6 SAMP InstGuide FinalDocument49 pagesDB6 SAMP InstGuide FinalRamadas JaganNo ratings yet
- Shahid Shah Resume October 2023Document2 pagesShahid Shah Resume October 2023Dhruv PatelNo ratings yet
- Project ProposalDocument21 pagesProject ProposalGi DyNo ratings yet
- Dbms MCQ 24 XDocument12 pagesDbms MCQ 24 Xadityaroy.6.a.27.2020No ratings yet
- Collaborative Validation Document Template - Sept 2020 (ΓΑΛΕΟΣ)Document82 pagesCollaborative Validation Document Template - Sept 2020 (ΓΑΛΕΟΣ)diafanos1971No ratings yet
- Remote Administrator 5: Installation Manual and User GuideDocument122 pagesRemote Administrator 5: Installation Manual and User GuideradioalarmNo ratings yet
- Customer Service Specialist in Chicago IL Resume Nicole LarsonDocument1 pageCustomer Service Specialist in Chicago IL Resume Nicole LarsonNicoleLarson1No ratings yet
- Bengal College of Engineering & Technology, Durgapur: Submitted To-Submitted byDocument23 pagesBengal College of Engineering & Technology, Durgapur: Submitted To-Submitted byAshutosh Kumar100% (1)
- Design and Implementations of GPS Mobile Tracking System PDFDocument88 pagesDesign and Implementations of GPS Mobile Tracking System PDFjo manNo ratings yet
- Hydraulic Modeling and GIS PDFDocument21 pagesHydraulic Modeling and GIS PDFDiogo MarinNo ratings yet
- Manual Supervisor - Elastix CallCenterPRO - EN PDFDocument74 pagesManual Supervisor - Elastix CallCenterPRO - EN PDF4NET VZLANo ratings yet
- Enterprise Search Using Elastic SearchDocument36 pagesEnterprise Search Using Elastic SearchVaibhav NautiyalNo ratings yet
- An Introduction To Systems Engineering PDFDocument123 pagesAn Introduction To Systems Engineering PDFifaguiarNo ratings yet
- 02 Lecture-02-Architectural StylesDocument46 pages02 Lecture-02-Architectural StylesOumer HussenNo ratings yet
- Open Source Content Management Systems (CMS) in JavaDocument1 pageOpen Source Content Management Systems (CMS) in JavaorionNo ratings yet