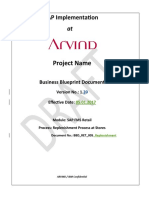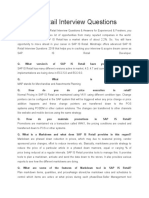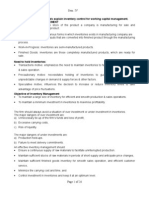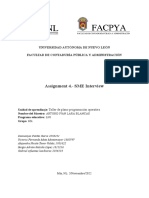Logistics SAP
Logistics SAP
Uploaded by
groverinriCopyright:
Available Formats
Logistics SAP
Logistics SAP
Uploaded by
groverinriCopyright
Available Formats
Share this document
Did you find this document useful?
Is this content inappropriate?
Copyright:
Available Formats
Logistics SAP
Logistics SAP
Uploaded by
groverinriCopyright:
Available Formats
Mastering SAP
Logistics Execution
SAP ECC 6.0
An ERPtips Mastery Level Workshop
Version 1 May 2009
An ERPtips Product
Klee Associates, Inc.
www.ERPtips.com
Logistics Execution SAP ECC 6.0 Rev. 05/10/09 1
SAP Logistics Execution Master
Introduction Klee Associates, Inc.
SAP Logistics Execution
Contents
Introduction .......................................................................................................... 6
Unit 1: Logistics Execution Business Process Overview ................................ 8
DEMO: Good Receipt Process for Inbound Deliveries .................................... 9
Creating Inbound Deliveries ...................................................................... 9
Putaway ................................................................................................... 12
Goods Receipt ......................................................................................... 20
Planning, Monitoring, and Analysis of Inbound Deliveries ...................... 22
DEMO: Warehouse Management Process Overview ................................... 23
Warehouse Activity Monitor .................................................................... 23
Shipping .................................................................................................. 25
Decentralized Warehouse Management vs. Centralized Warehouse
Management .................................................................................................. 36
Lean Warehouse Management ..................................................................... 37
Unit 2: Enterprise Structure and Warehouse Structure ................................. 38
Plant ............................................................................................................... 39
Define Plant Configuration Demo and Exercise ...................................... 40
Storage Location ............................................................................................ 46
Define Storage Location Configuration Demo and Exercise .................. 47
Warehouse..................................................................................................... 49
Define Warehouse Configuration Demo and Exercise ........................... 49
Shipping Point ................................................................................................ 53
Define Shipping Point Configuration Demo and Exercise ....................... 54
Storage Type ................................................................................................. 61
Define Storage Type Configuration Demo and Exercise ........................ 61
Storage Section ............................................................................................. 65
Define Storage Sections ......................................................................... 65
Picking Areas ................................................................................................. 66
Define Picking Areas Demo and Exercise .............................................. 67
Storage Bins .................................................................................................. 67
Define Storage Bin Types, Blocking Reasons and Storage Bin Structure
Demo and Exercise ................................................................................. 68
Unit 3: Master Data ............................................................................................. 72
Material Master .............................................................................................. 73
2 Rev. 05/10/09 Logistics Execution SAP ECC 6.0
Klee Associates, Inc. Introduction
Key Fields in the Material Master ........................................................... 73
Material Master Configuration ....................................................................... 85
Storage Type Indicators .......................................................................... 85
Storage Unit Types ................................................................................. 86
Storage Section Indicators ...................................................................... 86
Special Movement Indicators.................................................................. 87
Create Material Master Demo and Exercise ................................................. 88
Storage Bins .................................................................................................. 94
Create Storage Bins Demo and Exercise ............................................... 94
Quant ............................................................................................................. 96
Displaying Quant Data ............................................................................ 97
Unit 4: Configuration, Basic Functions, and Enhancements ...................... 100
Number Ranges .......................................................................................... 100
Function Modules and Customer Exits ....................................................... 102
Warehouse Controlling ................................................................................ 109
Standard Analysis Demonstration: ....................................................... 114
Standard Analysis Exercise .................................................................. 120
Unit 5: Delivery Processing ............................................................................ 122
Outbound Delivery Document Structure ..................................................... 122
Delivery Structure ................................................................................. 122
Delivery Types ...................................................................................... 137
Delivery Item Categories ...................................................................... 143
Outbound Delivery Processing .................................................................... 153
Sales order processing with deliveries ................................................. 153
Demo and Exercise of Outbound Delivery ........................................... 154
Outbound Delivery Picking .......................................................................... 161
Determining Picking Location ............................................................... 161
Wave Picks ........................................................................................... 163
Unit Summary.............................................................................................. 171
Unit 6: Putaway and Picking Strategies ....................................................... 172
Strategies .................................................................................................... 173
Demo: Configuration Storage Type/Section/Bin Type Searches ......... 184
Exercise: Configuration Storage Type/Section/Bin Type Searches .... 195
Put Away Strategies .................................................................................... 197
Capacity Check ..................................................................................... 197
Demo: Storage Unit Put Away Capacity Check ................................... 198
Standard Put Away Strategies .............................................................. 202
Logistics Execution SAP ECC 6.0 Rev. 05/10/09 3
Introduction Klee Associates, Inc.
Demo: Fixed Bin Putaway Strategy Configuration ............................... 204
Exercise: Fixed Bin Put Away Strategy Configuration ......................... 211
Picking (Stock Removal) Strategies ............................................................ 212
Picking (Stock Removal) Strategies ...................................................... 212
Demo: FIFO Picking Strategy Configuration ........................................ 213
Exercise: FIFO Picking Strategy Configuration .................................... 218
Unit 7: Warehouse Activity Monitor ............................................................... 220
Configuration of Warehouse Activity Monitor .............................................. 220
Demo: Warehouse Activity Monitor Configuration ................................ 221
Demo: Warehouse Activity Monitor Job Scheduling ............................. 230
Exercise: Warehouse Activity Monitor Configuration & Job Scheduling236
Navigation and Use of Warehouse Activity Monitor .................................... 239
Exercise: Navigate and Use of the Warehouse Activity Monitor
Configuration & Job Scheduling ............................................................ 243
Unit 8: Warehouse Movements ....................................................................... 244
Movements in WM ....................................................................................... 245
Transfer Requirements.......................................................................... 246
Transfer Orders ..................................................................................... 263
Goods Receipts ..................................................................................... 297
Goods Issues ........................................................................................ 307
Stock Transfers ..................................................................................... 315
Posting Changes ................................................................................... 322
Batch Managed Stocks ................................................................................ 327
Material Master Requirements .............................................................. 328
Batch master records ............................................................................ 331
Batch Statuses ...................................................................................... 334
Inventory Management and Batch Management .................................. 335
Batch Classification ............................................................................... 336
Batch Determination .............................................................................. 338
Batch Information Cockpit ..................................................................... 341
Unit 9: Physical Inventory & Cycle Counting ................................................ 342
Physical Inventory types .............................................................................. 342
Annual Physical Inventory ..................................................................... 342
Continuous Physical Inventory .............................................................. 343
Cycle Counting ...................................................................................... 343
Configuration of Physical Inventory ............................................................. 345
Basic Settings for Physical Inventory .................................................... 345
4 Rev. 05/10/09 Logistics Execution SAP ECC 6.0
Klee Associates, Inc. Introduction
Cycle Counting...................................................................................... 350
Demo and Exercise of Physical Inventory using Cycle Counting Method .. 352
Step 1: Set Cycle Counting indicator in Material Master ...................... 352
Step 2: Activating Physical Inventory Documents ................................ 355
Step 3: Printing Physical Inventory Documents .................................... 358
Step 4: Enter Physical Inventory Results ............................................. 360
Step 5: Process WM Inventory Differences .......................................... 362
Step 6: Clear Inventory Management differences ................................ 364
Unit 10: Interfaces ............................................................................................ 367
Inventory Management................................................................................ 368
Demonstration: Inventory Management Configuration ......................... 368
Production ................................................................................................... 382
Demonstration: Production Configuration ............................................. 382
Demonstration: KANBAN ...................................................................... 386
Exercise: KANBAN ............................................................................... 401
Logistics Execution SAP ECC 6.0 Rev. 05/10/09 5
Introduction
SAP Logistics Execution
Written by Alexis DeStaffany and Jocelyn Hayes
Published by Klee Associates, Inc.
Copyright Klee Associates, Inc., 2009
Jocelyn Hayes, Director of Consulting and Training for ERPtips, has over 12 years of
SAP experience. She has enjoyed a successful consulting career for a Big 4 firm as well
as independently. Jocelyns focus primarily has involved the Logistics modules of SAP,
and has also developed ESA Roadmaps using NetWeaver tools, including Visual
Composer, XI, Enterprise Portal, and BI. She also led a CRM Business Process
Reengineering project
Alexis DeStaffany has over ten years of SAP experience and an in-depth knowledge of
the Sales and Distribution (SD), Production Planning (PP) and Materials Management
(MM) modules within SAP. Her primary focus is continuous process re-engineering in
sales, procurement, inventory management and production for customers using SAP to
further enhance their enterprises. She has been a functional consultant and team leader in
over 10 implementations/upgrades. Alexis has also developed and taught SAP training
courses at a technical college.
Excuse us for a moment, would you?
Legal Speak:
Purchase of this book or acquisition at an ERPtips class, constitutes an implied
agreement by the purchaser to a limited, license granted to the purchaser by
Klee Associates, Inc., specifically for purposes limited to improving your personal
knowledge of SAP software which does not in any way compete with Klee
Associates.
This manual is protected by copyright law, and is sold or is part of an ERPtips
class with the following conditions:
The manual will be used for your personal professional development.
The manual will not be physically copied for distribution to other individuals or
converted to an electronic copy for distribution to other individuals, unless
copyright permissions for copying have been acquired from Klee Associates,
Inc.
The manual will not be used to conduct training classes by you or other
individuals, without the written permission of Klee Associates, Inc.
Logistics Execution SAP ECC 6.0 Rev. 05/10/09 6
SAP Logistics Execution Master
Klee Associates, Inc. Introduction
Inclusion of the concepts in this book in any internal client training material is
allowed if the source of the concepts is acknowledged as follows:
Copyright 2009
All rights reserved.
Used with permission.
Klee Associates, Inc.
NO WARRANTY: This documentation is delivered as is, and Klee Associates
makes no warranty as to its accuracy or use. Any use of this documentation is at
the risk of the user. Although we make every good faith effort to ensure
accuracy, this document may include technical or other inaccuracies or
typographical errors. Klee Associates reserves the right to make changes
without prior notice.
ERPtips is a valued resource for thousands of clients and consultants worldwide.
Visit our web site for more information about upcoming training, books, and
newsletters.
http://www.ERPtips.com/
ERPtips is a registered trademark of Klee Associates, Inc.
No Affiliation: Klee Associates, Inc. and this publication are not affiliated with or
endorsed by SAP AG. SAP AG software referred to on this site is furnished
under license agreements between SAP AG and its customers and can be used
only within the terms of such agreements. SAP AG is a registered trademark of
SAP AG. All other product names used herein are trademarks or registered
trademarks of their respective owners.
Ok, we're back!
Logistics Execution SAP ECC 6.0 Rev. 05/10/09 7
Logistics Exec uti on
Unit 1: Logistics Execution Business Process
Overview
Logistics Execution covers the areas of Warehouse Management and Inbound
Receiving and Outbound Shipping processing.
In this unit, we will cover the following:
DEMO: Good Receipt Process for Inbound Deliveries
Create Inbound Delivery
Putaway
Create Transfer Order
Display Transfer Order
Confirm Transfer Order
Enter Goods Receipt
Planning, Monitoring, and Analysis of Inbound Deliveries
DEMO and EXERCISE: Warehouse Management Process Overview
Warehouse Activity Monitor
Shipping
Delivery Processing
Picking
Goods Issue
Decentralized Warehouse Management vs. Centralized Warehouse
Management
Lean Warehouse Management
Logistics Execution SAP ECC 6.0 Rev. 05/10/09 8
SAP Logistics Execution Master
Klee Associates, Inc. Unit 1: Logistics Execution Business Process Overview
DEMO: Good Receipt Process for Inbound Deliveries
The Inbound Delivery process allows you to complete multiple steps in the
receiving process in advance of the materials actually arriving on your receiving
dock. If your vendor sends you a shipping notification, either electronically or
manually, you can use this information to create an Inbound Delivery that
represents all the items in the expected delivery. The Inbound Delivery details
which purchase order, the materials, the quantity of the materials, and the
expected delivery date.
The following demo steps detail all the required steps to complete the Goods
Receipt process for Inbound Deliveries.
Demo Data:
Field Value
Vendor 5595
Plant 3000
Storage Location 0301
Warehouse 301
Material 101-100
Purchase Order Create new PO for demo; be sure to enter a
confirmation key. Can copy from PO
4500017383.
Creating Inbound Deliveries
To create an inbound delivery, follow the menu path:
Logistics Logistics Execution Inbound Process Goods Receipt for Inbound
Delivery Inbound Delivery Create Single Documents
Or,
Transaction Code: VL31N
1. On the initial screen, you can enter the vendor number and then click on the
button to have SAP search for all purchase orders for
that vendor that require a shipping notification.
You must maintain a confirmation key in the Purchase Order, which
designates that an Inbound Delivery is expected.
Logistics Execution SAP ECC 6.0 Rev. 05/10/09 9
Unit 1: Logistics Execution Business Process Overview Klee Associates, Inc.
2. Once you have navigated to the Purchasing Documents selection screen,
enter your vendor number(s) and any other pertinent search data to find the
POs for which you would like to create an Inbound Delivery.
3. Click to be presented with the following list of open Purchase Orders:
10 Rev. 05/10/09 Logistics Execution SAP ECC 6.0
Klee Associates, Inc. Unit 1: Logistics Execution Business Process Overview
4. Select the Purchasing documents for which you would like to create the
Inbound Delivery and click to copy them into the
Inbound Delivery.
5. The Shipping Notification: Create Overview screen appears as shown above.
Verify the delivery quantities and remove any lines that are not to be
delivered in the shipment.
In SAP, the term Shipping Notification and Inbound Deliveries are used
interchangeably.
6. Click the Stock Placement tab to view the Plant and Storage Location into
which the materials will be received.
Notice that the Storage Location is blank. In the demo, select a plant/storage
location that is active for Warehouse Management.
Logistics Execution SAP ECC 6.0 Rev. 05/10/09 11
Unit 1: Logistics Execution Business Process Overview Klee Associates, Inc.
Once you enter a storage location that is warehouse managed, you will notice
the Overall Warehouse Management Status has changed. This concept will be
further explained in a later unit.
You will also notice that the Putaway quantity is blank. This will be updated with
the actual putaway quantity later in this process.
7. Click the Save icon to save the Inbound Delivery.
8. Record your Inbound Delivery number: 180000110
Putaway
The most common method to view items to be putaway is to use the Inbound
Delivery Monitor. The Inbound Delivery Monitor can be thought of as a dash
board of tasks to be done.
The putaway is done in two steps:
Create Transfer Order
Confirm Transfer Order
Create Transfer Order
To search for items to be putaway, execute the Inbound Delivery Monitor using
the menu path:
Logistics Logistics Execution Inbound Process Goods Receipt for Inbound
Delivery Inbound Delivery Lists Inbound Delivery Monitor,
Or, use transaction code VL06i
12 Rev. 05/10/09 Logistics Execution SAP ECC 6.0
Klee Associates, Inc. Unit 1: Logistics Execution Business Process Overview
1. On the initial screen, click .
2. A selection screen will display. Enter the selection criteria (in our demo, it
will be the Inbound Delivery number) and click to display the results of
the selection.
Be sure to double check the date range and include the delivery date for
which the Inbound Delivery was created.
Logistics Execution SAP ECC 6.0 Rev. 05/10/09 13
Unit 1: Logistics Execution Business Process Overview Klee Associates, Inc.
3. Select the Inbound Delivery for which you would like to create a Transfer
Order. You can create the TO in either the foreground or the background.
For the demo, we will use the background creation functionality. Click
.
4. You will be presented with a pop-up window that asks you to select whether
or not to adopt the putaway quantity select option 1 (screen shot of options
provided below).
14 Rev. 05/10/09 Logistics Execution SAP ECC 6.0
Klee Associates, Inc. Unit 1: Logistics Execution Business Process Overview
5. If a storage unit type is not maintained in the material master (this concept
will be further explained in Unit 3 of this manual), you will have to enter a
storage unit type shown below. Otherwise, the TO will automatically be
generated.
6. Press Enter to save the Transfer Order.
Logistics Execution SAP ECC 6.0 Rev. 05/10/09 15
Unit 1: Logistics Execution Business Process Overview Klee Associates, Inc.
Depending on how you have configured SAP, creating the transfer order may
print put away documents to direct your warehouse users what to put away
and where to put it.
Display Transfer Order
The transfer order is simply a request to perform a movement in the warehouse.
It can either be a request to put away materials, to pick materials, or to move
materials within the warehouse.
To display the transfer order, it is easiest to view the document flow from the
Inbound Delivery document. To display the Inbound Delivery document, follow
the menu path:
Logistics Logistics Execution Inbound Process Goods Receipt for Inbound
Delivery Inbound Delivery Display Single Document
Or, use transaction VL33N.
1. Enter the Inbound Delivery number as shown below:
2. Click the document flow icon to display the document flow:
16 Rev. 05/10/09 Logistics Execution SAP ECC 6.0
Klee Associates, Inc. Unit 1: Logistics Execution Business Process Overview
3. Select the WMS Transfer Order line and click to
display the TO.
4. You will now see the Transfer Order: Item detail screen:
5. Click to view the header details of the TO.
Logistics Execution SAP ECC 6.0 Rev. 05/10/09 17
Unit 1: Logistics Execution Business Process Overview Klee Associates, Inc.
You have now displayed the Transfer Order you created from the Inbound
Delivery. In this scenario, the Transfer Order can be thought of as a 'request to
putaway' an inbound delivery.
Confirm Transfer Order
The second step in the Putaway process is to Confirm the Transfer Order. Think
of this as confirming that you have completed the request (transfer order) to
move the material.
To confirm a transfer order, you can either use the Inbound Delivery Monitor (the
menu path and transaction code provided in previous step to Create Transfer
Order) or follow the menu path to confirm an individual transfer order:
Logistics Logistics Execution Inbound Process Goods Receipt for Inbound
Delivery Putaway Confirm Transfer Order Via Inbound Delivery Monitor
Transaction: VL06iC
1. Enter the Inbound Delivery number on the following selection screen and
click to execute the transaction or click on :
18 Rev. 05/10/09 Logistics Execution SAP ECC 6.0
Klee Associates, Inc. Unit 1: Logistics Execution Business Process Overview
2. If you clicked on the execute icon, you will need to complete the following
screen. Select the inbound delivery and click the Confirm in background
button.
3. You will be presented with the following pop-up screen similar to when you
created the transfer order. Select the appropriate selection from the drop-
down list and press Enter.
If you want to change the putaway quantity from what was on the original TO,
confirm the TO in the foreground and override the quantity.
4. You will receive a notification that the putaway was confirmed successfully.
Logistics Execution SAP ECC 6.0 Rev. 05/10/09 19
Unit 1: Logistics Execution Business Process Overview Klee Associates, Inc.
Goods Receipt
The last step in the Inbound Delivery process is to post the Goods Receipt. At
this point, you have put the materials away into stock in the warehouse, but you
have to post the goods receipt in Inventory Management to 'synch up' the
inventory management stock quantity with the warehouse management stock
quantity. This will be described in more detail later in this manual.
You can either use the Inbound Delivery Monitor and select For Goods Receipt
as a processing option, use the Collective Processing via Inbound Delivery
Monitor transaction, or post the goods receipt directly from the Inbound Delivery.
In this demo, we will use the Collective Processing via Inbound Delivery Monitor
transaction:
Logistics Logistics Execution Inbound Process Goods Receipt for Inbound
Delivery Post Goods Receipt Collective Processing via Inbound Delivery
Monitor
Transaction: VL06iG
1. On the following screen, enter the Inbound Delivery number. You can either
execute the transaction and be presented with a list of Inbound Delivery for
which to post the goods receipt, or you can click on
20 Rev. 05/10/09 Logistics Execution SAP ECC 6.0
Klee Associates, Inc. Unit 1: Logistics Execution Business Process Overview
2. In this demo, we chose to execute the transaction and were presented with
the following screen:
Select the delivery and click .
3. You will be presented with a pop-up box asking you for the actual goods
receipt date. You will usually leave the default of the current date and press
Enter.
4. You will receive a message on your screen that the Post Goods Issue was
successful.
The last item to show once the Inbound Delivery process is complete is the
document flow:
Display Doc Flow:
Logistics Execution SAP ECC 6.0 Rev. 05/10/09 21
Unit 1: Logistics Execution Business Process Overview Klee Associates, Inc.
Planning, Monitoring, and Analysis of Inbound
Deliveries
We have utilized the Inbound Delivery Monitor in the previous demo. The
Inbound Delivery Monitor represents a powerful tool that will help you answer the
following questions:
For which deliveries am I expecting a receipt?
Which deliveries are in process?
Which materials have the largest volume of transactions?
Which deliveries are past due?
Which deliveries are due from a specific vendor?
The following screen shot displays the options when using the Inbound Delivery
Monitor (transaction VL06i):
You can also create variants when executing the Inbound Delivery monitor,
which allows you to define criteria for which you frequently run the reports.
22 Rev. 05/10/09 Logistics Execution SAP ECC 6.0
Klee Associates, Inc. Unit 1: Logistics Execution Business Process Overview
DEMO: Warehouse Management Process Overview
In this demo, and subsequent exercise, we will perform the following steps to
complete an Outbound Picking Process:
1. Display the Warehouse Activity Monitor
2. Run the Delivery Due List and Create a Delivery
3. Pick a delivery
Create Transfer Order
Confirm Transfer Order
4. Pack a delivery
5. Create a Handling Unit
6. Post Goods Issue for a delivery
Demo Data:
Field Value
Shipping Point 3000
Plant 3000
Storage Location 0301
Warehouse 301
Material LES-252
Customer 100216
Sales Order 12159 (Can copy this sales order and
create a new sales order for demo)
Warehouse Activity Monitor
The Warehouse Activity Monitor provides similar functionality to the Inbound
Delivery Monitor. It allows you to do the following:
Monitor Warehouse processes
Display errors that occurred during warehouse activities
Functions to help correct errors that occurred in the warehouse
Most activities that are to occur in the warehouse are set to occur in a specified
time period. If activities exist that have not occurred and are past due, the
Logistics Execution SAP ECC 6.0 Rev. 05/10/09 23
Unit 1: Logistics Execution Business Process Overview Klee Associates, Inc.
warehouse activity monitor will allow you to search for those activities and take
action. For example, if you use paper pick lists, it is possible that one was
dropped and went unnoticed. Viewing the warehouse activity monitor will show
that the pick was never performed and allow you to reprint the pick ticket.
The Warehouse Activity Monitor will allow you to display:
Unconfirmed Transfer Orders
Open Transfer Requirements
Open Posting Change Documents
Open Deliveries
Negative Stocks
Stock in Interim Storage Locations
Critical Stocks in Production
To execute the Warehouse Activity Monitor, follow the menu path:
Logistics Logistics Execution Information System Warehouse Warehouse
Activity Monitor
Or, transaction code: LL01
1. On the initial screen, enter the warehouse number and click Execute.
Leave Variant blank for now, we will cover that functionality in a later unit.
2. Enter your selection criteria on the selection screen and click Execute.
24 Rev. 05/10/09 Logistics Execution SAP ECC 6.0
Klee Associates, Inc. Unit 1: Logistics Execution Business Process Overview
3. The following displays the output of the Warehouse Activity Monitor:
Shipping
The shipping process includes the following steps:
Delivery Processing
Picking
Packing
Goods Issue
Logistics Execution SAP ECC 6.0 Rev. 05/10/09 25
Unit 1: Logistics Execution Business Process Overview Klee Associates, Inc.
Delivery Processing
The shipping process starts executing, or running, the Delivery Due List. The
Delivery Due List will show all orders due for delivery within a specified time
period. The Delivery Due list can be run with multiple transactions, which will be
covered in a later unit. We will run it for Sales Order Items.
To run the Delivery Due List, follow the menu path:
Logistics Logistics Execution Outbound Process Goods Issue for Delivery
Create Collective Processing of Documents Due for Delivery Sales Order
Items
Or, transaction code: VL10C
(sales order 12519)
1. Run the delivery due list with the following selection parameters and click
:
2. Select the sales orders due for delivery and click to create
the deliveries in the background.
26 Rev. 05/10/09 Logistics Execution SAP ECC 6.0
Klee Associates, Inc. Unit 1: Logistics Execution Business Process Overview
3. To view the delivery that was created, you can either view the collective
processing log, or view the delivery from the sales order. In the demo, we will
view the delivery from the sales order document flow.
Go to transaction VA03 Display Sales Order and enter the sales order number.
Click on the document flow icon.
4. Click on the delivery document and then click on the
icon.
Logistics Execution SAP ECC 6.0 Rev. 05/10/09 27
Unit 1: Logistics Execution Business Process Overview Klee Associates, Inc.
5. The following screen provides an overview display of the delivery. To
navigate to the Item detail, double-click on the Material number field.
6. The following screen displays the Item details:
Notice that this delivery item requires a WM transfer order, it is not yet
picked, and it will be picked from Plant 3000, Storage Location 0301, and
Warehouse 301. The configuration for the determination of these fields will
be discussed in a later unit of this manual.
28 Rev. 05/10/09 Logistics Execution SAP ECC 6.0
Klee Associates, Inc. Unit 1: Logistics Execution Business Process Overview
Display Transfer Requirement
A transfer requirement is created in the background for every Inventory
Management transaction that is for a storage location that is managed using
warehouse management. For example, a transfer requirement is created in the
following situations:
A goods receipt has been posted, but materials have not yet been put away.
A goods issue has been posted, but materials have not yet been removed.
Replenishment requests to place inventory into fixed bins have not been
executed.
A staging request for production materials has not been completed.
To display a transfer requirement, follow the menu path:
Logistics Logistics Execution Internal Whse Processes Transfer
Requirement Display Single
Or, transaction code: LB03
Picking
Picking is the next step in the Delivery process. The Outbound Delivery Monitor
provides a tool to display all the deliveries due for picking. It is also possible to
create Wave Picks in SAP, which will be covered in the Deliveries unit of this
manual. In this demo step, the first section will create the Transfer Order, and the
second step will confirm the Transfer Order.
CREATE TRANSFER ORDER:
To run the Outbound Delivery Monitor, follow the menu path:
Logistics Logistics Execution Outbound Process Outbound Delivery Lists
and Logs Outbound Delivery Monitor
Or, transaction code: VL06o
1. Once you arrive at the Outbound Delivery Monitor dashboard, select the
option.
Logistics Execution SAP ECC 6.0 Rev. 05/10/09 29
Unit 1: Logistics Execution Business Process Overview Klee Associates, Inc.
2. Enter your selection criteria on the following screen and click :
30 Rev. 05/10/09 Logistics Execution SAP ECC 6.0
Klee Associates, Inc. Unit 1: Logistics Execution Business Process Overview
3. You will be presented with a list of deliveries ready to be picked. You can
either select all, or select only the deliveries you wish to pick. Once you have
made your selections, click the icon to create the
Transfer Orders.
4. The following box will pop up to set parameters for creating the Transfer
Order:
Logistics Execution SAP ECC 6.0 Rev. 05/10/09 31
Unit 1: Logistics Execution Business Process Overview Klee Associates, Inc.
5. After you have pressed Enter, you will receive a confirmation message that
the transfer order has been created. The transfer order is the request to the
warehouse to pick the items from the warehouse. Typically, a pick list prints
when you create a transfer order.
CONFIRM TRANSFER ORDER:
The next portion of the picking process is to confirm the transfer order.
Confirming the transfer order is telling SAP that you have picked the item from
the bin location and are now ready to ship the goods.
We will confirm the transfer order using the Outbound Delivery Monitor.
Logistics Logistics Execution Outbound Process Outbound Delivery Lists
and Logs Outbound Delivery Monitor
Or, transaction code: VL06o
6. Once you arrive at the Outbound Delivery Monitor dashboard, select the
option.
7. Select the Shipping Point and click Execute to view the Transfer Orders
waiting for confirmation:
32 Rev. 05/10/09 Logistics Execution SAP ECC 6.0
Klee Associates, Inc. Unit 1: Logistics Execution Business Process Overview
8. Select the deliveries for which you would like to confirm the transfer order
and click the Confirm in background icon . You can also select Confirm
in foreground if you need to modify the actual picked quantity.
9. If you selected Confirm in background, you will receive the following pop-up
box asking if you would like to adopt the pick quantity. Select option 1 if you
would like to include the picked quantity in the delivery. Press Enter to
confirm the transfer order. You will receive a confirmation message that the
pick was confirmed successfully.
Logistics Execution SAP ECC 6.0 Rev. 05/10/09 33
Unit 1: Logistics Execution Business Process Overview Klee Associates, Inc.
Goods Issue
The Goods Issue occurs when the materials are to be deducted from stock. This
can occur when the parcel delivery company picks up the goods to be shipped to
your customer, or they can be issued when your own delivery trucks drop them
off at the customer location.
In this demo, we skip a couple of steps that may or may not occur in your
company's business process, such as packing the materials into a box, or
transferring them to a truck that will ultimately deliver the goods to your customer.
We will use the Outbound Delivery Monitor transaction to perform the Goods
Issue. It is also possible to perform the Goods Issue directly from the Delivery
document.
To run the Outbound Delivery Monitor, follow the menu path:
Logistics Logistics Execution Outbound Process Outbound Delivery Lists
and Logs Outbound Delivery Monitor
Or, transaction code: VL06o
1. Once you arrive at the Outbound Delivery Monitor dashboard, select the
option.
2. Select the Shipping Point and click the Execute icon to display a list of
deliveries ready to be issued out of stock:
34 Rev. 05/10/09 Logistics Execution SAP ECC 6.0
Klee Associates, Inc. Unit 1: Logistics Execution Business Process Overview
3. Select the deliveries for which you would like to post the goods issue and
click .
4. You will receive the following pop-up box requesting you enter the Goods
Issue date:
5. You may leave the default date (current date) and press Enter. You will
receive a confirmation message that says your Goods Issue was successful.
You have successfully completed the Outbound Delivery process.
Logistics Execution SAP ECC 6.0 Rev. 05/10/09 35
Unit 1: Logistics Execution Business Process Overview Klee Associates, Inc.
Decentralized Warehouse Management vs.
Centralized Warehouse Management
Decentralized Warehouse Management refers to using SAP as a standalone
WMS or using another system as your WMS and SAP as your ERP.
If SAP is your WMS, you will run the warehouse tasks from SAP, such as storage
bin management, inventory management at storage bin level, picking, packing,
and creating shipping documents.
If SAP is your ERP system, but not your WMS, you will perform Inventory
Management and valuation, Purchasing, Sales, and Shipping in SAP.
Therefore, in a decentralized system, the WMS system of record controls the
movements within the warehouse, and the ERP system controls the buying,
selling, and valuing of the goods.
A centralized warehouse management scenario is one in which SAP handles
both the ERP and WMS tasks. Of course, this is the recommended solution from
SAP.
If you chose to not use SAP as the WMS, read through the documentation in the
Implementation Guide very carefully, as there are many interfaces to consider.
The configuration can be found in the IMG here:
Logistics Execution Decentralized WMS Integration
36 Rev. 05/10/09 Logistics Execution SAP ECC 6.0
Klee Associates, Inc. Unit 1: Logistics Execution Business Process Overview
Lean Warehouse Management
SAP offers functionality that allows you to perform many of the inbound and
outbound delivery processes, such as picking and using the outbound delivery
monitor, without implementing 'full-blown' warehouse management. When
people refer to 'full-blown' WM, they are often referring to managing your
materials down to the bin level.
SAP allows you to still create transfer orders, and confirm them, reprint the pick
lists, and split transfer orders to distribute the picking load.
To set up a new warehouse that uses Lean WM, you must configure a new
storage location and assign it to a new warehouse and you must set up a picking
storage type and a shipping area for deliveries.
The configuration for Lean WM is found in the IMG here:
Logistics Execution Shipping Picking Lean WM
Logistics Execution SAP ECC 6.0 Rev. 05/10/09 37
Logistics Exec uti on
Unit 2: Enterprise Structure and Warehouse
Structure
The Enterprise Structure is often the first area to define when implementing your
SAP solution.
As you configure your solution, you may need to adjust the Enterprise
Structure you defined early in your project.
Definitions for many of the Enterprise Structure settings appear in this section
because they are all used in some way in Logistics Execution, even though not
all of them fall specifically under the LE module.
The Enterprise Structures are:
Plant
Storage Location
Warehouse Number
Shipping Point
The warehouse structures covered in this unit are the structures that describe the
physical areas of your warehouse with the exception of the actual storage bins.
The warehouse structures described in this unit are configured in the IMG,
whereas the storage bins are actually master data in SAP. We will cover storage
bins in Unit 3.
The Warehouse structures are:
Storage Type
Storage Section
Picking Areas
Storage Bins
In each section of this Unit, the instructor will demo the configuration and the
students will then perform the exercise by creating their own Enterprise and
Warehouse structures.
Logistics Execution SAP ECC 6.0 Rev. 05/10/09 38
SAP Logistics Execution Master
Klee Associates, Inc. Unit 2: Enterprise Structure and Warehouse Structure
Plant
Many considerations exist when determining what to call a plant in a company.
Think of a Plant as a physical location it does not have to produce or store
anything. The Delivery Address that appears in the Purchasing documents
comes from the Plant. So, if you have goods delivered to a different address,
consider setting up another Plant.
The address can be maintained in the Storage Location or the Plant.
You can have more than one plant represent the same physical site; for
example, if you need to divide it up for other reasons, like having different MRP
and forecast data. Also, materials may be valuated either at the company code or
plant level; so, if you need to segregate material valuation, you can create
multiple plants for that purpose. Would a sales office or administrative office be
set up as a Plant as well?
Ask yourself the following questions before deciding whether to create one or
multiple plants:
1. Do your materials need different MRP and forecast data?
2. Do your materials require different valuation methods?
3. Do you ship from or to more than one physical location?
Heres how a plant relates to other organizational elements:
The plant is assigned to only one company code.
A company code can have several plants.
Multiple storage locations can belong to a single plant.
A single business area is assigned to a plant and to a division. Division will
be defined when we cover the Sales area enterprise structure.
A plant can be assigned to several combinations of sales organizations and
distribution channels.
A plant can have several shipping points. Shipping points will be defined
when we cover the Sales and Distribution enterprise structure.
A shipping point can be assigned to several plants.
The configuration for Plants shown here is maintained in the IMG:
Logistics Execution SAP ECC 6.0 Rev. 05/10/09 39
Unit 2: Enterprise Structure and Warehouse Structure Klee Associates, Inc.
Enterprise Structure Definition Logistics-General Define, copy, delete,
check plant
The assignment of plants to company codes is maintained here:
Enterprise Structure Assignment Logistics-General Assign plant to
company code
The following illustrations show the right and wrong ways to associate a plant to
company codes.
Company
SP01 Company Company
SP01 SP02
Plant 1000 Plant 2000 Plant 1000
Define Plant Configuration Demo and Exercise
Note: To access the Implementation Guide (IMG), execute Transaction
Code SPRO and click on .
To configure a new Plant, follow these steps:
1. Navigate to the IMG and execute the following transaction:
Transaction Code: (no unique transaction code, must use menu)
Enterprise Structure Definition Logistics-General Define, copy, delete,
check plant
A pop-up box appears with the instruction:
Perform the activities in the specified order
40 Rev. 05/10/09 Logistics Execution SAP ECC 6.0
Klee Associates, Inc. Unit 2: Enterprise Structure and Warehouse Structure
The first step is to click on Copy, delete, check plant, then click on
2. On the following screen, click on the copy icon:
3. You will receive the following pop-up. Enter the following information:
Logistics Execution SAP ECC 6.0 Rev. 05/10/09 41
Unit 2: Enterprise Structure and Warehouse Structure Klee Associates, Inc.
Field Value
From Plant 3000
To Plant XX00 (where XX is the number assigned to
you by the instructor)
4. Once you have entered the 'from' and 'to' plant, you will receive the following
confirmation screen:
Click the back button to navigate back to the following screen:
42 Rev. 05/10/09 Logistics Execution SAP ECC 6.0
Klee Associates, Inc. Unit 2: Enterprise Structure and Warehouse Structure
5. Choose the Define Plant activity and click .
6. Click the button on the screen and enter your plant
number. Press Enter. Your cursor will be positioned on your plant.
7. Select the line with your plant and click the Display icon.
8. Change Name 1 and Name 2 on the following screen:
Logistics Execution SAP ECC 6.0 Rev. 05/10/09 43
Unit 2: Enterprise Structure and Warehouse Structure Klee Associates, Inc.
9. Click on the Address icon to navigate to the Address Maintenance
screen. Enter Name 1, Name 2, and the address information for your plant.
44 Rev. 05/10/09 Logistics Execution SAP ECC 6.0
Klee Associates, Inc. Unit 2: Enterprise Structure and Warehouse Structure
Click and click to save your entries.
To assign your Plant to a Company Code, follow these steps:
1. Follow the transaction path in the IMG:
Enterprise Structure Assignment Logistics-General Assign plant to
company code
OR
Transaction Code: OX18
2. Click on the button.
Logistics Execution SAP ECC 6.0 Rev. 05/10/09 45
Unit 2: Enterprise Structure and Warehouse Structure Klee Associates, Inc.
3. Enter Company Code 3000 and your Plant, click , and save .
Make sure you select your Plant and not one assigned to another
student.
You have now assigned your Plant to a Company Code.
Storage Location
Within a plant, you can have multiple storage locations. A storage location is
where stock is physically kept in a plant. You must always create at least one
storage location for a plant, whether you are storing inventory there or not.
The address for a storage location is only used for internal purposes and does
not appear on purchasing documents. (An address on a purchasing document
comes from the Plant field.)
You carry out physical inventory at the storage location level. Stocks are
managed by quantity at the storage location and by value (also called the
valuation level) at the plant or company code level.
If you use Warehouse Management (WM), you can assign one or more storage
locations to a warehouse.
Note: The quantity of the inventory exists at the storage location level,
the value is at the plant level, and the physical location of the inventory is
at the Warehouse/Storage Type/Storage bin level.
Finally, you must create at least one storage location for a plant, whether you are
storing inventory there or not.
Ask yourself the following questions to help determine how to set up your storage
locations:
1. How do you want to perform physical inventory?
2. How will you assign storage locations to warehouses?
46 Rev. 05/10/09 Logistics Execution SAP ECC 6.0
Klee Associates, Inc. Unit 2: Enterprise Structure and Warehouse Structure
The following relationships apply to Storage Locations within the Enterprise
Structure:
More than one storage location can exist in a plant.
A storage location has at least one address.
Stock is managed at the storage location level.
Physical Inventory is carried out at the storage location level.
A storage location can be assigned to one or many warehouses.
At least one storage location must be created for a plant.
The configuration for Storage Locations is maintained in the IMG here:
Enterprise Structure Definition Materials Management Maintain Storage
Location
The ways to associate a storage location to plants are shown in the following
illustration.
Plant 1000 Plant 2000 Plant 1000 Plant 2000
Food Mart Food Mart Food Mart Food Mart
Storage Location 0010 Storage Location 0020 Storage Location 0010 Storage Location 0020
Define Storage Location Configuration Demo and
Exercise
To configure a new Storage Location for your Plant, follow these
steps:
1. Navigate to the IMG and execute the following transaction:
Transaction Code: OX09
Enterprise Structure Definition Materials Management Maintain Storage
Location
Logistics Execution SAP ECC 6.0 Rev. 05/10/09 47
Unit 2: Enterprise Structure and Warehouse Structure Klee Associates, Inc.
When you create a Storage Location, you will be prompted for the Plant for
which you are creating the Storage Location.
2. Enter your Plant and click .
.
Field Value
Plant XX00 (where XX is the number assigned to
you by the instructor)
3. Click on the icon. Enter values based on this table:
Field Value
Storage Location 00XX (where XX is the number assigned to
you by your instructor)
Description Storage Loc XX (where XX is the number
assigned to you by your instructor)
4. Click to save your Storage Location.
48 Rev. 05/10/09 Logistics Execution SAP ECC 6.0
Klee Associates, Inc. Unit 2: Enterprise Structure and Warehouse Structure
You can maintain an address that is different than the address of the plant by
selecting your Storage Location and double clicking on Addresses of
Storage Locations. However, you will need to work with your development
team to ensure this address overrides the address of the Plant on transfer
documents, purchasing documents, and any other documents on which you
print the physical address.
Warehouse
The combination of Warehouse Number plus Storage Type and Storage Bin
represents the physical location of the stock item.
Not all companies use Warehouse Management (WM), but if you store and
pick stock, you should implement WM. WM allows you to define a precise
physical location within your warehouse where you store a particular item.
Ask yourself the following questions when determining how to set up your
warehouse numbers:
1. Do you have more than one physical location?
2. Do you have different storage strategies for different materials?
The following list shows how Warehouse Number relates to other enterprise
elements:
Warehouse Number contains descriptive text, not an address.
Stock quantities, not values, are managed within a warehouse.
You cannot assign multiple storage locations to the same plant warehouse
number.
Define Warehouse Configuration Demo and Exercise
To configure a new Warehouse for your Plant, follow these steps:
1. Navigate to the IMG and execute the following transaction:
Logistics Execution SAP ECC 6.0 Rev. 05/10/09 49
Unit 2: Enterprise Structure and Warehouse Structure Klee Associates, Inc.
Enterprise Structure Definition Logistics Execution Define, copy, delete,
check warehouse number
2. Select the activity Copy/delete/check warehouse number and click
.
3. On the following screen, click the copy icon:
4. Enter the Copy From and Copy To warehouse according to the following
table and press Enter:
50 Rev. 05/10/09 Logistics Execution SAP ECC 6.0
Klee Associates, Inc. Unit 2: Enterprise Structure and Warehouse Structure
Field Value
From Warehouse no. 301
To Warehouse no. YXX (where XX is your group number
assigned by the instructor)
5. You will receive the following confirmation that the warehouse has been
copied:
6. Click the back button to navigate back to the following screen:
Logistics Execution SAP ECC 6.0 Rev. 05/10/09 51
Unit 2: Enterprise Structure and Warehouse Structure Klee Associates, Inc.
7. Select the Define warehouse number activity and click .
8. Click the button on the screen and enter your
warehouse number. Press Enter. Your cursor will be positioned on your
warehouse.
9. Select the line with your plant and change the description of the warehouse
to include your XX group number:
10. Save your changes.
52 Rev. 05/10/09 Logistics Execution SAP ECC 6.0
Klee Associates, Inc. Unit 2: Enterprise Structure and Warehouse Structure
To assign your new warehouse to a plant and storage location,
follow these steps:
1. Navigate to the IMG and execute the following transaction:
Enterprise Structure Assignment Logistics Execution Assign
warehouse number to plant/storage location
2. Click and enter the following:
Field Value
Plant XX00
Storage Location 00XX
Warehouse YXX
3. Save your entries.
Shipping Point
Shipping Point is a required field to determine the type of shipping and location
from where shipping is to occur.
The following illustrates how Shipping Point interacts with other organizational
elements:
You can assign a single shipping point to several plants.
Delivery initiates from a single shipping point, so all items within a delivery
can belong to only one shipping point.
A shipping point has an address.
Logistics Execution SAP ECC 6.0 Rev. 05/10/09 53
Unit 2: Enterprise Structure and Warehouse Structure Klee Associates, Inc.
The Shipping Point is determined by the combination of plant, loading group,
and shipping condition.
Shipping Point is the key selection criteria when processing deliveries from
the Delivery Due List and the Outbound Delivery Monitor.
Define Shipping Point Configuration Demo and
Exercise
To configure a new Shipping Point for your Plant, follow these
steps:
1. Navigate to the IMG and execute the following transaction:
Enterprise Structure Definition Logistics Execution Define, copy,
delete, check shipping point
2. Select the activity Copy, delete, check shipping point and click
.
54 Rev. 05/10/09 Logistics Execution SAP ECC 6.0
Klee Associates, Inc. Unit 2: Enterprise Structure and Warehouse Structure
3. Click the Copy icon:
4. Enter the Copy From and Copy To shipping point according to the following
table and press Enter:
Field Value
From Shipping Point 3000
To Shipping Point SPXX (where XX is the group number
assigned to you by the instructor)
5. You will receive the following confirmation:
Logistics Execution SAP ECC 6.0 Rev. 05/10/09 55
Unit 2: Enterprise Structure and Warehouse Structure Klee Associates, Inc.
6. Click the Back button to navigate back to the following screen:
56 Rev. 05/10/09 Logistics Execution SAP ECC 6.0
Klee Associates, Inc. Unit 2: Enterprise Structure and Warehouse Structure
7. Select the Define shipping point and click .
8. Click the button on the screen and enter your
shipping point. Press Enter. Your cursor will be positioned on your shipping
point.
9. Select the line with your shipping point and change the description of the
shipping point to include your XX group number:
Click on the Details icon and review the details of your shipping point:
Logistics Execution SAP ECC 6.0 Rev. 05/10/09 57
Unit 2: Enterprise Structure and Warehouse Structure Klee Associates, Inc.
10. Click on the address icon and update the address information to match
the address of the plant you entered in the previous exercise:
58 Rev. 05/10/09 Logistics Execution SAP ECC 6.0
Klee Associates, Inc. Unit 2: Enterprise Structure and Warehouse Structure
11. Save your data.
To assign your new shipping point to your plant, follow these steps:
1. Navigate to the IMG and execute the following transaction:
Enterprise Structure Assignment Logistics Execution Assign
shipping point to plant
2. Scroll down to your plant and verify your shipping point is assigned to your
plant:
Logistics Execution SAP ECC 6.0 Rev. 05/10/09 59
Unit 2: Enterprise Structure and Warehouse Structure Klee Associates, Inc.
The shipping point is already assigned to your plant because you copied the
shipping point from one that was already assigned to your plant (Shipping
Point 3000). If you had created the shipping point directly, not using the copy
function, you would have had to assign it on this screen.
If you want to remove a shipping point that was automatically assigned to your
plant, you will first have to remove the picking area assignments from the
shipping point. This is done via the following IMG menu path:
Shipping Picking Determine Picking Locations Assign Picking Locations
60 Rev. 05/10/09 Logistics Execution SAP ECC 6.0
Klee Associates, Inc. Unit 2: Enterprise Structure and Warehouse Structure
Storage Type
Storage Type represents a physical or logical storage area that has one or more
storage bins. Common storage types include:
Goods Receipt Area
Goods Returns Area
Picking Area
High Rack Storage Area
Storage type data stored on the material master include storage bin stock
min/max quantities and replenishment quantities.
Storage Type has the following features:
It has a short description, not an address.
Physical Inventory is executed at the storage type/storage bin level
Interim storage bins can be used for goods in movement
Define Storage Type Configuration Demo and
Exercise
To configure a new Storage Type for your Warehouse, follow these
steps:
1. Navigate to the IMG and execute the following transaction:
Logistics Execution Warehouse Management Master Data Define
Storage Type
2. Click the button and enter your warehouse number.
You will see the storage types have already been created. They were copied
when you created the warehouse.
Logistics Execution SAP ECC 6.0 Rev. 05/10/09 61
Unit 2: Enterprise Structure and Warehouse Structure Klee Associates, Inc.
3. Select one of the storage types and navigate to the details by clicking the
Details icon.
62 Rev. 05/10/09 Logistics Execution SAP ECC 6.0
Klee Associates, Inc. Unit 2: Enterprise Structure and Warehouse Structure
The following table describes the use of some of the key fields to be maintained
for the Storage Type:
Field Description
SU mgmt active Storage unit management allows you to
manage your stock at another level a detail
called the storage unit. A storage unit can
be a box or another method of storing your
materials.
Logistics Execution SAP ECC 6.0 Rev. 05/10/09 63
Unit 2: Enterprise Structure and Warehouse Structure Klee Associates, Inc.
Field Description
Putaway Strategy The following putaway strategies are
available in standard SAP:
We will cover putaway strategies in more
detail in a later unit.
Stock placement requires When placing materials into bins in this
confirmation storage type, you can require the transfer
order be confirmed.
SUT check active Selecting this checkbox requires that the
Storage Unit type is specified .
Addn to stock It is possible to either allow addition to
existing stock, or not allow it.
Block upon Stock It is possible to automatically block a
placement storage bin within the storage type when
you place stock into it. You will then have to
unblock the material to be able to pick them.
Stock removal strategy The following stock removal strategies are
available in standard SAP:
We will cover stock removal strategies in
more detail in a later unit.
Stock removal requires Works the same as 'putaway requires
confirmation confirmation'.
64 Rev. 05/10/09 Logistics Execution SAP ECC 6.0
Klee Associates, Inc. Unit 2: Enterprise Structure and Warehouse Structure
Field Description
Execute zero stock check Once SAP indicates that a storage bin has
zero stock, it will trigger a zero stock check
where a user must confirm the bin is indeed
empty. The bin cannot be used until that
confirmation is performed.
4. Since the storage types are already created for your warehouse in this
demo/exercise, simply review the entries and exit the transaction.
Storage Section
A storage section is a logical grouping of storage bins within a storage type. It is
used to group together storage bins that have similar usage for the purpose of
putting stock away.
It is not mandatory to divide a storage type into storage sections. If you have
high moving bins (maybe those lower to the floor) and lower moving bins (ones
that may require a fork lift or ladder to reach), it may be wise to create storage
sections.
Define Storage Sections
To configure new Storage Sections for your Warehouse Storage
Types, follow these steps:
1. Navigate to the IMG and execute the following transaction:
Logistics Execution Warehouse Management Master Data Define
Storage Sections
2. If you copied your warehouse from a warehouse that had storage sections
already defined, there will already be entries for your warehouse/storage type
as shown below:
Logistics Execution SAP ECC 6.0 Rev. 05/10/09 65
Unit 2: Enterprise Structure and Warehouse Structure Klee Associates, Inc.
3. Create any new entries you would like and save them. Otherwise, simply
review the storage sections that have been created.
4. Since the storage types are already created for your warehouse in this
demo/exercise, simply review the entries and exit the transaction.
Picking Areas
Where a storage section is used for putting away materials, a picking area is
used for removal of materials from storage bins. A picking area represents a
group of storage bins that has picking carried out in a similar method.
Pick lists can be generated by picking areas to even out the load of the pick and
allow multiple warehouse people to pick from the bins simultaneously. You must
also define if transfer orders for individual deliveries can be split based on the
picking areas.
66 Rev. 05/10/09 Logistics Execution SAP ECC 6.0
Klee Associates, Inc. Unit 2: Enterprise Structure and Warehouse Structure
Define Picking Areas Demo and Exercise
To configure new Picking Areas for your Warehouse Storage Types,
follow these steps:
1. Navigate to the IMG and execute the following transaction:
Logistics Execution Warehouse Management Master Data Define
Picking Areas
2. If you copied your warehouse from a warehouse that had picking areas
already defined, there will already be entries for your warehouse/storage
type. In the demo, we copied from a warehouse that had picking areas
defined, so we will review them here:
3. After reviewing the picking areas, exit the transaction.
Storage Bins
The storage bin represents the smallest space in a warehouse. It is where the
inventory physically resides. It represents a physical 'coordinate' in the
warehouse. For example, if you have rows, shelves, and shelf positions in your
warehouse, the bin may represent row 1, shelf 4, position 2, and you may call it
storage bin 01-04-02.
You assign each storage bin to a warehouse, storage type, and storage section.
You also define characteristics of the bin such as maximum weight, dimensions,
and its type (small pallets storage, tub storage).
When developing your putaway strategies, you define which storage unit type is
put away into which storage bin types.
Logistics Execution SAP ECC 6.0 Rev. 05/10/09 67
Unit 2: Enterprise Structure and Warehouse Structure Klee Associates, Inc.
Storage Bins are actually master data in SAP. But first, you must configure
the following before creating storage bins:
Storage Bin Types
Blocking Reasons
Storage Bin Structure
Define Storage Bin Types, Blocking Reasons and
Storage Bin Structure Demo and Exercise
Storage bin types allow you to break your storage bins down into groups like
large storage bin, small storage bin, etc. During the execution of the putaway
strategy, SAP will select an appropriate storage bin type and storage unit type for
your materials.
You can also block your storage bins. When you block your storage bin, you
enter a blocking reason. You can configure custom blocking reasons to
designate why you have blocked a storage bin.
You also have to define the storage bin structure.
To configure new Storage Bin Types for your Warehouse, follow
these steps:
1. Navigate to the IMG and execute the following transaction:
Logistics Execution Warehouse Management Master Data Storage Bins
Define Storage Bin Types
2. If you copied your warehouse from a warehouse that had storage bin types
already defined, there will already be entries for your warehouse. In the
demo, we copied from a warehouse that had storage bin types defined, so
we will review them here:
68 Rev. 05/10/09 Logistics Execution SAP ECC 6.0
Klee Associates, Inc. Unit 2: Enterprise Structure and Warehouse Structure
3. After reviewing the storage bin types, exit the transaction.
To configure Blocking reasons for your storage bins, follow these
steps:
1. Navigate to the IMG and execute the following transaction:
Logistics Execution Warehouse Management Master Data Storage Bins
Define Storage Blocking Reasons
2. If you copied your warehouse from a warehouse that had blocking reasons
already defined, there will already be entries for your warehouse. In the
demo, we copied from a warehouse that had blocking reasons defined, so
we will review them here:
3. After reviewing the blocking reasons, exit the transaction.
Logistics Execution SAP ECC 6.0 Rev. 05/10/09 69
Unit 2: Enterprise Structure and Warehouse Structure Klee Associates, Inc.
To configure your storage bin structure for your Warehouse, follow
these steps:
1. Navigate to the IMG and execute the following transaction:
Logistics Execution Warehouse Management Master Data Storage Bins
Define Storage Bin Structure
2. If you copied your warehouse from a warehouse that had a storage bin
structure already defined, there will already be entries for your warehouse.
In the demo, we copied from a warehouse that had a storage bin structure
defined, so we will review them here:
70 Rev. 05/10/09 Logistics Execution SAP ECC 6.0
Klee Associates, Inc. Unit 2: Enterprise Structure and Warehouse Structure
3. After reviewing the storage bin structure, exit the transaction.
In Unit 3, we will create the Storage Bins for your warehouse since it is
actually master data.
Logistics Execution SAP ECC 6.0 Rev. 05/10/09 71
Logistics Exec uti on
Unit 3: Master Data
In this unit, we will cover the following Master Data and Master Data
configuration used to support the Logistics Execution module:
Material Master
Material Master Configuration
Storage Type Indicators
Storage Unit Types
Storage Section Indicators
Special Movement Indicators
Create Material Master Demo and Exercise
Storage Bins
Quant
Logistics Execution SAP ECC 6.0 Rev. 05/10/09 72
SAP Logistics Execution Master
Klee Associates, Inc. Unit 3: Master Data
Material Master
The purpose of the Material Master in Materials Management is to define how the
material is to be handled in the various modules of SAP, such as Materials
Management, Sales and Distribution, Production Planning,and Accounting, to
name a few.
This unit covers the following lessons about the Material Master:
Definitions of key fields in the Material Master
How to configure the Material Master
A demonstration and exercise to configure the key fields in the Material
Master those required to perform Materials Management transactions
Key Fields in the Material Master
The Material Master is a set of many views, sometimes referred to as User
Departments that ultimately define how the material is to be handled in SAP.
Views are represented by tabs across the top of the Display Material screen.
Views in the material master include:
Basic Data 1
Purchasing
MRP 1
MRP 2
MRP 3
MRP 4
Forecasting
General Plant Data Storage 1/2
Warehouse Management
Plant Stock
Storage Location Stock
This section of Logistics Execution training provides detailed information about
the key fields needed to complete the many business processes handled in the
Logistics Execution module.
Logistics Execution SAP ECC 6.0 Rev. 05/10/09 73
Unit 3: Master Data Klee Associates, Inc.
Data for the Demonstration:
Menu Path: Materials Management Materials Management Material Master
Display Immediately
Transaction Code: MM03
Field Value
Material LES-252
Plant 3000
Storage Location 0301
Warehouse 301
Storage Type 005
74 Rev. 05/10/09 Logistics Execution SAP ECC 6.0
Klee Associates, Inc. Unit 3: Master Data
Basic Data 1 View:
The Basic Data 1 View provides information that is relevant across all
Organizational Units and SAP Modules.
Basic Data 1 Key Fields:
Field Use
Description The Description field defines the material
This field is searchable, but be warned!
It is case sensitive!
SAPTip
If you are using a version of SAP
below ECC 6.0, the Description field is case
sensitive, a good tip is to enter all of your
descriptions in CAPITAL LETTERS ONLY.
Logistics Execution SAP ECC 6.0 Rev. 05/10/09 75
Unit 3: Master Data Klee Associates, Inc.
Field Use
Base Unit of Measure How the material is measured
Warning! You can never change the
base unit of measure for the material.
SAPTip
You can, however, maintain an
alternate base unit of measure on the
Additional Data screen, which allows you to
maintain conversion factors like from
metric to English units.
Material Group The Material Group field lets you narrow the
search for a particular material and you can
produce reports based on the Material
Group to report on use of certain material
groups, consumption, values, etc.
Configuration of material groups are found
in the IMG here:
Logistics-General Material Master
Settings for key fields Define Material
Group
Division Division represents a group of materials and
services, which belongs to a company
division. For example, a car company may
have a division representing each of their
lines of automobiles or each of their types of
automobiles (truck, sedan, etc.)
Configuration of Divisions can be found in
the IMG here:
Logistics-General Material Master
Settings for key fields Define Divisions
X-plant matl status From this drop down, you can select from a
list of restrictions how the material is
purchased or placed in inventory. Setting
this field on the Basic Data screen locks the
status of the material across all plants. (The
Purchasing view has a different field to set
material status at the plant level.)
During configuration, you can set whether
the user receives a warning or error
message, if the status is set and active.
Configuration of cross-plant material status
can be found in the IMG here:
Logistics-General Material Master
Settings for key fields Define Material
Statuses
76 Rev. 05/10/09 Logistics Execution SAP ECC 6.0
Klee Associates, Inc. Unit 3: Master Data
Field Use
Valid from The Valid from field is the date from which
the X-plant matl status field setting is valid.
GenItemCatGroup Used for sales document processing, the
general item category group determines the
item category to which the material is
assigned.
Authorization Group Entering an authorization group code allows
you to restrict access to materials. The
codes can be created in configuration and
you have your Security Administrator assign
the codes to users when setting up their
access to Material Masters.
Logistics Execution SAP ECC 6.0 Rev. 05/10/09 77
Unit 3: Master Data Klee Associates, Inc.
General Plant Data Storage 1 View:
The General Plant Data Storage views are maintained for a Plant and Storage
Location. The data on this view describes how the material is stored in the Plant
and Storage Location.
General Plant Data Storage 1 Key Fields:
Field Description
Picking area Picking area defined here is used when you
run Lean WM. If you are implementing full
WM, you will maintain the picking area on
the Warehouse Management view.
Storage conditions SAP uses storage conditions to determine
the picking storage locations in combination
with the shipping point and plant.
CC phys. Inv. Ind. The cycle counting indicator defines how
often the material is to be counted using the
cycle counting technique of physical
inventory. The cycle counting indicator can
either be manually set or you can allow SAP
to set it based on usage. Higher volume
moving items will be counted more often.
78 Rev. 05/10/09 Logistics Execution SAP ECC 6.0
Klee Associates, Inc. Unit 3: Master Data
Field Description
CC fixed Selecting the CC fixed indicator will prevent
SAP from overriding the cycle counting
indicator (the previous field), when running
the cycle counting indicator update
program.
General Plant Data Storage 2 View:
General Plant Data Storage 2 Key Fields:
Field Description
Weight/Volume The values in this section will assist SAP in
determining if the material can fit in specific
spaces or boxes.
Stock determ. Group The combination of the stock determination
group and stock determination rule set at
the plant level define the stock
determination strategy.
Logistics Execution SAP ECC 6.0 Rev. 05/10/09 79
Unit 3: Master Data Klee Associates, Inc.
Warehouse Management 1 View:
Warehouse Management 1 Key Fields:
Field Description
WM unit The unit of measure used for warehouse
management activities for this material.
Picking storage type This field is misleading. It is actually not
used for transfer orders. Rather, it is used in
rough-cut planning and detailed planning.
Stock Removal This indicator is a component in determining
the stock removal storage type.
Stock placement This indicator is a component in determining
the stock removal storage type.
Storage Section Ind. This indicator is a component in determining
the stock removal storage section.
Bulk storage The bulk storage indicator assists in
determining how bulk materials are to be
put into stock (stacked, positioned).
Special movement Use the special movement indicator in
conjunction with the warehouse
management movement type to drive the
material to an alternate storage type.
80 Rev. 05/10/09 Logistics Execution SAP ECC 6.0
Klee Associates, Inc. Unit 3: Master Data
Field Description
2-step picking Setting this indicator marks the materials to
be picked using the 2-step picking process.
Allow addn. to stock Defines that a material can be added to a
bin that has the same material already in it.
Warehouse Management 2 View:
Warehouse Management 1 Key Fields:
Field Description
LE quantity Loading equipment quantity defines how a
material is to be packed onto a pallet when
placing it into stock
Un The unit of measure of the LE quantity.
SUT The storage unit type of the LE quantity.
Storage Bin If you want to have a fixed bin for the
material, enter the storage bin here.
Logistics Execution SAP ECC 6.0 Rev. 05/10/09 81
Unit 3: Master Data Klee Associates, Inc.
Field Description
Picking Area The picking area groups together storage
bins for the purpose of picking, similar to
how a storage section groups bins for the
purpose of putaway. The field is used in
rough workload planning.
82 Rev. 05/10/09 Logistics Execution SAP ECC 6.0
Klee Associates, Inc. Unit 3: Master Data
Plant Stock View:
The Plant Stock view displays the quantities of the stock and stock type in
inventory.
Logistics Execution SAP ECC 6.0 Rev. 05/10/09 83
Unit 3: Master Data Klee Associates, Inc.
Storage Location Stock View:
The Storage location stock view displays the quantity and type of stock in the
storage location.
84 Rev. 05/10/09 Logistics Execution SAP ECC 6.0
Klee Associates, Inc. Unit 3: Master Data
Material Master Configuration
In this section, we will cover the following configuration that supports the material
master fields relevant to Logistics Execution.
Storage Type Indicators
Storage Unit Types
Storage Section Indicators
Special Movement Indicators
Storage Type Indicators
Storage Type Indicators allow you to set up an order of priority when selecting a
storage type for putaway or picking.
1. Navigate to the IMG and execute the following transaction:
Logistics Execution Warehouse Management Master Data Material
Define Storage Type Indicators
2. If you copied your warehouse from a warehouse that had storage type
indicators already defined, there will already be entries for your warehouse.
In the demo, we copied from a warehouse that had storage type indicators
defined, so we will review them here:
3. After reviewing the storage type indicators, exit the transaction.
Logistics Execution SAP ECC 6.0 Rev. 05/10/09 85
Unit 3: Master Data Klee Associates, Inc.
Storage Unit Types
Storage Unit Types provide a mechanism to define various types of containers in
which you store your materials (boxes, pallets, etc.).
1. Navigate to the IMG and execute the following transaction:
Logistics Execution Warehouse Management Master Data Material
Define Storage Unit Types
2. If you copied your warehouse from a warehouse that had storage unit types
already defined, there will already be entries for your warehouse. In the
demo, we copied from a warehouse that had storage unit types defined, so
we will review them here:
3. After reviewing the storage unit types, exit the transaction.
Storage Section Indicators
Storage Section Indicators allow you to classify your materials with some basic
characteristics to group them together and define storage type searches based
on this classification. Some examples of this classification may be bulk items or
fast moving items.
1. Navigate to the IMG and execute the following transaction:
86 Rev. 05/10/09 Logistics Execution SAP ECC 6.0
Klee Associates, Inc. Unit 3: Master Data
Logistics Execution Warehouse Management Master Data Material
Define Storage Section Indicators
2. If you copied your warehouse from a warehouse that had storage section
indicators already defined, there will already be entries for your warehouse.
In the demo, we copied from a warehouse that had storage section indicators
defined, so we will review them here:
3. After reviewing the storage section indicators, exit the transaction.
Special Movement Indicators
Special Movement Indicators allow you to define a different movement type and
different interim storage types to be used when a material master is created with
a special movement indicator.
1. Navigate to the IMG and execute the following transaction:
Logistics Execution Warehouse Management Master Data Material
Define Special Movement Indicators
2. If you copied your warehouse from a warehouse that had special movement
indicators already defined, there will already be entries for your warehouse.
In the demo, we copied from a warehouse that had special movement
indicators defined, so we will review them here:
3. After reviewing the special movement indicators, exit the transaction.
Logistics Execution SAP ECC 6.0 Rev. 05/10/09 87
Unit 3: Master Data Klee Associates, Inc.
Create Material Master Demo and Exercise
In this section, the instructor will complete a demo of how to create a material
master and the students will then complete an exercise to create a material
master.
Data for Demo and Exercise:
Field Value
Material <blank>
Industry Sector M
Material Type HAWA Trading Goods
Plant XX00
Storage Location 00XX
Warehouse YXX
Storage Type 005
Copy From Material LES-252
Copy From Plant 3000
Copy From Storage 0301
Location
Copy From Warehouse 301
Copy From Storage Type 005
1. To create a material master follow the menu path:
Logistics Logistics Execution Master Data Material Material Create
Immediately
Transaction Code: MM01
88 Rev. 05/10/09 Logistics Execution SAP ECC 6.0
Klee Associates, Inc. Unit 3: Master Data
2. Press Enter and select the views on the following two screens:
Logistics Execution SAP ECC 6.0 Rev. 05/10/09 89
Unit 3: Master Data Klee Associates, Inc.
3. Press Enter and select the following organizational levels:
4. Press Enter and modify the fields according to the following screen and table:
90 Rev. 05/10/09 Logistics Execution SAP ECC 6.0
Klee Associates, Inc. Unit 3: Master Data
Field Value
Material Description Add your Group Number to the description
5. Press Enter to navigate to the next view, Purchasing, and leave the copied
fields.
6. Press Enter to accept the copied values on the next two views, Plant
data/stor 1 and 2.
7. Press Enter to navigate to the Warehouse Management 1 view. Complete
the fields as described in the screen shot and table below:
Logistics Execution SAP ECC 6.0 Rev. 05/10/09 91
Unit 3: Master Data Klee Associates, Inc.
Field Value
Picking storage type 005
Stock Removal FIX
Stock Placement FIX
Storage Section Ind. 002
8. Press Enter to navigate to the Warehouse Management 2 view. Complete
the fields as described in the screen shot and table below:
92 Rev. 05/10/09 Logistics Execution SAP ECC 6.0
Klee Associates, Inc. Unit 3: Master Data
Field Value
LE Quantity 1000
Un EA
SUT BX1
Maximum bin quantity 1000
Replenishment quantity 200
9. Press Enter through the Accounting view and click Yes when prompted to
save the material master.
Record your material master number here: _________________
Logistics Execution SAP ECC 6.0 Rev. 05/10/09 93
Unit 3: Master Data Klee Associates, Inc.
Storage Bins
In the previous unit, we defined the storage bin structure, or the method in which
we name the storage bins and some characteristics of the bins (max weight, bin
type) as shown in the following screen:
In this section, we will demonstrate how to manually create bins and perform an
exercise to practice the technique.
Create Storage Bins Demo and Exercise
It is possible to either create a storage bin manually, or create a large number of
storage bins automatically. In this demo and exercise, we will create one storage
bin manually.
1. To create a storage bin, follow the menu path:
Logistics Logistics Execution Master Data Warehouse Storage Bin
Create Manually
Transaction Code: LS01N
94 Rev. 05/10/09 Logistics Execution SAP ECC 6.0
Klee Associates, Inc. Unit 3: Master Data
2. Enter the data in the following screen as indicated in the table below:
Field Value
Warehouse YXX
Storage Type 005
Storage Bin 01-02-03
3. Press Enter and complete the data as shown on the following screen and
table:
Logistics Execution SAP ECC 6.0 Rev. 05/10/09 95
Unit 3: Master Data Klee Associates, Inc.
Field Value
Storage Section 001
Stor. Bin type B1
4. Click the Save icon to save the storage bin.
Quant
A quant is defined as the stock of a material that has the same features (i.e.,
batch or simply of the same material) and exists in the same bin. It is possible to
view the quant data in the system and the data that is associated to it such as the
material, plant, batch, stock category, and special stock indicator.
You can think of a quant as a quantity of a material that all resides in a single
storage bin.
96 Rev. 05/10/09 Logistics Execution SAP ECC 6.0
Klee Associates, Inc. Unit 3: Master Data
Displaying Quant Data
To display the quant data, follow the menu path:
Logistics Logistics Execution Internal Whse Processes Bins and Stock
Display Bin Stock per Material
Transaction Code: LS24
Enter the material, plant, and storage location and press Enter.
Logistics Execution SAP ECC 6.0 Rev. 05/10/09 97
Unit 3: Master Data Klee Associates, Inc.
Click on the stock line in the report and click the Detail icon to display the details.
To navigate to change the quant, follow the menu path:
Environment Change Quant
98 Rev. 05/10/09 Logistics Execution SAP ECC 6.0
Klee Associates, Inc. Unit 3: Master Data
In this unit, we have discussed the master data required to support the Logistics
Execution process.
Logistics Execution SAP ECC 6.0 Rev. 05/10/09 99
Logistics Exec uti on
Unit 4: Configuration, Basic Functions, and
Enhancements
In this unit, we will cover some basic configuration and enhancements to support
the Logistics Execution processes in SAP.
We will also cover the topic of Warehouse Controlling, which will show you how
to display movement data.
Number Ranges
SAP uses number ranges to store various objects such as transfer orders and
quants with a unique identification in the SAP database.
1. To complete the configuration for number ranges, navigate to the IMG, and
follow the menu path:
Logistics Execution Warehouse Management Master Data Define
Number Ranges
Logistics Execution SAP ECC 6.0 Rev. 05/10/09 100
SAP Logistics Execution Master
Klee Associates, Inc. Unit 4: Configuration, Basic Functions, and Enhancements
For this manual and demo purposes, we will step through the configuration for
one of the number range intervals.
2. Click on the button to see the assignment of
your plant number ranges:
Each item has a number range interval assignment. For example, let's look at
the number range interval assigned to the Transfer Order for our plant.
3. Click the back arrow and then click the
button.
Logistics Execution SAP ECC 6.0 Rev. 05/10/09 101
Unit 4: Configuration, Basic Functions, and Klee Associates, Inc.
Enhancements
4. Enter your warehouse number on the following screen and click on the
button.
5. Review the number range interval assigned to the warehouse transfer
orders:
6. Exit the transaction.
Function Modules and Customer Exits
102 Rev. 05/10/09 Logistics Execution SAP ECC 6.0
Klee Associates, Inc. Unit 4: Configuration, Basic Functions, and Enhancements
SAP provides Function Modules and Customer Exits so customers can make
their own custom-developed code and integrate it into the SAP core code. SAP
recognizes that every one of its customers has unique requirements and
business processes and provides these 'code exits' or 'code extensions' to them
to make these modifications.
This manual is written for a functional audience; thus, we will use 'laymens' or
'non-developer' terms to describe how to use these enhancement programs. The
functional team members (a.k.a Business Analysts, configurators, etc.) usually
work with their developers (a.k.a. ABAP'ers) to implement the function modules
and customer exits, but it is good for a functional person to know where these
programs exist. It is always best practice to use configuration (changes in the
IMG) to implement custom business processes, but sometimes, it is just not
sufficient to simply use configuration to achieve your business process methods.
A function module is a complete set of code to do 'something'. Each transaction
in SAP is a function module, or a series of function modules. For example, SAP
has function modules to create Transfer Orders. It is possible to copy the
existing SAP 'Create Transfer Order' function module and modify it to meet your
company's needs.
A customer exit is a section of code that resides within a function module. Within
each function module, SAP has 'hooks' that point to customer exits and will run
the code in the customer exit if that exit is activated. It allows you to branch,
within a program, to a custom piece of code to do 'something' specific. For
example, SAP provides customer exits within the 'Create Transfer Order' function
module to select a specific set of transfer requirements for auto TOs.
The following is a reference of the commonly used function modules available in
the Warehouse Management module of Logistics Execution:
Function Module Use
L_TR_CREATE_CHECK perform plausibility checks
L_TR_CREATE_UPDATE perform database updates according to
plausibility checks
L_TR_CREATE perform plausibility checks and database
updates
L_TR_CANCEL cancel plausibility checks and database
updates
L_TO_CREATE_SINGLE Create a transfer order with one item
L_TO_CREATE_MULTIPL Create a transfer order with two or more
E items
L_TO_CREATE_MOVE_S Create a transfer order to move a storage
U unit
Logistics Execution SAP ECC 6.0 Rev. 05/10/09 103
Unit 4: Configuration, Basic Functions, and Klee Associates, Inc.
Enhancements
Function Module Use
L_TO_CREATE_MOVE_L Initiate a stock transfer of storage units from
SR an external system
L_TO_CREATE_TR Create a transfer order for a transfer
requirement
L_TO_CREATE_DN Create a transfer order for a delivery
L_TO_CONFIRM Confirm a transfer order
L_TO_CONFIRM_SU Confirm a transfer order for a storage unit
L_TO_CANCEL Cancel a transfer order
L_TO_CANCEL_SU Cancel a transfer order for a storage unit
L_REF_CREATE Create transfer orders using multiple
processing
L_TO_CREATE_2_STEP_ Create transfer orders for 2-step picking
PICKING
L_TO_CREATE_POSTING Create transfer orders for posting changes
_CHANGE
The following is a reference of the commonly used,customer exits available in the
Warehouse Management module of Logistics Execution:
Customer Exit Use
MWMTOAU1 Selection of TRs for automatic TO creation
This task allows you to influence the
selection of transfer requirements for the
automatic creation of transfer orders.
MWMTOAU2 Selection of TRs for automatic TO creation
via groups
This task allows you to influence the
selection of transfer requirements for the
automatic creation of multiple transfer
orders using groups.
MWMTO001 Update own data after creating transfer
orders
MWMTO002 Update own data after confirming transfer
orders
MWMTO003 Customer-defined putaway strategy
This task allows you to create and
implement your own putaway strategy.
104 Rev. 05/10/09 Logistics Execution SAP ECC 6.0
Klee Associates, Inc. Unit 4: Configuration, Basic Functions, and Enhancements
Customer Exit Use
MWMTO004 Customer-defined picking strategy
This customer exit allows you to create and
implement your own picking strategy.
MWMTO005 TO-related underdelivery (shortage)
MWMTO006 Storage-bin-related overdelivery
MWMTO007 Palletization and storage type search for
putaway
MWMTO008 Storage type search for picking
This task allows you to create your own
storage type search strategy for stock
picking.
MWMTO009 Prevents deletion of TO items
This task makes it possible to prevent the
deletion of transfer order items.
To view Function modules, follow the menu path:
Tools ABAP Workbench Development Function Builder
Transaction Code: SE37
Click on to see the source code.
Logistics Execution SAP ECC 6.0 Rev. 05/10/09 105
Unit 4: Configuration, Basic Functions, and Klee Associates, Inc.
Enhancements
Click on to see the documentation of the
function module.
To view customer exits, follow the menu path:
Tools ABAP Workbench Utilities Enhancements Definition
106 Rev. 05/10/09 Logistics Execution SAP ECC 6.0
Klee Associates, Inc. Unit 4: Configuration, Basic Functions, and Enhancements
Transaction Code: SMOD
From the transaction, you can view the documentation:
Logistics Execution SAP ECC 6.0 Rev. 05/10/09 107
Unit 4: Configuration, Basic Functions, and Klee Associates, Inc.
Enhancements
The documentation will give you a good overview of the purpose and use of the
customer exit. For a functional person, this is all you really need to know about
customer exits.
108 Rev. 05/10/09 Logistics Execution SAP ECC 6.0
Klee Associates, Inc. Unit 4: Configuration, Basic Functions, and Enhancements
Warehouse Controlling
Logistics Information System (LIS) is used throughout different SAP modules:
Warehouse Management
Materials Management (Purchasing and Inventory Management)
Sales and Distribution
Production Planning (Shop Floor)
Plant Maintenance
Quality Management (Analysis and Reporting)
This section will focus on the use of LIS for the Warehouse Management module
of Logistics Execution.
Once learned, the LIS tool is relatively easy to use, and it is quite useful for
analysis and reporting. You can use LIS to evaluate actual data and create
planning data. It also provides an Early Warning System where you can set
parameters to watch and alerts that activate when parameters fall outside the
acceptable limits.
Standard Analysis allows you to use the standard info structures for reporting
and analysis. You can format and search the data in many different ways. You
can also save an analysis and review it later to do historical comparisons.
Use info structure S011 to access information about purchasing groups and use
S012 to access information about vendors, material groups, and materials.
To see the data basis (data included in the structure), complete the following
tasks:
1. Navigate to the IMG, and follow the menu path:
Logistics General Logistics Information System (LIS) Logistics Data
Warehouse Data Basis Information Structures Maintain Self-Defined
Information Structures
OR Transaction MC23
2. Select Display and click .
Logistics Execution SAP ECC 6.0 Rev. 05/10/09 109
Unit 4: Configuration, Basic Functions, and Klee Associates, Inc.
Enhancements
110 Rev. 05/10/09 Logistics Execution SAP ECC 6.0
Klee Associates, Inc. Unit 4: Configuration, Basic Functions, and Enhancements
3. Click get to the following Info Structure pop-up menu:
To see only information structures that are relevant for Inventory
Management and Logistics Execution, go to the restrictions section and limit
the selection to 03.
Logistics Execution SAP ECC 6.0 Rev. 05/10/09 111
Unit 4: Configuration, Basic Functions, and Klee Associates, Inc.
Enhancements
4. Select S090 (Purchasing) from the info structure column:
5. Click to display the fields for Info structure S090.
112 Rev. 05/10/09 Logistics Execution SAP ECC 6.0
Klee Associates, Inc. Unit 4: Configuration, Basic Functions, and Enhancements
6. The Display Info Structure: Fields screen displays the Characteristics and
Key figures used in the Info Struct. S090. Characteristics are the parameters
for which the key figures (quantitative amounts) are calculated in the
analysis.
You can also create your own info structures. It is easiest to copy from an
existing info structure. All Info structures between S500 and S999 are
custom info structures.
Logistics Execution SAP ECC 6.0 Rev. 05/10/09 113
Unit 4: Configuration, Basic Functions, and Klee Associates, Inc.
Enhancements
Standard Analysis Demonstration:
In this demonstration, we do the following:
Run a standard analysis using a variant
Save a standard analysis as a selection version
View the selection version
Run Standard Analysis using Variant
Let's run a standard analysis and look at the characteristics, key figures, and
difference options in the Analysis screen.
1. To start the transaction, follow the menu path:
Logistics Logistics Execution Information System Warehouse
Standard Analysis Putaways/Stock Removals
Or Transaction Code MCL1
2. Click on Get Variant and select MCE7_J:
114 Rev. 05/10/09 Logistics Execution SAP ECC 6.0
Klee Associates, Inc. Unit 4: Configuration, Basic Functions, and Enhancements
3. Selecting the variant completes the fields as shown on the analysis selection
screen below:
4. Click to execute the analysis.
On the Basic List screen above, warehouse 301 has had 5,034 lbs of materials
removed from stock, 5,034 lbs of stock placed into stock, 11,100 pieces of stock
removed, 11,100 pieces of stock placed into stock in the selected time period.
5. Double click on warehouse number 301 to drill down to the next level of the
analysis.
The Drilldown screen reveals the storage types that were utilized for the stock
movements in the warehouse. At the top of the screen, you can see the top level
of the analysis drilldown. The key values have not changed, just the
characteristic that was Warehouse changed to No. of Stor. Type.
Logistics Execution SAP ECC 6.0 Rev. 05/10/09 115
Unit 4: Configuration, Basic Functions, and Klee Associates, Inc.
Enhancements
6. Click on and select Movement Type.
7. Click to switch to the movement type drilldown.
You now see that the characteristic is Movement Type, but you have now drilled
into the Storage Type in addition to the Movement Type. Try switching the
drilldown back to Storage Type, then double click on one of the storage types.
This takes you to the data for that storage type only, and into the material(s).
Each standard analysis is set up with a specific drilldown path that activates
when you double click on the characteristic, but you can use the switch drilldown
function to expand your characteristic selection.
116 Rev. 05/10/09 Logistics Execution SAP ECC 6.0
Klee Associates, Inc. Unit 4: Configuration, Basic Functions, and Enhancements
Other options on this screen include:
Icon Purpose
Send the analysis via SAP Mail.
Save to a PC file, like Excel.
Switch to another info structure.
Choose key figures.
Using Settings from the menu path, you can change the value display
(percent or absolute), whether the analysis shows the characteristic
description and/or number assignment, and the column width. You can also
save some of these settings.
SAPTip
When exiting the analysis, you are asked if you want to save your analysis.
You can save your analysis as a selection version and view it later.
Think of it as a snapshot in time of the analysis you just ran.
You can also schedule your analysis to run and save the results as a
selection version to be viewed later or sent to a distribution list. This is
helpful if you have a large analysis with long runtime that has multiple
viewers. You can schedule it during night hours and have it sent to a
distribution list.
Save a Standard Analysis as a Selection Version
When you exit a standard analysis, you receive the following message:
Logistics Execution SAP ECC 6.0 Rev. 05/10/09 117
Unit 4: Configuration, Basic Functions, and Klee Associates, Inc.
Enhancements
Click to save the analysis as a selection version and fill in the
Selection version name and a Description field.
Click .
SAPTip
Another option to create a selection version is to use Transaction Code
MCMO, which allows you to create a dynamic calculation for your Selection
version with a Variant that you define. You can select your characteristics and
key value, the distribution list, the periods to analyze, the characteristic display,
and the column width.
118 Rev. 05/10/09 Logistics Execution SAP ECC 6.0
Klee Associates, Inc. Unit 4: Configuration, Basic Functions, and Enhancements
SAPTip
You can also schedule the selection version using Transaction Code
MCM8.
View the Selection Version
There are a couple of different options to view a selection version.
Using Transaction Code MCKO to see a list per info structure.
Using standard analysis.
From Transaction MCKO, you see the following:
Logistics Execution SAP ECC 6.0 Rev. 05/10/09 119
Unit 4: Configuration, Basic Functions, and Klee Associates, Inc.
Enhancements
The above example shows selection versions J001 and J002, which were
created differently.
J001 was saved after executing a standard analysis. MCE7 is a standard
analysis. From MCE7, you can click to view a list of
selection versions saved for that standard analysis.
J002 was created using Transaction MCM5, Create Selection Version.
Standard Analysis Exercise
In this exercise, we analyze the transfer orders (putaway and picking) that you
created in Unit 1 of this Logistics Execution course; we save that analysis as a
selection version; and finally, we view the saved selection version.
Menu Path:
Logistics Logistics Execution Information System Warehouse
Standard Analysis Putaways/Stock Removals
Or Transaction Code MCL1
1. Enter the following parameters on the selection screen:
Field Value
Warehouse number 301
Plant 3000
120 Rev. 05/10/09 Logistics Execution SAP ECC 6.0
Klee Associates, Inc. Unit 4: Configuration, Basic Functions, and Enhancements
Field Value
Storage Location 0301
Month Current and Previous month
2. Practice navigating through this screen by drilling into the Warehouse
information.
What is the weight of removal for storage type 916? ___________________
Switch the drilldown to Movement Type.
What movements types are represented? ___________________
Change the characteristic display to Key and Description.
What is the description of the Warehouse? __________________
Change to Info Structure S094.
What changed? _________________
3. Save the analysis as a selection version.
Field Value
Selection Version Y0XX
Description Selection Version Group XX
4. Using Transaction MCLI, view the selection version.
Do you see yours? __________________
If not, why not? _____________________
5. Using Transaction MCKO, view the selection version.
Do you see yours? ________________
Logistics Execution SAP ECC 6.0 Rev. 05/10/09 121
Logistics Exec uti on
Unit 5: Delivery Processing
In this unit, we will cover the following components of Delivery Processing:
Outbound Delivery Document Structure
Outbound Delivery Processing
Outbound Delivery Picking
Delivery processing in SAP involves the grouping of deliveries to pick, pack, and
ship, and performing all the functions associated with the delivery process. In
this unit, we will cover some key components of delivery processing and some
configuration required to support the process.
Outbound Delivery Document Structure
An outbound delivery can be in reference to a sales order, a stock transport
order, a subcontract order, or without any reference.
Delivery Structure
The outbound delivery document is made up of header and item details. To view
an outbound delivery, follow the menu path:
Logistics Logistics Execution Outbound Process Outbound Delivery
Display
Transaction Code: VL03N
Logistics Execution SAP ECC 6.0 Rev. 05/10/09 122
SAP Logistics Execution Master
Klee Associates, Inc. Unit 5: Delivery Processing
Enter the delivery number and click to display the delivery.
Click the header icon to display the header tabs:
Display Delivery Header: Processing tab
The above screen shot displays the data displayed on the Processing tab. The
following series of screen shots will display the other tabs available on the
header of the delivery.
The instructor will review key fields on the delivery document.
Logistics Execution SAP ECC 6.0 Rev. 05/10/09 123
Unit 5: Delivery Processing Klee Associates, Inc.
Display Delivery Header: Picking tab
Display Delivery Header: Loading tab
124 Rev. 05/10/09 Logistics Execution SAP ECC 6.0
Klee Associates, Inc. Unit 5: Delivery Processing
Display Delivery Header: Shipment tab
Display Delivery Header: Foreign Trade/Customs tab
Logistics Execution SAP ECC 6.0 Rev. 05/10/09 125
Unit 5: Delivery Processing Klee Associates, Inc.
Display Delivery Header: Financial Processing tab
Display Delivery Header: Administration tab
126 Rev. 05/10/09 Logistics Execution SAP ECC 6.0
Klee Associates, Inc. Unit 5: Delivery Processing
Display Delivery Header: Partner tab
Display Delivery Header: Texts tab
Logistics Execution SAP ECC 6.0 Rev. 05/10/09 127
Unit 5: Delivery Processing Klee Associates, Inc.
Display Delivery Header: Conditions tab
Display Delivery Header: Dates tab
128 Rev. 05/10/09 Logistics Execution SAP ECC 6.0
Klee Associates, Inc. Unit 5: Delivery Processing
Display Delivery Header: Parcel Tracking tab
Note: Our SAP IDES training environment is not configured to interface with a
parcel tracking company, but here is a screen shot of what you could see if you
set up this interface:
To navigate back to the overview screen, click on the Overview icon and
double-click on any item in the overview screen.
Logistics Execution SAP ECC 6.0 Rev. 05/10/09 129
Unit 5: Delivery Processing Klee Associates, Inc.
Alternatively, follow the menu path:
Goto Item Processing
Item Overview: Processing tab
130 Rev. 05/10/09 Logistics Execution SAP ECC 6.0
Klee Associates, Inc. Unit 5: Delivery Processing
Item Overview: Material tab
Logistics Execution SAP ECC 6.0 Rev. 05/10/09 131
Unit 5: Delivery Processing Klee Associates, Inc.
Item Overview: Batch split tab
132 Rev. 05/10/09 Logistics Execution SAP ECC 6.0
Klee Associates, Inc. Unit 5: Delivery Processing
Item Overview: Picking tab
Logistics Execution SAP ECC 6.0 Rev. 05/10/09 133
Unit 5: Delivery Processing Klee Associates, Inc.
Item Overview: Loading and Shipment tab
134 Rev. 05/10/09 Logistics Execution SAP ECC 6.0
Klee Associates, Inc. Unit 5: Delivery Processing
Item Overview: Foreign Trade/Customs tab
Item Overview: Financial Processing tab
Logistics Execution SAP ECC 6.0 Rev. 05/10/09 135
Unit 5: Delivery Processing Klee Associates, Inc.
Item Overview: Texts tab
Item Overview: Conditions tab
136 Rev. 05/10/09 Logistics Execution SAP ECC 6.0
Klee Associates, Inc. Unit 5: Delivery Processing
Item Overview: Predecessor data tab
Item Overview: Administration tab
Delivery Types
SAP uses different delivery types to define delivery document types for various
business transactions such as outbound deliveries, inbound deliveries,
replenishment deliveries, and deliveries for a stock transfer order. The delivery
types are maintained in configuration and they define the following:
The number range for the delivery
The allowed and required partner functions
Whether a preceeding document is required
What events must occur before a delivery can be created
Storage location determination
What output types are allowed
Logistics Execution SAP ECC 6.0 Rev. 05/10/09 137
Unit 5: Delivery Processing Klee Associates, Inc.
Delivery Types Configuration Demo and Exercise
In this demo and subsequent exercise, we will display how to copy from a
standard delivery type into a custom delivery type. We will use the custom
delivery type in an exercise later in the unit.
The instructor will first demo the configuration, then there will be an exercise at
the end of this section the students will complete.
1. Navigate to the IMG, and follow the menu path:
Logistics Execution Shipping Deliveries Define Delivery Types
2. Select the Delivery type 'LF' and click the Copy icon:
138 Rev. 05/10/09 Logistics Execution SAP ECC 6.0
Klee Associates, Inc. Unit 5: Delivery Processing
3. Enter the following:
Field Value
Delivery Type ZXX
Description Delivery Custom XX
4. Press the Enter key or click .
5. Click 'Yes' on the following screen:
Logistics Execution SAP ECC 6.0 Rev. 05/10/09 139
Unit 5: Delivery Processing Klee Associates, Inc.
6. SAP will navigate back to the Delivery type overview screen. Select your
custom delivery type and click the Detail icon:
7. The following lists some explanations of the key fields to be configured:
140 Rev. 05/10/09 Logistics Execution SAP ECC 6.0
Klee Associates, Inc. Unit 5: Delivery Processing
Some of the fields are greyed out, which indicates the values stored here are
maintained elsewhere in the IMG. For example, if you want to assign a
different Text Determination Procedure, follow the IMG menu path: Logistics
Execution Shipping Basic Shipping Functions Text Control Define
and Assign Text Determination Procedures.
Field Description
NR int assgt. Number range internal assignment
defines the number range used when the
delivery document number is assigned
internally by SAP.
No. range ext. Number range external assignment
defines the number range used when the
delivery document number is assigned
externally by the user or an interface.
ItemNoIncrement Defines the item number increment for the
items on the delivery document.
Logistics Execution SAP ECC 6.0 Rev. 05/10/09 141
Unit 5: Delivery Processing Klee Associates, Inc.
Field Description
Order Required Defines which, if any, predecessor
document is required.
Default order type Not relevant if you selected something other
than 'No preceding documents required' in
the previous selection. If you did make the
that selection, you will need to reference a
default delivery order type, which will define
default control criteria that are normally
copied from the reference document.
Item Requirement Not relevant if you selected something other
than 'No preceding documents required' in
the previous selection. Defines the item
requirements for any items entered when a
predecessor document does not exist.
Screen seq. grp. Screen sequence group defines the screens
and the order of the screens that appear for
this document type. It is possible to define
custom screen sequence groups and assign
those to your custom delivery types.
8. Don't forget to save your custom delivery type.
Student Exercise:
Create a custom delivery type (ZXX) as demonstrated in the previous demo
steps.
You will use this custom delivery type in a subsequent exercise.
142 Rev. 05/10/09 Logistics Execution SAP ECC 6.0
Klee Associates, Inc. Unit 5: Delivery Processing
Delivery Item Categories
SAP uses different delivery item categories to define delivery document types for
various item categories found in the preceding documents, like sales order items,
text items, consignment items, etc. The delivery item categories are maintained
in configuration and they define the following:
Whether a material master needs to exist for the item
If a delivery quantity of zero is allowed
Whether a minimum delivery quantity check is active
If the item is relevant for picking
Whether an overdelivery is allowed on the item
Storage location determination and requirements
Delivery Item Categories Configuration Demo and Exercise
In this demo and subsequent exercise, we will demonstrate how to copy from a
standard delivery item category into a custom item category. We will use the
custom item category in an exercise later in the unit.
The instructor will first demo the configuration, then there will be an exercise at
the end of this section the students will complete.
1. Navigate to the IMG, and follow the menu path:
Sales and Distribution Sales Sales Document Item Define Item
Categories
You must define the item categories from Sales and Distribution, and they
will automatically be transferred to the delivery item categories.
2. Select the Item Category 'TAN' and click the Copy icon:
Logistics Execution SAP ECC 6.0 Rev. 05/10/09 143
Unit 5: Delivery Processing Klee Associates, Inc.
3. Enter the following:
Field Value
Item Category ZZXX
Description Standard Item ZZ99
4. Press the Enter key or click .
5. Click 'Yes' on the following screen:
6. Save your entry.
7. Navigate to the following IMG menu path to configure the delivery item
category:
Logistics Execution Shipping Deliveries Define Item Categories for
Deliveries
8. Select your custom delivery type and click the Details icon:
144 Rev. 05/10/09 Logistics Execution SAP ECC 6.0
Klee Associates, Inc. Unit 5: Delivery Processing
9. The following lists some explanations of the key fields to be configured:
Field Description
Document cat Defines the SD document category.
Mat.no.'0' allowed Allows a user to enter an item with this item
category without referencing a material
master number.
Check quantity 0 Defines how the system reacts if you enter
a quantity of zero.
Logistics Execution SAP ECC 6.0 Rev. 05/10/09 145
Unit 5: Delivery Processing Klee Associates, Inc.
Field Description
Check minimum quantity Defines if the system checks if the minimum
quantity has been ordered. The minimum
order quantity can be specified in the
material master or customer-material
record.
Check overdelivery Defines whether you can overdeliver the
quantity to the customer.
Relevant for picking Defines whether the item is relevant for
warehouse picking.
StLocation required Defines whether the delivery document
needs to be created with a storage location
specified.
Determine SLoc Defines whether SAP is to automatically
determine the storage location for the item
on the delivery.
10. Don't forget to save your changes to your customer delivery item
category.
Student Exercise:
1. Create a custom sales item category (ZZXX) as demonstrated in the
previous demo steps.
2. Review the fields in the custom delivery item category.
You will use this custom item category in a subsequent exercise.
146 Rev. 05/10/09 Logistics Execution SAP ECC 6.0
Klee Associates, Inc. Unit 5: Delivery Processing
Link Delivery Type and custom Item Category to Custom Sales
Order type Demo
All order types have a subsequent delivery type, and delivery relevant sales item
categories have a subsequent delivery item category.
1. To view the linkage between these objects, navigate to the IMG and follow
the menu path:
Logistics Execution Shipping Copying Control Specify Copy Control for
Deliveries
2. Scroll down to the target delivery type you created in the previous step.
3. Select your delivery type (ZXX) and source sales doc type OR. Click on the
Details icon.
Logistics Execution SAP ECC 6.0 Rev. 05/10/09 147
Unit 5: Delivery Processing Klee Associates, Inc.
4. From here, you can click on the Change/Display icon to switch between
change and display mode.
5. The following table describes the use of the various fields displayed on this
view:
148 Rev. 05/10/09 Logistics Execution SAP ECC 6.0
Klee Associates, Inc. Unit 5: Delivery Processing
Field Description
Order Requirements The routine number entered here is a piece
of code that defines what is required to
have happened for the sales order to be
copied into the delivery.
From the list of possible entries, shown
below, you can click on the icon to get
a brief overview of the routine.
You can also click on the icon to
display the code behind the routine. If you
want to have a custom routine created for
your delivery type, work with your
developer.
Logistics Execution SAP ECC 6.0 Rev. 05/10/09 149
Unit 5: Delivery Processing Klee Associates, Inc.
Field Description
Combination Requirement The combination requirement defines how
SAP can or cannot combine sales orders
into a single delivery document. Typically,
fields are maintained at the item level on the
sales order, but the header levels of the
delivery document that have different values
cannot be combined into a delivery
document. For example, the partner
functions can be defined at the item level of
the sales order, but are defined at the
header level of the delivery. Therefore, if
they are different, they cannot be on the
same delivery document.
Combination requirements are also stored
in SAP as routines that can be copied and a
custom routine can be developed.
Header Data Another routine that defines which header
data must be maintained and relevant to be
able to copy the sales order to the delivery.
6. Double-click on the folder in the dialog structure window and scroll
down to your custom item category.
150 Rev. 05/10/09 Logistics Execution SAP ECC 6.0
Klee Associates, Inc. Unit 5: Delivery Processing
7. Select your Custom Item Category and click the Details icon to display
the following screen:
Logistics Execution SAP ECC 6.0 Rev. 05/10/09 151
Unit 5: Delivery Processing Klee Associates, Inc.
Field Description
Order requirements Same definition as header level.
Item Data Same definition as header level.
8. Once you have completed reviewing your entries, you can exit the
transaction. No data has been changed in this demo.
Assign Item Categories
This step allows SAP to determine to which item category to assign your sales
order document line item and subsequent delivery line item. In this step, you will
assign an item category group (maintained in the Sales Org 2 view of the
material master) to a default item category.
1. Navigate to the IMG and follow the menu path:
Sales and Distribution Sales Sales Document Item Assign Item
Categories
2. Click New entry and maintain the following:
Field Value
Sales Doc. Type OR
Item Category Group ZZXX
Item Category ZZXX
3. Save your entry.
152 Rev. 05/10/09 Logistics Execution SAP ECC 6.0
Klee Associates, Inc. Unit 5: Delivery Processing
Outbound Delivery Processing
Sales orders contain schedule lines that define when a material is to be available
and delivered. Once that date has been reached, SAP considers the item due for
delivery and will appear on the delivery due list to be processed.
Sales order processing with deliveries
Delivery Pre-requisites
Before creating a delivery from sales order, SAP checks to verify certain
conditions have been met:
No delivery blocks exist on the sales order header or schedule lines
The sales order must be due for delivery (although you can modify the
delivery date selection on the delivery due list and override this functionality)
The status of the line must be open and not fully delivered
The item category of the sales order line item must be relevant for delivery
The material must be in stock
Delivery Creation Checks
When an outbound delivery is created, SAP carries out the following checks:
Checks the material is in stock and not blocked
Calculates the delivery weight and volume
If applicable, packs the delivery
Determines if there are any restrictions on partial deliveries
Re-determines the route, if using delivery routing (not covered in this course)
Add export information to delivery this information comes from the material
master and configuration
If the order is past due when the delivery is created, SAP will re-determine
key dates
If using picking functionality, SAP will determine a picking location
If using batch determination, SAP will determine a batch
SAP will update the sales order to update the delivery quantity and reference
the delivery number.
Logistics Execution SAP ECC 6.0 Rev. 05/10/09 153
Unit 5: Delivery Processing Klee Associates, Inc.
Shipping Point Determination
SAP will determine the shipping point when creating the sales order. The
delivery due is run by Shipping Point.
Configuration for Shipping Point determination is found in the IMG, here:
Logistics Execution Shipping Basic Shipping Functions Shipping Point
and Goods Receiving Point Determination Assign Shipping Points
Shipping point uses a combination of Storage Conditions, Loading Group and
Plant to define the shipping point. If SC and/or loading group is not defined, a
default shipping point can be maintained, as shown below:
Demo and Exercise of Outbound Delivery
In this demo, we will use a material that has your custom Item Category assigned
to it, which will determine your custom item category type on your delivery note.
The instructor will first demonstrate the steps, and the students can follow those
steps in their exercise.
154 Rev. 05/10/09 Logistics Execution SAP ECC 6.0
Klee Associates, Inc. Unit 5: Delivery Processing
Outbound Delivery Demonstration Steps:
1. The first step in this demo is to create a sales order document that you will
deliver. Navigate to creating a sales order by following the menu path:
Logistics Sales and Distribution Sales Order Create
Transaction: VA01
2. Enter the data as shown in the following screen:
Field Value
Order Type OR
Sales Organization 3020
Distribution Channel 10
Division 00
3. Click to accept the value and move to the sales order create screen.
4. Enter the data as shown in the following screen and click to check the
entries:
Logistics Execution SAP ECC 6.0 Rev. 05/10/09 155
Unit 5: Delivery Processing Klee Associates, Inc.
Field Value
Sold-to party 100216
Material LES-252-XX
Order Quantity 1
5. Save the order.
6. Note the order number: ________________
7. Navigate to the delivery due list by following the menu path:
Logistics Logistics Execution Outbound Process Goods Issue for
Delivery Create Collective Processing of Documents Due for Delivery
Sales Order Items
Transaction code: VL10C
8. Enter the data as shown on the following screen:
156 Rev. 05/10/09 Logistics Execution SAP ECC 6.0
Klee Associates, Inc. Unit 5: Delivery Processing
Field Value
Shipping Point/Receiving 3000
Point
Sales Order Tab: Sales <sales order number from step 6>
Document
9. Click the Execute icon to start the transaction.
10. Select the order document and click the button to create
the delivery document in the background.
11. You will get a message to see the log for information about creating
deliveries and an additional line will appear on the screen as shown below:
Logistics Execution SAP ECC 6.0 Rev. 05/10/09 157
Unit 5: Delivery Processing Klee Associates, Inc.
12. Select the additional line and click the Details icon to be presented with
the following screen:
This screen displays the delivery document number: 80015485.
Note your delivery document number: ________________
Outbound Delivery Exercise:
Follow the demo steps and create a sales order and delivery document for your
material:
Field Value
Material (for sales order LES-252-XX
item)
158 Rev. 05/10/09 Logistics Execution SAP ECC 6.0
Klee Associates, Inc. Unit 5: Delivery Processing
Be sure to note your sales order number and delivery document number in the
spaces provided.
Configuration of Delivery Due List:
This course will not go into detail on configuration of the delivery due list.
However, if you are in the delivery due list and click on the User Role tab, you will
see the following information, which is based on the transaction code (VL10C)
you selected to execute the delivery due list.
If you click on the Role button, you will be navigated to the IMG item to configure
this portion of the Delivery Due list.
Logistics Execution SAP ECC 6.0 Rev. 05/10/09 159
Unit 5: Delivery Processing Klee Associates, Inc.
And the scenario button will define which list profile to use with each transaction:
160 Rev. 05/10/09 Logistics Execution SAP ECC 6.0
Klee Associates, Inc. Unit 5: Delivery Processing
Outbound Delivery Picking
In this section on delivery picking, we will cover:
Determining the Picking Location
Wave Picking
Determining Picking Location
It is possible to manually assign the picking location of a delivery item or allow
SAP to do it automatically. The item category we discussed in the previous
section determines whether an item is relevant for picking. If it is relevant for
picking, the picking location must be entered on the delivery item. The screen
shot below illustrates where the picking location is maintained on the delivery
item:
Logistics Execution SAP ECC 6.0 Rev. 05/10/09 161
Unit 5: Delivery Processing Klee Associates, Inc.
The criteria to automatically determine the picking location are:
Shipping Point
Plant
Storage Conditions
These criteria are maintained on the Sales Order. Therefore, the picking location
can be determined when the sales order item is copied into a delivery.
The configuration for automatic picking location determination is found in the
IMG. Follow the menu path:
Logistics Execution Shipping Picking Determine Picking Location
Assign Picking Locations
162 Rev. 05/10/09 Logistics Execution SAP ECC 6.0
Klee Associates, Inc. Unit 5: Delivery Processing
As you can see, the first entry in the screen shot does not contain a shipping
condition. If you wish to have a default storage location for picking (meaning the
shipping condition is irrelevant), you can maintain the entry for your shipping
point/plant combination.
Wave Picks
Wave picking allows you to create a group of deliveries to process based on
various criteria. Wave picking can be based on delivery priority, delivery dates,
capacity, shipments (a grouping of deliveries together for a customer), or any
other criteria you want to define.
SAP provides functionality to create wave picks using the following transactions:
In this manual, we will cover how to create wave picks according to delivery time
and via the outbound delivery monitor.
Wave Picking according to Delivery Time
If you want to perform wave picks according to delivery time, SAP uses the time
maintained on the delivery for either picking time, loading time, or goods issue
time. In configuration, you configure which of these times SAP is to use in
Logistics Execution SAP ECC 6.0 Rev. 05/10/09 163
Unit 5: Delivery Processing Klee Associates, Inc.
determining waves by warehouse. The configuration for this is found in the IMG
here:
Logistics Execution Shipping Picking Wave Picks Maintain Time of
Comparison for Forming Wave Picks
For our demo warehouse, we have selected to group our waves of deliveries
based on goods issue time.
The following screen shot displays where the dates and times are maintained in
the delivery note:
Once you have maintained which date/time will be used in combining deliveries
into waves, you must maintain the wave pick profile. The wave pick profile
164 Rev. 05/10/09 Logistics Execution SAP ECC 6.0
Klee Associates, Inc. Unit 5: Delivery Processing
defines the capacity of the wave. The configuration for the wave pick profile is
found here:
Logistics Execution Shipping Picking Wave Picks Maintain Wave
Picks Profile
After you have maintained the wave pick profile(s) for your warehouse, you must
maintain the time slots. When you run the transaction to create a wave pick
based on delivery time, you will select a specific time slot. To maintain the time
slot, follow the IMG menu path:
Logistics Execution Shipping Picking Wave Picks Maintain Time Slots
In our warehouse, we assigned wave pick profile PR0001. In the screen shot
below, you can see that we have maintained 6 time slots for our wave pick
profile:
Logistics Execution SAP ECC 6.0 Rev. 05/10/09 165
Unit 5: Delivery Processing Klee Associates, Inc.
The next IMG step is to maintain the timeslot groups for a wave pick. This step
combines the time slots maintained in the previous step into a group by which
you run the wave pick creation program.
Logistics Execution Shipping Picking Wave Picks Maintain Timeslot
Group for Wave Pick
In our warehouse, we will be able to select slot group R001 or Z001. When we
select R001 and time slot Z001, SAP will look for all deliveries with a pick,
loading, or goods issue time (based on the criteria we defined for our warehouse)
between 8:00 and 9:59.
To create a wave pick, follow the menu path:
Logistics Logistics Execution Outbound Process Goods Issue for
Outbound Delivery Outbound Delivery Picking Wave Picks Create
According to Delivery Time
Transaction Code: VL35
Enter the criteria on the following screen:
166 Rev. 05/10/09 Logistics Execution SAP ECC 6.0
Klee Associates, Inc. Unit 5: Delivery Processing
If you want to include past due deliveries, enter a date in the past in the field
'Surplus deliveries as of'.
When you run the transaction with processing type 'Display waves before
saving', you will get a screen to select the deliveries and create the wave pick
from there. Otherwise, you can save the waves directly.
Wave Picking via the Outbound Delivery Monitor: Demo and
Exercise
It is also possible to create a wave pick according to your own criteria. An easy,
yet effective, method of doing this is to use the Outbound Delivery Monitor.
In this section, the instructor will demonstrate how to add the delivery that was
created in the previous section of this unit to a wave pick group. You will then
follow those steps and complete an exercise.
1. To add deliveries to a wave pick, follow the menu path:
Logistics Logistics Execution Outbound Process Goods Issue for
Outbound Delivery Outbound Delivery Picking Wave Picks Create
Via Outbound Delivery Monitor
Transaction Code: VL06P
Logistics Execution SAP ECC 6.0 Rev. 05/10/09 167
Unit 5: Delivery Processing Klee Associates, Inc.
2. Enter the criteria shown in the following screen shot and table:
Field Value
Shipping Point 3000
Picking Date <check default be sure it includes your
picking date from your delivery>
3. Click to execute the transaction. You will receive the following results
screen:
168 Rev. 05/10/09 Logistics Execution SAP ECC 6.0
Klee Associates, Inc. Unit 5: Delivery Processing
4. Select ONLY your delivery.
5. Follow the menu path:
Subsequent Functions Group Wave Pick
6. You will be prompted to name your wave pick:
Field Value
Description Wave Pick Group XX
Warehouse 301
7. Press and you will receive a message similar to this:
Group 2000000015 with reference to WM saved
Enter your Group (wave) number: ____________________
Exercise: Create Wave Pick Group
Follow the steps in the previous demonstration and create a wave pick for your
delivery. Be sure to enter your Group (wave) number.
Logistics Execution SAP ECC 6.0 Rev. 05/10/09 169
Unit 5: Delivery Processing Klee Associates, Inc.
Demo: Creating Transfer Orders for your Wave Pick Group
To create transfer orders for your wave pick group, follow these steps:
1. To create transfer orders for a wave pick, follow the menu path:
Logistics Logistics Execution Outbound Process Goods Issue for
Outbound Delivery Outbound Delivery Picking Create Transfer Order
via Outbound Delivery Monitor
Transaction Code: VL06P
2. Enter your wave pick group number from the previous exercise as shown on
the following screen shot:
Be sure to check your dates.
3. Click to execute the transaction. You will receive the following results
screen:
170 Rev. 05/10/09 Logistics Execution SAP ECC 6.0
Klee Associates, Inc. Unit 5: Delivery Processing
4. Select your delivery, and click to create the Transfer
Order. You will receive the following screen:
5. Click to accept the parameters.
6. You will receive a message similar to this, indicating the TOs were created:
WM-TO: 2 deliveries successful, 0 with errors, 0 not relevant
Exercise: Creating Transfer Orders for your Wave Pick Group
Follow the steps in the previous demo to create a transfer order for your delivery.
Unit Summary
In this unit, we covered some configuration and practiced some transactions
relevant to processing deliveries. In the next unit, we will explain how SAP
determines the picking and putaway locations when generating transfer orders
according to various strategies.
Logistics Execution SAP ECC 6.0 Rev. 05/10/09 171
Logistics Exec uti on
Unit 6: Putaway and Picking Strategies
In the warehouse, the put away and picking strategies are used to determine
where materials are put into the warehouse or taken out of the warehouse. The
process of putting materials away in the warehouse is the put away process and
the process of taking materials from the warehouse is the picking process.
The put away process uses put away strategies to determine the method for
putting materials into the warehouse. The following diagraph depicts the typical
process for putting materials away into the warehouse.
The materials are located in the staging area for goods received, production
stage, returns, and stock transfers. Once the material(s) are processed by the
previous movements for goods receipts, returns, and stock transfers, the transfer
requirement is automatically created to propose movements of the material(s).
The transfer requirement defines the source storage type and the material(s)
which need to move into or out of the warehouse. Either the transfer order is
created immediately or created manually from the transfer requirement. It is
most common to create the transfer order automatically from the transfer
requirement. The transfer order takes the transfer requirement and determines
the exact destination storage type for the material(s). On the destination storage
type, the confirmation for put away is defined; either the transfer order will require
confirmations or the transfer order will not require confirmations. Confirmations
are usually required on put away transfer orders to verify the put away of the
product.
Logistics Execution SAP ECC 6.0 Rev. 05/10/09 172
SAP Logistics Execution Master
Klee Associates, Inc. Unit 6: Putaway and Picking Strategies
The picking process uses picking strategies to determine the method for picking
materials from the warehouse. The following diagraph depicts the typical
process for picking material(s) from the warehouse.
Material(s) stored in the warehouse require a transfer order to pull them from the
warehouse to another location. The first step in the process is the step of
creating a picking request to move materials from the warehouse to the staging
area. Once the document for the pick request process step is created using an
outbound delivery, wave pick, or stock transfer, the transfer requirement is
created. The transfer order is created then based on the transfer requirement
either manually or automatically. The material(s) are moved from the warehouse
into the staging area and confirmed based on the movement.
Strategies
In order to invoke the strategies for put away and picking, a search is performed
to determine the correct storage type or storage unit for a given material. There
are three different search types available: storage type search, storage section
search, and storage bin type search. In this section we will review each search
available in configuration, view the sort sequences for bins during put away and
picking, perform a demonstration of defining a new search, and perform an
exercise to create a new storage type with an additional search strategy for the
new storage type.
Logistics Execution SAP ECC 6.0 Rev. 05/10/09 173
Unit 6: Putaway and Picking Strategies Klee Associates, Inc.
Storage Type Search
Storage Type Search uses the storage type indicator in the material master to
determine the search for available bins during put away and picking.
As seen in this screen shot, the stock removal storage type is REG. It is possible
to leave the type indicator blank and use the other search criteria items to
determine the correct storage type for searching. In configuration, we will review
all the selections the system uses for storage type indicator searches to
determine the correct storage type.
1. To view the storage type search, perform one of the following:
Enter transaction code OMLY.
Select the SAP configuration menu path: IMG Logistics Execution
Warehouse Management Strategies Activate Storage Type Search
2. Click the button
174 Rev. 05/10/09 Logistics Execution SAP ECC 6.0
Klee Associates, Inc. Unit 6: Putaway and Picking Strategies
The table below defines the options for selection on this screen.
Button Description
Define Storage Type Freely define the storage type indicators to
Indicators be used in the material master to specify
the storage type indicator during put away
and picking.
Determine search Determines the sequence when searching
sequence for a storage type during put away and
picking.
Define movement type Based on a movement type, the storage
references type can be determined using the define
movement type references option.
Storage type search Determines the items evaluated during the
access optimization search of storage during picking and put
away.
Logistics Execution SAP ECC 6.0 Rev. 05/10/09 175
Unit 6: Putaway and Picking Strategies Klee Associates, Inc.
3. Click the button to view the search
sequence.
The table below defines the fields in the storage type search sequence used
during selection of storage type during put away and picking.
Field Description
Warehouse The warehouse number for the search sequence.
Operat. The operation for either put away, picking, or 2-step
picking, which is used to determine the search
sequence used for each of these operations.
TyInd Storage The storage type indicator in the search sequence.
Type Ind.
Stock Category Determines the search sequence using the stock
category of the material.
Special Stock Uses the special stock indicator to determine the
Indicator search sequence.
Stor. Class Uses the storage class to determine the search
sequence.
Water Pollution Uses the water pollution class to determine the search
Class sequence.
Ref.Stor.Type Uses the reference movement type to determine the
Search search sequence.
Storage loc. Uses the storage location reference to determine the
Ref. search sequence.
1, 2, 3, etc The storage types for the search during put away and
picking.
176 Rev. 05/10/09 Logistics Execution SAP ECC 6.0
Klee Associates, Inc. Unit 6: Putaway and Picking Strategies
Storage Section Search
The storage section search uses the storage section to determine where to
search to determine available bins during put away and picking. The storage
section for a material is defined in the material master. Below is an example of a
storage section in a material master record.
1. To view the storage section search, perform one of the following:
Enter transaction code OMLZ.
Select the SAP configuration menu path: IMG Logistics Execution
Warehouse Management Strategies Activate Storage Section
Search
Logistics Execution SAP ECC 6.0 Rev. 05/10/09 177
Unit 6: Putaway and Picking Strategies Klee Associates, Inc.
2. Click the button .
The table below defines the options for selection on this screen.
Button Description
Define storage section Freely define the storage indicators to be
indicators used in the material master to specify the
storage type indicator during put away and
picking.
Determine search Determines the sequence when searching
sequence for a storage type during put away and
picking.
Activate storage section Defines whether or not storage section
check search is activated in the search strategy.
3. Click the button to view the search
sequence.
178 Rev. 05/10/09 Logistics Execution SAP ECC 6.0
Klee Associates, Inc. Unit 6: Putaway and Picking Strategies
The table below defines the fields in the storage type search sequence used
during selection of storage type during put away and picking.
Field Description
Warehouse The warehouse number for the search sequence.
Storage Type The storage type is defined for the search strategy.
SA ID The storage area is defined for the search strategy.
Stor. Class Uses the storage class to determine the search
sequence.
Water Pollution Uses the water pollution class to determine the search
Class sequence.
1, 2, 3, etc. The storage types for the search during put away and
picking.
Storage Bin Type Search
The storage bin type search is used to determine the search for storage unit
types and storage bin types. The storage unit type defines the storage unit of the
pallet data and the storage bin type defines the bin data. For example, the
storage unit type for materials on a pallet might be something like all small boxes
and the storage bin type might be something like block size for small boxes.
These go hand in hand in determining where items with these characteristics can
be stored. In this section, we will review these storage types and the searches
available within these types. In the material master, the storage unit type is
defined as seen below.
6000 pieces are included in a small box using storage unit type BX1.
Logistics Execution SAP ECC 6.0 Rev. 05/10/09 179
Unit 6: Putaway and Picking Strategies Klee Associates, Inc.
In the storage bin, the storage bin type is defined.
1. To view the storage bin type search, perform one of the following:
Enter transaction code OMM1.
Select the SAP configuration menu path: IMG Logistics Execution
Warehouse Management Strategies Activate Storage Bin Type
Search
180 Rev. 05/10/09 Logistics Execution SAP ECC 6.0
Klee Associates, Inc. Unit 6: Putaway and Picking Strategies
2. Click the button .
The table below defines the options for selection on this screen.
Button Description
Definitions Storage Bin Freely define the storage bin types to be
Types used in the storage bin to specify the
storage unit type during put away and
picking.
Definitions Storage Unit Freely define the storage unit types to be
Types used in the material master to specify the
storage unit type and/or storage type during
put away and picking.
Assignments Storage Defines the storage unit type search based
Type on the storage type.
Assignments Storage Bin Defines the storage bin type search based
Type on the storage unit type.
Activate Storage Unit Type Activates storage unit type management on
Check the storage types.
Logistics Execution SAP ECC 6.0 Rev. 05/10/09 181
Unit 6: Putaway and Picking Strategies Klee Associates, Inc.
3. Click the button to view the search sequence.
The table below defines the fields in the storage type search sequence used
during selection of storage type during put away and picking.
Field Description
Warehouse The warehouse number for the search sequence.
Storage Type The storage type is defined for the search strategy.
1, 2, 3, etc. The storage unit types for the search during put away
and picking.
4. Click the button to view the search sequence.
The table below defines the fields in the storage bin search sequence used
during selection of storage bin type during put away and picking.
Field Description
Warehouse The warehouse number for the search sequence.
SU The storage unit type is defined for the search strategy.
1, 2, 3, etc. The storage bin types for the search during put away
and picking.
182 Rev. 05/10/09 Logistics Execution SAP ECC 6.0
Klee Associates, Inc. Unit 6: Putaway and Picking Strategies
Sort Sequences for Put Away and Picking
For each bin, there is an option to enter a sort field for put away and picking
(stock removal). This allows the system to determine the sorting of the bins
when multiple items are going to and from the bins instead of the standard
numerically ascending sequence of the storage bins.
1. To view the sort sequences for put away, perform one of the following:
Enter transaction code OMLM.
Select the SAP configuration menu path: IMG Logistics Execution
Warehouse Management Strategies Define Sort Sequence for
Putaways (Cross-line Stock Putaway) Definition of Sort Field in
Storage Bin
Each number defines the position number within the bin; the lowest to the highest
number is the sort sequence in which items are sorted during put away. In this
case, the number in position 7 will be sorted as the first character for selection
during put away.
2. To view the sort sequences for picking (stock removal), perform the
following: Select the SAP configuration menu path: IMG Logistics
Execution Warehouse Management Strategies Define Sort
Sequence for Stock Removal (Picking) Definition of Sort Field in Storage
Bin
Each number defines the position number within the bin; the lowest to the highest
number is the sort sequence in which items are sorted during picking. In this
case, the number in position 1 will be sorted as the first character for selection
during picking.
Logistics Execution SAP ECC 6.0 Rev. 05/10/09 183
Unit 6: Putaway and Picking Strategies Klee Associates, Inc.
Demo: Configuration Storage Type/Section/Bin Type
Searches
In this demonstration, we will create a new storage type, define a new storage
type indicator, define a storage type search for both picking and put away of this
new storage type indicator, create a new storage section, create a material
master, create a bin for this new storage type, create a purchase order, perform
a goods receipt and review the transfer order to determine if the correct strategy
was determined.
Step 1: Create a New Storage Type
We will create a new storage type to use for our configuration evaluation of the
search strategy. As discussed previously storage types define the type of storage
in the warehouse.
1. To create a new storage type, perform the following: Select the SAP
configuration menu path: IMG Logistics Execution Warehouse
Management Master Data Define Storage Type
2. Copy the first entry in the storage type definitions for high-rack storage by
highlighting the entry and clicking the button.
3. Enter the warehouse number 301, storage type number ZXX and press the
enter key. The following entry is displayed.
4. Click the button to save the storage type.
184 Rev. 05/10/09 Logistics Execution SAP ECC 6.0
Klee Associates, Inc. Unit 6: Putaway and Picking Strategies
Step 2: Create a New Storage Section
We will create a new storage section to use for our configuration evaluation of
the search strategy.
1. To create a new storage type, perform the following: Select the SAP
configuration menu path: IMG Logistics Execution Warehouse
Management Master Data Define Storage Section
2. Copy the first entry in the storage section definitions for total section by
highlighting the entry and clicking the button.
3. Enter the warehouse number 301, storage type number ZXX, the storage
section 001 and press the Enter key. The following entry is displayed.
4. Click the button to save the storage type.
Step 3: Define a New Storage Type Indicator
We will create a storage type indicator for the new storage type called high-rack
storage.
1. To view the storage type search, perform one of the following:
Enter transaction code OMLY.
Select the SAP configuration menu path: IMG Logistics Execution
Warehouse Management Strategies Activate Storage Type Search
Logistics Execution SAP ECC 6.0 Rev. 05/10/09 185
Unit 6: Putaway and Picking Strategies Klee Associates, Inc.
2. Click the button
3. Click the button for storage type
indicators.
4. Highlight the HRL storage type indicator and click the button to copy the
storage type indicator.
5. Enter the warehouse number 301, the storage type indicator ZXX and press
Enter.
6. Click the button to save the storage type indicator.
Step 4: Define a Storage Type Search
We will use the new storage type indicator and storage type to define a new
search strategy.
1. To view the storage type search, perform one of the following:
Enter transaction code OMLY.
Select the SAP configuration menu path: IMG Logistics Execution
Warehouse Management Strategies Activate Storage Type Search
186 Rev. 05/10/09 Logistics Execution SAP ECC 6.0
Klee Associates, Inc. Unit 6: Putaway and Picking Strategies
2. Click the button
3. Click the button for storage type search
and click the button to define a new put away search strategy.
4. Enter the warehouse number 301, the operation type E for put away, storage
type indicator ZXX and the storage types ZXX & 001. Click the button to
save the search strategy.
Step 5: Create a Material Master Record
In this step, we will create a material master record with the correct storage type
and set the storage type indicator for put away.
1. To create a material master record, perform one of the following:
Enter transaction code MM01.
Select the SAP menu path: SAP Menu Logistics Materials
Management Material Master Create (General) Immediately
Logistics Execution SAP ECC 6.0 Rev. 05/10/09 187
Unit 6: Putaway and Picking Strategies Klee Associates, Inc.
2. Enter the material number 101_XXX, industry sector Mechanical
Engineering, material type Raw Material, copy from material 101_FIFO,
and press Enter on the keyboard.
3. Select the basic data, purchasing, MRP, general plant data/storage,
warehouse management, accounting, costing, and click the button to
continue.
188 Rev. 05/10/09 Logistics Execution SAP ECC 6.0
Klee Associates, Inc. Unit 6: Putaway and Picking Strategies
4. Enter the organization levels based on the copying material to the material
being created. Enter the plant as 3000, the storage location as 0301, the
warehouse as 301, the new storage type as ZXX and click the button
to continue.
Make sure to enter the copy from information correctly to make sure that all
the fields are copied correctly from the copying material.
5. The profile message pops-up to notify you that the MRP profile is being used.
Click the button to continue. Press Enter on the keyboard to move
through all the screens until you get to the warehouse management screen.
6. Update the stock placement strategy with the newly created storage type
indicator. Press Enter on the keyboard to move to the next warehouse
screen.
Logistics Execution SAP ECC 6.0 Rev. 05/10/09 189
Unit 6: Putaway and Picking Strategies Klee Associates, Inc.
7. This screen displays the information relevant to the storage type. The
palletization data stored in this material states that 6000 pieces are allowed
in storage unit BX1. We have the storage unit maintained; however, we are
not using the storage unit handling for this demonstration. Press Enter on
the keyboard to complete the views in the material master.
8. Click the button to save the material.
Step 6: Create a New Bin for This Storage Type
We will create a new bin for this storage type to verify the put away strategy.
1. To create a new storage bin, perform one of the following:
Enter transaction code LS01N.
Select the SAP menu path: SAP Menu Logistics Logistics
Execution Master Data Warehouse Storage Bin Create
Manually
190 Rev. 05/10/09 Logistics Execution SAP ECC 6.0
Klee Associates, Inc. Unit 6: Putaway and Picking Strategies
2. Enter the warehouse number, storage type, storage bin, and press Enter on
the keyboard.
3. Enter the storage section, the storage bin type, and press the button to
save the bin.
Step 7: Create a Purchase Order
We will create a purchase order to order items for put away into the warehouse.
1. To create a purchase order, perform one of the following:
Enter transaction code ME21N.
Select the SAP menu path: SAP Menu Logistics Materials
Management Purchasing Purchase Order Create
Vendor/Supplying Plant Known
Logistics Execution SAP ECC 6.0 Rev. 05/10/09 191
Unit 6: Putaway and Picking Strategies Klee Associates, Inc.
2. Enter the purchasing organization 3000, company code 3000 and press
Enter on the keyboard.
3. Enter the purchasing group 003 and press Enter on the keyboard.
4. Enter the vendor 5595, enter the material 101_XXX and press Enter on
the keyboard.
5. Enter the plant 3000 and press Enter on the keyboard.
6. Enter the quantity 6001, net price, and press Enter on the keyboard. Click
the button, select the save option, and write down the purchase order
number.
192 Rev. 05/10/09 Logistics Execution SAP ECC 6.0
Klee Associates, Inc. Unit 6: Putaway and Picking Strategies
Step 8: Perform a Goods Receipt
We will create a goods receipt for the purchase order for put away into the
warehouse.
1. To create a goods receipt, perform one of the following:
Enter transaction code MIGO.
Select the SAP menu path: SAP Menu Logistics Materials
Management Inventory Management Goods Movement Goods
Movement (MIGO)
2. Enter the purchase order number and press Enter on the keyboard.
3. We have a default storage location defined in the material master, which is
another storage location from the one in the warehouse. We will overwrite
the storage location with 0301 storage location.
4. Select the Item OK flag and click the button to save the goods receipt.
Logistics Execution SAP ECC 6.0 Rev. 05/10/09 193
Unit 6: Putaway and Picking Strategies Klee Associates, Inc.
Step 9: Review the Transfer Order
We will display the transfer order for put away into the warehouse to verify that
the search sequence was triggered.
1. To display a transfer order for material, perform one of the following:
Enter transaction code LT24.
Select the SAP menu path: SAP Menu Logistics Logistics
Execution Internal Whse Processes Stock Transfer Display
Transfer Order For Material
2. Enter the material 101_XXX and click the execute button to display the
transfer order.
As seen in this screen shot, 6000 pieces were placed in the bin we created for
our new storage type based on capacity, and the remaining items went to the
next storage type in our search strategy.
194 Rev. 05/10/09 Logistics Execution SAP ECC 6.0
Klee Associates, Inc. Unit 6: Putaway and Picking Strategies
Exercise: Configuration Storage Type/Section/Bin
Type Searches
In this exercise, you will create a new storage type, define a new storage type
indicator, define a storage type search for both picking and put away of this new
storage type indicator, create a new storage section, create a material master,
create a bin for this new storage type, create a purchase order, perform a goods
receipt, and review the transfer order to determine if the correct strategy was
determined.
Step 1: Create a New Storage Type
Field Value
Storage Type ZXX (XX is the number assigned to you by
the instructor.)
Copy Warehouse 001
Storage Type 001
Step 2: Create a New Storage Section
Field Value
Storage Section ZXX (XX is the number assigned to you by
the instructor.)
Warehouse 301
Copy Warehouse 001
Storage Type 001
Step 3: Define a New Storage Type Indicator
Field Value
Storage Type Indicator ZXX (XX is the number assigned to you by
the instructor.)
Warehouse 301
Copy Warehouse 001
Storage Type Indicator HRL
Logistics Execution SAP ECC 6.0 Rev. 05/10/09 195
Unit 6: Putaway and Picking Strategies Klee Associates, Inc.
Step 4: Define a Storage Type Search
Field Value
Storage Type Indicator ZXX (XX is the number assigned to you by
the instructor.)
Warehouse 301
Operation E
Storage Type ZXX, 001
Copy Warehouse 001
Storage Type Indicator HRL
Step 5: Create a Material Master Record
Field Value
Material 101_XXX (XX is the number assigned to
you by the instructor.)
Warehouse 301
Storage Location 0301
Storage Type ZXX
Copy Plant 3000
Production Storage 0301
Warehouse 301
Storage Type 002
Step 6: Create a New Bin for This Storage Type
Field Value
Bin 101_XXX (XX is the number assigned to
you by the instructor.)
Warehouse 301
Storage Type ZXX
Storage Section 001
Storage Bin Type B1
196 Rev. 05/10/09 Logistics Execution SAP ECC 6.0
Klee Associates, Inc. Unit 6: Putaway and Picking Strategies
Step 7: Create a Purchase Order
Field Value
Material 101_XXX (XX is the number assigned to
you by the instructor.)
Purchasing Org 3000
Purchasing Group 003
Company Code 3000
Quantity 6001
Price 1.25
Step 8: Perform a Goods Receipt
Field Value
Purchase Order Number Use the purchase order from the last step.
Step 9: Review the Transfer Order
Was the search sequence triggered for the transfer order? ________________
Put Away Strategies
The put away strategies in the warehouse management module are defined to
determine the method in which material(s) are put into the warehouse. In this
section, we cover the standard capacity check performed and the strategies
available for put away determination in the warehouse. First we will review the
capacity check, perform a capacity check demonstration, perform a capacity
check exercise to display weight capacity checking, review the types of put away
strategies available, view the configuration, perform a demonstration to test the
fixed bin strategy, and perform an exercise utilizing the fixed bin put away
strategy.
Capacity Check
Capacity check is performed on the storage type using one of three options
available: capacity check by weight, capacity check by quantity, or capacity
check by storage unit. These options are defined as follows:
Capacity Check by Weight the weight of the transfer order is verified
against the maximum additional amount remaining in the bin to determine if
the new material is allowed in the existing bin.
Logistics Execution SAP ECC 6.0 Rev. 05/10/09 197
Unit 6: Putaway and Picking Strategies Klee Associates, Inc.
Capacity Check by Quantity the maximum quantity of the material is
defined to determine the maximum quantity in the bin for a given material.
Capacity Check by Storage Unit this is used to define that only one storage
unit type is allowed in the bin at a time.
The capacity usage defined to drive the capacity check is defined by material,
storage unit, and material/storage unit. This information is stored in the material
master warehouse management 2 view and in the storage bin. Below is the
information stored in the material master.
This display shows that 6000 pieces of this material is allowed in each storage
bin using only the storage type BX1 for small boxes based on the material.
Below is the information stored on the storage bin; maximum weight and total
capacity are definable for storage in this storage bin.
Demo: Storage Unit Put Away Capacity Check
In this demonstration, we will use our newly created storage type and storage
search to determine the correct storage bins for put away and review put away
with storage unit restrictions. First we will update the material master, update the
existing purchase order, create a goods receipt, and verify the transfer order put
away based on storage unit.
Step 1: Update the Storage Unit Quantity in the Material Master
In this step, we will change a material master record storage unit for capacity
check put away.
198 Rev. 05/10/09 Logistics Execution SAP ECC 6.0
Klee Associates, Inc. Unit 6: Putaway and Picking Strategies
1. To change a material master record, perform one of the following:
Enter transaction code MM02.
Select the SAP menu path: SAP Menu Logistics Materials
Management Material Master Change Immediately
2. Enter the material and press Enter on the keyboard.
3. Select the warehouse view and press enter on the keyboard.
4. Enter the organizational levels and press Enter on the keyboard.
5. Enter the quantity to 3 PC for each BX1 and click the button to save the
material.
Step 2: Update the Existing Purchase Order with Additional
Requirements
We will change our purchase order to include additional items for the capacity
check during transfer order creation.
Logistics Execution SAP ECC 6.0 Rev. 05/10/09 199
Unit 6: Putaway and Picking Strategies Klee Associates, Inc.
1. To change a purchase order, perform one of the following:
Enter transaction code ME22N.
Select the SAP menu path: SAP Menu Logistics Materials
Management Purchasing Purchase Order Change
2. Add a new line item to the purchase order by highlighting the first item and
clicking the button to copy the items.
3. Change the order quantity to 4 pieces and save the purchase order by
clicking the button.
Step 4: Create a Goods Receipt
We will create a goods receipt for the purchase order for put away into the
warehouse.
1. To create a goods receipt, perform one of the following:
Enter transaction code MIGO.
Select the SAP menu path: SAP Menu Logistics Materials
Management Inventory Management Goods Movement Goods
Movement (MIGO)
2. Enter the purchase order number and press Enter on the keyboard.
200 Rev. 05/10/09 Logistics Execution SAP ECC 6.0
Klee Associates, Inc. Unit 6: Putaway and Picking Strategies
3. We have a default storage location defined in the material master that is
another storage location from the one in the warehouse. We will overwrite
the storage location with 0301 storage location.
4. Select the Item OK flag and click the button to save the goods receipt.
Step 5: Verify the Transfer Order Put Away Based on Storage Unit
We will display the transfer order for put away into the warehouse to show that
the weight capacity check was verified.
1. To display a transfer order for material, perform one of the following:
Enter transaction code LT24.
Select the SAP menu path: SAP Menu Logistics Logistics
Execution Internal Whse Processes Stock Transfer Display
Transfer Order For Material
Logistics Execution SAP ECC 6.0 Rev. 05/10/09 201
Unit 6: Putaway and Picking Strategies Klee Associates, Inc.
2. Enter the material 101_XXX and click the Execute button to display the
transfer order.
As seen in this screen shot, 3 pieces were placed in the bin we created for our
new storage type based on capacity and the remaining items went to the next
storage type in our search strategy due to capacity.
Standard Put Away Strategies
There are multiple standard put away strategies in SAP provided to handle
different processes for putting items in the warehouse. In this section, we will
review all the standard put away strategies available, perform a demonstration to
use the fixed bin strategy and perform an exercise using the fixed bin strategy.
202 Rev. 05/10/09 Logistics Execution SAP ECC 6.0
Klee Associates, Inc. Unit 6: Putaway and Picking Strategies
The following table describes the standard SAP put away strategies:
Strategy Description
Fixed Bins Type "F": this strategy uses one bin for
each material, defined in the material
master. When using this strategy, additions
to existing stock and the capacity check are
performed, if the system is not able to store
material in this bin and another strategy is
not defined an error is generated when
creating the transfer order leaving an open
transfer requirement.
Near Picking Bin Type "K": this strategy used for defining the
bin near to the previous bin, this is used for
buffer areas of fixed bins. If the fixed bin is
full than the next closes bin is chosen for
material put away. When using this
strategy, additions to existing stock and the
capacity check are performed.
Open Storage Type "C": this strategy uses the first
available bin in the storage section; this is
always the same bin and will only allow for
one bin.
Addition to Existing Stock Type "I": this strategy looks for where the
material already exists and chooses that bin
for put away. When using this strategy,
additions to existing stock and the capacity
check are performed. In addition, no mixed
storage is allowed for this strategy.
Next Open Bin Type "L": this strategy chooses the first
empty bin found in the warehouse for put
away. This strategy is commonly used for
high-rack and shelf storage.
Bulk Storage Type "B": this strategy is used for items that
are typically in a row in the warehouse. It
functions like open storage that one big
area accounts for the bin; however, this
strategy allows for multiple bins.
Storage Unit Type Type "P": this strategy also stands for pallet
storage. It allows you to define multiple
different numbers of pallets based on pallet
size into one bin using the storage unit.
Typically this strategy is used for high-rack
storage that allows for different sizes.
User-Defined This strategy is open to custom
programming allow any logic for put away
which can be defined.
In addition to these strategies, there is a manual bin option that requires the user
to enter the destination bin during put away. This option is not part of the
strategies performed by the system because the strategy is manual.
Logistics Execution SAP ECC 6.0 Rev. 05/10/09 203
Unit 6: Putaway and Picking Strategies Klee Associates, Inc.
Demo: Fixed Bin Putaway Strategy Configuration
In this demonstration, we will verify the configuration for fixed bin, create a
material master for a fixed bin, update a purchase order, perform a goods
receipt, verify the transfer order in the fixed bin, and confirm the transfer order.
Step 1: Verify Fixed Bin Put Away Strategy for Storage Type
1. To verify the fixed bin for put away for storage type, select the SAP IMG
menu path: Logistics Execution Warehouse Management Strategies
Putaway strategies Define Strategy for fixed bins
2. Click the button, enter the warehouse number 301
and press Enter on the keyboard.
3. Confirm that storage type 005 is for fixed bin storage. If there is another
strategy instead of F, change the entry and save the change of the put away
strategy.
Step 2: Create a Material Master
In this step, we will create a material master record with the correct storage type
and set the storage type indicator for put away.
1. To create a material master record, perform one of the following:
Enter transaction code MM01.
Select the SAP menu path: SAP Menu Logistics Materials
Management Material Master Create (General) Immediately
204 Rev. 05/10/09 Logistics Execution SAP ECC 6.0
Klee Associates, Inc. Unit 6: Putaway and Picking Strategies
2. Enter the material number 102_XXX, industry sector Mechanical
Engineering, material type Raw Material, copy from material 101_FIFO
and press Enter on the keyboard.
3. Select the basic data, purchasing, MRP, general plant data/storage,
warehouse management, accounting, costing, and click the button to
continue.
Logistics Execution SAP ECC 6.0 Rev. 05/10/09 205
Unit 6: Putaway and Picking Strategies Klee Associates, Inc.
4. Enter the organization levels based on the copying material to the material
being created. Enter the plant as 3000, the storage location as 0301, the
warehouse as 301, the storage type as 005 for fixed bin and click the
button to continue.
Make sure to enter the copy from information correctly to make sure that
all the fields are copied correctly from the source material.
5. The profile message pops-up to notify you that the MRP profile is being used.
Click the button to continue. Press Enter on the keyboard to move
through all the screens until you get to the warehouse management screen.
206 Rev. 05/10/09 Logistics Execution SAP ECC 6.0
Klee Associates, Inc. Unit 6: Putaway and Picking Strategies
6. Update the Stock Placement strategy with the fixed bin storage type
indicator. Press Enter on the keyboard to move to the next warehouse
screen.
7. Enter the storage bin and press Enter on the keyboard until all screens are
created.
8. Click the button to save the material.
Step 3: Update Purchase Order for Material
We will change our purchase order to include additional items for the fixed bin
put away during transfer order creation.
1. To change a purchase order, perform one of the following:
Enter transaction code ME22N.
Select the SAP menu path: SAP Menu Logistics Materials
Management Purchasing Purchase Order Change
2. Add a new line item to the purchase order by highlighting the first item and
clicking the button to copy the items.
Logistics Execution SAP ECC 6.0 Rev. 05/10/09 207
Unit 6: Putaway and Picking Strategies Klee Associates, Inc.
3. Change the material to material 102_XXX, and the order quantity to 4
pieces, and save the purchase order by clicking the button.
Step 4: Create Goods Receipt for Purchase Order
We will create a goods receipt for the purchase order for put away into the
warehouse into a fixed bin.
1. To create a goods receipt, perform one of the following:
Enter transaction code MIGO.
Select the SAP menu path: SAP Menu Logistics Materials
Management Inventory Management Goods Movement Goods
Movement (MIGO)
2. Enter the purchase order number and press Enter on the keyboard.
3. We have a default storage location defined in the material master that is
another storage location from the one in the warehouse. We will overwrite
the storage location with 0301 storage location.
208 Rev. 05/10/09 Logistics Execution SAP ECC 6.0
Klee Associates, Inc. Unit 6: Putaway and Picking Strategies
4. Select the Item OK flag and click the button to save the goods receipt.
Step 5: Verify the Transfer Order for Put Away into the Fixed Bin
We will display the transfer order for put away into the warehouse to verify that
the fixed bin was chosen.
1. To display a transfer order for material, perform one of the following:
Enter transaction code LT24.
Select the SAP menu path: SAP Menu Logistics Logistics
Execution Internal Whse Processes Stock Transfer Display
Transfer Order For Material
2. Enter the material 102_XXX and click the Execute button to display the
transfer order.
Logistics Execution SAP ECC 6.0 Rev. 05/10/09 209
Unit 6: Putaway and Picking Strategies Klee Associates, Inc.
As seen in this screen shot, 4 pieces were placed in the fixed bin that we defined
in the material master.
Step 6: Confirm Transfer Order
In the next unit, we will review all the options for confirmations of transfer orders.
In this step, we will confirm the transfer order using the one step transaction.
1. To confirm a transfer order in one step, perform one of the following:
Enter transaction code LT12.
Select the SAP menu path: SAP Menu Logistics Logistics
Execution Internal Whse Processes Stock Transfer Confirm
Transfer Order Single Document In One Step
2. Enter the transfer order number and press Enter on the keyboard.
3. Click on to confirm the move of these items.
210 Rev. 05/10/09 Logistics Execution SAP ECC 6.0
Klee Associates, Inc. Unit 6: Putaway and Picking Strategies
Exercise: Fixed Bin Put Away Strategy Configuration
In this exercise, you will create a material master for a fixed bin, update a
purchase order, perform a goods receipt, verify the transfer order in the fixed bin,
and confirm the transfer order.
Step 1: Create a Material Master Record
Field Value
Material 102_XXX (XXX is the number assigned to
you by the instructor.)
Warehouse 301
Storage Location 0301
Storage Type ZXX
Copy Plant 3000
Production Storage 0301
Warehouse 301
Storage Type 002
Step 2: Update the Purchase Order
Field Value
Material 102_XXX (XXX is the number assigned to
you by the instructor.)
Quantity 4
Step 3: Perform a Goods Receipt
Field Value
Purchase Order Number Use the purchase order from the last step.
Step 4: Verify the Transfer Order for Put Away into the Fixed Bin
Did the transfer order propose the fixed bin for put away? ________________
Logistics Execution SAP ECC 6.0 Rev. 05/10/09 211
Unit 6: Putaway and Picking Strategies Klee Associates, Inc.
Picking (Stock Removal) Strategies
The picking strategies in the standard system are available to determine, based
on storage type, the method in which items will be removed from the warehouse.
In this section, we will cover the standard picking strategies, perform a
demonstration displaying FIFO (First-In-First-Out) picking, and perform an
exercise using the FIFO strategy to pick items from the warehouse.
Picking (Stock Removal) Strategies
The picking strategies available in the standard system are defined in this
section. In addition to the strategies available for picking, a manual picking
option is available for manual selection of the bin in the transfer order from the
warehouse to the staging area for stock removal. The following table defines the
standard strategies for picking (stock removal) in the SAP system.
Strategy Description
FIFO Type F: this strategy is used to pick items
from stock based on the first date that the
first items were placed into inventory based
on the storage type where the material is
stored.
Stringent FIFO This strategy is used to pick items from
stock based the on first date that the first
items were placed into inventory based on
the material being stored anywhere in the
warehouse.
LIFO Type L: this strategy is used to pick items
from stock based on the date that the last
items were placed into inventory.
Partial Pallet Quantity Type A: this strategy compares the
quantity with the largest bin quantity in the
storage type. If the quantity is same or
larger, the stock is picked from that bin; if
the quantity is smaller, it is picked from a
pallet with a partial quantity.
Large/Small Quantity Type M: this strategy is used to define a
small and large quantity. The control
quantity defined in the material master
record defines the amount smaller or equal
to when picking for small; if the quantity is
above the control quantity, the system
continues with the search strategy.
Expiration Date Type H: this strategy is used to choose
items based on the expiration date.
Fixed Bin Type P: this strategy uses one bin for
each material, defined in the material
master.
User-Defined Strategy This strategy is open to custom
programming, allowing any logic for picking
that can be defined.
212 Rev. 05/10/09 Logistics Execution SAP ECC 6.0
Klee Associates, Inc. Unit 6: Putaway and Picking Strategies
Demo: FIFO Picking Strategy Configuration
In this demonstration, we will review the picking strategy, update the purchase
order, perform a goods receipt, confirm the transfer order, create a stock transfer,
and verify the transfer order for FIFO.
Step 1: Verify FIFO Picking Strategy for Storage Type
We will review the FIFO strategy for the storage type 002.
1. To verify the fixed bin for put away for storage type, select the SAP IMG
menu path: Logistics Execution Warehouse Management Strategies
Stock Removal strategies Define FIFO Strategy
2. Click the button, enter the warehouse number 301,
and press Enter on the keyboard.
3. Confirm that storage type 002 is for FIFO. If there is another strategy instead
of F, change the entry and save the change of the put away strategy.
Step 2: Update the Purchase Order
We will change our purchase order to include additional items for the fixed bin
put away during transfer order creation.
1. To change a purchase order, perform one of the following:
Enter transaction code ME22N.
Select the SAP menu path: SAP Menu Logistics Materials
Management Purchasing Purchase Order Change
2. Add a new line item to the purchase order by highlighting the first item and
clicking the button to copy the items.
Logistics Execution SAP ECC 6.0 Rev. 05/10/09 213
Unit 6: Putaway and Picking Strategies Klee Associates, Inc.
3. Change the material to material 101_FIFO, change the order quantity to 2
pieces, and save the purchase order by clicking the button.
Step 3: Create Goods Receipt for Purchase Order
We will create a goods receipt for the purchase order for put away into the
warehouse into the FIFO storage type area for our evaluation of FIFO.
1. To create a goods receipt, perform one of the following:
Enter transaction code MIGO.
Select the SAP menu path: SAP Menu Logistics Materials
Management Inventory Management Goods Movement Goods
Movement (MIGO)
2. Enter the purchase order number and press Enter on the keyboard.
3. We have a default storage location defined in the material master that is
another storage location from the one in the warehouse. We will overwrite
the storage location with 0301 storage location.
214 Rev. 05/10/09 Logistics Execution SAP ECC 6.0
Klee Associates, Inc. Unit 6: Putaway and Picking Strategies
4. Select the Item OK flag and click the button to save the goods receipt.
Step 4: Confirm Transfer Order
Find the transfer order number as previously shown and now we create the
confirmation of the transfer order.
1. To confirm a transfer order in one step, perform one of the following:
Enter transaction code LT12.
Select the SAP menu path: SAP Menu Logistics Logistics
Execution Internal Whse Processes Stock Transfer Confirm
Transfer Order Single Document In One Step
2. Enter the transfer order number and press Enter on the keyboard.
3. Click to confirm the move of these items.
Logistics Execution SAP ECC 6.0 Rev. 05/10/09 215
Unit 6: Putaway and Picking Strategies Klee Associates, Inc.
Step 5: Perform a Storage Location Stock Transfer of the Material
We will perform a stock transfer of the material from the warehouse storage
location to another storage location.
1. To create a stock transfer, perform one of the following:
Enter transaction code MIGO_TR.
Select the SAP menu path: SAP Menu Logistics Materials
Management Inventory Management Goods Movement Transfer
Posting (MIGO)
2. Enter the material, plant and storage location of the source storage location,
and the destination storage location.
3. Change the movement type to a 311 for storage location.
216 Rev. 05/10/09 Logistics Execution SAP ECC 6.0
Klee Associates, Inc. Unit 6: Putaway and Picking Strategies
4. Select the Quantity tab and enter a quantity of 4.
5. Select the Item OK flag and click the button to save the transfer posting.
Step 6: Verify Transfer Order Material
We will display the transfer order to verify that FIFO was performed.
1. To display a transfer order for material, perform one of the following:
Enter transaction code LT24.
Select the SAP menu path: SAP Menu Logistics Logistics
Execution Internal Whse Processes Stock Transfer Display
Transfer Order For Material
2. Enter the material 101_FIFO and click the Execute button to display the
transfer order.
Logistics Execution SAP ECC 6.0 Rev. 05/10/09 217
Unit 6: Putaway and Picking Strategies Klee Associates, Inc.
As seen in this screen shot, 4 pieces were pulled from the FIFO location.
Exercise: FIFO Picking Strategy Configuration
In this exercise, you will update the purchase order, perform a goods receipt,
confirm the transfer order, create a stock transfer, and verify the transfer order for
FIFO.
Step 1: Update the Purchase Order Add a New Item
Field Value
Material 101_FIFO
Quantity 4
Step 2: Perform a Goods Receipt & Confirm the Transfer Order
Field Value
Purchase Order Number Use the purchase order from the last step.
Step 3: Create a Stock Transfer from One Storage Location to
Another
Field Value
Material 101_FIFO
Quantity 4
Plant 3000
Storage location From 301
Storage location to CD
218 Rev. 05/10/09 Logistics Execution SAP ECC 6.0
Klee Associates, Inc. Unit 6: Putaway and Picking Strategies
Step 4: Verify FIFO in Transfer Order
Did the transfer order pull from the correct bin according to FIFO? ___________
Logistics Execution SAP ECC 6.0 Rev. 05/10/09 219
Logistics Exec uti on
Unit 7: Warehouse Activity Monitor
The warehouse activity monitor is the reporting tool for monitoring the warehouse
activities. The system monitors the warehouse documents to provide status
information when the warehouse documents are within the defined time
parameters defined to display the documents that need evaluation. The system
provides the option to monitor the following documents in the warehouse.
Unconfirmed Transfer Orders the monitor displays unconfirmed transfer
orders for the transfer orders for which confirmation is outstanding.
Open Transfer Requirements the monitor displays open transfer
requirements for transfer requirements for which transfer order creation of
these is outstanding.
Open Posting Change Notices the monitor displays open posting change
notices for posting change notices for which the processing of these notices
is outstanding.
Open Deliveries the monitor displays open deliveries for which the
processing of these deliveries is outstanding.
Negative Stock the monitor reviews negative stock items for the time
defined where the stock should have been processed in the system; if the
stock is not processed, then the monitor displays this stock as outstanding in
processing.
Interim Stock the interim stock is stock in locations considered as interim
storage in the warehouse, such as shipping and receiving. If the interim stock
is not processed, then the monitor displays this stock as outstanding.
Critical Stock the monitor displays stock that is in a critical state.
All of these documents are defined in configuration by the time ranges in which
they should start appearing on the monitor. In this unit, we will configure the
warehouse activity monitor for all documents, set up the jobs for running the
activity monitor, perform an exercise to set up the warehouse activity monitor,
and navigate and use the warehouse activity monitor.
Configuration of Warehouse Activity Monitor
Configuration of the warehouse activity monitor consists of defining a layout for
reporting using the warehouse activity monitor, setting up the definitions for
posting updates in the warehouse activity monitor, and scheduling of background
jobs to update the statistic information in the monitor.
In this section, we will review the configuration settings available in the
warehouse activity monitor and we will perform an exercise to set up the
warehouse activity monitor for the warehouse created in Unit 2 in this manual.
Logistics Execution SAP ECC 6.0 Rev. 05/10/09 220
SAP Logistics Execution Master
Klee Associates, Inc. Unit 7: Warehouse Activity Monitor
Demo: Warehouse Activity Monitor Configuration
In order to set up the activity monitor, three settings must be performed; the
monitor is activated for the warehouse objects that are available for monitoring.
Monitoring is defined by the time an object is not processed in the system and
jobs are defined and started for updating the statistics of the activities defined.
Step 1: Activate Warehouse Activity Monitor
We will first update the activity monitor for all the objects available in the
warehouse.
1. Navigate to the IMG and execute the following transaction:
Logistics Execution Warehouse Management Planning and Monitoring
Warehouse Activity Monitor Activate Warehouse Activity Monitor Objects
2. In our example, we are updating warehouse "301" for all the objects
displayed below with layout "1".
The layouts defined in the warehouse activity monitor control the display of the
objects. Below are the options for layouts in the warehouse activity monitor.
Layout 1: Movement type Source storage type Destination storage
type
Layout 2: Movement type Destination storage type Source storage
type
Logistics Execution SAP ECC 6.0 Rev. 05/10/09 221
Unit 7: Warehouse Activity Monitor Klee Associates, Inc.
Layout 3: Source storage type Destination storage type Movement
type
Layout 4: Source storage type Movement type Destination storage type
Layout 5: Destination storage type Source storage type Movement type
Layout 6: Destination storage type Movement type Source storage type
Step 2: Configure Unconfirmed Transfer Orders
In this step, we will define the critical parameters for unconfirmed transfer orders.
1. Navigate to the IMG and execute the following transaction:
Logistics Execution Warehouse Management Planning and Monitoring
Warehouse Activity Monitor Define Critical Parameters
2. To define the warehouse object for unconfirmed transfer orders, double-click
on the unconfirmed transfer order and click the New Entries button. The table
below defines the fields available for determination of unconfirmed transfer
orders for updating into the warehouse activity monitor.
Field Use
Warehouse The warehouse number where the
warehouse activity monitor will record
statistics of the documents not processed.
Movement Type The movement type that is evaluated in
determining if the object is included in the
statistics of the documents not processed.
222 Rev. 05/10/09 Logistics Execution SAP ECC 6.0
Klee Associates, Inc. Unit 7: Warehouse Activity Monitor
Field Use
Source Storage Type The source storage type of the document
evaluated in determining if the object is
included in the statistics of the documents
not processed. In this field a *** can be
entered to refer to any storage type.
Destination Storage Type The destination storage type of the
document evaluated in determining if the
object is included in the statistics of the
documents not processed. In this field a ***
can be entered to refer to any storage type.
Critical Duration The critical duration is the time defined
where if the documents are not processed,
the documents become in a critical state
and are shown on the warehouse activity
monitor.
Time Unit The time unit defined is the unit of time
where if the documents are not processed,
the documents become in a critical state
and are shown on the warehouse activity
monitor. For example, this time unit might
be hours, day(s) or week(s).
Calendar The calendar is defined in some cases to
assign a factory calendar to the times
defined.
Step 3: Open Transfer Requirements
In this step, we will define the critical parameters for open transfer requirements.
1. Navigate to the IMG and execute the following transaction:
Logistics Execution Warehouse Management Planning and Monitoring
Warehouse Activity Monitor Define Critical Parameters
Logistics Execution SAP ECC 6.0 Rev. 05/10/09 223
Unit 7: Warehouse Activity Monitor Klee Associates, Inc.
2. To define the warehouse object for open transfer requirements, double-click
on the open transfer requirements, and click the New Entries button. The
table below defines the fields available for determination of open transfer
requirements for updating into the warehouse activity monitor.
Field Use
Warehouse The warehouse number where the
warehouse activity monitor will record
statistics of the documents not processed.
Movement Type The movement type that is evaluated in
determining if the object is included in the
statistics of the documents not processed.
Critical Duration The critical duration is the time defined
where if the documents are not processed,
the documents become in a critical state
and are shown on the warehouse activity
monitor.
Time Unit The time unit defined is the unit of time
where if the documents are not processed,
the documents become in a critical state
and are shown on the warehouse activity
monitor. For example, this time unit might
be hours, day(s) or week(s).
Calendar The calendar is defined in some cases to
assign a factory calendar to the times
defined.
Date The date that is evaluated in the reference
document; in this case it's the transfer
requirement.
1 is the creation date and time
2 is the planning date and time
Critical Duration of for This is the critical duration for TOs that are
immediate TO creation not immediately created and should have
been created.
Time Unit The time unit defined is the unit of time
where if the documents are not processed,
the documents become in a critical state
and are shown on the warehouse activity
monitor. For example, this time unit might
be hours, day(s) or week(s).
224 Rev. 05/10/09 Logistics Execution SAP ECC 6.0
Klee Associates, Inc. Unit 7: Warehouse Activity Monitor
Step 4: Open Posting Change Notices
In this step, we will define the critical parameters for open posting change
notices.
1. Navigate to the IMG and execute the following transaction:
Logistics Execution Warehouse Management Planning and Monitoring
Warehouse Activity Monitor Define Critical Parameters
2. To define the warehouse object for open posting change notices, double-
click on the open posting change notices and click the new entries button.
The table below defines the fields available for determination of open posting
change notices for updating into the warehouse activity monitor.
Field Use
Warehouse The warehouse number where the
warehouse activity monitor will record
statistics of the documents not processed.
Movement Type The movement type that is evaluated in
determining if the object is included in the
statistics of the documents not processed.
Critical Duration The critical duration is the time defined
where if the documents are not processed,
the documents become in a critical state
and are shown on the warehouse activity
monitor.
Time Unit The time unit defined is the unit of time
where if the documents are not processed,
the documents become in a critical state
and are shown on the warehouse activity
monitor. For example, this time unit might
be hours, day(s) or week(s).
Logistics Execution SAP ECC 6.0 Rev. 05/10/09 225
Unit 7: Warehouse Activity Monitor Klee Associates, Inc.
Field Use
Calendar The calendar is defined in some cases to
assign a factory calendar to the times
defined.
Critical Duration of for This is the critical duration for TO that are
immediate TO creation not immediately created and should have
been created.
Time Unit The time unit defined is the unit of time
where if the documents are not processed,
the documents become in a critical state
and are shown on the warehouse activity
monitor. For example, this time unit might
be hours, day(s) or week(s).
Step 5: Open Deliveries
In this step, we will define the critical parameters for open deliveries.
1. Navigate to the IMG and execute the following transaction:
Logistics Execution Warehouse Management Planning and Monitoring
Warehouse Activity Monitor Define Critical Parameters
2. To define the warehouse object for open deliveries, double-click on the open
deliveries and click the New Entries button. The table below defines the fields
available for determination of open deliveries for updating into the warehouse
activity monitor.
226 Rev. 05/10/09 Logistics Execution SAP ECC 6.0
Klee Associates, Inc. Unit 7: Warehouse Activity Monitor
Field Use
Warehouse The warehouse number where the
warehouse activity monitor will record
statistics of the documents not processed.
Critical Duration The critical duration is the time defined
where if the documents are not processed,
the documents become in a critical state
and are shown on the warehouse activity
monitor.
Time Unit The time unit defined is the unit of time
where if the documents are not processed,
the documents become in a critical state
and are shown on the warehouse activity
monitor. For example, this time unit might
be hours, day(s) or week(s).
Calendar The calendar is defined in some cases to
assign a factory calendar to the times
defined.
Select Partial Processed If you select this box, the partially
Deliveries processed deliveries are included in the
warehouse activity monitor. This means that
any action on the delivery past creation will
display the deliveries in the activity monitor.
Step 6: Negative Stock
In this step, we will define the critical parameters for negative stock.
1. Navigate to the IMG and execute the following transaction:
Logistics Execution Warehouse Management Planning and Monitoring
Warehouse Activity Monitor Define Critical Parameters
Logistics Execution SAP ECC 6.0 Rev. 05/10/09 227
Unit 7: Warehouse Activity Monitor Klee Associates, Inc.
2. To define the warehouse object for negative stock, double-click on the
negative stock and click the New Entries button. The table below defines the
fields available for determination of negative stock for updating into the
warehouse activity monitor.
Field Use
Warehouse The warehouse number where the
warehouse activity monitor will record
statistics of the documents not processed.
Movement Type The movement type that is evaluated in
determining if the object is included in the
statistics of the documents not processed.
Critical Duration The critical duration is the time defined
where if the documents are not processed,
the documents become in a critical state
and are shown on the warehouse activity
monitor.
Time Unit The time unit defined is the unit of time
where if the documents are not processed,
the documents become in a critical state
and are shown on the warehouse activity
monitor. For example, this time unit might
be hours, day(s) or week(s).
Calendar The calendar is defined in some cases to
assign a factory calendar to the times
defined.
Dynamic Storage Bin When you select this flag, only dynamic
bins are included in determining the critical
state documents. Dynamic bins are bins
that are created at the time of processing
the transaction. In this case, the bin is
created based off the document that caused
the bin to go negative.
Step 7: Stock in Interim Storage Type
In this step, we will define the critical parameters for stock in interim storage
types.
1. Navigate to the IMG and execute the following transaction:
Logistics Execution Warehouse Management Planning and Monitoring
Warehouse Activity Monitor Define Critical Parameters
228 Rev. 05/10/09 Logistics Execution SAP ECC 6.0
Klee Associates, Inc. Unit 7: Warehouse Activity Monitor
2. To define the warehouse object for stock in interim storage types, double-
click on the stock in Interim Storage Types and click the New Entries button.
The table below defines the fields available for determination of stock in
Interim Storage Types for updating into the warehouse activity monitor.
Field Use
Warehouse The warehouse number where the
warehouse activity monitor will record
statistics of the documents not processed.
Storage Type The storage type of the document evaluated
in determining if the object is included in the
statistics of the documents not processed.
In this field a *** can be entered to refer to
any storage type.
Critical Duration The critical duration is the time defined
where if the documents are not processed,
the documents become in a critical state
and are shown on the warehouse activity
monitor.
Time Unit The time unit defined is the unit of time
where if the documents are not processed,
the documents become in a critical state
and are shown on the warehouse activity
monitor. For example, this time unit might
be hours, day(s) or week(s).
Calendar The calendar is defined in some cases to
assign a factory calendar to the times
defined.
Dynamic Storage Bin When you select this flag, only dynamic
bins are included in determining the critical
state documents. Dynamic bins are bins
that are created at the time of processing
the transaction.
Logistics Execution SAP ECC 6.0 Rev. 05/10/09 229
Unit 7: Warehouse Activity Monitor Klee Associates, Inc.
Demo: Warehouse Activity Monitor Job Scheduling
In this demonstration, we will set up the jobs for the warehouse activity monitor to
post the statistics based on the critical parameters into the monitor. These jobs
are defined by each object available for definition; the objects are: unconfirmed
transfer orders, open transfer requirements, open posting change notices, open
deliveries, negative stock, interim stock, and critical stock.
Step 1: Define Variant for the Object Overview Program
This variant is the selection of the parameters defined when executing the
warehouse activity monitor.
1. Navigate to the IMG and execute the following transaction:
Logistics Execution Warehouse Management Planning and Monitoring
Warehouse Activity Monitor Report Variants Define Variant for "Object
Overview" Program
2. Enter the variant name and click the button.
230 Rev. 05/10/09 Logistics Execution SAP ECC 6.0
Klee Associates, Inc. Unit 7: Warehouse Activity Monitor
On this screen you can choose the fields that you would like to use to filter the
output of the warehouse activity monitor.
3. Click the button to go to the next screen.
4. Enter the Meaning of the Variant Name and click the button.
Logistics Execution SAP ECC 6.0 Rev. 05/10/09 231
Unit 7: Warehouse Activity Monitor Klee Associates, Inc.
Step 2: Define Variant for the Selection Program
In this step, we will create a variant for the first critical object, which is non-
confirmed transfer orders.
1. Navigate to the IMG and execute the following transaction:
Logistics Execution Warehouse Management Planning and Monitoring
Warehouse Activity Monitor Report Variants Define Variants for Selection
Programs
Jobs should be scheduled for all activities. In this section, we will only display the
creation of the first job and scheduling of this job.
2. Double-click on the first report in the list.
232 Rev. 05/10/09 Logistics Execution SAP ECC 6.0
Klee Associates, Inc. Unit 7: Warehouse Activity Monitor
3. Enter the variant as the same name as the program and click the
button.
4. Enter the warehouse number "301" and click the button.
5. Enter the Meaning of the program and click the button.
6. Perform the previous steps for all objects that should be included in the
warehouse activity monitor.
Step 2: Define Jobs for Selecting Critical Objects
In this step, we will create a job for the first critical object, which is non-confirmed
transfer orders.
1. Navigate to the IMG and execute the following transaction:
Logistics Execution Warehouse Management Planning and Monitoring
Warehouse Activity Monitor Define Jobs for Selecting Critical Objects
Logistics Execution SAP ECC 6.0 Rev. 05/10/09 233
Unit 7: Warehouse Activity Monitor Klee Associates, Inc.
2. Double-click on the first program for scheduling of unconfirmed transfer
orders.
3. Enter the job name and click the button.
4. Enter the variant, click the button, and click the button to return to
scheduling the job.
234 Rev. 05/10/09 Logistics Execution SAP ECC 6.0
Klee Associates, Inc. Unit 7: Warehouse Activity Monitor
5. Click the button to schedule the job.
6. Click the button to define the start time.
7. Enter the date and time of when the job should run and click the
button to define the times when the job will run. In addition,
you will need to click the checkbox.
Logistics Execution SAP ECC 6.0 Rev. 05/10/09 235
Unit 7: Warehouse Activity Monitor Klee Associates, Inc.
8. Select the period value; in this example, we choose the hourly option and
click the button. On the start time screen, click the button again to
save the start time and once again to save the job. The following message
should be displayed if the job was scheduled.
Exercise: Warehouse Activity Monitor Configuration
& Job Scheduling
In this exercise, you will activate all objects for your warehouse, define the critical
parameters, define variants of selection programs, and define jobs for all the
objects.
Step 1: Activate Warehouse Activity Monitor
Activate the warehouse activity monitor for all objects.
Field Value
Warehouse XXX (XXX is the number assigned to you by
the instructor.)
Objects 01
02
03
04
05
06
07
Layout 1
Step 2: Configure Unconfirmed Transfer Orders
In this step, you will define the critical parameters for unconfirmed transfer
orders.
Field Value
Warehouse XXX (XXX is the number assigned to you by
the instructor.)
Copy All the entries for warehouse "301"
236 Rev. 05/10/09 Logistics Execution SAP ECC 6.0
Klee Associates, Inc. Unit 7: Warehouse Activity Monitor
Step 3: Open Transfer Requirements
In this step, you will define the critical parameters for open transfer requirements.
Field Value
Warehouse XXX (XXX is the number assigned to you by
the instructor.)
Copy All the entries for warehouse "301"
Step 4: Open Posting Change Notices
In this step, you will define the critical parameters for open posting change
notices.
Field Value
Warehouse XXX (XXX is the number assigned to you by
the instructor.)
Copy All the entries for warehouse "301"
Step 5: Open Deliveries
In this step, you will define the critical parameters for open deliveries.
Field Value
Warehouse XXX (XXX is the number assigned to you by
the instructor.)
Copy All the entries for warehouse "301"
Step 6: Negative Stock
In this step, you will define the critical parameters for negative stock.
Field Value
Warehouse XXX (XXX is the number assigned to you by
the instructor.)
Copy All the entries for warehouse "301"
Step 7: Stock in Interim Storage Type
In this step, you will define the critical parameters for stock in interim storage
types.
Logistics Execution SAP ECC 6.0 Rev. 05/10/09 237
Unit 7: Warehouse Activity Monitor Klee Associates, Inc.
Field Value
Warehouse XXX (XXX is the number assigned to you by
the instructor.)
Copy All the entries for warehouse "301"
Step 8: Define Variant for the Selection Program
In this step, you will create a variant for the all the programs.
Field Value
Warehouse XXX (XXX is the number assigned to you by
the instructor.)
Jobs Create all jobs with a variant using the
warehouse you created.
Step 9: Define Jobs for Selecting Critical Objects
In this step, you will create a job for every program.
Field Value
Warehouse XXX (XXX is the number assigned to you by
the instructor.)
Job Setup the jobs to run every hour.
238 Rev. 05/10/09 Logistics Execution SAP ECC 6.0
Klee Associates, Inc. Unit 7: Warehouse Activity Monitor
Navigation and Use of Warehouse Activity Monitor
The warehouse activity monitor is a management tool designed to provide
direction on the items that need to be reviewed and processed in the warehouse.
In this section, we will run the warehouse activity monitor and view the critical
objects not processed in the warehouse.
Step 1: View Warehouse Activity Monitor
1. To view the warehouse activity monitor, perform one of the following:
Enter transaction code LL01.
Select the SAP menu path: Logistics Logistics Execution
Information System Warehouse Warehouse Activity Monitor
2. Enter the Warehouse number and the Variant and click the button.
On the warehouse activity monitor, the critical objects are displayed in red as
seen below.
3. To drill down into the documents click the button.
Logistics Execution SAP ECC 6.0 Rev. 05/10/09 239
Unit 7: Warehouse Activity Monitor Klee Associates, Inc.
4. As seen on this screen, there are multiple unconfirmed transfer orders split
between movement types. Double-click on the Goods Receipt Movement
Type.
5. The items are displayed in the screen. Select the first item and click the
button to add notes to the transfer order number.
6. Enter the text and click the button.
240 Rev. 05/10/09 Logistics Execution SAP ECC 6.0
Klee Associates, Inc. Unit 7: Warehouse Activity Monitor
7. Once the text has been entered, the status changes to yellow and the text
icon is displayed. To view the text that was entered, click the
button.
8. The text is displayed in the popup box; click the button to continue with
processing.
9. If the items are ready for confirmation, you can confirm the transfer order by
selecting the menu path.
Logistics Execution SAP ECC 6.0 Rev. 05/10/09 241
Unit 7: Warehouse Activity Monitor Klee Associates, Inc.
10. Select the Confirm TO in background to confirm the TO if the TO has been
processed.
11. The transfer order item will turn green on the screen after it has been fully
processed. Click the button to return to the monitor to evaluate other
items.
12. Double-click on the open transfer requirements item.
242 Rev. 05/10/09 Logistics Execution SAP ECC 6.0
Klee Associates, Inc. Unit 7: Warehouse Activity Monitor
13. In this screen, the option to create a TO using the transfer requirement is
now available. TO in foreground means that you can create the TO manually
by stepping through the transactions, TO in background means that you can
create the TO automatically. We will leave this transfer requirement and back
out of the transaction.
Exercise: Navigate and Use of the Warehouse Activity
Monitor Configuration & Job Scheduling
In this exercise, you will go into the warehouse activity monitor and validate the
items in your warehouse number; then you will go into the monitor and confirm
an open transfer order. Use the table below to facilitate your exercise.
Step 1: View Warehouse Activity Monitor
Field Value
Warehouse XXX (XX is the number assigned to you by
the instructor.)
Variant Training
Action To review the monitor and provide a total of
the open objects in the monitor __________
Step 2: Confirm an open transfer order
Field Value
Warehouse 301
Variant Training
Action Select a transfer order and perform the
confirmation on the transfer order. Write
down the transfer order number
_____________________
Logistics Execution SAP ECC 6.0 Rev. 05/10/09 243
Logistics Exec uti on
Unit 8: Warehouse Movements
In the warehouse, every movement of material requires a transactional step in
the system. The type of movement defines the processing steps required to
process the transaction. In this unit, we will define all the movements in the
warehouse. The movement transactions in the warehouse include:
Transfer requirements are created as requests to move material(s) in the
warehouse.
Transfer orders are created as documents where movements occur in the
warehouse. The confirmation of a transfer order in the system moves the
material(s) from one location to another.
Goods receipts are created for material(s) inbound to the warehouse and
are put away within the warehouse.
Goods issues are created for material(s) outbound from the warehouse and
are picked from the warehouse.
Stock transfers are movements of material(s) from one location to another
location.
Posting changes are adjustments of material(s) from one material to
another or changes in the status of the material.
All of these movements facilitate the transfer of materials from one location to
another location. In certain cases stock might need to transfer into a different
type of storage such as quality; this movement is called a stock category change
and is performed in the warehouse.
Batch Management is another topic we will review in this unit. Batch
Management allows for the association of materials to a batch number. In the
Batch Management section, we will cover the following concerning Batch
Management:
Overview of Batch Management
Material Master requirements
Batch master records
Batch Statuses
Inventory Management and Batch Management
Goods Receipts
Goods Issues
Stock Transfers
Batch Classification
Batch Determination
Batch Information Cockpit
Logistics Execution SAP ECC 6.0 Rev. 05/10/09 244
SAP Logistics Execution Master
Klee Associates, Inc. Unit 8: Warehouse Movements
Movements in WM
In the warehouse, multiple different movements occur to facilitate the operations
of the warehouse. In the Movements in WM section, we will cover the following:
Demonstration of Transfer Requirements
Overview of Transfer Requirements
Requirement Type Configuration
Exercise: Requirement Type Configuration
2-Step Picking for Transfer Requirements
Manual Transfer Order Creation Using a Transfer Requirement
Exercise: Manual Transfer Order Creation Using a Transfer Requirement
Demonstration of Transfer Orders
Overview of Transfer Orders
Define Movement Types
Define Replenishment Control
Automatic Transfer Order Creation
Transfer Order Splitting
Exercise: Transfer Order Splitting
Confirmation Control in the Warehouse
Creation of Transfer Orders for Stock List
Exercise: Creation of Transfer Orders for Stock List
Confirmation of Transfer Orders
Exercise: Confirmation of Transfer Orders
Demonstration of Goods Receipt
Define Print Control
Handling Differences
Exercise: Handling Differences
Demonstration of Goods Issues
Define Movement Types for Goods Issue
Processing Pick Transfer Orders
Exercise: Processing Pick Transfer Orders
Demonstration of Stock Transfer
Creation of Transfer Order without source object
Storage Location Transfer within Inventory Management
Exercise: Creation of Transfer Order without source object
Exercise: Storage Location Transfer within Inventory Management
Logistics Execution SAP ECC 6.0 Rev. 05/10/09 245
Unit 8: Warehouse Movements Klee Associates, Inc.
Demonstration of Posting Changes
Creation of posting change notice
Creation of Transfer Order from posting change notice
Creation of Transfer Order from a list of posting change notices
Exercise: Creation of posting change notice
Exercise: Creation of Transfer Order from posting change notice
Exercise: Creation of Transfer Order from a list of posting change notices
Transfer Requirements
Transfer requirements are created to plan a stock movement within the
warehouse. Transfer requirements are intended for the following actions:
A need to move material(s) into the warehouse
A need to move material(s) out of the warehouse
Transfer requirements provide information about the quantities and the intended
stock movements. Once the transfer requirement is completed, a transfer order is
created to move the material(s) in the system. Transfer requirements can be
converted into one transfer order or multiple transfer orders.
In this section, we will review the transfer requirements, display the requirement
type configuration, review 2-step picking for transfer requirements, and create a
manual transfer order from a transfer requirement.
Overview of Transfer Requirements
Transfer requirements are used to specify a need to move an item where a
transfer order defines the actual movement; transfer requirements contain the
following information:
The material(s) that need to be moved
The amount of material(s)
How the material is palletized in the warehouse
The type of movement based on the movement type
From where the transfer requirement originated
Any partially moved inventory
The most commonly used transactions to display for transfer requirement are:
LB01 Create a transfer requirement
LB02 Change a transfer requirement
246 Rev. 05/10/09 Logistics Execution SAP ECC 6.0
Klee Associates, Inc. Unit 8: Warehouse Movements
LB03 Display a transfer requirement
LB10 Display transfer requirements based on a storage type
1. To display a transfer requirement, perform one of the following:
Enter transaction code LB10.
Select the SAP menu path: Logistics Logistics Execution Internal
Whse Processes Transfer Requirement Display For Storage
Type
The following table defines the fields available for entry on the transfer
requirement using storage types.
Field Use
Warehouse Number The warehouse where the transfer requirement
exists.
Source Storage The source storage type where the material(s) will
Type be moved from this storage type.
The storage types used for source types
material(s) coming into the warehouse are the
interim types, such as the 900 storage types.
Logistics Execution SAP ECC 6.0 Rev. 05/10/09 247
Unit 8: Warehouse Movements Klee Associates, Inc.
Field Use
Destination Storage The destination storage type where the material(s)
Type will be moved to this storage type.
The storage types used for destination types
material(s) coming out of the warehouse are
the interim types, such as the 900 storage
types.
Status of This option allows you to filter the movements for
Movements transfer requirements that are open, partial
delivered, and completed.
General Selection This option allows you to filter the transfer
Criteria requirements based on priority
2. Enter the Warehouse Number "301" and press Enter.
All of the open transfer orders are listed in this screen. This screen allows for the
processing of transfer requirements into a transfer order. There are two
processing methods available:
TO in Foreground this option allows you to walk through the creation of a
transfer order.
This option can be extremely helpful when there is an error creating a
transfer order. The error is shown on the transfer order creation screen
when there is an error.
TO in Background this option creates the transfer order in the background
without any display of the creation.
3. Double-click on the transfer requirement to display the transfer requirement.
248 Rev. 05/10/09 Logistics Execution SAP ECC 6.0
Klee Associates, Inc. Unit 8: Warehouse Movements
4. The transfer requirement displays the movement type, interim storage type,
material, plant, storage location, and quantity. Click the button to display
the header.
The header of the transfer order displays the transactional data.
On each transfer order either the source storage type or destination storage
type is defined.
Logistics Execution SAP ECC 6.0 Rev. 05/10/09 249
Unit 8: Warehouse Movements Klee Associates, Inc.
Requirement Type Configuration
Requirement types define the originating document for the transfer order creation
within the warehouse. The most commonly used standard requirement types are:
Purchase Order
Sales Document
Sales Order
This configuration defines the requirement - the selection of dynamic bin
selection and fields displayed in the document. In cases such as goods receipts,
multiple deliveries might arrive for one purchase order before put away; in these
cases, setting the dynamic bin material document makes the bin the material
document that gives separation in material(s) according to receipts. In this
section, we will review the requirement type configuration, create a purchase
order, create a goods receipt, review the transfer requirement, change the
dynamic bin selection, create another goods receipt, and review the transfer
requirement.
1. Navigate to the IMG and execute the following transaction:
Logistics Execution Warehouse Management Activities Transfers
Define Requirement Types
2. Click the button to display the entries for the
warehouse number "301".
3. Create a new session and create a purchase order, then perform one of the
following:
Enter transaction code ME21N.
Select the SAP menu path: SAP Menu Logistics Materials
Management Purchasing Purchase Order Create
Vendor/Supplying Plant Known
250 Rev. 05/10/09 Logistics Execution SAP ECC 6.0
Klee Associates, Inc. Unit 8: Warehouse Movements
4. Enter the purchasing organization "3000", company code "3000" and press
Enter on the keyboard.
5. Enter the purchasing group "003" and press Enter on the keyboard.
6. Enter the vendor "5595", enter the material "101_XXX", and press Enter on
the keyboard.
7. Enter the plant "3000" and press Enter on the keyboard.
Logistics Execution SAP ECC 6.0 Rev. 05/10/09 251
Unit 8: Warehouse Movements Klee Associates, Inc.
8. Enter the quantity "10" and press Enter on the keyboard. Click the
button, select the Save option and write down the purchase order number.
___________________________________________
9. Create a goods receipt for half of the purchase order quantity, then perform
one of the following:
Enter transaction code MIGO.
Select the SAP menu path: SAP Menu Logistics Materials
Management Inventory Management Goods Movement Goods
Movement (MIGO)
10. Enter the purchase order number and press Enter on the keyboard.
11. We have a default storage location defined in the material master that is
another storage location from the one in the warehouse. We will overwrite
the storage location with "0301" storage location. Select the quantity tab.
252 Rev. 05/10/09 Logistics Execution SAP ECC 6.0
Klee Associates, Inc. Unit 8: Warehouse Movements
13. Enter a quantity of "5" and click the item OK flag. Click the button to save
the goods receipt.
14. To display the transfer requirement to view the source bin, perform one of the
following:
Enter transaction code LB12.
Select the SAP menu path: SAP Menu Logistics Logistics
Execution Internal Whse Processes Transfer Requirement
Display For Material Document
15. Enter the material document and press Enter on the keyboard.
16. Click the button to display the transfer requirement.
Logistics Execution SAP ECC 6.0 Rev. 05/10/09 253
Unit 8: Warehouse Movements Klee Associates, Inc.
17. The purchase order number is the source storage type. Go to the open
session where the requirement types are displayed.
18. Select the dynamic bin material document flag for Purchase Order and click
the button.
19. Create a goods receipt for the remaining purchase order quantity, and
perform one of the following:
Enter transaction code MIGO.
Select the SAP menu path: SAP Menu Logistics Materials
Management Inventory Management Goods Movement Goods
Movement (MIGO)
20. Enter the purchase order number and press Enter on the keyboard.
254 Rev. 05/10/09 Logistics Execution SAP ECC 6.0
Klee Associates, Inc. Unit 8: Warehouse Movements
21. We have a default storage location defined in the material master that is
another storage location from the one in the warehouse. We will overwrite
the storage location with "0301" storage location. Select the quantity tab.
22. Enter a quantity of "5" and select the item OK flag. Click the button to
save the goods receipt.
23. To display the transfer requirement to view the source bin, perform one of the
following:
Enter transaction code LB12.
Select the SAP menu path: SAP Menu Logistics Logistics
Execution Internal Whse Processes Transfer Requirement
Display For Material Document
24. Enter the material document and press Enter on the keyboard.
Logistics Execution SAP ECC 6.0 Rev. 05/10/09 255
Unit 8: Warehouse Movements Klee Associates, Inc.
25. Click the button to display the transfer requirement.
The Source Storage Type is now the material document created during the
goods receipt process.
Exercise: Requirement Type Dynamic Bin Material Document
In this exercise, you will select the dynamic bin material document in the
requirement type for the warehouse that you previously created. You will create a
purchase order, a goods receipt ,and will verify that the transfer order bin is the
material document.
Step 1: Update the Requirement Type with the Dynamic Bin Material
Document
Field Value
Warehouse YXX (XX is the number assigned to you by
the instructor.)
Purchase Order (B) Update the dynamic bin material document
Step 2: Create a Material Master Record
Field Value
Material 103_XXX (XX is the number assigned to
you by the instructor.)
Warehouse 301
Storage Location 0301
256 Rev. 05/10/09 Logistics Execution SAP ECC 6.0
Klee Associates, Inc. Unit 8: Warehouse Movements
Field Value
Storage Type ZXX
Copy Material 101_XXX
Plant 3000
Production Storage 0301
Warehouse 301
Storage Type 002
Step 3: Create a Purchase Order
Field Value
Material 103_XXX (XXX is the number assigned to
you by the instructor.)
Purchasing Org 3000
Purchasing Group 003
Company Code 3000
Quantity 10
Price 1.25
Step 4: Perform a Goods Receipt
Field Value
Purchase Order Number Use the purchase order from the last step.
Step 5: Display the Transfer Order
Field Value
Transfer Order Write down the source bin number
_________________________________
2-Step Picking for Transfer Requirements
2-Step picking allows for items to go into an interim location before the picking
process is complete. This is used primarily during stock removal from the
warehouse, where material(s) go to one interim location and are moved from the
interim location to the destination as needed. Production staging and shipping
processes use this method of staging materials if the desire is to the process the
Logistics Execution SAP ECC 6.0 Rev. 05/10/09 257
Unit 8: Warehouse Movements Klee Associates, Inc.
stock movements in two steps. In this section, we will review the configuration
parameters provided for 2-step picking.
1. Navigate to the IMG and execute the following transaction:
Logistics Execution Warehouse Management Activities Transfers Set
Up 2-step Picking for Transfer Requirements
2. Double click on Transfer requirement control and click the
button to review the settings for warehouse "301".
3. Enter the warehouse number "301" and press Enter on the keyboard.
The following table describes the fields available for processing of two step
movements.
Field Use
Warehouse The warehouse where the 2-step picking is
desired.
2stP This defines the relevance for 2-step picking
in the warehouse.
2 2-step via 2-step procedure for picking
Blank 2-step not relevant for picking
258 Rev. 05/10/09 Logistics Execution SAP ECC 6.0
Klee Associates, Inc. Unit 8: Warehouse Movements
Field Use
2-stMatl If this flag is set, 2-step picking is only
relevant on the materials flagged as 2-step
for the documents of relevance.
Ck2st Determines when the 2-step relevancy is
checked on the document, the options are
as follows:
Blank Do not initiate 2-step
1 initiate 2-step in foreground
2 initiate 2-step in background
Mty The movement type used to perform 2-step
picking.
4. Return to configuration selection screen and select Transfer type control.
5. Click the button to select warehouse "301".
As shown above, the options for two-step picking are on stock removal, stock
placement, posting changes, and warehouse supervision. The "2" in the Two-
Step Picking field defines 2-step picking as an option for stock removal.
Manual Transfer Order Creation Using a Transfer Requirement
In this section, we will create a transfer requirement by performing a transfer
posting of material from one storage location to another storage location, then we
will create a transfer order using a transfer requirement.
Logistics Execution SAP ECC 6.0 Rev. 05/10/09 259
Unit 8: Warehouse Movements Klee Associates, Inc.
1. To perform a transfer posting of material from one storage location to another
storage location, perform one of the following:
Enter transaction code MB1B.
Select the SAP menu path: Logistics Materials Management
Inventory Management Goods Movement Transfer Posting
2. Enter movement type "311" for movement from one storage location to
another storage location for plant "3000" and press Enter on the keyboard.
3. Enter the Rcvg SLoc as "0301", material "101_XXX", quantity "1", SLoc
"0001" and press Enter on the keyboard. In this movement one piece is
going from the "0001" storage location to the warehouse storage location
"0301".
260 Rev. 05/10/09 Logistics Execution SAP ECC 6.0
Klee Associates, Inc. Unit 8: Warehouse Movements
4. Click the button to save the movement.
5. To display a transfer requirement, perform one of the following:
Enter transaction code LB10.
Select the SAP menu path: Logistics Logistics Execution Internal
Whse Processes Transfer Requirement Display For Storage
Type
Logistics Execution SAP ECC 6.0 Rev. 05/10/09 261
Unit 8: Warehouse Movements Klee Associates, Inc.
6. Enter the warehouse number "301" and press Enter.
7. Double-click on the transfer requirement to display the transfer requirement.
8. Verify the material and source storage type and click the button.
9. Select the checkbox and click the button.
Exercise: Manual Transfer Order Creation Using a Transfer
Requirement
In this exercise, you will create a transfer requirement by performing a transfer
posting of material from one storage location to another storage location and you
will create a transfer order using a transfer requirement.
262 Rev. 05/10/09 Logistics Execution SAP ECC 6.0
Klee Associates, Inc. Unit 8: Warehouse Movements
Step 1: Perform a transfer posting of material from one storage
location to another storage location
Field Value
Movement Type 311
Plant 3000
Material 100_XXX
Quantity 1
Storage Location 0001
Receiving Location 0301
Step 2: Create a Transfer Order using a Transfer Requirement
Field Value
Warehouse Number 301
Transfer Requirement Process any open transfer requirement for
material 100_XXX
Transfer Order Write down the transfer order number
_________________________
Transfer Orders
Transfer orders are created to move material(s) within the warehouse, remove
material(s) from the warehouse, and to move material(s) into the warehouse.
Transfer orders contain the material number, the quantity, source and
destination, and return storage bin. In order to create a transfer order the
following information is required:
Material Master Warehouse Views
Warehouse Management Movement Types
Strategies for locating the source and destination bins
Source documents for creation of the transfer order, such as transfer
requirements and deliveries
In this section, we will review transfer orders, define movement types, define
replenishment control, review automatic transfer order creation parameters,
define transfer order splitting, review confirmation control in the warehouse,
Logistics Execution SAP ECC 6.0 Rev. 05/10/09 263
Unit 8: Warehouse Movements Klee Associates, Inc.
perform creation of transfer orders for Stock Lists, and review transfer order
confirmations.
Overview of Transfer Orders
Transfer orders are used to specify a move an item from one location to another
location in the warehouse; transfer orders contain the following information:
The material(s) that need to be moved
The amount of material(s)
How the material is palletized in the warehouse
The type of movement based on the movement type
The destination, source and return bins
Any partially moved inventory
The following diagram displays the basic process for transfer orders. The first
step in the process is the creation of a requirement to move material(s) in the
warehouse; after the transfer requirement is created, the transfer order is
created. The transfer order is assigned a processor to move the material(s) from
one location to another. Once the processor is complete with the movement of
the material(s), the transfer order is confirmed.
The most commonly used transactions for transfer orders are:
LT01 No Source Object Creation
LT10 From Stock List
LT21 Single Document Display
LT23 List Transfer Orders
LT24 List Transfer Orders for Material
264 Rev. 05/10/09 Logistics Execution SAP ECC 6.0
Klee Associates, Inc. Unit 8: Warehouse Movements
LT31 Single Print Transfer Orders
LT12 In One Step Confirmation
LT15 Single Document Cancelation
1. To display a transfer order, perform one of the following:
Enter transaction code LT23.
Select the SAP menu path: Logistics Logistics Execution Internal
Whse Processes Stock Transfer Display Transfer Order List
2. Enter the warehouse number "301", select the "Only open TO items" and
click the button to display the open transfer orders.
3. A list of open transfer orders is displayed. The red light signifies that the
transfer order still requires confirmation. In the display, the source and target
storage types and bins are displayed. Click on the transfer order number to
display the details of the transfer order.
Logistics Execution SAP ECC 6.0 Rev. 05/10/09 265
Unit 8: Warehouse Movements Klee Associates, Inc.
On this screen, the material, the source, and destination locations are displayed
with the quantity. As seen here, this transfer order is from a goods receipt of a
purchase order to a bin in the warehouse. If the material were a special stock
category, one of the following stock categories would be selected.
Special stock is another requirement that might be shown in the transfer order;
the following entries are available for special stock.
266 Rev. 05/10/09 Logistics Execution SAP ECC 6.0
Klee Associates, Inc. Unit 8: Warehouse Movements
The special stock category would be selected from having an entry in the
originating document. The special stock category is defined in greater detail in
the Material Management Course. We will review special stock categories in the
Interface Unit following this unit.
4. To select header information, click the button.
Logistics Execution SAP ECC 6.0 Rev. 05/10/09 267
Unit 8: Warehouse Movements Klee Associates, Inc.
The following table describes the key fields in the sections in the transfer order
header.
Section Use
Confirmation This section tracks the status of
confirmations against this transfer order by
using the start and end dates.
Reference Data Displays any reference document available
during the creation of the transfer order. In
this example, the transfer requirement,
requirement number, and material
document are displayed.
If the field entry is underlined, it is
possible to drill down into the reference
document.
Other Data This section displays the confirmation
attributes defined when processing the
transfer order. The movement type is
defined, plus the print code for the transfer
order, transfer order priority, and the queue.
The Queue is used in radio frequency
screens to determine the queue for
processing of the transfer orders. This
is defined by the storage types in a
warehouse.
5. Click two times to return to the main screen. In this screen, it is possible
to confirm transfer orders in background and foreground. To confirm the
transfer order in background, select the transfer order number and click the
button. To confirm the transfer order in foreground, select the transfer
order number and click the button.
Define Movement Types
The movement types in the warehouse define how the material is processed in
the warehouse once the movement type is selected. In this section, we will
review the key fields in the movement type for goods receipt and the goods issue
movement type that we detailed in the goods issue section.
1. Navigate to the IMG and execute the following transaction:
268 Rev. 05/10/09 Logistics Execution SAP ECC 6.0
Klee Associates, Inc. Unit 8: Warehouse Movements
Logistics Execution Warehouse Management Activities Transfers
Define Movement Types
2. Click the button to select the entries for warehouse
number "301".
3. Double-click on the movement type "101" for Goods Receipt for Pur Or..
Logistics Execution SAP ECC 6.0 Rev. 05/10/09 269
Unit 8: Warehouse Movements Klee Associates, Inc.
The following table describes the key fields defined in the movement type.
Field Use
Src The source bin information when selecting this
movement type. The Cat is the storage type; the
storage bin can be defined if the bin is always the
same bin number. FxdBn defines if the source bin
should be the fixed bin defined for the material
using this movement. Scr. defines if the source bin
is a dynamic bin number.
Dest The destination bin information when selecting this
movement type. The Cat is the storage type; the
storage bin can be defined if the bin is always the
same bin number. FxdBn defines if the destination
bin should be the fixed bin defined for the material
using this movement. Scr. defines if the destination
bin is a dynamic bin number.
Ret The return bin information when selecting this
movement type. The Cat is the storage type; the
storage bin can be defined if the bin is always the
same bin number.
270 Rev. 05/10/09 Logistics Execution SAP ECC 6.0
Klee Associates, Inc. Unit 8: Warehouse Movements
Field Use
Shipment Type Defines the type of movement using this
movement. The following is a display of the options
for this field.
Requirement Type Defines the requirement type using this movement.
The following is a display of the options for this
field.
Transfer The following options are available for the transfer
Requirements requirements section.
Section
Selection to not allow manual creation of
transfer orders
Selection to allow creation of manual transfer
requirements
The transfer priority for the movement type.
Logistics Execution SAP ECC 6.0 Rev. 05/10/09 271
Unit 8: Warehouse Movements Klee Associates, Inc.
Field Use
Control Section The following options are available for the control
section.
GR data in Quant the goods receipt data
should be reset during goods receipt into the
quant.
Manual Storage Bin Input if this is set, the
transfer order can only be created manually
and the strategies will be ignored.
Consider Pre-Alloc. Stock the system will
evaluate pre-allocated stock.
Over deliveries if this indicator is set, the
system will pick all of the material(s) in the
quant even if it's an over delivery.
Foreground/Backgrnd selects the processing
method of a transaction based on the
movement type is this field is selected. D =
Background, H = Foreground
HU picking control this indicator defines how
a stock removal is handled with handling units.
Blank During the confirmation, the first
HU is assigned to the transfer order as the
destination storage unit. The copy HU
indicator is set.
1 During the confirmation, the issuing
handling unit is assigned to the transfer
order as the destination storage unit. The
copy HU indicator is set.
2 During the confirmation, the first HU is
assigned to the transfer order as the
destination storage unit. The copy HU
indicator is not set.
272 Rev. 05/10/09 Logistics Execution SAP ECC 6.0
Klee Associates, Inc. Unit 8: Warehouse Movements
Field Use
Screen Control The following options are available in the screen
Section control section.
TO Creation Screen Options
TO Confirmation Screen Options
TO Display Screen Options
Print The print code for the movement type is set. The
print control is defined further in this unit.
Automatic TO Automatic transfer order can be created in
background using the program RLAUTA10 for
transfer orders and RLAUTA11 for posting change
notices. The fields for selection are defined in the
automatic transfer order creation section.
Confirmation TO item can be confirmed immediately in
certain instances, it might be required to
confirm a transfer order immediately; if this flag
is set, the transfer order is confirmed
immediately.
Propose Confirmation this sets the system to
propose confirmation of a transfer order during
the creation of the order.
Post to same bin During a post change the material(s) do not leave
the bin; the material(s) are relabeled at the
location.
Ref.Stor.Type Reference to the movement type during the
Search storage type search.
Logistics Execution SAP ECC 6.0 Rev. 05/10/09 273
Unit 8: Warehouse Movements Klee Associates, Inc.
Define Replenishment Control
Replenishment allows replenishment from the warehouse to another location
within the warehouse. In this section, we will review the replenishment movement
types for the storage types in the warehouse. The most commonly used
replenishment is from the high-rack storage to fixed bins.
1. Navigate to the IMG and execute the following transaction:
Logistics Execution Warehouse Management Activities Transfers
Define Stock Transfers and Replenishment Control
2. Double-click on the "Define Replenishment Control for Storage Type" option
and click the button to display the movement type
for replenishment for warehouse number "301".
The following table defines the key fields for replenishment control.
Field Use
Mtyp Repl. Defines the movement type used to move
stock to where the stock will be replenished.
Replenish. Defines the replenishment method in the
storage type.
Blank using the replenishment report
1 Transfer orders for fixed bin
2 Transfer orders random
274 Rev. 05/10/09 Logistics Execution SAP ECC 6.0
Klee Associates, Inc. Unit 8: Warehouse Movements
Automatic Transfer Order Creation
The configuration setting for automatic transfer order creation allows for transfer
orders to be created in the background from transfer requirements or posting
change notices. This allows for the process of transfer requirements to transfer
orders to be automated.
1. Navigate to the IMG and execute the following transaction:
Logistics Execution Warehouse Management Activities Transfers Set
Up Autom. TO Creation for TRs / Posting Change Notices
The following table defines the fields available for control for automatic transfer
order creation.
Option Use
Assign recipient Defines the email recipient for errors during
creation of transfer orders.
Control Data Controls how the control for automatic
transfer order creation is performed.
Assign control Defines the control for automatic transfer
order creation to the movement types.
Activate Allows the scheduling of the background
jobs to generate automatic transfer orders.
2. Click the button to display the automatic
transfer order parameters.
Logistics Execution SAP ECC 6.0 Rev. 05/10/09 275
Unit 8: Warehouse Movements Klee Associates, Inc.
3. Click the button to display the entries for warehouse
"301".
The following table defines the parameters available in the control for automatic
transfer order creation.
Field Use
Warehouse The warehouse number for the control for
automatic transfer order creation.
AutoTO The text field available to associate the
parameters with the process of control for
automatic transfer order creation.
Sel. Crit. The selection criteria available for the control for
automatic transfer order creation. Three options
are available:
1 (Blank) The system creates a transfer order
for each transfer requirement or posting change
notice.
2 The system creates a transfer order for only
transfer requirements or posting change notices
where the criterion is met.
3 The system creates a transfer order for only
transfer requirements or posting change notices
where the criterion is met, with the addition of
reference numbers to group transfer
requirements.
If this field is set, the second option is
chosen; the information is passed to the user
exit.
276 Rev. 05/10/09 Logistics Execution SAP ECC 6.0
Klee Associates, Inc. Unit 8: Warehouse Movements
Field Use
With RefNo The selection criteria available for the control of
automatic transfer order creation. Three options
are available:
1 (Blank) The system creates a transfer order
for each transfer requirement or posting change
notice.
2 The system creates a transfer order for only
transfer requirements or posting change notices
where the criterion is met.
3 The system creates a transfer order for only
transfer requirements or posting change notices
where the criterion is met, with the addition of
reference numbers to group transfer
requirements.
If this field is set, the third option is chosen;
the information is passed to the user exit.
Print Define the print code if the transfer order should
print automatically or if another print type should
print during the creation of the transfer order.
PASt Defines the mail control; who should be
contacted in case of an error.
Log Defines the mail control; who should be
contacted in case of an error.
4. Click the button to exit out of the control data configuration and click the
button to assign the control for background
processing of transfer orders.
5. Click the button to display the entries for warehouse
"301".
Logistics Execution SAP ECC 6.0 Rev. 05/10/09 277
Unit 8: Warehouse Movements Klee Associates, Inc.
6. Double-click on movement type "201".
If this option is selected for Automatic TO and the processing program is running,
the transfer requirements for goods issues to a cost center will be automatically
converted into a transfer order.
Transfer Order Splitting
In cases where the transfer orders are created with multiple items and are too
large to process, transfer order splitting can be turned on. The following options
are available in transfer order splitting using the maximums:
Picking Area Split the transfer orders are split for every picking area.
Time Split the time is defined in configuration by the amount of time it takes
to move items from one storage type to another storage type.
Weight Split the weight is defined in the material master of the material.
Volume Split the volume is defined in the material master of the material.
In addition to splitting the transfer orders, there may be a need to sort the transfer
orders being split. This is another option available for transfer orders which we
will review in this section.
278 Rev. 05/10/09 Logistics Execution SAP ECC 6.0
Klee Associates, Inc. Unit 8: Warehouse Movements
In this section, we will set the weight for our transfer orders in the warehouse,
create a purchase order that exceeds the weight, create a goods receipt, and
review the transfer orders.
1. Navigate to the IMG and execute the following transaction:
Logistics Execution Warehouse Management Activities Transfers
Processing Performance Data /TO Split Define Profiles
2. Double-click the option "Profile for Transfer Order Splitting".
3. Click the button.
The following table defines the fields in creating the profile for transfer order
splitting.
Field Use
Profile The profile is a text field used to define the
profile.
Split pic The split picking area checkbox splits the
transfer order by the picking area.
Sort Profile The sort profile is the profile in which the
sort occurs on the transfer order.
Target Time (Limit) The time limit in processing before the
transfer order is split.
Logistics Execution SAP ECC 6.0 Rev. 05/10/09 279
Unit 8: Warehouse Movements Klee Associates, Inc.
Field Use
Time The time unit in processing before the
transfer order is split.
Weight (Limit) The weight limit in processing before the
transfer order is split.
Volume (Limit) The volume limit in processing before the
transfer order is split.
4. Click the button to save the entries and back out of the configuration
transaction. Click the
option to set the
profile to the storage types.
5. Double-click on the "Performance data control" option and click the
button.
The following table defines the entries available in defining the TO split profile.
Field Use
MvT The movement type associated with the
transfer order.
Source Stor.Ty. The source storage type of the transfer
order. It is possible to enter *** to signify all
storage types.
DestStorType The destination storage type of the transfer
order. It is possible to enter *** to signify all
storage types.
Profile perf.data The defined performance profile information
used to tie to the human resources
incentive area.
Profile TO split The profile for splitting the transfer orders.
280 Rev. 05/10/09 Logistics Execution SAP ECC 6.0
Klee Associates, Inc. Unit 8: Warehouse Movements
6. Click the button to save the entries.
7. Create a new session and create a purchase order, then perform one of the
following:
Enter transaction code ME21N.
Select the SAP menu path: SAP Menu Logistics Materials
Management Purchasing Purchase Order Create
Vendor/Supplying Plant Known
8. Enter the purchasing organization "3000", company code "3000" and press
Enter on the keyboard.
5. Enter the purchasing group "003" and press Enter on the keyboard.
Logistics Execution SAP ECC 6.0 Rev. 05/10/09 281
Unit 8: Warehouse Movements Klee Associates, Inc.
6. Enter the vendor "5595", enter the material "101_XXX", and press Enter on
the keyboard.
7. Enter the plant "3000" and press Enter on the keyboard.
8. Enter the quantity "20" on the first line item and a quantity of "30" on the next
item and press Enter on the keyboard. Click the button, select the save
option, and write down the purchase order number.
9. Create a goods receipt for the purchase order quantity, and perform one of
the following:
Enter transaction code MIGO.
Select the SAP menu path: SAP Menu Logistics Materials
Management Inventory Management Goods Movement Goods
Movement (MIGO)
10. Enter the purchase order number and press Enter on the keyboard.
282 Rev. 05/10/09 Logistics Execution SAP ECC 6.0
Klee Associates, Inc. Unit 8: Warehouse Movements
11. We have a default storage location defined in the material master that is
another storage location from the one in the warehouse. We will overwrite
the storage location with "0301" storage location. Select the item OK flag for
both line items and click the button to save the goods receipt.
12. In the same transaction, select the display option.
13. The last material document is displayed; press Enter on the keyboard to
choose the document.
14. Select the WM view to display the WM details on the material document.
15. To display the transfer orders, perform one of the following:
Enter transaction code LT23.
Logistics Execution SAP ECC 6.0 Rev. 05/10/09 283
Unit 8: Warehouse Movements Klee Associates, Inc.
Select the SAP menu path: SAP Menu Logistics Logistics
Execution Internal Whse Processes Stock Transfer Display
Transfer Order List
16. Enter the warehouse number "301" and click the button.
As seen on the screen, the transfer orders split because of the weight
requirement.
Exercise: Transfer Order Splitting
In this exercise, you will set the weight of transfer orders in the warehouse,
create a purchase order that exceeds the weight, create a goods receipt, and
review the transfer orders for splitting.
Step 1: Set the Weight of the Transfer Order
Field Value
Warehouse YXX (XX is the number assigned to you by
the instructor.)
Profile PYXX (XX is the number assigned to you by
the instructor.)
Weight 20
284 Rev. 05/10/09 Logistics Execution SAP ECC 6.0
Klee Associates, Inc. Unit 8: Warehouse Movements
Step 2: Performance Data Control
Field Value
Warehouse YXX (XX is the number assigned to you by
the instructor.)
Movement Type 101
Source Storage Type ***
Destination Storage Type ***
Profile TO Split PYXX
Step 3: Create a Purchase Order
Field Value
Purchasing Org 3000
Purchasing Group 003
Company Code 3000
Material 101_XXX (XXX is the number assigned to
you by the instructor.)
Quantity 30
Price 1.25
Material 103_XXX (XXX is the number assigned to
you by the instructor.)
Quantity 30
Price 1.25
Step 4: Perform a Goods Receipt
Field Value
Purchase Order Number Use the purchase order from the last step.
Step 5: Display the Transfer Order
Field Value
Transfer Order Write down the transfer order numbers:
_________________________________
Logistics Execution SAP ECC 6.0 Rev. 05/10/09 285
Unit 8: Warehouse Movements Klee Associates, Inc.
Confirmation Control in the Warehouse
In the warehouse, transfers of material(s) require transfer orders to move
material(s). Once the movement has occurred in the warehouse based on the
transfer order, the transfer order is confirmed. Since there are many processes
associated with transfer orders, the method in which to confirm the transfer
orders are available. Transfer Order confirmation configuration can be defined by
the following options:
Warehouse Number
Storage Type
Movement Type
In addition to confirming transfer orders, differences might occur during the
confirmation process relying on the use of Difference Indicators to display the
differences. The typical Difference Indictors are:
Blank posts differences to the transfer order where the differences were
defined.
1 Posts differences to the "DIEBSTAHL" bin in storage type "999".
2 Posts differences to the source storage bin.
1. Navigate to the IMG and execute the following transaction:
Logistics Execution Warehouse Management Activities Confirmation
2. Click the button to define the types of
differences that can be posted in a confirmation.
286 Rev. 05/10/09 Logistics Execution SAP ECC 6.0
Klee Associates, Inc. Unit 8: Warehouse Movements
The following table defines the fields available in the difference indicators.
Field Use
DiffID The difference indicator ID.
Description The description of the difference defined.
Ty. The storage type for differences.
Diff. Bin The bin where differences are posted.
TO The transfer order number is the bin where the
differences are posted.
Srce Bin The source bin where the material difference
should remain.
Update TR Updates the transfer order using the following
options:
Blank Updates TR depending of destination
storage bin
1 Doesn't update the TR
2 Updates the TR
Variance Defines the percentage in variance where the
user is not requested to confirm the difference.
3. Click the button to view the entries for the
warehouse. If the Sep. Conf. flag is selected, the warehouse will allow 2-step
confirmations. In warehouse "301", 2-step confirmations are not allowed.
4. Click the button the confirmation options for the
storage type.
The following table defines the key fields in the storage type confirmation
parameters.
Logistics Execution SAP ECC 6.0 Rev. 05/10/09 287
Unit 8: Warehouse Movements Klee Associates, Inc.
Field Use
EQ If this flag is checked, a confirmation is
required during put away.
RC If this flag is checked, a confirmation is
required during stock removal.
Zero Stock chck If this flag is set, the bin must be counted
every time the stock value goes to zero.
CB Defines if the bin can be changed during
confirmation of the transfer order.
5. Click the button to display the confirmation
parameters for confirmations based on the movement type.
The following table defines the confirmations based on movement types.
Field Use
Mty The movement type for determining
confirmations.
Confirm imm. Defines the movement type for automatic
confirmation.
Propose Conf. Proposes confirmation during the creation of the
transfer order.
No two-step c If this flag is set, two-step confirmations are not
allowed.
Screen TO Quit Defines the screen for transfer order
confirmation; the following options are available:
288 Rev. 05/10/09 Logistics Execution SAP ECC 6.0
Klee Associates, Inc. Unit 8: Warehouse Movements
Creation of Transfer Orders for Stock List
There are cases where a movement from one location to another location is
required; however, a proceeding document is not created. In this section, we will
create a transfer order for stock list.
1. To create a transfer order for stock list, perform one of the following:
Enter transaction code LT10.
Select the SAP menu path: Logistics Logistics Execution Internal
Whse Processes Stock Transfer Create Transfer Order From
Stock List
2. Enter the warehouse number "301", storage type "001" and movement type
"999". We will use the "999" movement type to create a transfer order to
move inventory to another bin. Click the button.
Logistics Execution SAP ECC 6.0 Rev. 05/10/09 289
Unit 8: Warehouse Movements Klee Associates, Inc.
The inventory list is displayed; check the checkbox beside the item and click the
button to create a transfer order.
3. Enter the storage type for movement, storage bin, and storage section, and
select the confirm immed. option to confirm the transfer order. Click the
button to create the transfer order.
4. The line is displayed in green; if there was an error during creation, the line is
displayed in red. To check the log, click the button.
The transfer order is displayed and is confirmed automatically.
290 Rev. 05/10/09 Logistics Execution SAP ECC 6.0
Klee Associates, Inc. Unit 8: Warehouse Movements
Exercise: Creation of Transfer Orders for Stock List
In this exercise, you will create a transfer order for stock list without performing
the confirmation of the transfer order.
Create Transfer Order
Field Value
Warehouse Number 301
Storage Type 001
Movement Type 999
Material Randomly select a material to create a
transfer order
Storage Type 001
Storage Bin Entry Use the drop-down to select a bin
Storage Section 001
Confirm Immediately Not Selected
Transfer Order Write down the transfer order number:
________________________________
Confirmation of Transfer Orders
In this section, we will review the confirmation of a transfer order. There are two
types of confirmations; one-step and two-step. The one-step confirmation is the
most commonly used transaction and is the one that we will be reviewing in this
section. The two-step confirmation requires completion of the confirmation in two
steps; the first step is the pick confirmation and the second step is the transfer
step confirmation.
1. To create a purchase order, perform one of the following:
Enter transaction code ME21N.
Select the SAP menu path: SAP Menu Logistics Materials
Management Purchasing Purchase Order Create
Vendor/Supplying Plant Known
Logistics Execution SAP ECC 6.0 Rev. 05/10/09 291
Unit 8: Warehouse Movements Klee Associates, Inc.
2. Enter the purchasing organization "3000", company code "3000" and press
Enter on the keyboard.
3. Enter the purchasing group "003" and press Enter on the keyboard.
4. Enter the vendor "5595", enter the material "101_XXX" and press Enter on
the keyboard.
5. Enter the plant "3000" and press Enter on the keyboard.
292 Rev. 05/10/09 Logistics Execution SAP ECC 6.0
Klee Associates, Inc. Unit 8: Warehouse Movements
6. Enter the quantity "5" and press Enter on the keyboard. Click the button,
select the Save option and write down the purchase order number.
7. Create a goods receipt for the purchase order quantity, then perform one of
the following:
Enter transaction code MIGO.
Select the SAP menu path: SAP Menu Logistics Materials
Management Inventory Management Goods Movement Goods
Movement (MIGO)
8. Enter the purchase order number and press Enter on the keyboard.
9. We have a default storage location defined in the material master that is
another storage location from the one in the warehouse. We will overwrite
the storage location with "0301" storage location. Select the Quantity tab.
Logistics Execution SAP ECC 6.0 Rev. 05/10/09 293
Unit 8: Warehouse Movements Klee Associates, Inc.
10. Select the item OK flag. Click the button to save the goods receipt. To
display the transfer order for a material, perform the following:
Enter transaction code LT24.
Select the SAP menu path: Logistics Logistics Execution Internal
Whse Processes Stock Transfer Display Transfer Order For
Material
11. Enter the warehouse number "301", the material "103_XXX", and click the
button.
12. The transfer order that we created is "166"; we will now confirm the transfer
order. To confirm the transfer order, perform the following:
294 Rev. 05/10/09 Logistics Execution SAP ECC 6.0
Klee Associates, Inc. Unit 8: Warehouse Movements
Enter transaction code LT12.
Select the SAP menu path: Logistics Logistics Execution Internal
Whse Processes Stock Transfer Confirm Transfer Order Single
Document In one step
The following table defines the key fields in the confirmation selection screen.
Field Use
Selection In this section, the following filter options
are available:
Open TO items only
Subsystem items these are transfer
order items that are created in another
system and passed to the SAP system.
Storage type items only
Picking Area items only
Logistics Execution SAP ECC 6.0 Rev. 05/10/09 295
Unit 8: Warehouse Movements Klee Associates, Inc.
Field Use
Control In the control, the following control options
are available.
The confirmation can be performed in
background or foreground
Adoption of pick quantities
Adoption of put away quantities
Close of transfer requirement
Confirmation In this section, the confirmation is either
processed through pick & transfer together,
or pick or transfer.
If you are choosing pick or transfer only,
this is the two-step confirmation.
13. Enter the transfer order number and press Enter on the keyboard.
14. Enter the actual quantity and click the button to save the confirmation. In
the event that the quantity is different, the Difference Indicator and the
Difference Quantity can be entered.
296 Rev. 05/10/09 Logistics Execution SAP ECC 6.0
Klee Associates, Inc. Unit 8: Warehouse Movements
Exercise: Confirm Transfer Order
In this exercise, you will confirm the transfer order from the previous exercise.
Confirm Transfer Order
Field Value
Transfer Order Confirm the transfer order from the previous
exercise.
Goods Receipts
We have performed many goods receipts of material(s) into the warehouse using
the purchase order process. The following process flow defines the basic
purchase order process.
As displayed in this flow, the first step in the process is the truck arriving; then the
packing slip is reviewed and verified. The purchase order is then entered using
either the goods receipt transaction or a scanner. Once the goods receipt is
complete, a transfer requirement is created and immediately following, a transfer
order is created. Items are put away into the warehouse and the confirmation of
the transfer order is processed.
In addition to this process of goods receipts, there is another commonly used
method to perform the goods receipt; this process is through an inbound delivery.
The following process flow defines the basic inbound delivery process.
Logistics Execution SAP ECC 6.0 Rev. 05/10/09 297
Unit 8: Warehouse Movements Klee Associates, Inc.
As displayed in this flow, the first step in the process is the truck arriving and the
packing slip is reviewed and verified. The purchase order is then entered using
either the goods receipt transaction or a scanner. Once the goods receipt is
complete, a transfer order is created. Items are put away into the warehouse and
the confirmation of the transfer order is processed and the goods receipt is
performed.
Define Print Control
In the warehouse, printing of documents is sometimes a required process if RF
devices are not being used. The most common types of printing available are the
following documents:
Transfer Orders
KANBAN
Posting Change Notices
In this section, we will review the print definition options available in
configuration.
1. Navigate to the IMG and execute the following transaction:
Logistics Execution Warehouse Management Activities Define Print
Control
298 Rev. 05/10/09 Logistics Execution SAP ECC 6.0
Klee Associates, Inc. Unit 8: Warehouse Movements
The following table defines the print definition options.
Option Use
Spool Code Defines the print options, such as if the
document should print immediately or
delete after print.
Printer Pool / Labels Defines the printer for labels based on the
warehouse number.
Sort Profile/Coll Proc. Allows for a definition of the printing
document based on fields that can be used
to sort the items.
Print Code Defines the program that is used to print
based on the print code defined in the
movement type.
Handling Differences
In cases where material(s) are not available during put away or picking,
differences can be processed. We reviewed these configuration settings in detail
in the transfer order section. In this section, we will process a difference during
goods receipt.
1. To create a purchase order, perform one of the following:
Enter transaction code ME21N.
Select the SAP menu path: SAP Menu Logistics Materials
Management Purchasing Purchase Order Create
Vendor/Supplying Plant Known
Logistics Execution SAP ECC 6.0 Rev. 05/10/09 299
Unit 8: Warehouse Movements Klee Associates, Inc.
2. Enter the purchasing organization "3000", company code "3000" and press
Enter on the keyboard.
3. Enter the purchasing group "003" and press Enter on the keyboard.
4. Enter the vendor "5595", enter the material "101_XXX" and press enter on
the keyboard.
5. Enter the plant "3000" and press Enter on the keyboard.
300 Rev. 05/10/09 Logistics Execution SAP ECC 6.0
Klee Associates, Inc. Unit 8: Warehouse Movements
6. Enter the quantity "20" on the line item and press enter on the keyboard.
Click the button, select the Save option and write down the purchase
order number.
7. Create a goods receipt for the purchase order quantity, perform one of the
following:
Enter transaction code MIGO.
Select the SAP menu path: SAP Menu Logistics Materials
Management Inventory Management Goods Movement Goods
Movement (MIGO)
8. Enter the purchase order number and press Enter on the keyboard.
9. We have a default storage location defined in the material master that is
another storage location from the one in the warehouse. We will overwrite
the storage location with "0301" storage location. Select the item OK flag for
both line items and click the button to save the goods receipt.
10. To display the transfer orders, perform one of the following:
Enter transaction code LT23.
Select the SAP menu path: SAP Menu Logistics Logistics
Execution Internal Whse Processes Stock Transfer Display
Transfer Order List
Logistics Execution SAP ECC 6.0 Rev. 05/10/09 301
Unit 8: Warehouse Movements Klee Associates, Inc.
11. Enter the warehouse number "301" and click the button.
Process the transfer order in foreground by clicking the button.
12. Enter the Difference Indicator "1" for theft, an actual quantity of "19", and a
difference quantity "1".
302 Rev. 05/10/09 Logistics Execution SAP ECC 6.0
Klee Associates, Inc. Unit 8: Warehouse Movements
13. The pop-up displays the difference; click to confirm the
differences.
Once a difference has occurred in the warehouse, it should be determined
through process how to handle adjustments in the system. The process might be
any of the following: perform inventory, adjust the difference with inventory
management stock, or move the difference quantity to a bin. In our case, we
have found the difference quantity and will move the items back into the
warehouse.
14. To create a transfer order for stock list, perform one of the following:
Enter transaction code LT10.
Select the SAP menu path: Logistics Logistics Execution Internal
Whse Processes Stock Transfer Create Transfer Order From
Stock List
Logistics Execution SAP ECC 6.0 Rev. 05/10/09 303
Unit 8: Warehouse Movements Klee Associates, Inc.
15. Enter the warehouse number "301", storage type "999" and movement type
"999". We will use the "999" movement type to create a transfer order to
move inventory to another bin. Click the button.
16. The inventory list is displayed; check the checkbox beside the item and click
the button to create a transfer order.
304 Rev. 05/10/09 Logistics Execution SAP ECC 6.0
Klee Associates, Inc. Unit 8: Warehouse Movements
17. Enter the storage type for movement, storage bin, and storage section, and
select the Confirm immed. option to confirm the transfer order. Click the
button to create the transfer order.
18. The line is displayed in green; if there was an error during creation, the line is
displayed in red. To check the log, click the button.
The transfer order is displayed and is confirmed automatically.
Logistics Execution SAP ECC 6.0 Rev. 05/10/09 305
Unit 8: Warehouse Movements Klee Associates, Inc.
Exercise: Handling Differences
In this exercise, you will create a purchase order, perform a goods receipt,
perform a transfer order confirmation with differences, and create a transfer order
to move the difference quantity to a bin.
Step 1: Create a Purchase Order
Field Value
Purchasing Org 3000
Purchasing Group 003
Company Code 3000
Material 101_XXX (XXX is the number assigned to
you by the instructor.)
Quantity 20
Price 1.25
Step 2: Perform a Goods Receipt
Field Value
Purchase Order Number Use the purchase order from the last step.
Step 3: Create a bin for Warehouse Difference
Field Value
Storage Type 999
Storage Area 001
Bin DIEBSTAHL
Step 4: Confirm a Transfer Order with a Difference
Field Value
Difference Indictor 1
Quantity 15
306 Rev. 05/10/09 Logistics Execution SAP ECC 6.0
Klee Associates, Inc. Unit 8: Warehouse Movements
Field Value
Difference Quantity 5
Step 5: Move Material using Stock List Transfer Order Creation
Field Value
Storage Type 001
Warehouse YXX (XX is the number assigned to you by
the instructor.)
Storage Unit BX1
Confirmation Confirm Immediately
Goods Issues
Goods issues are performed when material(s) are issued to an object. The most
common goods issues are:
Delivery Goods Issue when material(s) are shipped, the process of
removing the material(s) from inventory is a goods issue from the delivery
document.
Goods Issue to a Cost Center when a cost center uses material(s), the
removal of inventory of these material(s) is called issuing the material(s) to
the cost center.
Goods Issue to an Order when an order uses material(s), the removal of
inventory of these material(s) is called issuing the material(s) to the order.
In this section, we will review the movement types for goods issues and process
a pick transfer order with a goods issue.
Define Movement Types for Goods Issue
The movement types in the warehouse define how the material is processed in
the warehouse once the movement type is selected. In this section, we will
review the key fields in the movement type for goods issue and perform a goods
issue.
1. Navigate to the IMG and execute the following transaction:
Logistics Execution Warehouse Management Activities Transfers
Define Movement Types
Logistics Execution SAP ECC 6.0 Rev. 05/10/09 307
Unit 8: Warehouse Movements Klee Associates, Inc.
2. Double-click the "201" movement type.
For goods issues to a cost center in the warehouse, the destination is "911", an
interim storage type for cost center. In addition, this movement allows for a
manual transfer requirement, if chosen as the method of movement.
308 Rev. 05/10/09 Logistics Execution SAP ECC 6.0
Klee Associates, Inc. Unit 8: Warehouse Movements
There are two ways a goods issue can be performed within the warehouse;
either through transactions within the warehouse with adjustments to inventory
management, or adjustments to inventory management and stock updates with
the warehouse. In this section, we will process the goods issue from inventory
management.
3. To perform a goods issue of a material(s), perform one of the following:
Enter transaction code MIGO_GI.
Select the SAP menu path: Logistics Materials Management
Inventory Management Goods Movement Goods Issue
4. Select "Goods Issue", "Other" and press Enter on the keyboard.
5. Enter the material "101_XXX" and press Enter on the keyboard.
6. Select the Quantity tab, enter a quantity of "5" and select the Where tab.
Logistics Execution SAP ECC 6.0 Rev. 05/10/09 309
Unit 8: Warehouse Movements Klee Associates, Inc.
7. Enter the plant "3000", storage location "0301" and select the account
assignment tab.
8. Enter the cost center "3100" and click the icon.
The system automatically goes into the Create Transfer Order for material
document.
9. Press Enter on the keyboard and click the icon to perform stock removal
in background.
310 Rev. 05/10/09 Logistics Execution SAP ECC 6.0
Klee Associates, Inc. Unit 8: Warehouse Movements
The source bin is determined; click the icon to create the transfer order. Once
the transfer order is confirmed, the inventory is adjusted in the warehouse.
Processing Pick Transfer Orders
Outbound deliveries are created most commonly for sales orders, stock transfer
orders, and with reference to sales orders. In this section, we will process a pick
transfer order using an outbound delivery we create through an outbound
delivery with reference to a sales order.
1. To create a pick transfer order for a material(s), perform one of the following:
Enter transaction code VL01N.
Select the SAP menu path: Logistics Logistics Execution Outbound
Process Goods Issue for Outbound Delivery Outbound Delivery
Create Single Document With Reference to Sales Order
Logistics Execution SAP ECC 6.0 Rev. 05/10/09 311
Unit 8: Warehouse Movements Klee Associates, Inc.
2. Enter the shipping point "3000", Order "12519", Delivery Type "LF" and press
Enter on the keyboard.
3. Enter a quantity of "1" and click the icon to save the delivery.
4. Select the menu path below to change the delivery.
312 Rev. 05/10/09 Logistics Execution SAP ECC 6.0
Klee Associates, Inc. Unit 8: Warehouse Movements
5. The outbound delivery number is displayed on the delivery change screen.
6. Press Enter on the keyboard to change the delivery.
7. Select the Subsequent Functions menu path and click "Create Transfer
Order".
8. Click the button.
Logistics Execution SAP ECC 6.0 Rev. 05/10/09 313
Unit 8: Warehouse Movements Klee Associates, Inc.
9. Press Enter on the keyboard and click the Stock Removal button in
background.
10. Click the icon to save the transfer order.
11. To confirm a transfer order through lists, perform one of the following:
Enter transaction code LT23.
Select the SAP menu path: Logistics Logistics Execution Internal
Whse Processes Stock Transfer Display Transfer Order List
12. Enter the warehouse number "301", the transfer order number "172", select
the "Only open TO items" and click the button to display the open
transfer orders.
13. Click the line and click the icon to confirm the transfer order.
314 Rev. 05/10/09 Logistics Execution SAP ECC 6.0
Klee Associates, Inc. Unit 8: Warehouse Movements
Exercise: Processing Pick Transfer Orders
In this section, you will process a pick transfer order using an outbound delivery
that we create through an outbound delivery with reference to a sales order.
Step 1: Create a Outbound Delivery
Field Value
Shipping Point 3000
Order 12519
Delivery Type LF
Quantity 1
Transfer Order Write down the transfer order:
_____________________________
Step 2: Confirm Transfer Order
Field Value
Transfer Order Use the transfer order from the previous
step.
Stock Transfers
Stock transfers are created to post material(s) from one location to another
location. The most commonly used stock transfers in the warehouse are:
Company Code to Company Code
Storage Location to Storage Location
Plant to Plant
Bin to Bin
In this section, we will review the creation of a transfer order without a source
object using the storage location to storage location move in the warehouse and
we will process a storage location transfer in inventory management.
Creation of Transfer Order without source object
In the event that a movement from one bin to another bin is required, a transfer
order can be created without a source object. In this section, we will create a
transfer order to move a material from one bin to another bin.
Logistics Execution SAP ECC 6.0 Rev. 05/10/09 315
Unit 8: Warehouse Movements Klee Associates, Inc.
1. To create a transfer order without a source object, perform one of the
following:
Enter transaction code LT01.
Select the SAP menu path: Logistics Logistics Execution Internal
Whse Processes Stock Transfer Create Transfer Order No
Source Object
2. Enter the Movement Type "999", Material "101_XXX", Quantity "1", Plant
"3000", storage location "0301" and press Enter on the keyboard.
316 Rev. 05/10/09 Logistics Execution SAP ECC 6.0
Klee Associates, Inc. Unit 8: Warehouse Movements
3. It is possible to enter one bin to another or press Enter on the keyboard to
have the system propose the bin transfer.
Logistics Execution SAP ECC 6.0 Rev. 05/10/09 317
Unit 8: Warehouse Movements Klee Associates, Inc.
4. To complete the creation of the transfer order, press Enter on the keyboard.
Storage Location Transfer within Inventory Management
In this section, we will create a transfer requirement by performing a transfer
posting of material from one storage location to another storage location, and
then we will create a transfer order using a transfer requirement.
1. To perform a transfer posting of material from one storage location to another
storage location, perform one of the following:
Enter transaction code MB1B.
Select the SAP menu path: Logistics Materials Management
Inventory Management Goods Movement Transfer Posting
2. Enter movement type "311" for movement from one storage location to
another storage location for plant "3000" and press Enter on the keyboard.
318 Rev. 05/10/09 Logistics Execution SAP ECC 6.0
Klee Associates, Inc. Unit 8: Warehouse Movements
3. Enter the Rcvg SLoc as "0301", material "101_XXX", quantity "1", SLoc
"0001" and press Enter on the keyboard. In this movement one piece is
going from the "0001" storage location to the warehouse storage location
"0301".
4. Click the button to save the movement.
5. To display a transfer requirement, perform one of the following:
Enter transaction code LB10.
Select the SAP menu path: Logistics Logistics Execution Internal
Whse Processes Transfer Requirement Display For Storage
Type
Logistics Execution SAP ECC 6.0 Rev. 05/10/09 319
Unit 8: Warehouse Movements Klee Associates, Inc.
6. Enter the warehouse number "301" and press Enter.
7. Double-click on the transfer requirement to display the transfer requirement.
8. Verify the material and source storage type and click the button.
320 Rev. 05/10/09 Logistics Execution SAP ECC 6.0
Klee Associates, Inc. Unit 8: Warehouse Movements
9. Select the checkbox and click the button.
Exercise: Creation of Transfer Order without source object
In this section, you will create a transfer order to move a material from one bin to
another bin.
Create Transfer Order without source object
Field Value
Movement Type 999
Material 101_XXX
Quantity 1
Plant 3000
Storage Location 0301
Source Bin Manual Selection
Destination Bin Manual Selection
Exercise: Storage Location Transfer within Inventory Management
In this exercise, you will perform a transfer posting of material from one storage
location to another storage location and you will create a transfer order using a
transfer requirement.
Step 1: Perform a transfer posting of material from one storage
location to another storage location
Field Value
Movement Type 311
Logistics Execution SAP ECC 6.0 Rev. 05/10/09 321
Unit 8: Warehouse Movements Klee Associates, Inc.
Field Value
Plant 3000
Material 100_XXX
Quantity 1
Storage Location 0001
Receiving Location 0301
Step 2: Create a Transfer Order using a Transfer Requirement
Field Value
Warehouse Number 301
Transfer Requirement Process any open transfer requirement for
material 100_XXX
Transfer Order Write down the transfer order number
_________________________
Posting Changes
Posting changes are adjustments to material(s) status or changes from one
material to another material. The posting changes in the warehouse include:
Material to Material
Quality
Returns
Blocked Stock
In this section, we will create a posting change notice, create a transfer order
from a posting change notice, and create a transfer from a list of posting change
notices.
Creation of posting change notice
A posting change notice changes the status of a material in the warehouse.
1. To create a posting change notice, perform one of the following:
Enter transaction code LU01.
322 Rev. 05/10/09 Logistics Execution SAP ECC 6.0
Klee Associates, Inc. Unit 8: Warehouse Movements
Select the SAP menu path: Logistics Logistics Execution Internal
Whse Processes Posting change Via Inventory Management
Posting Change Notice Create
2. Enter the warehouse number "301", Movement Type "322" and press Enter
on the keyboard.
3. Enter the material, plant, storage location and click the icon to save the
notice.
Creation of Transfer Order from posting change notice
Once a posting change notice is created, a transfer order is created to change
the status of the material.
1. To create a posting change notice, perform one of the following:
Logistics Execution SAP ECC 6.0 Rev. 05/10/09 323
Unit 8: Warehouse Movements Klee Associates, Inc.
Enter transaction code LT05.
Select the SAP menu path: Logistics Logistics Execution Internal
Whse Processes Posting change Via Inventory Management
Transfer Order Create By Posting Change Notice
2. Enter the posting change number and press Enter on the keyboard.
3. Highlight the inventory line where the items will be removed from and click
the icon.
324 Rev. 05/10/09 Logistics Execution SAP ECC 6.0
Klee Associates, Inc. Unit 8: Warehouse Movements
4. Highlight the inventory line where the items will be removed from and click
the icon to create the transfer order in background.
5. Click the icon to save the transfer order.
Creation of Transfer Order from a list of posting change notices
Once a posting change notice is created, a transfer order is created to change
the status of the material. In this step, we will create the transfer order via a list.
1. To create a posting change notice from a list, perform one of the following:
Enter transaction code LU04.
Select the SAP menu path: Logistics Logistics Execution Internal
Whse Processes Posting change Via Inventory Management
Transfer Order Create From Lists of Posting Change Notice
Logistics Execution SAP ECC 6.0 Rev. 05/10/09 325
Unit 8: Warehouse Movements Klee Associates, Inc.
2. Enter the warehouse number "301" and press Enter on the keyboard.
3. Select the posting change notice by clicking the checkbox and click the
button to create a transfer order.
Exercise: Creation of posting change notice
In this exercise, you will create a posting change notice.
Field Value
Warehouse 301
Movement Type 322
Material 101_XXX
Plant 3000
Storage Location 0301
To Stock Category Q
Quantity 1
Posting Change Notice Write down the posting change notice:
__________________________________
Exercise: Creation of Transfer Order from posting change notice
In this exercise, you will create a transfer order from a posting change notice.
Field Value
Warehouse 301
Storage Type ZXX
To Stock Category Q
Quantity 1
326 Rev. 05/10/09 Logistics Execution SAP ECC 6.0
Klee Associates, Inc. Unit 8: Warehouse Movements
Field Value
Transfer Order Number Write down the transfer order number:
__________________________________
Exercise: Creation of Transfer Order from a list of posting change
notices
In this exercise, you will create a transfer order from a list of posting change
notices.
Field Value
Warehouse 301
Selection Any Open Posting Change Notice
Batch Managed Stocks
Batch Management allows you to store materials not only under their unique
material master number, but also under an additional identification tag called a
'batch'. If you have materials that require additional classification based on some
specific characteristics, you can further define them, and store them according to
their batch. The batch is also useful if you need a way to specify a lot of materials
produced on a certain day, say, if you need to recall everything from a production
lot.
You can define the batch number when a purchase order is created for materials
procured externally, when materials are received into inventory (either through a
production process or from an external source), or the batch can be created
when the production is created.
Batches can also have statuses defined that either restrict or do not restrict a
batch from being used.
When working in the system with materials that are batch managed, all
transactions related to the material will utilize and specify which batch is being
received, issued, or transferred.
Each batch can have its own classification, which includes values of
characteristics that describe the material.
SAP also has functions that allow the system to automatically specify a batch to
be used based on batch determination procedures.
Logistics Execution SAP ECC 6.0 Rev. 05/10/09 327
Unit 8: Warehouse Movements Klee Associates, Inc.
Material Master Requirements
Once you have determined that a material will be stored according to its specified
batch, you must flag it for Batch Management on the material master record. To
do so, follow these steps:
1. Execute the Change Material Transaction: MM02 or follow the menu path:
Logistics Materials Management Material Master Change Immediately
2. Enter the material master number as shown below:
3. Click and select either the 'Purchasing' view or the 'General Plant
Data/Storage 1' view (both will be shown).
328 Rev. 05/10/09 Logistics Execution SAP ECC 6.0
Klee Associates, Inc. Unit 8: Warehouse Movements
4. Click and enter the Plant in which you would like to activate Batch
Management for the material:
5. Click and select the 'Batch Management' checkbox on one of the two
following screens:
Logistics Execution SAP ECC 6.0 Rev. 05/10/09 329
Unit 8: Warehouse Movements Klee Associates, Inc.
Other fields from the Material Master record are described below:
Field Description
Appr. Batch rec. req Approved Batch record required both a
usage decision (from QM) for the inspection
lot must be approved and the batch must be
unrestricted. This indicator is only relevant
for materials produced in-house via a
process order.
330 Rev. 05/10/09 Logistics Execution SAP ECC 6.0
Klee Associates, Inc. Unit 8: Warehouse Movements
Field Description
OB Management This indicator specifies whether an original
batch can be created from either the
purchasing document or the production
order.
OB Ref. Material You may chose to create the original batch
number in reference to another material
master, which must be a non-valuated
material.
Batch master records
It is possible to maintain additional data relevant to a batch on a batch master
record. Batch master records can be maintained following this menu path:
Logistics Central Functions Batch Management Batch
The following series of screen shots are from the 'Change Batch' transaction.
Change Batch: Basic Data 1
Logistics Execution SAP ECC 6.0 Rev. 05/10/09 331
Unit 8: Warehouse Movements Klee Associates, Inc.
Change Batch: Basic Data 2
Change Batch: Classification
332 Rev. 05/10/09 Logistics Execution SAP ECC 6.0
Klee Associates, Inc. Unit 8: Warehouse Movements
Change Batch: Material Data
Logistics Execution SAP ECC 6.0 Rev. 05/10/09 333
Unit 8: Warehouse Movements Klee Associates, Inc.
Change Batch: Changes
Batch Statuses
Batches can either be restricted or unrestricted and this status is stored as a
characteristic in classification of the batch. The value of this characteristic is then
used when SAP is determining whether or not to use the material assigned to
that batch.
You can modify the status of the batch either by setting it to restricted on the
Quality Management Usage Decision or by updating the batch master record
using the 'Change Batch' transaction.
If a user attempts to select a restricted batch at time of goods issue, they will
receive an error message indicating the batch is restricted and cannot be used.
334 Rev. 05/10/09 Logistics Execution SAP ECC 6.0
Klee Associates, Inc. Unit 8: Warehouse Movements
Stock types can also be considered restricted and unrestricted. If the stock
type is unrestricted and all of the stock belongs to the same batch, but you
want to manage some of that stock as a restricted batch, you must transfer
that quantity to another batch and mark the individual batch 'restricted'.
Inventory Management and Batch Management
Whenever you are working with a batch managed material in Inventory
Management, you must specify the batch of that material.
Goods Receipts
In some cases, you may perform a goods receipt on a material that you are
immediately consuming. It is therefore not required to enter a batch. However, if
you wish to later track the usage of the batch, you should enter it on the goods
receipt and you can later use the 'where-used' batch list to find this usage.
When you perform a goods receipt for a batch managed material, the following
are updated in SAP:
The batch is either created or updated
The goods receipt date and vendor are updated. The goods receipt date
stored here is used later in batch determination strategies in order to follow
FIFO or LIFO rules.
The expiration date can be entered if the material requires it.
For goods receipts from a vendor, the vendor number is also updated in the
batch record. If you later try to receive more of that material on that batch
using a different vendor, the system will issue a warning or error message.
If you are using batch classification, you can also enter the values of the
characteristics of the batch at the time of goods receipt.
Goods Issues
When you create a delivery or reservation, SAP will reserve the material for that
delivery. If the delivery is for a batch managed material, it can actually reserve a
specific batch. Materials can be reserved at the plant, storage location, or batch
level. If you choose to reserve materials by batch, you will not be able to change
the batch at the time of goods issue.
If you have configured and activated batch determination (covered in a later
section in this unit), SAP will display the batch determination screen and
automatically select a batch for you. If you have not configured or activated
Logistics Execution SAP ECC 6.0 Rev. 05/10/09 335
Unit 8: Warehouse Movements Klee Associates, Inc.
batch determination, you will be prompted to select a batch at the time of goods
issue.
Stock Transfers and Transfer Postings
Stock Transfers move materials between plants and/or storage locations.
Transfer posting move materials 'virtually' from one material master to another
material master or from one stock type to another stock type. When you perform
either of these transactions for a batch managed material, you will need to
indicate the batch.
For all stock transfers, except 2-step Plant-to-Plant stock transfers, the issuing
batch is the same as the receiving batch.
In the first step of the 2-step Plant-to-Plant stock transfer, you enter the issuing
plant, storage location, and batch and the receiving plant but not the receiving
storage location or batch. In the second step of the 2-step Plant-to-Plant stock
transfer, you will enter the receiving storage location and batch.
Batch Classification
In order to use batch determination, you must also use batch classification.
Batch classification allows you to define the characteristics of the batch as
displayed in the screen shot below:
336 Rev. 05/10/09 Logistics Execution SAP ECC 6.0
Klee Associates, Inc. Unit 8: Warehouse Movements
Using batch classification allows users to search (or SAP) for batches that have
specific characteristics. Characteristics can either be user defined or come from
fields that exist in the batch master record, such as expiration date or batch
status.
At time of goods receipt, you can require the user to enter the batch
characteristics that will be stored in the batch master record. Configuration to
require batch classification at time of goods receipt can be found in the IMG here:
Logistics General Batch Management Batch Valuation Valuation of
Goods Movement in Inventory Management Activate Batch Classification for
Goods Movements in IM
Logistics Execution SAP ECC 6.0 Rev. 05/10/09 337
Unit 8: Warehouse Movements Klee Associates, Inc.
Batch Determination
Batch Determination configuration uses the condition technique. The conditions
are maintained for each module of SAP that uses batch managed materials
(Production, Inventory, Sales and Distribution, Warehouse Management).
The configuration steps are displayed below:
1. Determine condition tables to be used.
338 Rev. 05/10/09 Logistics Execution SAP ECC 6.0
Klee Associates, Inc. Unit 8: Warehouse Movements
2. Define access sequence referencing condition table(s).
3. Define strategy types referencing an access sequence.
Logistics Execution SAP ECC 6.0 Rev. 05/10/09 339
Unit 8: Warehouse Movements Klee Associates, Inc.
4. Define batch search procedure.
5. Allocate batch search procedure to movement types.
340 Rev. 05/10/09 Logistics Execution SAP ECC 6.0
Klee Associates, Inc. Unit 8: Warehouse Movements
Batch Information Cockpit
The Batch Information Cockpit provides a tool to search for batches. It can be
found following the menu path:
Logistics Central Functions Batch Management Batch Information
Cockpit
Transaction Code: BMBC
As you can see by the above screen shot, you can search for batches using
material information, batch characteristics, classification, stock, usage, and shelf
life data.
Logistics Execution SAP ECC 6.0 Rev. 05/10/09 341
Logistics Exec uti on
Unit 9: Physical Inventory & Cycle Counting
SAP provides a few different options for carrying out physical inventory in your
warehouse. If you are running a warehouse managed warehouse, you will use
the warehouse management component of physical inventory, and if you are only
managing your stock at the storage location level, you will use the inventory
management component of physical inventory. In this unit, we will cover
performing physical inventory using warehouse management. We will also cover
how to clear stock differences between warehouse management and inventory
management.
In this unit we will cover:
Physical Inventory Methods
Configuration of Physical Inventory
Demo and Exercise of Physical Inventory
Physical Inventory types
SAP provides the following physical inventory types:
Annual Physical Inventory
Continuous Physical Inventory
Cycle Counting
Annual Physical Inventory
Annual Inventory simply means counting every stock item you store in your
inventory once per year. Most companies have adopted a continuous method of
physical inventory because it allows you to keep your inventory stock levels more
accurate. However, some companies still perform annual physical inventories
due to constraints they have in their warehouse.
You can also use this method to count inventory that has not had any physical
movements in a one year period.
The following diagram illustrates the process flow:
Logistics Execution SAP ECC 6.0 Rev. 05/10/09 342
SAP Logistics Execution Master
Klee Associates, Inc. Unit 9: Physical Inventory & Cycle Counting
Block Storage Select Storage
Create physical
Complete all open Types on which Bins for which you
inventory
TOs you will perform will perform
documents
physical inventory physical inventory
Print the inventory Process and clear
count sheets Enter the results of
the inventory
Complete the the count
differences
counts
Continuous Physical Inventory
In the previous section, we discussed annual physical inventory. The steps for
Continuous Physical Inventory are the same in SAP, except the inventory is
carried out over a year period versus in a single major inventory event.
When carrying out continuous physical inventory, you will select which storage
types and materials you will count.
Since continuous inventory is done throughout the year, you can perform it at idle
times during the year instead of concentrating a major effort in a single event
once per year.
Cycle Counting
The cycle counting procedure is a form of continuous inventory, except you can
set the system up to suggest a list of materials and locations that you should
count. You can count your higher volume materials more frequently than the
lower volume materials.
You configure how often you want to count each 'volume type' material. Volume
type refers to the frequency of use of the material. You can either manually mark
a material with a volume type (A for high volume, B for moderate, C for lower
volume, or any other type you would like) or have a program mark it based on its
historical consumption.
The cycle counting indicator is on the material master, plant/storage data view:
Logistics Execution SAP ECC 6.0 Rev. 05/10/09 343
Unit 9: Physical Inventory & Cycle Counting Klee Associates, Inc.
The transaction that can be run to automatically set the cycle counting
indicator is MIBC. The following screen shot displays the selection criteria
for running the program:
344 Rev. 05/10/09 Logistics Execution SAP ECC 6.0
Klee Associates, Inc. Unit 9: Physical Inventory & Cycle Counting
Configuration of Physical Inventory
Basic Settings for Physical Inventory
Prior to creating a physical inventory document, some configuration settings must
be maintained. If you copied your warehouse from another warehouse that
already had these settings, it will already be set up. Otherwise, follow these
steps:
Define Default Values
1. Navigate to the IMG and follow the menu path:
Logistics Execution Warehouse Management Activities Physical
Inventory Define Default Values
2. For each storage type for which you want to run physical inventory, maintain
an entry in the following table:
Logistics Execution SAP ECC 6.0 Rev. 05/10/09 345
Unit 9: Physical Inventory & Cycle Counting Klee Associates, Inc.
Field Description
PrintMat If you select this indicator, the following data
will be printed on the inventory document:
material number
material description
plant
batch
special stock indicator
special stock number
stock category
quant number
No.Bins Select this box if you want the system to
display the bin number when entering the
physical inventory documents. Leave it
blank if you want the user to enter it
manually.
No.Mat Select this box if you want the system to
display the material master number. Leave
it blank if you want the user to enter it
manually.
Entry Defines the input method for inventory
results:
DblLn Presents a double line display when
entering results.
Diff. A percent that if exceeded when entering
count results will create a warning message
presented to the user.
Define Types per Storage Type
The next prerequisite step to completing physical inventory is to define the types
of inventory for each storage type.
1. Navigate to the IMG and follow the menu path:
Logistics Execution Warehouse Management Activities Physical
Inventory Define Types per Storage Type
346 Rev. 05/10/09 Logistics Execution SAP ECC 6.0
Klee Associates, Inc. Unit 9: Physical Inventory & Cycle Counting
2. For each storage type for which you want to run physical inventory, maintain
an entry in the following table:
Field Description
Inventory Select the appropriate inventory method for
the storage type.
PlcmntInv Check this indicator if you want to trigger an
inventory when stock is placed into an
empty bin.
ZeroCkIn Check this indicator if you want to trigger an
inventory when stock is removed from a bin
leaving it with zero stock. This is called a
zero stock check.
Logistics Execution SAP ECC 6.0 Rev. 05/10/09 347
Unit 9: Physical Inventory & Cycle Counting Klee Associates, Inc.
Field Description
ZeroCheck Check this indicator if you want to prevent
any additional stock from being placed into
the bin until the zero stock check has been
completed.
Cycle Count Check this indicator if you want to utilize the
cycle counting technique for bins in this
storage type.
Define Differences and Document Limits
The next prerequisite step to completing physical inventory is to define the
movement types to use to post and clear differences and to define how many
inventory count items should appear on a single inventory count sheet.
1. Navigate to the IMG and follow the menu path:
Logistics Execution Warehouse Management Activities Physical
Inventory Define Differences and Document Limits
2. For each warehouse for which you want to run physical inventory, maintain
an entry in the following table:
Field Description
Post Invent. Difference Defines the movement type to be used
when posting positive inventory differences.
Clear Invent. Difference Defines the movement type to be used
when clearing negative inventory
differences.
Document items Defines the maximum number of items on
an inventory count sheet.
Clear Differences (Interface to Inventory Management)
The next prerequisite step to completing physical inventory is to define the
movement types to use to post and clear differences to Inventory Management.
348 Rev. 05/10/09 Logistics Execution SAP ECC 6.0
Klee Associates, Inc. Unit 9: Physical Inventory & Cycle Counting
1. Navigate to the IMG and follow the menu path:
Logistics Execution Warehouse Management Activities Physical
Inventory Clear Differences (Interface to Inventory Management)
2. Select the activity 'MM-IM Movement Types for Clearing Inventory' and click
3. For each stock category for which you want to run physical inventory,
maintain an entry in the following table:
Logistics Execution SAP ECC 6.0 Rev. 05/10/09 349
Unit 9: Physical Inventory & Cycle Counting Klee Associates, Inc.
Field Description
Category Stock Category
Post inventory Defines the movement type in Inventory
Management to which to post positive
inventory differences.
Clear Inventory Defines the movement type in Inventory
Management to which to post negative
inventory differences.
Cycle Counting
If you choose the cycle counting method, in addition to selecting the cycle
counting indicator in the Basic Configuration step previously explained (see the
section on 'Define Types per Storage Type'), you must complete the following
configuration:
1. Navigate to the IMG and follow the menu path:
Materials Management Inventory Management and Physical Inventory
Physical Inventory Cycle Counting
2. For each plant in which you want to run Physical Inventory, maintain your
cycle counting indicators.
350 Rev. 05/10/09 Logistics Execution SAP ECC 6.0
Klee Associates, Inc. Unit 9: Physical Inventory & Cycle Counting
Field Description
CC phys. Inv. Ind. Cycle Counting physical inventory indicator
key assigned to each material master at
the plant level to determine how often the
inventory must be counted in a fiscal year.
No. of phys. Inv. Number of times in a year that the material
must be counted.
Interval Specifies the number of workdays that
should pass until another round of counting
that material should occur.
Float Time Number of workdays that can pass in
addition to the interval between the last time
the material was counted and when it
should be counted again.
Percentage The percentage of total materials that
should belong to the cycle counting
indicator. The total of percentages for a
single plant should be 100.
The standard SAP method of determining the ABC stratification will not work
in all environments, and is one place you may decide that a break from
standard SAP procedure is required to account for criteria other than usage
or consumption (inventory turns). Inventory value is a typical reason to
change from the standard SAP consumption-based ABC stratification. If
usage is not an appropriate method to set the cycle count indicator, a
decision should be made determining whether the Material Masters cycle
count indicator can be maintained manually, or whether an enhancement is
required to use custom stratification criteria and update the Material Master
programmatically.
Logistics Execution SAP ECC 6.0 Rev. 05/10/09 351
Unit 9: Physical Inventory & Cycle Counting Klee Associates, Inc.
Demo and Exercise of Physical Inventory using Cycle
Counting Method
In this demo and subsequent exercise, we will perform the following steps:
1. Set Cycle Counting indicator in Material Master
2. Activating Physical Inventory Documents
3. Printing Physical Inventory Documents
4. Enter Physical Inventory Results
5. Process WM Inventory Differences
6. Clear Inventory Management differences
Step 1: Set Cycle Counting indicator in Material
Master
In this step, we will demonstrate using the program to automatically set the cycle
counting indicator for our material master. In the end of this section, we will also
illustrate how to check and change it on the material master.
1. Follow the menu path:
Logistics Materials Management Physical Inventory Special Procedures
Cycle Counting Set Cycle-Counting Indicator
Transaction Code: MIBC
2. Enter the data shown on the following screen and table and click
Execute.
352 Rev. 05/10/09 Logistics Execution SAP ECC 6.0
Klee Associates, Inc. Unit 9: Physical Inventory & Cycle Counting
Field Value
Plant 3000
Consumption/Usage Check radio button and leave date defaults
Note: Since all students in class are using the same Plant, the instructor's
demo will set the CC indicator for all materials. In the exercise, the students
can run the program and check the indicator in the material master record.
3. Review the data on the following screen:
Look for your material and note the old and new CC indicator. Notice the demo
material is highlighted.
Logistics Execution SAP ECC 6.0 Rev. 05/10/09 353
Unit 9: Physical Inventory & Cycle Counting Klee Associates, Inc.
4. Click on to view the counting effort for the plant for the
year:
5. Save your result to update the material master cycle counting
indicators.
6. Navigate to the material master to view the cycle counting indicator. Use
transaction code MM02.
Field Value
Material Master LES-252-XX
Plant 3000
Storage Location 0301
View General Plant Data/Storage 1
354 Rev. 05/10/09 Logistics Execution SAP ECC 6.0
Klee Associates, Inc. Unit 9: Physical Inventory & Cycle Counting
Note the CC fixed indicator on this material master. This is why our material
was highlighted in green in the 'Set Cycle Counting Indicator' program and
marked as 'inconsistent'.
If your material did not get a cycle counting indicator, enter 'A' in the field
now.
Step 2: Activating Physical Inventory Documents
To activate the physical inventory document for cycle counting, follow these
steps.
1. Follow the menu path:
Logistics Execution Internal Whse Processes Physical Inventory In
Warehouse Management Physical Inventory Document Create Cycle
Counting
Logistics Execution SAP ECC 6.0 Rev. 05/10/09 355
Unit 9: Physical Inventory & Cycle Counting Klee Associates, Inc.
Transaction Code: LX26
All transfer orders must have been completed. If you receive the following
message: 'blocked', you will need to run the Warehouse Activity Monitor to
find all the open transfer orders, complete them, and then start this
demo/exercise step over.
2. Enter the data as shown in the following screen shot and table and click
Execute to start the process:
Field Value
Warehouse 301
Storage Type Leave blank to select all
Inventory in period Leave defaults
Material LES-252-XX
3. On the following screen, you will get a list of materials to be cycle counted in
your warehouse. If you limited your selection on the initial selection screen,
you will only get your material.
356 Rev. 05/10/09 Logistics Execution SAP ECC 6.0
Klee Associates, Inc. Unit 9: Physical Inventory & Cycle Counting
Notice that this Storage Bin is actually blocked. In order to activate this bin
for inventory, we had to confirm all open transfer orders.
4. To select all the materials click the Select All icon.
5. Then, click the Activate icon to activate the inventory document.
Logistics Execution SAP ECC 6.0 Rev. 05/10/09 357
Unit 9: Physical Inventory & Cycle Counting Klee Associates, Inc.
Alternatively, you can follow the menu path: List Post Documents to
schedule the inventory for a later date/time.
Note the inventory number: __________________
Step 3: Printing Physical Inventory Documents
To print the physical inventory document for cycle counting, follow these steps.
1. Follow the menu path:
Logistics Execution Internal Whse Processes Physical Inventory In
Warehouse Management Physical Inventory Document Print Warehouse
Inventory List
Transaction Code: LI04
2. Enter the data as shown in the following screen shot and table and click
Execute to start the process:
358 Rev. 05/10/09 Logistics Execution SAP ECC 6.0
Klee Associates, Inc. Unit 9: Physical Inventory & Cycle Counting
Field Value
Warehouse 301
Inventory record <enter the inventory list number from the
previous step>
Printer <enter LOCL to print to your windows
default printer>
List name <leave default for demo and exercise, but in
your SAP environment at your company,
Print Report you can modify the standard list and report
with the help of your ABAP developers and
use a custom one here>
Print immediately Select this checkbox if you want to print the
inventory count sheets immediately
3. Press Enter and you will receive the following message:
Note: for purposes of the demo and exercise, we will just print to spool and
display from there. Use transaction SP01 to see it in the spool.
Logistics Execution SAP ECC 6.0 Rev. 05/10/09 359
Unit 9: Physical Inventory & Cycle Counting Klee Associates, Inc.
At this time, the warehouse personnel would physically go into the warehouse
and count the stock and record the results on the count sheet. The next step will
input the results returned by the warehouse personnel.
Step 4: Enter Physical Inventory Results
To enter the results for the physical inventory document for cycle counting, follow
these steps.
1. Follow the menu path:
Logistics Execution Internal Whse Processes Physical Inventory In
Warehouse Management Physical Inventory Document Count Results
Enter
Transaction Code: LI11N
2. Enter the data as shown in the following screen shot and table and press
Enter to start the process:
360 Rev. 05/10/09 Logistics Execution SAP ECC 6.0
Klee Associates, Inc. Unit 9: Physical Inventory & Cycle Counting
Field Value
Warehouse number 301
Inventory Record <inventory record from previous steps>
Count date <default>
Name of counter Enter the name of the person who
performed the physical count. If you are
using the RF version of physical inventory
counting, the system will use the person
entering the information into the RF device.
3. On the following screen, enter the actual quantity of material counted:
Logistics Execution SAP ECC 6.0 Rev. 05/10/09 361
Unit 9: Physical Inventory & Cycle Counting Klee Associates, Inc.
Field Value
Counted Quantity <enter a value that is different than what is
in stock by a quantity of 1> In this example,
we had 8857 in bin stock (use transaction
code LS23 to view bin stock) and we
entered 8856.
4. Click Save to save the input record.
Step 5: Process WM Inventory Differences
To process the WM inventory differences for cycle counting, follow these steps.
1. Follow the menu path:
Logistics Execution Internal Whse Processes Physical Inventory In
Warehouse Management Physical Inventory Document Clear Differences
Warehouse Management
Transaction Code: LI20
2. Enter the data as shown in the following screen shot and table and press
Enter to start the process:
362 Rev. 05/10/09 Logistics Execution SAP ECC 6.0
Klee Associates, Inc. Unit 9: Physical Inventory & Cycle Counting
Field Value
Warehouse 301
Inventory Record <inventory record from previous steps>
Variance in % These fields are used if you do not require a
special process (like a recount) to be
Value Based Variance performed if the inventory is within this
tolerance percent or value
3. The results of the items to be cleared appear:
4. Select the materials which you want to clear or post the differences. Click
to clear the differences from WM. You will receive a message
that the bin(s) has been cleared.
Now you have a difference between your WM and IM stock. The stock
quantity is actually sitting in an interim storage bin in Storage Type 999 until
you clear the differences in IM.
Below is a screen shot of the quant of inventory sitting in Storage Type 999.
Logistics Execution SAP ECC 6.0 Rev. 05/10/09 363
Unit 9: Physical Inventory & Cycle Counting Klee Associates, Inc.
Step 6: Clear Inventory Management differences
To clear the differences you just posted to WM in IM, follow these steps:
1. Follow the menu path:
Logistics Execution Internal Whse Processes Physical Inventory In
Warehouse Management Physical Inventory Document Clear Differences
Inventory Management
Transaction Code: LI21
2. Enter the data as shown in the following screen shot and table and click
Execute to start the process:
364 Rev. 05/10/09 Logistics Execution SAP ECC 6.0
Klee Associates, Inc. Unit 9: Physical Inventory & Cycle Counting
Field Value
Warehouse number 301
Storage Type 999
Document Date and <default>
Posting Date
3. Select the quants you want to clear in IM and click Save.
4. You will receive the following message:
To view the material document for the Inventory Management movement,
use transaction MMBE and select your material and movement type 711 or
712:
Logistics Execution SAP ECC 6.0 Rev. 05/10/09 365
Unit 9: Physical Inventory & Cycle Counting Klee Associates, Inc.
Student Exercise:
Follow the steps in the demo section to complete the following as shown in the
demo:
1. Set Cycle Counting indicator in Material Master
2. Activating Physical Inventory Documents
3. Printing Physical Inventory Documents
4. Enter Physical Inventory Results
5. Process WM Inventory Differences
6. Clear Inventory Management differences
Use the following data:
Field Value
Material Master LES-252-XX
Plant 3000
Storage Location 0301
Warehouse 301
366 Rev. 05/10/09 Logistics Execution SAP ECC 6.0
Logistics Exec uti on
Unit 10: Interfaces
Within the warehouse management module of SAP, there are interfaces between
other modules in the application. In this unit, we will cover the following
interfaces:
Inventory Management
Demonstration: Inventory Management Configuration
Define Storage Location Control
Define Movement Types
Define Posting Changes
Generate Interim Storage Bins
Activate Automatic TO Creation
Exercise: Activate Automatic TO Creation
Allow Negative Stocks in Interim Storage Types
Production
Demonstration: Production Configuration
General Production Parameters
Production View
Warehouse Management View
Demonstration: KANBAN
Exercise: KANBAN
Logistics Execution SAP ECC 6.0 Rev. 05/10/09 367
SAP Logistics Execution Master
Unit 10: Interfaces Klee Associates, Inc.
Inventory Management
Inventory Management has the largest integration interface to the warehouse. In
this section, we will review the configuration components of this interface and
perform an exercise to create an automatic transfer order. The following items
are demonstrated in this section:
Define Storage Location Control
Define Movement Types
Define Posting Changes
Generate Interim Storage Bins
Activate Automatic TO Creation
Allow Negative Stocks in Interim Storage Types
Demonstration: Inventory Management Configuration
In this section, we will review the key configuration for the interface between
inventory management and warehouse management. We will review the settings
for storage location control, define movement types, define posting changes,
generate Interim storage bins, activate automatic transfer order (TO) creation,
and allow negative stocks in interim storage types.
Define Storage Location Control
Storage location control defines the receiving storage location when items are
pulled from the warehouse to supply other areas outside of the warehouse.
1. Navigate to the IMG and execute the following transaction:
Logistics Execution Warehouse Management Interfaces Inventory
Management Define Storage Location Control
2. Choose the selection "Stor. Location Control in Warehouse Mgmt" to
maintain storage types that needs an interim storage area for stock transfers.
The location defined is the receiving storage location; this is most common in
KANBAN processes and movement types,
The following table defines the key fields in storage location setting.
368 Rev. 05/10/09 Logistics Execution SAP ECC 6.0
Klee Associates, Inc. Unit 10: Interfaces
Field Value
Sloc The receiving storage location for stock
transfers.
Movement Typ. The movement type for the stock transfers.
Combine Post Changes There are two options for combine Post
Changes:
Blank the posting of posting changes
in inventory management take place
separately for each transfer order item
after the transfer order item is
confirmed.
Check the posting changes in
inventory management do not take
place after the transfer order item is
confirmed.
Receiving The receiving storage plant for stock
transfers.
Define Movement Types
Movement types in the inventory management interface define the cross
reference of movement types from the warehouse and inventory management.
1. Navigate to the IMG and execute the following transaction:
Logistics Execution Warehouse Management Interfaces Inventory
Management Define Movement Types
2. Select "Assign WM Movement Type References to IM Movement Types", to
define the reference movement types in warehouse management for
inventory management during processing of differences or transactions
between the two modules.
The following table defines the movement types for warehouse management.
Logistics Execution SAP ECC 6.0 Rev. 05/10/09 369
Unit 10: Interfaces Klee Associates, Inc.
Field Value
Reference This is the reference movement type for
warehouse management and inventory
management.
Stock transfer This is the reference movement type for
transfers with two steps; stock removal and
stock placement.
Transfer posting This is the reference movement type for
posting changes in warehouse
management generated from inventory
management.
3. To review the movement type cross-reference configuration, select the "WM
Consistency Check" option to run the consistency check program.
4. Enter the warehouse number "301", click all the views and click the
button.
This program displays the inconsistencies between the movement tables. These
entries should all be reviewed to determine the impact to all the processes.
370 Rev. 05/10/09 Logistics Execution SAP ECC 6.0
Klee Associates, Inc. Unit 10: Interfaces
Define Posting Changes
To define the movements of materials in a bin from one status to another status
in the warehouse and in inventory management, we will define posting changes
in the interface, we will update the confirmation on the movement type to perform
automatic confirmations, and we will perform a transfer and review the results in
inventory.
1. Navigate to the IMG and execute the following transaction:
Logistics Execution Warehouse Management Interfaces Inventory
Management Define Posting Changes
2. Click the button to add posting change capability for quality
hold.
3. Enter the above entries to post movements of materials into quality hold. The
following table defines the fields in this view.
Field Value
M Movement type in the warehouse.
Mv Movement type in inventory management.
Stk C SRC Defines the available source stock
categories.
Stk C DEST Defines the available destination stock
categories.
Logistics Execution SAP ECC 6.0 Rev. 05/10/09 371
Unit 10: Interfaces Klee Associates, Inc.
Field Value
SpStk SRC Defines the available source special stock
categories.
SpStk DEST Defines the available destination special
stock categories.
4. Click the icon to save the entries.
5. To allow for automatic confirmations of the movement type, navigate to the
IMG and execute the following transaction:
Logistics Execution Warehouse Management Activities Confirmation
Movement Type
Verify the confirmation immediately flag in the movement type for the two
movement types.
6. To move inventory from one stock category to another, follow the following
menu path:
Logistics Logistics Execution Internal Whse Processes Posting Change
Direct to Bin Stock Other Posting Changes
372 Rev. 05/10/09 Logistics Execution SAP ECC 6.0
Klee Associates, Inc. Unit 10: Interfaces
7. Enter the warehouse number, movement type, material and plant, and click
the button to view the bins available for movement into quality hold.
8. Select the material to move and click the button to transfer the
materials.
9. The transfer was successful. To view the stock, perform one of the following:
Go to transaction MMBE.
Logistics Execution SAP ECC 6.0 Rev. 05/10/09 373
Unit 10: Interfaces Klee Associates, Inc.
Follow the menu path: Logistics Materials Management Inventory
Management Environment Stock Stock Overview
10. Enter the material number, plant and click on the icon.
11. The stock is displayed; click on the storage location "0301" and follow the
following menu path.
The warehouse stock is displayed as follows.
374 Rev. 05/10/09 Logistics Execution SAP ECC 6.0
Klee Associates, Inc. Unit 10: Interfaces
Generate Interim Storage Bins
To generate any interim storage bins required in the warehouse, this program is
run for each warehouse using the storage type definitions.
1. Navigate to the IMG and execute the following transaction:
Logistics Execution Warehouse Management Interfaces Inventory
Management Generate Interim Storage Bin
2. Enter the warehouse number and click the button.
Logistics Execution SAP ECC 6.0 Rev. 05/10/09 375
Unit 10: Interfaces Klee Associates, Inc.
3. Click the button.
Activate Automatic TO Creation
Activate Automatic TO creation provides the option to activate automatic transfer
order creation based on movement types. In this section, we will review the
settings, assign automatic transfer orders to the movement type "311" storage
location to another storage location and perform a transfer to view the automatic
transfer order creation.
1. Navigate to the IMG and execute the following transaction:
Logistics Execution Warehouse Management Interfaces Inventory
Management Activate Automatic TO Creation
2. Click the button to modify the automatic
transfer order entries.
Below are key fields for assigning movement types in inventory management and
warehouse management.
376 Rev. 05/10/09 Logistics Execution SAP ECC 6.0
Klee Associates, Inc. Unit 10: Interfaces
Field Value
T Defines the creation or cancellation of a transfer
requirement.
Blank the system does not create a transfer
requirement.
X an transfer requirement will be created for the
item
1 the system will cancel any transfer
requirements
Cr This flag causes a posting change notice to be
created for any movement.
Immed This indicator defines if a transfer order is created
immediately.
Goods Receipt Date Defines how the goods receipt date is generated.
3. Click the button.
4. Enter the warehouse number, movement type "311" for the warehouse and
inventory management, select creation of transfer requirement and automatic
transfer order creation and click the button to save the entry.
5. To perform a transfer posting of material from one storage location to another
storage location, perform one of the following:
Enter transaction code MB1B.
Select the SAP menu path: Logistics Materials Management
Inventory Management Goods Movement Transfer Posting
Logistics Execution SAP ECC 6.0 Rev. 05/10/09 377
Unit 10: Interfaces Klee Associates, Inc.
6. Enter movement type "311" for movement from one storage location to
another storage location for plant "3000" and press Enter on the keyboard.
7. Enter the Rcvg SLoc as "0301", material "101_XXX", quantity "1", SLoc
"0001" and press Enter on the keyboard. In this movement one piece is
going from the "0001" storage location to the warehouse storage location
"0301".
8. Click the button to save the movement.
378 Rev. 05/10/09 Logistics Execution SAP ECC 6.0
Klee Associates, Inc. Unit 10: Interfaces
9. To display the transfer order for a material, perform the following:
Enter transaction code LT24.
Select the SAP menu path: Logistics Logistics Execution Internal
Whse Processes Stock Transfer Display Transfer Order For
Material
10. Enter the warehouse number "301", the material "101_XXX", and click the
button.
11. The transfer order that we created is "177"; we will now confirm the transfer
order. Click the button to confirm the transfer order.
Logistics Execution SAP ECC 6.0 Rev. 05/10/09 379
Unit 10: Interfaces Klee Associates, Inc.
Exercise: Activate Automatic TO Creation
In this section, you will review the settings, assign automatic transfer orders to
the movement type "311" storage location to another storage location and
perform a transfer to view the automatic transfer order creation.
Step 1: Create a Movement Type Entry
Field Value
Warehouse YXX (XX is the number assigned to you by
the instructor.)
Movement Type 311
Transfer Requirement X
Transfer Order Immediately
Step 2: Perform Storage Location to Storage Location Movement
Field Value
Movement Type 311
Plant 3000
Material 101_XXX
Quantity 1
Storage Location 0001
Receiving Location 0301
Step 3: Confirm the Transfer Order
Field Value
Transfer Order Confirm the transfer order from the previous
step.
380 Rev. 05/10/09 Logistics Execution SAP ECC 6.0
Klee Associates, Inc. Unit 10: Interfaces
Allow Negative Stocks in Interim Storage Types
In cases where stock is allowed to go negative, the system provides the function
to allow for negative stock based on storage types.
1. Navigate to the IMG and execute the following transaction:
Logistics Execution Warehouse Management Interfaces Inventory
Management Allow Negative Stocks in Interim Storage Types
In this view, the flag sets the warehouse and storage type to allow negative
values if the "Allow negative stock" flag is checked.
Logistics Execution SAP ECC 6.0 Rev. 05/10/09 381
Unit 10: Interfaces Klee Associates, Inc.
Production
The production interface defines the movement from the warehouse in and out of
production. In this section, we will review the configuration parameters in the
production interface, we will setup KANBAN replenishment in production, and we
will perform an exercise to replenish from the warehouse to production using
KANBAN.
Demonstration: Production Configuration
In this section, we will review the configuration parameters in the production
interface with inventory management.
General Production Parameters
The general production view defines material staging and delivery for production
processing in the warehouse interface.
1. Navigate to the IMG and execute the following transaction:
Logistics Execution Warehouse Management Interfaces Define
Production
2. Click the button to define material staging and delivery
for production processing.
The following table defines the key fields in the general staging configuration.
Field Value
PrSuppArea The production supply area defined for
material staging.
382 Rev. 05/10/09 Logistics Execution SAP ECC 6.0
Klee Associates, Inc. Unit 10: Interfaces
Field Value
MtStl The material staging indicator, defined as
follows:
D Staging of materials through deliveries if the
flag is set.
DlTy. The delivery type for staging through
deliveries.
Ship-to-party The ship-to-party for the delivery.
Production View
The production view defines production order processing and execution in the
warehouse interface.
1. Navigate to the IMG and execute the following transaction:
Logistics Execution Warehouse Management Interfaces Define
Production
2. Click the button to define production order in warehouse
integration with production processing and click the
button to view plant 3000 entries.
3. Double-click on "Prod. Sched. Profile" to view the options available for
warehouse management with production integration.
Logistics Execution SAP ECC 6.0 Rev. 05/10/09 383
Unit 10: Interfaces Klee Associates, Inc.
The following table defines the options for Transport:
Field Value
Complete Transfer Only complete transfer requirements are
Requirement created, if this is flagged.
WM Request The following options are available at
release of the order:
GI via Delivery The goods issue posting takes place with
reference to the delivery.
Confirmed Quantity for TR If flagged, the system will create transfer
requirements where the quantity is less than
the requirement quantity for the component.
Warehouse Management View
The warehouse management view in production planning defines the basic
interface information for the warehouse interface.
1. Navigate to the IMG and execute the following transaction:
Logistics Execution Warehouse Management Interfaces Define
Production
2. Select the button to define the warehouse parameters for
integration with production and click the button to
view the entries for warehouse "301".
384 Rev. 05/10/09 Logistics Execution SAP ECC 6.0
Klee Associates, Inc. Unit 10: Interfaces
The following table defines the fields available in the warehouse number control
for the production interface.
Field Value
PP Interface Active Activates the production planning module
interface with the warehouse. If this flag is
not set, transactions between production
and the warehouse are not processed in the
system.
Complete Matl. Staging If this flag is set, the system generates
transfer orders for the total quantities of all
items in the transfer requirement.
PP Batch Confirmation If this flag is set, the system generates
batches found in the warehouse and
confirms those to the production orders.
3. Select the button to define the warehouse parameters for
integration with production and click the button to
view the entries for warehouse "301".
The following table defines the fields available in the storage type control for the
production interface.
Field Value
Deactivate qty reduction In quantity reduction during transfer order
creation, the system checks the destination
storage bin in production for stock to
prevent unnecessary transfers out of the
warehouse. If this flag is set, the quantity
reduction check is not performed.
T Database access during quantity reduction,
the following options are available:
Logistics Execution SAP ECC 6.0 Rev. 05/10/09 385
Unit 10: Interfaces Klee Associates, Inc.
Demonstration: KANBAN
KANBAN is a process of replenishment based on a pull system using KANBAN
cards to generate the replenishment cycle. The term KANBAN means "Card
Signal"; it is the translation of the Japanese word for Kan and Ban. In the
simplest form, KANBAN is a card generated when the stock levels in production
fall below the desired threshold; the KANBAN card is then given to replenish
personnel to replenish the stock of the given item to the desired threshold.
Typically, containers are used to trigger a new KANBAN.
For example, the desired amount of an item is four containers in production.
Once a container is empty, the KANBAN card is given to replenish personnel to
continuously supply production with the correct number of containers in
production. The following diagram displays the main process steps for KANBAN
in SAP within warehouse management replenishment.
In this section, we will review the storage location control for KANBAN, create a
supply area, create a bin for KANBAN, create a control cycle, set the KANBAN to
empty in the demand source view, create a transfer order using the transfer
requirement, confirm the transfer order and review the demand source view to
display the KANBAN set to Full.
386 Rev. 05/10/09 Logistics Execution SAP ECC 6.0
Klee Associates, Inc. Unit 10: Interfaces
Define Storage Location Control for KANBAN
1. Navigate to the IMG and execute the following transaction:
Logistics Execution Warehouse Management Interfaces Stock Transfer
for KANBAN Stor. Location Control in Warehouse Mgmt
2. Select the button and enter the following entries using the table
below.
Field Value
Warehouse 301
Storage Types 150
Plant 3000
Storage Location 0001
Movement Type 311
3. Click the button to save the storage location control for KANBAN.
Supply Area Creation
The first step in setting up KANBAN is to create a supply area to which the
material is supplied.
1. To create a KANBAN Supply Area, perform one of the following:
Enter transaction code PK05.
Select the SAP menu path: Logistics Production KANBAN
Supply Area Maintain.
2. Enter the plant of the supply area and click .
Logistics Execution SAP ECC 6.0 Rev. 05/10/09 387
Unit 10: Interfaces Klee Associates, Inc.
3. To add a new supply area, click the button.
Field Use
Plant Enter the plant where the supply area resides; this is
the plant performing the production.
Supply Area Enter the name of the supply area defined by the
place where the material will reside in production.
Stor. Location Enter the storage location where the material resides
in production.
Responsible Enter the responsible person in this supply area; this
should be the material planner of this material.
Unloading Point Enter the location where the material is unloaded, if
applicable in the KANBAN process.
Create a Bin for KANBAN
1. To create a storage bin for KANBAN, perform one of the following:
Enter transaction Code: LS01N
Logistics Logistics Execution Master Data Warehouse Storage
Bin Create Manually
388 Rev. 05/10/09 Logistics Execution SAP ECC 6.0
Klee Associates, Inc. Unit 10: Interfaces
2. Enter the data in the following screen as indicated in the table below:
Field Value
Warehouse 301
Storage Type 150
Storage Bin KANBAN_XXX
3. Press Enter and complete the data as shown on the following screen and
table:
Field Value
Storage Section 001
4. Click the Save icon to save the storage bin.
Logistics Execution SAP ECC 6.0 Rev. 05/10/09 389
Unit 10: Interfaces Klee Associates, Inc.
Control Cycle Creation
The control cycle defines how KANBAN will be triggered between the demand
and source supply areas.
1. To create a KANBAN Control Cycle, perform one of the following:
Enter transaction code PKMC.
Select the SAP menu path: Logistics Production KANBAN
Control Cycle Control Cycle Maintenance.
2. Enter the plant, supply area, and responsible controller, and click the
button on the far right side of the screen.
3. Select the option for Classic KANBAN.
4. Enter the material number; the plant and supply area default.
390 Rev. 05/10/09 Logistics Execution SAP ECC 6.0
Klee Associates, Inc. Unit 10: Interfaces
5. Press Enter on the keyboard.
6. Enter the fields described in the table below using the contents from the
above screen.
Field Use
Storing Pos. The location where the material is stored in the
supply area.
No. of KANBANS The number of containers for the given material,
which circulate between the source and demand
areas.
Maximum empty The maximum number of empty containers allowed.
KANBAN quantity The number of items in each container.
No. Load Carrier The number or carriers that can be requested with
one KANBAN call.
Container This is the material used for the container; it is used
for tracking returnable materials or material visibility
for the containers.
Replenishment In-house prod KANBAN for in house
Strategy production using production elements.
Ext. procurement KANBAN for external
procurement using outbound procurement
elements.
Stock transfer KANBAN using stock transfer
within the warehouse to production.
Logistics Execution SAP ECC 6.0 Rev. 05/10/09 391
Unit 10: Interfaces Klee Associates, Inc.
7. Press Enter on the keyboard. Since stock transfer was chosen, the
warehouse number, KANBAN storage type, KANBAN storage bin, and the
warehouse storage location are required.
The chosen stock transfer is 0006 to create transfer requirements when the
KANBAN is set to empty.
8. Click the button to save the control cycle.
KANBAN Board Demand Source View
The most basic method of processing KANBANS is through the KANBAN board.
The board is available for both demand source and supply sources.
1. To view the demand source view, perform one of the following:
Enter transaction code PK13N.
392 Rev. 05/10/09 Logistics Execution SAP ECC 6.0
Klee Associates, Inc. Unit 10: Interfaces
Select the SAP menu path: Logistics Production KANBAN
Control Kanban Board Demand Source View.
2. Enter the plant, select Supply Area selection and press Enter on the
keyboard.
The KANBAN board shows the supply area, material, KANBAN quantity, and
the number of KANBANS by displaying boxes with different colors to display
statuses.
Logistics Execution SAP ECC 6.0 Rev. 05/10/09 393
Unit 10: Interfaces Klee Associates, Inc.
3. Double click on the box to see the current status of the KANBAN.
The detailed information displays the status and the replenishment strategy.
4. To change the status of a container to full, select the KANBAN on the line
required.
5. Any boxes in purple are containers in wait status; click the
button to initialize the KANBANS and to create transfer requirements for
these KANBANS.
394 Rev. 05/10/09 Logistics Execution SAP ECC 6.0
Klee Associates, Inc. Unit 10: Interfaces
6. Double-click on the KANBAN to display the transfer requirement number.
Transfer Order Creation
1. To display a transfer requirement and create a transfer requirement, perform
one of the following:
Enter transaction code LB10.
Select the SAP menu path: Logistics Logistics Execution Internal
Whse Processes Transfer Requirement Display For Storage
Type
Logistics Execution SAP ECC 6.0 Rev. 05/10/09 395
Unit 10: Interfaces Klee Associates, Inc.
2. Enter the warehouse number "301" and press Enter.
3. Double-click on the TR Number to display the transfer requirement.
4. Verify the material and source storage type and click the button.
396 Rev. 05/10/09 Logistics Execution SAP ECC 6.0
Klee Associates, Inc. Unit 10: Interfaces
5. Select the "S" checkbox and click the button.
Confirm Transfer Order
1. To confirm the transfer order, perform the following:
Enter transaction code LT12.
Select the SAP menu path: Logistics Logistics Execution Internal
Whse Processes Stock Transfer Confirm Transfer Order Single
Document In one step
Logistics Execution SAP ECC 6.0 Rev. 05/10/09 397
Unit 10: Interfaces Klee Associates, Inc.
The following table defines the key fields in the confirmation selection screen.
Field Use
Selection In this section, the following filter options
are available:
Open TO items only
Subsystem items these are transfer
order items that are created in another
system and passed to the SAP system.
Storage type items only
Picking Area items only
398 Rev. 05/10/09 Logistics Execution SAP ECC 6.0
Klee Associates, Inc. Unit 10: Interfaces
Field Use
Control In the control, the following control options
are available.
The confirmation can be performed in
background or foreground
Adoption of pick quantities
Adoption of put away quantities
Close of transfer requirement
Confirmation In this section, the confirmation is either
processed through pick & transfer together,
or pick or transfer.
If you are choosing pick or transfer only,
this is the two-step confirmation.
2. Enter the transfer order number and press Enter on the keyboard.
3. Enter the actual quantity and click the button to save the confirmation. In
the event that the quantity is different, the Difference Indicator and the
Difference Quantity can be entered.
Logistics Execution SAP ECC 6.0 Rev. 05/10/09 399
Unit 10: Interfaces Klee Associates, Inc.
Completing the KANBAN Demand Source View
Once the transfer order is confirmed, the KANBAN is set to Full.
1. To view the KANBAN, perform one of the following:
Enter transaction code PK13N.
Select the SAP menu path: Logistics Production KANBAN
Control Kanban Board Demand Source View.
2. Enter the plant, select Supply Area selection, and press Enter on the
keyboard.
The KANBAN board shows the supply area, material, KANBAN quantity, and
the number of KANBANS by displaying boxes with different colors to display
statuses.
400 Rev. 05/10/09 Logistics Execution SAP ECC 6.0
Klee Associates, Inc. Unit 10: Interfaces
3. Double click on the green box to see the current status of the KANBAN.
The container was set to full when the transfer order was confirmed.
Exercise: KANBAN
In this exercise, you will review the storage location control for KANBAN, create a
supply area, create a bin for KANBAN, create a control cycle, set the KANBAN to
empty in the demand source view, create a transfer order using the transfer
requirement, confirm the transfer order, and review the demand source view to
display the KANBAN set to Full.
Logistics Execution SAP ECC 6.0 Rev. 05/10/09 401
Unit 10: Interfaces Klee Associates, Inc.
Step 1: Review the Storage Location control for KANBAN
Field Value
Warehouse 301
Storage Types 150
Plant 3000
Storage Location 0001
Movement Type 311
Step 2: Create a Supply Area
Field Value
Plant 3000
Supply Area WM_KAN_XXX (XX is the number assigned
to you by the instructor.)
Storage Location 0001
Responsible 101
Step 3: Create a Bin for KANBAN
Field Value
Warehouse 301
Storage Type 150
Storage Bin KANBAN_XXX (XXX is the number
assigned to you by the instructor.)
402 Rev. 05/10/09 Logistics Execution SAP ECC 6.0
Klee Associates, Inc. Unit 10: Interfaces
Step 4: Create a Control Cycle
Field Value
Classic KANBAN X
Material 101_XXX
Supply Area WM_KAN_XXX (XXX is the number
assigned to you by the instructor.)
No. of Kanbans 4
Kanban Quantity 10
Stock Transfer 006
Warehouse 301
Storage Types 150
Storage Bin KANBAN_XXX (XXX is the number
assigned to you by the instructor.)
Storage Location 0301
Step 5: Set the KANBAN to Empty in the Demand Source View
Field Value
Set one KANBAN to Empty Write down the KANBAN number:
_________________________________
Step 6: Create a Transfer Order using the Transfer Requirement
Field Value
Create a Transfer Order Write down the transfer order number:
_______________________________
Step 7: Confirm the Transfer Order
Field Value
Confirm Transfer Order Use the transfer order from the previous
step.
Logistics Execution SAP ECC 6.0 Rev. 05/10/09 403
Unit 10: Interfaces Klee Associates, Inc.
Step 8: Review the Demand Source View to display the KANBAN set
to Full
Field Value
View the KANBAN set to Write down the quantity:
Full
_________________________________
404 Rev. 05/10/09 Logistics Execution SAP ECC 6.0
You might also like
- SAP Enterprise Structure Concept and Configuration Guide: A Case StudyFrom EverandSAP Enterprise Structure Concept and Configuration Guide: A Case StudyRating: 5 out of 5 stars5/5 (3)
- Sap Ewm TutorialDocument98 pagesSap Ewm Tutorialreibeltorres100% (19)
- Project Name: SAP ImplementationDocument31 pagesProject Name: SAP ImplementationSubhojit BanerjeeNo ratings yet
- Sap Ewm Tutorial BasicsDocument22 pagesSap Ewm Tutorial Basicssathya kalyan40% (5)
- WM SAP Course SlidesDocument155 pagesWM SAP Course SlidesRam Kumar100% (3)
- SAP MM Tutorial DocumentDocument184 pagesSAP MM Tutorial DocumentAmit Kumar100% (4)
- Sap Ewm NewDocument139 pagesSap Ewm NewAyan Adhikary50% (8)
- Backorder Processing With SAP R/3 vs. SAP APO Global Available-to-PromiseDocument41 pagesBackorder Processing With SAP R/3 vs. SAP APO Global Available-to-PromisekarthikmgNo ratings yet
- SAP IS-Retail Interview Questions, Answers, and ExplanationsFrom EverandSAP IS-Retail Interview Questions, Answers, and ExplanationsRating: 3 out of 5 stars3/5 (11)
- SAP Foreign Currency Revaluation: FAS 52 and GAAP RequirementsFrom EverandSAP Foreign Currency Revaluation: FAS 52 and GAAP RequirementsNo ratings yet
- Finals - Fina 221Document14 pagesFinals - Fina 221MARITONI MEDALLANo ratings yet
- NormalDocument2 pagesNormalPatrisha0% (2)
- Introduction To Business PlanDocument43 pagesIntroduction To Business PlanAdnan KachwalaNo ratings yet
- Sap MMDocument54 pagesSap MMmkumarshahi80% (5)
- SAP SD Configuration GuideDocument363 pagesSAP SD Configuration GuideAdnan100% (1)
- MM Step by Step ConfigurationDocument66 pagesMM Step by Step ConfigurationVinod RaoNo ratings yet
- Sap SD ConfigDocument363 pagesSap SD Configgopi226No ratings yet
- EwmDocument6 pagesEwmWalid Amin MahmodNo ratings yet
- SaP EWMDocument2 pagesSaP EWMRohit ThakurNo ratings yet
- Sappress Sap For RetailDocument33 pagesSappress Sap For RetailGopali Mehta Agarwal0% (1)
- S4 Hana Simple Logistics 1Document30 pagesS4 Hana Simple Logistics 1venkat100% (6)
- SAP Demand Driven MRPDocument28 pagesSAP Demand Driven MRPvikashdhimanNo ratings yet
- 1 - SAP Extended Warehouse ManagementDocument45 pages1 - SAP Extended Warehouse ManagementMahesh Mokashi100% (3)
- LO530 4.6 - Basic Processes in WMDocument337 pagesLO530 4.6 - Basic Processes in WMamitava_bapi100% (3)
- Extended Warehouse Management Sap PDFDocument2 pagesExtended Warehouse Management Sap PDFHakim0% (2)
- SSCC-GS1-128 Barcode Understanding and Technical DetailsDocument9 pagesSSCC-GS1-128 Barcode Understanding and Technical DetailsE-learningNo ratings yet
- SAP MM Module OverviewDocument15 pagesSAP MM Module OverviewAmit Kumar100% (2)
- SAP QuestionaireDocument12 pagesSAP QuestionairefultushNo ratings yet
- Ewm QuestionsDocument3 pagesEwm QuestionsnilackappillilNo ratings yet
- Sap MM Enterprise StructureDocument3 pagesSap MM Enterprise StructureMangezi TaperaNo ratings yet
- SAP+WM TopicsDocument3 pagesSAP+WM Topicsnithinb_kumar650% (1)
- Sap MM - ProjectDocument127 pagesSap MM - ProjectDarani VelNo ratings yet
- PPF in SAP EWM 1Document10 pagesPPF in SAP EWM 1Neulers0% (1)
- SAP WM NotesDocument9 pagesSAP WM NotesLucas DantasNo ratings yet
- MM Configuration - V.1.1 PDFDocument369 pagesMM Configuration - V.1.1 PDFkamranahmedaslam100% (1)
- Sap PP - 2003Document86 pagesSap PP - 2003gopaldsudiNo ratings yet
- SAP MM End To End S - 4 HANA Free Learning DocumentDocument191 pagesSAP MM End To End S - 4 HANA Free Learning Documentshivam.jha2302100% (3)
- Sap MM 21 Days Ccp-1Document131 pagesSap MM 21 Days Ccp-1rahulpathak178100% (1)
- SAP S4HANA MM Part 1pdfDocument112 pagesSAP S4HANA MM Part 1pdfPriyanka SathishNo ratings yet
- Document-Understanding Staging Area and Door Determination in SAP EWMDocument7 pagesDocument-Understanding Staging Area and Door Determination in SAP EWMAnonymous u3PhTjWZRNo ratings yet
- SAP Is Retail Interview Questions11Document5 pagesSAP Is Retail Interview Questions11Shams TabrezNo ratings yet
- Direct Store Deliver DSD Part1 Creating Orders and DeliveriesDocument71 pagesDirect Store Deliver DSD Part1 Creating Orders and Deliveriesbharat67% (3)
- BBP Ret 005 Pos Interface v1.2Document29 pagesBBP Ret 005 Pos Interface v1.2Subhojit BanerjeeNo ratings yet
- S4 Hana TCodes TCDocument104 pagesS4 Hana TCodes TCKrishnavel RNo ratings yet
- LO530 en 46C Warehouse ManagementDocument349 pagesLO530 en 46C Warehouse Managementamitava_bapiNo ratings yet
- SAP Retail Overview Material PurchasingDocument75 pagesSAP Retail Overview Material PurchasingSUBHOJIT BANERJEENo ratings yet
- Sap Interview QuestionsDocument86 pagesSap Interview QuestionsPrashanth Deeva K100% (1)
- Cycle Counting Configuration, Process Flow and Implementation by Rajen Patel in SAP ERP Logistics Materials Management (SAP MM)Document6 pagesCycle Counting Configuration, Process Flow and Implementation by Rajen Patel in SAP ERP Logistics Materials Management (SAP MM)gong688665No ratings yet
- SAP S4 HANA Enterprise Managment Configuraiton MM and Material Ledger SetupDocument53 pagesSAP S4 HANA Enterprise Managment Configuraiton MM and Material Ledger Setupbrcrao100% (2)
- Ariba Supplier Management Setup and Administration GuideDocument704 pagesAriba Supplier Management Setup and Administration GuidePhilemon OloaNo ratings yet
- WM SAP Course SlidesDocument155 pagesWM SAP Course Slidesharikrishna12.yarramsettyNo ratings yet
- TMI Blueprint 1-12-2004Document292 pagesTMI Blueprint 1-12-2004Dhanush Kumar100% (1)
- MMDocument264 pagesMMSupreet TripathyNo ratings yet
- Sap Fashion Management SolutionDocument3 pagesSap Fashion Management SolutionSamAnguriaNo ratings yet
- Streamline Your Warehouse Processes: SAP Extended Warehouse Management ApplicationDocument4 pagesStreamline Your Warehouse Processes: SAP Extended Warehouse Management ApplicationSridhar AllenkiNo ratings yet
- Sap MM Config Document Real Life Project PDFDocument182 pagesSap MM Config Document Real Life Project PDFmpsingh2025No ratings yet
- SAP Supply Chain Management A Complete Guide - 2021 EditionFrom EverandSAP Supply Chain Management A Complete Guide - 2021 EditionNo ratings yet
- The Complete Web Assistant: Provide in-application help and training using the SAP Enable Now EPSSFrom EverandThe Complete Web Assistant: Provide in-application help and training using the SAP Enable Now EPSSNo ratings yet
- SAP APO Interview Questions, Answers, and Explanations: SAP APO Certification ReviewFrom EverandSAP APO Interview Questions, Answers, and Explanations: SAP APO Certification ReviewRating: 2 out of 5 stars2/5 (9)
- SCDL - PGDBA - Finance - Sem 4 - Strategic FinanceDocument26 pagesSCDL - PGDBA - Finance - Sem 4 - Strategic Financeapi-3762419100% (2)
- 3M (MURA, MURI, MUDA) by Shakir MohdDocument7 pages3M (MURA, MURI, MUDA) by Shakir MohdOk Auto IntranetNo ratings yet
- Rice Sales and Inventory System Capstone DocumentationDocument4 pagesRice Sales and Inventory System Capstone Documentationcarlo jay collamatNo ratings yet
- Block 2Document81 pagesBlock 2sagarsaraswat1422No ratings yet
- IAS 2 - InventoriesDocument5 pagesIAS 2 - InventoriesnadeemNo ratings yet
- Markup, Markdown, Inventory ManagementDocument42 pagesMarkup, Markdown, Inventory ManagementhaslizanurNo ratings yet
- Vaatsalya Hospitals: Presented by - Ashish Kumar Singh Anantvijay Sharma Jasmeet Narvekar Mriganka Parashar Nitasha SainiDocument19 pagesVaatsalya Hospitals: Presented by - Ashish Kumar Singh Anantvijay Sharma Jasmeet Narvekar Mriganka Parashar Nitasha SainiAshish SinghNo ratings yet
- Presentation Assignment: Inventory Control Inventory ManagementDocument14 pagesPresentation Assignment: Inventory Control Inventory Managementiftikhar AhmedNo ratings yet
- Working Capital Black BookDocument35 pagesWorking Capital Black Bookomprakash shindeNo ratings yet
- Birhanu 1st Proposal CommentDocument26 pagesBirhanu 1st Proposal CommentYonas AltayeNo ratings yet
- An Analysis of The Challenges Affecting Performance of SMEs in The Manufacturing Sector. A Survey of Mucheke, Masvingo (2014 - 2015) .Document95 pagesAn Analysis of The Challenges Affecting Performance of SMEs in The Manufacturing Sector. A Survey of Mucheke, Masvingo (2014 - 2015) .Owen MasaraNo ratings yet
- Inbound Logistics Procurement Vendor ManagementDocument5 pagesInbound Logistics Procurement Vendor ManagementbubaimaaNo ratings yet
- Real Downstream Internet-Based Supply Chain Management: Hcorrea@Document23 pagesReal Downstream Internet-Based Supply Chain Management: Hcorrea@JeanCassioNo ratings yet
- Garrison 14e Practice Exam - Chapter 8Document3 pagesGarrison 14e Practice Exam - Chapter 8Titas Khan100% (1)
- Elements of A Materials Management SystemDocument4 pagesElements of A Materials Management SystemAnusha Verghese100% (2)
- Case Title: Marrimack Tractors and Mowers: Inc: Lifo or FifoDocument11 pagesCase Title: Marrimack Tractors and Mowers: Inc: Lifo or FifoSarasAgarwal0% (1)
- SME InterviewDocument7 pagesSME InterviewNicole TovarNo ratings yet
- Supply Chain ResumeDocument7 pagesSupply Chain Resumesasi09No ratings yet
- HandoutDocument7 pagesHandoutSalma AbdullahNo ratings yet
- Logistic Management - Case - Ms Ador Electrodes Limited (AEL)Document5 pagesLogistic Management - Case - Ms Ador Electrodes Limited (AEL)Jay KrishnaNo ratings yet
- Group 5 - Flexible BudgetDocument68 pagesGroup 5 - Flexible BudgetJeejohn SodustaNo ratings yet
- Quiz in ELEC 01 (Inventory Estimation)Document3 pagesQuiz in ELEC 01 (Inventory Estimation)djanine cardinalesNo ratings yet
- 07-Inventory ManagementDocument21 pages07-Inventory ManagementEhab AbowardaNo ratings yet
- Topic 2 - Accounting For Material, Labour and Overheads - PDF To StudentsDocument101 pagesTopic 2 - Accounting For Material, Labour and Overheads - PDF To StudentsSAIYIDAH AFIQAH BINTI MUHAMAD YUSOFNo ratings yet
- Retailing Module 3Document84 pagesRetailing Module 3VIRAJ MODINo ratings yet
- Control and Evaluation of Cost CentersDocument31 pagesControl and Evaluation of Cost CentersMendoza KlariseNo ratings yet
- End-to-End Supply Chain Visualization by SourcemapDocument5 pagesEnd-to-End Supply Chain Visualization by Sourcemapvictor h100% (1)