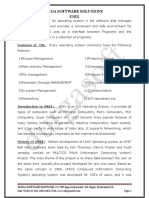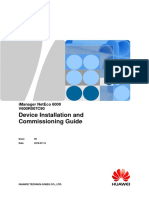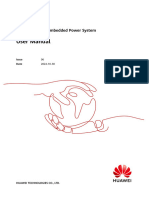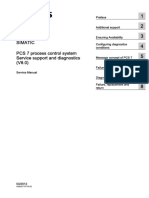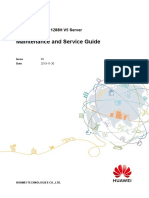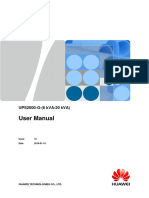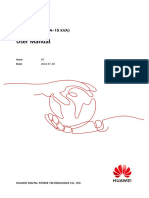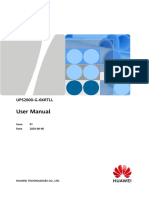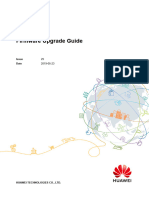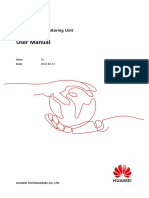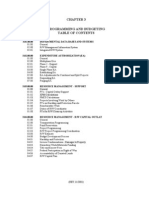HN System: Remote Terminal User Guide
HN System: Remote Terminal User Guide
Uploaded by
Manideep RemalaCopyright:
Available Formats
HN System: Remote Terminal User Guide
HN System: Remote Terminal User Guide
Uploaded by
Manideep RemalaOriginal Title
Copyright
Available Formats
Share this document
Did you find this document useful?
Is this content inappropriate?
Copyright:
Available Formats
HN System: Remote Terminal User Guide
HN System: Remote Terminal User Guide
Uploaded by
Manideep RemalaCopyright:
Available Formats
HN System
Remote Terminal User Guide
Models: HN7000S, HN7700S
1037073-0001
Revision E
February 19, 2008
Downloaded from www.Manualslib.com manuals search engine
Revision record
Revision Date of issue Scope
A July 18, 2006 Production release
B November 27, 2006 Added caution concerning cable
tightness and various minor revisions
C February 15, 2007 Added information on HughesNet
Software Activation CD and HughesNet
Tools. Other minor revisions.
D August 13, 2007 Updated to support Release 5.6.
E December 13, 2207 Added information about enhanced
virus protection, detailed problem
statistics, Advance Pages updates and
new bezel.
Copyright 2006-2008 Hughes Network Systems, LLC
All rights reserved. This publication and its contents are proprietary to Hughes Network Systems,
LLC. No part of this publication may be reproduced in any form or by any means without the written
permission of Hughes Network Systems, LLC, 11717 Exploration Lane, Germantown, Maryland
20876.
Hughes Network Systems, LLC has made every effort to ensure the correctness and completeness
of the material in this document. Hughes Network Systems, LLC shall not be liable for errors
contained herein. The information in this document is subject to change without notice. Hughes
Network Systems, LLC makes no warranty of any kind with regard to this material, including, but not
limited to, the implied warranties of merchantability and fitness for a particular purpose.
Trademarks
Hughes, Hughes Network Systems, and HughesNet are trademarks of Hughes Network Systems,
LLC. All other trademarks are the property of their respective owners.
Downloaded from www.Manualslib.com manuals search engine
Important safety information
For your safety and protection, read this entire guide before
attempting to use the HN7000S or HN7700S remote terminals. In
particular, read this safety section carefully. Keep this safety
information where you can refer to it if necessary.
Types of warnings used This section introduces the various types of warnings used in this
in this manual guide to alert you to possible safety hazards.
WARNING
Indicates a potentially hazardous situation, which, if not
avoided, could result in death or serious injury.
CAUTION
Indicates a potentially hazardous situation, which, if not
avoided, may result in minor or moderate injury.
CAUTION
Indicates a situation or practice that might result in property
damage.
Note: A note provides additional information.
Important safety information
1037073-0001 Revision E iii
Downloaded from www.Manualslib.com manuals search engine
Important safety information
iv 1037073-0001 Revision E
Downloaded from www.Manualslib.com manuals search engine
Contents
Important safety information . . . . . . . . . . . . . . . . . . . . . iii
Types of warnings used in this manual . . . . . . . . . . . . . . . . . . . iii
Chapter 1
Introduction . . . . . . . . . . . . . . . . . . . . . . . . . . . . . . . . . . . .1
Scope and audience . . . . . . . . . . . . . . . . . . . . . . . . . . . . . . . . . . .1
System requirements . . . . . . . . . . . . . . . . . . . . . . . . . . . . . . . . . .2
Contact information . . . . . . . . . . . . . . . . . . . . . . . . . . . . . . . . . . .2
For terminals purchased from a U.S. retail channel . . . . . . . . .3
For terminals purchased from a U.S. value-added reseller . . .3
For international users . . . . . . . . . . . . . . . . . . . . . . . . . . . . . . .3
How the remote terminal works . . . . . . . . . . . . . . . . . . . . . . . . . .3
Antenna installation and service. . . . . . . . . . . . . . . . . . . . . . . . . .4
HN7000S overview . . . . . . . . . . . . . . . . . . . . . . . . . . . . . . . . . . .5
HN7700S overview . . . . . . . . . . . . . . . . . . . . . . . . . . . . . . . . . . .6
HN7700S enterprise features . . . . . . . . . . . . . . . . . . . . . . . . . .6
VADB. . . . . . . . . . . . . . . . . . . . . . . . . . . . . . . . . . . . . . . . . .7
Optional protection module . . . . . . . . . . . . . . . . . . . . . . .8
Using the HN7700S with serial devices . . . . . . . . . . . . . . . .8
Dual Ethernet ports. . . . . . . . . . . . . . . . . . . . . . . . . . . . . . . .9
Ethernet port configurations . . . . . . . . . . . . . . . . . . . . . . . . .9
Port forwarding. . . . . . . . . . . . . . . . . . . . . . . . . . . . . . . . . . .9
Using the pedestal base . . . . . . . . . . . . . . . . . . . . . . . . . . . . . . .10
Attaching the base . . . . . . . . . . . . . . . . . . . . . . . . . . . . . . . . .10
Operating precautions. . . . . . . . . . . . . . . . . . . . . . . . . . . . . . . . .10
Power cycling the terminal. . . . . . . . . . . . . . . . . . . . . . . . . . .12
Preventive maintenance . . . . . . . . . . . . . . . . . . . . . . . . . . . . . . .12
Chapter 2
System Control Center . . . . . . . . . . . . . . . . . . . . . . . . . .13
Overview . . . . . . . . . . . . . . . . . . . . . . . . . . . . . . . . . . . . . . . . . .13
Accessing the System Control Center . . . . . . . . . . . . . . . . . . . .14
Creating a shortcut to the System Control Center . . . . . . . . .14
Alternate method for creating the shortcut. . . . . . . . . . . . . . .15
System Control Center home page . . . . . . . . . . . . . . . . . . . . . . .17
System buttons . . . . . . . . . . . . . . . . . . . . . . . . . . . . . . . . . . . .17
Links . . . . . . . . . . . . . . . . . . . . . . . . . . . . . . . . . . . . . . . . . . . .19
System Status . . . . . . . . . . . . . . . . . . . . . . . . . . . . . . . . . . .19
Contents
1037073-0001 Revision E v
Downloaded from www.Manualslib.com manuals search engine
Diagnostic Utilities . . . . . . . . . . . . . . . . . . . . . . . . . . . . . . .19
Help . . . . . . . . . . . . . . . . . . . . . . . . . . . . . . . . . . . . . . . . . .19
myHughesNet . . . . . . . . . . . . . . . . . . . . . . . . . . . . . . . . . . .20
System status page . . . . . . . . . . . . . . . . . . . . . . . . . . . . . . . . . . .21
Reception Info page . . . . . . . . . . . . . . . . . . . . . . . . . . . . . . . . . .23
Transmission Info page . . . . . . . . . . . . . . . . . . . . . . . . . . . . . . .24
System Info page . . . . . . . . . . . . . . . . . . . . . . . . . . . . . . . . . . . .24
Troubleshooting page . . . . . . . . . . . . . . . . . . . . . . . . . . . . . . . . .27
Detailed Problem Statistics page . . . . . . . . . . . . . . . . . . . . . . . .28
Connectivity Test page . . . . . . . . . . . . . . . . . . . . . . . . . . . . . . . .29
Port Forwarding Configuration page . . . . . . . . . . . . . . . . . . . . .30
Defining port forwarding rules. . . . . . . . . . . . . . . . . . . . . . . .31
Help page . . . . . . . . . . . . . . . . . . . . . . . . . . . . . . . . . . . . . . . . . .31
Browsing optimization utility. . . . . . . . . . . . . . . . . . . . . . . . .32
Chapter 3
HughesNet Tools . . . . . . . . . . . . . . . . . . . . . . . . . . . . . . .33
Overview . . . . . . . . . . . . . . . . . . . . . . . . . . . . . . . . . . . . . . . . . .33
Do you have HughesNet Tools?. . . . . . . . . . . . . . . . . . . . . . . . .33
Installing the HughesNet Tools using the CD . . . . . . . . . . . .34
Installing HughesNet Tools by downloading software from the
Hughes site . . . . . . . . . . . . . . . . . . . . . . . . . . . . . . . . . . . . . . .34
Launching HughesNet Tools . . . . . . . . . . . . . . . . . . . . . . . . . . .34
HughesNet Tools home page . . . . . . . . . . . . . . . . . . . . . . . . . . .35
I Have a Technical Problem . . . . . . . . . . . . . . . . . . . . . . . . . .36
Support Library . . . . . . . . . . . . . . . . . . . . . . . . . . . . . . . . . . .36
Helpful Tools . . . . . . . . . . . . . . . . . . . . . . . . . . . . . . . . . . . . .36
Chapter 4
Remote terminal LEDs . . . . . . . . . . . . . . . . . . . . . . . . . .37
Front panel LEDs . . . . . . . . . . . . . . . . . . . . . . . . . . . . . . . . . . . .37
Startup LED test . . . . . . . . . . . . . . . . . . . . . . . . . . . . . . . . . . .38
Normal operation . . . . . . . . . . . . . . . . . . . . . . . . . . . . . . . . . .38
Fatal error indication . . . . . . . . . . . . . . . . . . . . . . . . . . . . . . .39
Power LED flashing . . . . . . . . . . . . . . . . . . . . . . . . . . . . . . . .39
Weather and signal strength . . . . . . . . . . . . . . . . . . . . . . . . . .39
Checking the power supply . . . . . . . . . . . . . . . . . . . . . . . . . .39
Ethernet port LEDs. . . . . . . . . . . . . . . . . . . . . . . . . . . . . . . . . . .40
HN7700S Ethernet port configurations . . . . . . . . . . . . . . . . .40
Chapter 5
Troubleshooting . . . . . . . . . . . . . . . . . . . . . . . . . . . . . . . .41
Problem troubleshooting information . . . . . . . . . . . . . . . . . . . .42
Can access the System Control Center but not the Internet . .44
Confirming that the terminal is commissioned . . . . . . . . . . .45
Contents
vi 1037073-0001 Revision E
Downloaded from www.Manualslib.com manuals search engine
Confirming receive signal . . . . . . . . . . . . . . . . . . . . . . . . . . .46
Confirming transmit signal. . . . . . . . . . . . . . . . . . . . . . . . . . .47
Confirming that TCP acceleration is operational . . . . . . . . . .48
Confirming that Web acceleration is operational. . . . . . . . . .49
Confirming NOC connectivity . . . . . . . . . . . . . . . . . . . . . . . .50
Confirming Internet connectivity . . . . . . . . . . . . . . . . . . . . . .53
Checking DNS settings. . . . . . . . . . . . . . . . . . . . . . . . . . . .54
Checking for viruses and firewall issues . . . . . . . . . . . . . . . .54
Cannot access the System Control Center . . . . . . . . . . . . . . . . .55
Computer is connected directly to the terminal . . . . . . . . . . .55
Terminal is connected to an Ethernet device . . . . . . . . . . . . .55
Using the terminal LEDs to troubleshoot. . . . . . . . . . . . . . . . . .56
Fatal error indication . . . . . . . . . . . . . . . . . . . . . . . . . . . . . . .57
All LEDs flashing . . . . . . . . . . . . . . . . . . . . . . . . . . . . . . . . .57
All LEDs are off . . . . . . . . . . . . . . . . . . . . . . . . . . . . . . . . . . .57
Checking the Power LED. . . . . . . . . . . . . . . . . . . . . . . . . . . .58
Checking the LAN LED. . . . . . . . . . . . . . . . . . . . . . . . . . . . .58
Problems when other devices are connected to the terminal . . .60
Transmit or Transmit/WAN LED is off . . . . . . . . . . . . . . . . .60
Receive or Recieve/PPP-IP LED is off . . . . . . . . . . . . . . . . .60
System LED is off . . . . . . . . . . . . . . . . . . . . . . . . . . . . . . . . .61
Troubleshooting other problems . . . . . . . . . . . . . . . . . . . . . . . .62
Hot cable connector . . . . . . . . . . . . . . . . . . . . . . . . . . . . . . . .62
Slow transmission speed or intermittent operation . . . . . . . .63
Troubleshooting VADB . . . . . . . . . . . . . . . . . . . . . . . . . . . . .63
Appendix A
Typical Operating System Settings . . . . . . . . . . . . . . . .65
Determining if DHCP is enabled on the remote terminal . . . . .65
Configuring Windows for a static IP address. . . . . . . . . . . . . . .66
Windows Vista . . . . . . . . . . . . . . . . . . . . . . . . . . . . . . . . . . . .67
Windows XP. . . . . . . . . . . . . . . . . . . . . . . . . . . . . . . . . . . . . .70
Windows 2000 . . . . . . . . . . . . . . . . . . . . . . . . . . . . . . . . . . . .74
Windows 98SE or Me . . . . . . . . . . . . . . . . . . . . . . . . . . . . . .77
Configuring Windows to support a DHCP-enabled terminal . .80
Windows Vista . . . . . . . . . . . . . . . . . . . . . . . . . . . . . . . . . . . .80
Windows XP. . . . . . . . . . . . . . . . . . . . . . . . . . . . . . . . . . . . . .82
Windows 2000 . . . . . . . . . . . . . . . . . . . . . . . . . . . . . . . . . . . .85
Windows 98SE and Me . . . . . . . . . . . . . . . . . . . . . . . . . . . . .88
Configuring a Macintosh for a static IP address . . . . . . . . . . . .90
Configuring a Macintosh to support a DHCP-enabled terminal 92
Contents
1037073-0001 Revision E vii
Downloaded from www.Manualslib.com manuals search engine
Appendix B
Home Networking . . . . . . . . . . . . . . . . . . . . . . . . . . . . . .95
Basic wireless considerations . . . . . . . . . . . . . . . . . . . . . . . . . . .96
Basic Ethernet considerations . . . . . . . . . . . . . . . . . . . . . . . . . .97
Appendix C
Conformance with standards
and directives . . . . . . . . . . . . . . . . . . . . . . . . . . . . . . . . . .99
Safety operating conditions for Canada . . . . . . . . . . . . . . . .100
Repairs in Canada. . . . . . . . . . . . . . . . . . . . . . . . . . . . . . . . .100
Electromagnetic compatibility (EMI) . . . . . . . . . . . . . . . . . . .101
FCC Part 15 . . . . . . . . . . . . . . . . . . . . . . . . . . . . . . . . . . . . .101
Canada Class B warning. . . . . . . . . . . . . . . . . . . . . . . . . . . .102
R&TTE (EU) . . . . . . . . . . . . . . . . . . . . . . . . . . . . . . . . . . . .102
Telecommunications standards . . . . . . . . . . . . . . . . . . . . . . . .102
IPoS . . . . . . . . . . . . . . . . . . . . . . . . . . . . . . . . . . . . . . . . . . .102
FCC Part 68 . . . . . . . . . . . . . . . . . . . . . . . . . . . . . . . . . . . . .102
Ringer equivalence number (REN) . . . . . . . . . . . . . . . . . . .103
Discontinuance of service. . . . . . . . . . . . . . . . . . . . . . . . . . .103
Telephone Company changes. . . . . . . . . . . . . . . . . . . . . . . .103
Repairs in the United States . . . . . . . . . . . . . . . . . . . . . . . . .104
Canada equipment attachment limitations. . . . . . . . . . . . .104
Acronyms and abbreviations . . . . . . . . . . . . . . . . . . . .107
Index . . . . . . . . . . . . . . . . . . . . . . . . . . . . . . . . . . . . . . . .109
Contents
viii 1037073-0001 Revision E
Downloaded from www.Manualslib.com manuals search engine
Figures
Chapter 1
1. Remote terminals role in the system architecture . . . . . . . . . . . . . . . . . . . . . . . .4
2. HN7000S remote terminal . . . . . . . . . . . . . . . . . . . . . . . . . . . . . . . . . . . . . . . . . .5
3. HN7700S remote terminal . . . . . . . . . . . . . . . . . . . . . . . . . . . . . . . . . . . . . . . . . .6
4. HN7700S VADB connection . . . . . . . . . . . . . . . . . . . . . . . . . . . . . . . . . . . . . . . .7
5. Typical serial device application . . . . . . . . . . . . . . . . . . . . . . . . . . . . . . . . . . . . .8
6. Ethernet port LEDs . . . . . . . . . . . . . . . . . . . . . . . . . . . . . . . . . . . . . . . . . . . . . . . .9
7. Attaching the terminal to the pedestal base . . . . . . . . . . . . . . . . . . . . . . . . . . . .10
Chapter 2
8. System Control Center home page . . . . . . . . . . . . . . . . . . . . . . . . . . . . . . . . . . .14
9. Icon for creating a shortcut . . . . . . . . . . . . . . . . . . . . . . . . . . . . . . . . . . . . . . . . .15
10. Creating a shortcut to the System Control Center . . . . . . . . . . . . . . . . . . . . . . .15
11. Entering the URL in the Create Shortcut window . . . . . . . . . . . . . . . . . . . . . . .16
12. Entering the name of the shortcut. . . . . . . . . . . . . . . . . . . . . . . . . . . . . . . . . . . .16
13. Buttons to System Control Center pages . . . . . . . . . . . . . . . . . . . . . . . . . . . . . .17
14. System Status degraded . . . . . . . . . . . . . . . . . . . . . . . . . . . . . . . . . . . . . . . . . . .18
15. Fair Access Policy in effect . . . . . . . . . . . . . . . . . . . . . . . . . . . . . . . . . . . . . . . .18
16. System Status button showing a problem. . . . . . . . . . . . . . . . . . . . . . . . . . . . . .18
17. System Status page . . . . . . . . . . . . . . . . . . . . . . . . . . . . . . . . . . . . . . . . . . . . . . .21
18. Reception Information page . . . . . . . . . . . . . . . . . . . . . . . . . . . . . . . . . . . . . . . .23
19. Transmission Information page . . . . . . . . . . . . . . . . . . . . . . . . . . . . . . . . . . . . .24
20. System Information page . . . . . . . . . . . . . . . . . . . . . . . . . . . . . . . . . . . . . . . . . .25
21. Problem Troubleshooting page. . . . . . . . . . . . . . . . . . . . . . . . . . . . . . . . . . . . . .27
22. Problem diagnosis help. . . . . . . . . . . . . . . . . . . . . . . . . . . . . . . . . . . . . . . . . . . .28
23. Detail Problem Statistics selection . . . . . . . . . . . . . . . . . . . . . . . . . . . . . . . . . . .29
24. Statistics report sample . . . . . . . . . . . . . . . . . . . . . . . . . . . . . . . . . . . . . . . . . . . .29
25. Port Forwarding Configuration page . . . . . . . . . . . . . . . . . . . . . . . . . . . . . . . . .30
26. Entering port forwarding rules . . . . . . . . . . . . . . . . . . . . . . . . . . . . . . . . . . . . . .31
27. Help index page . . . . . . . . . . . . . . . . . . . . . . . . . . . . . . . . . . . . . . . . . . . . . . . . .32
Chapter 3
28. Shortcut to HughesNet Tools . . . . . . . . . . . . . . . . . . . . . . . . . . . . . . . . . . . . . . .34
29. HughesNet Tools system tray icon . . . . . . . . . . . . . . . . . . . . . . . . . . . . . . . . . . .35
30. HughesNet Tools home page . . . . . . . . . . . . . . . . . . . . . . . . . . . . . . . . . . . . . . .35
31. Support Library links . . . . . . . . . . . . . . . . . . . . . . . . . . . . . . . . . . . . . . . . . . . . .36
Figures
1037073-0001 Revision E ix
Downloaded from www.Manualslib.com manuals search engine
Chapter 4
32. Front panel LEDs . . . . . . . . . . . . . . . . . . . . . . . . . . . . . . . . . . . . . . . . . . . . . . . .37
33. Ethernet port LEDs . . . . . . . . . . . . . . . . . . . . . . . . . . . . . . . . . . . . . . . . . . . . . . .40
Chapter 5
34. System Control Center home page . . . . . . . . . . . . . . . . . . . . . . . . . . . . . . . . . . .42
35. Select problem list . . . . . . . . . . . . . . . . . . . . . . . . . . . . . . . . . . . . . . . . . . . . . . .43
36. Select time list . . . . . . . . . . . . . . . . . . . . . . . . . . . . . . . . . . . . . . . . . . . . . . . . . .43
37. Diagnose/results screen . . . . . . . . . . . . . . . . . . . . . . . . . . . . . . . . . . . . . . . . . . .44
38. System Information page . . . . . . . . . . . . . . . . . . . . . . . . . . . . . . . . . . . . . . . . . .45
39. Confirming receive signal . . . . . . . . . . . . . . . . . . . . . . . . . . . . . . . . . . . . . . . . .46
40. Confirming transmit signal . . . . . . . . . . . . . . . . . . . . . . . . . . . . . . . . . . . . . . . . .47
41. Confirming TCP acceleration is operational . . . . . . . . . . . . . . . . . . . . . . . . . . .48
42. Accessing the Connectivity Test page . . . . . . . . . . . . . . . . . . . . . . . . . . . . . . . .51
43. Successful ping test . . . . . . . . . . . . . . . . . . . . . . . . . . . . . . . . . . . . . . . . . . . . . .52
44. Failed ping test . . . . . . . . . . . . . . . . . . . . . . . . . . . . . . . . . . . . . . . . . . . . . . . . . .52
45. Remote terminal power and cable connections . . . . . . . . . . . . . . . . . . . . . . . . .56
Appendix A
46. Network and Dialup Connections. . . . . . . . . . . . . . . . . . . . . . . . . . . . . . . . . . . .67
47. Local Area Connections . . . . . . . . . . . . . . . . . . . . . . . . . . . . . . . . . . . . . . . . . . .68
48. TCP/IP Properties . . . . . . . . . . . . . . . . . . . . . . . . . . . . . . . . . . . . . . . . . . . . . . . .69
49. Entering the preferred DNS server address . . . . . . . . . . . . . . . . . . . . . . . . . . . .70
50. Network and Dialup Connections. . . . . . . . . . . . . . . . . . . . . . . . . . . . . . . . . . . .71
52. TCP/IP Properties . . . . . . . . . . . . . . . . . . . . . . . . . . . . . . . . . . . . . . . . . . . . . . . .72
51. Local Area Connections . . . . . . . . . . . . . . . . . . . . . . . . . . . . . . . . . . . . . . . . . . .72
53. Entering the preferred DNS server address . . . . . . . . . . . . . . . . . . . . . . . . . . . .73
54. Network and Dialup Connections. . . . . . . . . . . . . . . . . . . . . . . . . . . . . . . . . . . .74
55. Local Area Connections . . . . . . . . . . . . . . . . . . . . . . . . . . . . . . . . . . . . . . . . . . .74
56. Local Area Connection Properties . . . . . . . . . . . . . . . . . . . . . . . . . . . . . . . . . . .75
57. TCP/IP Properties . . . . . . . . . . . . . . . . . . . . . . . . . . . . . . . . . . . . . . . . . . . . . . . .76
58. Network dialog with Configuration tab . . . . . . . . . . . . . . . . . . . . . . . . . . . . . . .77
59. TCP/IP Properties . . . . . . . . . . . . . . . . . . . . . . . . . . . . . . . . . . . . . . . . . . . . . . . .78
60. Entering the terminals IP address . . . . . . . . . . . . . . . . . . . . . . . . . . . . . . . . . . .79
61. Network Connections - Windows Vista . . . . . . . . . . . . . . . . . . . . . . . . . . . . . . .80
62. Local Area Connection Properties - Windows Vista . . . . . . . . . . . . . . . . . . . . .81
63. Internet Protocol Properties - Windows Vista . . . . . . . . . . . . . . . . . . . . . . . . . .82
64. Network Connections - Windows XP . . . . . . . . . . . . . . . . . . . . . . . . . . . . . . . .83
65. Local Area Connection Properties - Windows XP . . . . . . . . . . . . . . . . . . . . . . .84
66. Internet Protocol Properties - Windows XP . . . . . . . . . . . . . . . . . . . . . . . . . . . .84
67. Network and Dial-up Connections - Windows 2000 . . . . . . . . . . . . . . . . . . . . .85
68. Local Area Connection Properties - Windows 2000 . . . . . . . . . . . . . . . . . . . . .86
Figures
x 1037073-0001 Revision E
Downloaded from www.Manualslib.com manuals search engine
69. Internet Protocol Properties - Windows 2000 . . . . . . . . . . . . . . . . . . . . . . . . . .87
70. Control Panel - Windows 98SE and Me. . . . . . . . . . . . . . . . . . . . . . . . . . . . . . .88
71. Network window - Windows 98SE and Me . . . . . . . . . . . . . . . . . . . . . . . . . . . .89
72. TCP/IP Properties - Windows 98SE and Me . . . . . . . . . . . . . . . . . . . . . . . . . . .89
73. Gateway tab - Windows 98SE and Me. . . . . . . . . . . . . . . . . . . . . . . . . . . . . . . .90
74. Mac Systems Preferences menu . . . . . . . . . . . . . . . . . . . . . . . . . . . . . . . . . . . . .91
75. Mac Network screen . . . . . . . . . . . . . . . . . . . . . . . . . . . . . . . . . . . . . . . . . . . . . .91
76. Select Manually from the Configure drop-down list . . . . . . . . . . . . . . . . . . . . .92
77. Mac System Preferences menu. . . . . . . . . . . . . . . . . . . . . . . . . . . . . . . . . . . . . .93
78. Mac Network screen . . . . . . . . . . . . . . . . . . . . . . . . . . . . . . . . . . . . . . . . . . . . . .93
79. Select DHCP from the Configure drop-down menu . . . . . . . . . . . . . . . . . . . . .94
Appendix B
80. Site with remote terminal and wireless LAN . . . . . . . . . . . . . . . . . . . . . . . . . . .96
81. Site with remote terminal and wired Ethernet LAN. . . . . . . . . . . . . . . . . . . . . .97
Appendix C
82. IPoS symbol . . . . . . . . . . . . . . . . . . . . . . . . . . . . . . . . . . . . . . . . . . . . . . . . . . .102
Figures
1037073-0001 Revision E xi
Downloaded from www.Manualslib.com manuals search engine
Figures
xii 1037073-0001 Revision E
Downloaded from www.Manualslib.com manuals search engine
Tables
Chapter 4
1. Remote terminal front panel LED operation . . . . . . . . . . . . . . . . . . . . . . . . . . .38
Appendix C
2. HN7000S and HN7700S standards compliance . . . . . . . . . . . . . . . . . . . . . . . . .99
Tables
1037073-0001 Revision E xiii
Downloaded from www.Manualslib.com manuals search engine
Tables
xiv 1037073-0001 Revision E
Downloaded from www.Manualslib.com manuals search engine
Chapter 1
Introduction
This chapter discusses the following topics:
Scope and audience on page 1
System requirements on page 2
Contact information on page 2
How the remote terminal works on page 3
Antenna installation and service on page 4
HN7000S overview on page 5
HN7700S overview on page 6
Using the pedestal base on page 10
Operating precautions on page 10
Operating precautions on page 10
Scope and audience This guide describes the features and operation of the Hughes
HN7000S and HN7700S remote terminals. The HN7000S is a
satellite-based remote terminal designed for Internet access for
consumers and Small Office Home Office (SOHO) entrepreneurs.
The HN7700S is an enterprise-class broadband communications
solution used by business customers.
This manual is intended for users in the United States and Canada
and in other (international) countries. Certain information may
vary depending on the users location. This manual identifies
such differences where applicable.
The guide is directed to end users of the equipment, including
consumers, small office entrepreneurs, telecommunications
managers, planners, and technicians.
In this guide, the terms remote terminal and terminal refer to both
an HN7000S and an HN7700S model remote terminal. The terms
HN7000S and HN7700S are used when it is necessary to
differentiate between the two models.
Chapter 1 Introduction
1037073-0001 Revision E 1
Downloaded from www.Manualslib.com manuals search engine
Note: The HN7000S and HN7700S have different front plates or
bezels. Figures illustrating the user interface show mostly
HN7000S screens but are applicable to both the HN7000S and
HN7700S.
Note: The HughesNet trademark is used only in the United
States.
System requirements Make sure your computer meets the following minimum
requirements to achieve optimal terminal performance:
Operating system
PC: Windows Vista, Windows XP, Windows 2000,
Windows Millennium Edition (Me), Windows 98 Second
Edition (SE).
MAC: 10.1 or higher
Processor
Vista PC: 800 Mhz or faster
All other PCs: Pentium II 333 Mhz or faster
MAC: 300 Mhz or faster
Memory
Vista PC: 512MB or 1GB RAM depending on version
All other PCs: 128MB RAM
MAC: 128MB
Free hard drive space
PC: 100MB
MAC: 150MB
A functioning 10/100 BaseT Ethernet interface installed on at
least one computer.
Contact information If you experience problems with your Hughes remote terminal,
first try the solutions offered in Troubleshooting on page 41. If
that fails, use the contact information here.
If you need operational, warranty, or repair support, your contact
information depends on where you purchased your remote
terminal. You may be supported by Hughes Customer Care or
another service provider.
Chapter 1 Introduction
2 1037073-0001 Revision E
Downloaded from www.Manualslib.com manuals search engine
For terminals purchased If you purchased this product through a retail channel, you have
from a U.S. retail channel the following options:
Access the System Control Center as follows:
Open a Web browser on a computer connected to the
remote terminal.
Type in the browsers address bar:
www.systemcontrolcenter.com
or
192.168.0.1
Press ENTER.
Find contact information on the System Control Center
home page by clicking on ContactInform ation under the
HELP section.
Check our web site hughesnet.myway.com for information.
Send an email to Hughes Customer Care:
Go to hughesnet.myway.com.
Click the HughesNet Customer Care link.
Click the Email Support link.
Use the form that appears to send your email.
Call Hughes Customer Care at 1-866-347-3292.
For terminals purchased If you purchased this product from one of our value-added
from a U.S. value-added reseller (VARs), do not contact Hughes. Contact your VAR
reseller according to the procedure supplied by them for technical
support. They are trained to help you with any technical problem.
For international users If you need product service, warranty support, or repair service,
please contact your customer service representative in accordance
with your service agreement.
How the remote terminal Figure 1 shows how the remote terminal fits into the Hughes
works system architecture. The remote terminal is independent of the
operating systems of the computers connected to it, meaning a
computer using a Windows or Macintosh operating system can
browse the Internet when connected to the terminal. The terminal
is a self-hosted unit, meaning the software required to operate the
terminal resides in the terminal; there is no need to install
software on the computer(s) connected to the terminal.
Chapter 1 Introduction
1037073-0001 Revision E 3
Downloaded from www.Manualslib.com manuals search engine
Satellite
Mac or PC
Inroute
d i g i t a l
d i g i t a l
TM
TM
VAXstation 3100
Outroute
Network
Operations
Antenna Center (NOC)
Internet
Remote terminal
T0174005
Figure 1: Remote terminals role in the system architecture
The terminal, in combination with an antenna, can also provide
satellite connectivity for multiple computers on a wireless or
wired (Ethernet) LAN. After the terminal and network are
installed, every computer on the network can access the Internet.
To learn more about using the terminal with a network, see
Appendix B Home Networking, on page 95.
Note: You can connect multiple home computers and laptops to
a single Internet connection at no additional cost. To do this, you
need home networking equipment, which is not included with this
product. For network setup, support and configuration, contact
your network hardware manufacturer and/or operating system
software developer. Hughes is not responsible for home network
management and troubleshooting. Simultaneous use of high
bandwidth applications by multiple users may result in
degradation of speed. Actual speeds may vary. Speed and
uninterrupted use of service are not guaranteed.
Antenna installation and The Federal Communications Commission (FCC) requires
service professional installation and service of the remote terminals
outdoor antenna assembly because it transmits radio frequency
(RF) energy.
Chapter 1 Introduction
4 1037073-0001 Revision E
Downloaded from www.Manualslib.com manuals search engine
HN7000S overview The HN7000S remote terminal (Figure 2) is a self-hosted
terminal with one Ethernet port. An HN7000S terminal connected
to a properly aligned antenna assembly can provide satellite
Internet or intranet connectivity to a single host or multiple hosts
on a local area network (LAN). A host may be a computer using
the Windows, Unix, Mac, or Linux operating systems.
Note: Hughes does not provide technical support for hosts using
Unix or Linux operating systems, although hosts can use these
operating systems and operate normally.
To customer
DEBUG
computer
LAN
or Ethernet device LAN
DC IN
To power DC IN
supply
Receive cable
SAT IN
from antenna SAT IN SAT OUT
SAT OUT
Transmit cable
to antenna
T0155020
Figure 2: HN7000S remote terminal
The software required to operate the remote terminal resides in
the remote terminal, so it does not have to be installed on the
host(s). After your terminal has been professionally installed, you
can use a Web browser on your computer to access the Internet.
You will also be able to operate a local area network (LAN) after
you configure your computers with network interface cards
(NICs), connect them with Ethernet cable or through a wireless
base station, and configure your computers operating system
network properties.
The terminal has a System Control Center (SCC) that provides
access to important system information such as your site ID,
terminal Internet Protocol (IP) address, and subnet mask; the
Chapter 1 Introduction
1037073-0001 Revision E 5
Downloaded from www.Manualslib.com manuals search engine
terminal IP address and the subnet mask may be required to
configure a network. The System Control Center is described in
Chapter 2 System Control Center, on page 13.
HN7700S overview The HN7700S (Figure 3) is a self-hosted remote terminal
equipped with a serial port, two Ethernet ports, and an internal
modem (with telephone jack) to support the Virtual Private
Network Automatic Dial Backup (VADB) feature. VADB is
designed for enterprise customers.
SERIAL SYNC/ASYNC
Serial port
These connectors are
present on the HN7700S
DEBUG
only. (The HN7000S has
TEL LINE
Phone jack for VADB support 1 LAN port.)
LAN 1
LAN 1
Dual Ethernet ports
LAN 2
LAN 2
DC IN
Power connector
SAT IN (receive) SAT IN
SAT OUT
SAT OUT (transmit)
T0156014
Figure 3: HN7700S remote terminal
HN7700S enterprise The HN7700S remote terminal includes features that make it an
features ideal broadband communications solution for enterprise
customers. These features are introduced below and then
described in more detail in the following sections.
VADB The HN7700S remote terminal includes an internal
modem that supports the Virtual Private Network Automatic
Dial Backup (VADB) feature. VADB enables the HN7700S
to send and receive data over a terrestrial phone line if the
satellite link between the terminal and the Network
Operations Center (NOC) should fail or degrade below an
acceptable threshold.
Chapter 1 Introduction
6 1037073-0001 Revision E
Downloaded from www.Manualslib.com manuals search engine
Serial port Enables you to connect the terminal to a serial
device such as a point of sale (POS) terminal, credit
verification device, or automated teller machine (ATM).
Dual Ethernet ports Provides the ability to connect two
Ethernet devices to the terminal. Supported devices include
PCs equipped with network interface cards (NICs), hubs,
routers, switches, the Hughes Voice Appliance, and Hughes
serial appliances. A Hughes serial appliance can support up
to four serial devices.
Port forwarding Allows servers on your LAN to receive
specific Transmission Control Protocol (TCP) and User
Datagram Protocol (UDP) traffic from the Internet.
VADB To support the VADB feature, an RJ-11 telephone cable connects
the HN7700S to a phone jack. (In some countries, a converter
may be required to connect the cable to the phone jack.) Figure 4
shows an example of a VADB connection.
Ethernet
SERIAL SYNC/ASYNC
DEBUG
DEBUG
TEL
TEL LINE
LLANLI NE
AN 11
LLAN
AN 2
DDC
C IN
IN
RJ-11
telephone
cable
T0156003
Figure 4: HN7700S VADB connection
If the satellite link between the HN7700S and the Hughes
Network Operations Center (NOC) fails or degrades below a
certain threshold, the HN7700S automatically switches to VADB
mode. The terminals internal modem establishes a connection to
Chapter 1 Introduction
1037073-0001 Revision E 7
Downloaded from www.Manualslib.com manuals search engine
a national network of dial access numbers, which serve as Virtual
Private Network (VPN) entry points into your network or the
Internet.
VADB introduces no additional load on the HN7700S, does not
affect other HN7700S features, and all applications will work, but
data is sent and received at a slower rate.
Optional protection module
Some countries may require installation of a protection module
between the HN7700S remote terminal and the public switched
telephone network (PSTN) telephone line. As of the date of this
manual, only Brazil requires the use of this optional protection
module.
For installation instructions for the optional VADB protection
module, contact your service provider.
Using the HN7700S with serial The HN7700S remote terminal has one DCE/DTE RS-232 serial
devices port that supports any type of serial device. Common serial
devices that may be connected to the HN7700S include:
Point of Sale (POS) devices
Credit card readers
Automatic Teller Machines (ATMs)
The serial port is programmable for synchronous or asynchronous
operation. A single serial device can be connected to the port as
shown in Figure 5. A Hughes serial appliance connected to a
remote terminal Ethernet port can support multiple serial devices.
Serial
device
DCE serial cable
with 25-pin male
connector
T0156005
Figure 5: Typical serial device application
Chapter 1 Introduction
8 1037073-0001 Revision E
Downloaded from www.Manualslib.com manuals search engine
The serial port supports a variety of protocols. See your service
provider for a list of supported protocols.
Dual Ethernet ports The HN7700S has two RJ-45, 10/100BaseT Ethernet ports. The
green and yellow LEDs on each port indicate link status and
Ethernet mode, as shown in Figure 6.
Figure 6: Ethernet port LEDs
The ports support a wide range of devices, including:
PCs equipped with network interface cards (NICs)
Hughes serial appliance, which can support up to four serial
devices
Hubs
Routers
Switches
Ethernet port configurations The Ethernet ports support the following configurations:
Dual port, single subnet:
Only one Ethernet port is configured with an IP address at the
NOC, which means the terminal supports one subnet.
Dual port, independent subnet:
Each Ethernet port is configured with a separate IP address at
the NOC, which means the terminal supports independent
subnets.
Port forwarding The port forwarding feature allows a user to configure the
HN7700S to forward specific TCP and UDP traffic from the
Internet to servers on a LAN. For details, see Port Forwarding
Configuration page on page 30.
Chapter 1 Introduction
1037073-0001 Revision E 9
Downloaded from www.Manualslib.com manuals search engine
Using the pedestal base The pedestal base ensures that the remote terminal receives
proper ventilation. Use it to mount the remote terminal in a
vertical position.
The HN7000S consumer terminal is designed only for vertical
positioning and must be mounted on the pedestal base as shown
in Figure 7. Removing the pedestal base and placing this unit in a
horizontal orientation will cause the unit to overheat.
The HN7700S enterprise terminal can be oriented in two ways:
in a vertical position with the pedestal base; or in a horizontal
position without the pedestal base when mounted in a ventilated
rack.
Attaching the base During troubleshooting procedures, you may be asked by your
service provider to remove the pedestal base. After
troubleshooting, you must reattach the pedestal base. To attach
the pedestal base to the terminal:
1. Position the terminal and base as shown in Figure 7.
Figure 7: Attaching the terminal to the pedestal base
2. Starting with the terminal bottom about inch from the
bottom of the pedestal base, slide the terminal into the base
until the terminal locks into position.
Operating precautions You must observe the warnings and cautions below to prevent
personal injury or damage to the terminal.
Chapter 1 Introduction
10 1037073-0001 Revision E
Downloaded from www.Manualslib.com manuals search engine
WARNING
Do not insert objects through the vents.
Inserting objects through the vents may result in severe
personal injury or death due to electric shock.
In addition, inserting objects through the vents may
damage the terminal.
CAUTION
Keep the terminal in a well-ventilated space. Do not
place anything on top of it. Doing so may reduce heat
dissipation and cause operational problems or damage
the terminal.
Do not install near heat sources, such as radiators, heat
registers, stoves, or other apparatus (including
amplifiers) that produce heat.
Do not unplug the power cord from the back of the
terminal while it is powered on. Doing so could damage
the plugs pins and cause a short in the system.
If your terminal uses an AC/DC power supply, whether
in-line or a wall unit, a surge protector is recommended.
When power needs to be removed from a terminal that
uses an AC/DC power supply, always unplug the AC
power cord from the power source (wall outlet, power
strip, or surge protector).
When power needs to be removed from a terminal that
uses a DC/DC power supply, always unplug the DC input
cable connector from the power supply.
Do not place the terminal near equipment that produces
dust. Certain copiers or computer printers produce
carbon dust which can cause malfunctions.
Position the terminal on a stable surface where it will
not be bumped or dropped.
Do not allow moisture to get inside the terminal.
Chapter 1 Introduction
1037073-0001 Revision E 11
Downloaded from www.Manualslib.com manuals search engine
Power cycling the terminal Some troubleshooting steps require you to restart the remote
terminal using the Restart function in the System Control Center
(SCC) or to power cycle the remote terminal. Follow the
instructions precisely. Power cycling instead of using the Restart
function will destroy valuable troubleshooting data.
CAUTION
This User Guide contains some procedures that instruct
you to restart the remote terminal using the Restart function
in the System Control Center. When so instructed, do not
power cycle the remote terminal. Doing so will destroy
valuable data used for troubleshooting.
CAUTION
When this User Guide instructs you to power cycle the
remote terminal, you should remove and then re-apply
power. If the terminal uses an AC/DC power supply,
disconnect the AC power cord from the power source
(power strip, wall outlet, or surge protector). If the terminal
uses a DC/DC power supply, disconnect the DC input cable
connector from the terminals power supply. In both cases
(AC/DC or DC/DC), do not unplug the power cord from the
back of the terminal. This could shock you and/or damage
the terminal.
Preventive maintenance To maintain your terminal:
Keep the convection cooling vents free from blockage.
Dust the terminal as often as needed with a soft cloth.
Do not use solvent or abrasive powder when cleaning.
No internal cleaning or service is required. The terminal does not
contain user serviceable parts. Opening or tampering with the
remote terminal voids its warranty.
Chapter 1 Introduction
12 1037073-0001 Revision E
Downloaded from www.Manualslib.com manuals search engine
Chapter 2
System Control Center
This chapter discusses the following System Control Center
topics:
Overview on page 13
Accessing the System Control Center on page 14
System Control Center home page on page 17
System status page on page 21
Reception Info page on page 23
Transmission Info page on page 24
System Info page on page 24
Detailed Problem Statistics page on page 28
Connectivity Test page on page 29
Port Forwarding Configuration page on page 30
Help page on page 31
Overview The System Control Center is a set of screens and links that
allows you to monitor and optimize the performance of your
remote terminal and Internet browsing. It provides access to
important system information, configuration parameters,
documentation, and help topics. The System Control Center
software is embedded in the HN7000S terminal. You access it
through your Web browser.
Note: The System Control Centers formal name is the Satellite
Terminal HN7000 System Control Center.
Note: The terminals software is updated periodically over the
satellite link. For current information about the System Control
Center and the terminals software, refer to the System Control
Center Help page.
Chapter 2 System Control Center
1037073-0001 Revision E 13
Downloaded from www.Manualslib.com manuals search engine
Accessing the System Open the System Control Center by double-clicking the System
Control Center Control Center shortcut on your desktop. If this shortcut is not on
your desktop, follow these steps:
1. Open a web browser such as Internet Explorer or Netscape.
2. In the browsers address bar, type
www.systemcontrolcenter.com
3. Press ENTER.
The System Control Center home page appears (Figure 8).
This information may be different outside the
United States and Canada.
Figure 8: System Control Center home page
If there is no System Control Center shortcut and entering
www.systemcontrolcenter.com does not work:
1. Type 192.168.0.1 in the browsers address bar.
2. Press ENTER.
The System Control Center home page should appear. If it does
not, see Cannot access the System Control Center on page 55.
Creating a shortcut to the You can create a Windows shortcut on your computer desktop for
System Control Center easy access to the System Control Center home page as follows:
1. Enter 192.168.0.1 in the browsers address bar.
2. Click Go.
Chapter 2 System Control Center
14 1037073-0001 Revision E
Downloaded from www.Manualslib.com manuals search engine
You should see the System Control Center home page.
3. Drag the icon between Address and http (see Figure 9) to
the computer desktop.
Drag icon to the desktop.
Figure 9: Icon for creating a shortcut
Alternate method for An alternate method for creating a shortcut to the System Control
creating the shortcut Center follows:
1. Place your cursor on the computer desktop.
2. Right-click and select New Shortcut as shown in
Figure 10.
Figure 10: Creating a shortcut to the System Control Center
Chapter 2 System Control Center
1037073-0001 Revision E 15
Downloaded from www.Manualslib.com manuals search engine
3. Type 192.168.0.1 in the field on the Create Shortcut
window as shown in Figure 11.
Figure 11: Entering the URL in the Create Shortcut window
4. Click Next.
5. Type System Control Center in the field on the Select a
Title for the Program window as shown in Figure 12.
Figure 12: Entering the name of the shortcut
6. Click Finish to save the shortcut to your desktop.
Note: You can also add the System Control Center to your
browsers Favorites or Bookmark list; refer to your browsers
documentation for instructions.
Chapter 2 System Control Center
16 1037073-0001 Revision E
Downloaded from www.Manualslib.com manuals search engine
System Control Center The System Control Center home page includes buttons and links
home page to terminal features and important information regarding the
operation of your terminal.
System buttons At the top of the System Control Center page and all information
pages are four round labeled buttons, as shown in Figure 13.
Figure 13: Buttons to System Control Center pages
If you click any of these buttons, the page associated with that
button opens. For example, click the Reception Info button to see
the Reception Information page.
The System Status button is an indicator button which changes
color to indicate the current system status. The different colors
indicate the following:
Green - no problem detected, OK
Red - problem detected
Yellow - may be a problem with Web Acceleration or virus
activity.
Orange - indicates the Fair Access Policy (FAP) has been
exceeded.
Note: The System Status button may be green, red, yellow, or
orange while other buttons are always blue.
Below is a description of the these four buttons.
System Status provides access to the System Status page.
The System Status page displays general system status
information such as signal strength and commissioning
status. For more information, see System status page on
page 21.
If the button is green and OK appears below it, as shown in
Figure 13, the satellite connection is operating properly.
If the button is yellow as shown in Figure 14, the system
status is Degraded. This could indicate that the Web
Acceleration feature is not functioning, or that the remote
terminal is in VADB mode, using BACKUP configuration.
It may also indicate that virus activity has been detected on
the LAN. Click the indicator to access the System Status
Chapter 2 System Control Center
1037073-0001 Revision E 17
Downloaded from www.Manualslib.com manuals search engine
page to view status details and restore previous operating
parameters.
Figure 14: System Status degraded
If the button is orange, as shown in Figure 15, the remote
terminal has exceeded the Fair Access Policy (FAP)
threshold (only applicable for HN7000S). Each HughesNet
service plan has an established download threshold.
Subscribers who exceed that threshold will experience
reduced download speeds for approximately 24 hours.
Click the indicator to access the System Status page to
view details
Figure 15: Fair Access Policy in effect
If the button is red and Problem appears below it, as
shown in Figure 16, there is a problem with satellite
connectivity. Click the button to access the System Status
page to view problem details.
Figure 16: System Status button showing a problem
Reception Info provides access to the Reception Info page,
which displays terminal receive data. For more information,
see Reception Info page on page 23.
Transmission Info provides access to the Transmission Info
page, which displays terminal transmit data. For more
information, see Transmission Info page on page 24.
System Info provides access to the System Info page, which
displays system information such as the terminal IP address,
Chapter 2 System Control Center
18 1037073-0001 Revision E
Downloaded from www.Manualslib.com manuals search engine
serial number, and the site ID. For more information, see
System Info page on page 24.
Links The System Control Center home page has four groups of links:
System Status
Diagnostic Utilities
Help
myHughesNet (visible only to users in the United States who
purchased their terminal through a retail channel)
System Status The following links provide access to system status information:
View System Status provides access to the System Status
page, which displays general system status information such
as signal strength and commissioning status. For more
information, see System status page on page 21.
View Reception Information provides access to the
Reception Info page, which displays terminal receive data.
For more information, see Reception Info page on page 23.
View Transmission Information provides access to the
Transmission Info page, which displays terminal transmit
data. For more information, see Transmission Info page on
page 24.
Diagnostic Utilities The Connectivity Test link provides access to the Connectivity
Test page, which can be used to test the connection between your
terminal and the Network Operations Center (NOC). For more
information, see Confirming NOC connectivity on page 50.
The Problem Troubleshooting link provides access to first-level
troubleshooting procedures to use in case of a problem with the
remote terminal.
The Detail Problem Statistics link provides access to a selection
menu which can be used to view statistical details of a problem
for a selected hourly time frame. See Detailed Problem Statistics
page on page 28
Help The following links provide access to help-related information:
Getting Started explains how the terminal works and
provides access to operating instructions and recommended
settings.
Browsing Optimization Utility provides access to a utility
that enhances web browsing performance. The utility has no
effect on download and upload speeds.
View Help Topics provides access to the Help page. Refer to
the Help page for a variety of help topics ranging from an
Chapter 2 System Control Center
1037073-0001 Revision E 19
Downloaded from www.Manualslib.com manuals search engine
overview of the terminal to answers to frequently asked
questions. For more information, see Help page on page 31.
Contact Information provides access to technical support
contact information. The contact information displayed may
vary by service plan.
Restart HN7000S (or Restart HN7700S) enables you to
restart the terminal.
myHughesNet If you purchased your remote terminal from a Hughes retail
channel in the United States, you can access myHughesNet
(hughesnet.myway.com), a Web portal that contains a variety of
interactive tools.
From this portal you can click the HughesNet Customer Care
link to access a wide variety of support resources. For example,
you can check online usage, test satellite speed, find
troubleshooting scripts, manage passwords, access email, check
your account and service plan information, and more. The
specific portal information and features you can access are
determined by the service plan you purchased.
Use either of the following methods to access myHughesNet:
Click Go to myHUGHESNET on the myHUGHESNET
section of the System Control Center home page.
Type www.hughesnet.myway.com in a web browser
address bar and press ENTER.
Note: Go to myHUGHESNET is visible only to remote
terminal users in the United States who purchased their terminal
through a retail channel.
Chapter 2 System Control Center
20 1037073-0001 Revision E
Downloaded from www.Manualslib.com manuals search engine
System status page The System Status page (Figure 17) displays important
information about the terminals operational status.
Figure 17: System Status page
Signal Strength Displays the receive signal strength. A
value of 30 or less indicates an appropriate signal is not being
received. Refer to Weather and signal strength on page 39 for
more information on factors that might affect signal strength.
Receive Status Indicates whether the receive data path is
operational. Clicking the status message displays
corresponding help information.
Transmit Status Indicates whether the transmit data path is
operational. Clicking the status message displays
corresponding help information.
Software Download Status Indicates whether remote
terminal software and configuration is current.
Service Status Indicates whether the remote terminal is
commissioned.
TCP Acceleration Status Indicates whether Transmission
Control Protocol (TCP) Acceleration is operational. For
optimal remote terminal performance, TCP acceleration must
be operational.
Web Acceleration Status Indicates whether Web
Acceleration is operational. If it is operational the server ID
will also be displayed. Web Acceleration is operational if you
Chapter 2 System Control Center
1037073-0001 Revision E 21
Downloaded from www.Manualslib.com manuals search engine
have recently browsed HTTP-based Web sites. Web
Acceleration may be inactive if you are browsing on a secure
HTTP site (https). Secure HTTP does not support Web
Acceleration, which will resume operation once you return to
an HTTP site. The status button will be yellow if Web
Acceleration is being bypassed.
Fair Access Policy Threshold Exceeded Indicates whether
the user has exceeded the Fair Access Policy (FAP) threshold.
The FAP indication may display one of the following three
status messages
YES: FAP threshold was exceeded and restrictions are in
effect
NO: FAP threshold was not exceeded. No restrictions in
effect.
UKNOWN: No FAP indication received.
This field is present only if the FAP option is enabled.
VADB Connection Status Click the Detail link to access
information about the VADB connection. This field is present
only if the VADB connection option is enabled.
Virus Detection Status Indicates whether virus detection is
active or inactive. This field is present only if the virus
protection option is enabled.
Note: Other status information may display depending on your
configuration.
Chapter 2 System Control Center
22 1037073-0001 Revision E
Downloaded from www.Manualslib.com manuals search engine
Reception Info page The Reception Info page (Figure 18) shows information about
data received by the HN7000S.
Figure 18: Reception Information page
Receive Status Reports the status of the receive data path.
Clicking the blue status message displays corresponding help
information.
Frames Received Reports the number of data messages
received by the HN7000S over the satellite link.
Frames with Errors Reports the percentage of received
frames found to be corrupted. Any number greater than zero
indicates a problem except when adverse weather conditions
are present. Frames may be corrupted in adverse weather
conditions or if there is a problem with the receive cable or
the antenna assembly.
Bad Key Frames Indicates the percentage of received
frames that could not be decrypted successfully. All data
received over the satellite is encrypted. Any number greater
than zero indicates a problem except when adverse weather
conditions are present. Bad key frames may indicate that the
terminal is not commissioned.
Current Modcod Indicates the modulation and forward error
correction coding method.
Chapter 2 System Control Center
1037073-0001 Revision E 23
Downloaded from www.Manualslib.com manuals search engine
Transmission Info page The Transmission Info page (Figure 19) displays information
about data transmissions from the remote terminal.
Figure 19: Transmission Information page
Transmit Status Reports the status of the transmit data path.
Clicking the blue status message displays corresponding help
information.
Number of Successful Transmissions Reports the number
of successful transmissions (frames) to the satellite.
Number of Failed Transmissions Reports the number of
frames that could not be sent. A continuously increasing
value indicates a problem with transmitting. However, if a
low non-increasing value is displayed and the system is
functioning, there is no reason for concern. You do not need
to troubleshoot or contact your service provider.
Number of Packets submitted for transmission Indicates the
total number of data packets transmitted.
System Info page The System Info page shown in Figure 20 has four sections:
HN7000S Info, Satellite, Transmit Radio Info, and Software
Chapter 2 System Control Center
24 1037073-0001 Revision E
Downloaded from www.Manualslib.com manuals search engine
Configuration. Each section displays a number of fields. While all
of the information displayed in the fields may be useful at some
time, a discussion of the most important fields follows.
Figure 20: System Information page
Note: Print the System Information page and save it. The System
Information page may not be accessible if a problem occurs. If you
call Your service provider for assistance, you will need the Site ID,
serial number, and software release.
HN7000S Info section
Site ID Identifies your site.
Serial number The terminals serial number. The
terminals serial number may be required to troubleshoot.
Software Date Software build date.
Software Release Version of the software on the remote
terminal. This is typically the factory-installed software
version. However, if the NOC downloads a newer version
of the software to the remote terminal, the newer version is
displayed.
LAN1 IP Address The address of the remote terminal.
Chapter 2 System Control Center
1037073-0001 Revision E 25
Downloaded from www.Manualslib.com manuals search engine
LAN1 Subnet Mask Defines range of addresses assigned
to the remote terminal.
LAN2 IP Address Address available for HN7700S only,
for a second LAN connection.
LAN2 Subnet Mask Subnet mask available for HN7700S
only, for a second LAN connection.
Satellite section
Transmit Path The path used for transmissions is either
Satellite, LAN1/LAN2, or None.
Outroute Primary or secondary outroute.
Longitude Satellites longitude.
Receive Frequency Transponder frequency configured
for the remote terminal.
Receive Symbol Rate Configured receive symbol rate.
Receive Polarization Receive polarization orientation
(horizontal or vertical).
Transmit Polarization Transmit polarization orientation
(horizontal or vertical).
22KHz Tone - The terminal may be switched to a higher or
lower frequency band for different types of LNBs.
Router Address IP address of the primary router at the
NOC used to route data sent by the remote terminal.
Transmit Radio Info section
Transmit Radio Wattage Wattage of the transmit radio.
This field may list the transmit radio part number if it was
selected during the commissioning process instead of the
wattage.
Software Configuration section - Network address translation
(NAT), DHCP, Turbo Page, and Firewall features are enabled
or disabled as per a customers service offering. The
customer cannot use the terminal to change these features.
Network Address Translation (NAT) Typically used to
allow multiple computers to share a single address on the
Internet. It also allows pre-configured remote networks to
be integrated easily with the Hughes network.
Dynamic Host Configuration Protocol (DHCP) If enabled,
this simplifies the network configuration of the computers.
The computers just need to be set up to Obtain IP address
automatically.
Chapter 2 System Control Center
26 1037073-0001 Revision E
Downloaded from www.Manualslib.com manuals search engine
Firewall If enabled, allows you to specify packet filtering
rules. This feature is locally enabled.
Turbo Page If enabled, speeds web browsing. This
feature is enabled at the NOC according to the service
offering.
Troubleshooting page The System Control Centers Problem Troubleshooting page,
shown in Figure 21, provides access to troubleshooting
procedures for some common user problems. This page provides
access to a drop-down menu containing a list of common
problems from which the user can select.
To display the Troubleshooting page, click Problem
Troubleshooting on the System Control Center home page; then
select the appropriate problem and time that the problem occurred
from the drop-down lists.
Figure 21: Problem Troubleshooting page
Chapter 2 System Control Center
1037073-0001 Revision E 27
Downloaded from www.Manualslib.com manuals search engine
Once you have selected the appropriate information, the system
attempts to diagnose the problem and offers possible solution
advice as shown in Figure 22.
Figure 22: Problem diagnosis help
Detailed Problem The Detailed Problem Statistics page allows you to view statistics
Statistics page for a selected problem for a specific hourly time frame. You select
the problem and time frame from drop-down lists to view the
statistics needed as shown in Figure 23. Figure 24 on page 29
shows a sample of the generated statistics.
Chapter 2 System Control Center
28 1037073-0001 Revision E
Downloaded from www.Manualslib.com manuals search engine
Figure 23: Detail Problem Statistics selection
Figure 24: Statistics report sample
Connectivity Test page The Connectivity Test page has a link that can be used to test the
HN7000S connectivity to the NOC.
Chapter 2 System Control Center
1037073-0001 Revision E 29
Downloaded from www.Manualslib.com manuals search engine
See Chapter 5 Troubleshooting on page 41 for instructions
explaining how to access and perform the test.
Port Forwarding The Port Forwarding Configuration Page (Figure 25) is available
Configuration page only on the HN7700S terminal and is present only if Port
Forwarding has been enabled and made visible on your terminal
by the NOC.
Note: This feature is not available for the HN7000S terminal.
This page allows you to define rules for allowing TCP and User
Datagram Protocol (UDP) traffic on the Internet to access servers
on your network.
Figure 25: Port Forwarding Configuration page
Chapter 2 System Control Center
30 1037073-0001 Revision E
Downloaded from www.Manualslib.com manuals search engine
Defining port forwarding Follow these steps to use the Port Forwarding Configuration page
rules to define port forwarding rules:
1. Open a Web browser on a computer connected to the
HN7700S.
You may also use a computer on the LAN if the HN7700S is
connected to an Ethernet device, such as a hub or router.
2. Type www.systemcontrolcenter.com in the browsers
address bar and press ENTER.
3. Click Port Forwarding Configuration on the System
Control Center home page or in the left frame of the page you
are currently on.
4. Click Add Rule on the Port Forwarding Configuration page.
See Figure 25.
5. Enter the appropriate values in the following fields: Rule ID,
Server IP Address, Server port, and Global port. See
Figure 26.
Figure 26: Entering port forwarding rules
6. Click the Protocol Type drop-down menu and select the
appropriate protocol.
7. Click Save Rule.
8. Repeat steps 1 through 7 to define additional rules.
Help page The System Control Center Help page (Figure 27) contains
information to help you get started, a utility to help you optimize
browsing performance, contact information if you need
assistance, and other helpful information. Review the Help page
information to become familiar with the remote terminal.
To display the Help page:
Click View Help Topics on the System Control Center home
page
Chapter 2 System Control Center
1037073-0001 Revision E 31
Downloaded from www.Manualslib.com manuals search engine
or
Click Help on the left side of any information page.
Figure 27: Help index page
For additional frequently asked questions (FAQs) and other
information about your terminal, go to
http://customercare.myhughesnet.com
Browsing optimization Browsing optimization utility provides access to a utility that
utility enhances browsing performance by setting certain computer
parameters to optimize communication performance for a
satellite link. Follow these steps to download and install the
utility:
1. Open a Web browser on a computer connected to the
HN7000S.
2. Navigate to the System Control Center home page, as
instructed in Accessing the System Control Center on
page 14.
3. In the Help section, click Browsing Optimization Utility to
access the Browsing Optimization Utility page.
4. Click Download.
Chapter 2 System Control Center
32 1037073-0001 Revision E
Downloaded from www.Manualslib.com manuals search engine
Chapter 3
HughesNet Tools
This chapter discusses the following topics:
Overview on page 33
Do you have HughesNet Tools? on page 33
Launching HughesNet Tools on page 34
HughesNet Tools home page on page 35
Overview HughesNet Tools is a suite of software tools that:
Enables the installation technician to qualify your computer
Provides help in solving Internet browsing problems or
problems with email.
Provides enhanced Internet security and improved
performance for your computer.
Provides convenient access to helpful support documents and
phone numbers for contacting Hughes Customer Care.
Note: HughesNet Tools and the HughesNet Software Activation
CD are available for the HN7000S only. As of the date of this User
Guide, these features are not available for the HN7700S.
The Activation Software CD is included in the shipping container
when you receive your HN7000S terminal. However, early
models did not include this CD.
The technician who installs (installed) your terminal uses the
Software Activation CD to automatically check your computer to
make sure it meets certain requirements, such as sufficient
memory, operating system version, and Internet Explorer version.
Do you have HughesNet HughesNet Tools should be installed on all computers connected
Tools? to the remote terminal. Typically HughesNet Tools is installed
when the remote terminal is installed. Check to see if it is
installed by looking for HughesNet Tools on the Windows Start
menu:
Start Programs HughesNet Tools
Chapter 3 HughesNet Tools
1037073-0001 Revision E 33
Downloaded from www.Manualslib.com manuals search engine
If you do not see HughesNet Tools on the Start menu, you can
install the tools on your computer in one of two ways:
Using the HughesNet Tools CD for the first computer to be
connected to the terminal.
For subsequent computers connected to the terminal via a
LAN, download the HughesNet Tools software from
customercare.myhughesnet.com
Installing the HughesNet 1. Insert the HughesNet Activation Software compact disc (CD)
Tools using the CD that came in the box with your terminal in the computers CD
drive.
2. Follow the on-screen instructions.
The CD automatically installs HughesNet Tools.
Installing HughesNet Tools 1. Launch Internet Explorer, and go to
by downloading software customercare.myhughesnet.com
from the Hughes site 2. Under HughesNet Tools and Security, click
Introduction to HughesNet Tools
3.Click For information on downloading from the Internet,
Click Here.
4. Follow the instructions in the topic How to Download
HughesNet Tools from the Customer Care Web Page click
here
Launching HughesNet There are three ways you can launch HughesNet Tools:
Tools On the Windows Start menu, click
Start All Programs HughesNet Tools
Double-click the HughesNet Tools shortcut (Figure 28)
Figure 28: Shortcut to HughesNet Tools
Chapter 3 HughesNet Tools
34 1037073-0001 Revision E
Downloaded from www.Manualslib.com manuals search engine
Double-click the HughesNet Tools system tray icon
(Figure 29).
HughesNet
icon,
enlarged
Windows system tray
Figure 29: HughesNet Tools system tray icon
The HughesNet Tools home page opens, as shown in Figure 30.
HughesNet Tools home The HughesNet Tools home page includes links to specific tools
page as illustrated in Figure 30. When you click one of these links, the
link launches the selected tool or utility or takes you to an
information site. Several of the tools run automatic tests when
you click the link. Each link is described following Figure 30.
Figure 30: HughesNet Tools home page
Chapter 3 HughesNet Tools
1037073-0001 Revision E 35
Downloaded from www.Manualslib.com manuals search engine
I Have a Technical Problem I have a Technical Problem is the first group of links:
I am Unable to Browse the Internet This tool tests your
Internet connection. If the test fails, the tool suggests options
for solving the problem.
Support Library The Support Library area includes one link:
Browse All Support Documents This link opens the
Support Library page and contains two links as shown in
Figure 31.
Figure 31: Support Library links
Helpful Tools The Helpful Tools area includes one link:
Update HughesNet Tools This link checks for updates to
HughesNet Tools.
Chapter 3 HughesNet Tools
36 1037073-0001 Revision E
Downloaded from www.Manualslib.com manuals search engine
Chapter 4
Remote terminal LEDs
The LEDs provide information about the remote terminals
operating status. If the LEDs are not functioning as described in
this chapter, refer to Using the terminal LEDs to troubleshoot on
page 56.
This chapter describes the following LEDs:
Front panel LEDs on page 37
Ethernet port LEDs on page 40
Front panel LEDs The remote terminal has five front panel LED indicators, as
shown in Figure 32. This section explains what it means when the
LEDs are on, off, blinking, or flashing. (On means the LED is
continuously lit. Blinking means the LED is usually on, but
intermittently turns off briefly. Flashing means the LED
alternates between on and off for periods of sec to 1 sec.)
Figure 32: Front panel LEDs
Chapter 4 Remote terminal LEDs
1037073-0001 Revision E 37
Downloaded from www.Manualslib.com manuals search engine
Table 1 provides additional information about the LEDs and what
they indicate.
Table 1: Remote terminal front panel LED operation
LED Appearance Description
LAN On The terminal is connected to the computers Ethernet card.
Blinking The terminal is transmitting and/or receiving data.
Transmit or On OK.
Transmit/ Blinking, mostly on Transmitting data.
WAN
Blinking, mostly off The terminal is ranging (measuring the distance to the
satellite to calibrate transmit timing and transmit power).
Off Condition preventing transmission.
Receive or On OK.
Recieve/ Blinking Receiving data.
PPP-IP
Off Condition preventing acquisition of outroute (preventing
receipt of data).
System On (HN7000S and The terminal has established a connection with the NOC.
HN7700S)
Flashing System is operating normally and is connected through
(HN7700S) Virtual Private Network Automatic Dial Backup (VADB).
Blinking Virus protection blocking data.
Off Condition preventing full operation.
Power Solid Power is on and terminal is functioning normally
Flashing Terminal is operating with the fallback.bin (backup)
version of software.
Off No power.
Shaded cells Operational problem indicated.
Unshaded cells Normal operation.
Startup LED test Immediately after power-up or a reset, all LEDs are lit for 1 sec
while the terminal performs a self-test. After the self-test, the
LEDs should appear as described in the next section, Normal
operation.
Normal operation When the terminal is powered on and transmitting or receiving
data, the LEDs should appear as follows:
LAN, Transmit (HN7000S) or Transmit/WAN (HN7700S),
and Receive (HN7000S) or Receive/PPP-IP (HN7700S)
LEDs Mostly on, but blinking intermittently as the terminal
receives and transmits data.
System LED On, indicating that the terminal has
established communication with the NOC. On an HN7700S,
Chapter 4 Remote terminal LEDs
38 1037073-0001 Revision E
Downloaded from www.Manualslib.com manuals search engine
this LED blinks steadily when the HN7700S is connected
through VADB.
Power LED On.
Fatal error indication After the self-test, if the Power LED is off and one or more of the
other LEDs is flashing, the terminal could have a fatal error and
may have to be replaced. See Fatal error indication on page 57. If
the Power LED is flashing but no other LED is flashing, this does
not indicate a problem. (See Table 1.)
Power LED flashing If the Power LED flashes, the terminal is operating with a backup
version of software named fallback.bin. This usually happens
when the terminal is first installed. The terminal operates with
fallback.bin until the primary version of software,
main.bin, successfully downloads over the satellite link.
Weather and signal strength Rain or snow can interfere with signal strength. If the interference
is strong enough, the remote terminal may stop receiving signals
from the satellite and stop transmitting. If this happens, the
Transmit (HN7000S) or Transmit/WAN (HN7700S), and Receive
(HN7000S) or Receive/PPP-IP (HN7700S) and LEDs both turn
off.
Antenna reception may be degraded by heavy rain or snow or by a
buildup of moisture, snow, or ice on the antenna. Similar
conditions at the NOC can interfere with signals for brief periods
of time. Signal strength is restored when rain or snow subsides.
Checking the power supply If the LEDs do not function properly as described in this chapter,
check the sticker on the power supply and verify that you have the
correct power supply.
For an AC/DC power supply, the Hughes part number on the
power supply should be one of the following:
1031105-0001
1500089-0001
1500081-0001 (HN7000S only; United States
and Canada only)
A DC/DC power supply should have the following Hughes part
number:
1033554-0001
If your power supply has any other part number, contact
Customer Care.
Chapter 4 Remote terminal LEDs
1037073-0001 Revision E 39
Downloaded from www.Manualslib.com manuals search engine
Ethernet port LEDs The HN7000S remote terminal has one Ethernet port. The
HN7700S has two Ethernet ports. The Ethernet port supports a
wide range of devices, including:
PC equipped with a network interface card (NIC)
Hub
Router
Switch
Green and orange LEDs on each port indicate link status and
Ethernet mode, as explained in Figure 33.
Figure 33: Ethernet port LEDs
HN7700S Ethernet port The Ethernet ports support the following configurations:
configurations Dual port, single subnet
Only one Ethernet port is configured with an IP address at the
NOC, which means the terminal supports one subnet.
Dual port, independent subnet
Each Ethernet port is configured with a separate IP address at
the NOC, which means the terminal supports independent
subnets.
Chapter 4 Remote terminal LEDs
40 1037073-0001 Revision E
Downloaded from www.Manualslib.com manuals search engine
Chapter 5
Troubleshooting
This chapter provides general troubleshooting procedures.
The following situations and topics are discussed:
Problem troubleshooting information
Cannot access the System Control Center on page 55
Using the terminal LEDs to troubleshoot on page 56
Problems when other devices are connected to the terminal
on page 60
Troubleshooting other problems on page 62
CAUTION
This User Guide contains some procedures that instruct
you to restart the remote terminal using the Restart function
in the System Control Center. When so instructed, do not
power cycle the remote terminal. Doing so will destroy
valuable data used for troubleshooting.
CAUTION
When this User Guide instructs you to power cycle the
remote terminal, you should remove and then re-apply
power. If the terminal uses an AC/DC power supply,
disconnect the AC power cord from the power source
(power strip, wall outlet, or surge protector). If the terminal
uses a DC/DC power supply, disconnect the DC input cable
connector from the terminals power supply. In both cases
(AC/DC or DC/DC), do not unplug the power cord from the
back of the terminal. This could shock you and/or damage
the terminal.
Chapter 5 Troubleshooting
1037073-0001 Revision E 41
Downloaded from www.Manualslib.com manuals search engine
Problem If you experience trouble with your terminal, the Problem
troubleshooting Troubleshooting link on the System Control Center page may
have the information you need. You should try this link before
information calling your service provider.
1. On the System Control Center page, click Problem
Troubleshooting as shown in Figure 34. The problem
troubleshooting page displays.
Figure 34: System Control Center home page
2. The Problem Troubleshooting page contains two drop-down
lists. Click the drop-down list arrow next to the topic box to
display a list of topics. Click the appropriate topic as shown
as shown in Figure 35.
Chapter 5 Troubleshooting
42 1037073-0001 Revision E
Downloaded from www.Manualslib.com manuals search engine
Figure 35: Select problem list
3. Select the appropriate problem.
4. Click the down arrow for the time box to display a list of time
intervals. Select the appropriate timeas shown in Figure 36.
Figure 36: Select time list
Chapter 5 Troubleshooting
1037073-0001 Revision E 43
Downloaded from www.Manualslib.com manuals search engine
5. Click Diagnose.
The results page displays giving you information on your
problem as shown in Figure 37.
Figure 37: Diagnose/results screen
Can access the System If you can access the System Control Center but you cannot
Control Center but not the access the Internet, you may be able to resolve the problem by
Internet performing the following troubleshooting procedures:
Confirming that the terminal is commissioned on page 45
Confirming receive signal on page 46
Confirming transmit signal on page 47
Confirming that TCP acceleration is operational on page 48
Confirming that Web acceleration is operational on page 49
Confirming NOC connectivity on page 50
Confirming Internet connectivity on page 53
Checking for viruses and firewall issues on page 54
These procedures are described in the sections that follow.
The problem you are experiencing may be the result of several
causes. If you implement a troubleshooting procedure but still
cannot access the Internet, proceed to Confirming that the
Chapter 5 Troubleshooting
44 1037073-0001 Revision E
Downloaded from www.Manualslib.com manuals search engine
terminal is commissioned on page 45. Also, try the
troubleshooting procedures more than once before contacting
your service provider.
If you cannot access the System Control Center by
double-clicking the System Control Center shortcut or typing
www.systemcontrolcenter.com in the browsers address
bar, try typing 192.168.0.1 instead, then press ENTER. If that
doesnt work, see Cannot access the System Control Center on
page 55.
Confirming that the terminal Follow these steps to confirm the terminal is commissioned:
is commissioned 1. At the System Control Center, click the System Info link.
The System Information page appears. See Figure 38.
Figure 38: System Information page
2. Observe the value in the Site ID field.
If the numerical site ID appears, the terminal is
commissioned. Proceed to Confirming receive signal on
page 46.
Chapter 5 Troubleshooting
1037073-0001 Revision E 45
Downloaded from www.Manualslib.com manuals search engine
If Not Commissioned appears, the terminal is not
commissioned. Contact your service provider.
Confirming receive signal The terminal will not function if satellite signals are not received
properly.
1. At the System Control Center, click the Reception Info link.
The Reception Information page appears. See Figure 39.
Figure 39: Confirming receive signal
2. Observe the receive (Rx) code in the Receive Status field.
If Receiver operational (RxCode 5) appears in the
Receive Status field, the terminal is receiving signals
properly. Proceed to Confirming transmit signal on page 47.
If any other code appears, the terminal is not receiving
signals properly. Click the code, which is a link, and follow
the troubleshooting procedure that appears.
Chapter 5 Troubleshooting
46 1037073-0001 Revision E
Downloaded from www.Manualslib.com manuals search engine
Confirming transmit signal The terminal will not function if satellite signals are not
transmitted properly.
1. At the System Control Center, click the Transmission Info
link. The Transmission Information page appears. See
Figure 40.
Figure 40: Confirming transmit signal
2. In the Transmit Status field, check the transmit (Tx) code.
If Transmitter ready (TxCode 8) appears in the
Transmit Status field, the terminal is transmitting signals
properly. Proceed to the Confirming that TCP acceleration is
operational on page 48.
If any other code appears, the terminal is not transmitting
signals properly. Click the code, which is a link, and follow
the troubleshooting procedure that appears.
Chapter 5 Troubleshooting
1037073-0001 Revision E 47
Downloaded from www.Manualslib.com manuals search engine
Confirming that TCP TCP Acceleration is a proprietary protocol provided by Hughes.
acceleration is operational It optimizes performance for TCP and Internet Protocol
(IP)-based applications, including faster downloads over satellite.
1. At the System Control Center, click the System Status link.
The System Status page appears. See Figure 41.
Figure 41: Confirming TCP acceleration is operational
2. Check the message in the TCP Acceleration Status row.
If the message says Operational, TCP Acceleration is
enabled. Proceed to Confirming that Web acceleration is
operational on page 49.
If the message says Not Operational, TCP Acceleration is
disabled. Perform the following steps:
a. Check that receiving and transmitting are working. If they
are not, troubleshoot them as per the previous two sections.
b. If receiving and transmitting are working but TCP
Acceleration is still not operational, restart the terminal:
Go to the System Control Center home page.
In the Help section, click Restart HN7000S
(or Restart HN7700S).
Chapter 5 Troubleshooting
48 1037073-0001 Revision E
Downloaded from www.Manualslib.com manuals search engine
c. If this does not correct the problem, power cycle the
terminal:
CAUTION
Do not power cycle the terminal by unplugging the power
cord from the back of the terminal. This could shock you
and/or damage the terminal.
Unplug the power cord from the power source.
(If the terminal is connected to a DC power source,
unplug the DC input cable from the terminals power
supply.)
Wait 30 sec.
Plug the power cord back into the power source.
(If the power source is DC, plug the input cable back
into the power supply.)
d. Check the TCP Acceleration status again.
e. If it is not operational, or is operational but you still cannot
access the Internet, contact your service provider for
assistance.
Confirming that Web Web Acceleration is a proprietary protocol provided by Hughes.
acceleration is operational It optimizes Web browsing performance.
1. At the System Control Center, click the System Status link.
The System Status page appears. See Figure 41.
2. Check the message in the Web Acceleration Status row.
If the message says Operational, Web Acceleration is
enabled and the System Status link is green. Proceed to
Confirming NOC connectivity on page 50.
If the message says Not Operational, Web Acceleration
is disabled and the System Status link is yellow. Perform the
following steps:
a. Check that receiving and transmitting are working. If they
are not, troubleshoot them as previously described.
b. Wait 2 hr. If Web Acceleration has not returned to
Operational, go to step c.
c. Restart the terminal:
Go to the System Control Center home page.
In the Help section, click Restart HN7000S
(or Restart HN7700S).
Chapter 5 Troubleshooting
1037073-0001 Revision E 49
Downloaded from www.Manualslib.com manuals search engine
d. If this does not correct the problem, power cycle the
terminal:
CAUTION
Do not power cycle the terminal by unplugging the power
cord from the back of the terminal. This could shock you
and/or damage the terminal.
Unplug the power cord from the power source.
(If the terminal is connected to a DC power source,
unplug the DC input cable from the terminals power
supply.)
Wait 30 sec.
Plug the power cord back into the power source.
(If the power source is DC, plug the input cable back
into the power supply.)
e. Check the Web Acceleration status again.
If it is operational but you still cannot access the Internet,
proceed to Confirming NOC connectivity on page 50.
If Web Acceleration is still not operational after power
cycling, contact your service provider for assistance.
Confirming NOC Use the Connectivity Test link to check connectivity to the
connectivity Hughes Network Operations Center (NOC).
Note: You may want to open a second browser window to access
the Help page while conducting the Connectivity Test.
Chapter 5 Troubleshooting
50 1037073-0001 Revision E
Downloaded from www.Manualslib.com manuals search engine
1. Click Connectivity Test on the left side of the System
Control Center. The Connectivity Test page shown in
Figure 42 appears.
Figure 42: Accessing the Connectivity Test page
2. Click Start Test. A message appears informing you if the test
was successful.
3. If the connectivity test succeeds but you still cannot access
the Internet, try pinging the router address from your
computer. Ping is a test that lets you verify that a particular IP
address exists and can accept requests. You can use ping to
make sure a device you are trying to reach is operating. Ping
sends a packet to a designated address and waits for a
response. You can use ping on a Windows or MacIntosh
computer.
a. At the System Control Center, click the System Info link.
The System Information page appears.
b. Record the router address listed in the Satellite section of
the System Information page.
c. From the Windows desktop, go to Start Run.
The Run box appears.
d. In the Open field, type command.
e. Click OK.
f. The Command window appears. See Figure 43.
Chapter 5 Troubleshooting
1037073-0001 Revision E 51
Downloaded from www.Manualslib.com manuals search engine
g. At the prompt, type ping followed by a space and then
type the router address.
For example, if the router address is 100.100.100.100,
type ping 100.100.100.100.
h. Press ENTER.
If the ping is successful, the ping results show that all sent
packets were received, as in Figure 43.
Figure 43: Successful ping test
If the ping fails, the ping results show that packets were lost, as in
Figure 44, and timeout messages may also appear.
Figure 44: Failed ping test
If pinging the router address succeeds but you still cannot access
the Internet, skip to Confirming Internet connectivity on page 53.
If pinging the router address fails, and DHCP is disabled on the
terminal, the default gateway address is probably not set correctly
Chapter 5 Troubleshooting
52 1037073-0001 Revision E
Downloaded from www.Manualslib.com manuals search engine
in the computers operating system settings. The default gateway
address should be the terminal IP address as received during
commissioning and displayed in the IP Address field on the
System Information page. Fix this in the computer's operating
system settings. See Appendix A Typical Operating System
Settings, on page 65. Then repeat the sequence above.
If the tests still fail, follow these procedures:
1. Restart the terminal:
a. Go to the System Control Center home page.
b. In the Help section, click Restart HN7000S
(or Restart HN7700S).
2. If this does not correct the problem, power cycle the terminal:
CAUTION
Do not power cycle the terminal by unplugging the power
cord from the back of the terminal. This could shock you
and/or damage the terminal.
a. Unplug the power cord from the power source.
(If the terminal is connected to a DC power source, unplug
the DC input cable from the terminals power supply.)
b. Wait 30 sec.
c. Plug the power cord back into the power source.
(If the power source is DC, plug the input cable back into
the power supply.)
If you still cant access the Internet, call your service provider.
Confirming Internet Loss of Internet connectivity could result from a temporary
connectivity Internet problem or a problem with the site you are trying to
access. If you lose Internet connectivity, complete these
troubleshooting steps:
1. Open a command prompt on a computer connected to the
terminal.
2. Ping the Hughes web server:
a. Type ping www.HughesNet.com.
b. Press ENTER.
Chapter 5 Troubleshooting
1037073-0001 Revision E 53
Downloaded from www.Manualslib.com manuals search engine
If the ping test succeeds, there may be a temporary problem
with the web server for the web site you originally tried to
access. Wait a while and then try to access the web site again.
If the ping test failed, continue with step 3.
3. Ping the test server:
a. Type ping 198.77.116.39.
b. Press ENTER.
If the ping test is successful but you still cannot browse the
Internet, complete the procedures in the next section,
Checking DNS settings.
If the ping test fails, contact your service provider for
assistance.
Checking DNS settings Follow the steps below to check the DNS settings on your
computer if you can ping the test server but cannot browse the
Internet. The steps may vary slightly based on your computers
operating system, but they may be used as a guideline.
1. On the Windows task bar, click Start Run.
2. Type command in the Run window.
3. Click OK.
4. Type ipconfig /all at the command prompt and press
ENTER.
5. Locate the DNS addresses in the DNS Servers field.
Verify that 66.82.4.8 appears in this field.
6. Close the Command window.
If the DNS address is correct, contact your service provider for
assistance.
Checking for viruses and If you have completed all the steps in this section and still cannot
firewall issues browse the Internet, check the computer for viruses. Also check
all computers on the same network for viruses. If you find a virus,
delete or disable it and try to browse again.
If a firewall is used, make sure none of its settings are blocking
access to the Internet or to the Hughes servers. Make sure you are
using the latest version of any anti-virus and/or firewall software.
Chapter 5 Troubleshooting
54 1037073-0001 Revision E
Downloaded from www.Manualslib.com manuals search engine
Cannot access the If you cannot access the System Control Center, refer to the
System Control Center troubleshooting procedures for the appropriate hardware
configuration:
Computer is connected directly to the terminal on page 55
Terminal is connected to an Ethernet device on page 55
Computer is connected Follow the steps below if your computer is connected directly to
directly to the terminal the terminal. If you complete a step and the System Control
Center does not appear, continue with the next step. Repeat the
steps once more before contacting your service provider.
1. Locate the shortcut to the System Control Center on your
computer desktop.
2. Double-click the shortcut icon.
3. If double-clicking the icon does not work, open a web
browser.
4. Type www.systemcontrolcenter.com in the browsers
address bar.
5. Press ENTER.
6. If the System Control Center has not opened, type
192.168.0.1 in the browsers address bar.
7. Press ENTER.
Terminal is connected to an If your terminal is connected to an Ethernet device such as a
Ethernet device router or a wireless base station, follow these steps:
1. Disconnect the Ethernet cable from the device.
2. Connect the Ethernet cable to the Ethernet port on your
computer.
3. Restart your computer.
4. Attempt to access the System Control Center by completing
the steps in Computer is connected directly to the terminal at
the top of this page.
If you can access the System Control Center after connecting the
terminal directly to your computer, your Ethernet device may not
be properly configured. Refer to the documentation for your
Ethernet device to properly configure it. Be sure to re-connect the
terminal to the Ethernet device before attempting to access the
System Control Center.
Chapter 5 Troubleshooting
1037073-0001 Revision E 55
Downloaded from www.Manualslib.com manuals search engine
Using the terminal LEDs This section explains how to use LED appearance to
to troubleshoot troubleshoot. Refer to Figure 45 for power and cable connections
when completing a troubleshooting procedure.
Ethernet
Computer
Ethernet
cable
DEBUG
AC power
LAN
cord
DC IN
DC power
Power cord
supply
SAT IN
SAT OUT
Receive Transmit
T0174003
cable cable
Figure 45: Remote terminal power and cable connections
CAUTION
The transmit and receive cable connectors must be
securely tightened.
Power down the terminal by removing the AC or DC
power from the source - do not remove the power cord
from the terminal. This could shock you and/or damage
the terminal.
Make sure each connector is properly aligned
(not cross-threaded).
Finger tight with no connector play is adequate.
Chapter 5 Troubleshooting
56 1037073-0001 Revision E
Downloaded from www.Manualslib.com manuals search engine
Note: The remote terminal may operate correctly when first
installed even if the transmit and receive cable connectors are not
adequately tightened. However, problems could develop later.
Therefore, correct operation of the terminal is not an indication
that the cables are adequately tightened.
Fatal error indication If after power-up or a reset the Power LED is off and one or more
of the other LEDs is flashing, the terminal could have a fatal error
and may have to be replaced. If you do not see these LED
indications, proceed to All LEDs flashing on page 57.
If there is a fatal error indication (Power LED off and other LED
or LEDs flashing), try power cycling the terminal:
CAUTION
Do not power cycle the terminal by unplugging the power
cord from the back of the terminal. This could shock you
and/or damage the terminal.
1. Unplug the power cord from the power source.
(If the terminal is connected to a DC power source, unplug
the DC input cable from the terminals power supply.)
2. Wait 30 sec.
3. Plug the power cord back into the power source.
(If the power source is DC, plug the input cable back into the
power supply.)
The terminal may recover. If the fatal error indication continues,
the terminal must be replaced. Contact your service provider.
All LEDs flashing If all LEDs are flashing simultaneously, this is an indication that
the terminals firmware is corrupted. A terminal in this state
cannot be recovered. Contact your service provider.
All LEDs are off If all the LEDs are off, the power connections may not be secure
or the power source may be faulty. Refer to Figure 45 and follow
these steps:
1. Make sure the DC power cord is securely connected to the
DC IN connector on the terminal.
2. Make sure the AC power cord is securely connected to the
power source.
If the AC power cord is connected to a power strip or surge
protector, make sure the power strip or surge protector is
turned on.
Chapter 5 Troubleshooting
1037073-0001 Revision E 57
Downloaded from www.Manualslib.com manuals search engine
3. If the LEDs are still off, determine if the power source is
faulty:
a. Unplug the terminal AC power cord from the power outlet.
If the terminal AC power cord is connected to a power strip
or surge protector, unplug the power strip or surge
protector from the power outlet.
b. Plug a small device, such as a portable radio, to the power
outlet. If the device works, there is not a problem with the
power source.
If completing steps 1-3 does not resolve the problem, call your
service provider.
Checking the Power LED If the Power LED is lit, proceed to Checking the LAN LED on
page 58.
Checking the LAN LED If the LAN LED is off, perform the following steps:
1. Check that the Ethernet cable is connected to the terminal
LAN port and to the computers Ethernet port.
2. If the LAN LED is still off, power cycle the terminal:
CAUTION
Do not power cycle the terminal by unplugging the power
cord from the back of the terminal. This could shock you
and/or damage the terminal.
Unplug the power cord from the power source.
(If the terminal is connected to a DC power source,
unplug the DC input cable from the terminals power
supply.)
Wait 30 sec.
Plug the power cord back into the power source.
(If the power source is DC, plug the input cable back
into the power supply.)
3. If the LAN LED is still off, check the Windows Device
Manager to see if your computer's NIC is installed correctly.
a. In Windows 2000, for example, right-click My Computer
on the desktop and choose
Properties Hardware Device Manager. A screen
appears listing all the devices installed on the computer.
b. If the NIC is not properly installed, a red X appears next to
its listing. Troubleshoot the NIC installation using the
manufacturers instructions and Windows documentation.
Chapter 5 Troubleshooting
58 1037073-0001 Revision E
Downloaded from www.Manualslib.com manuals search engine
If the My Computer icon is not available, click
Start Settings Control Panel Administrative
Tools Computer Management System
Tools Device Manager.
4. If the LAN LED is still off after fixing any NIC problems,
check the terminals back panel LEDs.
a. If the Orange LED is lit and the front panel LAN LED is
not, contact your service provider for further assistance.
b. If both the Orange LED and the front panel LAN LED are
off, check all network equipment that connects the
computer with the terminal, including the computer's
Ethernet card, Ethernet cable(s) and any switch or hub.
Swap out one or more of the items to isolate the problem.
c. If all the equipment appears to be OK, power cycle the
terminal:
CAUTION
Do not power cycle the terminal by unplugging the power
cord from the back of the terminal. This could shock you
and/or damage the terminal.
Unplug the power cord from the power source.
(If the terminal is connected to a DC power source,
unplug the DC input cable from the terminals power
supply.)
Wait 30 sec.
Plug the power cord back into the power source.
(If the power source is DC, plug the input cable back
into the power supply.)
5. If the LAN LED is still off, follow this step only if the remote
terminal is connected to a hub, router, or other network
device (that is, not connected directly to your computer):
Connect the computer directly to the terminal (to bypass the
network device), as follows:
a. Locate the cable that connects the computer to the network
device.
b. Disconnect the cable end that connects to the network
device.
c. Connect this cable to the terminals LAN port.
The computer should now be connected directly to the
computer.
d. Check the terminals LAN LED.
Chapter 5 Troubleshooting
1037073-0001 Revision E 59
Downloaded from www.Manualslib.com manuals search engine
If the LAN LED is on, but was off before you made this
direct connection, there is probably a problem with your
network device or the connections to it. Check those
connections. If the LAN LED is still off, contact the
manufacturer of the network device for assistance.
If the LAN LED is off, go to step 6.
6. If the LAN LED is still off, try connecting the terminal to
another computer.
If the LAN LED is on, the problem is with your computer.
If the LAN LED is off, contact your service provider.
Problems when other If a device other than a computer is connected to the terminal, the
devices are connected System Control Center is probably never accessible. However,
you can troubleshoot using the following LED conditions:
to the terminal
Transmit or Transmit/WAN LED is off on page 60
Receive or Recieve/PPP-IP LED is off on page 60
System LED is off on page 61
Transmit or Transmit/WAN If the remote terminal is not operating normally and the
LED is off transmit/WAN LED is off, follow these steps:
1. Check all cable connections, and tighten any connections that
seem loose.
(See the Caution statement that follows Figure 45 on
page 56.)
Note: The remote terminal may operate correctly when first
installed even if the transmit and receive cable connectors are
not adequately tightened. However, problems could develop
later. Therefore, correct operation of the terminal is not an
indication that the cables are adequately tightened.
2. If the LED is still off, check the cable for breaks.
3. If the problem persists, contact Installer Support.
Receive or Recieve/PPP-IP If the terminal is not operating normally and the receive LED is
LED is off off, take the following steps:
1. Check all cable connections for tightness, and tighten any
connections that seem loose. See Figure 45.
Chapter 5 Troubleshooting
60 1037073-0001 Revision E
Downloaded from www.Manualslib.com manuals search engine
(See the Caution statement and note concerning cable
connector tightness following Figure 45 on page 56.)
Note: The remote terminal may operate correctly when first
installed even if the transmit and receive cable connectors are
not adequately tightened. However, problems could develop
later. Therefore, correct operation of the terminal is not an
indication that the cables are adequately tightened.
2. Restart the terminal:
a. Go to the System Control Center home page.
b. In the Help section, click Restart HN7000S
(or Restart HN7700S).
3. If this does not correct the problem, power cycle the terminal:
CAUTION
Do not power cycle the terminal by unplugging the power
cord from the back of the terminal. This could shock you
and/or damage the terminal.
a. Unplug the power cord from the power source.
(If the terminal is connected to a DC power source, unplug
the DC input cable from the terminals power supply.)
b. Wait 30 sec.
c. Plug the power cord back into the power source.
(If the power source is DC, plug the input cable back into
the power supply.)
If the problem persists, contact your service provider.
Note: Often, if the Receive or Receive/PPP-IP LED is not on, the
other LEDs may not be on.
System LED is off If the System LED is off, but the Transmit or Transmit/Wan and
the Receive or Receive/PPP-IP LEDs are on, there may be a
problem at the NOC. Follow these steps:
1. Wait 15 minutes. If there is a problem at the NOC, it will
soon be corrected and the System LED will turn on. You can
then resume normal operation.
Chapter 5 Troubleshooting
1037073-0001 Revision E 61
Downloaded from www.Manualslib.com manuals search engine
2. If the LED does not turn on after 15 minutes, power cycle the
terminal:
CAUTION
Do not power cycle the terminal by unplugging the power
cord from the back of the terminal. This could shock you
and/or damage the terminal.
a. Unplug the power cord from the power source.
(If the terminal is connected to a DC power source, unplug
the DC input cable from the terminals power supply.)
b. Wait 30 sec.
c. Plug the power cord back into the power source.
(If the power source is DC, plug the input cable back into
the power supply.)
If the problem persists, contact your service provider.
Troubleshooting other This section provides troubleshooting help for possible problems
problems that are not included in the preceding sections.
Hot cable connector If the transmit or receive cable connector feels hot, it may be
because the connector is loose or defective. Troubleshoot this
problem as follows:
1. Remove power from the terminal by unplugging the power
supply's AC power cord from the surge protector or AC
outlet.
2. Allow the cable connector to cool for at least 5 min.
3. Make sure the connector feels cool.
4. Make sure the cable connector is finger tight with no play.
(See the Caution statement and note concerning cable
connector tightness following Figure 45 on page 56.)
5. Reapply power to the terminal by plugging the power supply
into the surge protector or AC outlet.
A surge protector is recommended.
6. Wait 5 min.
7. Check the connector.
If the connector is hot, it may be defective and should be
replaced.
Chapter 5 Troubleshooting
62 1037073-0001 Revision E
Downloaded from www.Manualslib.com manuals search engine
Slow transmission speed or If you notice that the terminals transmission speed is slow or that
intermittent operation operation is intermittent, make sure the transmit and receive cable
connectors are finger tight. (See the Caution statement and note
concerning cable connector tightness following Figure 45 on
page 56.)
Troubleshooting VADB If you suspect the HN7700S is not working properly in VADB
mode, follow these steps:
1. Verify at least one of the light-emitting diodes (LEDs) on the
front of the HN7700S is illuminated.
If none of the LEDs are illuminated:
a. Verify the DC power cord is securely connected to the
remote terminal.
b. Verify the power cord is securely connected to the power
source.
c. If the power cord is connected to a surge protector, verify
the surge protector is connected to a wall outlet and turned
on.
2. Verify the phone cable is securely attached to the TEL LINE
port on the HN7700S and the wall telephone jack.
3. Connect an analog telephone to the wall telephone jack. Dial
the VADB access number used by the HN7700S. If you hear
modem tones (high-pitched noises), the telephone line and
VADB access number are working properly.
Note: You may need to contact your network administrator
or Helpdesk to obtain your VADB access number.
4. Verify that the phone cable is not defective by swapping it
with another cable.
5. Contact your Help desk if completing steps 1 through 4 does
not resolve the issue.
Note: It is normal for the TCP Acceleration status to be shown as
disabled when in VADB mode.
Chapter 5 Troubleshooting
1037073-0001 Revision E 63
Downloaded from www.Manualslib.com manuals search engine
Chapter 5 Troubleshooting
64 1037073-0001 Revision E
Downloaded from www.Manualslib.com manuals search engine
Appendix A
Typical Operating System Settings
This appendix explains how to configure Windows and
Macintosh operating system settings so that your computer can
communicate with the terminal.
The following topics are discussed:
Determining if DHCP is enabled on the remote terminal on
page 65
Configuring Windows for a static IP address on page 66
Configuring Windows to support a DHCP-enabled terminal
on page 80
Configuring a Macintosh for a static IP address on page 90
Configuring a Macintosh to support a DHCP-enabled
terminal on page 92
Determining if DHCP is You must complete these steps to determine if DHCP is enabled
enabled on the remote on the remote terminal before configuring the operating system
settings on the computer connected to the terminal:
terminal
1. Open a Web browser on your computer.
2. Type www.systemcontrolcenter.com or 192.168.0.1
in the browsers address bar and press ENTER.
3. Click System Info on the System Control Center home page.
4. Observe the value in the DHCP field.
If Disabled appears in the field, you must manually
configure the computers operating system to support a static
IP address. This means the computers IP address does not
change, even if the computer is restarted. For a Windows
operating system, refer to Configuring Windows for a static
IP address on page 66. For Macintosh operating systems,
refer to Configuring a Macintosh for a static IP address on
page 90.
If Enabled appears in the field, you must configure the
computers operating system to support DHCP. For a
Windows operating system, refer to Configuring Windows to
support a DHCP-enabled terminal on page 80. For a
Appendix A Typical Operating System Settings
1037073-0001 Revision E 65
Downloaded from www.Manualslib.com manuals search engine
Macintosh operating system, refer to Configuring a
Macintosh to support a DHCP-enabled terminal on page 92.
If you are using the terminal with a network, you must have
already installed an Ethernet hub or wireless base station and
NICs in the computers on your LAN, and if necessary
connected the computers to the Ethernet hub with Ethernet
cable. See Appendix B Home Networking on page 95 for
more information.
Note: You must complete the appropriate instructions for each
computer or device that accesses the Internet over the LAN.
Note: Home networking equipment is required but not included.
For network setup, support and configuration, contact your
network hardware manufacturer and/or operating system software
developer (Hughes is not responsible for home network
management or troubleshooting). Simultaneous use of high
bandwidth applications by multiple users may result in
degradation of speed. Actual speeds may vary. Speed and
uninterrupted use of service are not guaranteed.
Configuring Windows The instructions for configuring a Windows Vista, XP, 2000, Me,
for a static IP address or 98SE system with a static IP address vary slightly. Find the
appropriate instructions for your system and follow them.
You manually enter the following information to configure your
operating systems settings:
IP Address. You need a valid IP address for each computer.
Make sure the address does not conflict with any other
computer connected to the terminal. You can obtain the entire
list of available addresses for use with your terminal from the
Frequently Asked Questions section of the System Control
Center.
Subnet Mask. This is the subnet mask assigned to your
terminal. It is available on the System Information page of the
System Control Center. You would also have written this on
the Quick Start Guide during registration.
Default Gateway. This is the IP address of the terminal and is
also available on the System Information page of the System
Appendix A Typical Operating System Settings
66 1037073-0001 Revision E
Downloaded from www.Manualslib.com manuals search engine
Control Center. You would have also written this on the
Quick Start Guide at the end of registration.
Note: If your terminal will be connected to a router, you must
configure the router with the static IP address. Refer to the
instructions included with your router to configure it. You must
then enable the Dynamic Host Control Protocol (DHCP) on all
PCs connected to the router.
Windows Vista 1. Open the Control Panel by selecting Start Control Panel
Network Connections and double-click the Network and
Dial-up Connections icon. See Figure 46.
Note: If the Control Panel is in category view, select
Network and Internet Connections then select Network
Connections.
Figure 46: Network and Dialup Connections
2. A list of Network adapters appears. A Local Area Connection
icon must be listed under LAN or High-Speed Internet. If not,
the network is not installed correctly.
Appendix A Typical Operating System Settings
1037073-0001 Revision E 67
Downloaded from www.Manualslib.com manuals search engine
3. Right-click the Local Area Connection icon that represents
the Network adapter that connects the computer to the
terminal and select Properties. See Figure 47.
Note: If the Local Area Connection icon appears with a red
X then check your connections. The red X must not be present
in order to successfully configure your operating systems
settings.
Figure 47: Local Area Connections
4. Ensure the Client for Microsoft Networks and Internet
Protocol (TCP/IP) are installed and checked. If NetBEUI is
installed, uninstall it.
Appendix A Typical Operating System Settings
68 1037073-0001 Revision E
Downloaded from www.Manualslib.com manuals search engine
5. Select Internet Protocol (TCP/IP) and select Properties being
careful not to uncheck the check box. See Figure 48.
Figure 48: TCP/IP Properties
6. In the General tab, select Use the following IP
address. Enter an appropriate IP address from the range of
available IP addresses and the appropriate Subnet Mask for
your network in the fields provided. Enter the IP address of
Appendix A Typical Operating System Settings
1037073-0001 Revision E 69
Downloaded from www.Manualslib.com manuals search engine
the terminal for the Default Gateway. Enter 66.82.4.8 in
the Preferred DNS server field. See Figure 49.
Figure 49: Entering the preferred DNS server address
7. Select OK to close the open dialog boxes and finish the
configuration.
8. Restart the computer even if Windows does not prompt you
to do so. This ensures the network settings are automatically
reset.
Windows XP 1. Open the Control Panel by selecting Start Settings
Control Panel and double-click the Network and Dial-up
Connections icon. See Figure 50.
Note: If the Control Panel is in category view, select
Network and Internet Connections then select Network
Connections.
Appendix A Typical Operating System Settings
70 1037073-0001 Revision E
Downloaded from www.Manualslib.com manuals search engine
Figure 50: Network and Dialup Connections
2. A list of Network adapters appears. A Local Area Connection
icon must be listed under LAN or High-Speed Internet. If not,
the network is not installed correctly.
3. Right-click the Local Area Connection icon that represents
the Network adapter that connects the computer to the
terminal and select Properties. See Figure 51.
Note: If the Local Area Connection icon appears with a red
X then check your connections. The red X must not be present
in order to successfully configure your operating systems
settings.
Appendix A Typical Operating System Settings
1037073-0001 Revision E 71
Downloaded from www.Manualslib.com manuals search engine
Figure 51: Local Area Connections
4. Ensure the Client for Microsoft Networks and Internet
Protocol (TCP/IP) are installed and checked. If NetBEUI is
installed, uninstall it.
5. Select Internet Protocol (TCP/IP) and select Properties being
careful not to uncheck the check box. See Figure 52.
Figure 52: TCP/IP Properties
Appendix A Typical Operating System Settings
72 1037073-0001 Revision E
Downloaded from www.Manualslib.com manuals search engine
6. In the General tab, select Use the following IP
address. Enter an appropriate IP address from the range of
available IP addresses and the appropriate Subnet Mask for
your network in the fields provided. Enter the IP address of
the terminal for the Default Gateway. Enter 66.82.4.8 in
the Preferred DNS server field. See Figure 53.
Figure 53: Entering the preferred DNS server address
7. Select OK to close the open dialog boxes and finish the
configuration.
8. Restart the computer even if Windows does not prompt you
to do so. This ensures the network settings are automatically
reset.
Appendix A Typical Operating System Settings
1037073-0001 Revision E 73
Downloaded from www.Manualslib.com manuals search engine
Windows 2000 1. Select StartSettingsControl Panel.
2. Select the Network and Dialup Connections icon. See
Figure 54.
Figure 54: Network and Dialup Connections
3. Right-click the Local Area Connection that connects to the
terminal and select Properties. See Figure 55.
Figure 55: Local Area Connections
Appendix A Typical Operating System Settings
74 1037073-0001 Revision E
Downloaded from www.Manualslib.com manuals search engine
4. Ensure the Client for Microsoft Networks and Internet
Protocol (TCP/IP) are installed and checked. If NetBEUI is
installed, uninstall it.
5. Select Internet Protocol (TCP/IP) being careful not to
uncheck it, and then select Properties. See Figure 56.
Figure 56: Local Area Connection Properties
6. In the General tab, select Use the following IP address. Enter
an appropriate IP Address from the range of available IP
addresses.
7. Enter 255.255.255.0 for the subnet mask.
8. Enter the terminal IP address as the Default Gateway.
Appendix A Typical Operating System Settings
1037073-0001 Revision E 75
Downloaded from www.Manualslib.com manuals search engine
9. Enter 66.82.4.8 for the Preferred DNS server field. See
Figure 57.
Figure 57: TCP/IP Properties
10. Select OK to save and close Internet Protocol (TCP/IP)
Properties.
11. Select Close again to save and close Local Area Connection
Properties.
12. Reboot the PC if necessary.
Appendix A Typical Operating System Settings
76 1037073-0001 Revision E
Downloaded from www.Manualslib.com manuals search engine
Windows 98SE or Me 1. Select StartSettingsControl Panel.
2. Select Network. The Network configuration dialog box opens
to the Configuration tab. See Figure 58.
Figure 58: Network dialog with Configuration tab
3. Select the TCP/IP protocol bound to the NIC connected to the
remote terminal and select Properties. In Figure 58 it is
TCP/IP -> Intel (R) Pro/100VE Network
Connection. Your system may display different NIC
information. The TCP/IP Properties box opens to the IP
Address tab. See Figure 59.
Appendix A Typical Operating System Settings
1037073-0001 Revision E 77
Downloaded from www.Manualslib.com manuals search engine
Figure 59: TCP/IP Properties
4. Select Specify an IP Address. Enter an appropriate IP
address from the range of available IP addresses. Refer to
page 66 for more information on how to view available IP
addresses.
5. Enter the appropriate subnet mask in the Subnet Mask field.
Refer to page 66 for more information on subnet masks.
Appendix A Typical Operating System Settings
78 1037073-0001 Revision E
Downloaded from www.Manualslib.com manuals search engine
6. Select the Gateway tab. Enter the terminal IP Address in the
New Gateway field. See Figure 60.
Figure 60: Entering the terminals IP address
7. Select Add.
8. Select the DNS Configuration tab, and verify the following
settings:
a. Make sure Enable DNS is selected.
b. The Domain Name should be direcpc.com.
c. Under DNS Server Search Order, you should see
66.82.4.8. If you do not, type it in the box and select Add.
9. Select OK when finished to close the TCP/IP Properties box.
10. Select OK again to close the Network dialog box.
11. In the window that appears, select Yes to restart the
computer.
Appendix A Typical Operating System Settings
1037073-0001 Revision E 79
Downloaded from www.Manualslib.com manuals search engine
Configuring Windows to This section explains how to configure Windows operating
support a systems to support a DHCP-enabled terminal.
DHCP-enabled terminal
Windows Vista 1. From the Windows desktop, select Start Settings
Network Connections.
A list of network adapters appears as shown in Figure 61. The
Local Area Connection-NIC Card must appear under the LAN
or High-Speed Internet heading. If it does not, the network is
not installed correctly.
Figure 61: Network Connections - Windows Vista
Note: If a red X appears next to the Local Area Connection
icon, check your connections. You cannot successfully
configure your system if the red X is present.
2. Right-click the Local Area Connection-NIC Card icon that
represents the terminal network connection, then click
Appendix A Typical Operating System Settings
80 1037073-0001 Revision E
Downloaded from www.Manualslib.com manuals search engine
Properties. The Local Area Connection-NIC Card Properties
dialog appears as shown in Figure 62.
Note: Depending on your security settings, a popup User
Account Control message may appear, requesting that you
confirm the action before proceeding. Click Continue to
proceed.
Figure 62: Local Area Connection Properties - Windows Vista
3. Ensure that Client for Microsoft Networks and Internet
Protocol (TCP/IP) are installed and checked as shown in the
figure. If NetBEUI is installed, uninstall it.
4. Highlight the appropriate Internet Protocol (TCP/IP)
connection. Be careful not to uncheck the checkbox
Appendix A Typical Operating System Settings
1037073-0001 Revision E 81
Downloaded from www.Manualslib.com manuals search engine
5. Click Properties. The Internet Protocol Properties dialog
appears as shown in Figure 63.
Figure 63: Internet Protocol Properties - Windows Vista
6. Ensure that both the Obtain an IP address automatically and
Obtain DNS server address automatically options are
selected. If not, select them.
7. Click OK to close the dialog boxes and finish the
configuration.
8. Restart the computer even if Windows does not require you to
do so. This ensures that the network settings are
automatically reset.
Windows XP 1. From the Windows desktop, select Start Settings
Control Panel. Double-click the Network and Dialup
Connections icon.
Note: If Control Panel is in category view, select Network
and Internet Connections then select Network
Connections.
A list of network adapters appears as shown in Figure 64. The
Local Area Connection icon must appear under the LAN or
Appendix A Typical Operating System Settings
82 1037073-0001 Revision E
Downloaded from www.Manualslib.com manuals search engine
High-Speed Internet heading. If it does not, the network is not
installed correctly.
Figure 64: Network Connections - Windows XP
2. Right-click the Local Area Connection icon that represents
the Network adapter connecting the computer to the Satellite
Gateway, and select Properties.
Note: If a red X appears next to the Local Area Connection
icon, check your connections. You cannot successfully
configure your system if the red X is present.
Appendix A Typical Operating System Settings
1037073-0001 Revision E 83
Downloaded from www.Manualslib.com manuals search engine
3. Ensure that Client for Microsoft Networks and Internet
Protocol (TCP/IP) are installed and checked as shown in
Figure 65. If NetBEUI is installed, uninstall it.
Figure 65: Local Area Connection Properties - Windows XP
4. Highlight Internet Protocol (TCP/IP). Be careful not to
uncheck the check box.
5. Click Properties. The Internet Protocol Properties dialog
appears as shown in Figure 66.
Figure 66: Internet Protocol Properties - Windows XP
Appendix A Typical Operating System Settings
84 1037073-0001 Revision E
Downloaded from www.Manualslib.com manuals search engine
6. Ensure that both the Obtain an IP address automatically and
Obtain DNS server address automatically options are
selected. If not, select them.
7. Click OK to close the dialog boxes and finish the
configuration.
8. Restart the computer even if Windows does not require you to
do so. This ensures that the network settings are
automatically reset.
Windows 2000 1. From the Windows desktop, select Start Settings
Control Panel and double-click Network and Dial-up
Connections.
A list of network connections appears as shown in Figure 67.
The Local Area Connection icon must appear on the page. If
it does not, the network is not installed correctly.
Figure 67: Network and Dial-up Connections - Windows 2000
2. Right-click the Local Area Connection icon that represents
the terminal network connection and select Properties from
Appendix A Typical Operating System Settings
1037073-0001 Revision E 85
Downloaded from www.Manualslib.com manuals search engine
the popup menus. The Local Area Connections Properties
window appears as shown in Figure 68.
Figure 68: Local Area Connection Properties - Windows 2000
3. Ensure that Client for Microsoft Networks and Internet
Protocol (TCP/IP) are installed and checked. If NetBEUI is
installed, uninstall it.
4. Select Internet Protocol (TCP/IP). Be careful not to uncheck
the check box.
Appendix A Typical Operating System Settings
86 1037073-0001 Revision E
Downloaded from www.Manualslib.com manuals search engine
5. Click Properties. The Internet Protocol Properties window
appears as shown in Figure 69.
Figure 69: Internet Protocol Properties - Windows 2000
6. Ensure that both Obtain an IP Address Automatically and
Obtain DNS Server Address Automatically are selected. If
not, select them.
7. Click OK to close the dialog boxes and finish the
configuration.
8. Restart the computer even if Windows does not require you to
do so. This ensures that the network settings are
automatically reset.
Appendix A Typical Operating System Settings
1037073-0001 Revision E 87
Downloaded from www.Manualslib.com manuals search engine
Windows 98SE and Me 1. From the Windows desktop, select Start Settings
Control Panel, then double-click Network. See Figure 70.
Figure 70: Control Panel - Windows 98SE and Me
Note: On computers running on Windows Me, choose View
All Control Panel Options to see the Network icon.
A list of network components appears as shown in Figure 71.
Appendix A Typical Operating System Settings
88 1037073-0001 Revision E
Downloaded from www.Manualslib.com manuals search engine
Figure 71: Network window - Windows 98SE and Me
2. Select the TCP/IP entry associated with the Network
Interface Card (NIC), then click Properties. The TCP/IP
Properties window appears as shown in Figure 72.
Figure 72: TCP/IP Properties - Windows 98SE and Me
Appendix A Typical Operating System Settings
1037073-0001 Revision E 89
Downloaded from www.Manualslib.com manuals search engine
3. On the IP Address tab, select the Obtain an IP address
automatically radio button.
4. Select the Gateway tab. Remove any installed gateways by
selecting them and clicking Remove. See Figure 73.
Figure 73: Gateway tab - Windows 98SE and Me
5. Select the Disable DNS radio button on the DNS
Configuration tab.
6. Click OK to accept the updates for the TCP/IP properties.
7. Click OK to close the list of network components. Windows
may request the installation CD-ROM to complete updating
the TCP/IP settings.
8. Restart the computer even if Windows does not require you to
do so. This ensures that the network settings are
automatically reset.
Configuring a Follow the steps below to configure a terminal with a static IP
Macintosh for a static IP address on a Macintosh system.
address 1. Select System Preferences from the Mac interface. The
Systems Preference menu appears.
Appendix A Typical Operating System Settings
90 1037073-0001 Revision E
Downloaded from www.Manualslib.com manuals search engine
2. Select the Network icon, which is circled in Figure 74. The
Network screen shown in Figure 75 appears.
Figure 74: Mac Systems Preferences menu
Figure 75: Mac Network screen
3. Make sure the TCP/IP tab is selected.
Appendix A Typical Operating System Settings
1037073-0001 Revision E 91
Downloaded from www.Manualslib.com manuals search engine
4. Select the Configure drop-down list. See Figure 76.
Figure 76: Select Manually from the Configure drop-down list
5. Select Manually.
6. Type the appropriate IP address from the range of available IP
addresses in the IP Address field. Do not use the numbers in
the examples, which are for illustrative purposes only.
7. Select the Apply Now button. The Mac is now configured.
Configuring a Follow the steps below to configure a terminal with DHCP
Macintosh to support a enabled on a Macintosh system.
DHCP-enabled terminal 1. Select System Preferences from the Mac interface. The
Systems Preference menu appears.
Appendix A Typical Operating System Settings
92 1037073-0001 Revision E
Downloaded from www.Manualslib.com manuals search engine
2. Select the Network icon, which is circled in Figure 77. The
Network screen shown in Figure 78 appears.
Figure 77: Mac System Preferences menu
Figure 78: Mac Network screen
3. Make sure the TCP/IP tab is selected.
Appendix A Typical Operating System Settings
1037073-0001 Revision E 93
Downloaded from www.Manualslib.com manuals search engine
4. Select the Configure drop-down list. See Figure 79.
Figure 79: Select DHCP from the Configure drop-down menu
5. Select Using DHCP. Notice the IP Address field grays out.
6. Select the Apply Now button. The Mac is now configured.
Appendix A Typical Operating System Settings
94 1037073-0001 Revision E
Downloaded from www.Manualslib.com manuals search engine
Appendix B
Home Networking
This appendix applies to the HN7000S terminal only. The
HN7700S terminal is designed for enterprise applications.
A terminal connected to a properly aligned antenna assembly can
provide satellite connectivity for multiple computers on a
wireless or wired (Ethernet) LAN. After the terminal and network
are installed, every computer on the network can access the
Internet through the satellite signal.
Note: Connect multiple home computers and laptops to a single
Internet connection at no additional cost. Home networking
equipment is required but not included. For network setup, support
and configuration, contact your network hardware manufacturer
and/or operating system software developer (Hughes is not
responsible for home network management or troubleshooting).
Simultaneous use of high bandwidth applications by multiple
users may result in degradation of speed. Actual speeds may vary.
Speed and uninterrupted use of service are not guaranteed.
If you connect the terminal to a LAN, you must:
Install and configure an Ethernet hub (or a router if you have
a static IP address) or wireless network base station.
Install and configure a NIC (also called an adapter) in each
computer you want to connect to the network. The NICs must
be set to auto-negotiate. Refer to the manufacturers
installation instructions.
If using a wired network, connect the computers to the
Ethernet hub with Ethernet cable.
Appendix B Home Networking
1037073-0001 Revision E 95
Downloaded from www.Manualslib.com manuals search engine
Basic wireless Wireless networks are easy to install because you do not have to
considerations run any cables. Instead, a wireless base station is connected to the
terminal Ethernet port. Wireless NICs are installed in each
computer you want on the network. These components are
available at most computer supply stores and outlets. A sample
wireless LAN configuration is shown in Figure 80.
Wireless
base station
Satellite
Mac d i g i t a l
d i g i t a l
TM
TM
VAXstation 3100
Inroute
Network
Operations
PC d i g i t a l
d i g i t a l
TM
TM
VAXstation 3100
Center (NOC)
Outroute
Antenna
Internet
Remote terminal
G-27603 C
03/10/06
Figure 80: Site with remote terminal and wireless LAN
The base station processes the output from the terminal and
broadcasts it to the computers on the network through radio
waves. This is especially an advantage if you use laptops, because
the computer can receive the radio waves at any location in the
building that the signal can reach, and thus can easily be moved
around.
If there are multiple PCs on your LAN, configure the base station
for use with an IP address. Refer to the documentation that came
with your base station for instructions explaining how to
configure it. Configure all of the PCs on the LAN to
communicate with the base station.
Wireless signals do not penetrate metal or water. Check that any
base station you plan to use broadcasts signals as far as you need
them. Some base stations broadcast signals 200 ft or more in each
direction; others broadcast shorter distances.
Appendix B Home Networking
96 1037073-0001 Revision E
Downloaded from www.Manualslib.com manuals search engine
Basic Ethernet Ethernet hubs, cables, and NICs can be purchased at most
considerations computer supply stores or outlets. They are relatively inexpensive
and easy to install. The Ethernet interface must support
auto-negotiate, a feature that enables compatibility and
inter-operability among Ethernet devices.
Select an Ethernet hub based on how many computers or other
devices are connected to the network, and how fast you need the
data connection to be. (In network terminology, each computer
connected to the network is called a host.) You may decide that an
older 10Mbps Ethernet connection meets your needs. However, if
the users on your network share large files or play computer
games, you may wish to install a 100Mbps Ethernet hub. Some
hubs enable the network to use both speeds. A sample Ethernet
LAN is shown in Figure 81.
Ethernet hub
or router
Mac Satellite
d i g i t a l
TM
d i g i t a l
TM VAXstation 3100
PC d i g i t a l
TM
Inroute
d i g i t a l
TM VAXstation 3100
Network
Operations
Center (NOC)
Outroute
Antenna
Internet
Remote terminal
G-27604 C
03/10/06
Figure 81: Site with remote terminal and wired Ethernet LAN
Cat5 (Category 5) Ethernet cable is the minimum recommended
and supports Fast Ethernet (100Mbps). If you think that the
network or devices on the network may use the recently
developed Gigabit Ethernet (1Gbps) in the future, consider
installing Cat5e Ethernet cable now.
When you install the cable, either run it inside your walls or
secure it to floor baseboards and doorway frames. Never use
staples to secure Ethernet cable. Always leave some slack in the
Appendix B Home Networking
1037073-0001 Revision E 97
Downloaded from www.Manualslib.com manuals search engine
cable in case you have to repair it, which usually involves cutting
away a damaged section.
Prepared Ethernet cable, cable that already has RJ-45 jacks
installed at the ends, is usually available in lengths of no more
than 50 ft. If the cable length exceeds 50 ft, use a kit to install the
RG-45 jacks at both ends of the cable. (This is called terminating
the cable.) The kits are available at some electronic supply or
home supply stores. If you do not feel comfortable installing
Ethernet cable yourself, contact a professional installer.
Appendix B Home Networking
98 1037073-0001 Revision E
Downloaded from www.Manualslib.com manuals search engine
Appendix C
Conformance with standards
and directives
The HN7000S and HN7700S remote terminals have been
certified to conform to the standards shown in Table 2. Additional
information follows the table.
Table 2: HN7000S and HN7700S standards compliance
Category Standard HN7000S HN7700S
Safety standards UL60950-1 for the United States
CAN/CSA-C22.2 No. 60950-1
for Canada
(See additional information below.)
EN60950-1 for the European Union
Electromagnetic FCC Part 15 for the United States
Interference (EMI) (See additional information below.)
standards
ICES-003 for Canada
Electromagnetic EN301-489-12 for the European
compatibility (EMC) Union
standards
Telecommunications TIA IPoS
standards (See additional information below.)
FCC Part 68 for the United States
(See additional information below.)
CS-03 standard for Canada
TBR-21 and CTR-21 standards for the
European Union
Appendix C Conformance with standards and directives
1037073-0001 Revision E 99
Downloaded from www.Manualslib.com manuals search engine
Safety operating In addition to the warnings and safety guidelines listed in this
conditions for Canada document, the following operating conditions apply to the
HN7000S and HN7700S remote terminals used in Canada:
The Canadian Department of Communications label identifies
certified equipment. This certification means that the equipment
meets certain telecommunications network protective operational
and safety requirements. The Department does not guarantee that
the equipment will operate to the users satisfaction.
Before installing the equipment, users should make sure they are
permitted to connect to the facilities of the local
telecommunications company. The equipment must also be
installed using an acceptable method of connection. In some
cases, the company's inside wiring associated with a single line
individual service may be extended by means of a certified
connector assembly (telephone extension cord). The customer
should be aware that compliance with the above conditions may
not prevent degradation of service in some situations.
Repairs in Canada Repairs to certified equipment should be made by an authorized
Canadian maintenance facility designated by the supplier. Any
repairs or alterations made by the user to this equipment, or
equipment malfunctions, may give the telecommunications
company cause to request the user to disconnect the equipment.
Users should ensure for their own protection that the electrical
ground connections of the power utility, telephone lines, and
internal metallic water pipe system, if present, are connected
together. This precaution may be particularly important in rural
areas.
CAUTION
Users should not attempt to make such connections
themselves, but should contact the appropriate electrical
inspection authority, or electrician, as appropriate.
Appendix C Conformance with standards and directives
100 1037073-0001 Revision E
Downloaded from www.Manualslib.com manuals search engine
Electromagnetic This product conforms to EMI standards of the U.S. FCC,
compatibility (EMI) Canadian CSA, and European Union (EU), as detailed in the
following sections. The installation and maintenance procedures
in the installation and configuration guide must be followed to
ensure compliance with these standards.
CAUTION
This is a class B product. In a domestic environment this
product may cause radio interference in which case the
user may be required to take adequate measures.
FCC Part 15 This section applies to the HN7000S and HN7700S remote
terminals.
Standards to which Conformity is declared: FCC Part 15
This device complies with part 15 of the FCC Rules.
Operation is subject to the following two conditions: (1) this
device may not cause harmful interference, and (2) this device
must accept any interference received, including interference
that may cause undesired operation.
Responsible Partys name: Hughes Network Systems, LLC
Address: 11717 Exploration Lane, Germantown, MD 20876
Telephone: 1-866-347-3292
Trade Name: HUGHES
Type of Equipment: Two-Way Hughes System
Model Numbers:
HN7000S (1500097-xxxx and 1036599-xxxx)
HN7700S (1500139-xxxx)
The Two-Way Hughes System (HN7000S and HN7700S)
complies with the Canadian ICES-003, Class B standard.
Appendix C Conformance with standards and directives
1037073-0001 Revision E 101
Downloaded from www.Manualslib.com manuals search engine
Canada Class B warning This Class B digital apparatus complies with Canadian
ICES-003.
Cet appareil numrique de la classe B est conforme la norme
NMB-003 du Canada.
R&TTE (EU) This product falls within the scope of the EU Radio Equipment
and Telecommunications Terminal Equipment (R&TTE)
Directive.
Telecommunications This section explains compliance with the IP over Satellite
standards standard (IPoS) and FCC Part 68.
IPoS The Hughes HN System is compliant with the IP over Satellite
standard (IPoS) ratified by the Telecommunications Industry
Association (TIA-1008), first published in October 2003 and
issued as Revision A in May 2006.
Figure 82: IPoS symbol
FCC Part 68 This section applies to the HN7700S remote terminal only.
Standards to which Conformity is declared: FCC Part 68
Part 68 Compliance -- This equipment (Two-Way Hughes
System: Model Number: HN7700S) complies with Part 68 of the
FCC rules and requirements adopted by the ACTA. On the rear
panel of this equipment is a label that contains, among other
information, the product Part Number (P/N) in the format
XXXXXXX-XXXX and an eight digit Electronic Serial Number
(ESN). If requested, this information must be provided to the
Telephone Company.
The Two-Way Hughes system needs to be installed according to
the instructions. Coaxial cables (Rx and Tx) need to be grounded
at the point of entry. A plug and jack used to connect this
equipment to the premises wiring and telephone network must
comply with the applicable FCC Part 68 rules and requirements
Appendix C Conformance with standards and directives
102 1037073-0001 Revision E
Downloaded from www.Manualslib.com manuals search engine
adopted by the ACTA. A compliant 26 Gauge telephone cord and
modular plug is provided with this product. It is required to be
terminated with a plug type 605 or a FCC plug type 6 position for
Australia.
CAUTION
To reduce the risk of fire, use only No. 26 AWG or larger UL
Listed or CSA Certified Telecommunication Line Cord.
Ringer equivalence number This section applies to the HN7700S remote terminal only.
(REN) The REN is used to determine the number of devices that may be
connected to a telephone line. Excessive RENs on the telephone
line may result in the devices not ringing in response to an
incoming call. In most, but not all areas, the sum of RENs should
not exceed five (5.0). To be certain of the number of devices that
may be connected to the line, as determined by the total RENs,
contact the local Telephone Company. For products approved
after July 23, 2001, the REN for this product is part of the product
identifier that has the format US:5L4DT##B1032021.
The digits represented by the ## are the REN without the decimal
point (e.g., 00 is a REN of 0.0). For earlier products, the REN is
separately shown on the label.
Discontinuance of service This section applies to the HN7700S remote terminal only.
If the Two-Way Hughes System causes harm to the telephone
network, the Telephone Company will notify you in advance that
temporary discontinuance of service may be required. But if
advance notice isnt practical, the Telephone Company will notify
the customer as soon as possible. Also, you will be advised of
your right to file a complaint with the FCC if you believe it is
necessary.
If phone service is discontinued and you believe it is due to the
HN7700S terminal, please contact your service provider.
Telephone Company This section applies to the HN7700S remote terminal only.
changes The Telephone Company may make changes in its facilities,
equipment, operations, or procedures that could affect the
operation of the equipment. If this happens, the Telephone
Company will provide advance notice in order for you to make
the necessary modifications to maintain uninterrupted service.
Appendix C Conformance with standards and directives
1037073-0001 Revision E 103
Downloaded from www.Manualslib.com manuals search engine
Repairs in the United States If trouble is experienced with the Two-Way Hughes System
equipment, for repair or warranty information, contact Hughes
Customer Care.
If the equipment is causing harm to the telephone network, the
Telephone Company may request that you disconnect the
equipment until the problem is resolved.
Hughes must make any necessary repairs to the modem portion of
this equipment in order to maintain valid FCC registration. Do
not attempt to repair or service your remote terminal. Instead,
return it to Hughes.
No repairs can be made by customers. All repairs must be done
by Hughes Authorized Service Centers (ASCs). This equipment
cannot be used on public coin service provided by the Telephone
Company. Connection to Party Line Service is subject to state
tariffs. Contact the state public utility commission, public service
commission or corporate commission for information.
Canada equipment The Industry Canada label identifies certified equipment. This
attachment limitations certification means that the equipment meets certain
telecommunications network protective, operational and safety
requirements as prescribed in the appropriate Terminal
Equipment Technical Requirement Documents. The Department
does not guarantee the equipment will operate to the user's
satisfaction.
Note: This equipment meets the applicable Industry Canada
Terminal Equipment Technical Specifications. This is confirmed
by the registration number. The abbreviation IC before the
registration number signifies that registration was performed based
on a Declaration of Conformity indicating that Industry Canada
technical specifications were met. It does not imply that Industry
Canada approved the equipment.
Appendix C Conformance with standards and directives
104 1037073-0001 Revision E
Downloaded from www.Manualslib.com manuals search engine
Before installing this equipment, users should make sure they are
permitted to connect to the facilities of the local
Telecommunications Company. The equipment must also be
installed using an acceptable method of connection. In some
cases, the company's inside wiring associated with a single line
individual service may be extended by means of a certified
connector assembly (telephone extension cord). The customer
should be aware that compliance with the above conditions might
not prevent degradation of service in some situations.
Appendix C Conformance with standards and directives
1037073-0001 Revision E 105
Downloaded from www.Manualslib.com manuals search engine
Appendix C Conformance with standards and directives
106 1037073-0001 Revision E
Downloaded from www.Manualslib.com manuals search engine
Acronyms and abbreviations
A LED Light-emitting diode
ASC Authorized Service Center N
ATM Automated teller machine NAT Network address translation
AWG American Wire Gauge NIC Network interface card
C NOC Network Operations Center
CD-ROM Compact disk - read only memory P
D PC Personal computer
DHCP Dynamic host configuration protocol POS Point of sale device
PSTN Public switched telephone network
E
EMC Electromagnetic compatibility
R
EMI Electromagnetic interference R&TTE Radio Equipment and
Telecommunications Terminal Equipment
ESN Electronic serial number
REN Ringer equivalence number
EU European Union
RF Radio frequency
F Rx Receive
FAP Fair access policy
S
FAQs frequently asked questions
SOHO Small Office Home Office
FCC Federal Communications Commission
T
H
TCP Transmission Control Protocol
HTTP HyperText Transfer Protocol
Tx Transmit
https Secure http site
U
I
UDP User Datagram Protocol
IP Internet Protocol
IPoS IP over Satellite standard V
VADB Virtual Private Network Automatic Dial
L Backup
LAN Local area network ,
Acronyms and abbreviations
1037073-0001 Revision E 107
Downloaded from www.Manualslib.com manuals search engine
VADB Virtual private network dial backup
VAR Value added reseller
VPN Virtual private network
Acronyms and abbreviations
108 1037073-0001 Revision E
Downloaded from www.Manualslib.com manuals search engine
Index
A F
Activation Software CD 34 Fair Access Policy
Antenna 4 definition 18
restrictions 4 threshold 18
ATM 7 Fatal error indication 57
FCC information 101
B Features, HN7700S remote terminal 6
Firewalls 54
Browsing optimization utility 32
Front panel LEDs 37
C H
Cable connectors, tightness 57
HN7000S
Cable, Ethernet 97 description 5
Colors (meaning of), System Status link 17
LEDs 37
Commissioning 45
maintenance 10
Computer
PC and MAC system requirements 2
requirements 2 troubleshooting 41
settings 65
HN7700S
Connectivity test 19, 29, 50
description 6
Contact information 2 Ethernet ports 40
Hughes Customer Care 20
Hughes serial appliances 7
HughesNet Activation Software CD 34
D HughesNet Customer Care 3
Detailed Problem Statistics page 28 HughesNet Tools 33
DHCP setting 65 home page 35
DNS settings 54 installing 34
launching 34
E shortcut 34
system tray icon 35
Electromagnetic compatibility 101 tools and utilities described 35
Error, fatal 57
Ethernet I
hub 66, 95, 97
ports 40 Installing HughesNet Tools 34
LEDs 40 Internal modem 6
Ethernet cable 5, 66, 95 Internet connectivity 53
Category 5 97 IPoS standard 102
terminating ends of 98
Ethernet ports 7, 9 L
configurations 9, 40
LAN 5, 66, 95
LEDs 9
Launching
supported devices 9 HughesNet Tools 34
Index
1037073-0001 Revision E 109
Downloaded from www.Manualslib.com manuals search engine
System Control Center 14 Ports 9
LEDs Power
blinking, defined 37 troubleshooting 63
Ethernet port 40 Power supply, checking for correct type 39
Ethernet ports 9 Powering down the terminal 12
flashing, defined 37 Preventive maintenance 12
indications (table) 38
normal operation 38 R
overview 37
Reception Info page 23
startup test 38
Remote terminal, how it works 3
using to troubleshoot problems 56
Local Area Network. See LAN Repairs
Canada 100
Local Area Network. See LAN
United States 104
M Ringer equivalence number 103
Maintenance 10 S
Modem, internal 6
myHUGHESNET web portal 20 Safety information 10
standards, Canada 100
N Serial appliance 7, 8
Serial appliances 7
Network interface card. See NIC Serial devices 8
Networking automatic teller machines 8
description 4 credit card readers 8
wired (Ethernet) 97 point-of-sale (POS) terminal 8
wireless 96 Serial port 7
Networking, home 95 Settings, computer 65
NIC 5, 7, 66, 95 Signal strength 21
auto-negotiate setting 95, 97 Site ID 5
NOC 6, 19, 50 Standards, conformity 101
NOC connectivity 50 Static IP address 66
System Control Center 5, 13
O cannot access 55
creating a shortcut 14
Operating systems help page 31
no technical support for Unix or Linux 5
home page 17
supported 5
links 19
Optimizing browsing 32 links to other pages 17
links 18
P opening 14
Pedestal base 10 Reception Info page 23
attaching the base after troubleshooting 10 System Information page 24
Ping test 51 System Status page 21
Point of sale device 8 Transmission Info page 24
Port forwarding 7, 9, 30 troubleshooting page 27
defining rules 31 System Status link color 17
System Status page 21
Index
110 1037073-0001 Revision E
Downloaded from www.Manualslib.com manuals search engine
T
TCP acceleration 48
Telecommunications standards 102
Transmission Info page 24
Troubleshooting 41
cannot access Internet 44
cannot access System Control Center 55
fatal error indication 57
firewalls 54
hot cable connector 62
Internet connectivity 53
NOC connectivity 50
power 63
slow speed 63
System Control Center 44
using LEDs for troubleshooting 56
viruses 54
with other devices connected to terminal 60
V
VADB 7
connections 7
description 6
optional protection module 8
troubleshooting 63
Viruses 54
W
Weather effects 39
Web acceleration 49
Wireless base station 5, 66, 95, 96
Index
1037073-0001 Revision E 111
Downloaded from www.Manualslib.com manuals search engine
Index
112 1037073-0001 Revision E
Downloaded from www.Manualslib.com manuals search engine
You might also like
- ISO 27001 Controls – A guide to implementing and auditing, Second editionFrom EverandISO 27001 Controls – A guide to implementing and auditing, Second editionNo ratings yet
- DURGA Unix MaterialDocument81 pagesDURGA Unix Materialsrinubasani81% (21)
- ISitePower-A V100R023C10 Installation Guide (ICC330-H1-C8, ESC330-D9)Document284 pagesISitePower-A V100R023C10 Installation Guide (ICC330-H1-C8, ESC330-D9)rodrigo viverosNo ratings yet
- Agile Controller-Campus V100R003C60 - FusionServer Pro 2288H V5 Server V100R005 User GuideDocument177 pagesAgile Controller-Campus V100R003C60 - FusionServer Pro 2288H V5 Server V100R005 User GuideNguyen Minh Hong NhutNo ratings yet
- EV6000 Series Inverter Controller Inside User ManualDocument96 pagesEV6000 Series Inverter Controller Inside User ManualCarlito MoralesNo ratings yet
- RH8100 V3 Server V100R003 User Guide 29 PDFDocument378 pagesRH8100 V3 Server V100R003 User Guide 29 PDFLeonardo ArnoldNo ratings yet
- EMV v4.2 Book 1 ICC To Terminal Interface CR05Document197 pagesEMV v4.2 Book 1 ICC To Terminal Interface CR05simeranya_00100% (1)
- SmartACU2000B Smart Array Controller User Manual (With PID Modules, 800 ...Document118 pagesSmartACU2000B Smart Array Controller User Manual (With PID Modules, 800 ...greenwaysolar40770102No ratings yet
- ESM-48100B1 V300R008C10 User ManualDocument78 pagesESM-48100B1 V300R008C10 User ManualmohammadhadisNo ratings yet
- UPS2000-G - (1 KVA-3 KVA) User Manual 08Document78 pagesUPS2000-G - (1 KVA-3 KVA) User Manual 08Lanre OjelabiNo ratings yet
- RH2288H V3 Server V100R003 User Guide 18Document302 pagesRH2288H V3 Server V100R003 User Guide 18shan shu fangNo ratings yet
- Huawei S5720 & S5700 Series Switches Product DescriptionDocument121 pagesHuawei S5720 & S5700 Series Switches Product DescriptionChristian Ferraz P. Pacheco100% (1)
- Vsmi eDocument216 pagesVsmi esybaritzNo ratings yet
- ETP4890-A2 Embedded Power User ManualDocument70 pagesETP4890-A2 Embedded Power User ManualaswarNo ratings yet
- User Guide: E9000 Server V100R001Document189 pagesUser Guide: E9000 Server V100R001JeffreySulitNo ratings yet
- SUN2000 Smart PV Optimizer User ManualDocument29 pagesSUN2000 Smart PV Optimizer User Manualadson barretoNo ratings yet
- RTN 300 V100R009C00 Feature Configuration Guide 01Document353 pagesRTN 300 V100R009C00 Feature Configuration Guide 01Abo HodhaifaNo ratings yet
- (For Customer) IManager NetEco 6000 Device Installation and Commissioning Guide (V600R007C90 - 06) (PDF) - ENDocument397 pages(For Customer) IManager NetEco 6000 Device Installation and Commissioning Guide (V600R007C90 - 06) (PDF) - ENTheinHtayAungAung100% (1)
- FusionServer Pro Rack Server iBMC (V290 To V299) User Guide 27Document525 pagesFusionServer Pro Rack Server iBMC (V290 To V299) User Guide 27ah.shabrawyNo ratings yet
- RH2288H V3 Server V100R003 User Guide 12 PDFDocument283 pagesRH2288H V3 Server V100R003 User Guide 12 PDFSalman Husain GhoriNo ratings yet
- FusionServer Pro Rack Server IBMC (V250 To V259) User Guide 31Document499 pagesFusionServer Pro Rack Server IBMC (V250 To V259) User Guide 31zeynebothmeni73No ratings yet
- PH Scalance W700ax WBM 76 en UsDocument360 pagesPH Scalance W700ax WBM 76 en UsTom LeeNo ratings yet
- SMU01B V300R002C03 Site Monitoring Unit User ManualDocument28 pagesSMU01B V300R002C03 Site Monitoring Unit User ManualYamato Jose Martin Onishi RuizNo ratings yet
- Control Software v7.1.1 Release Notes: Foxboro Evo Process Automation SystemDocument47 pagesControl Software v7.1.1 Release Notes: Foxboro Evo Process Automation Systemabdel taibNo ratings yet
- ETP23003-C1A1 Embedded Power System User ManualDocument143 pagesETP23003-C1A1 Embedded Power System User ManualAhmed AshrafNo ratings yet
- Luna2000 - (97kwh-1h1, 129kwh-2h1, 161kwh-2h1, 200kwh-2h1) Smart String Ess User ManualDocument207 pagesLuna2000 - (97kwh-1h1, 129kwh-2h1, 161kwh-2h1, 200kwh-2h1) Smart String Ess User ManualAndrei BrinzoiNo ratings yet
- How Can I Create A KPI Dashboard That Shows Daily Electric Consumption Vs Average Temperature For THDocument60 pagesHow Can I Create A KPI Dashboard That Shows Daily Electric Consumption Vs Average Temperature For THJuliana IvoNo ratings yet
- Pcs 7Document130 pagesPcs 7NGUYEN HUU DAONo ratings yet
- FusionServer Pro 1288H V5 Server V100R005 Maintenance and Service Guide 09Document289 pagesFusionServer Pro 1288H V5 Server V100R005 Maintenance and Service Guide 09Martin EscotoNo ratings yet
- Huawei NE8000Document675 pagesHuawei NE8000juan hernandezNo ratings yet
- NMW Smart Busbar 2.0 User ManualDocument121 pagesNMW Smart Busbar 2.0 User ManualTariku TesfayeNo ratings yet
- SCC800-S2 V100R022C10 SmartSite Management System User ManualDocument211 pagesSCC800-S2 V100R022C10 SmartSite Management System User Manualwajih1122No ratings yet
- MERC Smart PV Optimizer User ManualDocument35 pagesMERC Smart PV Optimizer User ManualZuph SumpanchaivasuNo ratings yet
- DocumentDocument155 pagesDocumentMiguel Angel Montalvan GonzalesNo ratings yet
- UPS2000-H - (6 kVA-10 kVA) User ManualDocument157 pagesUPS2000-H - (6 kVA-10 kVA) User Manualaalam.ioeNo ratings yet
- Etp 4830 A 1Document68 pagesEtp 4830 A 1pcikapmiijakutNo ratings yet
- User Manual Rh2288 - v3Document315 pagesUser Manual Rh2288 - v3borisNo ratings yet
- SCC800-S1 SmartSite Management System V100R003C00 Installation GuideDocument192 pagesSCC800-S1 SmartSite Management System V100R003C00 Installation GuideHamza Osama100% (1)
- Siemenswinccmanual Pcs7runtime 180727015719Document90 pagesSiemenswinccmanual Pcs7runtime 180727015719mrbundle3129No ratings yet
- SCC800-S1 SmartSite Management System V100R003C10 User ManualDocument175 pagesSCC800-S1 SmartSite Management System V100R003C10 User ManualtaufiqNo ratings yet
- SMU02B V500R002C00 Site Monitoring Unit User ManualDocument180 pagesSMU02B V500R002C00 Site Monitoring Unit User ManualAnonymous e4h4f60bvT100% (1)
- UPS2000-A - (6 kVA-10 kVA) User ManualDocument160 pagesUPS2000-A - (6 kVA-10 kVA) User ManualYazan Sosnak MahmoudNo ratings yet
- Thermal Network Hybrid Pan Tilt Camera Web3.0 Operation Manual V2.0.2Document188 pagesThermal Network Hybrid Pan Tilt Camera Web3.0 Operation Manual V2.0.2petr777No ratings yet
- Mobile Money V100R003 Password Change Guide 01Document185 pagesMobile Money V100R003 Password Change Guide 01manojsingh474No ratings yet
- A5E43455517 6 76 - MANUAL - SITOP Manager - en USDocument252 pagesA5E43455517 6 76 - MANUAL - SITOP Manager - en USdasdNo ratings yet
- 1030b PDF PDFDocument71 pages1030b PDF PDFsofianeNo ratings yet
- iSitePower Integrated Smart Site V100R001C00 User Manual (ICC1000-A1-E1)Document179 pagesiSitePower Integrated Smart Site V100R001C00 User Manual (ICC1000-A1-E1)Albert MantizaNo ratings yet
- Mobile Money V100R003 Performance Metrics Reference 01Document183 pagesMobile Money V100R003 Performance Metrics Reference 01manojsingh474No ratings yet
- UPS2000-H - (6 kVA-10 kVA) User ManualDocument152 pagesUPS2000-H - (6 kVA-10 kVA) User ManualArturo Catacutan Jr.No ratings yet
- User Manual: UPS2000-G-6KRTLLDocument102 pagesUser Manual: UPS2000-G-6KRTLLPeter NkomoNo ratings yet
- SCC800-S1 SmartSite Management System V100R003C10 Installation GuideDocument190 pagesSCC800-S1 SmartSite Management System V100R003C10 Installation GuidetaufiqNo ratings yet
- NetCol8000-A013 In-Room Air Cooled Smart Cooling Product User Manual (600 MM Width)Document184 pagesNetCol8000-A013 In-Room Air Cooled Smart Cooling Product User Manual (600 MM Width)Jose Manuel Gutierrez PachasNo ratings yet
- EA5800 Hardware Description 05Document178 pagesEA5800 Hardware Description 05arez99No ratings yet
- Et200sp Ha System Manual en-USDocument198 pagesEt200sp Ha System Manual en-USPraba KaranNo ratings yet
- SmartPID2000 User ManualDocument74 pagesSmartPID2000 User ManualSav SashaNo ratings yet
- Huawei Server Firmware Upgrade Guide 29Document188 pagesHuawei Server Firmware Upgrade Guide 29Dee-boy Lebohang MofokengNo ratings yet
- LUNA2000 - (5-30) - NHS0 User ManualDocument116 pagesLUNA2000 - (5-30) - NHS0 User ManualselchukalkanNo ratings yet
- G 30 1434 v13 0 en Opmi SenseraDocument246 pagesG 30 1434 v13 0 en Opmi Senseradavood salkhordehNo ratings yet
- M8 V800R022C00SPC600 Release NotesDocument36 pagesM8 V800R022C00SPC600 Release NoteswfawfwafNo ratings yet
- PowerCube 1000 V300R007C10 User Manual PDFDocument320 pagesPowerCube 1000 V300R007C10 User Manual PDFhammoumi100% (2)
- OceanStor 2000 V3 Series Storage Systems V300R006C20 Upgrade Guide 06Document295 pagesOceanStor 2000 V3 Series Storage Systems V300R006C20 Upgrade Guide 06Pelon SinpeloNo ratings yet
- SMU11C V100R021C10 Site Monitoring Unit User ManualDocument46 pagesSMU11C V100R021C10 Site Monitoring Unit User ManualYamato Jose Martin Onishi RuizNo ratings yet
- Building Secure Firmware: Armoring the Foundation of the PlatformFrom EverandBuilding Secure Firmware: Armoring the Foundation of the PlatformNo ratings yet
- Cal - Dot - Right of Way Manual - ch3Document97 pagesCal - Dot - Right of Way Manual - ch3prowagNo ratings yet
- Nport 5100 Series User'S Manual: First Edition, June 2006Document108 pagesNport 5100 Series User'S Manual: First Edition, June 2006Iqball ArdiyanNo ratings yet
- Maintenance Handbook - MEDHA MEI633 Electronic Interlocking SystemDocument72 pagesMaintenance Handbook - MEDHA MEI633 Electronic Interlocking SystemMariam Fatima100% (1)
- Linux CommandsDocument21 pagesLinux CommandsskNo ratings yet
- Horner PLC ManualDocument84 pagesHorner PLC ManualChepe Chepe MartinezNo ratings yet
- JBASE General UtilitiesDocument62 pagesJBASE General UtilitiesZahid.hasanNo ratings yet
- Complete Computer AcronymsDocument161 pagesComplete Computer Acronymsapi-19417993No ratings yet
- Computer Network CHAPITRE 3Document7 pagesComputer Network CHAPITRE 3Diane HappiNo ratings yet
- IHM Mac50 Mitsubishi ManualDocument164 pagesIHM Mac50 Mitsubishi ManualandersonovalheNo ratings yet
- Operation Manual: H100 Series High Performance Vector Control InverterDocument111 pagesOperation Manual: H100 Series High Performance Vector Control Inverternaudi20No ratings yet
- "Linux at The Command Line": Don Johnson of BU IS&TDocument53 pages"Linux at The Command Line": Don Johnson of BU IS&TSarthak DhingraNo ratings yet
- PEL-TP-00-INS-SP-004 - Rev 0Document15 pagesPEL-TP-00-INS-SP-004 - Rev 0sswahyudiNo ratings yet
- TI 990 Series MinicomputerDocument15 pagesTI 990 Series MinicomputeralbricoNo ratings yet
- 101 NotesDocument37 pages101 NotesheatherNo ratings yet
- F131 3 Axis Motion Control System - User's ManualDocument66 pagesF131 3 Axis Motion Control System - User's Manualcatur skakNo ratings yet
- UHU Servo Controller 300 enDocument13 pagesUHU Servo Controller 300 enderbalijalelNo ratings yet
- Audit On CIS EnvironmentDocument30 pagesAudit On CIS EnvironmentMiles Santos50% (2)
- Yokogawa Centum CS3000Document43 pagesYokogawa Centum CS3000Abilraj Purathetharayil83% (6)
- Eds CRDocument81 pagesEds CRmgkso706No ratings yet
- Remote Panel With Graphical DOUDocument23 pagesRemote Panel With Graphical DOUibs434No ratings yet
- iTNC 530: Operating Instructions Programming StationDocument48 pagesiTNC 530: Operating Instructions Programming StationLászló GálNo ratings yet
- English Ncsentry2k User GuideDocument8 pagesEnglish Ncsentry2k User GuideslametNo ratings yet
- s500 Doc 03 AccesDocument21 pagess500 Doc 03 AccesRyan TorresNo ratings yet
- General Catalog 2005 05 Usa Web QualityDocument48 pagesGeneral Catalog 2005 05 Usa Web Qualityمراد احمدNo ratings yet
- Ethernet Switch/terminal Simulators For Novices To Learn Computer NetworksDocument6 pagesEthernet Switch/terminal Simulators For Novices To Learn Computer NetworksMuhammad RaflyNo ratings yet
- The Minimum You Need To Know To Be An OpenVMS Application DeveloperDocument60 pagesThe Minimum You Need To Know To Be An OpenVMS Application DeveloperRoland Hughes0% (1)
- 6es7 613 1ca01 0ae3 Simatic c7 613 Panel Siemens ManualDocument200 pages6es7 613 1ca01 0ae3 Simatic c7 613 Panel Siemens Manualpetrakou aglaia100% (1)