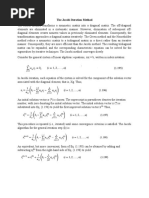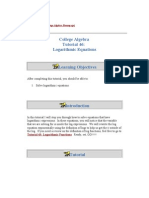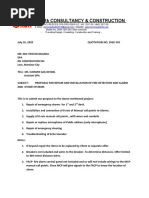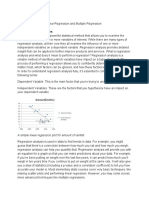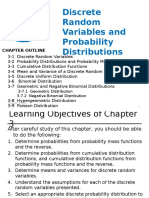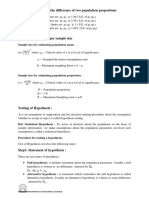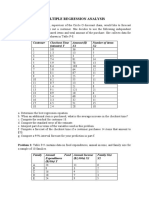Regression Analysis Tutorial Excel Matlab
Uploaded by
FAUC)NRegression Analysis Tutorial Excel Matlab
Uploaded by
FAUC)NRegression Analysis Tutorial
INTRODUCTION
Regression analysis can be used to identify the line or curve which provides the best fit
through a set of data points. This curve can be useful to identify a trend in the data, whether it is
linear, parabolic, or of some other form. Regression analysis can be performed using different
methods; this tutorial will explore the use of Excel and MATLAB for regression analysis. In
addition to fitting a curve to given data, regression analysis can be used in combination with
statistical techniques to determine the validity of data points within a data set. For example, the
standard deviation for a data set can easily be determined, and any data points existing outside of
the 3σ range can be reviewed to determine if they are valid points.
REGRESSION ANALYSIS USING EXCEL
Exercise A-1
In Excel, generate a plot of the seven points given in Table 1. If you are unfamiliar with
Excel, detailed instructions on how to do this are given in Appendix A.
Table 1. Data points to be used for Excel examples.
x-value y-value
2 3
4 5
8 7
11 7.5
14 8
18 9
21 12
Exercise A-2
Using all data points in the set, use Excel tools to perform a linear regression on the data. To
do this, select the graph containing the data set, then select:
Chart
Add Trendline
Type
Trend/Regression type → Linear
Options
Select Display equation on chart
Select Display R-squared value on chart
OK
The graph will resemble Fig. 1. This plot shows the original data points along with the line
providing the best fit through the points. The equation for the line is also given.
Regression Analysis Tutorial 012005
1
14 y = 0.3929x + 2.9788
2
R = 0.9286
12
10
0
-5 0 5 10 15 20 25 30
Fig. 1. Plot of data set with line of best fit.
2
The R value shown on the graph indicates the goodness of fit for the line through the given
points. An R2 value of 1 would indicate a perfect fit, meaning that all points lie exactly on the
line.
Next, under Chart\Add Trendline\Options, select Set intercept = 0. Note the change in the
value of R2. This feature is useful, as there are times when the data set being considered has a
known initial starting point or y-intercept.
Exercise A-3
Now create the same plot as in Exercise A-2, except remove the leading and ending data
points, and observe the changes to the linear regression, equation of the line, and R2 value.
Exercise A-4
It is apparent from the fit of the line to the original data set that a linear regression may not be
the most accurate description of the trend existing in the data. The same Excel tools can be used
to perform regressions of higher order. For this exercise, a second order regression will be
performed over the full data set. To perform a second order regression, select:
Chart
Add Trendline
Type tab
Trend/Regression type → Polynomial, Order 2
Options tab
Select Display equation on chart
Select Display R-squared value on chart
OK
Regression Analysis Tutorial 012005
2
Note the shape of the curve and the goodness of fit.
The second-order equation can also be forced to have a y-intercept of zero, as was done for
the linear example. After setting a zero y-intercept, note the shape of the curve, the equation of
the line, and the R2 value.
Exercise A-5
Now perform a second-order curve fit, but without including the first point of the data set.
Note how this compares to the original second-order curve.
Try another second-order curve fit, but without the last point of the data set. Note the
significant effect this has on the shape of the curve.
When performing a curve fit, especially with small numbers of data points, it must be noted
that a single point can have enormous effect on the result obtained.
Exercise A-6
Next, perform a third-order regression. To do this, follow the same sequence of commands as
given in Exercise A-4, but select Polynomial, Order 3 as the Trend/Regression type. Note the
shape of the curve, the equation of the line, and the goodness of fit.
Exercise A-7
From previous exercises, it has been seen that, as the order of the regression increases, the R2
value approaches 1. Now, continue to increase the value of the order of the polynomial, as done
in exercises A-4 and A-5. At what point does the R2 value seem to reach 1?
Consider that in some cases the R2 value displayed on the chart may appear to be 1, but in
reality this is only because the number is being rounded off when it is displayed. The number of
displayed decimal places can be changed to fix this. To increase the number of decimal places,
right click on the region containing the equation and the R2 value, then select
Format data labels
Number
Category → Number
Decimal places → Enter the desired number of decimal places
Even if the R2 value equals 1, it must also be considered whether the line fit makes physical
sense. For example, and object in free-fall should have a position plot which is parabolic.
Therefore a second-order line fit is desired, even though a higher-order line might fit the points
more closely.
REGRESSION ANALYSIS USING MATLAB
Exercise B-1
Plot the data set identified in Exercise A-1 in MATLAB. An example of how to do this is
given in Appendix B.
Regression Analysis Tutorial 012005
3
Exercise B-2
Least squares regression is used to determine the line of best fit through the data points. The
mathematical procedure for this method will now be reviewed.
Any curve which can be fit over a data set can be shown to be a function y where
( )
y = f x, a j , where j = 1, 2,…m, (1)
with j representing the number of coefficients required to create the curve of the specified order.
For example, the 3rd order equation can be expressed in the general form
yi = a1 + a 2 x + a3 x 2 + a 4 x 3 . (2)
In equation 2, i = 1, 2, … n, which represents the number of points to which this curve will be fit
(for this exercise n = 7), and a1 through a4 are the unknown aj coefficients. These coefficients can
be found using the least squares regression method and matrix algebra.
The general formula for least squares regression is
n
∂
∑
i =1
( yi − f ( xi , a1 ...a m ))
∂a j
f ( xi , a1 ...a m ) = 0 . (3)
The second half of (3) can be simplified by taking the partial derivative of the terms,
producing
∂f ∂
( xi , a1 ...a m ) = [a1 g1 + a 2 g 2 + ....a m g m ] = g i ( xi ) . (4)
∂a j ∂a j
After this partial differentiation, the general equation for least squares regression becomes
n
∑[ y
i =1
i − a j g i ( xi )]g i ( xi ) = 0 . (5)
From the general equation in (5), the general form matrix can be built,
n n
n
∑ 1 i 1 i
g ( x ) g ( x ) ... ∑ g 1 ( x i ) g m ( x i
) ∑ y i g1 ( x i )
i =1 i =1
a1 i =1
.. .. .. a = .. (6)
.. .. .. 2
..
n n ... n
∑ g m ( xi ) g1 ( xi ) ... ∑ g m ( xi ) g m ( xi ) a m ∑ y i g m ( xi )
i =1 i −1 i =1
rd
Finally, by taking the 3 order equation identified in (2) and defining the values of gi(xi) as
shown in (7), the general form of the matrix can be populated and solved using linear algebra, so
that
f ( xi , a1 ...a 4 ) = a1 g1 ( x ) + a 2 g 2 ( x ) + a3 g 3 ( x ) + a 4 g 4 ( x ) , where (7)
g1 ( x ) = 1,
g 2 ( x ) = x,
g 3 ( x ) = x 2 , and
g 4 (x) = x 3 .
For the third-order regression being performed in this case, the matrix equation to be solved
is
Regression Analysis Tutorial 012005
4
n n n n n
∑1 ∑ xi ∑ x i2 ∑ x 3i ∑ yi
i =1 i =1 i =1 i =1 i =1
n n n n a n
∑ xi ∑ x i2 ∑ x 3i ∑ i a 2 ∑
4 1 y x
x i i
i =1 i =1 i =1 i =1 = i =1
n 2 . (8)
5 a 3
n n n n
∑ x i ∑ x 3i ∑ x i4 ∑ x i a ∑ y i x i 2
i =1 i =1 i =1 i =1 4 i =1
n 3 n n n n
∑ x i ∑ x i4 ∑ x 5i ∑ i 6 3
∑
x y x
i i
i =1 i =1 i =1 i −1 i =1
MATLAB can be used to solve for the unknown coefficients in (8), and to compare the resulting
coefficient values achieved from the MATLAB solution to those found using Excel. Also, plot
the solution for the line over the previously plotted data set in MATLAB. An example of a
program which can be used to do this is given in Appendix C. The resulting third-order
regression is shown in Fig. 2.
Fig. 2. Result of MATLAB third-order regression.
Regression can also be performed in MATLAB using the built-in commands, as discussed in
Appendix D.
STANDARD DEVIATION OF DATA POINTS
Standard deviation is a measure of how spread-out normally-distributed data is—how far
individual points are from the mean value. The usual equation for standard deviation is
Regression Analysis Tutorial 012005
5
n
∑ ( y i − y )2
i =1
σ= , (9)
n −1
where
n = the total number of data points,
yi = an individual data point, and
y = the average of all of the data points.
If a set of data has a small standard deviation, that means the data points are closely clustered
around the mean value. Fig. 3 shows the standard plot for a normal distribution and indicates
how much of the data is contained within 1, 2, and 3 standard deviations.
Fig. 3. Standard deviation.
Approximately 99% of the data points are within 3 standard deviations of the mean. This 3σ
standard is frequently used to determine whether a given result is valid, and the same concept
can be applied to a regression analysis.
When collecting data on a phenomenon which has a linear trend, it is expected that the
majority of the points will lie close to the line which was found by linear regression. It can be
assumed that the distance of the points from this line will have a normal distribution, like that
shown in Fig. 3. The standard deviation of this distribution can be found, using
n
∑ (y i − y Li )2
i =1
σ= , (10)
n −1
where yLi is the y-value of the regression line at the x-value corresponding to yi. Once this
standard deviation has been found, lines can be added to the plot 3σ above the regression line
and 3σ below. This is shown in Fig. 4.
Regression Analysis Tutorial 012005
6
16
14
12 y = 0.3929x + 2.9788
R2 = 0.9286
10
8 Data set
Lower bound
6 Upper bound
4 Linear (Data set)
0
0 5 10 15 20
Fig. 4. Use of standard deviation to determine validity of regression line or data points.
A detailed explanation of how this plot was produced can be found in Appendix E.
Note that, with this method, it is being assumed that the regression line is the “correct
answer” and the distribution of points around the line is found. Therefore, if a data point lies
outside this 3σ range, it could mean one of two things. First, the regression line could be valid,
and therefore there is a 99% chance that data point itself invalid. Second, the regression line
itself could be incorrect, and the data point is fine.
Regression Analysis Tutorial 012005
7
APPENDIX A
Plotting Data Points With Excel
This Appendix details how to plot the data points, as required by Exercise A-1.
First, enter the data points, given in Table 1, in two consecutive columns as shown in Fig. A-
1.
Fig. A-1. Entered data points.
Select Insert, Chart, or select the Chart Wizard icon on the toolbar. The Chart Wizard
window will appear. Select XY (scatter) as the Chart type, and select the Chart sub-type which
consists of data points only, as shown in Fig. A-2.
Regression Analysis Tutorial Rev 040104
A-1
Fig. A-2. Selection of chart type and sub-type.
Click Next, and the Chart Wizard should automatically plot the points, creating a plot like
that shown in Fig. A-3.
Fig. A-3. Completed chart.
Regression Analysis Tutorial Rev 040104
A-2
APPENDIX B
Plotting Data Points With MATLAB
% Define vectors for the x and y values of the data points:
x = [2;4;8;11;14;18;21];
y = [3;5;7;7.5;8;9;12];
% Plot the data points.
% This plots the points as black '+' symbols.
plot(x,y,'k+')
% Set the x and y axes limits so that all of the data points
% can be clearly seen.
xlim([0 22])
ylim([0 13])
% Display a title.
title('Data points')
Regression Analysis Tutorial Rev 032604
B-1
APPENDIX C
Regression Analysis with MATLAB, method 1
The MATLAB program below can be used to perform a third-order regression on a set of 7 data
points. This program implements the least squares regression method, without using any of the
MATLAB built-in regression tools. This is not the most straightforward way to perform
regression in MATLAB, but it is helpful in better understanding the theory behind the technique.
% Performs a third-order regression on 7 data points
% Define data points being considered:
x = [2;4;8;11;14;18;21];
y = [3;5;7;7.5;8;9;12];
% The matrix which multiplies the coefficient matrix is A.
% The terms needed for the A matrix are:
sumx=sum(x);
sumx2=sum(x.^2);
sumx3=sum(x.^3);
sumx4=sum(x.^4);
sumx5=sum(x.^5);
sumx6=sum(x.^6);
% The matrix on the right side of the equation is B.
% The terms needed for the B matrix are:
sumy=sum(y);
sumyx=sum(y.*x);
sumyx2=sum(y.*x.^2);
sumyx3=sum(y.*x.^3);
% Define A and B.
% Note that the term in the top left corner of the A matrix is equal to the
% number of data points being used, 7 in this case.
A = [7,sumx,sumx2,sumx3;sumx,sumx2,sumx3,sumx4;sumx2,sumx3,sumx4,sumx5;...
sumx3,sumx4,sumx5,sumx6];
B = [sumy; sumyx; sumyx2; sumyx3];
% The coefficient vector is the inverse of A multiplied by B:
Coeff = inv(A)*B;
% Plug the found values for the coefficients into the form for the fitted
% curve (a cubic equation, in this case):
curvex=linspace(0,25,26);
for i = 1:26;
curvey(i)=Coeff(1)+Coeff(2)*curvex(i)+Coeff(3)*curvex(i)^2+Coeff(4)*...
curvex(i)^3;
end
% Create a string variable of the equation, to be used as the title for the
% plot:
equation = sprintf...
('Equation of regression line: y = %f + %fx + %fx^2 + %fx^3',...
Regression Analysis Tutorial Rev 032604
C-1
Coeff(1),Coeff(2),Coeff(3),Coeff(4));
% Plot the original data points along with the fitted curve:
plot(x,y,'k+',curvex,curvey)
title(equation)
Regression Analysis Tutorial Rev 032604
C-2
APPENDIX D
Regression Analysis with MATLAB, method 2
This Appendix provides instruction on performing regression in MATLAB, using the built-in
regression tools. The method for determining the R2 value will also be covered.
The command used to perform curve fitting in MATLAB is:
p = polyfit(x,y,n)
This function finds the coefficients of a polynomial, p(x), which provides a least-squares best
fit to the data provided. The inputs to the function are x, y and n, where
x is a vector containing the x-values of the data points,
y is a vector containing the y-values of the data points, and
n is the order of the polynomial.
The output of polyfit, p in this case, is a vector containing the coefficients of the
polynomial, starting with the highest order term. For example, the vector
p = [5 12 3 1]
represents the polynomial
5x3 + 12x2 + 3x +1
The command polyval can be used to plot the resulting polynomial. The syntax for
polyval is
f = polyval(p,x)
where p is the array containing the polynomial's coefficients, and x is the original vector of x-
values. The polynomial is therefore being evaluated at these x-values, and the result (f) is a
vector of the y-values. To plot the original data points along with the regression line, simply
enter
plot(x,y,′o′,x,f,′-′)
This will plot the original data points with small circles, and the polynomial curve fit as a
line.
To calculate the R2 value, the mean, J value and S value must first be found. The mean is
simply found using
mu = mean(y)
The J value is
J = sum((f-y).^2)
Recall that f is the polynomial evaluated at the x-values, and y contains the original y-values
of the data points. The S value is
S = sum((y-mu).^2)
2
Using these, the R value may then be calculated using
r2 = 1-J/S
Regression Analysis Tutorial Rev 011905
D-1
APPENDIX E
Standard Deviation of Data Points Around Regression Line
This Appendix details how the plot in Fig. 4 was produced. The Excel spreadsheet used is
shown in Fig. B-1.
Fig. B-1. Excel spreadsheet used to produce plot in Fig. 4.
To begin, plot the 7 data points (columns A and B). Then perform a linear regression,
electing to show the equation on the chart. Using this equation, calculate the y-values of the
regression line at each of the x-values in column A. These calculated values are those shown in
column C. For this example, the equation
=0.3929*A5+2.9788
was entered in the first cell of column C (cell C5 above) and copied and pasted into the
remaining cells in the column.
The difference, in column D, is the difference between the y-value of the data point and the
y-value of the regression line. This was calculated by entering
=B5-C5
in cell D5 and copying to the other cells in the column.
The standard deviation of the difference, the values in column D, must then be found. Excel
has a built-in function to calculate standard deviation, so the value in cell D13 was calculated by
entering
=STDEV(D5:D11)
which finds the standard deviation of the values in cells D5 through D11. In this case, the value
of 3σ is desired, which is simply 3 times the value in D13. This was entered in D14.
The upper and lower bounds (the red and pink lines in Fig. 4) were found by adding and
subtracting the 3σ value from the y-value of the regression line. To find the lower bound, enter
Regression Analysis Tutorial Rev 011905
E-1
=0.3929*A5+2.9788-$D$14
in F5, copying to the other cells in the column. To find the upper bound, enter
=0.3929*A5+2.9788+$D$14
in G5, copying down to the other cells. Finally, plot the data points and their regression line,
along with the upper and lower bounds vs. the x-values.
Regression Analysis Tutorial Rev 011905
E-2
You might also like
- Linear Regression Analysis and Least Square MethodsNo ratings yetLinear Regression Analysis and Least Square Methods65 pages
- Unit 1 Hypothesis Testing For One SampleNo ratings yetUnit 1 Hypothesis Testing For One Sample4 pages
- 0306 INST Graphing On Microsoft Excel (2014)No ratings yet0306 INST Graphing On Microsoft Excel (2014)3 pages
- Motor Control and Protection: Universal Motor Controller UMC100-FBPNo ratings yetMotor Control and Protection: Universal Motor Controller UMC100-FBP16 pages
- Simple Linear Regression: Y ($) X ($) Y ($) X ($)No ratings yetSimple Linear Regression: Y ($) X ($) Y ($) X ($)5 pages
- College Algebra Tutorial 46: Logarithmic EquationsNo ratings yetCollege Algebra Tutorial 46: Logarithmic Equations8 pages
- Lecture 14: Half Range Fourier Series: Even and Odd FunctionsNo ratings yetLecture 14: Half Range Fourier Series: Even and Odd Functions5 pages
- Chapter 4 - Continuous Random Variables and Probability DistributionNo ratings yetChapter 4 - Continuous Random Variables and Probability Distribution34 pages
- Easergy Sepam Series 80 - Modbus Communication User's Manual - SEPED303002EN - 02-2017 PDFNo ratings yetEasergy Sepam Series 80 - Modbus Communication User's Manual - SEPED303002EN - 02-2017 PDF76 pages
- Regression Analysis Linear and Multiple RegressionNo ratings yetRegression Analysis Linear and Multiple Regression6 pages
- 3 - Discrete Random Variables & Probability DistributionsNo ratings yet3 - Discrete Random Variables & Probability Distributions80 pages
- Simple Linear Regression and Correlation: Chapter OutlineNo ratings yetSimple Linear Regression and Correlation: Chapter Outline79 pages
- Chapter 18 Nonparametric Methods AnalysiNo ratings yetChapter 18 Nonparametric Methods Analysi17 pages
- 4 Teaching Notes - Maxima Minima Points of Inflection ConcavityNo ratings yet4 Teaching Notes - Maxima Minima Points of Inflection Concavity13 pages
- 10KW Standard Ongrid OG Quotation-Excel EnergiesNo ratings yet10KW Standard Ongrid OG Quotation-Excel Energies8 pages
- Methods of Integration: Substitution MethodNo ratings yetMethods of Integration: Substitution Method42 pages
- Output Input Linear Correlation Coefficient Regression AnalysisNo ratings yetOutput Input Linear Correlation Coefficient Regression Analysis6 pages
- Basic of Computer Engineering (Final - English Medium)0% (1)Basic of Computer Engineering (Final - English Medium)208 pages
- Access Control Lists: CCNA Routing and Switching Connecting Networks v6.0No ratings yetAccess Control Lists: CCNA Routing and Switching Connecting Networks v6.045 pages
- Android Application To Convert Speech To Text andNo ratings yetAndroid Application To Convert Speech To Text and5 pages
- Codingbat Python Questions and Answers Section 2: Warmup-2No ratings yetCodingbat Python Questions and Answers Section 2: Warmup-213 pages
- Firebird 2 Migration & Installation: Helen Borrie (Collator/Editor)No ratings yetFirebird 2 Migration & Installation: Helen Borrie (Collator/Editor)46 pages
- Mathematics 216 Carrousel 2:: Itinerary 5No ratings yetMathematics 216 Carrousel 2:: Itinerary 52 pages
- Sig Sigma Implementation (DMAIC) of Friction Welding of Tube To TubeNo ratings yetSig Sigma Implementation (DMAIC) of Friction Welding of Tube To Tube7 pages
- Learning Activity Sheet: I. Essential Ideas100% (1)Learning Activity Sheet: I. Essential Ideas2 pages
- Visual Studio - Why Am I Getting - Cannot Connect To Server - A Network-Related or Instance-Specific Error - Stack OverflowNo ratings yetVisual Studio - Why Am I Getting - Cannot Connect To Server - A Network-Related or Instance-Specific Error - Stack Overflow25 pages
- Linear Regression Analysis and Least Square MethodsLinear Regression Analysis and Least Square Methods
- Motor Control and Protection: Universal Motor Controller UMC100-FBPMotor Control and Protection: Universal Motor Controller UMC100-FBP
- College Algebra Tutorial 46: Logarithmic EquationsCollege Algebra Tutorial 46: Logarithmic Equations
- Lecture 14: Half Range Fourier Series: Even and Odd FunctionsLecture 14: Half Range Fourier Series: Even and Odd Functions
- Chapter 4 - Continuous Random Variables and Probability DistributionChapter 4 - Continuous Random Variables and Probability Distribution
- Easergy Sepam Series 80 - Modbus Communication User's Manual - SEPED303002EN - 02-2017 PDFEasergy Sepam Series 80 - Modbus Communication User's Manual - SEPED303002EN - 02-2017 PDF
- Regression Analysis Linear and Multiple RegressionRegression Analysis Linear and Multiple Regression
- 3 - Discrete Random Variables & Probability Distributions3 - Discrete Random Variables & Probability Distributions
- Simple Linear Regression and Correlation: Chapter OutlineSimple Linear Regression and Correlation: Chapter Outline
- 4 Teaching Notes - Maxima Minima Points of Inflection Concavity4 Teaching Notes - Maxima Minima Points of Inflection Concavity
- Output Input Linear Correlation Coefficient Regression AnalysisOutput Input Linear Correlation Coefficient Regression Analysis
- A-level Maths Revision: Cheeky Revision ShortcutsFrom EverandA-level Maths Revision: Cheeky Revision Shortcuts
- Basic of Computer Engineering (Final - English Medium)Basic of Computer Engineering (Final - English Medium)
- Access Control Lists: CCNA Routing and Switching Connecting Networks v6.0Access Control Lists: CCNA Routing and Switching Connecting Networks v6.0
- Codingbat Python Questions and Answers Section 2: Warmup-2Codingbat Python Questions and Answers Section 2: Warmup-2
- Firebird 2 Migration & Installation: Helen Borrie (Collator/Editor)Firebird 2 Migration & Installation: Helen Borrie (Collator/Editor)
- Sig Sigma Implementation (DMAIC) of Friction Welding of Tube To TubeSig Sigma Implementation (DMAIC) of Friction Welding of Tube To Tube
- Visual Studio - Why Am I Getting - Cannot Connect To Server - A Network-Related or Instance-Specific Error - Stack OverflowVisual Studio - Why Am I Getting - Cannot Connect To Server - A Network-Related or Instance-Specific Error - Stack Overflow