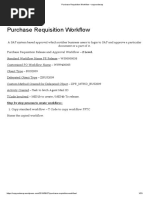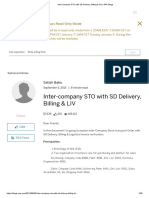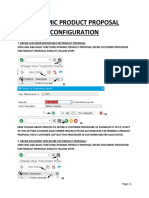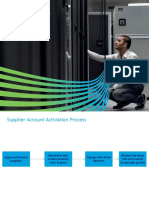Customization To Set Up BP & Customer Integration: 1. Activate Creation of Post Processing Orders
Customization To Set Up BP & Customer Integration: 1. Activate Creation of Post Processing Orders
Uploaded by
MohammadCopyright:
Available Formats
Customization To Set Up BP & Customer Integration: 1. Activate Creation of Post Processing Orders
Customization To Set Up BP & Customer Integration: 1. Activate Creation of Post Processing Orders
Uploaded by
MohammadOriginal Description:
Original Title
Copyright
Available Formats
Share this document
Did you find this document useful?
Is this content inappropriate?
Copyright:
Available Formats
Customization To Set Up BP & Customer Integration: 1. Activate Creation of Post Processing Orders
Customization To Set Up BP & Customer Integration: 1. Activate Creation of Post Processing Orders
Uploaded by
MohammadCopyright:
Available Formats
In this document, I am explaining how Business partner, Customer & Vendor Integration can be set
up in SAP system.
I will be covering the customization steps along with variants for creating BP & Customer associated
to each other.
Customization to set up BP & Customer Integration:
1. Activate Creation of Post Processing Orders
1. Access the transaction choosing one of the following navigation options:
IMG Path Cross-Application Components -> General Application Functions -> Post
processing Office -> Business Processes -> Activate Creation of Post
Processing Orders
Transaction code SM30 -> /SAPPO/VA_BPROC
2. Activate PPO Requests for Platform Objects in the Dialog
1. Access the transaction choosing one of the following navigation options:
IMG Path Cross-Application Components ->Master Data Synchronization ->Synchronization
Control -> Synchronization Control ->Activate PPO Requests for Platform Objects in
the Dialog
Transaction SM30 -> MDSV_CTRL_OBJPPO
3.Activate Synchronization Options
1. Access the transaction choosing one of the following navigation options:
SPRO Cross-Application Components ->Master Data Synchronization -> Synchronization
Control -> Synchronization Control -> Activate Synchronization Options
Transaction SM30-> MDSV_CTRL_OPT_A
4. Set BP Role Category for Direction BP to Customer
1. Access the transaction choosing one of the following navigation options:
IMG Path Cross-Application Components -> Master Data Synchronization -> Customer/Vendor
Integration -> Business Partner Settings ->Settings for Customer Integration -> Set
BP Role Category for Direction BP to Customer
Transaction SM30 -> V_TBD002
5. Set Define BP Role for Direction Customer to BP
In This customization we are Defining the Customer account group & BP Role.
1. Access the transaction choosing one of the following navigation options:
IMG Path Cross-Application Components -> Master Data Synchronization -> Customer/Vendor
Integration -> Business Partner Settings -> Settings for Customer Integration ->
Define BP Role for Direction Customer to BP
Transaction SM30 -> CVIV_CUST_TO_BP2
6. Define Number Assignment for Direction BP to Customer
1. Access the transaction choosing one of the following navigation options:
R/3 menu path Cross-Application Components -> Master Data Synchronization -
> Customer/Vendor Integration -> Business Partner Settings -> Settings for
Customer Integration -> Field Assignment for Customer Integration -> Assign
Keys -> Define Number Assignment for Direction BP to Customer
Transaction SM30 ->V_TBD001
7. Define Number Assignment for Direction BP to Customer
In this customization, we are setting the BP which will be created automatically after saving
Customer, will be of same number or different like customer.
1. Access the transaction choosing one of the following navigation option
R/3 menu path Cross-Application Components ->Master Data Synchronization -
> Customer/Vendor Integration -> Business Partner Settings ->Settings for
Customer Integration -> Field Assignment for Customer Integration -> Assign
Keys -> Define Number Assignment for Direction Customer to BP
Transaction SM30 ->CVIV_CUST_TO_BP1
Process 1: Create BP and automatic creation of customer
In this Process, we are creating the BP in Role FLCU01, which will create a Customer automatically
because of all customization settings done for this BP Role. In this Process Steps are explained with
the help of screenshots.
1. Go to transaction BP.
2. Click on create Person button and enter Create in Role type: FLCU01
3. Click on Create in pop up shown below.
1. 4. Make entries in Address tab as shown below.
5.Make entries in Customer General Data & Save
6. Check the customer number which is generated automatically in customer: general data
7.Check the customer 1706 in XD02.
Process 2: Create BP and automatic creation of customer
In this Process, we are creating the Customer in account group KUNA, which will create a Business
partner automatically because of all customization settings done for this account group. In this
Process Steps are explained with the help of screenshots.
1. Go to XD01
2. Create a customer with Account group DEBI or KUNA as defined in customizations.
3. Create general data for customer.
4. Try assigning Customer to BP in transaction FLBPD01.
This shows a BP is already created automatically for Customer.
in upcoming document, i will cover the integration part between vendor & BP.
You might also like
- Everything About Purchase Requisition - 1No ratings yetEverything About Purchase Requisition - 113 pages
- Copy of SAP SD Tables Field Mapping Data PDFNo ratings yetCopy of SAP SD Tables Field Mapping Data PDF229 pages
- Configure Terms of Payment in SAP S - 4HANA FICO - Work To Learn100% (1)Configure Terms of Payment in SAP S - 4HANA FICO - Work To Learn10 pages
- Gross Invoice Posting (RE) V - S Net Invoice Posting (RN) - SAP Blogs100% (1)Gross Invoice Posting (RE) V - S Net Invoice Posting (RN) - SAP Blogs24 pages
- 09099manual BP Customer Master Data CreationNo ratings yet09099manual BP Customer Master Data Creation8 pages
- SAP Digital Payments - Integration DocumentNo ratings yetSAP Digital Payments - Integration Document16 pages
- DAY 18 Stock Transfer Order Inter CompanyNo ratings yetDAY 18 Stock Transfer Order Inter Company4 pages
- Fi-Sd Integration: Raw Material A/c,,,,,,,,,DR To Cost of Goods Sold A/C or Profit & Loss A/c,,,,,,,,,DRNo ratings yetFi-Sd Integration: Raw Material A/c,,,,,,,,,DR To Cost of Goods Sold A/C or Profit & Loss A/c,,,,,,,,,DR1 page
- Sales Order Reports: 1.list of Sales Orders VA05/VA05NNo ratings yetSales Order Reports: 1.list of Sales Orders VA05/VA05N6 pages
- Purchase Requisition Workflow - CopycodesapNo ratings yetPurchase Requisition Workflow - Copycodesap23 pages
- TAX and Pricing Procedure Configuration For GSTNo ratings yetTAX and Pricing Procedure Configuration For GST9 pages
- Unit 3: Preliminary Billing Documents: Gain Experience With SAP S/4HANA - Logistics100% (1)Unit 3: Preliminary Billing Documents: Gain Experience With SAP S/4HANA - Logistics12 pages
- Redefining Business Partner in SAP S 4HANo ratings yetRedefining Business Partner in SAP S 4HA4 pages
- Dilip Sadh Sales Order Training MaterialNo ratings yetDilip Sadh Sales Order Training Material16 pages
- Key Process Steps Covered by Intercompany Process For Customer ReturnsNo ratings yetKey Process Steps Covered by Intercompany Process For Customer Returns8 pages
- Inter-Company STO With SD Delivery, Billing & LIV - SAP BlogsNo ratings yetInter-Company STO With SD Delivery, Billing & LIV - SAP Blogs38 pages
- Maintain Credit Limit For Customers in SAPNo ratings yetMaintain Credit Limit For Customers in SAP6 pages
- Inter-Company STO With SD Delivery, Billing & LIV - SAP BlogsNo ratings yetInter-Company STO With SD Delivery, Billing & LIV - SAP Blogs34 pages
- How To Understand The FI Postings Made in SD Down Payment Scenario?No ratings yetHow To Understand The FI Postings Made in SD Down Payment Scenario?13 pages
- SAP MM Course Content and Timelines - Advance Level (Package 2)No ratings yetSAP MM Course Content and Timelines - Advance Level (Package 2)18 pages
- Definition of Check Lot For Check Printing With PMW or BCMNo ratings yetDefinition of Check Lot For Check Printing With PMW or BCM8 pages
- Billing Plan (Periodic) - SAP SD-Part1 - SAP Blogs PDFNo ratings yetBilling Plan (Periodic) - SAP SD-Part1 - SAP Blogs PDF12 pages
- Sales Scheduling Agreements - 3NR - Set-Up HANNA100% (1)Sales Scheduling Agreements - 3NR - Set-Up HANNA78 pages
- Implementation Docu SAP S4HANA Loc Extension Belarus EPAM ENNo ratings yetImplementation Docu SAP S4HANA Loc Extension Belarus EPAM EN31 pages
- EGN 5620 Enterprise Production Planning Master DataNo ratings yetEGN 5620 Enterprise Production Planning Master Data61 pages
- SAP MM Course Sap MM: How To Create SAP RFQ?No ratings yetSAP MM Course Sap MM: How To Create SAP RFQ?9 pages
- Automatic Maintenance: Chapter 2: Server ManagementNo ratings yetAutomatic Maintenance: Chapter 2: Server Management4 pages
- Learn SAPUI5 Online With 2019 Update PDFNo ratings yetLearn SAPUI5 Online With 2019 Update PDF33 pages
- Messaging and Events Level 2 Quiz - Attempt ReviewNo ratings yetMessaging and Events Level 2 Quiz - Attempt Review14 pages
- Unlocking Rapid Data Extraction: Groq + OCR and Claude Vision - by Júlio Almeida - Python in Plain ENo ratings yetUnlocking Rapid Data Extraction: Groq + OCR and Claude Vision - by Júlio Almeida - Python in Plain E17 pages
- ITE 1122 - Overview of Programming ConceptsNo ratings yetITE 1122 - Overview of Programming Concepts10 pages
- Kubernetes Commands Cheat Sheet 1713575425No ratings yetKubernetes Commands Cheat Sheet 17135754256 pages
- Suppliers Steps To Activate and Update Their ProfileNo ratings yetSuppliers Steps To Activate and Update Their Profile15 pages
- Spider-Man 3 + Debug Menu (Windows) - Free Download, Borrow, and Streaming - Internet ArchiveNo ratings yetSpider-Man 3 + Debug Menu (Windows) - Free Download, Borrow, and Streaming - Internet Archive1 page
- Installation and Configuration of Hyperion Planning SystemNo ratings yetInstallation and Configuration of Hyperion Planning System108 pages
- AutoCAD Title Block From EXCEL VBA (Archive) - AutoCAD ForumsNo ratings yetAutoCAD Title Block From EXCEL VBA (Archive) - AutoCAD Forums7 pages
- Configure Terms of Payment in SAP S - 4HANA FICO - Work To LearnConfigure Terms of Payment in SAP S - 4HANA FICO - Work To Learn
- Gross Invoice Posting (RE) V - S Net Invoice Posting (RN) - SAP BlogsGross Invoice Posting (RE) V - S Net Invoice Posting (RN) - SAP Blogs
- Fi-Sd Integration: Raw Material A/c,,,,,,,,,DR To Cost of Goods Sold A/C or Profit & Loss A/c,,,,,,,,,DRFi-Sd Integration: Raw Material A/c,,,,,,,,,DR To Cost of Goods Sold A/C or Profit & Loss A/c,,,,,,,,,DR
- Sales Order Reports: 1.list of Sales Orders VA05/VA05NSales Order Reports: 1.list of Sales Orders VA05/VA05N
- Unit 3: Preliminary Billing Documents: Gain Experience With SAP S/4HANA - LogisticsUnit 3: Preliminary Billing Documents: Gain Experience With SAP S/4HANA - Logistics
- Key Process Steps Covered by Intercompany Process For Customer ReturnsKey Process Steps Covered by Intercompany Process For Customer Returns
- Inter-Company STO With SD Delivery, Billing & LIV - SAP BlogsInter-Company STO With SD Delivery, Billing & LIV - SAP Blogs
- Inter-Company STO With SD Delivery, Billing & LIV - SAP BlogsInter-Company STO With SD Delivery, Billing & LIV - SAP Blogs
- How To Understand The FI Postings Made in SD Down Payment Scenario?How To Understand The FI Postings Made in SD Down Payment Scenario?
- SAP MM Course Content and Timelines - Advance Level (Package 2)SAP MM Course Content and Timelines - Advance Level (Package 2)
- Definition of Check Lot For Check Printing With PMW or BCMDefinition of Check Lot For Check Printing With PMW or BCM
- Billing Plan (Periodic) - SAP SD-Part1 - SAP Blogs PDFBilling Plan (Periodic) - SAP SD-Part1 - SAP Blogs PDF
- Implementation Docu SAP S4HANA Loc Extension Belarus EPAM ENImplementation Docu SAP S4HANA Loc Extension Belarus EPAM EN
- EGN 5620 Enterprise Production Planning Master DataEGN 5620 Enterprise Production Planning Master Data
- Automatic Maintenance: Chapter 2: Server ManagementAutomatic Maintenance: Chapter 2: Server Management
- Messaging and Events Level 2 Quiz - Attempt ReviewMessaging and Events Level 2 Quiz - Attempt Review
- Unlocking Rapid Data Extraction: Groq + OCR and Claude Vision - by Júlio Almeida - Python in Plain EUnlocking Rapid Data Extraction: Groq + OCR and Claude Vision - by Júlio Almeida - Python in Plain E
- Suppliers Steps To Activate and Update Their ProfileSuppliers Steps To Activate and Update Their Profile
- Spider-Man 3 + Debug Menu (Windows) - Free Download, Borrow, and Streaming - Internet ArchiveSpider-Man 3 + Debug Menu (Windows) - Free Download, Borrow, and Streaming - Internet Archive
- Installation and Configuration of Hyperion Planning SystemInstallation and Configuration of Hyperion Planning System
- AutoCAD Title Block From EXCEL VBA (Archive) - AutoCAD ForumsAutoCAD Title Block From EXCEL VBA (Archive) - AutoCAD Forums