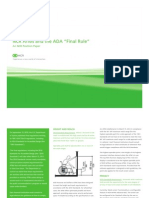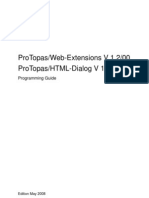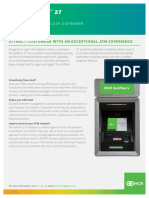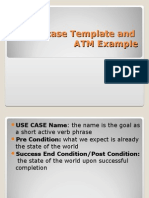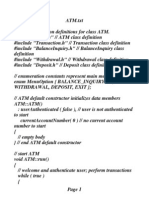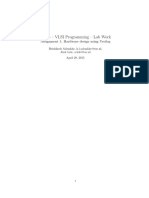ProView Reporting API Reference Manual V4240
Uploaded by
Don Predrag SimicProView Reporting API Reference Manual V4240
Uploaded by
Don Predrag SimicAdministration & System Management
Administration & System Management
ProView Reporting API
Reference Manual
Date: 28 April 2015
Software version: 4.2/40
Document version: 1.00
Trademark Rights
Almost all hardware and software names contained in this document are also registered trademarks of
their respective product owners and should be treated as such. Wincor Nixdorf has, in the main,
followed the manufacturers' spelling for product names.
Confidentiality Undertaking
Copyright Wincor Nixdorf International GmbH 2015 - The contents of this document may not be
reproduced, exploited or published, whether in whole or in part, without the prior written permission of
Wincor Nixdorf International GmbH. This also includes translation into other languages.
The copyright applies to all forms of storage and reproduction in which this information is incorporated
including, but not limited to, magnetic memory, computer printouts and visual displays.
Offenders will be liable for damages.
All rights, including rights created by patent grant or registration of a utility model or design, are
reserved.
Right of technical modifications reserved.
Names and Other Data
The names, e-mail addresses, telephone numbers and other data used in this manual are purely
fictional. Any resemblance to actual persons, living or dead, is coincidental.
Administration & System Management
About this Document
Target Group
This manual describes the ProView Reporting Application Programming
Interface. It is intended for advanced users or programmers who want to
create their own reports with ProView. We recommend system administration
knowledge as well as database administration, SQL, and BusinessObjects
Crystal Reports skills.
Before you read this manual we advise you to get an overview of the system
structure and components of ProView (see [System Manual]) and read about
the reports that are delivered with ProView (see [User Manual Console]).
Scope of this manual
This manual is neither a user manual nor a reference manual for Crystal
Reports. If you need information about these topics, please refer to the
manuals from BusinessObjects.
Status of this Document
Release version.
Document Administration
Date of last update: 28. April 2015.
Document version: 1.00 ProView Reporting API Reference Manual iii
Administration & System Management
Notational Conventions
Notation Application Example
Italics External cross references "...further information is available in
the manual XYZ for the product
ABC..."
Names of interactive elements "...in the field Bank Sort Code..."
Emphasized italics Internal cross references "...see page 23..."
provide page numbers
B o ld For emphasis "...the module ABC is..."
Buttons, name enclosed in [S ave ]
square brackets
Accessible screen elements "...click on the appropriate ID to...."
Menu items "Select
File -> S ave to "
Non-proportional Source texts <head>
<title>XYZ</title>
</head>
Directory and file names The customer clicks on this link and
the file xyz.htm is opened.
Note
Notes providing additional explanation and tips on how to use the product
more effectively are shown in this format.
Caution
Information critical to operation of the product and the avoidance of faults,
misoperation, and so on is shown in this format.
iv ProView Reporting API Reference Manual Document version: 1.00
Content
Administration & System Management
Table of Contents
Chapter 1 The ProView Reporting API 1
Introduction 2
Prerequisites 3
Hardware .............................................................................................................. 3
Software ............................................................................................................... 3
Installation ............................................................................................................ 3
Architecture 4
Overview .............................................................................................................. 4
Workflow ............................................................................................................... 5
Chapter 2 Report Templates 7
Creating an ODBC Database Connection 8
Creating a New Report Template 12
Creating a New Database Connection ............................................................... 12
Creating a New Query ........................................................................................ 16
Editing an Existing Report Template 19
Editing the SQL Command ................................................................................ 19
Saving a Report Template ................................................................................. 20
Parameters 21
Automatic Parameters ........................................................................................ 22
User-Defined Parameters .................................................................................. 22
Language-Dependent Parameters ..................................................................... 24
Chapter 3 Integrating Reports into ProView 25
Overview 26
Enabling Reports in the ProView Server 27
Configuring a Report Function 28
General Configuration ........................................................................................ 28
Parameter Configuration .................................................................................... 29
Language-Dependent Parameter Configuration ................................................ 31
Configuring Reports in the Console 32
Specifying an Individual Function ...................................................................... 32
Document version: 1.00 ProView Reporting API Reference Manual i
Administration & System Management Contents
Activating the Individual Function .......................................................................32
Chapter 4 Example 35
Overview 36
Creating a Report Template 37
Specifying the Database Query .........................................................................37
Designing the Report Layout ..............................................................................40
Configuring the Database 44
Configuring the Console 45
Specifying an Individual Function .......................................................................45
Editing a User Profile ..........................................................................................50
Editing a Device Profile ...................................................................................... 50
Configuring Functions Manager 51
Restarting the ProView Service 54
Executing the Report 55
Chapter 5 Appendix 61
List of ProView Manuals 62
ii ProView Reporting API Reference Manual Document version: 1.00
Administration & System Management
1
1 The ProView Reporting API
This chapter describes the pre-requisites for using the ProView Reporting
Application Programming Interface (API).
The API is designed for creating reports on the monitored network using the
report generator BusinessObjects Crystal Reports XI Release 2 or Busines-
sObjects Crystal Reports 2008, further on referenced to as Crystal Reports.
This chapter contains the following sections:
Introduction on page 2
Prerequisites on page 3
Architecture on page 4
Document release: 1.00 ProView Reporting API Reference Manual 1
Administration & System Management The ProView Reporting API
1.1 Introduction
The functionality of ProView can be extended by adding individual menus and
functions to the ProView Console. Besides other functions, reports on the com-
plete monitored network, on sub-networks, and on devices can be added.
The reports delivered with ProView are designed to show you some of the
capabilities of ProView for analysis and statistics.
However, you may want to change these reports to fit the requirements of your
organization, or you may want to create your own reports from scratch. This
can be achieved using the Crystal Reports Designer.
After you have created a report template with the Crystal Reports Designer,
you have to integrate the template into ProView, which means you need to
make the report template known to both the ProView Server and to the
ProView Console. These steps are described in the following chapters.
Restrictions
Reports are a powerful tool for analyzing, abstracting, and presenting your
data. However, you should keep in mind that reports can decrease the
performance of the monitoring system when used on a large amount of data.
In order to keep the additional workload of reports as small as possible, you
should never work directly on the database tables, especially not on event-
related tables. Instead, you should work with views that collect your required
data
Last but not least, please keep in mind that ProView is not designed as a
data mining tool, but as a monitoring system.
2 ProView Reporting API Reference Manual Document release: 1.00
Prerequisites
Administration & System Management
1.2 Prerequisites
1.2.1 Hardware
The hardware requirements are described in the [System Manual] in chapter
"System Requirements".
1.2.2 Software
The software requirements are described in the [System Manual] in chapter
"System Requirements".
License required
Please note that you need to obtain a license for Crystal Reports.
Otherwise, you will not be able to create or modify any report template.
1.2.3 Installation
The installation is described in the [System Manual] in chapter "System Instal-
lation".
Document release: 1.00 ProView Reporting API Reference Manual 3
Administration & System Management The ProView Reporting API
1.3 Architecture
1.3.1 Overview
The following image shows the global architecture of the ProView reporting
system:
Figure 1-1 Architecture of the ProView reporting system
As mentioned before, you create a report template with the Crystal Reports
Designer. The data that is used for creating a report is stored in the ProView
database. However, you can collect data from any source, as long as Crystal
Reports supports that source.
After the report template has been created you add information about the new
report to the Functions Managers registry on the ProView Server. If reporting
has not been configured before, you also activate the Crystal Reports function
provider for the Functions Manager.
Next, you specify a new individual function for the report with the ProView Con-
sole. The individual function has to be added to all device profiles and to all
user profiles for which the report should be available.
Finally, the reports can by displayed using the ProView Console.
4 ProView Reporting API Reference Manual Document release: 1.00
Architecture
Administration & System Management
1.3.2 Workflow
After the process of creating the report and configuring ProView has been fin-
ished, the workflow is as follows:
1 A user executes the individual function in the ProView Console.
2 The ProView Console sends a request to the Functions Manager.
3 The Functions Manager passes the request to the Crystal Reports function
provider.
4 The Crystal Reports function provider loads the report template and
executes it.
5 The Crystal Reports function provider generates the output file in the
requested format, for example as a PDF file.
6 The Functions Manager transfers the output file to the ProView Console.
7 The ProView Console displays the output file to the user:
Figure 1-2 Example of a report
Document release: 1.00 ProView Reporting API Reference Manual 5
Administration & System Management The ProView Reporting API
6 ProView Reporting API Reference Manual Document release: 1.00
Administration & System Management
2
2 Report Templates
This chapter describes how you can create and edit report templates with the
Crystal Reports Designer.
It contains the following sections:
Creating an ODBC Database Connection on page 8
Creating a New Report Template on page 12
Editing an Existing Report Template on page 19
Parameters on page 21
Document release: 1.00 ProView Reporting API Reference Manual 7
Administration & System Management Report Templates
2.1 Creating an ODBC Database Connection
Since the Crystal Reports Designer requires a working database connection,
you need to configure such a connection prior to using it.
No ODBC connection necessary
If you are using this on the computer where the ProView Server or the
ProView Console is installed, a suitable ODBC connection already exists for
these applications.
Therefore you do not need to create another ODBC connection.
If you want to use an ODBC connection for accessing the ProView database,
configure the connection in Windows:
1 Click on S t ar t S e t t i n g s C o n t r o l P a n e l Ad m i n i s t r a t i v e To o l s
Da t a S o u r c e s ( O D BC ) to open the ODBC configuration dialog:
2 Click on User DSN or System DSN, depending on the type of ODBC
connection you want to create (see help text in the ODBC configuration
dialog).
8 ProView Reporting API Reference Manual Document release: 1.00
Creating an ODBC Database Connection
Administration & System Management
3 Click on [ Ad d ] to open the driver selection dialog:
4 Select the appropriate database driver from the list, for example "SQL
Server" if you want to connect to a Microsoft SQL Server database.
5 Click on [ F i n i sh ] to open the first connection properties dialog:
6 Enter the logical name for your ODBC connection into the Name field, for
example "proview".
7 Select the database servers computer name from the Server list, or enter it
into the field, for example "dbserver".
Document release: 1.00 ProView Reporting API Reference Manual 9
Administration & System Management Report Templates
8 Click on [ N e x t ] to open the second connection properties dialog:
9 Depending on your security policies, select the authentication method for
the database server, for example "...SQL Server authentication...".
10 Depending on your selection above you may have to enter a database user
name into the Login ID field (for example "proview") and the users
password into the Password field (for example "1pizza2go").
11 Click on [ N e x t ] to open the third connection properties dialog:
12 If more than one database exists in the database system (which is very
likely), activate the Change the default database to option and enter the
name of the database into the text field, for example "proview".
10 ProView Reporting API Reference Manual Document release: 1.00
Creating an ODBC Database Connection
Administration & System Management
13 Click on [ Ne xt ] to open the fourth connection properties dialog:
14 Normally you simply have to click on [ F i n i sh ] in this dialog. However, if
your database system requires special options, ask your database
administrator which options you should activate.
15 After you have closed the last connection properties dialog, a summary
dialog is displayed:
16 Click on [ Te s t Da t a S o u rc e ] to test the connection.
17 Close all open dialogs by clicking on [ O K] . The ODBC connection is now
configured and working properly.
Document release: 1.00 ProView Reporting API Reference Manual 11
Administration & System Management Report Templates
2.2 Creating a New Report Template
This section describes the general steps you need to perform for creating a
new report template. Please note that this description cannot replace the
description in the Crystal Reports user manual on how to use the program.
2.2.1 Creating a New Database Connection
1 Click on S t ar t P r o g r a m s Bus ines sO b jec t s X I Re lea se 2 (or 200 8)
Cr y st a l R ep o r t s C r ys tal Re ports X I Re lea se 2 (or 200 8) to start
the Crystal Reports Designer.
2 Click on the menu entry File Ne w S t a n d ar d R ep o r t to open the
wizard for creating a new report template:
3 Expand the Create New Connection branch in the Available Data Sources
box. A list of available database drivers is displayed.
12 ProView Reporting API Reference Manual Document release: 1.00
Creating a New Report Template
Administration & System Management
4 Expand the database driver branch that you need to connect to your
ProView database. In most cases the ODBC (RDO) driver is the correct
one:
5 A dialog box is displayed where you can enter the required connection
information. For the ODBC (RDO) driver, a data source selection dialog is
displayed:
Document release: 1.00 ProView Reporting API Reference Manual 13
Administration & System Management Report Templates
6 Select the correct ProView database connection from the Data Source
Name (DSN) list, for example "proview".
Remember that you have to configure the DSN you want to use before you
start the creation wizard (see section Creating an ODBC Database
Connection on page 8).
7 Click on [ N e x t ] to open the connection information dialog:
8 Depending on your security policies, either activate the Trusted Connection
option or not.
9 Depending on your selection above you may have to enter a database user
name into the User ID field (for example "proview") and the users
password into the Password field (for example "1pizza2go").
10 For any connection type, select the database you want to connect to.
Normally this is the database that you already have specified in the ODBC
connection configuration, for example "proview".
11 Click on [ F i n i s h ] to close the dialog. The new database connection is now
configured and displayed under the ODBC (RDO) driver branch.
14 ProView Reporting API Reference Manual Document release: 1.00
Creating a New Report Template
Administration & System Management
12 If you expand the database driver branch, the newly created connection,
and the database specified for the connection, you should see a dialog
similar to this one:
You can now continue with creating a new database query. This is described in
the next section.
Document release: 1.00 ProView Reporting API Reference Manual 15
Administration & System Management Report Templates
2.2.2 Creating a New Query
The graphical query builder
You can create your query using the graphical query builder. However, this
tool creates a query that is strongly related to the selected database.
Therefore this section describes how to create the query manually, in order
to be more flexible when copied to another ProView installation.
13 In the database connection branch, double-click on A d d C o m m a n d to
create a new database query. The Add Command dialog is displayed:
14 Enter a valid SQL query command into the left text field, for example the
command in the image above. If you want to insert variable parameters into
the SQL command, follow these steps:
16 ProView Reporting API Reference Manual Document release: 1.00
Creating a New Report Template
Administration & System Management
a Click on [ C r e a t e ] to open a Command Parameter dialog:
b Enter the parameter ID into the Parameter Name field, for example
"startdate".
c Enter an optional text that should be displayed in the Crystal Reports
Designers preview window into the Prompting Text field, for example
"Start Date".
d Select the parameter type from the Value Type list box, for example
"Date".
e Enter an optional default value that should be displayed in the Crystal
Reports Designers preview window into the Prompting Text field, for
example "1/1/2009".
f Click on [ O K] to save the parameter.
g Repeat steps a to f until you have defined all required parameters.
h To insert a parameter into the SQL command, put the cursor to the
correct location and double-click on the parameter name. The
parameter is inserted and represented by the string "{?<parameter
name>}".
Document release: 1.00 ProView Reporting API Reference Manual 17
Administration & System Management Report Templates
15 After you have finished entering the SQL command, click on [OK ] to save
it.
The new query is now executed immediately to verify its syntax. Therefore
it is required that you enter example values for the parameters:
16 The image above shows a query containing the two parameters
"startdate" and "enddate". Either select the default value from each
list box, or enter a valid value for each parameter.
Please note that the Crystal Reports Designer automatically sorts the
parameters by their names. In the example, this leads to the effect that you
have to enter the end date prior to the start date.
17 Click on [ O K] to execute the query.
If your SQL command is correct, the dialog is closed and you see the
Report Creation wizard again.
If an error occurred during the query, an error box is displayed and you see
the Add Command dialog again. In this case, please correct your input and
try again.
18 When everything is working correctly, close all open dialogs by clicking on
[ F i n i sh ] or [ O K ].
19 Click on the menu entry File S ave to save your new report template.
You can now edit the new report template in the Crystal Reports Designer as
described in section Editing an Existing Report Template on page 19.
18 ProView Reporting API Reference Manual Document release: 1.00
Editing an Existing Report Template
Administration & System Management
2.3 Editing an Existing Report Template
This section describes the general steps you need to perform for editing an
existing report template. Please note that this description cannot replace the
description in the Crystal Reports user manual on how to use the program.
2.3.1 Editing the SQL Command
1 In the Crystal Reports Designer, open your report template.
2 Click on the menu entry D at a b a s e Da t ab as e e xp er t :
3 Right-click on the desired command in the Selected Tables list box. A
context menu is displayed.
4 Click on E d it C o m m an d. If you have not connected to your database
system yet, you need to enter your database login in the dialog.
5 The Modify Command dialog is displayed, which you can use similar to the
Add Command dialog (see section Creating a New Query on page 16) to
edit your SQL command and its parameters.
Document release: 1.00 ProView Reporting API Reference Manual 19
Administration & System Management Report Templates
2.3.2 Saving a Report Template
All report templates that should be available in ProView have to be saved on
the computer where the ProView Server is installed.
They are located in the folder "<ProgramData>\Wincor Nixdorf\
Data\Reports\Templates", for example in "C:\ProgramData\Wincor
Nixdorf\Proview\DATA\Reports\Templates".
20 ProView Reporting API Reference Manual Document release: 1.00
Parameters
Administration & System Management
2.4 Parameters
A report normally contains both static texts and variable fields. Variable fields
are filled either with data from the SQL query or with parameter values pro-
vided by ProView. The following sections describe the three different types of
parameters provided by ProView.
Generally, the easiest way for viewing or editing parameters in the Crystal
Reports Designer is the Field Explorer:
Figure 2-1 The Crystal Reports Designer Field Explorer
Please refer to the [Crystal Reports User Manual] for instructions about the
Field Explorer.
Document release: 1.00 ProView Reporting API Reference Manual 21
Administration & System Management Report Templates
2.4.1 Automatic Parameters
A user at a ProView Console can issue reports for the complete network, for a
sub-network, for a group of devices, or for a single device. Depending on the
type of report, ProView automatically includes several parameters in the report
command:
devicename
If a report is issued for a single device, the parameter "devicename"
contains the name of the device, for example "MT_AIR_CRS_01".
hierlevel
If a report is issued for a sub-network, the parameter "hierlevel"
contains the hierarchy level number of the sub-network, for example
"0.1.1".
language
The parameter "language" contains the four-digit country code of the
preferred language, for example "0049" for "German".
You can find the complete list of supported languages in the [System
Manual] in section "National Language Support (NLS)".
network
If a report is issued for a sub-network, the parameter "network" contains
the name of the sub-network, for example "Airport".
devicelongname
If a report is issued for a group of devices, the parameter
"devicelongname" contains the name of the group; if a report is issued for
devices in a hierarchy, the"devicelongname" contains the name of the
hierarchy, for exmaple "Lanneret Bank".
2.4.2 User-Defined Parameters
You can specify your own parameters which can be used in reports. These
parameters have to be configured in the ProView Server as described in sec-
tion Parameter Configuration on page 29 and in the ProView Console as
described in section Specifying an Individual Function on page 32.
A user at a ProView Console has to enter values for the user-defined parame-
ters in an input dialog prior to generating the report.
Unicode parameter names
Please do not use unicode (MBCS) parameter names, but only names in the
ASCII character set. This makes error analysis and support much easier.
22 ProView Reporting API Reference Manual Document release: 1.00
Parameters
Administration & System Management
2.4.2.1 User-Defined Parameter "outputformat"
The user-defined parameter "outputformat" contains information about the
document format of the generated report output file, for example "PDF" or
"XLS".
As described in the previous section, you need to configure this parameter in
the ProView Server and in the ProView Console. The type of the parameter
has to be "list":
The list entries have to be as follows (in capital letters):
CSV
Comma-Separated Values. You need a spreadsheet program for
displaying this format, for example Microsoft Excel or OpenOffice Calc.
DOC
Microsoft Word Document. You need a word processing program for
displaying this format, for example Microsoft Word or OpenOffice Writer.
Portable Document Format. You need the Adobe Acrobat Reader 8.0 or
newer for displaying this format.
RTF
Rich Text Format. You need a word processing program for displaying
this format, for example Microsoft Word or OpenOffice Writer.
TXT
Text Document. You need a text editing program for displaying this
format, for example Microsoft Notepad. Please note that this format
cannot be used for displaying diagrams and other graphics. Therefore
the output may contain less information compared to the other output
formats.
XLS
Microsoft Excel Sheet. You need a spreadsheet program for displaying
this format, for example Microsoft Excel or OpenOffice Calc.
Of course you can omit list entries that your applications do not support or that
you do not want the users to be able to select.
Document release: 1.00 ProView Reporting API Reference Manual 23
Administration & System Management Report Templates
2.4.3 Language-Dependent Parameters
Environment-dependent
You only need to specify language-dependent parameters if your report
should support more than one language.
The syntax of a language-dependent parameter name is
"<Parameter name>@@<Message number>@".
Whenever ProView detects a parameter formatted in the syntax above, it tries
to find it in the ProView database table "message<nnnn>", where "<nnnn>"
represents a four-digit country code of the preferred language, for example
"0049" for "German" (you can find the complete list of supported languages
in the [System Manual] in section "National Language Support (NLS)").
ProView looks for an entry in the corresponding message table where the field
"textno" equals the "<Message number>" of the parameter name, and
where the field "texttype" matches the value "11", which stands for "report
text".
The messages have to be configured in the ProView database as described in
section Specifying an Individual Function on page 32.
Unicode parameter names
Please do not use unicode (MBCS) parameter names, but only names in the
ASCII character set. This makes error analysis and support much easier.
Example Your system language is set to "English", and you have specified the lan-
guage-dependent parameter "conn_time@@1296@".
ProView detects the parameter and searches the database: "select mes-
sagetext from message0001 where textno = 1296 and texttype
= 11". This returns the text "Effective Connection Time".
ProView replaces the parameter "conn_time@@1296@" in the report with the
text "Effective Connection Time".
24 ProView Reporting API Reference Manual Document release: 1.00
Administration & System Management
3
3 Integrating Reports into ProView
This chapter describes how you can configure ProView for using the report
templates.
It contains the following sections:
Overview on page 26
Enabling Reports in the ProView Server on page 27
Configuring a Report Function on page 28
Document release: 1.00 ProView Reporting API Reference Manual 25
Administration & System Management Integrating Reports into ProView
3.1 Overview
The general procedure for enabling reporting in ProView is as follows:
1 Enable the reporting component for the ProView Server in the ProView
registry. This is described in section Enabling Reports in the ProView
Server on page 27.
2 Configure every report as individual function in the ProView registry. This is
described in section Configuring a Report Function on page 28.
3 Configure every individual report function in the ProView Console. This is
described in section Specifying an Individual Function on page 32.
4 Assign individual report functions to the user profiles in the ProView
Console. This is described in section Granting User
Permissions on page 32.
5 Assign individual report functions to the device profiles in the ProView
Console. This is described in section Extending the Device
Profile on page 33.
Restart required
After you have finished integrating and configuring the reports, be sure to
restart the ProView Service in order for the changes to take effect.
26 ProView Reporting API Reference Manual Document release: 1.00
Enabling Reports in the ProView Server
Administration & System Management
3.2 Enabling Reports in the ProView Server
Normally the ProView Server installation program enables the reporting fea-
ture .But the user can insert or change several entries in the Functions Man-
ager branch of the ProView registry. This includes the sample reports delivered
with the ProView Server.
Example Following is an extract of a report-enabled registry:
[HKEY_LOCAL_MACHINE\SOFTWARE\Wincor Nixdorf\Proview\CurrentVersion\
Common\PVFUNC\Provider]
"UseCmdCrystalReport"="Y"
[HKEY_LOCAL_MACHINE\SOFTWARE\Wincor Nixdorf\Proview\CurrentVersion\
Common\PVFUNC\Provider\CmdCrystalReport]
"ReportTargetPath"="C:\\ProgramData\\Wincor Nixdorf\\Proview\\Data\\
Reports\\Output"
"ReportTemplatePath"="C:\\ProgramData\\Wincor Nixdorf\\Proview\\Data
\\Reports\\Templates"
[HKEY_LOCAL_MACHINE\SOFTWARE\Wincor Nixdorf\Proview\CurrentVersion\
Common\PVFUNC\Provider\CmdCrystalReport\Functions\200]
"ReportName"="StateAtSystemDown.rpt"
[HKEY_LOCAL_MACHINE\SOFTWARE\Wincor Nixdorf\Proview\CurrentVersion\
Common\PVFUNC\Provider\CmdCrystalReport\Functions\200\Parameters\1]
"value"="startdate"
"type"="2"
[HKEY_LOCAL_MACHINE\SOFTWARE\Wincor Nixdorf\Proview\CurrentVersion\
Common\PVFUNC\Provider\CmdCrystalReport\Functions\200\Parameters\2]
"value"="enddate"
"type"="7"
[HKEY_LOCAL_MACHINE\SOFTWARE\Wincor Nixdorf\Proview\CurrentVersion\
Common\PVFUNC\Provider\CmdCrystalReport\Functions\200\Parameters\3]
"type"="4"
"value"="outputformat"
Document release: 1.00 ProView Reporting API Reference Manual 27
Administration & System Management Integrating Reports into ProView
3.3 Configuring a Report Function
3.3.1 General Configuration
Besides the global enabling, which can be done with the ProView Server
installation program, you also have to add your created reports to the registry.
Every report entry consists of a unique function number (specified by yourself)
and a number of optional parameters. The function number is located in the
registry key [HKLM\Software\Wincor Nixdorf\Proview\Cur-
rentVersion\Common\PVFUNC\Provider\CmdCrystalReport\Func-
tions]:
Parameter Name
Range Default Meaning Vers. D C
<Function number>
1000 - 9999 - Number of the individual report 3.2/00 1 Y
function.
The numbers from 1 to 999 are
reserved for internal use.
Vers.: Introduced in version; D: Dependencies; C: Customizable
Dependencies:
1 The function number of the report has to be unique in ProView and has to
correspond to the function number specified in the ProView Console.
The report name is located in the registry key [HKLM\Software\Wincor
Nixdorf\Proview\CurrentVersion\Common\PVFUNC\Pro-
vider\CmdCrystalReport\Functions\<Function number>]:
Parameter Name
Range Default Meaning Vers. D C
ReportName
Text - Name of the report template. 3.2/00 1 Y
Vers.: Introduced in version; D: Dependencies; C: Customizable
Dependencies:
1 The report name has to correspond to the name you have selected in the
Crystal Reports Designer for the report template.
28 ProView Reporting API Reference Manual Document release: 1.00
Configuring a Report Function
Administration & System Management
3.3.2 Parameter Configuration
If your report requires parameters (see section Parameters on page 21), you
have to specify one registry key for every parameter, sequentially numbered
from 1 to nn.
Parameter number requirements
Every parameter number has to correspond to the parameter number
specified in the Console .
Every parameter is configured in the registry key [HKLM\Software\Win-
cor Nixdorf\Proview\CurrentVersion\Common\PVFUNC\Pro-
vider\CmdCrystalReport\Functions\<Function number>\Param-
eters\<Parameter number>]:
Parameter Name
Range Default Meaning Vers. D C
Type
1-7 - The parameter type. 3.2/00 - Y
Valid types are:
0: Text
1: Multi-byte text
2: Start date (time set to 00:00:00)
3: Date and time
4: List
5: Number
6: Static text
7: End date (time set to 23:59:59)
Value
Text - The parameter name. 3.2/00 1 Y
Vers.: Introduced in version; D: Dependencies; C: Customizable
Dependencies:
1 The parameter name has to correspond to the parameter name you have
chosen in the report template created with the Crystal Reports Designer.
Example [HKEY_LOCAL_MACHINE\SOFTWARE\Wincor Nixdorf\Proview\CurrentVersion\
Common\PVFUNC\Provider\CmdCrystalReport\Functions\1000]
"ReportName"="MyReport.rpt"
[HKEY_LOCAL_MACHINE\SOFTWARE\Wincor Nixdorf\Proview\CurrentVersion\
Common\PVFUNC\Provider\CmdCrystalReport\Functions\1000\Parameters\1]
"value"="startdate"
"type"="2"
[HKEY_LOCAL_MACHINE\SOFTWARE\Wincor Nixdorf\Proview\CurrentVersion\
Common\PVFUNC\Provider\CmdCrystalReport\Functions\1000\Parameters\2]
"value"="enddate"
Document release: 1.00 ProView Reporting API Reference Manual 29
Administration & System Management Integrating Reports into ProView
"type"="7"
[HKEY_LOCAL_MACHINE\SOFTWARE\Wincor Nixdorf\Proview\CurrentVersion\
Common\PVFUNC\Provider\CmdCrystalReport\Functions\1000\Parameters\3]
"type"="4"
"value"="outputformat"
30 ProView Reporting API Reference Manual Document release: 1.00
Configuring a Report Function
Administration & System Management
3.3.3 Language-Dependent Parameter Configuration
If your report requires language-dependent parameters (see section Langu-
age-Dependent Parameters on page 24), you have to specify one database
record for every parameter and every language that should be supported.
To insert the texts for a language-dependent parameter, follow these steps:
1 Start an SQL tool that supports your database system, for example the
Microsoft SQL Query Analyzer or the Oracle SQL Developer.
2 Establish a connection to your ProView database.
3 Enter the following SQL command for every language:
insert into message<nnnn> (textno, texttype,
messagetext) values (<Number>, 11, '<Text>');
"<nnnn>" represents a four-digit country code of the language, for
example "0049" for "German" (you can find the complete list of
supported languages in the [System Manual] in section "National Language
Support (NLS)").
"<Number>" represents the text number that has to match the number you
have specified for your language-dependent parameter.
"<Text>" represents the text that is displayed in the generated report.
Range of numbers
The text numbers 1 - 99,999 are reserved for internal use. Please use the
text numbers from 100,000 - 999,999 for your purposes.
You also should never edit the internal texts, since they are adapted to the
ProView sample reports and will be overwritten during the next ProView
update.
4 Execute the commands.
5 Exit the SQL tool.
6 Restart the ProView Service.
Example Assumed you have specified the language-dependent parameter "device-
num@@120001@" and want to insert the text "Number of Devices" in Eng-
lish and German into the ProView database.
The SQL commands to do this are
insert into message0001 (textno, texttype, messagetext)
values (120001, 11, 'Number of Devices');
insert into message0049 (textno, texttype, messagetext)
values (120001, 11, 'Anzahl der Gerte');
Document release: 1.00 ProView Reporting API Reference Manual 31
Administration & System Management Integrating Reports into ProView
3.4 Configuring Reports in the Console
3.4.1 Specifying an Individual Function
Configuring the required individual menus and functions is described in detail
in the [User Manual Console], section "Individual Functions". Here is a brief
description of the required steps.
3.4.1.1 Specifying an Individual Function
1 In the Console, Open the Customization Management Win d o w Open
Perspect ive Customizat ion Individual Functions .
2 Click on [ N e w ] and enter the function properties. Please ensure that the
following requirements are fulfilled:
The function ID matches the function number you have configured in
the Functions Managers registry key (see section General
Configuration on page 28), for example "1000".
The option Function is executed on the server is activated.
The parameter ID matches the parameter number you have configured
in the Functions Managers registry key (see section Parameter
Configuration on page 29).
For example, the parameter ID "1" in the Console matches the
parameter number "1" in the Functions Managers registry.
The parameter type matches the parameter type you have configured in
the Functions Managers registry key (see section Parameter
Configuration on page 29).
For example, the parameter type "Text" in the Console matches the
parameter type "0" in the Functions Managers registry.
3 Click on [S av e] .
3.4.2 Activating the Individual Function
3.4.2.1 Granting User Permissions
Users at the ProView Console can only see the individual menus and functions
if you grant them the corresponding permissions. This procedure is described
in detail in the [User Operation Manual], section "Edit Profiles").
Here is a brief description of the required steps:
1 In the Console, Open the Users Management Win d o w Open Perspect ive
Users .
2 Click on [ R o l e s ] and select the profile you want to change.
3 Enter the profile properties.
Please ensure that you select the newly created individual function to be
included in the profile.
4 Click on [ S a v e p r o f i le ] .
32 ProView Reporting API Reference Manual Document release: 1.00
Configuring Reports in the Console
Administration & System Management
3.4.2.2 Extending the Device Profile
If you have created a report that should appear in the detailed device view in
the ProView Console, you have to extend every device profile that is affected.
This procedure is described in detail in the [User Operation Manual], section
"Managing Device Profiles").
Here is a brief description of the required steps:
1 In the Console, Open the Resources Management Win d o w Open
Perspect ive Resources...
2 Click on [ De vi c e p r o f i le s ] and select the profile you want to change.
3 Click on [ E d i t ] and enter the profile properties.
Please ensure that you select the newly created individual function to be
included in the profile.
4 Click on [S ave ].
Document release: 1.00 ProView Reporting API Reference Manual 33
Administration & System Management Integrating Reports into ProView
34 ProView Reporting API Reference Manual Document release: 1.00
Administration & System Management
4
4 Example
This chapter describes a complete example for a simple report.
It contains the following sections:
Overview on page 36
Creating a Report Template on page 37
Configuring the Database on page 44
Configuring the Console on page 45
Configuring Functions Manager on page 51
Restarting the ProView Service on page 54
Executing the Report on page 55
Document release: 1.00 ProView Reporting API Reference Manual 35
Administration & System Management Example
4.1 Overview
Suppose you want to create a report on the numbers of defined basedata for
all devices in your network, to see which device might need some more base-
data.
The report should support the English and the German language, since your
organization is located in Valletta, Malta (English) and Frankfurt, Germany.
Follow the instructions in the next sections and you should get a report that ful-
fills your needs and can be issued by all permitted users.
36 ProView Reporting API Reference Manual Document release: 1.00
Creating a Report Template
Administration & System Management
4.2 Creating a Report Template
4.2.1 Specifying the Database Query
1 Start the Crystal Reports Designer.
2 Click on the menu entry F i l e
N ew S t a n d a r d Re p o r t to open the
Standard Report Creation Wizard.
3 Double-click on Create New Connection to expand the branch.
4 Double-click on ODBC (RDO) to open the source selection dialog:
Figure 4-1 ODBC data source selection dialog
Document release: 1.00 ProView Reporting API Reference Manual 37
Administration & System Management Example
5 Double-click on the ODBC connection to the desired ProView database, for
example "proview".
The connection information dialog is displayed:
Figure 4-2 ODBC connection information dialog
6 Enter the password for the database user, for example "1pizza2go".
7 Click on [ f i n is h ] to close the dialog and return to the wizard:
Figure 4-3 Report wizard with defined database connection
38 ProView Reporting API Reference Manual Document release: 1.00
Creating a Report Template
Administration & System Management
8 Double-click on Add Command to open the command dialog:
Figure 4-4 Command dialog
9 Enter "select id, count(id) as counter from basedata
where id <> '1' group by id;" into the SQL query field.
10 Click on [OK ] , since the query does not require any input parameters. The
report wizard should now look like this:
Figure 4-5 Report wizard with defined database query
11 Click on [ F i n i s h ] and continue with the steps described in the next section.
Document release: 1.00 ProView Reporting API Reference Manual 39
Administration & System Management Example
4.2.2 Designing the Report Layout
In the Crystal Reports Designer you now see a report preview page containing
the current date and the current page number.
1 Click on the Design tab to switch to the report design page:
Figure 4-6 Report design page
2 Click on View F i e ld E x p l o r e r to open the Field Explorer.
3 Double-click on Database Fields and on Command to see the list of
database parameters:
Figure 4-7 Field Explorer
4 Click on "id: String [16]", hold down the mouse button and drag/
drop the parameter to the left side of the reports Details area.
40 ProView Reporting API Reference Manual Document release: 1.00
Creating a Report Template
Administration & System Management
5 Drag and drop the "counter: Number" parameter to the right side of the
Details area. The design page should now look like this:
Figure 4-8 Report design page with inserted parameters
6 Note that the names of the parameters have been inserted additionally as
text fields into the Page Header area. Right-click on them and delete them,
since you should insert language-dependent parameters here.
7 Click on the separator line between the Page Header area and the Details
area, hold down the mouse button and expand the Page Header area a
little bit.
8 Move the "Print Data" field to the top of the Page Header area.
9 Right-click on Parameter Fields in the Field Explorer and select Ne w from
the context menu.
10 Enter "head_device@@100000@" into the Name field. This adds the
language-dependent parameter "head_device" with the text number
"100000" to the report (see section Language-Dependent
Parameters on page 24).
11 Click on [OK ] to save the parameter.
12 Right-click on Parameter Fields in the Field Explorer and select Ne w from
the context menu.
13 Enter "head_basedata@@100001@" into the Name field. This adds the
language-dependent parameter "head_basedata" with the text number
"100001" to the report (see section Language-Dependent
Parameters on page 24).
Document release: 1.00 ProView Reporting API Reference Manual 41
Administration & System Management Example
14 Click on [ O K] to save the parameter. The Field Explorer should now look
like this:
Figure 4-9 Field Explorer with language-dependent parameters
15 Drag and drop the "head_device@@100000@" parameter to the Page
Header area, above the "id" parameter in the Details area.
16 Drag and drop the "head_basedata@@100001@" parameter to the Page
Header area, above the "counter" parameter in the Details area.
17 Select both parameters and change the text to bold characters.
18 Create a horizontal line on the bottom of the Page Header area. The design
page should now look like this:
Figure 4-10 Formatted report design page
19 You may want to switch to the preview page to see the output of the report:
Figure 4-11 Formatted report preview page
42 ProView Reporting API Reference Manual Document release: 1.00
Creating a Report Template
Administration & System Management
20 If you want to adjust the layout of the report, either format the fields directly
on the preview page, or switch back to the design page and format them
there.
21 You may want to add a graphical representation of the basedata statistics
to your report.
Use the features of the Crystal Reports Designer to add a chart to the
Report Header or the Report Footer area.
After the whole beautifying process has been completed, the report may
look like this:
Figure 4-12 Formatted report preview page
22 Click on the menu entry F i l e S a ve to open the Save As dialog.
23 Select the target folder "<ProgramData>\Wincor Nixdorf\
Data\Reports\Templates", for example in "C:\ProgramData\-
Wincor Nixdorf\Proview\DATA\Reports\Templates".
24 Enter "BasedataStatistics.rpt" into the File name field.
25 Continue with the steps described in the next section.
Document release: 1.00 ProView Reporting API Reference Manual 43
Administration & System Management Example
4.3 Configuring the Database
You have to add the language-dependent parameters to the ProView database
so that they will be displayed in your report.
You need an SQL tool to perform the steps described in this section. For our
example, we use the database-independent tool DbVisualizer. However, the
general workflow should be the same in every other tool.
1 Start the DbVisualizer.
2 Open the connection to your database.
3 Open the SQL Commander window.
4 Enter the following SQL commands for inserting the English and German
texts for your report into the command window:
insert into message0001 (textno, texttype, messagetext)
values (100000, 11, 'Device Name');
insert into message0001 (textno, texttype, messagetext)
values (100001, 11, 'Configured Basedata');
insert into message0049 (textno, texttype, messagetext)
values (100000, 11, 'Geraet');
insert into message0049 (textno, texttype, messagetext)
values (100001, 11, 'Konfigurierte Stammdaten');
5 Click on [ E x e c u t e ] . The SQL Commander window should now look like
this:
Figure 4-13 SQL tool, result
6 Continue with the steps described in the next section.
44 ProView Reporting API Reference Manual Document release: 1.00
Configuring the Console
Administration & System Management
4.4 Configuring the Console
In the Console you have to specify an individual function and assign it to an
individual menu, as described in section Specifying an Individual
Function on page 32.
You also have to activate the individual function in the user profile and in the
device profile, as described in section Activating the Individual
Function on page 32.
1 Start the Console.
2 Continue with the steps described in the next section.
4.4.1 Specifying an Individual Function
1 Open the Customization Management (Window Open Perspect ive
Customizat ion).
2 Click on the Individual Functions area.
3 Right-click anywhere in the list box and select New Funct ion from the
context menu. The New Individual Function wizard is displayed:
Figure 4-14 Console, individual function
4 Enter "Reports: Defined basedata" into the Description field.
5 Click on the [ G l o b e ] button on the right side of the Function name list box.
This opens a window where you can define new function names.
Document release: 1.00 ProView Reporting API Reference Manual 45
Administration & System Management Example
Figure 4-15 Console, function name
6 Enter "Cash Statistics" into the English text field.
7 Enter "Stammdatenstatistik" into the German text field.
8 Click on [ F i n i s h ] to save the entered text and return to the edit window for
the new individual function.
9 Select the entry "Reports" from the Icon list box. The icon is displayed on
the right side of the list box.
10 Select the entry "Report" from the Category list box
11 Activate the option Function is executed on the server.
12 Click on [ A d d ] to specify the parameter "outputformat
46 ProView Reporting API Reference Manual Document release: 1.00
Configuring the Console
Administration & System Management
13 The edit window for the new individual function now displays fields for
specifying the new parameter:
Figure 4-16 Console, individual function, parameter details
14 Select the entry "Output Format" from the Name list box.
15 Select the entry "Please select an output format." from the
Tooltip list box.
16 Select the entry "Value list" from the Type list box. The layout of the
Parameter Details area changes to let you specify the list entries:
Figure 4-17 Console, individual function, parameter details, value list
17 Click on [ Ad d ] to create a new list entry.
18 Select the entry "PDF" from the list box beneath the List entries table.
19 Enter the entry value "0" into the text field of the dialog.
20 Click on [ Ad d ] to create another list entry.
21 Select the entry "TXT" from the list box beneath the List entries table.
Document release: 1.00 ProView Reporting API Reference Manual 47
Administration & System Management Example
22 Enter the entry value "1" into the text field of the dialog.
23 Click on [ A d d ] to create a third list entry.
24 Select the entry "XLS" from the list box beneath the List entries table.
25 Enter the entry value "2" into the text field of the dialog.
48 ProView Reporting API Reference Manual Document release: 1.00
Configuring the Console
Administration & System Management
26 The edit window for the new individual function now should look like this:
Figure 4-18 Console, completely defined individual function
27 Click on [S ave ] to store the definition in the ProView database and the
funcion ID will be generated automatically; you can see the function ID for
cash statistics is 2005:
Figure 4-19 Console, individual function ID
28 Continue with the steps described in the next section.
Document release: 1.00 ProView Reporting API Reference Manual 49
Administration & System Management Example
4.4.2 Editing a User Profile
The "Cash Statistics" report function has to be enabled for the users of
the ProView Console:
1 Open the User Management (Window Open Perspect ive Users)
2 Select a profile, for example "test"
3 Switch to General tab and Click on [Pencil ] to edit.
Figure 4-20 Console, user profile
4 Select the newly created individual function "Cash Statistics" from
the Individual server functions list box.
5 Click on [ S a v e p r o f i le ] to store the definition in the ProView database.
6 Repeat steps 1 to 5 for all user profiles you want to change.
4.4.3 Editing a Device Profile
Since the "Cash Statistics" report collects data from the complete net-
work, you do not have to assign it to the detailed device view of the ProView
Console.
Therefore, you do not have to edit the device profile to enable the individual
function for devices.
50 ProView Reporting API Reference Manual Document release: 1.00
Configuring Functions Manager
Administration & System Management
4.5 Configuring Functions Manager
1 Enable reporting with the ProView Server installation program as described
in section Enabling Reports in the ProView Server on page 27.
2 Click on S t ar tR u n and enter "regedit" into the Open field to start
the Windows registry editor.
3 Open the registry key [HKEY_LOCAL_MACHINE\SOFTWARE\Wincor
Nixdorf\Proview\CurrentVersion\Common\PVFUNC\Provider\CmdCrystal-
Report\Functions]. The registry editor window should look like this:
Figure 4-21 Registry editor
4 Right-click on the "Functions" key and select Ne w K ey from the
context menu.
5 Enter "2005" as the new key name, its the function ID that is generated in
console.
6 Right-click on the "2005" key and select Ne w S t r in g Val u e from the
context menu.
7 Enter "ReportName" as the new value name.
8 Right-click on the "ReportName" value and select M o d i f y from the
context menu.
9 Enter "BasedataStatistics.rpt" into the Value data field. This is the
name of the report template that you have created in section TODO.
10 Right-click on the "2005" key and select Ne w K ey from the context
menu.
11 Enter "Parameters" as the new key name.
12 Right-click on the "Parameters" key and select Ne w K ey from the
context menu.
13 Enter "1" as the new key name.
Document release: 1.00 ProView Reporting API Reference Manual 51
Administration & System Management Example
14 Right-click on the "1" key and select N ew S t r i n g Val u e from the context
menu.
15 Enter "type" as the new value name.
16 Right-click on the "type" value and select M o d i f y from the context menu.
17 Enter "4" into the Value data field. This is the type of the record template
parameter that you have created in section TODO.
18 Right-click on the "1" key and select N ew S t r i n g Val u e from the context
menu.
19 Enter "value" as the new value name.
20 Right-click on the "value" value and select M o d i f y from the context
menu.
21 Enter "outputformat" into the Value data field. This is the name of the
record template parameter that you have created in section TODO. The
registry editor window should now look like this:
Figure 4-22 Registry editor
22 Continue with the steps described in the next section.
52 ProView Reporting API Reference Manual Document release: 1.00
Configuring Functions Manager
Administration & System Management
Example [HKEY_LOCAL_MACHINE\SOFTWARE\Wincor Nixdorf\Proview\CurrentVersion\
Common\PVFUNC\Provider]
"UseCmdCrystalReport"="Y"
[HKEY_LOCAL_MACHINE\SOFTWARE\Wincor Nixdorf\Proview\CurrentVersion\
Common\PVFUNC\Provider\CmdCrystalReport]
"ReportTargetPath"="C:\\ProgramData\\Wincor Nixdorf\\Proview\\Data
\\Reports\\Output"
"ReportTemplatePath"="C:\\ProgramData\\Wincor Nixdorf\\Proview\\Data
\\Reports\\Templates"
[HKEY_LOCAL_MACHINE\SOFTWARE\Wincor Nixdorf\Proview\CurrentVersion\
Common\PVFUNC\Provider\CmdCrystalReport\Functions\2005]
"ReportName"="BasedataStatistics.rpt"
[HKEY_LOCAL_MACHINE\SOFTWARE\Wincor Nixdorf\Proview\CurrentVersion\
Common\PVFUNC\Provider\CmdCrystalReport\Functions\2005\Parameters\1]
"type"="4"
"value"="outputformat"
Document release: 1.00 ProView Reporting API Reference Manual 53
Administration & System Management Example
4.6 Restarting the ProView Service
To activate the new report in the Functions Manager you have to stop and
restart the ProView Service:
1 Click on S t ar t
P r o g r a m s P ro Vi ew S t o p P r o vie w S e rv ice . A
command shell window is displayed and the service is stopped:
Figure 4-23 Stopping the ProView Service
2 Enter "exit" at the command prompt to close the command shell.
3 Click on S t ar t
P r o g r a m s P ro Vi ew S t a r t P r o vie w Se r vic e . A
command shell window is displayed and the service is restarted:
Figure 4-24 Restarting the ProView Service
4 Enter "exit" at the command prompt to close the command shell.
5 Continue with the steps described in the next section.
Using a command shell
Starting and stopping the service is done in a command shell so that you
can see the result of these commands.
54 ProView Reporting API Reference Manual Document release: 1.00
Executing the Report
Administration & System Management
4.7 Executing the Report
1 Restart the ProView Console.
2 Switch to Monitoring perspective and click on the menu entry Server
Execute Individual Server Functions. . . .
3 The Execute Individual Function window is displayed:
Figure 4-25 Console, execute individual function window
4 Select "Cash statistics"report. An input dialog is displayed,
showing the parameter that you have defined for the individual function in
the Console.
Document release: 1.00 ProView Reporting API Reference Manual 55
Administration & System Management Example
Figure 4-26 Console, report input dialog
5 Select "PDF" from the Output Format list box to generate a PDF file.
6 Click on [ F i n i s h ] . The report is now generated as described in section
Workflow on page 5.
7 After the report has been generated and transferred to the Console, the
output dialog is displayed, showing the report:
Figure 4-27 Console, report output dialog
Congratulations, you have successfully defined and generated your own
report!
56 ProView Reporting API Reference Manual Document release: 1.00
Figures
Administration & System Management
5Table of Table of figures
figures
Architecture of the ProView reporting system .................................................................. 4
Example of a report .......................................................................................................... 5
The Crystal Reports Designer Field Explorer................................................................. 21
ODBC data source selection dialog................................................................................ 37
ODBC connection information dialog ............................................................................. 38
Report wizard with defined database connection........................................................... 38
Command dialog............................................................................................................. 39
Report wizard with defined database query ................................................................... 39
Report design page ........................................................................................................ 40
Field Explorer.................................................................................................................. 40
Report design page with inserted parameters................................................................ 41
Field Explorer with language-dependent parameters..................................................... 42
Formatted report design page ........................................................................................ 42
Formatted report preview page ...................................................................................... 42
Formatted report preview page ...................................................................................... 43
SQL tool, result ............................................................................................................... 44
Console, individual function............................................................................................ 45
Console, function name.................................................................................................. 46
Console, individual function, parameter details.............................................................. 47
Console, individual function, parameter details, value list.............................................. 47
Console, completely defined individual function............................................................. 49
Console, individual function ID ....................................................................................... 49
Console, user profile....................................................................................................... 50
Registry editor................................................................................................................. 51
Registry editor................................................................................................................. 52
Stopping the ProView Service ........................................................................................ 54
Restarting the ProView Service...................................................................................... 54
Console, execute individual function window ................................................................. 55
Console, report input dialog............................................................................................ 56
Console, report output dialog ......................................................................................... 56
Document version: 1.00 ProView Reporting API Reference Manual 57
Administration & System Management Figures
58 ProView Reporting API Reference Manual Document version: 1.00
Index
Administration & System Management
Index M
Manuals 62
Document version:1.00 ProView Reporting API Reference Manual 59
Administration & System Management Index
60 ProView Reporting API Reference Manual Document version:1.00
Contents
Administration & System Management
A
A Appendix
This chapter contains the section
List of ProView Manuals on page 62
Document version: 1.00 ProView Reporting API Reference Manual 61
Administration & System Management Contents
A.1 List of ProView Manuals
Reference ID Document Name Description
[Data Model] ProView Data Model Design This HTML manual describes the
- Reference Guide data model of the ProView database.
It shows all tables, data fields, keys
and cross-references of the
database design.
This manual is targeted at
administrators of ProView.
[GLossary] Administration & System This manual explains the technical
Management - ProView terms used in the other manual.
Glossary Reference Manual
[Reference Manual Administration & System This manual gives a detailed
Reporting API] Management - ProView description of the ProView Reporting
Reporting Application API. It enables the user to create
Programming Interface individual reports with
Reference Manual BusinessObjects Crytal Report.
[System Manual Administration & System This manual gives a detailed
ProAgent] Management - ProAgent description of the functionality,
System Manual installation, configuration and the
programming interfaces of the
ProAgent.
This manual is targeted at
administrators o the f ProAgent.
[System Manual] Administration & System This manual gives a detailed
Management - ProView description of the installation,
System Manual configuration and usage of the
ProView Server and the Console.
This manual is targeted at
administrators of ProView.
[User Exits] Administration & System This manual gives a detailed
Management - ProView User description of the available ProView
Exits Reference Guide user exits. These user exits extend
the functionality of ProView in the
areas "mail extensions", "data
compression", "problem reporting"
and others.
This manual is targeted at
administrators of ProView and
programmers in customer projects.
[User Manual Administration & System This manual gives a detailed
Console] Management - ProView description of the usage of the
Console User Manual ProView Console.
This manual is targeted at users and
administrators of ProView.
62 ProView Reporting API Reference Manual Document version: 1.00
You might also like
- Increased Value Through Innovation and Security: Optimum SolutionNo ratings yetIncreased Value Through Innovation and Security: Optimum Solution2 pages
- Web Extensions V1200 Programming Guide enNo ratings yetWeb Extensions V1200 Programming Guide en790 pages
- DN ProductCard CS5550 A4 Landscape FA USNo ratings yetDN ProductCard CS5550 A4 Landscape FA US2 pages
- How To Hard Reset A Hantle-Genmega KeypadNo ratings yetHow To Hard Reset A Hantle-Genmega Keypad1 page
- Securing Atm by Image Processing - Facial Recognition AuthenticationNo ratings yetSecuring Atm by Image Processing - Facial Recognition Authentication4 pages
- ATM Case Study, Part 1: Object-Oriented Design With The UMLNo ratings yetATM Case Study, Part 1: Object-Oriented Design With The UML46 pages
- NCR Selfserv 27: Attr Act Customers With An Exceptional Atm ExperienceNo ratings yetNCR Selfserv 27: Attr Act Customers With An Exceptional Atm Experience2 pages
- Working of An ATM Machine - Test ConditionsNo ratings yetWorking of An ATM Machine - Test Conditions28 pages
- Software Requirements Specification: Version 1.0 Approved Prepared by Vignesh V Skcet 02.08.2016No ratings yetSoftware Requirements Specification: Version 1.0 Approved Prepared by Vignesh V Skcet 02.08.20169 pages
- Diebold Opteva® 522 Exterior Cash Dispenser: We've Got A Solve For That0% (1)Diebold Opteva® 522 Exterior Cash Dispenser: We've Got A Solve For That2 pages
- Initial Functional Test Cases For Example ATM System100% (1)Initial Functional Test Cases For Example ATM System7 pages
- Translated Version of Wincor PC 2100 XeNo ratings yetTranslated Version of Wincor PC 2100 Xe440 pages
- Triton RL331X Traverse User Operator ManualNo ratings yetTriton RL331X Traverse User Operator Manual74 pages
- Software Requirement Specification For ATM: 1. Cash DepositNo ratings yetSoftware Requirement Specification For ATM: 1. Cash Deposit10 pages
- Chapter10 Electronic Commerce Payment Systems 10No ratings yetChapter10 Electronic Commerce Payment Systems 1027 pages
- Iamthencr Secure™ Hard Disk Drive EncryptionNo ratings yetIamthencr Secure™ Hard Disk Drive Encryption2 pages
- Configuration of a Simple Samba File Server, Quota and Schedule BackupFrom EverandConfiguration of a Simple Samba File Server, Quota and Schedule BackupNo ratings yet
- Lightweight Remote Procedure Call: Brian N. Bershad, Thomas E. Anderson, Edward D. Lazowska and Henry M. LevyNo ratings yetLightweight Remote Procedure Call: Brian N. Bershad, Thomas E. Anderson, Edward D. Lazowska and Henry M. Levy18 pages
- Step by Step Automation Using Zerodha API Python Version by Tewani, PuneetNo ratings yetStep by Step Automation Using Zerodha API Python Version by Tewani, Puneet171 pages
- Fmcalc - Calculations in Framemaker: Fmcalc Is An Extendscript Package Which ProNo ratings yetFmcalc - Calculations in Framemaker: Fmcalc Is An Extendscript Package Which Pro70 pages
- Class 11 Competency Based Question Computer Science Chap 7 (2024-25)No ratings yetClass 11 Competency Based Question Computer Science Chap 7 (2024-25)25 pages
- WBVF HHT Inverter: Overseas Field Support Team100% (1)WBVF HHT Inverter: Overseas Field Support Team50 pages
- Interfacing C and TMS320C6713 Assembly Language (Part-I) : Abdullah A. WardakNo ratings yetInterfacing C and TMS320C6713 Assembly Language (Part-I) : Abdullah A. Wardak7 pages
- Solution Manual for PHP Programming with MySQL The Web Technologies Series, 2nd Edition download pdf100% (16)Solution Manual for PHP Programming with MySQL The Web Technologies Series, 2nd Edition download pdf42 pages
- 2IN35 - VLSI Programming - Lab Work: Assignment 1: Hardware Design Using VerilogNo ratings yet2IN35 - VLSI Programming - Lab Work: Assignment 1: Hardware Design Using Verilog13 pages
- Increased Value Through Innovation and Security: Optimum SolutionIncreased Value Through Innovation and Security: Optimum Solution
- Securing Atm by Image Processing - Facial Recognition AuthenticationSecuring Atm by Image Processing - Facial Recognition Authentication
- ATM Case Study, Part 1: Object-Oriented Design With The UMLATM Case Study, Part 1: Object-Oriented Design With The UML
- NCR Selfserv 27: Attr Act Customers With An Exceptional Atm ExperienceNCR Selfserv 27: Attr Act Customers With An Exceptional Atm Experience
- Software Requirements Specification: Version 1.0 Approved Prepared by Vignesh V Skcet 02.08.2016Software Requirements Specification: Version 1.0 Approved Prepared by Vignesh V Skcet 02.08.2016
- Diebold Opteva® 522 Exterior Cash Dispenser: We've Got A Solve For ThatDiebold Opteva® 522 Exterior Cash Dispenser: We've Got A Solve For That
- Initial Functional Test Cases For Example ATM SystemInitial Functional Test Cases For Example ATM System
- Software Requirement Specification For ATM: 1. Cash DepositSoftware Requirement Specification For ATM: 1. Cash Deposit
- Online Security: protecting your personal informationFrom EverandOnline Security: protecting your personal information
- Configuration of a Simple Samba File Server, Quota and Schedule BackupFrom EverandConfiguration of a Simple Samba File Server, Quota and Schedule Backup
- Lightweight Remote Procedure Call: Brian N. Bershad, Thomas E. Anderson, Edward D. Lazowska and Henry M. LevyLightweight Remote Procedure Call: Brian N. Bershad, Thomas E. Anderson, Edward D. Lazowska and Henry M. Levy
- Step by Step Automation Using Zerodha API Python Version by Tewani, PuneetStep by Step Automation Using Zerodha API Python Version by Tewani, Puneet
- Fmcalc - Calculations in Framemaker: Fmcalc Is An Extendscript Package Which ProFmcalc - Calculations in Framemaker: Fmcalc Is An Extendscript Package Which Pro
- Class 11 Competency Based Question Computer Science Chap 7 (2024-25)Class 11 Competency Based Question Computer Science Chap 7 (2024-25)
- Interfacing C and TMS320C6713 Assembly Language (Part-I) : Abdullah A. WardakInterfacing C and TMS320C6713 Assembly Language (Part-I) : Abdullah A. Wardak
- Solution Manual for PHP Programming with MySQL The Web Technologies Series, 2nd Edition download pdfSolution Manual for PHP Programming with MySQL The Web Technologies Series, 2nd Edition download pdf
- 2IN35 - VLSI Programming - Lab Work: Assignment 1: Hardware Design Using Verilog2IN35 - VLSI Programming - Lab Work: Assignment 1: Hardware Design Using Verilog