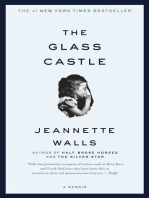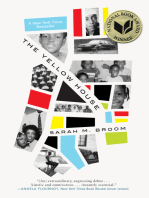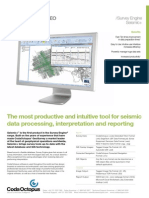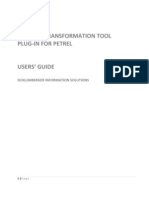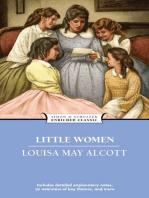0 ratings0% found this document useful (0 votes)
518 viewsUsing A Python Script
Using a Python script in Techlog
Uploaded by
Agung Sandi AgustinaCopyright
© © All Rights Reserved
Available Formats
Download as PDF or read online on Scribd
0 ratings0% found this document useful (0 votes)
518 viewsUsing A Python Script
Using a Python script in Techlog
Uploaded by
Agung Sandi AgustinaCopyright
© © All Rights Reserved
Available Formats
Download as PDF or read online on Scribd
You are on page 1/ 6
Techlog Tutorial Ref: TT - SCR-O1
Techlog
Using a Python script to create Well Properties 8/02/2007
In this tutorial it is assumed that the requisite Python script
(wellPropertyZonePositions_v12.py) already exists; this tutorial does not cover the
creation of a Python script.
Table of Contents:
COPY THE SCRIPT INTO THE CURRENT PROJECT.
ACTIVATE THE SCRIPT IN TECHLOG
EDIT THE CONTROL PARAMETERS
weawne
Copy the script into the current project
Using Windows Explorer, find and copy the wellPropertyZonePositions_v12.py
Python script into the Clipboard.
In Techlog, click right mouse button (RMB) on the word “Datasets” in the Project
Browser (PBr); select the option "Open the system explorer” from the fly-out menu that
appears.
In the new Explorer window that now opens on the current Project directories, open the
directory *PythonScripts” and paste the wellPropertyZonePositions_v12.py Python
script into this directory.
Return to Techlog, place the cursor in the PBr Dock window and press FS to refresh the
view of the project contents. The new Python script appears under the category “Python
scripts” in the PBr.
Techlog
Techlog Tutorial Ref: TT - SCR-OL
18/02/2007
Using a Python script to create Well Properties
Activate the script in Techlog
Double-click the name of the wellPropertyZonePositions_vi2 Python script in the
PBr. The Techlog Python Editor window opens to reveal the script and its control
parameters. This window looks like this:
The colours in the script indicate special operators... e.g. blue is a code operator, purple
is comment text, green is a “string” etc.
In the upper part of the three-part window the control parameters are specified and
given values. The lowest part of the three-part window is for output statements/results.
we Nee EE ee
Date: 08/02/2007
Page: 3/6
‘Techlog
Using a Python script to create Well Properties
Edit the control parameters
In the upper part of the script editor window, the user has to enter the appropriate
names in the Value” column.
Tore ee
The descriptions in this case are quite explicit as to the information required for each
entry. ALL ENTRIES ARE REQUIRED, NONE OF THEM IS AN OPTIONAL ENTRY.
+ The first line requires the Zonation Dataset name.
+ The second line requires the Well Path Dataset name.
+ The third and fourth lines require the name of the X and Y Offset data in the
current Well Property tables (i.e. these values will be picked up and used by the
script operation).
Note that all these parameters are defined as input parameters (Mode = “In”); it is in the
nature of this script that it will write directly into the Well Properties table in Techlog.
[The columns in this upper part of the editor window are general columns suitable for all
types of inputs. Not all are relevant for the particular entries for this script; irrelevant
cells can be left blank, as shown.)
Techiog Tutorial Ref: TT ~SCR-O1
Techlog
Date: 08/02/2007
Page: 4/6
Using a Python script to create Well Properties
Run the script
Running the script simply involves clicking on the ! icon located in the top left of the
editor window.
With this particular script, messages are posted into the lowest part of the editor window
during the job run.
The X and Y Offset values MUST be present in the current Well Property Table for each
well, otherwise an error is reported and the script stops.
The well property outputs are written directly to the Well Property Tables of the relevant
wells.
NB. This script has only been run in a few different projects as of writing this tutorial; it is
possible that other projects will cause errors.
ec hlog Using a Python script to create Well Properties
QC the results
The lowest part of the editor window contains some information about the progress of the
script run. Messages are posted about units consistency, numbers of wells involved and
number of headers created per well (depends on number of zones present in each well).
eee
t= tn)
ont amit i a st et i anh tn Si ai
con oe Tats ey ys sae a pr ce
decanted ch dtm. i enc wir th zona datst aa th ath det pid She
"a nabropeeyVauin, Xs tne Wcaton a gute to ow vn Sto MTSE DATA OT BE PRESENT
nator")
Nop mmo pen ea an at ta ath th a heen
= verbiage Za Name)
ia
canatae fo) ener mewn amy "Zan am tthe ft occur ae tn a th choc oer
hic einen coronene, oie see riteeretrr meson
Saints Siyunes fone > oat:
‘Waring: ut ar ot haem the Wal je un yan: oft unt)
‘rang he ts retort sa We sets (aa: Wr Yan: Wet ase)
Durten ()o.cston toes
The user can also verify the new Well Properties Table(s) by clicking on individual Wells
in the PBr and reviewing the Well Property Table ("Properties” Tab) for each one:
Techiog Tutorial
Ref: TT - SCR-O1
Techlog
a Python script to create Well Properties
2 JOURNAL FILENAME '22_643_JOURNAL DAT
LOCATION
a
LOG_MEASURE_FROM_Fi
6 ORGINALWELLNAME
SHORT WELL_NAME
fy SURVEY_DEPTH
The new Well Properties are appended to the base of the table, as shown above.
You might also like
- The Subtle Art of Not Giving a F*ck: A Counterintuitive Approach to Living a Good LifeFrom EverandThe Subtle Art of Not Giving a F*ck: A Counterintuitive Approach to Living a Good Life4/5 (6125)
- The Gifts of Imperfection: Let Go of Who You Think You're Supposed to Be and Embrace Who You AreFrom EverandThe Gifts of Imperfection: Let Go of Who You Think You're Supposed to Be and Embrace Who You Are4/5 (1148)
- Never Split the Difference: Negotiating As If Your Life Depended On ItFrom EverandNever Split the Difference: Negotiating As If Your Life Depended On It4.5/5 (932)
- Hidden Figures: The American Dream and the Untold Story of the Black Women Mathematicians Who Helped Win the Space RaceFrom EverandHidden Figures: The American Dream and the Untold Story of the Black Women Mathematicians Who Helped Win the Space Race4/5 (954)
- The Hard Thing About Hard Things: Building a Business When There Are No Easy AnswersFrom EverandThe Hard Thing About Hard Things: Building a Business When There Are No Easy Answers4.5/5 (361)
- The World Is Flat 3.0: A Brief History of the Twenty-first CenturyFrom EverandThe World Is Flat 3.0: A Brief History of the Twenty-first Century3.5/5 (2283)
- Devil in the Grove: Thurgood Marshall, the Groveland Boys, and the Dawn of a New AmericaFrom EverandDevil in the Grove: Thurgood Marshall, the Groveland Boys, and the Dawn of a New America4.5/5 (278)
- A Heartbreaking Work Of Staggering Genius: A Memoir Based on a True StoryFrom EverandA Heartbreaking Work Of Staggering Genius: A Memoir Based on a True Story3.5/5 (692)
- 2010 0104 Sabar 2 RoutineScalPetroBiostNo ratings yet2010 0104 Sabar 2 RoutineScalPetroBiost209 pages
- Session 2 - (1) Velocity Model Building (Jacques Bonnafe)No ratings yetSession 2 - (1) Velocity Model Building (Jacques Bonnafe)58 pages
- Chapter 08 - Defining A Simulation CaseNo ratings yetChapter 08 - Defining A Simulation Case45 pages
- Wavelet Transformation Tool User Manual PetrelNo ratings yetWavelet Transformation Tool User Manual Petrel13 pages
- The Subtle Art of Not Giving a F*ck: A Counterintuitive Approach to Living a Good LifeFrom EverandThe Subtle Art of Not Giving a F*ck: A Counterintuitive Approach to Living a Good Life
- The Gifts of Imperfection: Let Go of Who You Think You're Supposed to Be and Embrace Who You AreFrom EverandThe Gifts of Imperfection: Let Go of Who You Think You're Supposed to Be and Embrace Who You Are
- Never Split the Difference: Negotiating As If Your Life Depended On ItFrom EverandNever Split the Difference: Negotiating As If Your Life Depended On It
- Hidden Figures: The American Dream and the Untold Story of the Black Women Mathematicians Who Helped Win the Space RaceFrom EverandHidden Figures: The American Dream and the Untold Story of the Black Women Mathematicians Who Helped Win the Space Race
- The Hard Thing About Hard Things: Building a Business When There Are No Easy AnswersFrom EverandThe Hard Thing About Hard Things: Building a Business When There Are No Easy Answers
- Elon Musk: Tesla, SpaceX, and the Quest for a Fantastic FutureFrom EverandElon Musk: Tesla, SpaceX, and the Quest for a Fantastic Future
- The Emperor of All Maladies: A Biography of CancerFrom EverandThe Emperor of All Maladies: A Biography of Cancer
- The Yellow House: A Memoir (2019 National Book Award Winner)From EverandThe Yellow House: A Memoir (2019 National Book Award Winner)
- The Little Book of Hygge: Danish Secrets to Happy LivingFrom EverandThe Little Book of Hygge: Danish Secrets to Happy Living
- The World Is Flat 3.0: A Brief History of the Twenty-first CenturyFrom EverandThe World Is Flat 3.0: A Brief History of the Twenty-first Century
- Devil in the Grove: Thurgood Marshall, the Groveland Boys, and the Dawn of a New AmericaFrom EverandDevil in the Grove: Thurgood Marshall, the Groveland Boys, and the Dawn of a New America
- The Sympathizer: A Novel (Pulitzer Prize for Fiction)From EverandThe Sympathizer: A Novel (Pulitzer Prize for Fiction)
- A Heartbreaking Work Of Staggering Genius: A Memoir Based on a True StoryFrom EverandA Heartbreaking Work Of Staggering Genius: A Memoir Based on a True Story
- Team of Rivals: The Political Genius of Abraham LincolnFrom EverandTeam of Rivals: The Political Genius of Abraham Lincoln
- On Fire: The (Burning) Case for a Green New DealFrom EverandOn Fire: The (Burning) Case for a Green New Deal
- Session 2 - (1) Velocity Model Building (Jacques Bonnafe)Session 2 - (1) Velocity Model Building (Jacques Bonnafe)
- The Unwinding: An Inner History of the New AmericaFrom EverandThe Unwinding: An Inner History of the New America