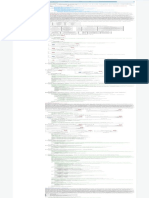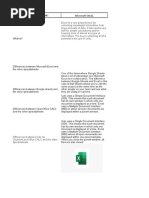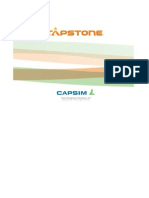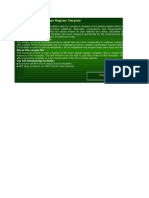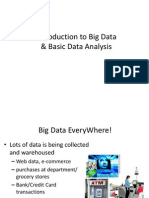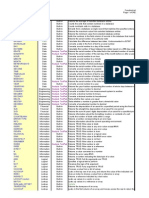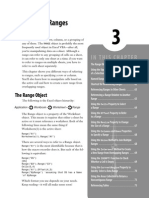Programming Microsoft Excel
Uploaded by
Pra Carla GerhardProgramming Microsoft Excel
Uploaded by
Pra Carla GerhardProgramming Microsoft Excel
Programming
Microsoft Excel
Objectives
Explore the top-level objects in the Excel object model.
Show how to work with data in cells on a worksheet.
Explain how to save form data to a worksheet.
Create a chart from VBA code.
Developing Microsoft Office 97 Applications Using VBA 6-1
Copyright 1998 by Application Developers Training Company
All rights reserved. Reproduction is strictly prohibited.
Programming Microsoft Excel
The Microsoft Excel Object Model
Microsoft Excels object model includes just about every feature normally
available to you in Microsoft Excel. As object models go, its sophisticated
and fairly complex. Fortunately, to get started programming with Excel, you
only need to understand how to work with a few objects. From there, youll
find that you can figure out what you need to know as you go along.
Figure 1 shows a simplified version of the Microsoft Excel object model. For
the complete object model, see Online Help or go to the Microsoft web site, at
http://www.microsoft.com/OfficeDev/Articles/OMG/default.htm.
Figure 1. A portion of the Microsoft Excel object model.
TIP: If you want to explore Microsoft Excels objects, properties, and methods,
head to the Object Browser, and press F1 for context-sensitive Help.
6-2 Developing Microsoft Office 97 Applications Using VBA
Copyright 1998 by Application Developers Training Company
All rights reserved. Reproduction is strictly prohibited.
Programming Microsoft Excel: Microsoft Excels Top-Level Objects
Microsoft Excels Top-Level Objects
The Application Object
The Application object represents Microsoft Excel itself. It contains all of the
other objects and collections in the object model and contains properties and
methods of its own.
When youre programming in Microsoft Excel, you dont always need to refer
to the Application object explicitly. If youre using a property or method that
appears under the Globals class in the Object Browser, then you dont need to
specify the Application object. However, if youre using a property or method
that appears only under the Application class, and not also in the Globals class,
then you do need to explicitly refer to the Application object.
For example, you dont need to use the Application object when you refer to a
member of the Workbooks collection, because the Workbooks property is
global. This code makes a workbook the active workbook in Microsoft Excel:
Workbooks(1).Activate
However, you do need to use it when you call a method of the Application
object. The GetOpenFileName method of the Application object shows the
File Open dialog box, and returns a string containing the name of the file
chosen by the user:
Dim strFileName As String
Const conFilter = "All Files (*.*),*.*"
strFileName = Application.GetOpenFilename(conFilter)
The Workbook Object
The Workbook object represents a workbook already open in Microsoft Excel
and can refer only to opened workbooks.
To use a Workbook object, refer to it in one of two ways:
Use the Workbooks property of the Application object with an index
value or the name of the Workbook:
Developing Microsoft Office 97 Applications Using VBA 6-3
Copyright 1998 by Application Developers Training Company
All rights reserved. Reproduction is strictly prohibited.
Programming Microsoft Excel
' No need to say Application.Workbooks(1)
' because Application is assumed
Workbooks(1).Activate
or
Workbooks("vba.xls").Activate
Use the ActiveWorkbook property of the Application object to return a
reference to the active workbook. The active workbook is the one
currently displayed in the Microsoft Excel user interface.
ActiveWorkbook.Save
The ActiveWorkbook property is convenient, but be careful when you use it. If
more than one workbook is open, the active workbook may not be the one your
code is expecting! Use the Activate method to make an open workbook the
active workbook.
NOTE Microsoft Excels collections are all one-based collections, rather
than zero-based. In other words, the first object in a collection has
an index of 1 rather than 0.
Some Common Methods and Properties
What kinds of things can you do with a Workbook object? Since it represents a
file thats open in Microsoft Excel, you can do quite a lot with it. Here are just
a few examples of some common properties and methods of a Workbook
object.
You can open a workbook using the Open method of the Workbooks
collection, and assign it to an object variable:
Dim wkb As Workbook
Set wkb = Workbooks.Open("vba.xls")
You can create a new workbook with the Add method, and save it with the
SaveAs method:
Dim wkb As Workbook
Set wkb = Workbooks.Add
Set wkb = Workbooks.SaveAs("NewWorkbook.xls")
6-4 Developing Microsoft Office 97 Applications Using VBA
Copyright 1998 by Application Developers Training Company
All rights reserved. Reproduction is strictly prohibited.
Programming Microsoft Excel: Microsoft Excels Top-Level Objects
You can return the workbooks name, its path, or both:
With ActiveWorkbook
Debug.Print .Name
Debug.Print .Path
Debug.Print .FullName
End With
The Worksheet Object
Next in line is the Worksheet object which belongs to the Worksheets
collection of a Workbook object and represents a worksheet in a workbook.
Referring to a worksheet is the same as referring to a workbook. You can:
Use the Worksheets property with an index value or the worksheets name.
Debug.Print ActiveWorkbook.Worksheets(1).Name
Use the ActiveSheet property to refer to the active worksheet.
ActiveWorkbook.ActiveSheet.Copy
The Copy method copies a worksheet to another workbook or to another
position in the current workbook.
The Worksheet object is used most often when referring to another object. So
lets move on to the objects that appear beneath it in the object model.
The Range Object
See The Range object is probably the most important member of the Microsoft
basObjectModel Excel object model. It is the object that gives you access to the values within
the cells of a worksheet and refers to a block of cells on a worksheet.
Ranges can be many different shapes and sizes and can
include a single cell, or several rows and columns.
The Range object belongs to a Worksheet object; there is no Ranges collection.
Use the Range property of the Worksheet object to refer to a Range object.
Developing Microsoft Office 97 Applications Using VBA 6-5
Copyright 1998 by Application Developers Training Company
All rights reserved. Reproduction is strictly prohibited.
Programming Microsoft Excel
Referring to a Range
In order to refer to a range, you need to specify either a name or an address for
the range. The following are just a few of the ways to refer to a range.
To refer to a single cell, you can use the Range("A1") format:
Debug.Print Worksheets(1).Range("A1").Value
To refer to a multi-cell range, you can use a format like
Range("A1:B5"):
Worksheets(1).Range("A1:B5").Font.Bold = True
To refer to a named range, you can just use the name of the range:
Debug.Print _
Worksheets(1).Range("ProductName").Rows.Count
TIP: To create a named range in Microsoft Excel, select the cells you want to
include in the range, then type a name for the range into the Name Box in the
upper left-hand corner of Microsoft Excel. You can also create a named range
programmatically, by using the Add method of the Names collection.
The CurrentRegion Property
The Range object has a CurrentRegion property, which returns another Range
object representing the contiguous data region around the active cell. The
range returned by the CurrentRegion property is bounded by an empty row and
an empty column. The CurrentRegion property is useful when you need to
work with a specific set of data on a worksheet.
To use the CurrentRegion property, activate a cell within the data region by
using the Activate method on the range that represents that cell.
The following example uses the CurrentRegion property to get information
about the data region on a worksheet:
Sub DataRegion()
Dim rng As Range
6-6 Developing Microsoft Office 97 Applications Using VBA
Copyright 1998 by Application Developers Training Company
All rights reserved. Reproduction is strictly prohibited.
Programming Microsoft Excel: Microsoft Excels Top-Level Objects
' Activate cell A1.
ActiveSheet.Range("A1").Activate
' Get the data region around cell A1.
Set rng = _
ActiveSheet.Range("A1").CurrentRegion
' Print information about the data region.
With rng
Debug.Print .Address
Debug.Print .Columns.Count
Debug.Print .Rows.Count
Debug.Print .End(xlDown).Address
End With
End Sub
The Cells Property
The Cells property allows you to refer to a specific cell within a range, using
row and column coordinates. It helps you to navigate through the range in
order to set or return cell values.
For example, suppose you want to get the value of the first cell in the
ProductName range. Rather than figuring out the address for that cell, you can
use the Cells property as follows:
Dim rng As Range
Set rng = Worksheets(1).Range("ProductName")
Debug.Print rng.Cells(1, 1).Value
The Cells property takes as arguments the row and column youre interested in
within the range. In other words, Cells(1, 1) returns the cell in the upper
leftmost corner of the range. Cells(2, 1) returns the cell in the first
column and second row of the range, and so on. The Cells property evaluates
rows and columns relative to the range, so it doesnt matter where the range is
on the worksheet Cells(1, 1) always returns the first cell.
The Selection Object
When the user selects a group of cells, you can return a range based on their
selection. For example, the following procedure performs an autofill on the
cells selected by the user and fills them with the days of the week.
Developing Microsoft Office 97 Applications Using VBA 6-7
Copyright 1998 by Application Developers Training Company
All rights reserved. Reproduction is strictly prohibited.
Programming Microsoft Excel
To try this example, view the Schedule worksheet in vba.xls. Select a group of
two or more cells, then click the AutoFill Weekdays toolbar button as shown
in Figure 2.
Figure 2. Clicking the toolbar button fills the selected cells with a repeating series
of weekdays.
See FillWeekdays Heres the code that performs the autofill:
in basFill
6-8 Developing Microsoft Office 97 Applications Using VBA
Copyright 1998 by Application Developers Training Company
All rights reserved. Reproduction is strictly prohibited.
Programming Microsoft Excel: Microsoft Excels Top-Level Objects
Sub FillWeekdays()
Dim rng As Range
Dim rngStart As Range
' Return range defined by selection
Set rng = Selection
' Check that user has selected
' at least two cells.
If rng.Cells.Count < 2 Then
MsgBox "You must select at least two cells."
GoTo Exit_FillWeekdays
End If
' If user selected more than one column,
' use only first column.
If rng.Columns.Count > 1 Then
' Redefine range as single-column.
Set rng = rng.Columns(1)
End If
' Return first cell in that range.
Set rngStart = rng.Cells(1, 1)
' Insert first value.
rngStart.Value = "Monday"
' Autofill selection with weekdays.
rngStart.AutoFill rng, xlFillWeekdays
Exit_FillWeekdays:
Exit Sub
End Sub
The first thing this procedure does is to use the Selection property to return a
range representing the users selection. It then counts the number of cells in the
range to make sure the user has selected more than one cell. If not, then the
procedure exits.
Developing Microsoft Office 97 Applications Using VBA 6-9
Copyright 1998 by Application Developers Training Company
All rights reserved. Reproduction is strictly prohibited.
Programming Microsoft Excel
Assuming the user has selected at least two cells, the procedure then checks to
see how many columns the user has selected. If its more than one, then it
redefines the range to include only the first column.
Next, the procedure returns a range, rngStart, that represents the first cell in
the selection, and gives that cell the seed value of Monday. Finally, it calls
the AutoFill method on rngStart, specifying the cells to be filled as the
selection range, and that they are to be filled with weekdays.
6-10 Developing Microsoft Office 97 Applications Using VBA
Copyright 1998 by Application Developers Training Company
All rights reserved. Reproduction is strictly prohibited.
Programming Microsoft Excel: Saving Form Data in Microsoft Excel
Saving Form Data in Microsoft Excel
When youre working with forms, you may find that you want to save the data
the user enters into the form. There are many different ways to do this, but one
simple way is just to write the data to a worksheet. Using a form for data entry
allows you to perform validation on the data before its submitted to the
worksheet.
First, take a look at frmSaveData. Run the form, enter some data into the text
See frmSaveData boxes, and click OK. The data is saved to the first row in the Microsoft Excel
worksheet beneath the column headings (see Figure 3). The next set of data
entered is saved to the next row of the worksheet, and so on.
Figure 3. Saving data from a form to a Microsoft Excel worksheet.
When the UserForm_Initialize event occurs, the Contacts worksheet becomes
the active worksheet, and cell A1 on the Contacts worksheet becomes the
active cell. Run the UserForm_Initialize event procedure often using the
following code, to make sure you are saving the data in the proper place:
Developing Microsoft Office 97 Applications Using VBA 6-11
Copyright 1998 by Application Developers Training Company
All rights reserved. Reproduction is strictly prohibited.
Programming Microsoft Excel
Private Sub UserForm_Initialize()
Worksheets("Contacts").Activate
ActiveSheet.Range("A1").Activate
End Sub
The Click event procedure for the OK button contains the code that inserts the
new data into the worksheet:
Private Sub cmdOK_Click()
Dim intCount As Integer
' Add data to next empty row.
intCount = ActiveCell.CurrentRegion.Rows.Count + 1
ActiveSheet.Cells(intCount, 1).Value = txtName.Value
ActiveSheet.Cells(intCount, 2).Value = _
txtTitle.Value
ActiveSheet.Cells(intCount, 3).Value = _
txtPhone.Value
' Clear form.
txtName.Value = ""
txtTitle.Value = ""
txtPhone.Value = ""
' Set focus to txtName.
txtName.SetFocus
End Sub
Whats this code doing? First, it uses the CurrentRegion property to return a
range containing all of the contiguous data around the active cell. The range
returned by the CurrentRegion property is bounded by at least one empty row
and one empty column. By adding 1 to the number of rows in the current
region, you can be sure youre working with an empty row. You can use the
resulting row number as an argument to the Cells property.
Next, the procedure assigns the value of the Value property for each text box
on the form to the Value property for a cell in the active worksheet. Finally, it
clears the data from the form and sets the focus to the first text box, so the user
can enter another record.
6-12 Developing Microsoft Office 97 Applications Using VBA
Copyright 1998 by Application Developers Training Company
All rights reserved. Reproduction is strictly prohibited.
Programming Microsoft Excel: Working with the Chart Object
Working with the Chart Object
You can use the Chart object and its associated objects and collections to do
just about anything you want to with a chart in Microsoft Excel. The chart
portion of the object model is complex, but fortunately, its relatively easy to
create a chart from VBA.
Charts vs. ChartObjects
No, were not being redundant. Believe it or not, Microsoft Excel has two
types of charts in its object model. The Chart object exists on its own sheet,
while the ChartObject object is embedded within a worksheet.
These two objects hold different places in the object model. The Chart object
is a member of the workbooks Charts collection, and the ChartObject object is
a member of a worksheets ChartObjects collection (see Figure 4).
Figure 4. Charts and ChartObjects occupy different positions in the object model.
The primary differences between the Chart and ChartObject are that Microsoft
Excel provides properties for the ChartObjects frame within the worksheet.
For this chapter, well just focus on Chart objects.
The ChartWizard Method
The object model includes all the methods and properties you need to create a
chart from scratch. But the ChartWizard method is a faster and easier way to
Developing Microsoft Office 97 Applications Using VBA 6-13
Copyright 1998 by Application Developers Training Company
All rights reserved. Reproduction is strictly prohibited.
Programming Microsoft Excel
create charts. This method emulates the behavior of the Microsoft Excel
ChartWizard, which comes up when you choose the Insert|Chart menu item.
Heres the syntax for the ChartWizard method:
Expression.ChartWizard(Source, Gallery, Format, PlotBy,
CategoryLabels, SeriesLabels, HasLegend, Title,
CategoryTitle, ValueTitle, ExtraTitle)
There are quite a few arguments, but dont be daunted. All of the arguments
are optional, so lets take a look at a few of the important ones:
Expression: A Chart object.
Source: The range containing the data you want to chart. You can
chart data from non-continuous ranges by first using the Union method
to join multiple ranges together.
Gallery: A constant that specifies the chart type. Here you can pick
from lots of cool-looking charts, such as three-dimensional bar or pie
charts. You can find the constants in Help or in the Object Browser
PlotBy: A constant that specifies whether data is plotted by rows or by
columns.
6-14 Developing Microsoft Office 97 Applications Using VBA
Copyright 1998 by Application Developers Training Company
All rights reserved. Reproduction is strictly prohibited.
Programming Microsoft Excel: Creating a Chart
Creating a Chart
See CreateChart in Now lets try creating a chart using the ChartWizard method. Open the
basBuildChart basBuildChart module in vba.xls and run the CreateChart procedure to practice
this exercise.
The chart were creating plots sales data from the Sales worksheet. To make it
easy to identify, weve created a named range called TotalSales that
encompasses all the data on the worksheet. The procedure will use this range
as the source for the chart. The following table shows the data in the range, as
it appears in Microsoft Excel:
Employee TotalSales
Davolio, Nancy $202,143.71
Fuller, Andrew $177,749.26
Leverling, Janet $213,051.30
Peacock, Margaret $250,187.45
Buchanan, Steven $75,567.75
Suyama, Michael $78,198.10
King, Robert $141,295.99
Callahan, Laura $133,301.03
Dodsworth, Anne $82,964.00
Heres the CreateChart procedure. It adds a new chart to the Charts collection,
then uses the ChartWizard method to provide all the data needed to create the
chart we want. Finally, it adds some additional formatting to the chart.
Developing Microsoft Office 97 Applications Using VBA 6-15
Copyright 1998 by Application Developers Training Company
All rights reserved. Reproduction is strictly prohibited.
Programming Microsoft Excel
Sub CreateChart()
Dim wbk As Workbook
Dim wks As Worksheet
Dim cht As Chart
Dim rng As Range
Dim intCount As Integer
' Return object variables.
Set wbk = Workbooks("vba.xls")
Set wks = wbk.Worksheets("Sales")
Set rng = wks.Range("TotalSales")
' Add chart.
Set cht = wbk.Charts.Add(After:=wks)
' Use ChartWizard method to create chart.
' Source is TotalSales range from worksheet.
' Other arguments control chart appearance.
With cht
.ChartWizard Source:=rng, _
Gallery:=xl3DColumn, Format:=4, _
PlotBy:=xlRows, CategoryLabels:=1, _
SeriesLabels:=1, HasLegend:=2, _
Title:=wks.Name
' Apply some formatting
.Name = wks.Name & " Chart"
With .ChartGroups(1)
.GapWidth = 20
.VaryByCategories = True
End With
With .ChartTitle
.Font.Size = 16
.Shadow = True
.Border.LineStyle = xlSolid
End With
End With
End Sub
6-16 Developing Microsoft Office 97 Applications Using VBA
Copyright 1998 by Application Developers Training Company
All rights reserved. Reproduction is strictly prohibited.
Programming Microsoft Excel: Creating a Chart
We end up with a chart that looks like the one shown in Figure 5:
Figure 5. The Sales chart created using the ChartWizard method.
Developing Microsoft Office 97 Applications Using VBA 6-17
Copyright 1998 by Application Developers Training Company
All rights reserved. Reproduction is strictly prohibited.
Programming Microsoft Excel
Summary
Some of the key objects in the Microsoft Excel object model are:
Application, Workbook, Worksheet, Range, and Chart.
The Range object is the object you use to work with sets of cells. You
can refer to ranges using an address such as A1:B5, or by using a name
if youve created a named range.
The Cells property of the Range object enables you to set or retrieve a
value from a cell.
If you want to use a form for data entry, you can save form data to a
worksheet.
The Chart object represents a chart, and is a member of the Charts
collection of the Workbook object.
You can generate a chart from VBA by using the ChartWizard
method.
6-18 Developing Microsoft Office 97 Applications Using VBA
Copyright 1998 by Application Developers Training Company
All rights reserved. Reproduction is strictly prohibited.
You might also like
- Getting Ready To Code - VBA Crack CourseNo ratings yetGetting Ready To Code - VBA Crack Course14 pages
- Balance Sheet: For Year Ending June 30, 2008No ratings yetBalance Sheet: For Year Ending June 30, 20083 pages
- Microsoft Access 2013™ An Essential Guide (Level 1) : IT TrainingNo ratings yetMicrosoft Access 2013™ An Essential Guide (Level 1) : IT Training25 pages
- Power Spreadsheets - Excel VBA Events Cheat SheetNo ratings yetPower Spreadsheets - Excel VBA Events Cheat Sheet8 pages
- Excel VBA - Message and Input Boxes in Excel, MsgBox Function, InputBox Function, InputBox MethodNo ratings yetExcel VBA - Message and Input Boxes in Excel, MsgBox Function, InputBox Function, InputBox Method2 pages
- Excel To MySQL - Analytic Techniques For Business - Duke University - Coursera0% (7)Excel To MySQL - Analytic Techniques For Business - Duke University - Coursera30 pages
- Differences Between EXCEL, SHEETS, OpenOffice CALC, & Calc de LibreOfficeNo ratings yetDifferences Between EXCEL, SHEETS, OpenOffice CALC, & Calc de LibreOffice5 pages
- Excel Macros and VBA Programming Training BangaloreNo ratings yetExcel Macros and VBA Programming Training Bangalore6 pages
- Instant Download New Perspectives Microsoft Office 365 & Access 2019 Comprehensive 1st Edition Mark Shellman PDF All Chapters80% (5)Instant Download New Perspectives Microsoft Office 365 & Access 2019 Comprehensive 1st Edition Mark Shellman PDF All Chapters66 pages
- Advanced Excel - Power Pivot - TutorialspointNo ratings yetAdvanced Excel - Power Pivot - Tutorialspoint9 pages
- Power Apps, Power Automate and Power Virtual Agents Licensing Guide - May 2021No ratings yetPower Apps, Power Automate and Power Virtual Agents Licensing Guide - May 202131 pages
- SAP Easy Access - SAP Training and Certification100% (1)SAP Easy Access - SAP Training and Certification16 pages
- Kalsi Engineering, Inc.: The Leading AOV/MOV Software..No ratings yetKalsi Engineering, Inc.: The Leading AOV/MOV Software..37 pages
- Microsoft Excel: By: Dr. K.V. Vishwanath Professor, Dept. of C.S.E, R.V.C.E, BangaloreNo ratings yetMicrosoft Excel: By: Dr. K.V. Vishwanath Professor, Dept. of C.S.E, R.V.C.E, Bangalore28 pages
- Transfer Data From Microsoft Excel To Google Sheet - TheDataLabsNo ratings yetTransfer Data From Microsoft Excel To Google Sheet - TheDataLabs22 pages
- Mastering MS Excel Your Ultimate Productivity ToolkitNo ratings yetMastering MS Excel Your Ultimate Productivity Toolkit10 pages
- Referring To Cells and Ranges by Using A1 Notation: Reference MeaningNo ratings yetReferring To Cells and Ranges by Using A1 Notation: Reference Meaning18 pages
- Introduction To Big Data & Basic Data AnalysisNo ratings yetIntroduction To Big Data & Basic Data Analysis47 pages
- Excel 2016: A Comprehensive Beginner’s Guide to Microsoft Excel 2016From EverandExcel 2016: A Comprehensive Beginner’s Guide to Microsoft Excel 20163.5/5 (3)
- EPOCH 1000 File Management Data Logging and ReportingNo ratings yetEPOCH 1000 File Management Data Logging and Reporting27 pages
- Io-Link To Ethernet/Ip and Modbus TCP Gateway: User ManualNo ratings yetIo-Link To Ethernet/Ip and Modbus TCP Gateway: User Manual94 pages
- PROFILE Panels: From Firmware Version 25 GUI Version 2.0.3No ratings yetPROFILE Panels: From Firmware Version 25 GUI Version 2.0.320 pages
- Learn C++ - Classes & Objects Cheatsheet - CodecademyNo ratings yetLearn C++ - Classes & Objects Cheatsheet - Codecademy2 pages
- Vivo V9 Vs Vivo V9 Pro Vs Vivo V9 Youth - Compare Specifications, Price - Gadgets NowNo ratings yetVivo V9 Vs Vivo V9 Pro Vs Vivo V9 Youth - Compare Specifications, Price - Gadgets Now1 page
- Surface Roughness Tester Work InstructionNo ratings yetSurface Roughness Tester Work Instruction1 page
- Topics: What Is SQL Loader and What Is It Used For?No ratings yetTopics: What Is SQL Loader and What Is It Used For?22 pages
- Building Cloud Data Center With Sangfor HCI 1No ratings yetBuilding Cloud Data Center With Sangfor HCI 14 pages
- How To Configure High Availability On PAN-OS Palo Alto Networks LiveNo ratings yetHow To Configure High Availability On PAN-OS Palo Alto Networks Live12 pages
- Curriculum Vitae: Suhail Thakur Phone: +91-9764737166 EmailNo ratings yetCurriculum Vitae: Suhail Thakur Phone: +91-9764737166 Email4 pages