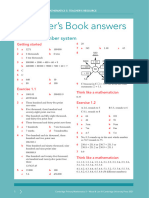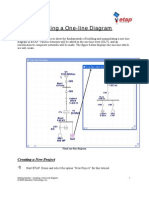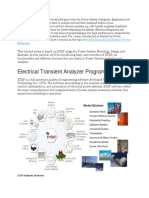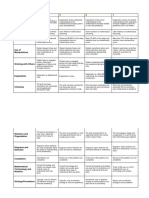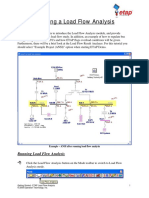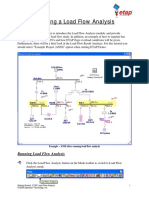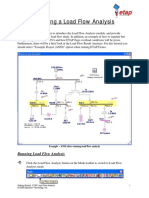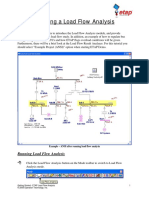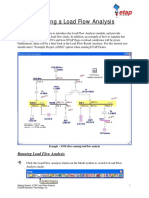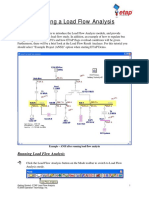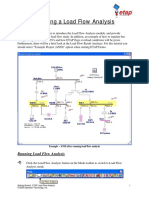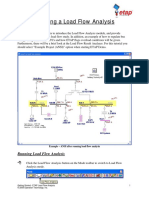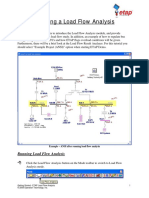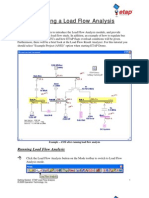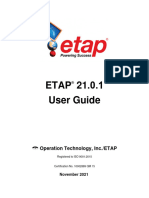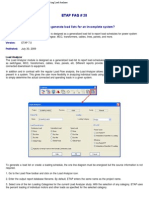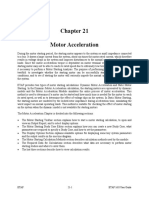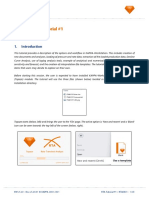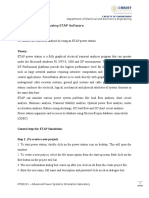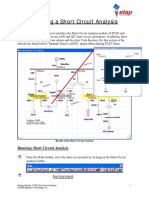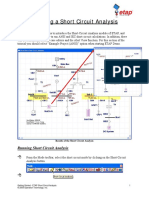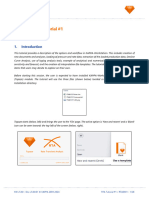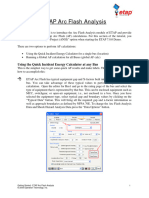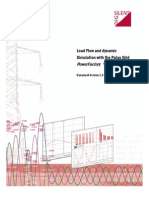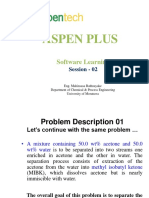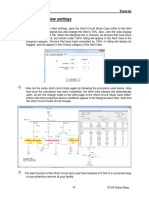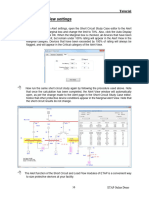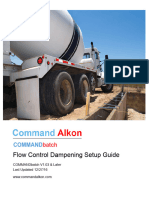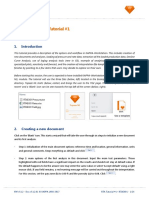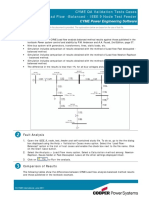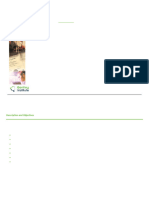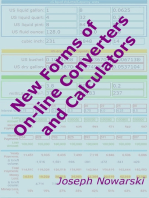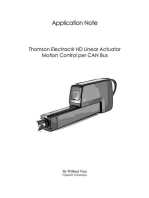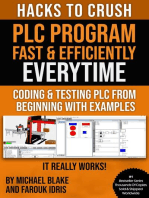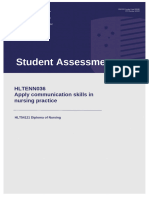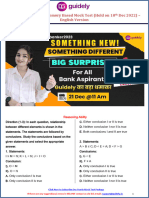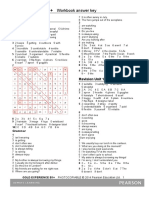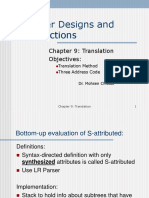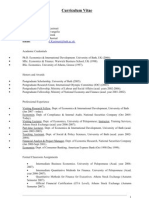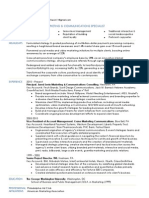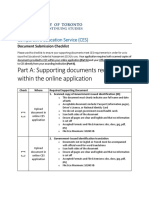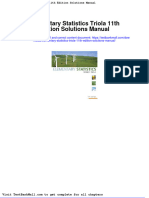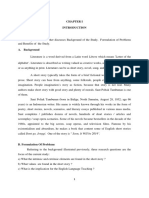Load Flow Analysis PDF
Load Flow Analysis PDF
Uploaded by
Rifki fajriCopyright:
Available Formats
Load Flow Analysis PDF
Load Flow Analysis PDF
Uploaded by
Rifki fajriOriginal Title
Copyright
Available Formats
Share this document
Did you find this document useful?
Is this content inappropriate?
Copyright:
Available Formats
Load Flow Analysis PDF
Load Flow Analysis PDF
Uploaded by
Rifki fajriCopyright:
Available Formats
Running a Load Flow Analysis
The purpose of this tutorial is to introduce the Load Flow Analysis module, and provide
instructions on how to run a load flow study. In addition, an example of how to regulate bus
voltage using transformer LTCs and how ETAP flags overload conditions will be given.
Furthermore, there will be a brief look at the Load Flow Result Analyzer. For this tutorial you
should select “Example Project (ANSI)” option when starting ETAP Demo.
Example – ANSI after running load flow analysis
Running Load Flow Analysis
Click the Load Flow Analysis button on the Mode toolbar to switch to Load Flow
Analysis mode.
Getting Started - ETAP Load Flow Analysis 1
© 2009 Operation Technology, Inc.
Running a Load Flow Analysis will generate an output report. In the Study Case toolbar,
you can select the name of an existing output report to overwrite, or “Prompt.” If
“Prompt” is selected, then prior to running the Load Flow Analysis you will be prompted
to enter a new report name.
You can customize your study by changing the options in the
Load Flow Study Case editor. For example, different methods
with maximum number of iterations and precision can be
specified; loading and generation categories can be individually
selected; load diversity factors can be applied; and finally
adjustments can be selected for different elements, e.g.
transformer, reactor, overload heater, cable, transmission line,
and more.
Viewing the Results
To run the load flow study, click on the Run Load Flow button
located in the Load Flow toolbar. After running the Load Flow
Analysis, the results will be displayed on the one-line, as shown
below:
☺Helpful Tips…
Load flow analysis is
carried out on all sub
networks as well.
Getting Started - ETAP Load Flow Analysis 2
© 2009 Operation Technology, Inc.
The results shown on the one-line, and the format
they are displayed in can be changed in the Display
Options, which can be accessed from the Load Flow
toolbar.
To view any overload problems, simply click the Alert
View button in the Load Flow toolbar. This will open a
window containing a list of undersized equipment. Please
note that the alert view button is disabled in the ETAP
Demo.
Output reports provide a way to view a more detailed and organized representation of the
results. Click on Report Manager in the Load Flow toolbar, and go to the Result page and
select Load Flow Report. As you can see we offer different file formats for the output
report.
Getting Started - ETAP Load Flow Analysis 3
© 2009 Operation Technology, Inc.
Using the results
Looking at the results on the one-line, note that the operating voltage of Bus1 is 97.89%.
This caused the bus to be flagged as marginally under voltage in the Alert View window.
The criteria for which a condition is flagged can be changed in the Load Flow Study Case
editor. We will now use the bus voltage regulation feature of the Transformer Editor to
improve our Load Flow results.
ETAP allows Auto LTC settings to be
applied to regulate buses that are directly
or indirectly connected to a transformer.
For example, we can use transformer T4
to regulate Bus1 at 100% of nominal
voltage. Open the editor of T4 by double
clicking on its graphic on the one-line.
On the Tap page, enable (check) the
Auto LTC box on the primary winding.
Open the LTC settings window by
clicking on the LTC box and change the
Regulated Bus ID to Bus1. Click OK for
both the LTC window and the
Transformer Editor window.
Run the Load Flow study again, with attention paid to the operating voltage of Bus1.
Notice that the operating voltage of Bus1 is now within a tap step of the desired 100%
regulation value. This is just one example of the many features of the ETAP Load Flow
module.
Getting Started - ETAP Load Flow Analysis 4
© 2009 Operation Technology, Inc.
Analyzing the Results
Load Flow Result Analyzer
After running the Load Flow study, you can analyze the output data for different
elements in a very compact and summarized way by using the Load Flow Results
Analyzer. To do so, click on the Load Flow Result Analyzer button in the Load Flow
toolbar.
Select the different reports that you want to consider from the Study Reports field. If you
want to compare output reports from other projects along with the current project, you
can select All Project in Active Directory from the Project Report field. The other
projects must be in the same directory as your current project.
Select the report type from the Report Type field. The example above shows results for
Loads. After selecting Loads, select the Load Types and Load Info to display. Select the
units to display the results in, and the different fields that you want to display. In
addition, you can create your own alerts and enable them from the Alert field.
The commercial and nuclear versions of ETAP allow you to export the filtered results
from the Load Flow Result Analyzer to an Excel spreadsheet.
Getting Started - ETAP Load Flow Analysis 5
© 2009 Operation Technology, Inc.
You might also like
- Prim Maths 5 2ed TR Learner Book AnswersDocument20 pagesPrim Maths 5 2ed TR Learner Book AnswersEman94% (17)
- ETAP Training Manual PDFDocument36 pagesETAP Training Manual PDFjopaypagas81% (36)
- Etap SoftwareDocument4 pagesEtap SoftwaresurajNo ratings yet
- Introduction to the simulation of power plants for EBSILON®Professional Version 15From EverandIntroduction to the simulation of power plants for EBSILON®Professional Version 15No ratings yet
- Chapter 17 - Transient Stability AnalysisDocument45 pagesChapter 17 - Transient Stability AnalysisPradeep_VashistNo ratings yet
- LoadFlowTimeSimulation - 360Document13 pagesLoadFlowTimeSimulation - 360José LuisNo ratings yet
- RUBRIC Math Problem SolvingDocument2 pagesRUBRIC Math Problem SolvingYvonne Pearl Delos Santos100% (2)
- Load Flow Analysis PDFDocument5 pagesLoad Flow Analysis PDFNHOJNo ratings yet
- Load Flow AnalysisDocument5 pagesLoad Flow AnalysisSulaimanNo ratings yet
- Etap - Lfa PDFDocument5 pagesEtap - Lfa PDFVikram SinghNo ratings yet
- Load Flow Analysis PDFDocument5 pagesLoad Flow Analysis PDFDhiren PrajapatiNo ratings yet
- Load Flow AnalysisDocument5 pagesLoad Flow AnalysispoornarithikNo ratings yet
- 20614756Document5 pages20614756hung nguyenNo ratings yet
- Load Flow Analysis PDFDocument5 pagesLoad Flow Analysis PDFDavid SarccoNo ratings yet
- Load-Flow-Analysis ETAP PDFDocument5 pagesLoad-Flow-Analysis ETAP PDFKurniadi PutraNo ratings yet
- Load-Flow-Analysis Etap PDFDocument5 pagesLoad-Flow-Analysis Etap PDFAndres AuzaNo ratings yet
- Mathamatical Cal PDFDocument5 pagesMathamatical Cal PDFRaghuNo ratings yet
- Load Flow AnalysisDocument5 pagesLoad Flow Analysisisra marabahNo ratings yet
- Load Flow AnalysisDocument5 pagesLoad Flow Analysisisra marabahNo ratings yet
- Load Flow AnalysisDocument5 pagesLoad Flow AnalysisVaibhav kumbharNo ratings yet
- Load Flow AnalysisDocument5 pagesLoad Flow AnalysisKelvin LiewNo ratings yet
- Load Flow AnalysisDocument5 pagesLoad Flow AnalysisNiraj Kamalkishor BhaiyaNo ratings yet
- Chapter 15 - Load Flow AnalysisDocument41 pagesChapter 15 - Load Flow AnalysisegiNo ratings yet
- Load Flow StudiesDocument53 pagesLoad Flow StudiesAbhijeet Kumar Singh50% (2)
- Etap Power Station 4Document14 pagesEtap Power Station 4MohamedHussein MohamedHusseinNo ratings yet
- ETAP 21.0.1 - Load Flow AnalysisDocument111 pagesETAP 21.0.1 - Load Flow Analysisdadangsupranda1992No ratings yet
- ETAP FAQ Load AnalyzerDocument4 pagesETAP FAQ Load AnalyzerAbelToledoFuentesNo ratings yet
- ETAP 21.0.1 - Unbalanced Load Flow AnalysisDocument80 pagesETAP 21.0.1 - Unbalanced Load Flow Analysisdadangsupranda1992No ratings yet
- Motor Acceleration: Etap 21-1 ETAP 16.0 User GuideDocument67 pagesMotor Acceleration: Etap 21-1 ETAP 16.0 User GuideManohar Potnuru100% (4)
- TOPAZE RTA TutorialDocument28 pagesTOPAZE RTA TutorialJuanNo ratings yet
- Load Flow Analysis Using ETAP SoftwareDocument3 pagesLoad Flow Analysis Using ETAP SoftwarevijayamargaretNo ratings yet
- Short Circuit AnalysisDocument4 pagesShort Circuit AnalysisReza AhmadiNo ratings yet
- Software For Transformer TestDocument5 pagesSoftware For Transformer TestCarlos Mario Flores LazoNo ratings yet
- Short Circuit AnalysisDocument4 pagesShort Circuit AnalysisAprilian Sandi100% (1)
- Tutorial TopazeDocument28 pagesTutorial TopazeHugues ValdesNo ratings yet
- Chapter 14 - PowerPlot InterfacetangDocument15 pagesChapter 14 - PowerPlot InterfacetangMurid Dhohir Wal BathinNo ratings yet
- Arc FlashDocument6 pagesArc FlashvenkyeeeNo ratings yet
- Arc FlashDocument6 pagesArc FlashMohammad MoosaviNo ratings yet
- ASPEN PLUS Lecture PresentationDocument101 pagesASPEN PLUS Lecture PresentationTeeni Abeysekara100% (1)
- Arc FlashDocument26 pagesArc Flashmohamed_elhadadNo ratings yet
- 05 IRENA ExercisesDocument31 pages05 IRENA Exercisesibookmarkx100% (2)
- ASPEN PLUS Lecture Presentation PDFDocument101 pagesASPEN PLUS Lecture Presentation PDFvenkatesh801No ratings yet
- Etap Gettingstarted Demo (060-100)Document41 pagesEtap Gettingstarted Demo (060-100)john hidalgoNo ratings yet
- Etap Gettingstarted Demo (060-130)Document71 pagesEtap Gettingstarted Demo (060-130)john hidalgoNo ratings yet
- Inovance PLC General Manual English 20-4-20Document342 pagesInovance PLC General Manual English 20-4-20NunNo ratings yet
- Flow ControlDocument8 pagesFlow ControlAnibal Vilches MartinezNo ratings yet
- B02 - Rtaex01Document24 pagesB02 - Rtaex01Ir FasNo ratings yet
- Etap Validation Cases and Comparison Results: Load FlowDocument66 pagesEtap Validation Cases and Comparison Results: Load FlowK.RamachandranNo ratings yet
- RDAP User's GuideDocument172 pagesRDAP User's Guiderostfraj100% (1)
- Load Flow - Balanced - IEEE 9 Node Test FeederDocument2 pagesLoad Flow - Balanced - IEEE 9 Node Test FeederCristina CharryNo ratings yet
- Harmonic Analysis WorkbookDocument22 pagesHarmonic Analysis WorkbookAntonio GarciaNo ratings yet
- Thomson Electrac HD Linear Actuator Motion Control per CAN BusFrom EverandThomson Electrac HD Linear Actuator Motion Control per CAN BusNo ratings yet
- Angular Performance Optimization: Everything you need to knowFrom EverandAngular Performance Optimization: Everything you need to knowNo ratings yet
- Getting Started With Quick Test Professional (QTP) And Descriptive ProgrammingFrom EverandGetting Started With Quick Test Professional (QTP) And Descriptive ProgrammingRating: 4.5 out of 5 stars4.5/5 (2)
- Hacks To Crush Plc Program Fast & Efficiently Everytime... : Coding, Simulating & Testing Programmable Logic Controller With ExamplesFrom EverandHacks To Crush Plc Program Fast & Efficiently Everytime... : Coding, Simulating & Testing Programmable Logic Controller With ExamplesRating: 5 out of 5 stars5/5 (1)
- PLC Programming & Implementation: An Introduction to PLC Programming Methods and ApplicationsFrom EverandPLC Programming & Implementation: An Introduction to PLC Programming Methods and ApplicationsNo ratings yet
- TIME SERIES FORECASTING. ARIMAX, ARCH AND GARCH MODELS FOR UNIVARIATE TIME SERIES ANALYSIS. Examples with MatlabFrom EverandTIME SERIES FORECASTING. ARIMAX, ARCH AND GARCH MODELS FOR UNIVARIATE TIME SERIES ANALYSIS. Examples with MatlabNo ratings yet
- Backpropagation: Fundamentals and Applications for Preparing Data for Training in Deep LearningFrom EverandBackpropagation: Fundamentals and Applications for Preparing Data for Training in Deep LearningNo ratings yet
- HLTENN036 Student Assessment V3.1 Oct 2023 Assessment Task 1Document22 pagesHLTENN036 Student Assessment V3.1 Oct 2023 Assessment Task 1merryagaraoNo ratings yet
- Amc Int 2008Document8 pagesAmc Int 2008Admin UserNo ratings yet
- Sbi Po Prelims Memory Based Questions Paper PDF English VersionDocument40 pagesSbi Po Prelims Memory Based Questions Paper PDF English Versionmohanrajk879No ratings yet
- KD Kakuro 5x5 v2 s2 b060Document3 pagesKD Kakuro 5x5 v2 s2 b060RADU GABINo ratings yet
- Gold Experience B1+ Workbook Answer Key: 01 Inside or Outside?Document13 pagesGold Experience B1+ Workbook Answer Key: 01 Inside or Outside?Лаура Бёрт100% (4)
- Type-A ESM DatasheetDocument4 pagesType-A ESM DatasheetKesNo ratings yet
- Compiler Designs and Constructions: Chapter 9: Translation ObjectivesDocument23 pagesCompiler Designs and Constructions: Chapter 9: Translation ObjectivesPriya BhartiNo ratings yet
- Free Energy - The Divine Oneness by David WilcockDocument362 pagesFree Energy - The Divine Oneness by David WilcockCharlie100% (1)
- Scammed - Fake News RecruitmentDocument1 pageScammed - Fake News RecruitmentJohn Mark Cortes BalatucanNo ratings yet
- Leading and Managing The Lean Management ProcessDocument14 pagesLeading and Managing The Lean Management ProcessBusiness Expert PressNo ratings yet
- Preface 2016 Innovative Bridge Design HandbookDocument2 pagesPreface 2016 Innovative Bridge Design HandbookGroupe MilleniumNo ratings yet
- Curriculum Vitae: Surname: Name: Nationality: Family Status: EmailDocument3 pagesCurriculum Vitae: Surname: Name: Nationality: Family Status: EmailRamona PascuNo ratings yet
- New Stage Light Price List 2023Document32 pagesNew Stage Light Price List 2023Marlene CruzNo ratings yet
- Diagnosa Icd - 10Document2 pagesDiagnosa Icd - 10Yoery SadewoNo ratings yet
- Academic Writing w2Document53 pagesAcademic Writing w2Biljana Radić BojanićNo ratings yet
- ACTION Plan ResearchDocument6 pagesACTION Plan ResearchVon Lloyd Ledesma LorenNo ratings yet
- Bantuan Hidup Dasar: Dr. Hari Ciptadi, SP - AnDocument51 pagesBantuan Hidup Dasar: Dr. Hari Ciptadi, SP - AnShali NovizarNo ratings yet
- Director Marketing in Philadelphia PA Resume Jared LevinDocument1 pageDirector Marketing in Philadelphia PA Resume Jared LevinJaredLevinNo ratings yet
- CES DocumentChecklist04032019Document4 pagesCES DocumentChecklist04032019Syed Muhammad AfrazNo ratings yet
- World Malaria Report 2022 Regional Briefing Kit EngDocument16 pagesWorld Malaria Report 2022 Regional Briefing Kit Engelisee glegbetoNo ratings yet
- Elementary Statistics Triola 11th Edition Solutions ManualDocument36 pagesElementary Statistics Triola 11th Edition Solutions Manualheartzoutcho4yu100% (45)
- Learning CurveDocument23 pagesLearning CurveAmit SinghNo ratings yet
- Supply-Chain Operations Reference-Model: SCOR Version 7.0Document24 pagesSupply-Chain Operations Reference-Model: SCOR Version 7.0bouzianiNo ratings yet
- HPTO Diagnostic SheetDocument2 pagesHPTO Diagnostic SheetdanielNo ratings yet
- Chapter 1-5 Short Story - Soon, It Will Be 2014Document17 pagesChapter 1-5 Short Story - Soon, It Will Be 2014DavisNo ratings yet
- Job & Employee SatisfactionDocument68 pagesJob & Employee SatisfactionAVINANDANKUMARNo ratings yet
- WS131 Flow Meter User ManualDocument12 pagesWS131 Flow Meter User ManualVijaya BhaskerNo ratings yet
- Mems 1 16 MarksDocument2 pagesMems 1 16 MarkssubramanikcemechNo ratings yet