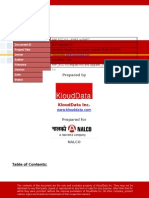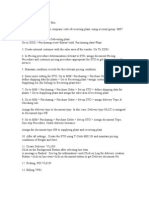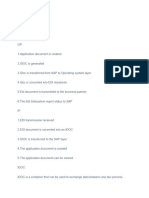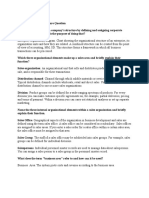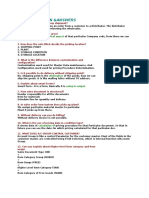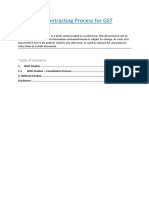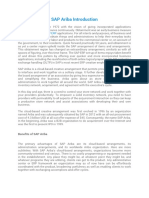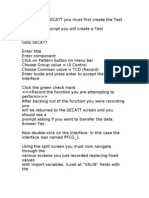SAP Sales and Distribution Exercises PDF
SAP Sales and Distribution Exercises PDF
Uploaded by
RKCopyright:
Available Formats
SAP Sales and Distribution Exercises PDF
SAP Sales and Distribution Exercises PDF
Uploaded by
RKOriginal Title
Copyright
Available Formats
Share this document
Did you find this document useful?
Is this content inappropriate?
Copyright:
Available Formats
SAP Sales and Distribution Exercises PDF
SAP Sales and Distribution Exercises PDF
Uploaded by
RKCopyright:
Available Formats
Sales and Distribution
At the completion of this workshop you will be able to:
Understand the Master data associated with the Sales and Distribution process
Understand the Organisational Units involved in the Sales and Distribution
Describe the Business Process for sales order processing in the SAP ERP system.
Create a customer order.
Trigger delivery of the sales order
Pick and post goods issue.
Ship Goods
Invoice Customer
Understand the role of the Document Flow
Scenario
A customer contacts your company for a quote for bikes you sell. Shortly after issuing the
quote a Purchase Order arrives from the Customer for the Material. You will then create a
Sales Order and commence the Delivery process. Once the goods have been issued you will
then Invoice the Customer. Once the Customer sends payment you will commence the
Accounts Receivable process.
Sales and Distribution (V1201) Page 2
Organisational Units
Defining your organizational structure in SAP System is an important step. It requires
thorough analysis of how your organization wants to run your business. The Organisational
structure in SAP is made of organisational units.
Some Organizational Units are common to many processes in the SAP system. These are
Client, Company Code and Plant. The Sales and Distribution module uses some
organizational units that are unique to the sales and distribution processes. These
include; Sales Organisation, Distribution Channel, Division and Shipping Point.
Company Code – is an independent accounting unit. Balance sheets and Profit & Loss
Statements, required by law, are created at the Company Code level.
Sales Organisation – is an organisational unit within logistics, which structures the
company according to its sales requirements. A Sales Organisation is responsible for
the Sale and Distribution of goods and services. Each business transaction is processed
within a Sales Organisation. It is responsible for distributing goods and services,
negotiating conditions of a sale. It is the level to which you sum up sales figures for
reporting and analysis.
The Sales Organisation must be specified in all sales documents. It is therefore
relevant for all basic functions of SD (such as pricing, availability, etc.).
Distribution Channel - represents the channel through which sold materials or services
reach Customers. Typical Distribution Channels include wholesale, retail and direct
sales.
Within a Sales Organisation a Customer can be supplied through several Distribution
Channels. In addition, the Material Master data relevant for sales, such as prices,
minimum order quantity, minimum quantity to be delivered and delivering Plant, can
differ for each Sales Organisation and Distribution Channel.
Division - used to represent a product line. In Sales and Distribution, the Division
allows you to make customer-specific agreements such as: partial deliveries, pricing
agreements, special payment terms. At least one Division must be defined in the SD
module.
Sales Area - a specific combination of Sales Organisation, Distribution Channel,
and Division.
Plant - a manufacturing facility, distribution center, or office. A location that stores
inventory or renders services.
Storage location - allows the differentiation of material stocks within a plant.
Warehouse - organizational divisions of a plant for the purpose of maintaining materials
that are stored in different places.
Shipping point - a fixed location that carries out shipping activities. Each delivery is
processed by only one shipping point.
Sales and Distribution (V1201) Page 3
The organizational units involved in the scenario are displayed below:
US00
Global Bike Inc
Company code
UE00
US East
Sales
Sales Organization
organization
WH IN
Wholesale Internet
Distribution Channel
Distribution
BI BI
Bikes Bikes
Division
Delivery Structure of GBI
UE00
US East
Sales organisation
Sales organization US00
GBI
Company
Company Code
code
MI00
Plant Miami
Plant
1
8
15
22
29
2
9
16
23
30
3
10
17
4
18
24 25
31
5
11 12
19
26
6 1 7
3 14
20 21
27 28
MI00
Miami ...
Shipping
Shipping point
point
Sales and Distribution (V1201) Page 4
Master Data in Sales and Distribution
The Master Data that is used in Sales and Distribution include:
Customer Master
Material Master
Customer Material Information Record
Output Master
Condition Master data in Pricing
Customer Master
Data on customers is important for both the accounting department and the sales and
distribution department. In order to avoid data redundancy, accounting data and sales and
distribution data is stored in one master record, the customer master record.
The customer master groups data into categories: general data, sales area data, and
company code data. It includes all data needed for business transactions and correspondence
with the customer. This includes address data, shipping data, sales data, and data for invoice
creation.
Customer Master Data
General Data
Relevant for SD and Accounting
Valid for all organisational units
Sales Area Data Company Code Data
Relevant for SD Relevant Accounting
Valid for all Sales organisation, Valid for Company code
Distribution channel and Division
Sales and Distribution (V1201) Page 5
SD 1: Display Customer Master Record
Exercise Use the SAP Easy Access Menu to display a customer.
Task Global Bike Inc. has numerous customers both in the US and in Germany. Display one
customer for the US (Philly Bikes) and one for Germany (NeckaRad).
In order to display a Customer , follow the SAP Easy Access menu path:
Logistics ► Sales and Distribution ► Master Data ► Business Partner ► Customer
► Display
1. Double-click to start this transaction..
On the next screen, the SAP system expects you to enter search criteria such as the
customer, the company and sales area data. You can use the SAP ad-hoc help to have the
system explain particular fields on the screen.
2. Press F1 in Customer field to display the Help for this field.
Sales and Distribution (V1201) Page 6
According to the SAP definition, in the Customer field, SAP expects you to put in the unique
key identifying the customer master record.
3. Click of the Help window to close the window
As you do not know any customer number in the GBI company, you need to find them.
4. Click in the Customer field to move the cursor to this field
5. Click to display search dialog box.
Tabs allow you to specify different search criteria. Values in the text boxes are used to filter
the search. On the Customers (by company code) tab, you may enter any information you
know about the customer you are looking for. In our case, in the Search term field, enter
the three-digit number (###) that was given to you by your instructor.
Note: Every time the curriculum material requests you to type in ###, please enter the
three-digit number assigned to you for this class. As each student has its own set of data,
this number is used to distinguish between individual data sets. Please remember that all
participants are working in the same GBI company and if not setting their search criteria as
requested could see all master data (as in a real company). As for customer master records,
if you would like to see once all 1000 copies of each customer, you can leave the Search
term field blank.
Sales and Distribution (V1201) Page 7
6. Type ### in the Search term field.
7. Click the Company Code field to move the cursor to this field.
8. Press F4 to display the Search screen.
9. Double-click Global Bike Inc. in Dallas to select this company.
Notice that the Company Code now appears in the Company Code field.
10. Click or press <ENTER> to accept the entries and perform the search.
This will produce the following screen. Remember that the customer numbers could be
different on your result screen.
11. Double Click Philly Bikes to select it.
The search result window will close, and the customer number for your number (###) of
the Philly Bikes will be entered in the Customer field. In addition, the system will
automatically fill in the Company Code field with US00. Again, note that your customer
number might be different than the one in the screen below.
Sales and Distribution (V1201) Page 8
12. Click or press <ENTER> to display the Customer Master record stored for
Philly Bikes.
The following screen appears.
On this screen, you can see the General Data of your Philly Bikes customer. In SAP, this
means all information of this customer that is relevant to the entire GBI concern (US and
Germany) such as global name and address. You can click on the other tabs to see other
global data stored for Philly Bikes.
You can display only the US-specific data;
13. Click button on the Application Toolbar to move to this screen
Sales and Distribution (V1201) Page 9
Note that the Company Code number (US00) has been added to the screen. Data such as
Reconciliation account or Sort key are Company Code specific data and different values
could be entered for other Company Codes, e.g. DE00 (Germany).
You now want to display the details for the customer, NeckaRad in Germany.
14. Click to return to the Customer Display: Initial Screen.
15. Click the Customer field to move the cursor to this field.
16. Press F4 to display the Search screen.
17. Type Neck* in the Name field.
Using a wild card will display all Customers with a name starting with Neck. As the
Customer you are looking for is located in Germany you need to remove US00 from the
Company Code field if it appears. Replace it with DE00.
Change the Maximum No. of Hits to 1000.
18. Press <ENTER> to accept the values and perform the search.
Sales and Distribution (V1201) Page 10
A list of customers satisfying your search criteria appear on screen..
19. Double-click NeckaRad with the Customer Number 20### to select it.
The list of Customers disappears and the Customer details after transferred to the
Customer Display screen.
20. Click to display the Customer Details.
What is the region for this Customer?
21. Click to return to the SAP Easy Access Menu.
Sales and Distribution (V1201) Page 11
Material Master
You are already familiar with the Material Master and the data that is stored from a
production planning and materials management view. In Sales and distribution the
material master is grouped into several views: Basic data, sales and distribution data,
purchasing data, and various further data for engineering/design, accounting, costing,
warehouse management, and so on.
Basic data is relevant for all areas and is valid for all organizational units within a client.
Sales: sales organization data is relevant for sales and distribution. It is valid for the
respective sales organization and the distribution channel.
Sales: plant data is also relevant for sales and distribution. It is valid for the respective
delivering plant.
There is additional data for several other areas. This is valid for various organizational
units.
Sales and Distribution (V1201) Page 12
Display a Material Master record
Exercise Use the SAP Easy Access Menu to display a Material.
Task Global Bike Inc. has numerous Materials both in the US and in Germany. Display the
Material - Deluxe Touring Bike (Black).
Follow the SAP Easy Access menu path:
Logistics ► Materials Management ► Material Master ► Material
► Display
1. Double Click .
The Display Material (Initial Screen) appears. You need to insert the Material Number
for your Deluxe Touring Bike (Black) in the Material field.
2. Press F4 to display the Search screen.
3. Click to display the various search options.
4. Click to select this option.
5. Type Deluxe* in the Material description field.
6. Type *### in the Material field where ### is your logon id.
7. Click or press <ENTER> to accept the entries and perform the search.
A list of Materials appear which match your search criteria.
8. Double Click Deluxe Touring Bike (Black) to select it and transfer its details.
9. Press <ENTER> to continue.
Sales and Distribution (V1201) Page 13
The Select Views screen appears.
10. Click Basic Data 1 and Sales Org. Data 1 to select these views.
11. Click to continue.
The Sales data could be different for different Organisational Units (Plant, Sales
Organisation, or Distribution Channel. Therefore you need to specify which Organisational
Units you want to display the Deluxe Touring Bike (Black) details.
12. Type DL00 in the Plant field.
13. Type UE00 (US East Wholesale) in the Sales Org. field.
14. Type WH (wholesale) in the Distr. Channel field.
15. Click to continue.
The Display Material DXTR1### Finished Product screen appears.
Notice that Material Group and Weight of the bike are displayed.
Sales and Distribution (V1201) Page 14
16. Click to display the Sales data.
Notice that the Organisational Unit information is displayed as this information is
Organisational Unit dependent.
Condition Master
A company usually sells a material or service at different price conditions for different
channel distributions. For example, it gives more discounts for same material or service that
sold through wholesale channel than through retail channel (it’s because the minimal order
quantity for wholesale channel is usually much bigger than retail channel). The Condition
Master defines the prices, surcharges and discounts, freights, and taxes for a Material. This
can be dependent on other data.
17. Click to display the various Conditions for this Material.
Sales and Distribution (V1201) Page 15
Notice that the Price (CnTy) for this Material is USD3,000 and this is based on the
variables Sales Organisation (SOrg.), Distribution Channel (DChl) and Material
(DXTR1000).
Customer Material Information
The Customer-Material Information (master data) is used to record data for a
combination of certain Customers and Materials. It stores default data when a customer
orders a certain material. You can use the Customer-Material Information record to
maintain the following data:
Cross-reference from your Customer's Material number to your Material number and the
customer's material description. For example if the customer’s product code on an
purchase order for a bike is ABC123 it can be matched to your product code for the same
bike in the SAP system
Specific shipping information for this Customer and Material (such as delivery tolerances,
specifying if the Customer accepts partial deliveries, or the default delivering plant).
Output Master
The Output Master is information that is sent to the Customer using various media, such as
mail, EDI, or fax. Examples include: the printout of a quotation or an order confirmation,
order confirmations using EDI, or invoices by fax. The output can be sent for various sales
and distribution documents (order, delivery, billing document)
In the output master data, you define the transmission medium, the time, and the partner
function for an output type.
Sales and Distribution (V1201) Page 16
Process Overview
Learning Objective Understand and perform an integrated order-to-cash cycle.
Scenario In order to process a complete order-to-cash process you will take on different
roles within the GBI company, e.g. sales agent, warehouse worker, accounting clerk. Overall,
you will be working in the Sales and Distribution (SD), the Materials Management (MM) and
the Financial Accounting (FI) departments.
You start the sales order process by creating a new customer (The Bike Zone) in Orlando.
Then, you receive an inquiry which you will process into a quotation. Once the quotation is
accepted by the customer you create a sales order referencing the quotation. As you will
have enough bikes in stock, you deliver the products sold to your customer, create an
invoice and receive the payment.
The graphic below displays the complete process (17 tasks).
Sales and Distribution (V1201) Page 17
Task Create a new customer.
Short Description Use the SAP Easy Access Menu to create a new Customer (The Bike
Zone).
In this case study, we will create the master data for a new Customer. Two types of
Customer data are stored about a Customer – Sales data and Accounting data. The
Customer Master data is created in three groups, or views – General, Accounting, and
Sales. Customers can be created centrally, meaning that all views are generated
concurrently, or responsibility can be distributed so that different personnel in the
accounting and sales areas are responsible for creating and maintaining the data in their
respective views. For this exercise, central creation will be used to enter all of the needed
data to define a new customer.
To create a new customer, follow the menu path:
Logistics ► Sales and Distribution ► Master Data ► Business Partner ► Customer
► Create
1. Double Click to move to the Create Customer: Initial Screen.
The following screen appears
2. Select Sold-to Party for the Account group.
3. Type US00 (Global Bike Inc) in Company code.
4. Type UE00 (US East) in Sales Organisation.
5. Type WH (Wholesale) in Distribution Channel.
6. Type BI (Bikes) for Division.
Sales and Distribution (V1201) Page 18
7. Click to accept the entries.
The Create Customer: General Data screen appears
8. Type or Select the following data:
Title Company
Name: The Bike Zone
Search Term ###
Street: 214 N Orange Ave
Postal Code: 32804
City: Orlando
Country US
Region FL (Florida)
Transportation zone: Region East (click to display further details)
9. Click the button on the Application Toolbar to move to this
screen.
10. Type 110000 for the Recon. account (reconciliation account)
Sales and Distribution (V1201) Page 19
11. Type 001 in the Sort key field.
12. Click the tab to move to this screen.
13. Type 0001 (Pay immediately) in the Terms of Payment field.
14. Click the button on the Application Toolbar to move to this screen.
This screen enables you to enter data relevant to the Sales Organisations and
Distribution Channels of your company. Data that is stored in this area includes, for
example, data on order processing, shipping, and billing
15. Type the following information:
Sales order Currency: USD
Pricing/Statistics Cust. Pric. Proc.: 1 (standard)
Cust. Stats. Grp: 1 (“A” material)
16. Click the tab to move to this screen.
17. Type the following data:
Shipping Delivery Priority 02 (Normal Item)
Shipping Condition 01 (Standard)
Delivery Plant MI00 (Miami)
Order Combination
Partial deliveries Max.part.deliveries: 3
18. Click the tab to move to this screen.
19. Type the following information:
Delivery and payment terms
Incoterms FOB (Free on Board) and Origin Shipping Dock
Terms of Payments 0001 (Payable immediately due net)
Accounting Acct assigmt group 01 (Domestic Revenues)
Taxes Tax Classification 0 for all 3 tax categories (Tax exempt)
20. Click to save the data and record the customer number of the new customer.
What message appears on the Status Bar?
Message
21. The SAP system will create the master record for the new customer and assign the
customer a unique customer number. Click cancel icon to return to the SAP Easy
Access screen.
Sales and Distribution (V1201) Page 20
Create a Contact Person
Task Create a contact person for a customer.
Short Description Use the SAP Easy Access Menu to create a contact person.
Now that we have created the master data for our new customer, The Bike Zone, we can
create the master data for a contact person. A contact person is an employee/representative of
the new customer’s company. The contact person defines a specific person to communicate
with when dealing with The Bike Zone.
To create a contact person, follow the menu path:
Logistics ► Sales and Distribution ► Master Data ► Business Partner ► Contact
Person ► Create
If your customer number is not entered by default, then search for your new customer
as follows, else press <Enter>
1. Click of the Customer field to display the search screen.
2. Type ### in the Search Term field.
3. Click when your customer number is entered.
The following screen appears.
Sales and Distribution (V1201) Page 21
4. Type the following:
VIP: 1 (Management)
Department: 0002 (Purchasing)
Function: 02 (Head of Purchasing)
Gender: Your Choice
Call frequency: 0002 (Weekly)
Person
Last name: Your Name
First name: Your Name
5. Click to save your Contact.
Your contact person will be given a unique number.
6. Click on the exit icon to return to the SAP Easy Access screen.
Message
Change Customer
Task Change a customer.
Short Description Use the SAP Easy Access Menu to change a customer.
Now that we have a contact person created for The Bike Zone, we need to assign that person
as a business partner within the customer master. In addition, a sales person is assigned
responsibility for communicating and working with this customer through the contact person.
To create a new customer, follow the menu path:
Logistics ► Sales and Distribution ► Master Data ► Business Partner ► Customer ►
Change ► Sales and Distribution
The Change Customer Initial screen appears with your Customer details.
Sales and Distribution (V1201) Page 22
If the customer number is not entered by default, search for it using the F4 help and the
search term ### (your number).
Make sure that following values are entered:
UE00 for Sales Organization,
WH is entered for Distribution Channel,
and BI for Division.
1. Press <ENTER> to accept the values and display your Customer
2. Click on the Sales Area Data screen,
3. Type CP (Contact Person) in the first column under Ship-to party.
4. Press <TAB> to move to the Number field.
5. Click to display the search screen.
6. Type your Customer Number if it is not already displayed.
7. Press <ENTER> to commence the search.
The Contact Person you just created is displayed. Ensure the record is selected.
8. Click to transfer the value.
9. Click to save the changes
10. Click the cancel icon to return to the SAP Easy Access screen.
Sales and Distribution (V1201) Page 23
Sales Order Processing
Effective sales order processing connects all activity to customer demand in a series of
integrated processes. The SAP System application component Sales and Distribution makes
this sales order processing possible. The steps in a sales process are then reproduced by
electronic documents that are linked to each other.
The SAP sales and distribution process begins with establishing and maintaining customer
relationships, and ends with invoicing for delivery of goods or service provided to the
customer. Posting the customer incoming payments is part of the SAP System application
component Financial Accounting.
Sales
Sale Order
s Orde
Processing Inventory
r Invento
Sourcing
Sourci
ry
Pre -Sales
- Activities ng
Invoice Shipping
Shippi
Payment
ng
Billing
Pre Sales Activities
The Customer Order Management cycle can begin with Pre-Sales Activities.
These activities evolve around the establishing and maintaining customer
relationships. Typical Pre Sales Activities include:
Creating and tracking customer contacts
Mailing campaigns
Answering customer questions received by email.
Inquiries
Quotations.
Sales and Distribution (V1201) Page 24
Create Customer Enquiry
Task Create a customer inquiry.
Short Description Use the SAP Easy Access Menu to create a customer inquiry.
Now we will enter an inquiry from our new customer, The Bike Zone. An inquiry is a
customer’s request to be provided with a quotation or sales information without obligation. An
inquiry can relate to materials or services, conditions, and if necessary delivery dates.
Inquiry Details
Customer The Bike Zone
Materials Quantity
Deluxe Touring Bike (black) 5
Professional Touring Bike (black) 2.
Required Delivery Date: 1 month from today’s date
To create an inquiry, follow the menu path:
Logistics ► Sales and Distribution ► Sales ► Inquiry ► Create
This will produce the following screen.
Your Organisational details should be transferred automatically. If not you will need to enter
them.
1. Type IN in the Inquiry Type field
2. Click to continue.
The Create Inquiry: Overview screen appears. You need to enter the Customer number for
the Bike Zone.
Sales and Distribution (V1201) Page 25
3. Click Sold-to party field to select it.
4. Click to display the Search screen..
5. Type ### in the Search term field.
6. Type Orlando in the City field.
7. Click to perform the search.
8. Double click The Bike Zone to transfer its values.
You now need to complete the remaining Inquiry details
9. Type ### in the PO Number field.
10. Type today’s date in the PO date field.
11. Type today’s date in the Valid from date field.
12. Type a date one month from today in the Valid to date field.
The Bike Zone wants a quote on two products – the Deluxe Touring Bike (black) and the
Professional Touring Bike (black).
13. Click the Material field to move the cursor
14. Click the search icon
15. Click the Sales material by description tab.
16. Type the following:
Sales Organization UE00,
Distribution Channel WH
Material *###
Sales and Distribution (V1201) Page 26
17. Click to list of bicycles.
18. Double Click Deluxe Touring Bike (black) to select it
19. Type 5 in the Order Quantity field.
20. Repeat for the Professional Touring Bike (black).
21. Type 2 in the Order Quantity
22. Click to determine the price for this order.
Sales and Distribution (V1201) Page 27
The total price for these 7 bikes to The Bike Zone is 21,400.00, which is given by the Net
value. The Expect.ord.val (6,420.00) is a calculated value which takes the Net value of the
order and multiplies it by the probability of having an Inquiry from this customer turn into an
actual order. To change this probability:
23. Click the scroll icon to get to the Order probability column (two columns right of
the Net value column).
The Order Probability of 30% is the default value that was set for GBI for Inquiry
documents. The expected order value is then 0.30 x 21,400.00 = 6,420.00. We can change
the Order Probability for an Inquiry, which makes sense as different customer inquiries
would have different probabilities of becoming an actual sales order.
24. Change Order probability from 30 to 75 (%) for each Material
25. Click to update the Inquiry.
Notice the new Expect.ord.val of 16,050.00.
26. Click to save the Inquiry.
Your Inquiry will be given a unique number. Record the system message:
Sales and Distribution (V1201) Page 28
Message
27. Click to return to the SAP Easy Access screen.
Sales and Distribution (V1201) Page 29
Create a Customer Quotation
Task Create a customer quotation.
Short Description Use the SAP Easy Access Menu to create a customer quotation.
Following the customer’s inquiry, a sales quotation is created. A quotation presents the
customer with a legally binding offer for delivering the requested product or services with
certain fixed conditions such as time and price constraints.
The Bike Zone would like a firm quote for the items in the inquiry created before. We can do
this easily by copying the details from the inquiry into the new quotation. To do this, follow
the menu path:
Logistics ► Sales and Distribution ► Sales ► Quotation ► Create
The Create Quotation: Initial Screen appears. Your Organisational details should be
transferred automatically. If not you will need to enter them:
Organizational Data
Sales organization: UE00 (US East)
Distribution channel: WH (Wholesale)
Division: BI (Bikes)
1. Type QT in the Quotation Type field.
As you already created an Inquiry for this customer much of the details you require for the
Quotation already exist in the system. You can create a Quotation with Reference to
another document.
2. Click on the Application Toolbar.
The following screen appears.
Sales and Distribution (V1201) Page 30
3. Type your Inquiry number in the Inquiry field or search for it.
4. Click to copy information from the Inquiry into the Quotation screen.
5. Type ### as PO number
6. Type today’s date in the PO date field.
7. Type a date one month from today in the Valid to date field.
8. Type a date one month from today in the Req. deliv.date field.
9. Click to continue.
This will produce the following warning.
10. Click to acknowledge the warning.
Another information message will appear in a Dialog screen.
Sales and Distribution (V1201) Page 31
11. Click to acknowledge this information and continue.
To encourage The Bike Zone to become a loyal customer, you have been authorized to give a
$50.00 discount on each Deluxe Touring bike, as well as a 5% discount on the entire order.
To add the $50.00
12. Select the Deluxe Touring bike line in the Quotation. (Click on the )
13. Click the Item conditions icon at the bottom of the screen.
You will get a screen that shows the pricing details for your Deluxe Touring Bike.
In SAP, pricing is done using Conditions. The pricing procedure defines which Condition
Types are to be used to calculate the final price. Condition type PR00 is a gross price
condition. To add a discount;
14. Type K004 (material discount) in the CnTY field under Standard –USA/With.
15. Type 50 in the corresponding Amount field.
16. Click to calculate the new price for the 5 Deluxe Touring bikes.
Sales and Distribution (V1201) Page 32
Note that the discount is now applied to the order.
17. Click to return to the main quotation screen.
You now need to apply a 5% discount to the entire order;
18. Choose Goto ► Header ► Conditions from the System Toolbar.
19. Type RA00 (Net Discount) in the CnTy field below Standard – USA/With.
20. Type 5 in the corresponding Amount field.
21. Click to continue.
Note that the price does not yet include the 5% discount.
22. Click activate icon to include the 5% discount.
Sales and Distribution (V1201) Page 33
The 5% discount is now applied. Note that it is applied to the price after the $50 discount per
Deluxe Touring bike.
23. Click to save the new Quotation.
Your Quotation will be given a unique number. Record the system message:
Message
24. Click to return to the SAP Easy Access screen.
Sales and Distribution (V1201) Page 34
Sales Order Processing
A sales order is an electronic document that records your customer's request for goods or
services. The sales order contains all information to process the customer's request during
sales order processing. Standard orders normally contain:
Customer information
Shipping information
Pricing for each item
Item quantities
Billing information
Sales Order Structure
A sales document is grouped into three levels: header, item and schedule line. Data is
distributed on these levels as follows:
Sales document header
The data in the document header is valid for the entire document. This includes, for
example, customer-related data.
Sales document items
Each item in the sales document contains its own data. This includes, for example, data
about the material and quantities ordered. Each sales document can have several items,
while individual items can be controlled differently. Examples include material item,
service item, free-of-charge item or text item.
Item schedule lines
Schedule lines contain delivery quantities and delivery dates and are unique to each
item. Every item that has a subsequent outbound delivery in the sales and distribution
process must have at least a schedule line.
Sales and Distribution (V1201) Page 35
Create Sales Order Referencing a Quotation
Task Create a sales order with reference to a quotation.
Short Description Use the SAP Easy Access Menu to create a sales order.
The Bike Zone has agreed to the terms and conditions in the quotation, and wants to order
the bikes in the quotation. As a result, we can simplify the order creation process by copying
the quotation into a sales order.
To create a sales order, follow the menu path:
Logistics ► Sales and Distribution ► Sales ► Order ► Create
The Create Sales Order: Initial Screen appears.
Your Organisational details should be transferred automatically. If not you will need to
enter them:
Organizational Data
Sales organization: UE00 (US EAST)
Distribution channel: WH (Wholesale)
Division: BI (Bicycles)
1. Type OR in the Order Type field.
As most of the details relating to Order have been entered in a Quotation, to create the
Order based on the Quotation :
2. Click on the Application Toolbar.
This will produce the following pop-up search window.
3. Select the Quotation tab if not already selected.
Sales and Distribution (V1201) Page 36
4. Click the Quotation field to move the cursor.
5. Click to display the search screen
6. Click the Sales document according to customer PO number tab.
7. Type ### in the PO number field.
8. Click to perform the search.
9. Double Click your Quotation,
The number for the Quotation will be entered into the Create with Reference window.
10. Click to copy the information from the Quotation into the Sales Order screen.
11. Type ### in the PO number field.
12. Type today’s date in the PO date field.
Note that the Req.deliv.date is copied from the Quotation.
13. Click to save the Sales Order.
Your Sales Order will be given a unique number. Record the system message:
Message
14. Click to return to the SAP Easy Access screen.
Sales and Distribution (V1201) Page 37
Task Check the inventory.
Short Description Use the SAP Easy Access Menu to check the stock status.
We can check on the inventory level of the bikes in the sales order for The Bike Zone. To do
this, follow the menu path:
Logistics ► Materials Management ► Inventory Management ► Environment ►
Stock ► Stock Overview
The following screen appears.
You need to enter the material number for your bikes,
1. Click the Material field to select it.
2. Click to display the search screen.
3. Click to display the search options.
4. Click Sales material by description to select it
5. Type UE00 for Sales Organization.
6. Type WH for Distribution Channel.
7. Type *### in the Material field.
8. Click to display the list of Materials.
Sales and Distribution (V1201) Page 38
9. Double Click Deluxe Touring Bike (black) to select it.
10. Type MI00 (Miami) in the Plant field.
11. Click (execute icon) to display the stock level.
This report gives stock levels for the DC in Miami.
You can get more detail on the stock of black Deluxe Touring bikes.
12. Click MI00 Miami DC to select it.
13. Click Detailed Display icon.
This will give you very specific information about the inventory of black Deluxe Touring bikes.
Sales and Distribution (V1201) Page 39
Note the 5 bikes that are part of the sales order.
14. Click to close the Detailed Display window.
15. Click to return to the main screen.
16. Use the search function to enter the Material number for the Professional Touring
bike (black). Click on the execute icon and review the stock level for this bike.
17. Click to return to the SAP Easy Access screen.
Sales and Distribution (V1201) Page 40
Display Sales Order
Task Display a sales order.
Short Description Use the SAP Easy Access Menu to display a sales order.
With relatively little user input, the sales order for The Bike Zone has been created. The
Display Sales Order transaction provides the opportunity to review the order in detail.
To display a sales order, follow the menu path:
Logistics ► Sales and Distribution ► Sales ► Order ► Display
The following screen appears.
To make sure you have the correct sales order number, use the search function to find it.
1. Click to display the Sales Order.
The following sales Order items appear.
2. Select the Professional Touring bike Line item.
3. Click (display availability icon) at the bottom of the screen to explore the stock
for this item in detail.
Sales and Distribution (V1201) Page 41
This screen shows that, in this case, there are actually 80 bikes in stock and the Sales
Order you are displaying will use 2 of these.
Note: your numbers may be different.
4. Click
This screen displays the elements considered when performing the availability check. For
example, Incl. purchase orders is selected, which means that a Purchase Order will be
considered as available stock from its receipt date onward.
5. Click to close the pop-up window.
6. Click to return to the overview screen.
7. Select the Deluxe Touring bike line item
Sales and Distribution (V1201) Page 42
8. Click (item conditions icon) to display the following screen.
The details of the price calculation for the Deluxe Touring bike are displayed. Note the two
discounts that were manually applied to this line item.
9. Click twice to return to the overview screen.
10. Click to return to the SAP Easy Access screen.
Sales and Distribution (V1201) Page 43
Start Delivery Process
Task Start the delivery process.
Short Description You have created a Sales Order based on a Quotation for The Bike Zone
customer. You now need to create a delivery document to initiate the shipping activities for
this sales order. For a delivery document, the system re-determines the stock availability
and the quantity of ordered items are placed in a scheduled for delivery status..
To start the process that will fulfil The Bike Zone’s order, we need to create a delivery
document. To do this, follow the menu path:
Logistics ► Sales and Distribution ► Shipping and Transportation ► Outbound
Delivery ► Create ► Single Document ► With Reference to Sales Order
The Create Outbound Delivery with Order Reference screen appears.
1. Type MI00 (Miami) in the Shipping Point field.
2. Type a date one week from today (you can use F4 to call up the calendar
window).
If the sales order number is not entered automatically, you can search for you sales order
number using the Sales documents according to customer PO number tab. Enter your PO
number (###).
3. Click to continue.
4. Select the Deluxe Touring bike Line item.
Sales and Distribution (V1201) Page 44
5. Click (details icon) at the bottom of the screen.
The following screen appears (Click on the “Picking” tab).
This screen shows that the order has not yet been picked.
6. Click , to create a Delivery Document.
Your Delivery Document will be given a unique number. Record the system message:
Message
7. Click to return to the SAP Easy Access screen.
Sales and Distribution (V1201) Page 45
Check Stock Status
Task Check the inventory. Time 5 min
Short Description Use the SAP Easy Access Menu to check the stock status.
To check on the inventory for the bikes in the Sales Order for The Bike Zone, follow the menu
path:
Logistics ► Materials Management ► Inventory Management ► Environment ►
Stock ► Stock Overview
The following screen appears:
If the Material and Plant fields are not automatically filled in, click on the Material field, then
click on the search icon . Use the Sales material by description tab with UE00 for Sales
Organization, WH for Distribution Channel and *### for Material. Pick the black Deluxe
Touring bike. Then, enter MI00 in the Plant field.
1. Click on when the Material and the Plant field are correct
The following screen appears:
2. Click MI00 Miami DC to select it.
3. Click the Detailed Display icon.
The following screen appears:
Sales and Distribution (V1201) Page 46
Note that the 5 bikes for The Bike Zone Sales Order are now showed as Schd. for delivery.
4. Click to close the Detailed Display window.
5. Click to return to the SAP Easy Access screen.
Sales and Distribution (V1201) Page 47
Pick Materials on Delivery Note
Task Pick the quantity of materials that have been proposed on the delivery note for The Bike
Zone order
Short Description Use the SAP Easy Access Menu to pick materials
To record the picking of the material, we change the delivery document. To change the delivery
document, follow the menu path:
Logistics ► Sales and Distribution ► Shipping and Transportation ► Outbound
Delivery ► Change ► Single Document
The following screen appears:
If the Outbound Delivery Document number is not entered automatically, you can search for
your Delivery Document using the tab Outbound Delivery: Not Posted for Goods Issue (MI00
for Shipping Point and your customer number for Ship-to party).
1. Click to continue
The following screen appears
The material delivery quantity is proposed. You now need to indicate the number of bikes that
will be Picked.
2. Click to display this screen if not already displayed.
You now need to identify where the Materials will be located or Picked from.
3. Type FG00 in the Sloc (Storage Location) field for DXTR1###.
4. Type 5 in the Picked Qty field.
5. Type FG00 in the Sloc (Storage Location) field for PRTR1###.
6. Type 2 in the Picked Qty field.
Sales and Distribution (V1201) Page 48
7. Click to save your Picking information.
Record the system message:
Message
Sales and Distribution (V1201) Page 49
Document Flow
The documents in a sales process are linked to each other using the Document Flow. This
enables you to access the history and current status of your sales processes at any time.
You can display the Document Flow as a list of linked documents. All preceding and succeeding
documents are displayed. This provides an overview of the development of your sales processes
at any time, and you can answer customer questions quickly and reliably.
To view the overall processing status for your Sales Order you can use Document Flow. To
access the Document Flow you click . The Document Flow can be accessed from most
transaction screens in the Sales process.
1. Click to display the Document Flow for your Sales Order.
What is the status of your order?
2. Click to return to the SAP Easy Access screen.
Sales and Distribution (V1201) Page 50
Post Goods Issue
Task Post a goods issue.
Short Description Post goods issue reduces unrestricted stock to reflect the inventory shipped
– an inventory control function. Legal ownership of the goods changes hands from you to the
customer as the goods leave the plant (FOB shipping point) or when the goods are received by
the customer (FOB destination). From an accounting perspective, both inventory and costs of
goods sold are impacted by this transaction. The system reflects that the materials are no
longer available in stock at the time of post good issue regardless of the shipping terms..
To Post Goods Issue (change the possession of the material from GBI to The Bike Zone),
follow the menu path:
Logistics ► Sales and Distribution ► Shipping and Transportation ► Outbound
Delivery ► Change ► Single Document
The following screen appears.
If the Outbound Delivery Document number is not entered automatically, you can search for
your delivery document using the tab Outbound Delivery: Not Posted for Goods Issue (MI00 for
Shipping Point and your customer number for Ship-to party).
1. Click
The system returns a message indicating a change was made to the delivery note.
Record the system message:
Message
2. Click to return to the SAP Easy Access screen.
Sales and Distribution (V1201) Page 51
Check Stock Status
Task Check the inventory.
Short Description Use the SAP Easy Access Menu to check the stock status.
To see the impact that the goods issue for the bikes in the sales order for The Bike Zone has had
on the inventory position of GBI, follow the menu path:
Logistics ► Materials Management ► Inventory Management ► Environment ► Stock
► Stock Overview
The following screen appears:
If the Material and Plant fields are not automatically filled in, click on the Material field, then click
on the search icon . Use the Sales material by description tab with UE00 for Sales
Organization, WH for Distribution Channel and *### for Material. Pick the black Deluxe Touring
bike. Then, enter MI00 in the Plant field.
1. Click on when the Material and the Plant field are correct
The following screen appears:
Note that the available inventory has changed.
2. Click MI00 Miami DC to select it.
Sales and Distribution (V1201) Page 52
3. Click the Detailed Display icon
The following screen appears:
The inventory is reduced from before by the amount that used to appear as Schd. for delivery.
4. Click to close the Detailed Display window.
5. Click to return to the SAP Easy Access screen.
Sales and Distribution (V1201) Page 53
Create Invoice for Customer
When you create a billing document, data is copied from the sales order and the
delivery document to the billing document. Delivery items as well as order items
(for example services) can be references for the billing document.
The billing document serves several important functions:
It is the sales and distribution document that helps you to generate invoices.
The billing document serves as a data source for financial accounting (FI) to help you to
monitor and process customer payments.
When you create a billing document, the G/L accounts will normally be updated automatically.
Task Create a billing document for a customer.
Short Description You have issued the goods and now they have to be paid for by the
customer. To do this you need to create a billing document for The Bike Zone relative to the
shipment. The billing document permits the recognition of revenue and its associated accounts
receivable.
With the delivery complete, the customer can be invoiced. To do this, follow the menu path:
Logistics ► Sales and Distribution ► Billing ► Billing Document ► Process Billing Due
List
The following screen appears:
1. Type UE00 (US East) in the Sales Organisation field.
2. Type your customer number in the Sold-To Party field.
Sales and Distribution (V1201) Page 54
If you do not remember your customer number, find it by using the F4 help in the Sold-To Party
field and entering your individual number (###) in the Search term field and Orlando in the
City field. Confirm with . Then, double-click on the one result row.
3. Click to display the Bill List.
4. Click to save your information.
5. Click to return to the SAP Easy Access screen.
Sales and Distribution (V1201) Page 55
Post Receipt of Customer Payment
Task Post a customer payment receipt.
Short Description You have sent the Invoice to the customer for the Sales Order. The Bike
Zone has sent payment You now need to Post the receipt of a payment to settle the billing. A
journal entry is made to Accounts Receivable for Heartland Bike Company and to the bank
checking account in the G/L.
After The Bike Zone mails its payment, it needs to be recorded. To do this, follow the menu
path:
Accounting ► Financial Accounting ► Accounts Receivable ► Document Entry ►
Incoming Payments
The following screen appears:
1. Type today’s date in the Document date field.
2. Type US00 in the Company Code field.
3. Type USD in the Currency Rate field.
4. Type 100000 in the Account field under Bank data.
5. Type 20092.50 in the Amount field.
6. Click the Account field under Open Item selection to move the cursor to this field.
Sales and Distribution (V1201) Page 56
7. Click to display the search window.
8. Click the Customers (by company code) tab
9. Type ### in the Search term field for your customer (The Bike Zone).
10. Type Orlando in the City field.
11. Click to perform the search.
The following results appear:
12. Double click your customer (The Bike Zone) to select it.
13. Click to Post the amount.
The following screen appears:
If the Not assigned field does not show a 0.00 balance, double-click on the 20,092.50
amount to assign the payment to the accounts receivable.
Sales and Distribution (V1201) Page 57
14. Click to post the payment
Record the system message:
Message
15. Click to return to the SAP Easy Access screen.
The following pop-up window appears:
The data has been saved so there will be no data lost.
16. Click Yes.
Review The Document Flow
Task Review the document flow.
Short Description Use the SAP Easy Access Menu to review the document flow.
The document flow tool links all documents that were used in The Bike Zone’s sales order.
Again, there are many ways to access the document flow tool. One way is to start by displaying
the sales order document.
To display the document flow, follow the menu path:
Logistics ► Sales and Distribution ► Sales ► Order ► Display
This will produce the following screen.
Sales and Distribution (V1201) Page 58
If your sales order is not displayed, you can search for you sales order number using the Sales
document according to customer PO number tab. Enter your PO number (###).
1. Choose Environment ► Display document flow
The Document Flow appears similar to the screen below.
You can review any of the documents in the Sales Order process by double clicking them.
2. Click to return to the SAP Easy Access screen.
Sales and Distribution (V1201) Page 59
Sales and Distribution Exercise (Optional)
Exercise To sell bikes to a customer.
Task An existing American customer, Philly Bikes (3###) has contacted Global Bike Inc to
purchase 5 Black Deluxe Touring Bikes. They need them delivered 3 days from today’s date.
Use the same organisational units as the Case study.
You have now completed the Case Study and have a good understanding of the Sales and
Distribution process.
Based on the Case Study complete the necessary data entry to complete the Sales and
Distribution process for this customer’s requirements.
Good Luck.
END OF WORKSHOP - RETURN TO SAP MENU
Useful Transaction Codes
XD03 Display Customer Master
MM03 Display Material Master
XD01 Create Customer Master
VAP1 Create Contact Person
VD02 Change Customer (Sales & Distribution)
VA11 Create Customer Inquiry
VA21 Create Customer Quotation
VA01 Create Sales Order
VA03 Display Sales Order
VL01N Create Outbound Delivery
MMBE Stock Overview
VL02N Change Outbound Delivery
VF04 Maintain Billing Due List
F-28 Post Incoming Payments
Sales and Distribution (V1201) Page 60
You might also like
- Subcontracting Process With Challan - GST - V.1.0Document21 pagesSubcontracting Process With Challan - GST - V.1.0ramesh100% (6)
- PP Certification Exam DumpsDocument20 pagesPP Certification Exam DumpsSameer Bagalkot100% (1)
- Errors and Solutions Archives - SAP PI - PO Blog PDFDocument30 pagesErrors and Solutions Archives - SAP PI - PO Blog PDFSujith KumarNo ratings yet
- Text Determination in SAP SDDocument12 pagesText Determination in SAP SDSuvendu Bishoyi50% (2)
- ARM Standard Configuration S4HANADocument11 pagesARM Standard Configuration S4HANAТетяна Яценко100% (1)
- SAP S4hana SD - Esssential SAP SD ReportsDocument33 pagesSAP S4hana SD - Esssential SAP SD ReportsDeepakNo ratings yet
- Batch Management From SAP SD PointDocument9 pagesBatch Management From SAP SD PointnabigcsNo ratings yet
- Availability Check in SAP SD PDFDocument20 pagesAvailability Check in SAP SD PDFNguyễn Đào Dũng100% (1)
- BBP SDDocument62 pagesBBP SDJeevanNo ratings yet
- With Regard To Availability Check, There Are Three Types of Availability CheckDocument7 pagesWith Regard To Availability Check, There Are Three Types of Availability CheckAjitabh SinghNo ratings yet
- SAP Sales and Distribution ExercisesDocument60 pagesSAP Sales and Distribution Exercisespaul.hawking3305100% (4)
- SAP - ECC 6 0 Migration Upgrade - Document - v1 1Document14 pagesSAP - ECC 6 0 Migration Upgrade - Document - v1 1Anonymous Jm9RWApNo ratings yet
- SAP - HR Certification Exam Details With SyllabusDocument8 pagesSAP - HR Certification Exam Details With SyllabusimranhusaeniNo ratings yet
- RFP 1202 SAP Implementation ServicesDocument63 pagesRFP 1202 SAP Implementation ServicesConcurseiro DmaeNo ratings yet
- Transfer Long Text Values of XStepsDocument17 pagesTransfer Long Text Values of XStepsJalal Masoumi KozekananNo ratings yet
- Sap SD Configuration 1675701258Document43 pagesSap SD Configuration 1675701258Abhishek AserkarNo ratings yet
- SAP SD OverviewDocument133 pagesSAP SD OverviewBhaskar Biswas100% (1)
- Org Structure and Master Data AssignmentDocument3 pagesOrg Structure and Master Data Assignmentzs_sapNo ratings yet
- SAP Sales & DistributionDocument31 pagesSAP Sales & Distributionsaif_r_khan9409100% (2)
- Full SD BookDocument23 pagesFull SD BookNaseem Akram100% (1)
- Sap SDDocument116 pagesSap SDerlend2012No ratings yet
- SD FullDocument68 pagesSD FullAnadi TiwariNo ratings yet
- Isrt SD Fs 005 in Pgi Block Auto-Removal v1.1Document4 pagesIsrt SD Fs 005 in Pgi Block Auto-Removal v1.1chetan100% (1)
- STO ProcessDocument4 pagesSTO Processpremsaradhi100% (1)
- Batch DeterminationDocument4 pagesBatch Determinationaunhavc100% (1)
- What Is Pricing ProcedureDocument47 pagesWhat Is Pricing Procedurevenkateswarlu mandalapu100% (1)
- SD Blue Print Document - SampleDocument64 pagesSD Blue Print Document - SampleSuvendu Bishoyi100% (1)
- SAP SD Enterprise StructureDocument7 pagesSAP SD Enterprise StructureLoganathanNo ratings yet
- SAP SD Standard Reports CheckDocument11 pagesSAP SD Standard Reports CheckAmaanath KhanNo ratings yet
- Prabhu SD ProjectDocument66 pagesPrabhu SD Projectprabhu dwyerNo ratings yet
- SAP SD Sales IntegrationDocument49 pagesSAP SD Sales Integrationakrmba100% (6)
- Job Work Process in SAPDocument2 pagesJob Work Process in SAPsaurabh_k2009100% (1)
- SD Interview QuestionDocument111 pagesSD Interview QuestionShobhit100% (1)
- SAP SD Course Content DetailsDocument3 pagesSAP SD Course Content DetailssssadangiNo ratings yet
- Sap SD PDFDocument54 pagesSap SD PDFsapsd1082012No ratings yet
- SAP SD Corporate Structure QuestionDocument43 pagesSAP SD Corporate Structure Questionpradipta1984No ratings yet
- Two Steps Picking Process in SAPDocument15 pagesTwo Steps Picking Process in SAPSubhojit Banerjee100% (1)
- FI&SDIntegration (1) 20120529132458.211 XDocument66 pagesFI&SDIntegration (1) 20120529132458.211 XVikas ZurmureNo ratings yet
- Sap SD Returns and Complaints Process in SapDocument30 pagesSap SD Returns and Complaints Process in Sapvenkat6299100% (2)
- Incompletion Log in SDDocument7 pagesIncompletion Log in SDRamesh BalajiNo ratings yet
- SAP SD Setup Partner Determination ProcedureDocument11 pagesSAP SD Setup Partner Determination ProcedureHiếu Phạm QuangNo ratings yet
- Sap SD Schedule LineDocument2 pagesSap SD Schedule Linekumar_gnbNo ratings yet
- SAP SD BBPDocument207 pagesSAP SD BBPMayank Mani100% (1)
- SAP SchedulingDocument6 pagesSAP SchedulingRaviNo ratings yet
- SAP Movement TypesDocument46 pagesSAP Movement TypesBachtiar YanuariNo ratings yet
- Sap SD - Basic Q & ADocument4 pagesSap SD - Basic Q & Ashekharsaseendran100% (1)
- Sap SD Question &answers: Geographical Aspect Generate The ReportsDocument16 pagesSap SD Question &answers: Geographical Aspect Generate The Reportsk mahesh100% (1)
- Following Is The Process of Creation of Routines:: Routines in SAP SDDocument1 pageFollowing Is The Process of Creation of Routines:: Routines in SAP SDseenusrinivasNo ratings yet
- Syllabus SAP SDV1Document4 pagesSyllabus SAP SDV1Noushad AhamedNo ratings yet
- Sd7 ReschedulingDocument40 pagesSd7 Reschedulingkoyalp50% (2)
- SAP SD: 70 Hours of Video TrainingDocument4 pagesSAP SD: 70 Hours of Video Trainingrudraraju10667% (3)
- Articles On SAP Import ProcurementDocument4 pagesArticles On SAP Import Procurementnoor ahmed100% (1)
- Sap SDDocument9 pagesSap SDSouvik_DasNo ratings yet
- Sap MM BBPDocument25 pagesSap MM BBPAvinash Mishra100% (1)
- SAP - SD - Third Party Sales ProcessDocument1 pageSAP - SD - Third Party Sales ProcessAnand100% (1)
- Real Time Tickets in SAP SD: 1) Billing Document Not Released To Accounting / Accounts DeterminationDocument3 pagesReal Time Tickets in SAP SD: 1) Billing Document Not Released To Accounting / Accounts DeterminationPallavi SolaseNo ratings yet
- GST Subcontracting ProcessDocument5 pagesGST Subcontracting Processhoney100% (1)
- SAP SD Henz Project FullDocument53 pagesSAP SD Henz Project Fullrsn_surya100% (3)
- 3 SDDocument16 pages3 SDMiguel P BerumenNo ratings yet
- Free Goods in SapDocument12 pagesFree Goods in SaprprithvishankarNo ratings yet
- Important Tables For SAP SDDocument4 pagesImportant Tables For SAP SDdeepu_oct5No ratings yet
- C TSCM62 67Document6 pagesC TSCM62 67陳厚宇100% (1)
- Microsoft Word - SAP SD ConfigurationDocument32 pagesMicrosoft Word - SAP SD ConfigurationmadesuendaNo ratings yet
- SD Workshop 1Document23 pagesSD Workshop 1Ngan PhamNo ratings yet
- 03 Laboratory Exercise 1Document9 pages03 Laboratory Exercise 1Jobelle DatoNo ratings yet
- ABAP T06-T07-001 ModularizationDocument44 pagesABAP T06-T07-001 ModularizationLậpTrìnhTráiTimNo ratings yet
- ETB Super Top Up GMC Mailer - Customer FacingDocument2 pagesETB Super Top Up GMC Mailer - Customer FacingRKNo ratings yet
- Axis GroupMedicare E-Brochure (Top-Up)Document4 pagesAxis GroupMedicare E-Brochure (Top-Up)RKNo ratings yet
- Health Pro Infinity BrochureDocument5 pagesHealth Pro Infinity BrochureRK0% (1)
- MC37-Display Rough-Cut Planning ProfileSOPDocument5 pagesMC37-Display Rough-Cut Planning ProfileSOPRKNo ratings yet
- Sri Venkateswara Swamy Vari Pooja Vidhanamu PDFDocument52 pagesSri Venkateswara Swamy Vari Pooja Vidhanamu PDFRKNo ratings yet
- Insurance PDFDocument12 pagesInsurance PDFĀatmTripathiNo ratings yet
- IRDA Brochure PDFDocument24 pagesIRDA Brochure PDFRKNo ratings yet
- Family Medicare Policy-ProspectusDocument11 pagesFamily Medicare Policy-ProspectusRKNo ratings yet
- LIC Integrity PactDocument2 pagesLIC Integrity PactRKNo ratings yet
- Two Cover Bid SubmissionDocument40 pagesTwo Cover Bid SubmissionRKNo ratings yet
- Physiomodalities Catlog NewDocument2 pagesPhysiomodalities Catlog NewRKNo ratings yet
- Jewellers Block Claim FormDocument3 pagesJewellers Block Claim FormRKNo ratings yet
- Bankers Indemnity Claim FormDocument3 pagesBankers Indemnity Claim FormRKNo ratings yet
- Top Up Re-Application and Transfer of Amount FormDocument2 pagesTop Up Re-Application and Transfer of Amount FormRKNo ratings yet
- Kotak Health Premier Claim Form Part BDocument32 pagesKotak Health Premier Claim Form Part BRKNo ratings yet
- Kotak Health Super Top Up Proposal Form ClassicDocument4 pagesKotak Health Super Top Up Proposal Form ClassicRKNo ratings yet
- Policy Holder's Manual - Private Car Package: Bajaj Allianz General Insurance Company LTDDocument33 pagesPolicy Holder's Manual - Private Car Package: Bajaj Allianz General Insurance Company LTDRKNo ratings yet
- SBI Life - EWealth Insurance - Web - 11102018Document17 pagesSBI Life - EWealth Insurance - Web - 11102018RKNo ratings yet
- Kotak Car Secure Brochure 16052018Document4 pagesKotak Car Secure Brochure 16052018RKNo ratings yet
- Relnote Erpehp7 enDocument128 pagesRelnote Erpehp7 enHanif AbdurrahmanNo ratings yet
- SAP BPA Sizing Guide V9Document11 pagesSAP BPA Sizing Guide V9RaviNo ratings yet
- OpenText Vendor Invoice Management For SAP Solutions 7.5 SP6 - User Guid...Document130 pagesOpenText Vendor Invoice Management For SAP Solutions 7.5 SP6 - User Guid...CristobalAlcaldeAguirre100% (1)
- Quality ManageMent With SaP eRP SAP Func PDFDocument64 pagesQuality ManageMent With SaP eRP SAP Func PDFDavy SantistebanNo ratings yet
- Sedef Shipyard: Case StudyDocument2 pagesSedef Shipyard: Case StudytsaipeterNo ratings yet
- Sap Fico Notes FiDocument150 pagesSap Fico Notes FiMohammed Nawaz ShariffNo ratings yet
- BRF+ Output ManagementDocument5 pagesBRF+ Output Managementarunakumarbiswal100% (3)
- SAP HCM Processes & Forms 2021Document82 pagesSAP HCM Processes & Forms 2021Mostafa FathyNo ratings yet
- How To Create A Support Case For SAP Governance Risk and ComplianceDocument5 pagesHow To Create A Support Case For SAP Governance Risk and ComplianceNidhiNo ratings yet
- Biller Direct Case StudyDocument29 pagesBiller Direct Case StudySripathi PradeepNo ratings yet
- s4h 1751 s4hana Hrbp Cookbook New FinalDocument69 pagess4h 1751 s4hana Hrbp Cookbook New FinalmiguelparkNo ratings yet
- SAP Console FoundationDocument8 pagesSAP Console Foundationapi-26420083No ratings yet
- Ranbaxy Case Study: Md. Moiz Ali PGFC1915Document3 pagesRanbaxy Case Study: Md. Moiz Ali PGFC1915Moiz AliNo ratings yet
- SAP Ariba IntroductionDocument3 pagesSAP Ariba Introductiondivya zawarNo ratings yet
- 349390137Document32 pages349390137Harpy AhmedNo ratings yet
- ASAP Methodology PDFDocument4 pagesASAP Methodology PDFAkshay DiasNo ratings yet
- No FI Document Created by Order SettlementDocument2 pagesNo FI Document Created by Order Settlementjc_sar3No ratings yet
- Configure Quality Inspection in Ewm Step by Step ProcessDocument34 pagesConfigure Quality Inspection in Ewm Step by Step Processlostrider_991100% (4)
- Business Processes in Financial: Mysap Erp FinancialsDocument35 pagesBusiness Processes in Financial: Mysap Erp Financialsjung jeyooNo ratings yet
- What Is eCATTDocument122 pagesWhat Is eCATTjoseph davidNo ratings yet
- ENhancement Package SAP PDFDocument69 pagesENhancement Package SAP PDFChetan PatilNo ratings yet
- Learn C - TSCM 42 - 65Document4 pagesLearn C - TSCM 42 - 65Wisnu AjiNo ratings yet
- Chennai CompaniesDocument16 pagesChennai Companiesrdas1980100% (1)
- People Thomas - Weiss Blog 2007-12-12 The-Thre1Document5 pagesPeople Thomas - Weiss Blog 2007-12-12 The-Thre1Aneesh ShamsudeenNo ratings yet