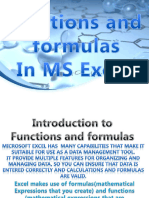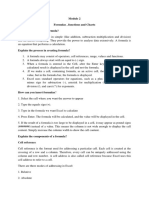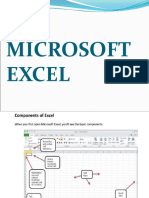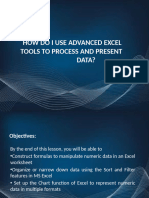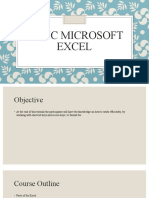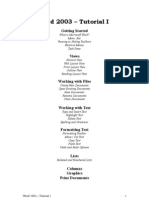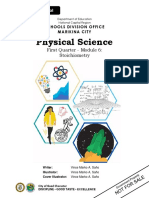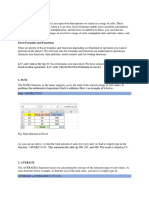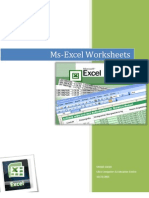Excel 2003 - Tutorial 3
Uploaded by
GlennExcel 2003 - Tutorial 3
Uploaded by
GlennExcel 2003 – Tutorial III
Functions & Formulas Fundamentals
Formula Definition
Formula Syntax
Formula Bar
Function Definition
Function Syntax
Arguments
Operators
Operator Order
Function Wizards
Entering Multiple Formulas All At Once
Editing & Deleting Formulas
Errors in Formulas
Excel Functions Overview
Statistical Functions Overview
Math Functions Overview
Information Functions Overview
Overview of Logical Functions
Additional Readings
Text to Speech
Excel 2003 – Tutorial 3 1
Functions & Formulas Fundamentals
The following definitions are necessary to understand the basics of creating Excel
formulas and functions.
Formula Definition
A formula allows you to calculate and analyze data in your worksheet. Formulas perform
calculations such as addition or multiplication; formulas can also combine values.
Formula Syntax
Formula syntax is the structure or order of the formula elements. All formulas begin with
an equal sign (=) in Excel followed by operands (the data to be calculated) and the
operators. Operands can be values that don’t change (constants), a range reference, a
label, a name, or a worksheet function.
Formula Bar
The Formula bar is an area located at the top of the worksheet window that is used to
enter or edit values or formulas in cells or charts. The Formula bar displays the constant
value or formula in the active cell. To display or hide the Formula bar; select from the
Menu bar, View > Formula.
Function Definition
A function in Excel is a built-in formula that performs a mathematical operation or
returns information specified by the formula. As with every formula created in Excel,
each function starts with an equal (=) sign.
Function Syntax
The syntax of a function begins with the function name, followed by an opening
parenthesis, the arguments for the function separated by commas, and a closing
parenthesis. If the function starts a formula, an equal sign (=) displays before the function
name. Example: =SUM (D2:F8)
Excel 2003 – Tutorial 3 2
In the above example, the function name is Sum and the argument for the function is the
range “D2:F8”.
Arguments
An argument is the reference behind the function. The reference can be any of the
following type:
Argument Types
Argument Example
Numbers 1,2,3
Text “January”
Logical Values (True or False)
Cell References / Range B7 or B7:B20
Operators
Operators are mathematical symbols that are broken into four categories
Keystroke Operators
Arithmetic Explanation Example
+ Addition 2+3
- Subtraction 5-1
* Multiplication 7*3
/ Division 8/2
% Percent 90%
^ Exponentiation 7^2
Comparison Explanation Example
= Equal to B1=D1
> Greater than B1>D1
< Less than B1<D1
>= Greater than or equal to B1>=D1
<= Less than or equal to B1<=D1
<> Not equal to B1<>D1
Text Explanation Example
& Adjoins text or cell references "Scott" & "Hi" produces
"Scott Hi"
Reference Explanation Example
: Includes cells of a column or row B3 : B20
between the designated limits
, Separates arguments in a function (B3, B20)
Excel 2003 – Tutorial 3 3
Operator Order
Formulas are calculated left to right, using order of precedence, the parentheses have high
order of precedence, i.e.: every thing inside them is evaluated first.
Excel performs operations in the order shown in the following table.
Excel's Operator Order
Arithmetic Operator Precedence Example
1 % Percent
2 ^ Exponentiation
3 *, / Multiplication, Division
4 +,- Addition, Subtraction
5 & Ampersand
6 >,>=,<,<=,=,<> Comparisons
Notice that percent has the highest precedence, multiplication and division have same
order of precedence, also addition and subtraction have same order of precedence.
Excel performs all operations within sets of parentheses first, and you can use this to get
exactly the order of operations you want. If multiple operations are encased in multiple
sets of parentheses, the operations are performed from inside to outside, then follow the
order of operations, and then left to right.
Function Wizard
The function wizard is designed to help provide the necessary arguments and descriptions
for the various Excel functions.
1. Select the cell in which you want the results of the function to display.
2. Click the Insert Function button on
the Formula toolbar or select Function
from the Insert menu.
3. From the Insert Function dialog box,
browse through the functions by
selecting a Function category from the
drop-down menu, and select the function
from the list below. As each function
name is highlighted a description and
example is provided below the two
boxes.
4. Click OK to select a function
Excel 2003 – Tutorial 3 4
5. The next window allows you to choose
the cells that contain the arguments of the
function. In this example, cell B2 and C2
are selected to compute their sum. The
values of the cells B2, and C2 are
respectively 2, and 3.
Excel identifies the range of the cells in the
function to (B2:C2). In the lower part of the
Function Argument dialogue box you can
see the Formula result.
6. Click the OK button.
Entering Multiple Formulas All At Once
To enter the same formula in several cells at once, follow these steps:
1. Select all the cells you want to enter the formula in.
2. Create your formula, but don’t press ENTER when finished.
3. When the formula is complete, press CTRL + ENTER. The formula is entered in all
the selected cells simultaneously.
Editing & Deleting Formulas
You can also edit or delete any formula. To delete a formula, click on the cell that
contains the formula, and press the DELETE key on your keyboard. If you need to alter
the formula, follow these steps:
1. Click on the cell that contains the formula.
2. Click on the Formula Bar and make changes to your function.
If the formula uses a built-in Excel function:
1. Click on the cell that contains the function to select it
2. Click on the Insert Function button on the formula bar to edit the function arguments.
Change the appropriate argument(s) and click OK.
Excel 2003 – Tutorial 3 5
Errors in Formulas
When a formula is prevented to run normally, Excel will notify you with an error
message. Each error message helps users identify the problem they are facing. The
following table lists common Excel errors that you might face.
Error Values
Error Meaning How to Fix
#### The column is too narrow to display the Widen the column
result of calculation
# VALUE Wrong type of argument or reference Check operands and arguments
#DIV/0! Data is attempting to divide by zero Change the value or the cell
reference so that the formula
doesn't divide by zero
#NAME? Formula is referencing an invalid name Be sure the name still exists or
correct the misspelling
#REF! Excel can't locate the referenced cells(for Click Undo to restore
example, the cells were deleted) references and then change
formula references
#NULL Reference to intersection of two areas that Check for typing and reference
do not intersect errors
Excel Functions Overview
Statistical Functions Overview
Statistical functions are among the most widely used functions in Excel.
Function Function Description
AVERAGE(range) Calculates the mean (arithmetic average) of a range of cells
COUNT(range) Counts the number of values (cells containing numbers in a
range)
COUNTIF(range, value) Counts the number of cells that are the same as a specified
value.
MAX(range) Returns the maximum value of a data set.
MIN(range) Returns the minimum value of a data set.
MODE(range) Returns the most frequently occurring, or repetitive, value
in a range of data.
STDEV(range) Calculates the standard deviation of a sample.
Given that:
• Range: Represents the set of values (number1, number2…)
Excel 2003 – Tutorial 3 6
• Value: The criteria upon which you want to evaluate; it can be a number (14), a cell
reference (G5), an expression (E5>7), or text (“Victor”).
Math Functions Overview
Math functions in Excel can be used to perform calculations as stand-alone functions or
combined to create complex formulas. Excel has a great number of Math functions but
the most commonly used ones are:
1. Sum
2. Round
3. Ceiling
4. Floor
You can use the Round ( ), Ceiling ( ), or Floor ( ) function to round a number to any
number of digits you want.
1. Sum Function
• Adds the numbers in a range or multiple ranges of cells.
• Written as: Sum (number1, number2…)
• Number1, Number2..: are written as a number, a reference to a cell, or to a range
of cells for which you want the total value or sum.
2. Round Function
• Rounds a number to a specified number of digits.
• Written as: Round (number, num_digits)
• Number: The value you want to round.
• Num_digits: The number of decimal places you want to round.
3. Ceiling Function
• Returns number rounded up, away from zero, to the nearest multiple you specify.
• Written as: Ceiling (number, significance)
• Number: The value you want to round
• Significance: The multiple you want to round to
4. Floor Function
• Rounds number down, toward zero, to the nearest multiple you specify.
• Written as: Floor (number, significance)
• Number: The value you want to round.
• Significance: The multiple you want to round to
Information Functions Overview
Information functions are generally made up of logical results and can be used in many
business situations. Combined with other functions, the information functions can
Excel 2003 – Tutorial 3 7
manage lists of data and provide feedback based on a logical result. The most useful
function is:
IsNumber Function
• Returns true if the value is a number.
• Written as: ISNUMBER (value)
• Value: this is the cell or range you want tested.
Overview of Logical Functions
Logical functions test cells & ranges and can return only: True or False. Commonly used
logical functions are:
1. AND
2. OR
3. NOT
4. IF
1. AND Function
• Returns True if all the logical arguments are true.
• Returns False if one or more arguments is false.
• Written as: AND (logical1, logical2 …)
• Logical Value 1, 2 … : The test results in a logical TRUE or FALSE return. Up
to 30 conditions can be tested together.
2. OR Function
• Returns False if all the logical arguments are false
• Returns True if one or more arguments is true
• Written as: OR (logical1, logical2…)
• Logical Value 1, 2 …: These are the conditions to be met to test a logical true or
false result. You can use up to 30 conditions within the formula.
3. NOT Function
• Returns the opposite of the logical value
• Written as: NOT (logical)
Logical : This is the value that can be evaluated with a True or False Condition.
If True, NOT returns False, if False, NOT returns True.
4. IF Function
• The IF ( ) function decides the contents of a cell on a spreadsheet based on
whether a test condition is true or false.
Excel 2003 – Tutorial 3 8
• It returns a value if one condition is True, and returns another value or result if
the condition is False.
• Written as: IF (logical_test, value_if: true, value_if_false)
Logical_test : Is any value or expression that can be evaluated to True or False.
VALUE IF TRUE : Is the value returned if the logical_test is True.
VALUE IF FALSE : Is the value returned if the logical_test is False
The operators in the logical_test of the IF function may be:
= Equal to
<> Not equal to
> Greater than
>= Greater than or equal to
< Less than
<= Less than or equal to
Note: Nested IF ( ) Function
If you wish to test more than one condition, you can nest an if () function within another
=if (logical_test, result_if_true, if (logical_test, result_if_true, if (logical_test,
result_if_true, result if false))
Example: If (I am married, If (I get a child, I will send him/her to AUB))
Additional Readings
Text to Speech
To hear the text in your worksheet:
1. Show the Text to Speech toolbar by selecting from the Menu bar, View >
Toolbars > Text to Speech
2. Highlight the cells you want to convert to speech
3. Press on speak cells button found on the Text to Speech toolbar
******************************
Excel 2003 – Tutorial 3 9
You might also like
- Microsoft Excel Formulas: Master Microsoft Excel 2016 Formulas in 30 daysFrom EverandMicrosoft Excel Formulas: Master Microsoft Excel 2016 Formulas in 30 days4/5 (7)
- Planning With SAP Analytics Cloud - Advanced Topics: Week 1No ratings yetPlanning With SAP Analytics Cloud - Advanced Topics: Week 169 pages
- Very Useful and Important Excel Functions Used in Daily LifeNo ratings yetVery Useful and Important Excel Functions Used in Daily Life38 pages
- Excel Formulas and Functions Fo - Shipman, John100% (1)Excel Formulas and Functions Fo - Shipman, John48 pages
- Formulas and Functions: Computer Report by JC TimkangNo ratings yetFormulas and Functions: Computer Report by JC Timkang10 pages
- Excel Formulas and Functions For Beginners 2024No ratings yetExcel Formulas and Functions For Beginners 202446 pages
- 1a. Microsoft Excel _Basic Function and ApplicationNo ratings yet1a. Microsoft Excel _Basic Function and Application70 pages
- Module 2 Basic Informatics For ManagementNo ratings yetModule 2 Basic Informatics For Management8 pages
- Module 2 Basic Informatics For ManagementNo ratings yetModule 2 Basic Informatics For Management8 pages
- ABC Unified School District Technology Professional Development Program100% (1)ABC Unified School District Technology Professional Development Program9 pages
- Excel Formulas and Functions: Basic Arithmetic Formula ConstructionNo ratings yetExcel Formulas and Functions: Basic Arithmetic Formula Construction5 pages
- Working With Names, Ranges, Function and Lookup - UpdatedNo ratings yetWorking With Names, Ranges, Function and Lookup - Updated53 pages
- Financial Modelling Using Excel: Assessment - 3No ratings yetFinancial Modelling Using Excel: Assessment - 39 pages
- Excel 2007: Functions and Forumlas: Learning GuideNo ratings yetExcel 2007: Functions and Forumlas: Learning Guide0 pages
- Provide Decision-Making Capability: Chapter 4: Introducing Worksheet FunctionsNo ratings yetProvide Decision-Making Capability: Chapter 4: Introducing Worksheet Functions5 pages
- Microsoft Office Excel 2016 For Windows: Intro To Formulas & Basic FunctionsNo ratings yetMicrosoft Office Excel 2016 For Windows: Intro To Formulas & Basic Functions15 pages
- Excel In 7 Days : Master Excel Features & Formulas. Become A Pro From Scratch In Just 7 Days With Step-By-Step Instructions, Clear Illustrations, And Practical ExamplesFrom EverandExcel In 7 Days : Master Excel Features & Formulas. Become A Pro From Scratch In Just 7 Days With Step-By-Step Instructions, Clear Illustrations, And Practical ExamplesNo ratings yet
- Excel 2023: A Comprehensive Quick Reference Guide to Master All You Need to Know about Excel Fundamentals, Formulas, Functions, & Charts with Real-World ExamplesFrom EverandExcel 2023: A Comprehensive Quick Reference Guide to Master All You Need to Know about Excel Fundamentals, Formulas, Functions, & Charts with Real-World ExamplesNo ratings yet
- Pivot Tables for everyone. From simple tables to Power-Pivot: Useful guide for creating Pivot Tables in ExcelFrom EverandPivot Tables for everyone. From simple tables to Power-Pivot: Useful guide for creating Pivot Tables in ExcelNo ratings yet
- Mechanical Miracles of The 21st CenturyNo ratings yetMechanical Miracles of The 21st Century19 pages
- Physical Science: First Quarter - Module 6: StoichiometryNo ratings yetPhysical Science: First Quarter - Module 6: Stoichiometry38 pages
- Topical Test 3: Chemical Formulae and Equations: Ujian Topikal 3: Formula Dan Persamaan KimiaNo ratings yetTopical Test 3: Chemical Formulae and Equations: Ujian Topikal 3: Formula Dan Persamaan Kimia6 pages
- Taming The All-Equipment Reliability TestNo ratings yetTaming The All-Equipment Reliability Test5 pages
- _[Prac04] Experimental Determination of Empirical Formula (1)No ratings yet_[Prac04] Experimental Determination of Empirical Formula (1)9 pages
- BVBVBVBVBVBVBVBVBVBVBVBVBVBVBVBVBVBVBVBVBVBVBVBNo ratings yetBVBVBVBVBVBVBVBVBVBVBVBVBVBVBVBVBVBVBVBVBVBVBVB3 pages
- Instructor Resources: Crystal Violet Colorimetry: A Beer's Law InvestigationNo ratings yetInstructor Resources: Crystal Violet Colorimetry: A Beer's Law Investigation10 pages
- Basic Excel Formulas - List of Important Formulas For Beginners PDFNo ratings yetBasic Excel Formulas - List of Important Formulas For Beginners PDF14 pages
- Microsoft Excel Formulas: Master Microsoft Excel 2016 Formulas in 30 daysFrom EverandMicrosoft Excel Formulas: Master Microsoft Excel 2016 Formulas in 30 days
- Planning With SAP Analytics Cloud - Advanced Topics: Week 1Planning With SAP Analytics Cloud - Advanced Topics: Week 1
- Very Useful and Important Excel Functions Used in Daily LifeVery Useful and Important Excel Functions Used in Daily Life
- Formulas and Functions: Computer Report by JC TimkangFormulas and Functions: Computer Report by JC Timkang
- 1a. Microsoft Excel _Basic Function and Application1a. Microsoft Excel _Basic Function and Application
- ABC Unified School District Technology Professional Development ProgramABC Unified School District Technology Professional Development Program
- Excel Formulas and Functions: Basic Arithmetic Formula ConstructionExcel Formulas and Functions: Basic Arithmetic Formula Construction
- Working With Names, Ranges, Function and Lookup - UpdatedWorking With Names, Ranges, Function and Lookup - Updated
- Excel 2007: Functions and Forumlas: Learning GuideExcel 2007: Functions and Forumlas: Learning Guide
- Provide Decision-Making Capability: Chapter 4: Introducing Worksheet FunctionsProvide Decision-Making Capability: Chapter 4: Introducing Worksheet Functions
- Microsoft Office Excel 2016 For Windows: Intro To Formulas & Basic FunctionsMicrosoft Office Excel 2016 For Windows: Intro To Formulas & Basic Functions
- 50 Useful Excel Functions: Excel Essentials, #3From Everand50 Useful Excel Functions: Excel Essentials, #3
- Excel In 7 Days : Master Excel Features & Formulas. Become A Pro From Scratch In Just 7 Days With Step-By-Step Instructions, Clear Illustrations, And Practical ExamplesFrom EverandExcel In 7 Days : Master Excel Features & Formulas. Become A Pro From Scratch In Just 7 Days With Step-By-Step Instructions, Clear Illustrations, And Practical Examples
- Excel 2023: A Comprehensive Quick Reference Guide to Master All You Need to Know about Excel Fundamentals, Formulas, Functions, & Charts with Real-World ExamplesFrom EverandExcel 2023: A Comprehensive Quick Reference Guide to Master All You Need to Know about Excel Fundamentals, Formulas, Functions, & Charts with Real-World Examples
- 50 More Excel Functions: Excel Essentials, #4From Everand50 More Excel Functions: Excel Essentials, #4
- Pivot Tables for everyone. From simple tables to Power-Pivot: Useful guide for creating Pivot Tables in ExcelFrom EverandPivot Tables for everyone. From simple tables to Power-Pivot: Useful guide for creating Pivot Tables in Excel
- Physical Science: First Quarter - Module 6: StoichiometryPhysical Science: First Quarter - Module 6: Stoichiometry
- Topical Test 3: Chemical Formulae and Equations: Ujian Topikal 3: Formula Dan Persamaan KimiaTopical Test 3: Chemical Formulae and Equations: Ujian Topikal 3: Formula Dan Persamaan Kimia
- _[Prac04] Experimental Determination of Empirical Formula (1)_[Prac04] Experimental Determination of Empirical Formula (1)
- Instructor Resources: Crystal Violet Colorimetry: A Beer's Law InvestigationInstructor Resources: Crystal Violet Colorimetry: A Beer's Law Investigation
- Basic Excel Formulas - List of Important Formulas For Beginners PDFBasic Excel Formulas - List of Important Formulas For Beginners PDF