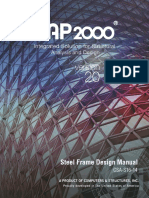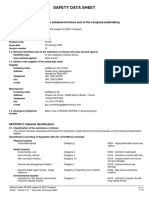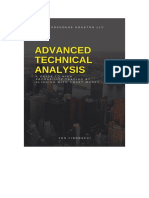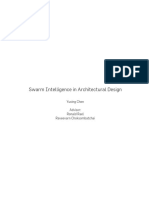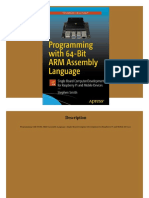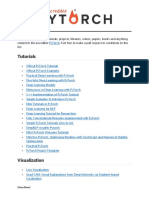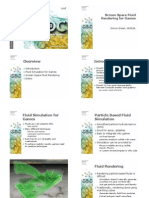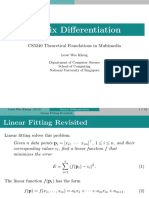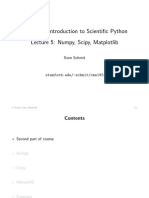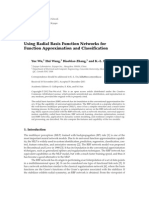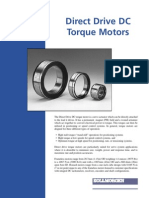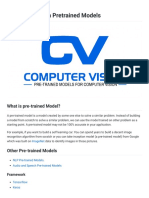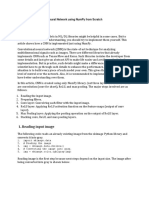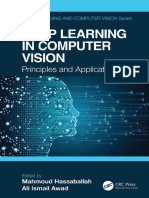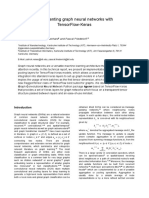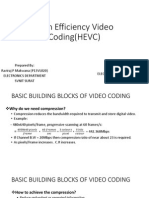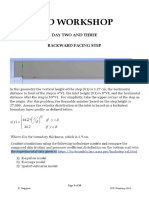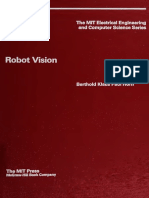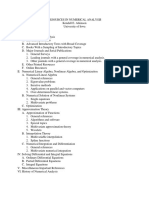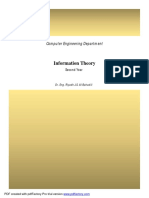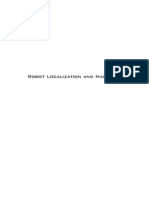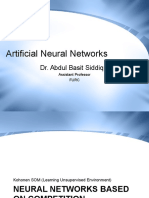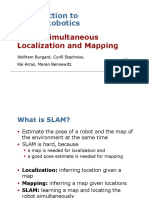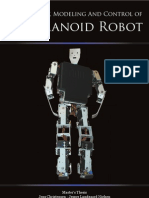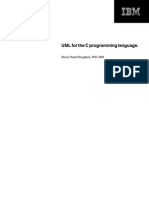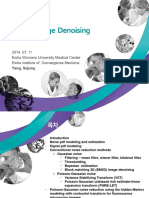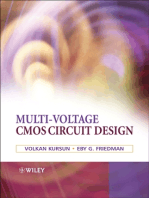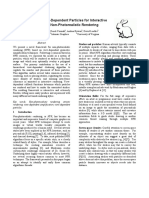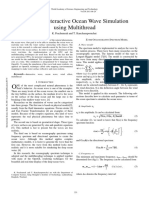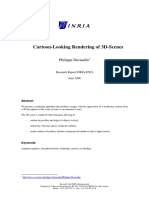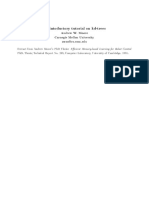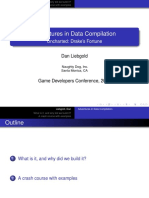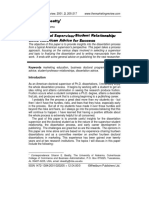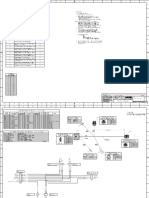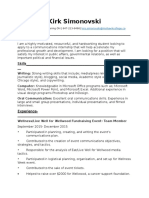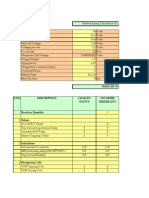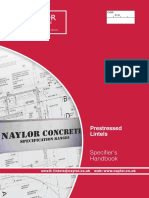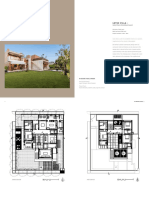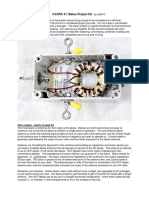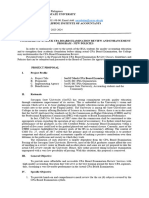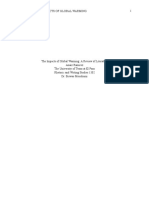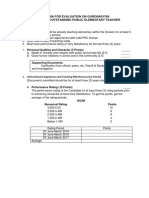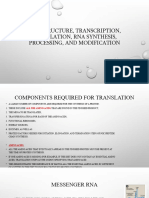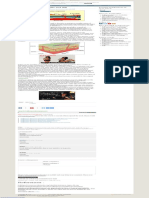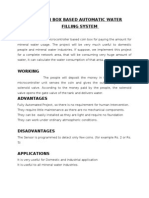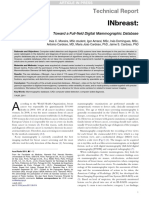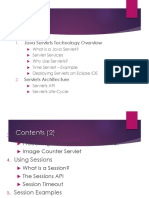HLSL Tutorial
HLSL Tutorial
Uploaded by
MarkCopyright:
Available Formats
HLSL Tutorial
HLSL Tutorial
Uploaded by
MarkOriginal Description:
Original Title
Copyright
Available Formats
Share this document
Did you find this document useful?
Is this content inappropriate?
Copyright:
Available Formats
HLSL Tutorial
HLSL Tutorial
Uploaded by
MarkCopyright:
Available Formats
CREATING IMAGE FILTERS IN HLSL (FOR VC# PROJECTS)
PAUL HARTZER
C ONTENTS
Overview 1
Background 2
HLSL 2
Color representations 3
Basic software 5
A simple shader 5
A more complex shader 7
Shaders that relocate pixels 10
Using HLSL filters in VC# 11
Conclusion 13
End notes 13
O VERVIEW
HLSL is a C-related language designed to allow for manipulation of images in the
DirectX model. One of its functions is to create filters, from simple color tinting to
more advanced image manipulations.
Fig. 1: Original image Fig. 2: Inverted
HLSL Image Filters 1 Rev. 9/11/10 – Paul Hartzer
Fig. 3: Desaturated Fig. 4: Distorted
In this article, I discuss the basics of using HLSL for this purpose. First, I provide some
background on HLSL, color, and the suggested software.
Next, I’ll go through three simple examples taken from the sample shaders provided
by Shazzam. These examples are intended to give you an idea of some of the basics of
HLSL as applied to pixel shading.
I’ll wrap up by briefly detailing how I implemented a shader within VC# 2010. The
biggest part of the work, though, is creating the shader within Shazzam; once that’s
been done, applying it within VC# is fairly easy.
B ACKGROUND
HLSL
HLSL stands for High Level Shader Language. In general, a shader language provides a
means for describing how the computer (specifically, the GPU, or Graphics Processing
Unit) is to manipulate basic input images for various effects. This consists of three
basic components:
Vertex shading: A computer-generated image (such as those seen in movies like
the Toy Story series) consists of objects which mimic real world analogues; each
object consists of a collection of geometric shapes described by vectors with
vertices. A vertex shader gives various instructions on how to make a scene look
more solid or realistic, such as how lights behave, the effect of fog, and so on. Also,
as Wikipedia1 describes, vertex shaders “transform each vertex’s 3D position in
virtual space to the 2D coordinate at which it appears on the screen.”
HLSL Image Filters 2 Rev. 9/11/10 – Paul Hartzer
Geometry shading: Geometry shading can be used to smooth out or add
complexity to objects. Once an object has been shaded, it is then rasterized.
Rasterization consists of converting a collection of vertices into a set of pixels. The
advantage of creating an image as a set of vertices is that resizing creates
consistently smooth images; once an image has been rasterized, the computer
perceives of it as a flat collection of squares (pixels) rather than as a flexible
collection of objects. Most basic computer images, such as all digital photographs,
begin as pixel-based and not as vector-based images.
Pixel shading: A flat, pixel-based image can be further manipulated by changing
colors, moving pixels around, and so on. Photo-manipulation software such as
PhotoShop calls this filtering. Pixel shaders apply the same formula to each pixel in
an image, although how a formula is applied may depend on the pixel’s
coordinates. For the purposes of calculations, the image’s coordinates are rescaled
to values of 0-1 in each direction, so that the same shader when applied to 500x500
and 1000x1000 images will be twice as large for the latter, while shaders applied to
non-square images will be non-square themselves.
This article is restricted to pixel shading.
C OLOR REPRESENTATIONS
The color of a specific pixel in an image file is described by four parameters. Three of
these relate to color (red, green, and blue), and the fourth to the alpha channel. These
values are typically referred to by their initials (r, g, b, and a, respectively).
Fig. 1: Original image (image.rgba) Fig. 5: Red channel (image.r)
HLSL Image Filters 3 Rev. 9/11/10 – Paul Hartzer
Fig. 6: Green channel (image.g) Fig. 7: Blue channel (image.b)
In HLSL representations, RGB values vary from 0 (no color) to 1 (full color). For
instance, if r = 1, g = 0, and b = 0, the pixel is bright red. If r = 0.75, g = 0.5, and b =
0.25, the pixel is orange. An HLSL value of 1.0 corresponds to a hexadecimal value of
#FF.
The alpha channel represents the degree of transparency; as Webopedia2 describes, “it
specifies how the pixel’s colors should be merged with another pixel when the two are
overlaid, one on top of the other.” Images that are completely opaque (that is, nothing
shows through when placed over other objects) have an alpha value of 1. Invisible
images have an alpha value of 0. Figure 9 illustrates applying variable levels of
transparency to the original image (alpha = min{red * green * blue * 5, 1}), and then
superimposing it onto a second image:
Fig. 8: Second image Fig. 9: Variable alpha channel
HLSL Image Filters 4 Rev. 9/11/10 – Paul Hartzer
B ASIC SOFTWARE
HLSL is not written directly in VC#. Instead, it is written and compiled separately, and
the compiled file is added as a resource into VC#. All of the software involved is free:
DirectX SDK: The most recent DirectX SDK can be obtained from Microsoft3. This
is required for HLSL.
Shazzam: While not required, Shazzam4 greatly simplifies the process of learning,
developing, and compiling pixel shaders in HLSL. It also comes with a large
collection of sample shaders, which can then be easily further modified as desired.
Visual C# 2010: The Express5 version is completely free.
A SIMPLE SHADER
Because the pixel shader applies the same formula to each pixel in an image, there is
no looping required. Here is the code for InvertColor, which creates the “negative”
image in figure 3 (line numbers are provided for reference only and should not be
included in the actual code; the variable names have been changed from Shazzam’s
code for expository purposes):
01 sampler2D InputImage : register(S0);
02 float4 main(float2 xy : TEXCOORD) : COLOR
03 {
04 float4 InputColor = tex2D( InputImage, xy );
05 float4 OutputColor = float4(InputColor.a - InputColor.rgb,
InputColor.a);
06 return OutputColor;
07 }
Code snippet 1: Inverted image (based on Shazzam sample shader)
Line 01 labels the input image, referenced in line 04. InputImage is a variable name,
and can be replaced with any suitable name. sampler2D simply indicates that the
program will be operating in a two-dimensional image file. Registers will be discussed
below.
Line 02 indicates that the input will consist of a two-dimensional set of pixel
coordinates, to be referenced by the variable named xy. The output will be a four-
value array representing a color.
In HLSL pixel shaders, these are the most common variable types:
HLSL Image Filters 5 Rev. 9/11/10 – Paul Hartzer
float: A single value
float2: A two-dimensional array, used for xy coordinates
float3: A three-dimensional array, used for rgb values (hence, excluding the alpha
channel)
float4: A four-dimensional array, used for rgba values
Line 04 takes the color information of a specific pixel in the image and places it into a
variable called InputColor.
Line 05 calculates the new value of the pixel. HLSL allows a special shorthand that can
be confusing. float4() takes four arguments, but these can be grouped together. In
this case, InputColor.a - InputColor.rgb is equivalent to InputColor.a -
InputColor.r, InputColor.a - InputColor.g, InputColor.a - InputColor.b. In
fact, all of these lines are equivalent:
float4 OutputColor = float4(InputColor.a - InputColor.r, InputColor.a -
InputColor.g, InputColor.a - InputColor.b, InputColor.a);
float4 OutputColor = float4(InputColor.a - InputColor.rg, InputColor.a
- InputColor.b, InputColor.a);
float4 OutputColor = float4(InputColor.a - InputColor.r, InputColor.a -
InputColor.gb, InputColor.a);
float4 OutputColor = float4(InputColor.a - InputColor.rgb,
InputColor.a);
Note that order is important, so this line, while valid, is not equivalent to the ones
above:
float4 OutputColor = float4(InputColor.a - InputColor.rb, InputColor.a
- InputColor.g, InputColor.a);
Since the default value for the alpha channel is 1.0, line 05 will usually be equivalent to
this:
float4 OutputColor = float4(1 - InputColor.rgb, InputColor.a);
In other words, for the red, green, and blue channels, take the inverse of the value.
Using InputColor.a instead of 1 in line 05 takes any transparency into account.
If the formula is adjusted, the output image changes. For instance, you could take just
the inverse of the red channel while swapping the blue and green, or you could apply
different formulas to each channel (pow() is the HLSL function for powers;
pow(x,0.5) takes the square root of x):
HLSL Image Filters 6 Rev. 9/11/10 – Paul Hartzer
float4 OutputColor = float4(InputColor.a - InputColor.r, InputColor.b,
InputColor.g, InputColor.a);
float4 OutputColor = float4(sin(InputColor.r), pow(InputColor.g,0.5),
2*tan(InputColor.b), InputColor.a);
These generate the following images, respectively:
Fig. 10: Red inverted, blue/green swapped Fig. 11: Various simple tweaks
Finally, line 06 returns the value. The procedure is then repeated on each pixel in the
image.
As you can see, you can create some fairly interesting filters by using code snippet 1 as
a template and simply changing line 05; Microsoft maintains a complete list of
intrinsic HLSL functions6. More complex filters, such as the distortion in figure 4
above, require more programming.
A MORE COMPLEX SHADER
The ColorTone shader creates a mask, as if the image were lit by a colored gel, and
allows for various user adjustments (such as the base color of the mask). It uses
registers to allow the user to communicate these settings:
01 float Desaturation : register(C0);
02 float Toned : register(C1);
03 float4 LightColor : register(C2);
04 float4 DarkColor : register(C3);
05 sampler2D implicitInputSampler : register(S0);
06 float4 main(float2 uv : TEXCOORD) : COLOR
07 {
08 float4 color = tex2D(implicitInputSampler, uv);
09 float3 scnColor = LightColor.rgb * (color.rgb / color.a);
10 float gray = dot(float3(0.3, 0.59, 0.11), scnColor);
HLSL Image Filters 7 Rev. 9/11/10 – Paul Hartzer
11 float3 muted = lerp(scnColor, gray.xxx, Desaturation);
12 float3 middle = lerp(DarkColor.rgb, LightColor.rgb, gray);
13 scnColor = lerp(muted, middle, Toned);
14 return float4(scnColor * color.a, color.a);
15 }
Code snippet 2: Color Tone image (based on Shazzam sample shader)
Lines 01-04 represent user-set variables. To see how each of these work, select the
ColorTone sample shader in Shazzam, and then select the Change Shader Settings tab.
Each piece of user input requires a register, including the input image itself.
Obviously, since these are user settings, any of them could be replaced with a fixed
value in the code itself. For instance, if you want to have a fixed desaturation of 0.5,
delete line 01 and insert this before line 08:
float Desaturation = 0.5;
Additionally, you could create other user settings, set as allowing for variable levels of
gray (line 10) rather than using the standard values.
Lines 06 and 08 are the same as in code snippet 1.
Lines 09 to 13 represent the transformation applied to the image. This uses two
common functions, dot() and lerp(). dot() calculates the dot product of two vector
arrays; this is a technical way of saying that each value in the first array is multiplied
by the corresponding value in the second array, with the results being added together.
Thus, line 10 is a shorthand version of this:
float gray = 0.3*scnColor.r + 0.59*scnColor.g + 0.11*scnColor.b;
The values (0.3, 0.59, 0.11) are standard values for making a color image gray, meant to
account for the varying brightnesses of red, green, and blue. These are not the only
standard values; Wikipedia7, for instance, uses (0.2126, 0.7152, 0.0722). Feel free to
adjust as desired.
The function lerp() returns the linear interpolation of two points at a specified
distance. That is to say, the function draws a line between the two points, and then
calculates a new point somewhere on that line, the specified distance (as a
percentage) away from the first point. The formula is x + s(y-x), where x and y
represent the endpoints and s is the distance. For instance, if you merely wanted to
make an image look washed out, you could use this code:
sampler2D implicitInputSampler : register(S0);
HLSL Image Filters 8 Rev. 9/11/10 – Paul Hartzer
float4 main(float2 uv : TEXCOORD) : COLOR
{
float4 color = tex2D(implicitInputSampler, uv);
float gray = dot(float3(0.3, 0.59, 0.11), color.rgb);
float Desaturation = 0.75;
float3 muted = lerp(color.rgb, gray.xxx, Desaturation);
return float4(muted, color.a);
}
which results in the image in figure 12. The Color Tone effect creates a more complex
desaturation and colorization, seen in figure 3 (repeated here for comparison):
Fig. 12: Washed out Fig. 3: Desaturated
As with dot(), lerp() can be replaced with the underlying formula with the same
result, as with line 11:
float3 muted = scnColor + Desaturation*(gray.xxx - scnColor);
If you choose, you can even expand it fully, still with the same result:
float3 muted;
muted.r = scnColor.r + Desaturation*(gray.x - scnColor.r);
muted.g = scnColor.g + Desaturation*(gray.x - scnColor.g);
muted.b = scnColor.b + Desaturation*(gray.x - scnColor.b);
Overall, then, ColorTone creates the following:
scnColor: a copy of the image tinted strongly towards the lighter of the two
specified colors. For instance, if LightColor is yellow, then whites and lighter
pixels in the original image will become yellow, but darker colors will be less
affected. To see the effect, comment out line 13 and reapply it using F5.
gray: a grayscale multiplier.
HLSL Image Filters 9 Rev. 9/11/10 – Paul Hartzer
muted: a copy of scnColor desaturated towards gray to the degree specified by
Desaturation.
middle: a monochrome image in the color range between DarkColor and
LightColor, as determined by the gray value for the pixel.
Finally, an adjusted scnColor based on mixing muted and middle.
Note that the function uses predominantly float3 rather than float4 values, because
this effect does not affect the degree of transparency (i.e., alpha channel).
S HADERS THAT RELOCATE PIXELS
So far, the code examples have shown how to change the color values in an image.
While different pixels have been affected by differing amounts, the location of input
and output pixels have been the same. As illustrated in figure 4 above, it is also
possible to move certain pixels around to create effects such as magnification. The
shader illustrated in figure 3 is Pinch.
01 float2 Center : register(C0);
02 float Radius : register(C1);
03 float Strength : register(C2);
04 float AspectRatio : register(C3);
05 sampler2D implicitInputSampler : register(S0);
06 float4 main(float2 uv : TEXCOORD) : COLOR
07 {
08 float2 dir = Center - uv;
09 float2 scaledDir = dir;
10 scaledDir.y /= AspectRatio;
11 float dist = length(scaledDir);
12 float range = saturate(1 - (dist / (abs(-sin(Radius * 8) * Radius)
+ 0.00000001F)));
13 float2 samplePoint = uv + dir * range * Strength;
14 return tex2D(implicitInputSampler, samplePoint);
15 }
Code snippet 3: Pinch image (based on Shazzam sample shader)
Lines 08-10 determine the location of the pixel in relation to the center point specified
in the user setting. The y coordinate is adjusted if something other than 1 is specified
for AspectRatio.
Line 11 calculates the actual distance between the current pixel and the center point.
HLSL Image Filters 10 Rev. 9/11/10 – Paul Hartzer
Line 12 calculates whether the current pixel is in range of the magnification effect, and
if so, the degree of the effect. saturate() limits an input value to the range (0,1), so if
dist is too great, range will be 0 and hence no adjustment will be made in line 13.
The important difference between this shader and the previous examples is in the last
line of the function, line 14. Instead of returning the adjusted color of each pixel in the
image, the function returns information for the appropriate pixel in the original image
based on the adjustments. The function tex2d() returns the pixel of the specified
image at the specified co-ordinate, which may or may not be the same as the co-
ordinates currently under consideration. This function appears in the first line of the
previous two examples because no pixels are moved in those cases.
Here is the shader with different values specified for the user-specified variables. Note
that in figure 13, an aspect ratio of 1 creates an oval rather than a circle; this is because,
as noted earlier, the image is remapped virtually onto (0,1) scales in each direction, so
effects with an aspect ratio of 1.0 will create ovals, not circles, unless the base image is
square.
Fig. 4: Distorted Fig. 13: Distorted, version 2
U SING HLSL FILTERS IN VC#
Shazzam provides auto-generated code for use in VC# and VB projects. Once you’ve
settled on a filter that you like, click on the Generated Shader - C# tab. This is the
code you will copy into your project.
These are the steps I followed to add a red-orange filter to selected cards in my
Canfield8 program:
HLSL Image Filters 11 Rev. 9/11/10 – Paul Hartzer
a. I created a new class file called ColorTone.cs, which contains Shazzam’s auto-
generated code. Because of where I stored the resource file, I changed this line:
pixelShader.UriSource = new
Uri("/Shazzam.Shaders;component/ColorTone.ps", UriKind.Relative);
to this:
pixelShader.UriSource = new Uri("Resources/ColorTone.ps",
UriKind.Relative);
b. Using Tools>Explore Compiled Shaders within Shazzam, I located the
ColorTone.ps file, and copied it to the Resources subdirectory within my VC#
project.
c. Using Project>Properties...>Resources within VC# 2010, I added
ColorTone.ps as a resource.
d. Within the Solution Explorer, I set the Build Action for ColorTone.ps to
Resource.
The above steps added the appropriate file to the project’s resources and provided the
basic code for applying the filter. Additionally, certain code was added to the main
project code file.
To the using list, I added:
using Shazzam.Shaders;
To the beginning of the function that redraws the screen after a card selection, I
added:
ColorToneEffect pfxCardUp = new ColorToneEffect();
pfxCardUp.LightColor =
(Color)ColorConverter.ConvertFromString("#FFCA7E7E");
pfxCardUp.DarkColor =
(Color)ColorConverter.ConvertFromString("#FF837474");
Note that the extra color conversion is needed within the WPF framework in which
the program was written, because WPF treats graphics differently than traditional
VC# projects. Recall that the Color Tone effect takes four variables; since only two are
defined, the other two will take their default values.
Finally, I directed the program to apply the filter to the appropriate image, based on
which card has been selected. For instance, this code applies the filter to the top of the
waste pile if that card is selected; otherwise, all effects are turned off.
HLSL Image Filters 12 Rev. 9/11/10 – Paul Hartzer
imgWaste[intCardtoBlur].Effect = (strCardInHandSource == "Waste" ?
pfxCardUp : null);
Once you’ve used Shazzam to do the heavy lifting, the actual implementation of a
pixel shader within VC# 2010 is fairly straightforward.
C ONCLUSION
This article is intended as a basic overview on using HLSL to create pixel shader
effects, also known as filters, and to implement these effects within VC#. HLSL goes
far beyond the examples discussed above, but hopefully this basic tutorial has
provided enough foundation for you to now explore the other sample effects provided
by Shazzam, as well as generating your own filters.
E ND NOTES
URIs to links provided in text (as of September 10, 2010):
1
http://en.wikipedia.org/wiki/Shader
2
http://www.webopedia.com/TERM/A/alpha_channel.html
3
http://msdn.microsoft.com/en-us/directx/aa937788.aspx
4
http://shazzam-tool.com/
5
http://www.microsoft.com/express/Downloads/
6
http://msdn.microsoft.com/en-us/library/ff471376(v=VS.85).aspx
7
http://en.wikipedia.org/wiki/Luminance_(relative)
8
http://paulhartzer.com/programming/csharp/canfield-wpf/
HLSL Image Filters 13 Rev. 9/11/10 – Paul Hartzer
You might also like
- Instant Ebooks Textbook Deep Generative Modeling Jakub M. Tomczak Download All ChaptersDocument49 pagesInstant Ebooks Textbook Deep Generative Modeling Jakub M. Tomczak Download All ChapterscboganziNo ratings yet
- Steel Frame Design Manual - CSA S16Document117 pagesSteel Frame Design Manual - CSA S16Diego Armando Rincon ArizaNo ratings yet
- Api 20e Reagent Kit PDFDocument10 pagesApi 20e Reagent Kit PDFsajidalisaqiNo ratings yet
- Advanced Technical Analysis A Guide To High Probability Trading by Aligning With Smart MoneyDocument113 pagesAdvanced Technical Analysis A Guide To High Probability Trading by Aligning With Smart MoneyShaowalit Gamter100% (4)
- Combinatorial Optimization: Alexander SchrijverDocument34 pagesCombinatorial Optimization: Alexander SchrijverWilfredo FelixNo ratings yet
- Computational Logistics: Dario Pacino Stefan Voß Rune Møller JensenDocument279 pagesComputational Logistics: Dario Pacino Stefan Voß Rune Møller Jensenohjrr2009100% (1)
- Swarm Intelligence in ArchitectureDocument102 pagesSwarm Intelligence in ArchitectureNivedita RamachandranNo ratings yet
- 210316105159Document26 pages210316105159lil telNo ratings yet
- A Survey of Evolution of Image Captioning PDFDocument18 pagesA Survey of Evolution of Image Captioning PDF_mboNo ratings yet
- TutorialsDocument17 pagesTutorialsnandini chinthalaNo ratings yet
- Screen Space Fluid Rendering For GamesDocument19 pagesScreen Space Fluid Rendering For GamesMyungHyun YangNo ratings yet
- Matrix DifferentiationDocument34 pagesMatrix Differentiationtake shoboNo ratings yet
- Scientific Python (By Stanford)Document58 pagesScientific Python (By Stanford)atom tuxNo ratings yet
- Bicubic Interpolation Wiki PDFDocument4 pagesBicubic Interpolation Wiki PDFbraulio.dantasNo ratings yet
- Radial Basis FunctionDocument35 pagesRadial Basis FunctionNicolas De NadaiNo ratings yet
- Direct Drive DC Torque Motors Catalog 2005Document12 pagesDirect Drive DC Torque Motors Catalog 2005Itoitz Biain ArakistainNo ratings yet
- Computer Vision Pretrained Models: What Is Pre-Trained Model?Document10 pagesComputer Vision Pretrained Models: What Is Pre-Trained Model?muhdmunirNo ratings yet
- MOSFETDocument300 pagesMOSFETAnderson Ribeiro CesarinoNo ratings yet
- Introduction To Digital Logic Lab ReportDocument3 pagesIntroduction To Digital Logic Lab ReportMarc Jacob Manguray100% (1)
- Medical Image Fusion Using Deep Learning MechanismDocument11 pagesMedical Image Fusion Using Deep Learning MechanismIJRASETPublicationsNo ratings yet
- EBook - Drone Building and OptimizationDocument32 pagesEBook - Drone Building and OptimizationAndy SetiawanNo ratings yet
- Machine Learning SlidesDocument281 pagesMachine Learning Slidesmariana mourãoNo ratings yet
- Rsa - TCR PDFDocument89 pagesRsa - TCR PDFGigi FloricaNo ratings yet
- Matlab ManualDocument70 pagesMatlab ManualRodrigo PinedaNo ratings yet
- Building Convolutional Neural Network From ScratchDocument11 pagesBuilding Convolutional Neural Network From ScratchArun SinghNo ratings yet
- Parallela Cluster by Michael Johan KrugerDocument56 pagesParallela Cluster by Michael Johan KrugerGiacomo Marco ToigoNo ratings yet
- 09 Hybrid SystemsDocument43 pages09 Hybrid SystemsAnkit SoniNo ratings yet
- Adaptive Histogram Equalization Is A Computer Image Processing Technique Used To Improve ContrastDocument12 pagesAdaptive Histogram Equalization Is A Computer Image Processing Technique Used To Improve ContrastViwin SinghNo ratings yet
- Training Report On BSNLDocument60 pagesTraining Report On BSNLParul Pareek67% (6)
- PDFDocument105 pagesPDFGabriel A. VelasquezNo ratings yet
- Leukemia Cancer Cells Segmentation and Classification Using Machine LearningDocument18 pagesLeukemia Cancer Cells Segmentation and Classification Using Machine LearningOpen Access JournalNo ratings yet
- Backpropagation: Fundamentals and Applications for Preparing Data for Training in Deep LearningFrom EverandBackpropagation: Fundamentals and Applications for Preparing Data for Training in Deep LearningNo ratings yet
- (Bart M. Ter Haar Romeny) Front-End Vision and Multi-Scale Image Analysis - Multi-Scale Computer Vision Theory and Applications (2003)Document470 pages(Bart M. Ter Haar Romeny) Front-End Vision and Multi-Scale Image Analysis - Multi-Scale Computer Vision Theory and Applications (2003)mvannierNo ratings yet
- 2019 Book ComputationalIntelligenceInSenDocument496 pages2019 Book ComputationalIntelligenceInSenKamel AbbassiNo ratings yet
- Implementing Graph Neural Networks With TensorFlowDocument5 pagesImplementing Graph Neural Networks With TensorFlowKevin Mendoza PomaNo ratings yet
- Data-Driven Aerospace Engineering With MLDocument28 pagesData-Driven Aerospace Engineering With MLerdaltekinNo ratings yet
- Lab 4-Image Segmentation Using U-NetDocument9 pagesLab 4-Image Segmentation Using U-Netmbjanjua35No ratings yet
- Lecture 01 (Introduction To Pattern Recognition)Document26 pagesLecture 01 (Introduction To Pattern Recognition)Jahid HassanNo ratings yet
- HEVCDocument50 pagesHEVCRaviraj317No ratings yet
- Matlab Deep Learning SeriesDocument6 pagesMatlab Deep Learning Serieszym1003No ratings yet
- Baker Clamp Application For PNP Transistor: Ask QuestionDocument6 pagesBaker Clamp Application For PNP Transistor: Ask QuestionMario VladovićNo ratings yet
- Physics-Informed Deep-Learning For Scientific Computing PDFDocument19 pagesPhysics-Informed Deep-Learning For Scientific Computing PDFbluedancerNo ratings yet
- CFD Workshop: Day Two and Three Backward Facing StepDocument24 pagesCFD Workshop: Day Two and Three Backward Facing StepAckim MvulaNo ratings yet
- ROS SlidesDocument35 pagesROS SlidesAamir HayatNo ratings yet
- MATLAB For Brain and Cognitive ScientistsDocument11 pagesMATLAB For Brain and Cognitive Scientistsshankar0% (2)
- Model Predictive Control For UAVsDocument24 pagesModel Predictive Control For UAVsJulio BVNo ratings yet
- (MIT Electrical Engineering and Computer Science) Berthold K.P. Horn - Robot Vision-MIT Press (1986)Document536 pages(MIT Electrical Engineering and Computer Science) Berthold K.P. Horn - Robot Vision-MIT Press (1986)Leonardo AndradeNo ratings yet
- Atkinson - Resources in Numerical AnalysisDocument25 pagesAtkinson - Resources in Numerical Analysiscool_gardens20074304No ratings yet
- Information Theory PDFDocument26 pagesInformation Theory PDFljjbNo ratings yet
- Ma 406 T1Document2 pagesMa 406 T1Sweta UmraoNo ratings yet
- Robot Localization and Map BuildingDocument586 pagesRobot Localization and Map BuildingJosé RamírezNo ratings yet
- Communication Systems by Proakis PDFDocument2 pagesCommunication Systems by Proakis PDFRicardo0% (2)
- Lecture 18 - Kohonen SOMDocument17 pagesLecture 18 - Kohonen SOMDanh Bui CongNo ratings yet
- Introduction To Mobile Robotics: SLAM: Simultaneous Localization and MappingDocument48 pagesIntroduction To Mobile Robotics: SLAM: Simultaneous Localization and MappingMoHamedNo ratings yet
- Machine Learning Guide LineDocument10 pagesMachine Learning Guide LineTANVIR SADATNo ratings yet
- 07gr1033 Masters Thesis UploadDocument298 pages07gr1033 Masters Thesis Uploadsunnyogi100% (1)
- UML For The C Programming LanguageDocument12 pagesUML For The C Programming LanguageIñigo Augustinus RotzerNo ratings yet
- Simplexity: Apprenticeship Pitch at The Beginning of The SemesterDocument9 pagesSimplexity: Apprenticeship Pitch at The Beginning of The SemesterNoelia Valderrama BhraunxsNo ratings yet
- Lecture 3: Animation & GraphicsDocument32 pagesLecture 3: Animation & GraphicsIyesusgetanewNo ratings yet
- Image DenoisingDocument58 pagesImage DenoisingEmon KhanNo ratings yet
- How to Design Optimization Algorithms by Applying Natural Behavioral PatternsFrom EverandHow to Design Optimization Algorithms by Applying Natural Behavioral PatternsNo ratings yet
- Anisotropic Surfaces PDFDocument4 pagesAnisotropic Surfaces PDFMarkNo ratings yet
- View-Dependent Particles For Interactive Non-Photorealistic RenderingDocument8 pagesView-Dependent Particles For Interactive Non-Photorealistic RenderingMarkNo ratings yet
- Real Time Interactive Ocean Wave Simulation Using MultithreadDocument4 pagesReal Time Interactive Ocean Wave Simulation Using MultithreadMarkNo ratings yet
- Real Time Cloth Simulation: Sebastian Olsson (81-04-20) Mattias Stridsman (78-04-13)Document5 pagesReal Time Cloth Simulation: Sebastian Olsson (81-04-20) Mattias Stridsman (78-04-13)MarkNo ratings yet
- Cartoon-Looking Rendering of 3D-Scenes: Philippe DecaudinDocument11 pagesCartoon-Looking Rendering of 3D-Scenes: Philippe DecaudinMarkNo ratings yet
- An Intoductory Tutorial On Kd-Trees: Andrew W. Moore Carnegie Mellon University Awm@cs - Cmu.eduDocument20 pagesAn Intoductory Tutorial On Kd-Trees: Andrew W. Moore Carnegie Mellon University Awm@cs - Cmu.eduMarkNo ratings yet
- Adventures in Data CompilationDocument23 pagesAdventures in Data CompilationMarkNo ratings yet
- GDC 2012 March 5-9: Runtime CPU Performance Spike Detection Using Manual and Compiler Automated InstrumentationDocument9 pagesGDC 2012 March 5-9: Runtime CPU Performance Spike Detection Using Manual and Compiler Automated InstrumentationMarkNo ratings yet
- Logan A ThanDocument27 pagesLogan A Thanakkidonoo7No ratings yet
- The Doctoral Supervisor Student Relationship-Some American Advice For SuccessDocument13 pagesThe Doctoral Supervisor Student Relationship-Some American Advice For SuccessRick LowNo ratings yet
- 2008 L.E.I. Notes in Public International LawDocument89 pages2008 L.E.I. Notes in Public International LawDanniel James Ancheta78% (9)
- P92-5522 Harness - 07-505 H.arapaDocument22 pagesP92-5522 Harness - 07-505 H.arapaEdwitar SGNo ratings yet
- Kirk Simonovski ResumeDocument2 pagesKirk Simonovski Resumeapi-314639431No ratings yet
- 2.battery SizingDocument14 pages2.battery SizingPrabhash Verma0% (1)
- Naylor PadstonesDocument24 pagesNaylor PadstonesKovacs Zsolt-IstvanNo ratings yet
- 13 - INI Design Studio - Lotus VillaDocument11 pages13 - INI Design Studio - Lotus VillaSneha PatilNo ratings yet
- Balun Intro and Construction 1Document6 pagesBalun Intro and Construction 1Robson Batista do nascimentoNo ratings yet
- Quilala V AlcantaraDocument11 pagesQuilala V AlcantaraShane FulguerasNo ratings yet
- PROPOSED ENHANCEMENT REVIEW As Edited by Sir MikeDocument3 pagesPROPOSED ENHANCEMENT REVIEW As Edited by Sir MikeMichael BongalontaNo ratings yet
- LG 42lm615sDocument107 pagesLG 42lm615sdivxnsNo ratings yet
- Franchise Model Business Plan-SparklemindsDocument8 pagesFranchise Model Business Plan-SparklemindsGopal samyNo ratings yet
- Research PaperDocument10 pagesResearch Paperapi-355395508100% (1)
- Criteria For Evaluation For Outstanding TeacherDocument4 pagesCriteria For Evaluation For Outstanding TeacherSonny Matias100% (2)
- Rna Structure, Transcription, Translation, Rna Synthesis, Processing, and ModificationDocument18 pagesRna Structure, Transcription, Translation, Rna Synthesis, Processing, and ModificationfidhavfathimaNo ratings yet
- Splunk-6 0 3-VizDocument190 pagesSplunk-6 0 3-VizLexs TangNo ratings yet
- Difference Between Dyke and Sill - Difference BetweenDocument1 pageDifference Between Dyke and Sill - Difference BetweenMbewēNo ratings yet
- Doctrine: The Lawyer's Oath Is NOT A Mere Ceremony or Formality For Practicing Law. Every Lawyer ShouldDocument1 pageDoctrine: The Lawyer's Oath Is NOT A Mere Ceremony or Formality For Practicing Law. Every Lawyer ShoulddadcansancioNo ratings yet
- View Preview PDFDocument21 pagesView Preview PDFRaj TiwariNo ratings yet
- Coin Box Based Automatic Water Filling SystemDocument2 pagesCoin Box Based Automatic Water Filling SystemVijay Kumar0% (1)
- LUMI H5P Multiple Choice Single Choice Fill in The Blanks Drag The WordsDocument46 pagesLUMI H5P Multiple Choice Single Choice Fill in The Blanks Drag The WordsMark Anthony SyNo ratings yet
- Inbreast PDFDocument13 pagesInbreast PDFPriyanka DattaNo ratings yet
- 2023-RegisterBook Version 202212Document95 pages2023-RegisterBook Version 202212Moin AltafNo ratings yet
- LTE Security Pres 1105 3GPPDocument27 pagesLTE Security Pres 1105 3GPPAbhay1712No ratings yet
- TE OutlineDocument113 pagesTE OutlineJavier RosadoNo ratings yet
- Article On Phishing - A New Age WeaponDocument8 pagesArticle On Phishing - A New Age WeaponAvinash SinghNo ratings yet
- Java Servlets 110317050338 Phpapp01 PDFDocument57 pagesJava Servlets 110317050338 Phpapp01 PDFsakshamNo ratings yet