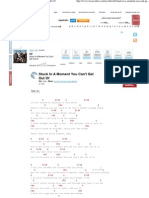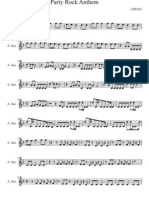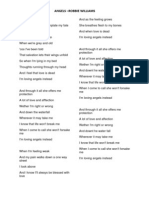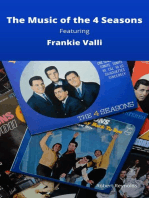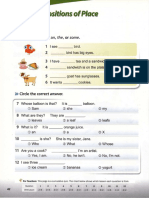Quantiloop - User Guide: Version: 2.6 - October 2017
Quantiloop - User Guide: Version: 2.6 - October 2017
Uploaded by
mauscribd14Copyright:
Available Formats
Quantiloop - User Guide: Version: 2.6 - October 2017
Quantiloop - User Guide: Version: 2.6 - October 2017
Uploaded by
mauscribd14Original Title
Copyright
Available Formats
Share this document
Did you find this document useful?
Is this content inappropriate?
Copyright:
Available Formats
Quantiloop - User Guide: Version: 2.6 - October 2017
Quantiloop - User Guide: Version: 2.6 - October 2017
Uploaded by
mauscribd14Copyright:
Available Formats
CONTENTS
QUANTILOOP - USER GUIDE
Version: 2.6 - October 2017
Copyright © 2016-2017 Stephan Marx
CONTENTS
INTRODUCTION ..................................................... 5 3 Example: Recording a Single Track ................ 20
PART I: BASIC OPERATION .................................. 6 4 Play Styles .......................................................... 23
1 Anatomy and Basic Functions ........................... 7 Parallel ................................................................ 23
Track 1 Button ...................................................... 8 Serial ................................................................... 24
Track 2 Button ...................................................... 9 Mixed .................................................................. 24
Track 3 (User-1 Button)......................................... 9 5 Example: Recording Multiple Tracks............... 26
Track 4 (User-2 Button)....................................... 10 6 Using DUB Mode ............................................... 28
DUB Mode Button .............................................. 10 7 Example: Using DUB Mode .............................. 29
Stop/Start Button................................................ 10 PART II: SETTINGS AND MORE .......................... 31
Rhythm Button .................................................... 11 1 Phrase Settings ................................................. 32
Input/Track FX Buttons ....................................... 11 2 Track Settings.................................................... 36
Top Panel ............................................................ 11 Track Import........................................................ 38
Track Panels ....................................................... 13 Track Export ........................................................ 39
Connection Panel ............................................... 14 3 Tempo and Synchronization............................. 40
2 Getting Connected ............................................ 15 Time Stretching................................................... 40
Connecting Inputs .............................................. 15 Synchronizing to other sources .......................... 40
Connecting Audiobus As An Input ..................... 16 What determines actual tempo ........................... 41
Input Scenes ....................................................... 17 Setting the tempo while recording...................... 41
Connecting Outputs............................................ 17 4 Rhythm Settings ................................................ 43
Connecting Outputs To Audiobus Or Inter-App Importing rhythm loops....................................... 46
Audio Hosts ........................................................ 18 Editing and Deleting rhythm loops ...................... 47
Getting wild with connections ............................ 18 Using The Singular Sound BeatBuddy ............... 48
QUANTILOOP - USER GUIDE 2
5 Input FX/Track FX.............................................. 54
Enabling FX ......................................................... 54
Selecting and configuring FX .............................. 54
6 Managing Presets ............................................. 59
Storing a preset .................................................. 59
Recalling a Preset ............................................... 59
Editing Presets .................................................... 60
Managing Preset Banks ...................................... 60
7 System Settings ................................................. 61
8 MIDI control ....................................................... 64
Selecting Presets ................................................ 66
MIDI Control Assignments .................................. 66
MIDI Control Actions .......................................... 68
MIDI Control Examples ....................................... 72
QUANTILOOP - USER GUIDE 3
Page intentionally left blank.
QUANTILOOP - USER GUIDE 4
INTRODUCTION
Built for Live performance and hands free use, Quantiloop recreates the simplicity of a hardware loop pedal in
an iOS app. Attach a MIDI foot controller and control it the way you want. No MIDI controller at hand; just pre-
set your loop length, enable auto–record or a count–in and your loops will automatically close, no hands or
feet required. Big onscreen controls allow for easy configuration and tactile control by vocalists or beat boxers.
Focus on your performance instead of fiddling with dip switches or complex menu’s.
QUANTILOOP - USER GUIDE 5
PART I: BASIC OPERATION
QUANTILOOP - USER GUIDE 6
BASIC OPERATION ANATOMY AND BASIC FUNCTIONS
1 ANATOMY AND BASIC FUNCTIONS
Top Panel
Dub Mode
Stop Start
Track Panel
Rhythm
Input FX ``` ``` Track FX
Track Buttons ```
Connection
Panel
QUANTILOOP - USER GUIDE 7
BASIC OPERATION ANATOMY AND BASIC FUNCTIONS
TRACK 1 BUTTON • Recording
• Overdubbing
This button controls the loop actions for Track 1.
will close the recording (if applicable) and begin
Single tapping the button will either start recording, playback.
playing or overdubbing on the track.
To ensure synchronization the track will be closed
Record on a measure boundary or loop boundary depending
on the playstyle used.
If no audio has been recorded on Track 1, tapping
the button will start recording on Track 1. If no other track is playing or the playstyle is set to
free the recording will close immediately.
If another track or the rhythm is playing and
quantization is on recording will start at the Overdub
beginning of the next measure.
Tapping the track while playing will cue the track for
If a playstyle other than ‘free’ is used the recording overdubbing. As soon as the loop boundary is
will start at the next loop boundary. reached overdubbing will start and another layer will
be recorded on top of the track.
Otherwise recording will start immediately.
Note: To start overdubbing immediately instead of at the
Play beginning of the loop, the overdubbing mode may be set to
instant in the phrase settings.
Tapping the track while it is:
Note: To start overdubbing after recording instead of dubbing
• Stopped and contains audio enable dub after record in phrase settings.
QUANTILOOP - USER GUIDE 8
BASIC OPERATION ANATOMY AND BASIC FUNCTIONS
Stop heard as the track will play for a very moment. This
is unavoidable as a single tap starts playing a track
Double tapping the button while a track is playing
immediately to ensure correct timing.
will schedule the track to stop. The track will stop at
the end of its loop cycle. Tapping the button again To avoid the moment of audio, or to clear a track
while a stop is scheduled will stop the track while it is playing you may Double tap and hold the
immediately. button.
Note: To stop the track immediately instead of at the end of TRACK 2 BUTTON
the loop, the stop mode may be set to instant in the phrase
settings. The Track 2 button behaves completely identical to
the Track 1 button except that it applies to Track 2
Undo instead of Track 1.
Holding the button while a track is playing will undo
TRACK 3 (USER-1 BUTTON)
the last layer recorded onto the track. Holding
button again will redo the last layer recorded onto The Track 3 button by default behaves the same as
the track. the Track 1 and 2 buttons.
Note: The initial recorded layer of a track cannot be undone. However, you may choose to reconfigure this button
to perform another action instead. This is a
Erase convenience function in case you are using a MIDI
Holding the button while a track is stopped will controller with a limited set of buttons. Instead of
clear the track. Note that some audio may be briefly reconfiguring the controller setup this allows you to
QUANTILOOP - USER GUIDE 9
BASIC OPERATION ANATOMY AND BASIC FUNCTIONS
easily switch the functions of a button from your STOP/START BUTTON
device.
The Stop/Start (All) lets you stop/start all tracks at
Assigning a different action once.
To assign a different action to the button tap the When audio is playing tapping this button will stop
assign button next to the button and select the all tracks. The tracks will stop at the end of the
appropriate action from the menu. The button label longest track playing.
will be appropriately updated.
Note: To stop all tracks immediately, change the stop mode
to instant in phrase settings. Tapping the button again when
TRACK 4 (USER-2 BUTTON) the track is stopping will always force an immediate stop.
The Track 4 button by default behaves the same as When no audio is playing tapping this button will
the Track 3 button, but controls Track 4 instead. start all tracks containing audio at once.
Like the Track 3 button its function may be
reassigned if so desired. End Song
DUB MODE BUTTON Holding the stop button after pressing it will end the
song. This is basically the same as stopping the
The dub-mode button changes the behavior of the song expect that:
track buttons by disabling overdub, and easing the
stopping of individual tracks. • The song will fade out if an End Fade time has
been set in phrase settings
This is discussed in more detail later in chapter 6 .
QUANTILOOP - USER GUIDE 10
BASIC OPERATION ANATOMY AND BASIC FUNCTIONS
• When a BeatBuddy is attached the song outro TOP PANEL
will be triggered. (See the rhythm chapter for
more details). The top panel contains all controls for global
settings as well as the main LCD.
Setup Button
RHYTHM BUTTON
The setup button opens the system settings menu to
Tapping this button will start/stop the rhythm. configure system wide global settings. See Part II:5 .
In case of an attached BeatBuddy the rhythm button Preset Controls
will behave the same way as the main pedal of the
BeatBuddy.
INPUT/TRACK FX BUTTONS
Load, Save and select presets. See 0.
Phrase Edit
Edit settings for the entire phrase / preset. See Part
II:1 .
The Input FX / Track FX buttons lets you assign an
effect to the input or track output respectively. See
Part II:5 for detail.
QUANTILOOP - USER GUIDE 11
BASIC OPERATION ANATOMY AND BASIC FUNCTIONS
Tempo Rhythm Pan
Opens the tempo menu, from which the phrase Adjust the pan/balance of the rhythm output
tempo maybe set, as well as synchronization to between left and right channel. Double tap the knob
other devices. The tempo edit button will flash in to reset to default balance (50/50).
synchronization with the currently active tempo. For
detailed info see Part I:1 Rhythm Volume
Adjust the volume of the rhythm output. Double tap
Rhythm Edit
the knob to return to unity gain. The knob is
Select a rhythm and configure rhythm settings. The calibrated so 12 o’clock is equal to unity gain.
rhythm edit button LED will light as follows:
Turned fully clockwise a volume boost of approx. 6
Red: Rhythm is set to auto-start on recording. dB will be added.
Yellow: Rhythm is set to auto-start on play.
Orange: Rhythm is set to auto-start on play or
record.
Unlit: The rhythm will not auto-start.
When the rhythm is playing, the LED will flash in
synchronization with the current . For detailed info
see Part I:1
QUANTILOOP - USER GUIDE 12
BASIC OPERATION ANATOMY AND BASIC FUNCTIONS
Main LCD TRACK PANELS
The main LCD displays the following information:
• Input level meters for each input
• Preset Name
• Select Rhythm Type
• Tempo
• Time Signature Track Status LCD
• Output level meters for each track and rhythm
• A vertical moving bar that shows the current The top section of the status LCD shows several
beat of the rhythm. icons for pending state. If the track is ready to
record for instance the record icon will start blinking.
This bar can have 3 colors:
Gray: The rhythm is not playing. But other The middle section shows the length of the track in
quantized audio is playing, or a beat is measures (or Manual if no length is set)
received from an external source
Green: Rhythm count-In is active The bottom section displays track progress. An
Blue: The rhythm is playing empty bar signifies that the track is empty. A gray
bar means the track has data but is stopped. A
QUANTILOOP - USER GUIDE 13
BASIC OPERATION ANATOMY AND BASIC FUNCTIONS
partially yellow, orange or red bar show play,
overdub or recording progress respectively.
Edit
The connection panel shows the following controls:
The track edit button opens the track settings which
are explained in Part II:2 . • Input button: tapping this will bring up the
input window.
Pan Control • MIDI in connector: tapping this will allow you
Adjust the pan/balance of the track output between to configure MIDI control settings.
left and right channel. Double tap the knob to reset • MIDI out connector: tapping this will bring up
to default balance (50/50). the MIDI clock output menu.
• Output button: tapping this brings up the
Volume Control output selection window.
• Host Panel: If connected to an Inter-App Audio
Adjust the volume of the rhythm output. Double tap
host shows the transport controls for the host.
the knob to return to unity gain. The knob is Tapping the host-icon will bring the host to the
calibrated so 12 o’clock is equal to unity gain. foreground.
Turned fully clockwise a volume boost of approx. 6 • Inter-App Audio / Audio-Unit plugins: An icon
dB will be added will be shown for each loaded effect or
instrument-plugin. Tapping the icon will bring
CONNECTION PANEL the app to the foreground.
QUANTILOOP - USER GUIDE 14
BASIC OPERATION GETTING CONNECTED
2 GETTING CONNECTED
CONNECTING INPUTS
In the picture above we have connected an Amp-sim
Tapping on the Input button in the connection panel
effect to the iPad physical input, an Audio Unit synth
shows the input view:
as well as Audiobus as an input.
Quantiloop has 4 built-in inputs. Each input has the
following settings:
Input Source:
By tapping the top + button you may configure the
source for this input. The menu that comes up lets
you choose between a mono or stereo physical
input, an Audio-Unit/IAA Plugin or an Audiobus
source. (Note that Audiobus sources show up after
Quantiloop has been connected in Audiobus)
Insert Effect:
The second + button for each input lane lets you
connect an optional insert effect. This is ideal for
QUANTILOOP - USER GUIDE 15
BASIC OPERATION GETTING CONNECTED
inserting an Amp-Sim or Vocal Processing plug-in Note: When Quantiloop is first connected to an audio
right after a physical input. interface it connects by default to Stereo input 1+2 or mono
input 1.
Pan/Balance Knob: Note: Quantiloop will remember the physical connections for
each audio interface so you can easily move between multiple
Adjusts the Pan/Balance of the incoming
interfaces.
mono/stereo signal respectively
CONNECTING AUDIOBUS AS AN INPUT
Gain Slider:
Adjusts the input gain. Set this slider so the meter By loading Quantiloop in the output slot of
only occasionally hits the red area. Double tapping Audiobus, Audiobus sources may be connected as a
sets it to unity gain (0 dB). Quantiloop input. When Quantiloop is connected
inside Audiobus, the connected sources will
“Send” buttons: automatically show up in the Input Select Menu.
The Send buttons allow you to where to send the Note: Older versions of Quantiloop could be hosted as an
respective input signal. Buttons 1-4 enable sending effect within other apps. This functionality has been
the signal to Track1-4. Enabling the speaker button removed as the new functionality is much more flexible
and expandable. Instead of hosting Quantiloop in your
send the signal to the speaker for monitoring.
Amp-Sim for instance you may now host the Amp-Sim in
If you want to record a specific source on a specific Quantiloop which offers far more routing possibilities.
track only, only enable the send for the chosen
track.
QUANTILOOP - USER GUIDE 16
BASIC OPERATION GETTING CONNECTED
INPUT SCENES
By tapping on the icon in the top bar of the input
view you may add or remove multiple Input-Scenes.
Each scene stores its own input configuration. The
selected scene is stored in your phrase preset.
CONNECTING OUTPUTS
To connect Quantiloop to your speakers or another
output tap the Speaker button in the connection
panel.
The example in the picture show the main-mix being
connected to Audiobus, whereas the monitor output
is connected to the main speakers.
QUANTILOOP - USER GUIDE 17
BASIC OPERATION GETTING CONNECTED
The Output window lets you choose the target for CONNECTING OUTPUTS TO AUDIOBUS OR
the following outputs: INTER-APP AUDIO HOSTS
Main Mix All 8 outputs are also available for hosting inside
Audiobus or any Inter-app audio capable host like
The main combined output of Quantiloop. This is most DAWS.
usually connected to your main speakers.
The output can be connected from within the host
You may choose to include the Rhythm/Metronome
app and allows for further processing in that
in the main-mix by toggling the “Rhythm Main Out”
application.
switch.
GETTING WILD WITH CONNECTIONS
Monitor Mix
The IOS platform and Inter App Audio offer great
Identical to the main-mix but always includes the
routing capabilities to follow your needs.
Metronome/Rhythm. This output may be used to
route audio to your headphones for instance. The following picture shows an example of
Quantiloop hosting an AUM Port. Inside the AUM
Individual Out app 3 different inputs are connected to the single
In addition to the above 6 discrete individual outputs AUM port. Then AUM hosts Quantiloop’s main
are provided for Track 1 to 4, the rhythm as well as output to receive its output.
the input-pass through. These outputs are pre-fade
and pre-Fx and are ideal for processing with an
external mixer and/or effects.
QUANTILOOP - USER GUIDE 18
BASIC OPERATION GETTING CONNECTED
The resulting signal flow is as follows:
3 keyboard apps -> AUM port -> Quantiloop ->
Main Mix-> AUM Host -> Speaker
Using this strategy, you may connect as many
inputs to Quantiloop as your device can handle.
• .
QUANTILOOP - USER GUIDE 19
BASIC OPERATION EXAMPLE: RECORDING A SINGLE TRACK
3 EXAMPLE: RECORDING A SINGLE TRACK
Ensure that all phrase settings are set to their defaults before continuing with this section. To do so click on
phrase edit and select Reset System Settings
RECORD OVERDUBBING
1. PRESS the Track 1 Rec/Play/Dub pedal to start To record an additional Layer:
recording
3. PRESS the Track 1 Rec/Play/Dub pedal again
A red bar will be showing to indicate record mode. to start overdubbing.
Both play and record icons will flash in the
PLAY LCD indicating that overdubbing will
At the end of your loop: commence at the beginning of the loop. As
soon as the loop reaches the beginning
2. PRESS the Track 1 Rec/Play/Dub button recording will start while the original layer
again to stop recording. keeps playing. Play and rec icons will stop
The play icon will light up in the LCD and the blinking when recording and the progress bar
loop will repeat continuously. A yellow bar will will turn orange.
show progress while the loop plays
QUANTILOOP - USER GUIDE 20
BASIC OPERATION EXAMPLE: RECORDING A SINGLE TRACK
Note: To start/stop overdubbing at any time, change 5. HOLD the Track 1 Rec/Play/Dub pedal to
the overdub mode from ‘Loop End’ to ‘instant’ in
undo the last layer.
phrase settings.
The last recorded layer will be temporarily
If you continue recording after the first layer removed. All previously recorded layers will
repeats, a 3rd layer will be created. An remain. The undo icon will flash in the LCD to
unlimited number of layers can be created this confirm the operation.
way.
If you want to bring back the previously undone
When you’re done adding layers: layer:
4. PRESS the Track 1 Rec/Play Dub pedal again 6. HOLD the Track 1 Rec/Play/Dub pedal again
to stop overdubbing. to redo the last layer.
The play icon will light up in the LCD and all The previously undone layer will be added
layers will play continuously. back to the previous layers. The redo icon will
flash to confirm the operation.
Note: Overdub decay lets you fade out previous layers while
overdubbing. See Part II:1 STOP
UNDO/REDO 7. DOUBLE-TAP the Track 1 Rec/Play/Dub pedal
If you made a mistake, or temporarily want to remove to stop the loop.
the last layer: The stop icon will flash to indicate that the
loop is stopping. When the loop reaches the
end, all audio will be stopped.
QUANTILOOP - USER GUIDE 21
BASIC OPERATION EXAMPLE: RECORDING A SINGLE TRACK
ERASE
When stopped:
8. HOLD the Track 1 Rec/Play/Dub pedal to
clear the loop.
The trashcan icon will flash and the loop will be
deleted (including all layers). The progress bar will
turn empty to show that the loop is empty.
Note: Audio will sound briefly before the loop is cleared
because the loop is restarted when pressing the pedal. To
avoid this, double-tapping and holding the pedal will stop
and erase immediately
QUANTILOOP - USER GUIDE 22
BASIC OPERATION PLAY STYLES
4 PLAY STYLES always be an exact multiple of the first recorded
loop, causing the loops to run in synchronization.
Quantiloop support several different playstyles. The
playstyles determine how multiple tracks play Track Length: Free
together.
Each track can have its own independent length This
Part II describes all the options in detail. is the same as using 4 separate loopers. Tracks do
not sync together at all. This is very useful for more
The play style may be changed from the phrase
Ambient play styles.
settings menu.
The following is an overview of the playstyles Start Sync: Off
possible With start sync off each track can be started at a
different time.
PARALLEL
Starting track without start-sync will always
The most common style in most loopers. All loops immediately start the track from the beginning.
can play at the same time.
Start Sync: On (Default)
The following options are available:
With start sync on the start of each track is aligned
Track Length: Multiple causing them to run in full synchronization.
The most common and default is multiple. This
ensures that each subsequently recorded loop will
QUANTILOOP - USER GUIDE 23
BASIC OPERATION PLAY STYLES
When a track is playing and another track is started.
The second track may be started in the middle so
that starts will line up MIXED
SERIAL A combination of the serial and synchronous play
style. Some tracks run in serial whereas others run in
The serial play style lets only one track play at a parallel. By default, the setup is as follows:
time. When a track is started, the currently playing
Track 1 (the master track) can play in parallel sync
track is automatically stopped.
Track 2, 3 or 4.
This play style is ideal for Chorus/Verse/Bridge
Track 2, 3 and 4 however cannot play at the same
setups.
time.
Start Sync: Off This mode is ideal for Chorus/Verse/Bridge setups,
With start sync off when a track is started it is while syncing to a global percussive loop.
started immediately. Any currently playing track is E.g.
stopped immediately.
Track 1: Percussive loop for whole song
Start Sync: On (Default)
Track 2: Verse
With start sync on when a track is started it will wait
Track 3: Chorus
until the currently playing track completes its loop
cycle. When the currently playing track completes, it Track 4: Bridge
is stopped and the pending track is started.
QUANTILOOP - USER GUIDE 24
BASIC OPERATION PLAY STYLES
Each track may be individually configured as parallel
or serial from the track settings menu.
QUANTILOOP - USER GUIDE 25
BASIC OPERATION EXAMPLE: RECORDING MULTIPLE TRACKS
5 EXAMPLE: RECORDING MULTIPLE Track 1 will stop recording and start playing. Track 2
TRACKS will start recording while Track 1 remains playing.
Note: Notice that the recording will start when Track 1
In this example, we will record a Verse and Chorus
reaches its end, so everything stays in sync.
along with a rhythm track using the serial-master
mode. Note: We didn’t have to tap Track 1 to close the recording.
As only one track can record at a time, tapping Track 2 will
Ensure that all settings are set to their defaults, then auto-close Track 1.
go to phrase settings and set the play style to
serial-master. Now let’s record your verse. Let’s make the verse a
double of Track 1. (E.g. if Track 1 was 1 bar, we will
RECORD TRACK 1 (MASTER) make the verse 2 bars).
During the second bar of the verse:
1. PRESS the Track 1 Rec/Play/Dub pedal to start
recording PLAY TRACK 2 (VERSE)
A red bar will be showing to indicate record mode.
You may now record your percussive track.
3. PRESS the Track 2 Rec/Play/Dub pedal to close
the recording and start playing Track 2.
At the end of your loop:
Track 2 will start playing, and Track 1 will continue
RECORD TRACK 2 (VERSE) to play as well.
2. PRESS the Track 2 Rec/Play/Dub pedal to start
recording (and close and play Track 1)
QUANTILOOP - USER GUIDE 26
BASIC OPERATION EXAMPLE: RECORDING MULTIPLE TRACKS
Note: Even though we didn’t press the switch exactly in time PLAY TRACK 3 (CHORUS)
the recording will close exactly when it reaches a multiple of
Track 1. 5. PRESS the Track 3 Rec/Play/Dub pedal to start
playing Track 3.
When you are ready to record the chorus: Track 1 and 3 will now be playing in sync. You may
now switch between chorus and verse by tapping
RECORD TRACK 3 (CHORUS) the Track 2 (Verse) or Track 3 (Chorus) button.
4. PRESS the Track 3 Rec/Play/Dub pedal to start Of course, you can overdub on any track if you want
recording Track 3. to.
When Track 2 reaches its end:
• Track 1 continues playing At the end of your performance:
• Track 2 stops
STOP ALL
• Track 3 starts recording.
There is no need to manually stop the verse when 6. PRESS the Stop/Start button to stop all audio.
starting the chorus.
All parts will now stop playing. Playing will stop
At the end of the chorus:
when the longest playing loop ends.
Note: To stop all audio immediately, change the stop mode
to instant in phrase settings.
QUANTILOOP - USER GUIDE 27
BASIC OPERATION USING DUB MODE
6 USING DUB MODE • Tapping a track button while playing will
instead stop the track, which eliminates the
Humbly inspired by Ed Sheeran ‘s custom Chewie need for double taps.
Monsta loop pedal, Dub Mode reduces the need for .
tap dancing and accidental overdubs.
As a basic rule, every time you are finished
By default, Dub-Mode is one, so Quantiloop recording, press Dub-Mode instead of the track
behaves like most other loopers. button to start playing everything.
When Dub Mode is disabled, overdubbing is Tip: If you enable overdub-after-record in phrase settings,
disabled, allowing you to easily start and stop you can start overdubbing immediately by pressing the track
individual tracks without the need for double taps or button while recording. However, you can still choose to play
dedicated stop buttons for each track. As it disables immediately by disabling dub mode. When overdub-after
record is enabled, dub-mode will automatically be enabled
overdubbing it also avoids accidental overdubs, and
after recording.
lets you choose between overdub after record or
play after record. Just press the track button to While dub-mode is disabled you can now easily start
overdub, or the dub mode button to start playing. stop individual tracks with a single tap.
When disabling dub mode, the following happens: If you want to overdub some more just enable dub
mode again.
• If a track is currently recording it will be closed
(at the appropriate time) and start playing.
• Overdub is disabled.
QUANTILOOP - USER GUIDE 28
BASIC OPERATION EXAMPLE: USING DUB MODE
7 EXAMPLE: USING DUB MODE Note that Track 1 will continue to play while Track 2
records.
In this example, we will record 3 tracks in synchro
nous mode. At the end of your loop:
We will record a rhythm part, a piano part and a RECORD TRACK 3 (GUITAR)
guitar part with 2 layers and use dub mode.
3. PRESS the Track 3 Rec/Play/Dub pedal to start
Ensure that all settings are set to their defaults, then recording.
go to phrase settings and set the play style to
mixed (only track 1 is parallel). While in phrase At the end of your loop:
settings also enable overdub after record.
OVERDUB TRACK 3 (GUITAR)
RECORD TRACK 1 (RHYTHM)
4. PRESS the Track 3 Rec/Play/Dub pedal to start
1. PRESS the Track 1 Rec/Play/Dub pedal to start overdubbing
recording Note that because we enabled overdub after
At the end of your loop: record we start overdubbing instead of playing
allowing for seamless recordings.
RECORD TRACK 2 (PIANO)
At the end of your loop:
2. PRESS the Track 2 Rec/Play/Dub pedal to start START PLAYING EVERYTHING
recording
QUANTILOOP - USER GUIDE 29
BASIC OPERATION EXAMPLE: USING DUB MODE
5. PRESS the Dub Mode pedal to disable dubbing All audio will stop.
and start playing Note: You can re-enable dub mode at any time to re-enable
overdubbing.
Track 3 will close and start playing in sync with
Track 1 and 2.
Dub Mode is now disabled.
While all tracks are playing (Dub-Mode off):
STOP TRACK 2 (PIANO)
6. PRESS the Track 2 Rec/Play/Dub pedal to stop
playing.
Note that no double tap is required, and you cannot
accidently start an overdub on the track.
While Track 1 and 3 are playing:
STOP ALL AUDIO
7. PRESS the Stop/Start pedal to stop all audio.
QUANTILOOP - USER GUIDE 30
PART II: SETTINGS AND MORE
QUANTILOOP - USER GUIDE 31
SETTINGS AND MORE PHRASE SETTINGS
1 PHRASE SETTINGS
Phrase settings apply to the entire preset, and are stored along
with the preset.
Tapping the phrase edit button will bring up the menu.
Parameter Value Description
Playstyle Sets the play style, which determines how tracks will play together. See Part I:4 for more info.
Parallel Tracks can play simultaneously
Serial Tracks play one at a time
QUANTILOOP - USER GUIDE 32
SETTINGS AND MORE PHRASE SETTINGS
Parameter Value Description
Mixed Mixed. Each track can be configured individually in track settings to play in parallel or
serial
Track Length Sets how track lengths relate to each other.
Multiple Each track is always a multiple in length of the first recorded track.
Free Track Lengths are completely Independent (For un-synced ambient looping)
Start Sync In synchronous mode, the start of each track is aligned. In serial mode, a track is started when the other
track completes its cycle
Tempo Sync Determines how tracks are influenced by the global BPM. Unless you have specific reasons to do so it
is advised to leave this setting to the default.
Set and Follow If no other track or rhythm is playing the global tempo will be set to the calculated
tempo of the recorded track. In all other cases the track will follow the global tempo.
Note: By setting a specific track length in measures the tempo will always be
calculated accurately. Otherwise Quantiloop will guess the number of measures you
have played.
Follow The track follows the global tempo. Audio will be seamlessly time-stretched.
Off The track always plays at its originally recorded tempo independent of the global
tempo setting. (This setting is convenient for ambient sounds).
QUANTILOOP - USER GUIDE 33
SETTINGS AND MORE PHRASE SETTINGS
Parameter Value Description
Quantize Quantize aligns your actions to the measure or beat so you don’t have to tap exactly in time. With
Tempo Sync On recordings are always quantized so they are a multiple of a measure.
In most cases, it is recommended to leave this option on.
Play Mode Instant, Measure, Beat: When set to instant a track start playing immediately when
tapped. If start sync is on the track will start in the middle to make sure that the
beginning of each track aligns. When set to either Measure or Beat the track starts
playing at the start of the next beat or measure.
Stop Mode Instant: Tracks stop immediately when tapped
Loop End: Tracks play until the end before stopping.
Overdub Mode Instant Overdubbing can be instantly started/ended at any time in the middle of a
loop. The overdub layer will not be closed (and saved) until the end of the loop is
reached.
Loop End: Overdubbing starts at the when the loop reaches the end...
Overdub Decay Sets the amount of volume reduction applied to a base layer when overdub is active.
0-100% When set to 0 the base layer will not decay at all. When set to 100% all audio is
replaced
Auto Record Enables/Disables Auto Recording. With Auto record enabled, pressing record puts the track in record
ready mode. Recording will start automatically when a signal above the trigger level has been received.
Off Auto Record is disabled.
On Auto Record is enabled.
QUANTILOOP - USER GUIDE 34
SETTINGS AND MORE PHRASE SETTINGS
Parameter Value Description
Trigger Level Sets the auto record trigger level. A level marker will show up in the mail LCD input level display to
easily see if the input signal exceeds the trigger level threshold.
-inf Db – 12 dB Values range from minus infinite dB to 12 db.
Dub after Start overdubbing after record instead of playing
Record
Off Tapping the track button while recording will start playing.
On Tapping the track button while recording will start overdubbing.
Reset Phrase Reset the complete phrase to system defaults, clearing all data and settings.
QUANTILOOP - USER GUIDE 35
SETTINGS AND MORE TRACK SETTINGS
2 TRACK SETTINGS
Track settings apply to a single track. Tapping a track edit
button will bring up the menu.
In track setting you may also override several global phrase
settings.
Track Audio may be imported and export from the Track
Settings Menu as well
Parameter Value Description
Track Length Sets the length of the track in bars. In most cases this would be left to manual.
This option is only available if quantization is not disabled.
QUANTILOOP - USER GUIDE 36
SETTINGS AND MORE TRACK SETTINGS
Parameter Value Description
Manual Track length is set manual when closing a loop. If the rhythm or another track is
playing the number of bars will be set based on the current tempo.
If no other audio is playing the number of bars will be guessed automatically, and the
global tempo will be set based on the first recorded track.
1,2,3,4 …. 256 Set the length of the track to a fixed number of bars.
This may be convenient in the following cases:
• If other audio is playing and the bar length is known: The track will
automatically close and start playing when the desired number of bars has
been reached.
• If no other audio is playing and this track will set the global tempo: Setting the
exact number of measures will ensure a correct bpm calculation when closing
the recording manually.
One Shot Enabling this option, the track will only play once when started. It will automatically stop at its end.
Track Pressing the track button while playing will restart the track from the beginning.
Overdubbing is not possible on One-Shot tracks.
Off The track will loop endlessly until stopped explicitly
On The track will only once
Global This is for advanced use. Several Phrase level settings which are described in the previous chapter may
Overrides be overridden here on a per track basis.
QUANTILOOP - USER GUIDE 37
SETTINGS AND MORE TRACK SETTINGS
TRACK IMPORT
To import audio from the cloud, the clipboard or another application, tap the import button in the title bar of the
Track Settings menu.
Then select the source of your audio from the following menu. Sources depend on the actual applications
installed on your device but may include:
• The iOS pasteboard (only shown if data is in the pasteboard)
• Music Library
• iCloud
• Other Cloud sources
• Third party apps like AudioCopy and AudioShare.
After selecting the appropriate source and the audio file within that source the track import dialog will be shown
QUANTILOOP - USER GUIDE 38
SETTINGS AND MORE TRACK SETTINGS
The number of measures will be automatically guessed. However, you may correct the time signature and
measures here which will set the correct BPM for the track.
Pressing save will store the audio into the track.
TRACK EXPORT
To export audio to the cloud, the clipboard or another application, tap the export button in the title bar of the
Track Settings menu.
Then select the target for your audio form the following menu. Targets depend on the actual applications
installed on your device. After selecting the appropriate target, you may have to select the target folder in the
application of your choice.
QUANTILOOP - USER GUIDE 39
SETTINGS AND MORE TEMPO AND SYNCHRONIZATION
3 TEMPO AND SYNCHRONIZATION
The global phrase tempo may be set from the tempo Double tapping the BPM label will reset the tempo
menu shown below. to the default, (or the recorded tempo of the song).
TIME STRETCHING
When adjusting the tempo, the Rhythm as well as
previously recorded audio is time-stretched so it
follows the current tempo. The audio is either
slowed down or speed up without adjusting the
pitch.
Note: This applies to quantized audio only. Non-Quantized
tracks will not follow the tempo.
SYNCHRONIZING TO OTHER SOURCES
Ableton Link
Tapping the tap button will set the tempo based on Ableton link is a great new technology that allows for
your taps, or you may manually set I by tapping the wireless syncing of tempo between multiple apps.
arrow buttons or scrolling your finger over the value. When Ableton Link is disabled Quantiloop will follow,
and set the global Ableton Link tempo.
QUANTILOOP - USER GUIDE 40
SETTINGS AND MORE TEMPO AND SYNCHRONIZATION
MIDI Clock or Inter-App Audio Host WHAT DETERMINES ACTUAL TEMPO
Quantiloop can slave to the Tempo of another app Regardless if audio is playing or not, when the clock
or device using MIDI or Inter-App Audio. is active a moving beat will be shown in the main
LCD.
From the Sync to menu you may select either the
Inter-App Audio Host or the physical or virtual MIDI The clock is active if:
interface that Quantiloop should slave to.
• Ableton link is enabled and connected to
RESPOND START/STOP another App.
• An external source (MIDI or host) sends a
Additionally, you may choose for Quantiloop to clock signal
respond to start/stop commands from the host / • The Rhythm is playing
MIDI master. • A tempo synced track is playing.
If Respond to start is enabled tracks will start as if
SETTING THE TEMPO WHILE RECORDING
the stop/start button had been pressed is enabled,
QL will start if a start message is received. If the clock is not active, the first recording you will
If Respond to stop is enabled all audio will stop make will set the tempo.
immediately on reception of the stop message. When the recording is closed, the BPM will be
calculated based on the number of recorded
measures and elapsed time.
QUANTILOOP - USER GUIDE 41
SETTINGS AND MORE TEMPO AND SYNCHRONIZATION
This allows for great creative possibilities, as you
may now start a recording, and bring in the rhythm
afterwards.
Because the recording sets the tempo, the rhythm
will follow you.
Note: If you do not want to set the tempo with your first
recording, ensure that the clock is running, by starting the
rhythm for instance.
QUANTILOOP - USER GUIDE 42
SETTINGS AND MORE RHYTHM SETTINGS
4 RHYTHM SETTINGS
The rhythm edit button shows the rhythm settings menu from
which you may select a rhythm, import rhythms or apply
specific settings.
By default, Quantiloop only provides a Metronome.
Additionally, you may:
• import your own Rhythm loops from any source, or
• use an external rhythm app through Inter-App Audio or
AUv3.
The rhythm may be used as a guide to help you create perfect
loops, or it may be used to enhance your performance.
Parameter Value Description
Type Select the desired rhythm.
QUANTILOOP - USER GUIDE 43
SETTINGS AND MORE RHYTHM SETTINGS
Parameter Value Description
Metronome Provides a simple metronome that clicks on every beat.
BeatBuddy Use a connected BeatBuddy as the rhythm, see further on this chapter for more details.
Instrument Shows a list of installed Inter-App Audio and Audio Unit Extension instruments. Select the
Plugin desired instrument from the list.
Once loaded you may tap the app-icon to bring the application to the foreground and
configure settings.
Note however that for full operation the chosen app must implement Inter-App Audio
completely, as it should listen to start/stop and tempo events from Quantiloop.
Most rhythm apps will have a complete implementation and behave correctly.
Rhythm You may select any of your imported rhythm loops from the Default bank or manually created
Loop bank. To do so you will have to first import some loops as described below.
Time Displays the time signature of the rhythm. In case of the Metronome or an Inter-App Audio rhythm you may
Signature change the time signature here as well
2/4, 3/4, The time signature of the rhythm or metronome
4/4, 6/8,
Custom
Start on Auto start the rhythm when a track starts playing
Play
Off Do NOT auto start the rhythm.
On Auto start when a track starts playing.
QUANTILOOP - USER GUIDE 44
SETTINGS AND MORE RHYTHM SETTINGS
Parameter Value Description
With Count- Auto start with a 1 bar count-in when a track start playing.
In
Start on Auto start the rhythm when a track starts playing
Record
Off Do NOT auto start the rhythm.
On Auto start when a track starts recording.
With Count- Auto start with a 1 bar count-in when a track start recording.
In
Stop After Auto stop the rhythm after recording ends. This is great when you merely want to use the rhythm or
Record metronome to record your first loop. After the recording completes the rhythm auto-stops.
Off Do not stop the rhythm after recording.
On Stop the rhythm after recording.
Stop on Stop the rhythm when the stop/start all button is pressed to stop all audio.
Global Stop
Off Do not stop the rhythm. The rhythm only stops when you press the rhythm button.
On Stop the rhythm when all audio stops playing.
QUANTILOOP - USER GUIDE 45
SETTINGS AND MORE RHYTHM SETTINGS
IMPORTING RHYTHM LOOPS
To expand your library of rhythms. Loops may be imported from virtually anywhere. To import audio from the
cloud, the clipboard or another application, tap the import button in the title bar of the Rhythm Type menu.
Then select the source of your audio from the following menu. Sources depend on the actual applications
installed on your device.
After selecting the appropriate source and the audio file within that source the track import dialog will be
shown:
The number of measures will be automatically guessed. However, you may correct the time signature and
measures here which will set the correct BPM for the track.
QUANTILOOP - USER GUIDE 46
SETTINGS AND MORE RHYTHM SETTINGS
Pressing save will allow you to assign a name and bank to the rhythm before storing it.
EDITING AND DELETING RHYTHM LOOPS
To edit the parameters (name, length, time signature) of a rhythm loop or move it between banks, you may edit
the rhythm by sliding the menu entry left, and pressing delete or edit.
QUANTILOOP - USER GUIDE 47
SETTINGS AND MORE RHYTHM SETTINGS
USING THE SINGULAR SOUND BEATBUDDY
The SingularSound BeatBuddy provides a drummer in a pedal, and can serve as the ideal companion to
Quantiloop to provide very realistic rhythm parts.
As the BeatBuddy is a pedal, using it together with Quantiloop can be a challenge as both the looper and the
BeatBuddy need to be controlled at the same time.
Quantiloop provides an advanced integration with the BeatBuddy offering
• Tempo Sync: Quantiloop receives clock from the BeatBuddy, but tempo may be controlled from the
Quantiloop tempo settings.
• Time Signature sync: Quantiloop will receive the time-signature from the BeatBuddy
• Auto Transitions (in serial mode)
• Auto Fills
• Volume control: using the Quantiloop rhythm volume
• Song selection: BeatBuddy song selection is stored in the Quantiloop preset
• Drum-set selection
• Direct control of BeatBuddy actions using the BeatBuddy button or any of the MIDI control assignments.
• Fade Out; Quantiloop can even fade out your BeatBuddy instead of triggering an outro.
Getting Prepared
To ensure an optimal experience configure the settings in the BeatBuddy as outlined in the table below. These
are required to ensure an optimal integration.
QUANTILOOP - USER GUIDE 48
SETTINGS AND MORE RHYTHM SETTINGS
Setting Value
Mute Pause Enabled is preferred to be able to unmute with partial bar fills.
Disabled will work as well.
MIDI In – Sync Enabled is recommended to be future proof. Currently this doesn’t
matter as Quantiloop will always act as the clock slave.
MIDI In – Start Enabled is absolutely required to receive commands from Quantiloop.
MIDI In – Stop Enabled is absolutely required to receive commands from Quantiloop.
MIDI In – Channel Set this to the same channel as the BeatBuddy MIDI control channel
number in Quantiloop
MIDI In – CONTROL CHANGE (CC) Enabled is absolutely required. This allows Quantiloop to send
transitions, fills, volume, tempo and song and drum set selections to
the BeatBuddy
MIDI Out – Type Midi-Merge is absolutely required.
MIDI Out – Sync Always On to make sure Quantiloop always knows the tempo.
MIDI Out – Start Main Beat is required to stay in sync with intro fills that are not exactly
a measure long
MIDI Out – Stop Pause and End is required.
Time Signature Enable so Quantiloop can sync the time-signature to the BeatBuddy
QUANTILOOP - USER GUIDE 49
SETTINGS AND MORE RHYTHM SETTINGS
Connecting to the BeatBuddy
Connect your BeatBuddy to Quantiloop using a MIDI interface. Then make sure that Quantiloop can send and
receive MIDI data to/from the BeatBuddy:
• In MIDI output, activate the interface to which the BeatBuddy is attached
• In the Tempo View, select the interface to which the BeatBuddy is connected as the clock source.
Note: Both input and output are required. Output is used to control the BeatBuddy, whereas the input is used
to receive the clock from the BeatBuddy.
To use the BeatBuddy as the rhythm in Quantiloop select it as the rhythm type in Quantiloop.
Configuring the BeatBuddy Integration
After selecting BeatBuddy as the rhythm type the following additional options will be available in rhythm
settings.
QUANTILOOP - USER GUIDE 50
SETTINGS AND MORE RHYTHM SETTINGS
Setting Value
MIDI Control Channel Set the to the same channel as the MIDI In channel in the BeatBuddy.
Select Song Enabling this will select the BeatBuddy song when a Quantiloop
preset is loaded.
Drumset Enabling this will select the BeatBuddy drum-set when a Quantiloop
preset is loaded.
Auto transition serial tracks When enabled, auto-transitions to the BeatBuddy to the
corresponding part, as follows:
First Quantiloop serial track – part 1
Second Quantiloop serial track – part 2
and so on.
Auto-fill on Looper Start/Stop When enabled, triggers a fill when the looper is started/stopped and
the BeatBuddy is playing.
Auto Fill Every n bar Trigger a fill automatically every 4, 8,12 or 16 bars.
Accent Hit on Instant Stop When enabled triggers an accent hit when an instant stop is triggered.
QUANTILOOP - USER GUIDE 51
SETTINGS AND MORE RHYTHM SETTINGS
BeatBuddy button and MIDI control
The rhythm start/stop button (and associated MIDI controls) will behave as the BeatBuddy main pedal when a
BeatBuddy is used instead of like a normal start stop.
Additional BeatBuddy related MIDI controls are available in the MIDI control assignements.
Pause/End behavior
If Stop on Global Stop in rhythm settings is enabled, the BeatBuddy will auto-pause when Quantiloop is
stopped. Pressing start will restart the BeatBuddy if Auto-start is enabled.
To end the BeatBuddy from Quantiloop you may hold the stop button after pressing it which will cause the
outro to be triggered. If instant stop is enabled holding the button will end the BeatBuddy without an outro.
Note: You may fade out the BeatBuddy instead of triggering an Outro, by configuring an end-fade time in Phrase-Settings – Stop
Mode.
Note: A Pause can be triggered from the BeatBuddy as well. However Quantiloop will not now about this, so the unpause will have
to be triggered from the BeatBuddy as well.
Smart fill behavior
When fills are enabled Quantiloop will trigger them only if a start/stop is cued. If you start/stop the looper right
on the down beat no fill is triggered.
QUANTILOOP - USER GUIDE 52
SETTINGS AND MORE RHYTHM SETTINGS
E.g. Assume that Quantiloop and the BeatBuddy is playing and you now trigger an instant stop. The looper will
stop and the BeatBuddy will pause. Mute pause is enabled so the clock keeps running.
When you now restart by pressing a track or start/stop the BeatBuddy will;
• Un-pause without a fill if you triggered the start on close to the downbeat
• Un-pause with a fill if you triggered before the downbeat.
The same applies for Auto-fills and the Outro.
General Quantiloop options affecting the BeatBuddy Integration
The following options all change the behavior of the BeatBuddy integration, and may be set to your liking.
• Phrase settings – Stop mode – Fade at End: If enabled will cause the BeatBuddy to fade out when the
stop button is held instead of triggering the outro.
• Rhythm settings – Auto start/Auto stop options: These will affect the auto start/stopping of the
BeatBuddy just like they would with the internal rhythm.
• Tempo settings – Sync To – Respond to start/stop: Affects if the looper will automatically start when the
beat is started from the BeatBuddy.
QUANTILOOP - USER GUIDE 53
SETTINGS AND MORE INPUT FX/TRACK FX
5 INPUT FX/TRACK FX
Quantiloop can run up to 3 simultaneous Input FX Based on the selected effect several parameters
and up to 3 simultaneous Track FX. may show.
Input FX are applied to the input and recorded into
your resulting tracks.
Track FX are applied to the output.
ENABLING FX
An effect may be enabled by tapping the respective
button.
Tip: Try toggling an effect on/off during your
purpose for additional creativity.
SELECTING AND CONFIGURING FX
Effect Trails
To select an effect, hold one of the FX buttons, and
the FX selection menu will show. For Reverb/Delay, IAA and Audio Unit effects. Effect
trails may be toggled. When enabled, if the effect is
The effect type may be selected by tapping the
switched off effect trails will continue to sound.
Effect menu.
QUANTILOOP - USER GUIDE 54
SETTINGS AND MORE INPUT FX/TRACK FX
The following tables list the effects with all their
parameters.
Input FX:
Effect Parameter Description
Looper Bypasses track recording for the selected input. When recording from the Microphone for instance you
Bypass may bypass the microphone when not recording to avoid feedback.
Transpose Transpose audio up or down the configured semitones. This effect is ideal to convert a guitar into a bass
sound by setting the transpose value to -12 (1 octave down).
Transpose Set the number of semitones (-12 to 12) to transpose the audio.
Reverb/Delay Apply Reverb and/or Delay effect.
Reverb: Wet/Dry Sets the amount of Effect that is included in the mix.
Reverb: Gain Sets the gain level of the effect.
Reverb: Decay Time Sets the decay time of the effect.
Reverb: Decay Nyquist Sets the decay at Nyquist time of the effect.
Delay: Wet/Dry Sets the amount of Effect that is included in the mix.
Delay: Time Sets the delay time of the effect.
QUANTILOOP - USER GUIDE 55
SETTINGS AND MORE INPUT FX/TRACK FX
Effect Parameter Description
Delay: Feedback Sets the number of times the delay/echo will be repeated.
Delay: Lopass cutoff Sets the cutoff.
Comp/Gate Apply Compressor/Noise gate effect.
Attack Sets the attack of the effect.
Release Sets the attack of the effect.
Threshold Sets the threshold of the effect.
Gain Sets the gain of the effect.
Inter-App Any Inter-App Audio capable or AUv3 effect may be loaded. To edit effect parameters, click on the icon
Audio / Audio of the app in the menu or from the connections panel.
Unit Effect
QUANTILOOP - USER GUIDE 56
SETTINGS AND MORE INPUT FX/TRACK FX
Track FX:
Note that depending on the effect used a track effect may be assigned to either Combined Output, All Tracks
or a Specific Track.
Effect Parameter Description
Fade In / Out When engaged, A fade out will be applied to all audio when it is stopped and a fade in will be applied to
all audio that is started.
Fad-Out Time Set the fade out time in seconds. (0 for no fade)
Fade-In Time Set the fade in time in seconds. (0 for no fade)
Tape Stop When engaged a tape stop/start effect will be applied to all audio that is started/stopped.
Audio is slowed down gradually and faded out like the stopping of an old-style tape.
Fade Time Set the fade time in seconds.
Reverse Engaging this effect will cause the target track(s) to play in reverse.
Half Speed Engaging this effect will cause the target track(s) to play at half speed and transposed one octave down.
Double Speed Engaging this effect will cause the target track(s) to play at double speed and transposed one octave up.
Transpose Transpose audio up or down the configured semitones. As a track effect the transpose is ideal to
introduce a key change in a song.
Transpose Set the number of semitones (-12 to 12) to transpose the audio.
Reverb/Delay Apply Reverb and/or Delay effect.
QUANTILOOP - USER GUIDE 57
SETTINGS AND MORE INPUT FX/TRACK FX
Effect Parameter Description
For details see the input FX.
Comp/Gate Apply Compressor/Noise gate effect.
For details see the input FX.
Inter-App Any Inter-App Audio capable effect may be loaded. To edit effect parameters, click on the icon of the
Audio Effect app in the menu or from the connections panel.
QUANTILOOP - USER GUIDE 58
SETTINGS AND MORE MANAGING PRESETS
6 MANAGING PRESETS
You may store your phrase settings along with the
recorded tracks in a preset, so you can recall them
later.
Quantiloop can store 100 presets in up to 127
banks, or until your device is full. Presets are
numbered from A0 till J9.
STORING A PRESET
All phrase settings can be stored in a preset by
tapping the store button in the top panel.
RECALLING A PRESET
You may then choose to:
To load a previously stored preset you may either:
Save: Store all settings in the current preset
• Tap the up or down arrow to advance to the
Save-As: Store all settings in a selected preset. previous or next preset within the current bank
When selecting save-as the preset selection window • Or tap the load button
will show. After tapping a preset slot, you will be Tapping the load button will open the preset
asked to enter a name and the preset will be stored.
selection window.
QUANTILOOP - USER GUIDE 59
SETTINGS AND MORE
Tapping a preset will open and load the preset. By tapping on <Preset Banks the bank selection
menu will show.
EDITING PRESETS
From here you may:
From the preset selection menu, you may slide left
• Select a different bank
with your finger on an entry which will show the edit
menu, which will let you either delete the selected • Add new banks by tapping the + button in the
preset. By tapping more, a menu shows from which title bar
• Delete or Rename banks by sliding left on a
you may lock a preset against accidental overwrites,
bank name.
rename the preset or share/backup the preset
Reordering presets
To re-order the presets within the bank tap the edit
button in the menu bar. You may now re-order your
presets by dragging them up or down. Tap done to
leave edit mode.
MANAGING PRESET BANKS
The title bar of the preset selection menu shows the
currently selected bank.
QUANTILOOP - USER GUIDE 60
SETTINGS AND MORE SYSTEM SETTINGS
7 SYSTEM SETTINGS
Tapping setup in the top panel will open the system
settings menu.
From here you may configure global settings that apply to
your complete setup.
Parameter Value Description
Background Play audio when Quantiloop is in the background.
audio mode Note: If Quantiloop is connected to another application using Inter-App audio, it will always continue
to play in the background. Even if this option is set to off.
On Audio will continue to play when another application is in the foreground.
QUANTILOOP - USER GUIDE 61
SETTINGS AND MORE SYSTEM SETTINGS
Parameter Value Description
(Note that this does have an impact on battery usage)
Off Audio will stop playing when another application is in the foreground.
Count-in Volume Sets the volume for the rhythm count-in.
0-100 Volume ranges from 0 (silent) to 100.
Preferred HW Sets the preferred hardware sample rate of the audio interface. Note that this only works if the
Sample rate sample rate is supported by the audio interface.
Note: The hardware sample rate is set globally for the entire device, which means that the first audio
application launched manages the sample rate
44.1 – 96 The hardware sample rate.
KHz
Latency Set the latency. Smaller settings provide lower latency, but increase CPU usage. Use a higher setting
to reduce CPU usage and avoid pops and clicks.
2.5 – 20 ms The latency in milliseconds. For live playing a latency of 5ms or is recommended.
LCD Color Sets the background color of the LCD
Color The color tint of the LCD backlight.
About Brings up the about menu which provides version info as well as links to support and the internet.
QUANTILOOP - USER GUIDE 62
SETTINGS AND MORE SYSTEM SETTINGS
Parameter Value Description
Backup/Restore Let’s you back up the system settings (including inputs, outputs and midi controller settings) to
System Settings iCloud.
to iCloud
Reset System Reset all system settings (including MIDI controller settings to their defaults)
Settings
QUANTILOOP - USER GUIDE 63
SETTINGS AND MORE MIDI CONTROL
8 MIDI CONTROL
Quantiloop provides extensive MIDI support for
selecting both presets and controlling all the looper
functionality. All the MIDI control functionality may be
configured by tapping on the MIDI in connecter in the
bottom panel of the display.
Note: For optimal experience a MIDI controller that supports
momentary action should be used. See the FAQ at
http://quantiloop.com/support for more information on
supported MIDI controller.
The Main view of the MIDI input provides the
following settings:
Parameter Value Description
Enable MIDI Enables MIDI control through CC or Note messages of Quantiloop.
Control
On MIDI control is on. Quantiloop will listen and respond to MIDI message on the
configured channel.
QUANTILOOP - USER GUIDE 64
SETTINGS AND MORE MIDI CONTROL
Parameter Value Description
Off MIDI control is off
Bluetooth MIDI Opens the standard iOS Bluetooth MIDI connection window. This lets you connect a supported
Bluetooth MIDI device to your device.
MIDI Channel Configures the MIDI channel that Quantiloop listens to.
1-16 Sets the MIDI channel explicitly. This is the recommended option to avoid conflicts.
Your MIDI (foot) control should be set to send on the same channel.
Omni Listen on all channels. You don’t have to know the actual channel of the controller,
however if multiple devices are connected in a MIDI network you may receive
unintended messages.
MIDI Control Opens the MIDI control assignments menu which is discussed below
Assignments
Accept Accept program changes on the configured MIDI channel for preset selection. More details are
Program described below
Changes
Off Quantiloop does not listen to program changes
On Quantiloop listens to program changes and changes presets accordingly.
QUANTILOOP - USER GUIDE 65
SETTINGS AND MORE MIDI CONTROL
Example 1:
SELECTING PRESETS
Sending PC 5 (without MSB/LSB)
Quantiloop loop will accept Program Change
Will select preset A5 in Quantiloop.
messages to select presets. It also supports Bank
MSB/LSB for selecting the bank.
MIDI CONTROL ASSIGNMENTS
To select a preset, you may send the following to
Tapping on MIDI control assignments from the MIDI
Quantiloop:
setting menu, will let you create and modify MIDI
Bank MSB: Always set to 127 control assignments.
Bank LSB: 0-127 Bank index (zero based) A set of default assignments Is included. However,
you may create as many assignments as desired.
PC: 0-127 Preset index within bank (zero based)
This will depend on your controller, the number of
Note: If Bank MSB is not set to 127 or the Bank LSB does not
available buttons and your desired workflow.
exist the preset will be selected in the current bank. Similarly,
if Bank MSB/LSB is not sent the preset will be selected in the At the end of this chapter we will provide some
current bank. examples of complete setups.
Example 1:
Sending Bank MSB 127, LSB 1, PC 10
Will select preset B0 in bank 2 in Quantiloop.
QUANTILOOP - USER GUIDE 66
SETTINGS AND MORE MIDI CONTROL
This dialog let you:
1. Configure the MIDI message that this
assignment should respond to.
You may learn the controller by tapping the
learn button, and then briefly pressing the
button on your MIDI (foot) controller.
Or you may manually configure the controller
using the controls provided.
Note: To ensure optimal behavior only CC and Note message
are supported here. This is not a limitation! Only CC or Note
message allow for momentary control and multiple actions
per controller.
Creating/Modifying an assignment
2. Configure the Action to be performed when
To create an assignment, tap on the + button in the either Tapping, Holding or Double-Tapping
title bar of the MIDI control assignments menu or tap the controller.
an existing assignment to modify it.
The following table lists all the available actions and
This will bring up the assign MIDI controller dialog. possible hold and double-tap actions that may be
assigned.
QUANTILOOP - USER GUIDE 67
SETTINGS AND MORE MIDI CONTROL
MIDI CONTROL ACTIONS
Action Hold Actions Double-Tap Actions
Rec-Play-Dub: Track 1, Track 2, Track 3, Track 4 or Current Track Undo/Redo Undo/Redo
Same as the tap function of the UI foot switches. Switches between record, play Stop Track Stop Track
and overdub. (If dub-mode enabled stops instead of overdubs)
Stop Track *): Track 1, Track 2, Track 3, Track 4 or Current Track Clear Track Stop All
Stop the selected track.*
Stop/Start Track: Track 1, Track 2, Track 3, Track 4 or Current Track Clear Track Stop All
Stop the track when playing, recording or dubbing. Start the track when stopped.
Undo/Redo/Clear: Track 1, Track 2, Track 3, Track 4 or Current Track - -
Undo/Redo the last overdub of the selected track. Clear the track if stopped.
Undo/Redo: Track 1, Track 2, Track 3, Track 4 or Current Track - -
Undo/Redo the last overdub of the selected track.
Clear Track: Track 1, Track 2, Track 3, Track 4 or Current Track Clear All Clear All
Clear the selected track.
*
Note that if a dedicated action is assigned as the only action to a controller, it doubles as tap-tempo if no audio is playing.
QUANTILOOP - USER GUIDE 68
SETTINGS AND MORE MIDI CONTROL
Action Hold Actions Double-Tap Actions
Arm Track: Track 1, Track 2, Track 3 or Track 4 - -
Select the specified track and make it the current track.
Track Volume: Track 1, Track 2, Track 3 or Track 4 - -
Adjust the track volume when assigned to a fader or expression pedal.
Mute/Unmute when assigned to a button.
Track Pan: Track 1, Track 2, Track 3 or Track 4 - -
Adjust the track pan/balance when assigned to a fader or expression pedal.
Stop/Start *) Clear All Stop/Start All Immediate
Same as the Stop/Start All button of the UI. Starts all audio when nothing Reset Preset Clear All
End Song Reset Preset
playing. Stops all audio otherwise. End Song
Stop/Start Immediate Clear All Clear All
Same as stop/start all but forces an immediate stop. Reset Preset Reset Preset
End Song End Song
Stop *) Clear All Stop/Start All Immediate
Dedicated stop all action. Stops all audio following the phrase stop mode. Reset Preset Clear All
End Song Reset Preset
End Song
Stop Immediate *) Clear All Clear All
Dedicated stop all action, but forces an immediate stop. Reset Preset Reset Preset
End Song End Song
Start - -
Dedicated start all action. Starts all audio.
QUANTILOOP - USER GUIDE 69
SETTINGS AND MORE MIDI CONTROL
Action Hold Actions Double-Tap Actions
Stop/Start Rhythm - -
Stop/Start the Rhythm.
Clear All / End Song - -
Clear all tracks when stopped. End song while playing.
Clear All - -
Clear all tracks.
End Song - -
End song. Triggers the end for a connect BeatBuddy or fade out.
Dub Mode - -
Enable/Disable dub-mode.
Tap Tempo - -
Tap tempo. Tap the button 3 times or more to set the tempo.
User 1 Action - -
Performs the configured user button 1 (Track 3) action.
User 2 Action - -
Performs the configured user button 2 (Track 4) action.
Next Preset - -
Select the next preset in the current bank.
Previous Preset - -
Select the previous preset in the current bank.
QUANTILOOP - USER GUIDE 70
SETTINGS AND MORE MIDI CONTROL
Action Hold Actions Double-Tap Actions
Reset Phrase - -
Like Clear All. Clears all tracks but also resets all setting to the saved state of the
preset.
Arm Next Track - -
Select the next track and make it current.
Arm Previous Track - -
Select the previous track and make it current.
Master Mute - -
Mute all audio.
Rhythm Volume - -
Adjust the rhythm volume when assigned to a fader or expression pedal.
Mute/Unmute the rhythm when assigned to a button
Loop Decay - -
Adjust the loop decay when overdubbing when assigned to a fader or expression
pedal. Toggles between overdub (0% decay) and replace (100% decay) when
assigned to a button.
Input FX-1 /2 / 3 - -
Toggle Input FX-1 on/off.
Track FX-1 / 2 / 3 - -
Toggle Input FX-2 on/off
Input Pan 1/2/3/4 - -
QUANTILOOP - USER GUIDE 71
SETTINGS AND MORE MIDI CONTROL
Action Hold Actions Double-Tap Actions
Adjust the input pan/balance of the selected input
Input Gain 1/2/3/4 - -
Adjust the input gain of the selected input
MIDI CONTROL EXAMPLES
Below are just some examples of setups that you
could create. This is all based on your personal
preference and MIDI controller.
IDEM DITTO
Like some of the hardware looper-pedal out there
we this setup is ideal if you have a 4-button loop
controller. # Tap Hold Double-Tap
1 Track 1
Rec-Play-Dub Undo/Redo Stop
2 Track 2
Rec-Play-Dub Undo/Redo Stop
3 User-1 (Track FX-1)
1 User-2 (Stop/Start All – Clear on hold)
QUANTILOOP - USER GUIDE 72
SETTINGS AND MORE MIDI CONTROL
Buttons mappings are the same as in the Quantiloop 300
UI. User-1 is set to Stop/Start and User-2 is set to
Eight assigned buttons. 3 tracks with dedicated stop
Track FX.
buttons per track, Stop/Start All, and assignable
To use it as a 3 track looper just change the User-1 button for Rhythm or FX.
action in the UI.
# Tap Hold Double-Tap
1 Track 1
QUANTILOOP FAVORITE
Rec-Play-Dub Undo/Redo
Our personal favorite. 4 tracks, rhythm start/stop, 2 Track 1 Stop
stop/start all and dub-mode. Stop/Tap Tempo
3 Track 2
# Tap Hold Double-Tap
Rec-Play-Dub Undo/Redo
1 Track 1
4 Track 2 Stop
Rec-Play-Dub Undo/Redo Stop
Stop/Tap Tempo
2 Track 2
5 Track 3
Rec-Play-Dub Undo/Redo Stop
Rec-Play-Dub Undo/Redo
3 Track 3
6 Track 3 Stop
Rec-Play-Dub Undo/Redo Stop
Stop/Tap Tempo
4 Track 4
7 Stop/Start All
Rec-Play-Dub Undo/Redo Stop
8 User-2 (Rhythm or FX
5 Dub Mode
6 Stop/Start All – Clear on Hold 50 SHADES OF LOOPING
7 Rhythm
8 Track FX
QUANTILOOP - USER GUIDE 73
SETTINGS AND MORE MIDI CONTROL
A different setup like another very popular hardware
looper out there.
One track button, one stop button, but 3 buttons to
select the current track.
# Tap Hold Double-Tap
1 Current Track
Rec-Play-Dub
2 Current Track Stop
Stop/Tap Tempo Clear
3 Undo/Redo
Undo/Redo
4 Track 1 Select
Arm Track 1
5 Track 2 Select
Arm Track 2
6 Track 3 Select
Arm Track 2
7 Stop/Start All – Clear all on Hold
QUANTILOOP - USER GUIDE 74
Last page intentionally left blank.
QUANTILOOP - USER GUIDE 75
You might also like
- Song Title: Revel, My Friends: Ethnic/Geographic Origin: American, Composed (Music by Nancy Silber, Words by Tony Soll)No ratings yetSong Title: Revel, My Friends: Ethnic/Geographic Origin: American, Composed (Music by Nancy Silber, Words by Tony Soll)2 pages
- Stuck in A Moment You Can't Get Out of Acordes de U2No ratings yetStuck in A Moment You Can't Get Out of Acordes de U23 pages
- Take Me Home, Country Roads - On Ukulele by John Denver - UkuTabsNo ratings yetTake Me Home, Country Roads - On Ukulele by John Denver - UkuTabs2 pages
- If You Love Somebody Set Them Free Chords by Stingtabs at Ultimate Guitar ArchiveNo ratings yetIf You Love Somebody Set Them Free Chords by Stingtabs at Ultimate Guitar Archive2 pages
- OB-LA-DI OB-LA-DA (John Lennon / Paul McCartney)No ratings yetOB-LA-DI OB-LA-DA (John Lennon / Paul McCartney)2 pages
- Traditionnel - O, Peter Go Ring Them BellsNo ratings yetTraditionnel - O, Peter Go Ring Them Bells1 page
- Jack Johnson We're Going To Be Friends Sheet Music in D Major (Transposable) - Download & Print - SKU MN0111230No ratings yetJack Johnson We're Going To Be Friends Sheet Music in D Major (Transposable) - Download & Print - SKU MN01112301 page
- Christmas Carols and Hymns of All Time: Songbook with Lyrics and ChordsFrom EverandChristmas Carols and Hymns of All Time: Songbook with Lyrics and ChordsNo ratings yet
- MX49/MX61 Remote Tools Installation GuideNo ratings yetMX49/MX61 Remote Tools Installation Guide4 pages
- Compatible USB Device List For CP1: Manufacturer Model NoteNo ratings yetCompatible USB Device List For CP1: Manufacturer Model Note5 pages
- Model: Eight Channel Digital Mixer With DSP EffectsNo ratings yetModel: Eight Channel Digital Mixer With DSP Effects40 pages
- IEEE 315-1975 Standard Graphic Symbols For Electrical and Electronic DiagramsNo ratings yetIEEE 315-1975 Standard Graphic Symbols For Electrical and Electronic Diagrams453 pages
- Bread Ahead The Tea House Afternoon Tea MenuNo ratings yetBread Ahead The Tea House Afternoon Tea Menu1 page
- Kukreja Institute of Hotel Management and Catering Technology Internal Examination Paper 2012 M.M. - 100 Front Office, B.H.M. 1 SEM TIME-3 HrsNo ratings yetKukreja Institute of Hotel Management and Catering Technology Internal Examination Paper 2012 M.M. - 100 Front Office, B.H.M. 1 SEM TIME-3 Hrs1 page
- VIP Vision - Watchguard NVR Installation Manual - vQ41120No ratings yetVIP Vision - Watchguard NVR Installation Manual - vQ4112036 pages
- Laudon - Mis17 - PPT - ch10 (1) - 19815641No ratings yetLaudon - Mis17 - PPT - ch10 (1) - 1981564133 pages
- WWW Farmersweekly Co Za Agribusiness Africa Conference SponsNo ratings yetWWW Farmersweekly Co Za Agribusiness Africa Conference Spons10 pages
- Example of Narrative Text With Moral Value: Cinderella StoryNo ratings yetExample of Narrative Text With Moral Value: Cinderella Story3 pages
- Song Title: Revel, My Friends: Ethnic/Geographic Origin: American, Composed (Music by Nancy Silber, Words by Tony Soll)Song Title: Revel, My Friends: Ethnic/Geographic Origin: American, Composed (Music by Nancy Silber, Words by Tony Soll)
- Stuck in A Moment You Can't Get Out of Acordes de U2Stuck in A Moment You Can't Get Out of Acordes de U2
- Take Me Home, Country Roads - On Ukulele by John Denver - UkuTabsTake Me Home, Country Roads - On Ukulele by John Denver - UkuTabs
- If You Love Somebody Set Them Free Chords by Stingtabs at Ultimate Guitar ArchiveIf You Love Somebody Set Them Free Chords by Stingtabs at Ultimate Guitar Archive
- Jack Johnson We're Going To Be Friends Sheet Music in D Major (Transposable) - Download & Print - SKU MN0111230Jack Johnson We're Going To Be Friends Sheet Music in D Major (Transposable) - Download & Print - SKU MN0111230
- Christmas Carols and Hymns of All Time: Songbook with Lyrics and ChordsFrom EverandChristmas Carols and Hymns of All Time: Songbook with Lyrics and Chords
- The Music of the 4 Seasons: Musicians of NoteFrom EverandThe Music of the 4 Seasons: Musicians of Note
- Compatible USB Device List For CP1: Manufacturer Model NoteCompatible USB Device List For CP1: Manufacturer Model Note
- Model: Eight Channel Digital Mixer With DSP EffectsModel: Eight Channel Digital Mixer With DSP Effects
- IEEE 315-1975 Standard Graphic Symbols For Electrical and Electronic DiagramsIEEE 315-1975 Standard Graphic Symbols For Electrical and Electronic Diagrams
- Kukreja Institute of Hotel Management and Catering Technology Internal Examination Paper 2012 M.M. - 100 Front Office, B.H.M. 1 SEM TIME-3 HrsKukreja Institute of Hotel Management and Catering Technology Internal Examination Paper 2012 M.M. - 100 Front Office, B.H.M. 1 SEM TIME-3 Hrs
- VIP Vision - Watchguard NVR Installation Manual - vQ41120VIP Vision - Watchguard NVR Installation Manual - vQ41120
- WWW Farmersweekly Co Za Agribusiness Africa Conference SponsWWW Farmersweekly Co Za Agribusiness Africa Conference Spons
- Example of Narrative Text With Moral Value: Cinderella StoryExample of Narrative Text With Moral Value: Cinderella Story