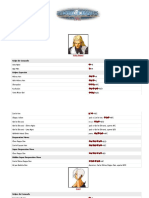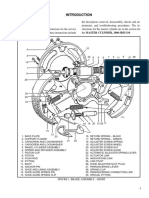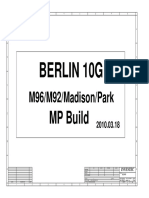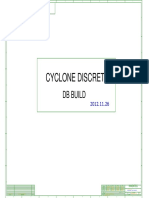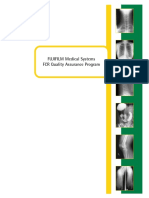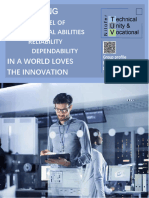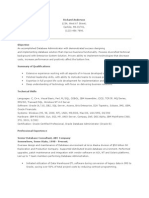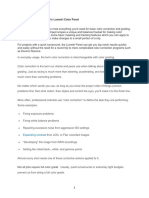Curso de Conserto de Controle Remoto
Curso de Conserto de Controle Remoto
Uploaded by
Gleison GomesCopyright:
Available Formats
Curso de Conserto de Controle Remoto
Curso de Conserto de Controle Remoto
Uploaded by
Gleison GomesOriginal Description:
Copyright
Available Formats
Share this document
Did you find this document useful?
Is this content inappropriate?
Copyright:
Available Formats
Curso de Conserto de Controle Remoto
Curso de Conserto de Controle Remoto
Uploaded by
Gleison GomesCopyright:
Available Formats
myriaCross editor - Lesson 7 : Designing a pattern
What is designing ?
Designing a pattern is adding cross stitches, backstitches, French knots, beads, specialty
stitches, charms, knitting stitches, latch hook knots or quilting stitches with one goal :
create a marvelous cross stitch, knitting, latch hook or quilting pattern.
Activating design tools
Available design tools are just below the main menu. Clicking on a tool icon activates it.
The current tool is always boxed.
Cross stitch tools from left to right : selection,
full cross, ¾ cross, ½ cross, ¼ cross, petite, backstitch, French knot, bead, specialty stitch,
motif, charm, text, filler and colour picker.
Knitting tools from left to right : selection,
stitch, motif, filler and colour picker.
Latch hook tools from left to right : selection,
knot, motif, filler and colour picker.
Quilting tools from left to right : view mode,
edit mode.
Using design tools
Creating a full cross, a knitting stitch or a latch
hook knot is as simple as clicking with left button
on a grid square. Clicking with right button would
delete existing cross, stitch or knot.
To create a ¾ stitch, click with left button on
desired quarter stitch location in a grid square.
Clicking with right button would delete no more
than a ¾ stitch at that location.
To create a ½ stitch, click with left button on
desired quarter stitch location in a grid square.
Clicking with right button would delete no more
than a ½ stitch at that location.
To create a ¼ stitch, click with left button on
desired quarter stitch location in a grid square.
Clicking with right button would delete no more
than a ¼ stitch at that location.
To create a petite stitch, click with left button on
desired petite stitch location. Clicking with right
button would delete no more than a ¼ stitch at
that location.
1
www.myriacross.com Version 1.01.00 updated on may 22, 2013
myriaCross editor - Lesson 7 : Designing a pattern
To create a backstitch, click on desired start
position, hold button down and move to end
position then release the button. To delete a
backstitch, right click on it then click menu option.
You can also create curved backstitches ; change
the backstitch creation mode from main menu,
right clicking on the tool icon or hitting the space
bar.
There are 4 curved backstitch styles : convex,
concave, vertical zigzag and horizontal zigzag.
Obviously, creating a horizontal or vertical
backstitch would show no curve.
To create a French knot, simply click on desired
location. Right clicking on a French knot would
delete it. Creating a French knot over another one
would delete the hidden French knot.
To create a bead, simply click on desired location.
Right clicking on a bead would delete it. Creating a
bead over another one would delete the hidden
bead.
To create a specialty stitch,
click in the panel on its
preview to select it, move to
desired location then click.
Specialty stitches are
editable objects, you can change their colour, center, flip, rotate, repeat, explode or
delete them using the selection tool. You can also flip or rotate them before insertion by
right clicking on their preview in the pattern window and selecting an action in the menu.
To create a motif, click in the
panel on its preview to select
it, move to desired location
then click. Motifs are
editable objects, you can
change their colour if they use only one, center, flip, rotate, repeat, explode or delete
them using the selection tool. You can also flip or rotate them before insertion by right
clicking on their preview in the pattern window and selecting an action in the menu.
www.myriacross.com Version 1.01.00 updated on may 22, 2013
myriaCross editor - Lesson 7 : Designing a pattern
To create a charm, click in
the panel on its preview to
select it, move to desired
location then click. Charms
are editable objects, you can
center them in the pattern, edit their text if they contain one, change their picture
outline, transparency and colour rendering if they contain one.
To create a text using a system font, select font name and size in
the lists then enter your text. Your text can have more than one
line. In this case, you can justify the text (left, middle or
right). You can generate a normal or a negative text , in italics
and select a high or low contrast on conversion. To create
a text using a stitched font, check option Rather use a stitched
font and select a font in the list. In this case, you can only choose
the text justification. Move to desired location then click. Texts
are editable objects, you can change their colour
if they use only one, center, flip, rotate, repeat,
explode or delete them using the selection tool.
You can also flip or rotate them before insertion
by right clicking on their preview in the pattern
window and selecting an action in the menu.
To fill a closed area, click inside it.
You can also fill neighbouring stitches having the same
colour with current colour. Clicking with right button
would fill them with the fabric, this means deleting them.
Quarter stitches are not ignored when
filling a closed area or filling stitches having
the same colour.
www.myriacross.com Version 1.01.00 updated on may 22, 2013
myriaCross editor - Lesson 7 : Designing a pattern
Activating extended design tools
Available extended design tools are activated by right clicking on tool icons or from main
menu. Extended design tools are :
Create holes in the fabric for hardanger
Convert petite stitches to quarter stitches
Convert all stitches to petite stitches
Convert crosses to 4 petite stitches
Convert quarter stitches to petite stitches
Convert full crosses to beads
Create shapes with full crosses
Auto backstitch
Create your own button
Create your own picture charm
Fill with a motif
Using extended design tools
To create a hole, click on 1st point, hold
button down, move to 2nd point then release
the button. Holes can be deleted by right
clicking on them.
To convert stitches/petite, just click on the menu option, there is nothing more to do. To
convert crosses to beads, simply choose the bead range to use. Crosses will be converted
to beads having nearest colour.
To create a shape with crosses,
click on 1st point then click on
2nd point. For shapes such as
rectangles, you can force to
square by pressing Ctrl key
before clicking on 2nd point.
To create backstitches automatically, click on
a cross. Middle image shows backstitches for
only one colour while right image shows
backstitches considering all colours.
www.myriacross.com Version 1.01.00 updated on may 22, 2013
myriaCross editor - Lesson 7 : Designing a pattern
To create your button, first specify its shape and size :
Specify a hollow shape if desired :
Specify a emboss shape if desired :
Specify the count and size of holes :
Then choose a colour :
Select either to place the button below or above stitches.
Finally press All right then place your button where you
want and click. Calling this dialog again remembers your settings.
To create your charm (picture), first select
a picture or paste it from the
clipboard. You can flip or turn
it. If the picture is greater than 960 pixels,
it is scaled. You can make areas
transparent (magenta) with these tools :
You can crop to desired
region with these tools :
Then, set the size of your charm, it defines
the picture resolution in dots per inch. To
get a more detailled charm, choose a
greater picture and use it at a smaller size.
Choose the Z-position : either above or
below stitches and beads. Finally, click on All right, place your charm where you want and
click.
www.myriacross.com Version 1.01.00 updated on may 22, 2013
myriaCross editor - Lesson 7 : Designing a pattern
To fill with a motif, first select a preset motif in the
list.
Then, select 1st motif colour and possibly a 2nd motif
colour.
Choose the type of stitch to use for filling.
Finally, press Accept and do as for a normal filling.
You can also define up to 4 personal motifs, select My
motif in the list.
These motifs are recorded when you leave the
program.
The dialog now contains more functions
explained below :
At right, select one of the motifs marked 1, 2,
3 and 4.
Click on if you wish to erase it.
At bottom left, define desired size for your
motif, the minimum is 2x2 points, the
maximum is 30x30 points.
You can shift your motif left or up at
any time.
When the motif is smaller then 30x30 points, the
remaining edition area is greyed, it shows what
the motif looks like when repeated.
Click with left button to create a point using 1st
colour and click with right button to define a
point using 2nd colour.
The current position in motif is displayed above
the edition area.
6
www.myriacross.com Version 1.01.00 updated on may 22, 2013
myriaCross editor - Lesson 7 : Designing a pattern
Even more design tools
Please read Lesson 12 : Working with the grid to learn how to use following tools :
- Create cutouts in the fabric for hardanger
- Hide regions of the grid
- Draw shapes on the grid
- Create detail windows of parts of your design
Please read Lesson 13 : Working with quilting motifs to learn how to create or modify
quilting patterns.
www.myriacross.com Version 1.01.00 updated on may 22, 2013
You might also like
- Dokumen - Tips Obd2repair Single PCB Autocom Delphi With CDP DelphiNo ratings yetDokumen - Tips Obd2repair Single PCB Autocom Delphi With CDP Delphi3 pages
- Scania DEC2 Control System: Industrial & Marine Engines100% (2)Scania DEC2 Control System: Industrial & Marine Engines10 pages
- Session Two: Creating A Revolved Component: Bottle StopperNo ratings yetSession Two: Creating A Revolved Component: Bottle Stopper5 pages
- ESERO - JWST Resource - Intro To Fusion 360 - BeginnerNo ratings yetESERO - JWST Resource - Intro To Fusion 360 - Beginner71 pages
- Tool Name Purpose: 106 Libreoffice 4.0 Impress GuideNo ratings yetTool Name Purpose: 106 Libreoffice 4.0 Impress Guide15 pages
- Quick and Easy Visual Guide to Krita V1.0No ratings yetQuick and Easy Visual Guide to Krita V1.030 pages
- KD 20 Basic Photoshop Formulas - 150 - LinkedNo ratings yetKD 20 Basic Photoshop Formulas - 150 - Linked89 pages
- Illustrator Introduction: Interface BasicsNo ratings yetIllustrator Introduction: Interface Basics4 pages
- Thanks For Downloading My Blackletter Calligraphy Worksheets For Ipad & ProcreateNo ratings yetThanks For Downloading My Blackletter Calligraphy Worksheets For Ipad & Procreate6 pages
- How To Change Margin, Insert and Format A ShapeNo ratings yetHow To Change Margin, Insert and Format A Shape1 page
- Seeing Sideways: in This Tutorial, Learn How To Create A Surreal Sideways Edit!No ratings yetSeeing Sideways: in This Tutorial, Learn How To Create A Surreal Sideways Edit!30 pages
- Getting Started With: Create Your Own Games, Animations, Interactive Stories, and MoreNo ratings yetGetting Started With: Create Your Own Games, Animations, Interactive Stories, and More15 pages
- Basic Editing Tutorial: Setting Up Your WorkspaceNo ratings yetBasic Editing Tutorial: Setting Up Your Workspace11 pages
- Flu GSN 2020r1 en Ws01.3 SCDM Mixing Tee GeometryNo ratings yetFlu GSN 2020r1 en Ws01.3 SCDM Mixing Tee Geometry24 pages
- Photo Retouching With The Photoshop 5.5 Rubber Stamp ToolNo ratings yetPhoto Retouching With The Photoshop 5.5 Rubber Stamp Tool6 pages
- DESIGN SPACE DELIGHTS: Mastering Cricut Design Space for Stunning Creations (2024 Guide for Beginners)From EverandDESIGN SPACE DELIGHTS: Mastering Cricut Design Space for Stunning Creations (2024 Guide for Beginners)No ratings yet
- Procreate Digital Painting Guide For IPad: The Procreate Artists' Beginners' Mastering Handbook Manual For Drawing, Painting, And Coloring OnFrom EverandProcreate Digital Painting Guide For IPad: The Procreate Artists' Beginners' Mastering Handbook Manual For Drawing, Painting, And Coloring OnNo ratings yet
- Codigos Bosch de Circuitos Integrados de Uso AutomotivoNo ratings yetCodigos Bosch de Circuitos Integrados de Uso Automotivo6 pages
- Circuit Diagrams and PWB Layouts: PSU: Power Supply Unit (32")No ratings yetCircuit Diagrams and PWB Layouts: PSU: Power Supply Unit (32")3 pages
- Parked Regeneration Procedure: Engine Indicator Lamps - Driver ActionsNo ratings yetParked Regeneration Procedure: Engine Indicator Lamps - Driver Actions2 pages
- Service Bulletin Trucks: Coolant Replacement100% (1)Service Bulletin Trucks: Coolant Replacement4 pages
- Inventec Chelsea 10mg MP r000 6050a2251001 SchematicsNo ratings yetInventec Chelsea 10mg MP r000 6050a2251001 Schematics71 pages
- Inventec Styx MV 6050a2400201 Rax2 SchematicsNo ratings yetInventec Styx MV 6050a2400201 Rax2 Schematics59 pages
- Inventec Berlin 10g Rx01 6050a2332301 Schematics100% (1)Inventec Berlin 10g Rx01 6050a2332301 Schematics67 pages
- Inventec Cycloned Rx01 6050a2566401 Discrete SchematicsNo ratings yetInventec Cycloned Rx01 6050a2566401 Discrete Schematics91 pages
- KPI Finishing (CW-1 & CW-2) - October 2011No ratings yetKPI Finishing (CW-1 & CW-2) - October 20114 pages
- Chapter 3 Exam Quiz Instruc Ons: Started: Feb 25 at 2:41pmNo ratings yetChapter 3 Exam Quiz Instruc Ons: Started: Feb 25 at 2:41pm9 pages
- Gas Turbine Lubrication System and Working100% (1)Gas Turbine Lubrication System and Working14 pages
- Fiber Optic Sensors and Their Applications: Ruchi ShuklaNo ratings yetFiber Optic Sensors and Their Applications: Ruchi Shukla3 pages
- An Overview of Motherboard Types - CompTIA A+ 220-801 - 1.2 - Professor Messer IT Certification Training Courses100% (1)An Overview of Motherboard Types - CompTIA A+ 220-801 - 1.2 - Professor Messer IT Certification Training Courses4 pages
- Scaling Facebook Ads To 30K-50K Per Day - MavenportNo ratings yetScaling Facebook Ads To 30K-50K Per Day - Mavenport1 page
- 01 Introduction CT and CT Eqpt Applications and DesignNo ratings yet01 Introduction CT and CT Eqpt Applications and Design48 pages
- Presstek 52DI: 52cm Landscape Format Digital Offset PrintingNo ratings yetPresstek 52DI: 52cm Landscape Format Digital Offset Printing4 pages
- Operation and Maintenance of Power Plant PDFNo ratings yetOperation and Maintenance of Power Plant PDF31 pages
- Dokumen - Tips Obd2repair Single PCB Autocom Delphi With CDP DelphiDokumen - Tips Obd2repair Single PCB Autocom Delphi With CDP Delphi
- Scania DEC2 Control System: Industrial & Marine EnginesScania DEC2 Control System: Industrial & Marine Engines
- Session Two: Creating A Revolved Component: Bottle StopperSession Two: Creating A Revolved Component: Bottle Stopper
- ESERO - JWST Resource - Intro To Fusion 360 - BeginnerESERO - JWST Resource - Intro To Fusion 360 - Beginner
- Tool Name Purpose: 106 Libreoffice 4.0 Impress GuideTool Name Purpose: 106 Libreoffice 4.0 Impress Guide
- Thanks For Downloading My Blackletter Calligraphy Worksheets For Ipad & ProcreateThanks For Downloading My Blackletter Calligraphy Worksheets For Ipad & Procreate
- Seeing Sideways: in This Tutorial, Learn How To Create A Surreal Sideways Edit!Seeing Sideways: in This Tutorial, Learn How To Create A Surreal Sideways Edit!
- Getting Started With: Create Your Own Games, Animations, Interactive Stories, and MoreGetting Started With: Create Your Own Games, Animations, Interactive Stories, and More
- Photo Retouching With The Photoshop 5.5 Rubber Stamp ToolPhoto Retouching With The Photoshop 5.5 Rubber Stamp Tool
- DESIGN SPACE DELIGHTS: Mastering Cricut Design Space for Stunning Creations (2024 Guide for Beginners)From EverandDESIGN SPACE DELIGHTS: Mastering Cricut Design Space for Stunning Creations (2024 Guide for Beginners)
- Sliver Quilts: 11 Projects Easy Technique for Dynamic ResultsFrom EverandSliver Quilts: 11 Projects Easy Technique for Dynamic Results
- Procreate Digital Painting Guide For IPad: The Procreate Artists' Beginners' Mastering Handbook Manual For Drawing, Painting, And Coloring OnFrom EverandProcreate Digital Painting Guide For IPad: The Procreate Artists' Beginners' Mastering Handbook Manual For Drawing, Painting, And Coloring On
- Codigos Bosch de Circuitos Integrados de Uso AutomotivoCodigos Bosch de Circuitos Integrados de Uso Automotivo
- Circuit Diagrams and PWB Layouts: PSU: Power Supply Unit (32")Circuit Diagrams and PWB Layouts: PSU: Power Supply Unit (32")
- Parked Regeneration Procedure: Engine Indicator Lamps - Driver ActionsParked Regeneration Procedure: Engine Indicator Lamps - Driver Actions
- Inventec Chelsea 10mg MP r000 6050a2251001 SchematicsInventec Chelsea 10mg MP r000 6050a2251001 Schematics
- Inventec Cycloned Rx01 6050a2566401 Discrete SchematicsInventec Cycloned Rx01 6050a2566401 Discrete Schematics
- Chapter 3 Exam Quiz Instruc Ons: Started: Feb 25 at 2:41pmChapter 3 Exam Quiz Instruc Ons: Started: Feb 25 at 2:41pm
- Fiber Optic Sensors and Their Applications: Ruchi ShuklaFiber Optic Sensors and Their Applications: Ruchi Shukla
- An Overview of Motherboard Types - CompTIA A+ 220-801 - 1.2 - Professor Messer IT Certification Training CoursesAn Overview of Motherboard Types - CompTIA A+ 220-801 - 1.2 - Professor Messer IT Certification Training Courses
- Scaling Facebook Ads To 30K-50K Per Day - MavenportScaling Facebook Ads To 30K-50K Per Day - Mavenport
- 01 Introduction CT and CT Eqpt Applications and Design01 Introduction CT and CT Eqpt Applications and Design
- Presstek 52DI: 52cm Landscape Format Digital Offset PrintingPresstek 52DI: 52cm Landscape Format Digital Offset Printing