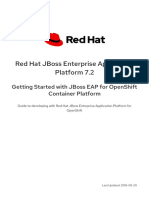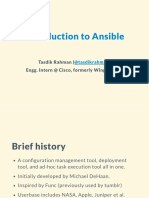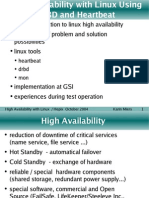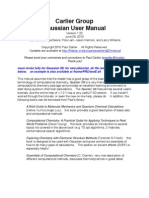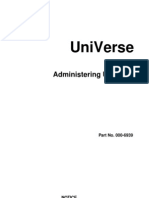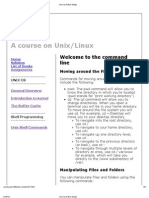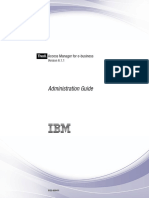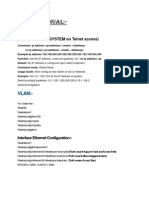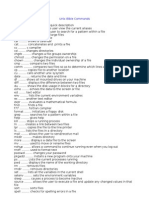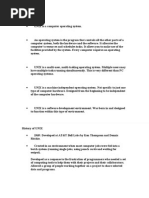0 ratings0% found this document useful (0 votes)
472 viewsRHCSA Part 1 Sander Van Vugt
RHCSA Part 1 Sander Van Vugt
Uploaded by
VynlovanthThis document outlines a crash course for the Red Hat Certified System Administrator (RHCSA) certification. It covers topics like installing CentOS, Linux basics, managing users and groups, permissions, software, networking, partitions, file systems, LVM, KVM, authentication, mounts, autofs, boot procedures, troubleshooting, and SELinux.
Copyright:
Attribution Non-Commercial No-Derivs (BY-NC-ND)
Available Formats
Download as PDF, TXT or read online from Scribd
RHCSA Part 1 Sander Van Vugt
RHCSA Part 1 Sander Van Vugt
Uploaded by
Vynlovanth0 ratings0% found this document useful (0 votes)
472 views59 pagesThis document outlines a crash course for the Red Hat Certified System Administrator (RHCSA) certification. It covers topics like installing CentOS, Linux basics, managing users and groups, permissions, software, networking, partitions, file systems, LVM, KVM, authentication, mounts, autofs, boot procedures, troubleshooting, and SELinux.
Original Description:
Slide deck for RHCSA class part 1 by Sander Van Vugt.
Copyright
© Attribution Non-Commercial No-Derivs (BY-NC-ND)
Available Formats
PDF, TXT or read online from Scribd
Share this document
Did you find this document useful?
Is this content inappropriate?
This document outlines a crash course for the Red Hat Certified System Administrator (RHCSA) certification. It covers topics like installing CentOS, Linux basics, managing users and groups, permissions, software, networking, partitions, file systems, LVM, KVM, authentication, mounts, autofs, boot procedures, troubleshooting, and SELinux.
Copyright:
Attribution Non-Commercial No-Derivs (BY-NC-ND)
Available Formats
Download as PDF, TXT or read online from Scribd
Download as pdf or txt
0 ratings0% found this document useful (0 votes)
472 views59 pagesRHCSA Part 1 Sander Van Vugt
RHCSA Part 1 Sander Van Vugt
Uploaded by
VynlovanthThis document outlines a crash course for the Red Hat Certified System Administrator (RHCSA) certification. It covers topics like installing CentOS, Linux basics, managing users and groups, permissions, software, networking, partitions, file systems, LVM, KVM, authentication, mounts, autofs, boot procedures, troubleshooting, and SELinux.
Copyright:
Attribution Non-Commercial No-Derivs (BY-NC-ND)
Available Formats
Download as PDF, TXT or read online from Scribd
Download as pdf or txt
You are on page 1of 59
Click
to edit Master title style
Red Hat Certified System
Administrator (RHCSA)
Crash Course
Agenda
Red Hat Certified System Administrator (RHCSA) Crash Course, Part 1, Day 1
Click to edit Master title style
• Installing CentOS 7.x in a virtual machine
• Linux basics
• Managing users, groups and permissions
Red Hat Certified System Administrator (RHCSA) Crash Course, Part 1, Day 2
Click to edit Master title style
• Managing Software
• Managing Networking
• Managing Partitions
• Managing File Systems
Red Hat Certified System Administrator (RHCSA) Crash Course, Part 2, Day 1
Click to edit Master title style
• Managing LVM Logical Volumes
• Managing KVM Virtual Machines
• Setting up External Authentication
• Configuring Remote Mounts
• Configuring Autofs
Red Hat Certified System Administrator (RHCSA) Crash Course, Part 2, Day 2
Click to edit Master title style
• Managing the Boot Procedure
• Troubleshooting Linux
• Configuring SELinux
• Managing Firewalld
Warning
Click to edit Master title style
• The contents of this course are to be used in addition
to other study materials
• For a complete list of all topics, consult the RHCSA
objectives as published by Red Hat®
Click to edit Master title style
Red Hat Certified System
Administrator (RHCSA)
Crash Course, Part 1
Installing CentOS
Installing CentOS
Click to edit Master title style
• RHEL or CentOS?
• Minimal requirements
• 1 GB of RAM
• 20 GB disk with some unpartitioned disk space
Click to edit Master title style
Red Hat Certified System
Administrator (RHCSA)
Crash Course, Part 1
Linux Basics
Connecting to Linux
Click to edit Master title style
• Console mode is common on servers
• Graphical mode is convenient for new users
• SSH is common in datacenters
Root or not
Click to edit Master title style
• Root is the almighty and unlimited user account
• Avoid logging in as root at all times
• If root access is required, use su
• If administrator access on specific tasks is needed,
configure and use sudo
• visudo will help you doing that
Exploring the File System
Click to edit Master title style
• Directories on Linux are standardized
• man hier contains the description of what is where
• Try to respect the default directory structures
• /usr/local
• /home
• /tmp
Common FS Management Utilities
Click to edit Master title style
• cd: change directory
• pwd: print current directory
• ls: list files and their properties
• cp: copy files
• rm: remove files
• mv: move files
Understanding Links
Click to edit Master title style
• A link is a pointer to something else
• Hard link points to an inode
• inodes are the entrypoints to all file system
administration
• Symbolic links point to a file name
• Cross-device is allowed
• Can point to a directory also
Getting help
Click to edit Master title style
• man contains extensive usage information about
commands and configuration files and more
• Use man -k to search the mandb on keywords
• Use mandb to update the mandb
• command --help shows a short overview of available
options
Finding Files
Click to edit Master title style
• find is used to find files based on any criteria
• find / -name "host"
• find / -size +1G
• find / -user linda -exec ls -l {}\;
• find / -perm /4000
• and many more
Filtering Information
Click to edit Master title style
• grep is the universal filtering utility
• grep root *
• ps aux | grep http
Editing Files
Click to edit Master title style
• Many editors are available, but there's only one editor:
vi
• vim is an improved version of vi, offering some
additional options to make it easier to use
• view is a read-only version of vi
• Don't bother using anything else, many other
commands depend on vi also
Working with vi
Click to edit Master title style
• vi has a command mode and an input mode
• Get from command mode to input mode using i, o, a
• Get from input mode to command mode using Esc
• Useful commands
• :wq! or ZZ write changes and quit
• u: undo last modification
• dd: delete a line
• /something: search for something
• n: repeat next search
• x: delete one character
Click to edit Master title style
Red Hat Certified System
Administrator (RHCSA)
Crash Course, Part 1
Managing Users and Groups
Why users are important
Click to edit Master title style
• A user is an entity that is used on Linux to grant access
to specific resources
• Every system has multiple system users
• Some systems have people users as well
Understanding Group Membership
Click to edit Master title style
• Any Linux user must be a member of at least one group
• This group is used to set group ownership when
creating new files
• Users may be member of secondary groups as well
• Secondary group membership determines which
resources may be accessed
Exploring /etc/passwd and /etc/shadow
Click to edit Master title style
• /etc/passwd is used to store user accounts and their
main properties
• /etc/shadow is used to store hashes of encrypted
passwords and additional password properties
• /etc/groups is used to store groups and their
properties
• Secondary group membership is administered through /
etc/groups
• Primary group membership is administered through /
etc/passwd
Setting New User Defaults
Click to edit Master title style
• New user defaults are stored in two locations
• /etc/defaults/useradd
• /etc/login.defs
• Alternatively, use useradd to set defaults for new users
• /etc/skel is the skeleton directory, it's contents is
copied to the user home directory when a new user is
created
Managing Groups
Click to edit Master title style
• groupadd
• groupmod
• groupdel
Managing Users
Click to edit Master title style
• useradd
• usermod
• userdel
Managing Passwords
Click to edit Master title style
• Users can change their own passwords using passwd
• Root can change any users password using passwd
• The passwd command also offers options to set default
password related properties
• Or use it to lock/unlock user accounts
• chage can be used to show and change password
properties
Click to edit Master title style
Red Hat Certified System
Administrator (RHCSA)
Crash Course, Part 1
Managing Permissions
Understanding Basic Linux Permissions
Click to edit Master title style
• read (4)
• open files
• list contents of directories
• write (2)
• modify files
• add or delete files from directories
• execute (1)
• run files
• Access directories using cd
Understanding Ownership
Click to edit Master title style
• File access is based on ownership
• All files have user, group and others
• Show user and group and the file permissions using ls -l
Managing Basic Permissions
Click to edit Master title style
• chown is used to set ownership
• chgrp is used to set group ownership
• chmod is used to set permissions
• Absolute mode: chmod 770 myfile
• Relative mode: chmod +x myscript, chmod u+w,o-rx
myfile
Understanding Advanced Linux Permissions
Click to edit Master title style
• set user ID (SUID) (4)
• On files: run an executable file with the permissions of
the file owner
• set group ID (SGID) (2)
• On files: run files with permissions of group owner
• On directories: set directory group owner as group
owner of all files in that directory
• sticky bit (1)
• On directories: only delete files if you're owner of the file
or owner of the directory containing the files
Managing Advanced Linux Permissions
Click to edit Master title style
• Absolute mode: use chmod with 4 digits, of which the
first digit sets special permissions
• Relative mode
• chmod u+s sets SUID
• chmod g+s sets SGID
• chmod +t sets sticky bit
Understanding Access Control Lists
Click to edit Master title style
• In Linux, every directory or file can have one user owner and one
group owner only
• In some cases a more sophisticated solution for granting
permissions is required
• Access Control Lists (ACLs) take care of this
• Typically, ACLs are applied on shared group directories, or to grant
selective additional access to a directory or file
• Important to remember: when setting ACLs on directories, you'll
need to set two
• A recursive current ACL to take care of existing files and directories
• A default ACL to take care of any file that will be created in the futur
Managing Access Control Lists
Click to edit Master title style
• Use getfacl to show current ACL settings
• Use setfacl to set new ACLs
• setfacl -R -m g:sales:rx /files/account
• setfacl -m d:g:sales:rx /files/account
• Best practice: set ALCs immediately after taking care of
basic permissions to ensure they are properly applied
to new files
Day 1 Final Lab, Part 1
Click to edit Master title style
• Create the following groups: students and profs
• Set passwords for all new users to expire after 90 days. 3 days
before expiration the user should get an expiration warning
• Create the following users: linda, lisa, anna and anouk
• Make linda and lisa a member of the group students and anna and
anouk a member of the group profs
Day 1 Final Lab, Part 2
Click to edit Master title style
• Create the directories /data/profs and /data students
• Members of the groups profs and students should have full access
to their directories, no one else should have access
• Members of the groups profs should have read access to all files
in /data/students
• Users should only be allowed to remove files they have created
themselves
• User anna is head master and should have permissions to delete all
files in /data
• Users should be able to write to all files created by group members
without changing the group ownership
Click to edit Master title style
Red Hat Certified System
Administrator (RHCSA)
Crash Course, Part 1
Managing Software
Managing Repositories
Click to edit Master title style
• A repository is an installation source that contains RPM packages
that can easily be installed using the yum utility
• By working with repositories, a requested package can easily be
installed, including all of its dependencies
• Access to repositories is defined through configuration files in /etc/
yum.repos.d
• Make sure you know how to do this on the exam!
Working with yum
Click to edit Master title style
• yum was created to be intuitive
• yum search searches for packages based on package
name or description
• yum install is used to install packages
• yum remove is used to remove packages
• yum provides */filename is very useful and search for
packages containing a specific file
Using rpm to perform queries
Click to edit Master title style
• rpm is the legacy tool for managing packages
• It still is useful, but for querying packages
• rpm -qa lists all installed packages
• rpm -qf /some/filename shows to which package a file
belongs
• rpm -q[p]l packagename lists package contents
• rpm -q[p]c packagename lists configuration files
• rpm -q[p]d packagename lists documentation
Click to edit Master title style
Red Hat Certified System
Administrator (RHCSA)
Crash Course, Part 1
Managing Networking
Understanding IPv4 Networking
Click to edit Master title style
• The IPv4 address is used to uniquely identify a node on the local
network or on the Internet
• Behind a NAT router, addresses from the private address range can
be used
• 10.0.0.0/8
• 172.16.0.0/12
• 192.168.0.0/16
• The gateway defines how to contact nodes on other networks
• DNS name resolution is required to translate host names to IP
addresses and vice versa
• IPv6 is upcoming, but not an RHCSA objective
Managing Runtime Network Configurations
Click to edit Master title style
• The ip command is used for managing runtime network
configurations
• This is useful for testing before making a configuration
persistent
• Everything you change using ip will be gone after a
reboot
• ip addr add dev eth0 192.168.4.10/24
• ip route add default via 192.168.4.2
• DNS is configured through /etc/resolv.conf
Managing Persistent Networking
Click to edit Master title style
• The NetworkManager service is used to manage network
configurations
• The network service is used to manage network devices
• Network configuration is stored in /etc/sysconfig/network-scripts/
ifcfg-*
• nmcli is the recommended tool to create or change network
configurations
• Make sure to install bash-completion.rpm
• nmtui is the easy and accessible tool to create or change network
configurations
• Do NOT use on RHEL versions before 7.2 (cat /etc/redhat-release)
Testing Networking
Click to edit Master title style
• ip address show and ip link show display current
configuration
• ping tests network connectivity
• dig tests DNS server responsiveness
Click to edit Master title style
Red Hat Certified System
Administrator (RHCSA)
Crash Course, Part 1
Managing Partitions
Understanding MBR and GPT
Click to edit Master title style
• MBR is based on the MSDOS standard from the early
1980's
• 4 partitions can be stored in the MBR
• to go beyond 4 partitions, use extended and logical
partitions
• Use fdisk to manage MBR partitions
• MBR has some limitations
• Maximum addressable disk size is 2TB
• No more than 15 partitions
Understanding MBR and GPT
Click to edit Master title style
• GPT is the GUID partition tabel
• It is mandatory on disks bigger than 2 TB
• No more difference between primary, extended and
logical partitions
• Maximum of 128 partitions
• Use gdisk to manage GPT partitions
Understanding Disk Device Names
Click to edit Master title style
• /dev/sda is the first SCSI device, /dev/sdb is the secind
SCSI device and so on
• In KVM Virtual machines, you may find /dev/vda
instead
• Partitions are numbered on their disk device; /dev/
sda1 is the first partition on /dev/sda
• On MBR, /dev/sda5 is always the first logical partition
When to Use Partprobe
Click to edit Master title style
• fdisk and gdisk write to the on-disk partition table
• When this gets updated, the kernel partition table in /
proc/partitions does not always get updated
successfully
• Use partprobe to push the changes to the kernel
partition table if while creating new partitions you'll get
an error
Click to edit Master title style
Red Hat Certified System
Administrator (RHCSA)
Crash Course, Part 1
Managing File Systems
Understanding File System Choices
Click to edit Master title style
• XFS is the default file system on RHEL 7
• Ext4 is still available and supported
• Btrfs has been offered as a tech preview, but will never
be fully implemented
• For special purposes, other file systems do exist
Managing File Systems
Click to edit Master title style
• mkfs is used to format a disk and put a file system on
top of it
Managing Labels and UUID
Click to edit Master title style
• To make identification easier, labels and UUIDs can be
used
• Particularly useful in SAN environments where disk
device names may change
• After making a file system, every file system gets an
auto-generated UUID
• Manually assigned labels can also be used
• tune2fs -L is used to set labels on Ext4
• xfs_label is used to assign labels to XFS file systems
Mounting File Systems
Click to edit Master title style
• While mounting, you connect a disk device to a specific
directory
• Use mount [-o options] /dev/sdb1 /mnt to mount a
disk device
Making Mounts Persistent through fstab
Click to edit Master title style
• To make mounts persistent, put them in /etc/fstab
• Six columns are used in /etc/fstab
• device
• mount point
• file system type
• mount options
• dump option (set to 0)
• fsck option (set to 0)
Day 2 Final Lab, Part 1
Click to edit Master title style
• On your server, create a directory /repo and use yumdownloader to
copy all nmap RPMs into this directory
• Configure this directory to be exposed as a repository for local
usage
• Search for the RPM package containing the file sealert and make
sure it is installed
• Query the RPM package you've just installed to list all related
configuration files
Day 2 Final Lab, Part 2
Click to edit Master title style
• On the unpartitioned disk space on your computer, create a 1 GB
partition and format it with the Ext4 file system
• Ensure that you keep disk space available to add more partitions
later
• Set the label mydata on the partition you've just created
• Configure your system to automatically mount this new partion on
the directory files while booting
You might also like
- NDG Linux Essentials - Challenge Lab BDocument2 pagesNDG Linux Essentials - Challenge Lab BGC Toolbar7% (15)
- Active Directory Audit ChecklistDocument3 pagesActive Directory Audit ChecklistChirri Corp75% (4)
- Red Hat® Linux Automation With Ansible (RH294) : Training ProgramDocument2 pagesRed Hat® Linux Automation With Ansible (RH294) : Training ProgramKrishnaNo ratings yet
- RH199 RHCSA Rapid Track CourseDocument3 pagesRH199 RHCSA Rapid Track CourseMarioNo ratings yet
- Rhel 5 6 7 8 Cheatsheet 8.5x11 0519 0Document5 pagesRhel 5 6 7 8 Cheatsheet 8.5x11 0519 0hoadiNo ratings yet
- Lab 9Document2 pagesLab 9Rajasekhar ReddyNo ratings yet
- Automate DBA Tasks With AnsibleDocument60 pagesAutomate DBA Tasks With Ansibledensity449673No ratings yet
- Red Hat Certificate of Expertise in Ansible Automation ExamDocument2 pagesRed Hat Certificate of Expertise in Ansible Automation Examhash0% (1)
- Ansible-Automation For EveryoneDocument24 pagesAnsible-Automation For EveryoneBenedict LumabiNo ratings yet
- RHCSA Part 2 Sander Van VugtDocument47 pagesRHCSA Part 2 Sander Van VugtVynlovanthNo ratings yet
- Rhce Question and AnswerDocument27 pagesRhce Question and AnswerRaj ShuklaNo ratings yet
- RedHat Remote Exams Messaging GuideDocument7 pagesRedHat Remote Exams Messaging Guidevadym_kovalenko4166100% (1)
- Complete Guide To Setting Up An OpenStack Development EnvironmentDocument4 pagesComplete Guide To Setting Up An OpenStack Development Environmentssitha6No ratings yet
- Openstack Cheat SheetDocument6 pagesOpenstack Cheat SheetLoris StrozziniNo ratings yet
- Ovn-Architecture 7 Openvswitch-ManualDocument16 pagesOvn-Architecture 7 Openvswitch-ManualЛиля БуторинаNo ratings yet
- L Ive! Lab: Red Hat Security With FirewalldDocument8 pagesL Ive! Lab: Red Hat Security With FirewalldHarsha TheegalaNo ratings yet
- LinuxCBT SELinux NotesDocument4 pagesLinuxCBT SELinux NotesrajasekarkalaNo ratings yet
- DracutDocument12 pagesDracutcarlosNo ratings yet
- 2 Day Bootcamp For OpenStack - MirantisDocument66 pages2 Day Bootcamp For OpenStack - MirantisdoraemonkNo ratings yet
- LDAP Directories ExplainedDocument291 pagesLDAP Directories ExplainedLisandro MartinezNo ratings yet
- Freeipa30 SSSD SUDO IntegrationDocument19 pagesFreeipa30 SSSD SUDO Integrationdamir_krstanovicNo ratings yet
- Linux Administration Full JournalDocument150 pagesLinux Administration Full JournalKaushal MishraNo ratings yet
- Red Hat JBoss Enterprise Application Platform-7.2-Getting Started With JBoss EAP For OpenShift Container Platform-En-USDocument66 pagesRed Hat JBoss Enterprise Application Platform-7.2-Getting Started With JBoss EAP For OpenShift Container Platform-En-USEdgar Orlando Bermudez AljuriNo ratings yet
- AnsibleDocument392 pagesAnsibleRamy GeorgeNo ratings yet
- Openshift Origin (3.11) Installation On Centos7Document3 pagesOpenshift Origin (3.11) Installation On Centos7Aman UllahNo ratings yet
- Linux AdministrationDocument1 pageLinux AdministrationDreamtech Press100% (1)
- Solution: Be Sure To Watch The Introduction Video For Details Regarding Testing Your ProgressDocument16 pagesSolution: Be Sure To Watch The Introduction Video For Details Regarding Testing Your ProgresscarlosNo ratings yet
- RH134Document69 pagesRH134Sherif MostafaNo ratings yet
- RHCSADocument200 pagesRHCSAAmit Gupta100% (1)
- Red Hat Enterprise Linux 7 Security Guide en USDocument223 pagesRed Hat Enterprise Linux 7 Security Guide en USAnca Daniela TeodorescuNo ratings yet
- How To Create A Local Mirror of The Latest Update For Red Hat Enterprise Linux 5, 6, 7, 8 Without Using Satellite Server?Document28 pagesHow To Create A Local Mirror of The Latest Update For Red Hat Enterprise Linux 5, 6, 7, 8 Without Using Satellite Server?mysytsNo ratings yet
- Compiling and Installing Nagios and Plugins: Hands On LabDocument19 pagesCompiling and Installing Nagios and Plugins: Hands On Labnetgame76No ratings yet
- Changing The Current Selinux Mode: (User@Host ) # GetenforceDocument10 pagesChanging The Current Selinux Mode: (User@Host ) # GetenforcepmmanickNo ratings yet
- Exdump 3Document5 pagesExdump 3chalapathiraoNo ratings yet
- RHCSA PracticalsDocument14 pagesRHCSA PracticalsChanduNo ratings yet
- Introduction To Ansible: Tasdik Rahman Engg. Intern at Cisco, Formerly Wingify (S16)Document27 pagesIntroduction To Ansible: Tasdik Rahman Engg. Intern at Cisco, Formerly Wingify (S16)Khaoula Ben SghaierNo ratings yet
- Redhat & Openstack Basics LabDocument12 pagesRedhat & Openstack Basics LabBharat KhanejaNo ratings yet
- OpenStack NVM 2021Document120 pagesOpenStack NVM 2021AtharvaNo ratings yet
- Kolla AnsibleDocument210 pagesKolla AnsibleNana MardianaNo ratings yet
- A Container Stack For OpenStackDocument30 pagesA Container Stack For OpenStackDario Riso100% (1)
- Troubleshooting Open StackDocument20 pagesTroubleshooting Open StackVignesh KumarNo ratings yet
- Ansible Sample Exam For EX407Document7 pagesAnsible Sample Exam For EX407Paulo Gusttavo Tognato100% (1)
- Getting Started With RH Ansible Tower Ebook PDFDocument26 pagesGetting Started With RH Ansible Tower Ebook PDFHabiburrokhman SjarbiniNo ratings yet
- OpenShift BootCamp Series - DevTrack Virtual ModeDocument3 pagesOpenShift BootCamp Series - DevTrack Virtual ModeMushtaq ShaikNo ratings yet
- RHCE Solved PaperDocument7 pagesRHCE Solved Papertakeme2techzoneNo ratings yet
- What Is TranslationDocument7 pagesWhat Is Translationisraa altaeeNo ratings yet
- Install Your Own OpenStack CloudDocument11 pagesInstall Your Own OpenStack CloudSatish Mishra100% (1)
- Learning OpenStack Networking (Neutron) Sample ChapterDocument18 pagesLearning OpenStack Networking (Neutron) Sample ChapterPackt PublishingNo ratings yet
- OVA and OVFDocument3 pagesOVA and OVFSreedhar PugalendhiNo ratings yet
- Ex407 PDFDocument5 pagesEx407 PDFatluis82No ratings yet
- Monitoring Networks With Prometheus: Š Tefan Šafár CDN EngineerDocument14 pagesMonitoring Networks With Prometheus: Š Tefan Šafár CDN EngineeredwardmaverickNo ratings yet
- RedHat Certified Engineer NotesDocument20 pagesRedHat Certified Engineer Notesibrahimelothmani98No ratings yet
- A System Administrator's Guide To Getting Started With Ansible - FAST!Document22 pagesA System Administrator's Guide To Getting Started With Ansible - FAST!Veera PandianNo ratings yet
- Opennebula InstallationDocument7 pagesOpennebula InstallationDeepan Chakkaravarthy RNo ratings yet
- DRBDDocument22 pagesDRBDPradeep SpNo ratings yet
- Red Hat Enterprise Linux 7 Security Guide en USDocument261 pagesRed Hat Enterprise Linux 7 Security Guide en USTim SwanNo ratings yet
- Practical Ansible: Learn how to automate infrastructure, manage configuration, and deploy applicationsFrom EverandPractical Ansible: Learn how to automate infrastructure, manage configuration, and deploy applicationsNo ratings yet
- QA-Red Hat OpenStack AdministrationDocument2 pagesQA-Red Hat OpenStack AdministrationPrasad KalumuNo ratings yet
- NFS Configuration On Linux RHELDocument12 pagesNFS Configuration On Linux RHELjeganNo ratings yet
- RedHat Subscription Manager - Unix in Depth PDFDocument9 pagesRedHat Subscription Manager - Unix in Depth PDFmitrasamrat20026085No ratings yet
- How Do I Download and Activate Livecode?Document9 pagesHow Do I Download and Activate Livecode?alejandro padillaNo ratings yet
- Admin Console User Guide 2013-12-06Document69 pagesAdmin Console User Guide 2013-12-06Rabindra P.SinghNo ratings yet
- Gaussian ManualDocument59 pagesGaussian ManualIsmail Adewale OlumegbonNo ratings yet
- Managing A Multiprotocol Environment On VNXDocument78 pagesManaging A Multiprotocol Environment On VNXanthony_montana7912No ratings yet
- Tutorial: Unix Command SummaryDocument15 pagesTutorial: Unix Command SummaryrajeshmstNo ratings yet
- Network File System (NFS)Document12 pagesNetwork File System (NFS)Bayu KarismaNo ratings yet
- AdminDocument492 pagesAdminEric Tony Cilumba MpoyiNo ratings yet
- LPI Selftesttraining 303-200 v2019-01-27 by Benjamin 36qDocument18 pagesLPI Selftesttraining 303-200 v2019-01-27 by Benjamin 36qstephen sowahNo ratings yet
- Setting Up An NFS Server and ClientDocument7 pagesSetting Up An NFS Server and ClientManuel GalganaNo ratings yet
- Unix by Rahul Singh3Document8 pagesUnix by Rahul Singh3Prakash WaghmodeNo ratings yet
- "Linux at The Command Line": Don Johnson of BU IS&TDocument53 pages"Linux at The Command Line": Don Johnson of BU IS&TSarthak DhingraNo ratings yet
- University of Limerick: Created By: Mairead LoughranDocument27 pagesUniversity of Limerick: Created By: Mairead LoughranmadmossyNo ratings yet
- Introduction To UnixDocument11 pagesIntroduction To UnixNope NewNo ratings yet
- Am611 AdminDocument430 pagesAm611 AdminKrista LozadaNo ratings yet
- Moodle Installation PDFDocument19 pagesMoodle Installation PDFsukardiNo ratings yet
- Maipu MannualDocument12 pagesMaipu MannualHammad WarsiNo ratings yet
- DataPrivilege 5.8 Users Quick Start GuideDocument36 pagesDataPrivilege 5.8 Users Quick Start GuidePatricio Espíndola HernandezNo ratings yet
- Keyshot 4 TurorialDocument240 pagesKeyshot 4 Turorialcristian.darNo ratings yet
- Practice Test 3 NewDocument22 pagesPractice Test 3 Newbenben08No ratings yet
- Unix Bible CommandsDocument45 pagesUnix Bible Commandscicero_cetocNo ratings yet
- Inno Setup ManualDocument83 pagesInno Setup ManualItamar Monteiro0% (1)
- Aem60 WB Adv Developer 07062014Document262 pagesAem60 WB Adv Developer 07062014Narendiran RavichandranNo ratings yet
- Informatica9.1 - Installation Guide by Using CLIDocument49 pagesInformatica9.1 - Installation Guide by Using CLIRavi Kumar LankeNo ratings yet
- RCS TrainingDocument3 pagesRCS Trainingsouto123No ratings yet
- Integratedbook AutomationDocument593 pagesIntegratedbook Automationemilioroy2004No ratings yet
- OneFS 7.2.0 Web Administration GuideDocument484 pagesOneFS 7.2.0 Web Administration GuideK Harsha Karthik ReddyNo ratings yet
- Unix BookDocument57 pagesUnix BookamarbaluNo ratings yet
- Image Services: Single Document Storage Tool (SDS - Tool) Maintenance, Installation and Configuration GuideDocument66 pagesImage Services: Single Document Storage Tool (SDS - Tool) Maintenance, Installation and Configuration GuideSreenivas MunagalaNo ratings yet