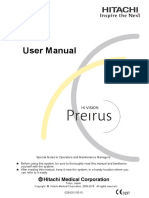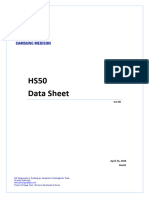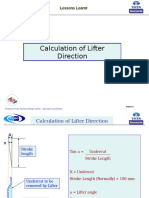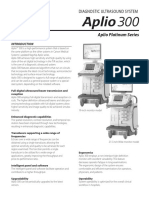Epiq 7
Epiq 7
Uploaded by
Alberto MichielonCopyright:
Available Formats
Epiq 7
Epiq 7
Uploaded by
Alberto MichielonOriginal Title
Copyright
Available Formats
Share this document
Did you find this document useful?
Is this content inappropriate?
Copyright:
Available Formats
Epiq 7
Epiq 7
Uploaded by
Alberto MichielonCopyright:
Available Formats
Quick Guide
EPIQ 7 Ultrasound System English
Downloaded from www.Manualslib.com manuals search engine
Downloaded from www.Manualslib.com manuals search engine
Contents
For easy reference, each section is color-coded. The color of each section title correlates with the color band on each page in that section.
Controls Image Optimization
Control Panel . . . . . . . . . . . . . . . . . . . . . . . . . . . . . . . . . . . . . .7 Image Brightness . . . . . . . . . . . . . . . . . . . . . . . . . . . . . . . . . .21
Soft Keys . . . . . . . . . . . . . . . . . . . . . . . . . . . . . . . . . . . . . . . . . .8 Depth . . . . . . . . . . . . . . . . . . . . . . . . . . . . . . . . . . . . . . . . . . . .21
Trackball Controls and Icon. . . . . . . . . . . . . . . . . . . . . . . . . .9 Focus . . . . . . . . . . . . . . . . . . . . . . . . . . . . . . . . . . . . . . . . . . . .21
Touch Screen . . . . . . . . . . . . . . . . . . . . . . . . . . . . . . . . . . . . .10 Zoom . . . . . . . . . . . . . . . . . . . . . . . . . . . . . . . . . . . . . . . . . . . .22
Perform an Exam Color . . . . . . . . . . . . . . . . . . . . . . . . . . . . . . . . . . . . . . . . . . . .22
Start Patient Exam . . . . . . . . . . . . . . . . . . . . . . . . . . . . . . . . .11 2D Optimization . . . . . . . . . . . . . . . . . . . . . . . . . . . . . . . . . .23
Select Transducer, Preset, and Imaging Mode. . . . . . . . . .12 Tissue Harmonic Imaging . . . . . . . . . . . . . . . . . . . . . . . . . . .23
Contrast Imaging . . . . . . . . . . . . . . . . . . . . . . . . . . . . . . . . . .18 Measurements and Calculations
Acquire Single Images and Loops . . . . . . . . . . . . . . . . . . . .19 Unlabeled Measurements . . . . . . . . . . . . . . . . . . . . . . . . . . .25
Print Images . . . . . . . . . . . . . . . . . . . . . . . . . . . . . . . . . . . . . .19 Labeled Measurements and Calculations . . . . . . . . . . . . . .29
Review Images and Loops . . . . . . . . . . . . . . . . . . . . . . . . . .20
End Exam. . . . . . . . . . . . . . . . . . . . . . . . . . . . . . . . . . . . . . . . .20
Export Exams and Images . . . . . . . . . . . . . . . . . . . . . . . . . .20
Downloaded from www.Manualslib.com manuals search engine
4
Annotation Tips
Type Annotations. . . . . . . . . . . . . . . . . . . . . . . . . . . . . . . . . .31 Move the System . . . . . . . . . . . . . . . . . . . . . . . . . . . . . . . . . .43
Add Annotation Labels and Arrows. . . . . . . . . . . . . . . . . .32 System Setup After Moving . . . . . . . . . . . . . . . . . . . . . . . . .43
Erase Labels and Arrows . . . . . . . . . . . . . . . . . . . . . . . . . . .33 System Support . . . . . . . . . . . . . . . . . . . . . . . . . . . . . . . . . . .44
Use Body Markers . . . . . . . . . . . . . . . . . . . . . . . . . . . . . . . . .34
Protocols
Start a Protocol . . . . . . . . . . . . . . . . . . . . . . . . . . . . . . . . . . .35
Create a New Exam Protocol . . . . . . . . . . . . . . . . . . . . . . .35
Create a New Stress Echo Protocol . . . . . . . . . . . . . . . . .37
Reports
Viewing and Editing Reports . . . . . . . . . . . . . . . . . . . . . . . .39
Power Management
Power Management Feature . . . . . . . . . . . . . . . . . . . . . . . .41
Battery and AC Power Status Indicators . . . . . . . . . . . . .41
Battery Information . . . . . . . . . . . . . . . . . . . . . . . . . . . . . . . .42
Sleep Mode . . . . . . . . . . . . . . . . . . . . . . . . . . . . . . . . . . . . . . .42
Downloaded from www.Manualslib.com manuals search engine
About This Guide
Use this Quick Guide to help you perform an ultrasound exam step-by-step. For more information, see the system Help or the User Manual.
Conventions
These terms are used in this Quick Guide:
Term Description or Action
Image/image area Ultrasound-scan area on the imaging display
Imaging display Information displayed on the screen of the monitor
Select, deselect Move pointer or cursor to an item and press the left or right trackball button to activate or deactivate an item
These numbering styles are used in this Quick Guide:
Style Description
2 Indicates a system component or a display element
2 Indicates a step and the control location or system component associated with the step shown in an illustration
2 Indicates a step with no callout on an illustration
Downloaded from www.Manualslib.com manuals search engine
6
Downloaded from www.Manualslib.com manuals search engine
Control Panel
1 Touch screen
2 On/Off button
3 Sleep Mode control 1
4 Soft key controls
2
5 Imaging mode controls
4 12
6 TCG slide controls
7 Measure, ABC Label, Erase and
Pointer controls 3
5 11
8 Trackball and trackball buttons
9 iSCAN, Acquire 1, and Freeze
10
controls
10 Zoom, Depth, Focus, and Acquire 2 6
controls
11 Dual control
12 Support control 7 8 9
Controls 7
Downloaded from www.Manualslib.com manuals search engine
Controls 8
Soft Keys
The soft key controls are located along the top of the control panel.
Corresponding soft key labels are at the bottom of the touch screen.
Labels indicate the available functions, which depend on the active
mode, preset, and transducer.
• Touching a soft key label selects a function. You can also press a
soft key control to switch among the available functions.
3
• Turning a soft key control sets the selected function’s value.
• Touching the page indicator displays the next page of touch 2
controls for a function, if one is available. You can also swipe the
touch screen with the tip of your finger to move between touch 1
screens.
1 Soft key controls
2 Soft key labels For example:
3 Soft key screen page indicator To turn 2D Opt on and off, touch the 2D Opt soft key label, or
press the 2D Opt soft key control.
To switch among available optimization settings, turn the 2D Opt
soft key control.
Downloaded from www.Manualslib.com manuals search engine
Trackball Controls and Icon
• Trackball buttons have the functions indicated by the trackball
arbitration icon on the imaging display. Functions change to
match your current task.
3
• In menus, using the trackball to move the pointer to an item, and
then pressing left or right trackball button, selects or deselects
the item.
2 1 2
• During measurements, pressing the left and right trackball
buttons switches between anchor points by default. (You can
configure the left and right buttons for other functions in the
Analysis setups.) Pressing the middle trackball button
completes measurements.
1 Trackball and trackball buttons
2 High-use controls
3 Trackball arbitration icon (with button-function labels)
Controls 9
Downloaded from www.Manualslib.com manuals search engine
Controls 10
Touch Screen
1 Workflow area
2 Tabs 6
1 5
3 Controls
2
4 Soft key labels
7
5 Transducers and presets
6 Tools
7 Sub-mode controls (such as Contrast, 3
Biopsy, or Panoramic)
8 General-purpose soft keys
9 Page indicator
9
10 Dynamic imaging-mode soft keys
4 8 10 8
Downloaded from www.Manualslib.com manuals search engine
Start Patient Exam
Begin an exam by completing the patient data, selecting a transducer, and selecting a procedure and study type.
1 To begin an exam, touch Patient.
2 For a new patient, enter patient data. The last name is required.
Move between fields using the Tab key, or use the trackball to move the cursor.
3 Select a Procedure and verify the Study Type, and then enter any study-related patient history.
4 Click Done. Now you can select the transducer and preset. See “Select Transducer, Preset, and Imaging Mode” on page 12.
NOTES
• If patient data is unavailable, use Temporary ID to start the exam. You must complete patient data or use a temporary ID to acquire
and save images and loops.
• Patient data can be entered within 24 hours, unless the system is configured for Send as You Go or batch export. For more
information, see the system Help.
• If the system is connected to a network information system that provides patient data, you can select the patient from the modality
worklist provided.
• At the end of the exam, to save the study data and exit the exam, touch End Exam.
Perform an Exam 11
Downloaded from www.Manualslib.com manuals search engine
Perform an Exam 12
Select Transducer, Preset, and Imaging Mode
Presets include default image optimization, calculation options, and
mode settings. Available presets are transducer-dependent. During
an exam, you can switch transducers and presets as needed. 1
1 Connect a transducer. Names of all connected transducers 2
appear at the top of the touch screen.
2 Touch the name of a transducer.
3 Touch one of the displayed clinical applications/presets.
Imaging Modes Accessed from Control Panel
1 On EPIQ 7C, CW (Doppler) displays a spectrum of blood-flow
1 2 3 4 5
information along an interrogation line. On EPIQ 7G and 7W,
CPA (Color Power Angio) provides color amplitude information
(not blood-flow-direction or velocity).
2 PW (pulsed-wave Doppler) displays a spectrum of blood-flow c
velocity information using a discrete sample volume at a specific
location.
3 2D displays a 2D image and returns to 2D from any other mode.
4 Color displays directional color velocities with a 2D image.
5 3D displays a touch screen tab that lists the available 3D modes,
which depend on the active transducer and preset.
Downloaded from www.Manualslib.com manuals search engine
To use 2D, Color, or CPA imaging: To start 3D imaging:
1 Press 2D or Color, or depending on your system configuration, 1 Press 3D to display the 3D touch screen tab.
press or touch CPA.
In Color or CPA, adjust the ROI box size and position using the 2 Touch a 3D mode. See “3D and xPlane Imaging Modes” on
2
trackball. page 16
3 To optimize the image, use the soft keys. 3 To optimize the image, use the soft keys.
To use PW or CW Doppler:
1 Press PW or (on cardiac systems only) CW.
2 To position the PW sample volume (interrogation point), use
the trackball.
3 To activate the spectral display, press the middle trackball
button.
4 To optimize the display, use the soft keys.
5 To perform measurements, press Freeze and begin a
measurement.
6 To exit Doppler, press 2D.
Perform an Exam 13
Downloaded from www.Manualslib.com manuals search engine
Perform an Exam 14
Imaging Modes Accessed from Touch Screen
1 2 3
1 Elasto (strain and liver shear wave elastography) displays
information (an elastogram), about tissue stiffness or elasticity.
Available only on certain transducers. For details and full
procedures, see the system Help.
2 M-mode samples across the 2D image to display moving
structures over time on a sweeping display.
3 CPA (Color Power Angio imaging) provides color amplitude
information (not blood-flow-direction or velocity). CPA may be To use M-mode:
on the control panel, instead of the touch screen, depending on
your system configuration. 1 Touch M-mode.
4 TDI (Tissue Doppler Imaging) displays tissue-motion
information for 2D images. Can be used with PW Doppler or 2 Use the trackball to move the M-line to the anatomy of interest.
Color. In noncardiac applications, press the middle trackball button to
3
display the trace. In cardiac applications, the trace appears
NOTE
Some imaging modes may be unavailable, depending on your automatically.
system configuration. 4 Use the trackball to adjust the M-line.
5 To perform measurements, press Freeze and begin a
measurement.
Downloaded from www.Manualslib.com manuals search engine
To use CPA imaging: To use TDI:
1 Depending on your system configuration, touch or press CPA. 1 In 2D mode, touch TDI.
2 Adjust the ROI box size and position by using the trackball. 2 To start PW TDI while in 2D TDI, press PW. Position the
sample volume on myocardial tissue.
3 Adjust the 2D gain by turning 2D, and adjust CPA gain by
turning CPA. 3 To switch between 2D TDI and M-mode, touch M-mode.
To use strain or liver shear wave elastography:
4 To position the interrogation line, use the trackball.
5 To optimize the image, use the soft keys.
1 Select a transducer that supports elastography.
6 To perform measurements, press Freeze.
2 Touch Elasto.
3 Define the region of interest by using the trackball.
4 To improve resolution or penetration, touch Res/Pen.
5 Use other touch screen controls as needed.
6 In strain, compression feedback information appears in the bar
to the right of the image. In shear wave, to complete a tissue-
stiffness measurement, touch Measure. For more information,
see the system Help.
7 To exit elastography, touch Elasto.
Perform an Exam 15
Downloaded from www.Manualslib.com manuals search engine
Perform an Exam 16
3D and xPlane Imaging Modes 9 STIC displays multiple fetal heart cycles in a single sweep
s
acquired with a mechanical transducer. The system then
1 3D displays 3D volume data from a single sweep acquisition.
processes the acquired data to calculate the fetal heart rate and
Display formats include 4:1, 2:1, and 1:1.
create a volume cineloop sequence of a single composite heart
2 4D displays a continuous acquisition of multiple 3D volumes that cycle.
captures 3D data as well as movement (4D). Display formats
include 4:1, 2:1, and 1:1. NOTE
3 iSTIC displays multiple fetal heart cycles in a single sweep. The Some 3D imaging modes may be unavailable, depending on the
system then processes the acquired data to calculate the fetal configuration of your system, the transducer, and the preset.
heart rate and create a volume cineloop sequence of a single
composite heart cycle. Requires an xMATRIX transducer.
4 Panoramic 3D displays an extended view of a 3D volume
enabling acquisition of more anatomy in one volume. You can
complete unlabeled measurements in the volume rendering view
and labeled measurements in the multiplanar views.
5 xPlane displays two orthogonal simultaneous live images. 1
Requires an xMATRIX transducer.
6 3D Zoom/Preview displays the image in xPlane preview. Also 2
be used to enter 3D Zoom from 2D zoom or xPlane zoom. 5
7 Full Volume displays a volume that is wide in both azimuth and 3 6
elevation, enabling capture of the entire heart in the volume.
8 Freehand 3D displays an uncalibrated series of 2D frames in 4 7
cine memory for 3D volume rendering. After acquisition, the
system renders a 3D volume image from the 2D frames.
Downloaded from www.Manualslib.com manuals search engine
To use Live 3D general imaging: To use Live 3D cardiac Imaging:
1 Select a 3D transducer and preset. (This and your system 1 Select a 3D transducer and preset. (This and your system
configuration affect which 3D acquisition modes are available.) configuration affect which 3D acquisition modes are available.)
2 Press 3D and touch one of the 3D acquisition controls. 2 Do one of the following:
• Press 3D, touch one of the 3D acquisition controls, and go
3 When you are ready to begin 3D imaging, touch Start. to step 3.
4 To freeze or stop 3D imaging, touch Stop 3D. • Begin scanning. The X7-2t and the X5-1 transducers begin
Use the 3D touch screen controls to optimize and manipulate 3D scanning automatically when you select a preset.
5
the 3D data. 3 Use the 3D touch screen controls to optimize and manipulate
Save 3D data using the controls on the touch screen or control the 3D data.
6
panel. 4 To save the 3D data, depending on how you have configured
your system, press Acquire 1 or Acquire 2.
7 To exit 3D and return to live 2D imaging, press 2D.
5 To exit 3D and return to live 2D imaging, press 2D.
Perform an Exam 17
Downloaded from www.Manualslib.com manuals search engine
Perform an Exam 18
To use xPlane imaging: Contrast Imaging
1 Select an xMATRIX transducer and touch xPlane. 1 Touch Contrast.
2 Touch Tilt to select Elevation or Lateral. 2 Begin imaging. Adjust Output Power and the TGC gain only as
needed.
3 To place the tilt indicator along the anatomy of interest, use the After the contrast agent is injected and the saline flush is
3
trackball. complete, touch Contrast Timer.
4 To apply the tilt to a color-flow image, press Color. 4 To use Flash, do one of the following to trigger the flash frames:
5 To rotate the image, turn Rotate. • Touch Flash.
To magnify the image, press Zoom, position the zoom box at • Adjust the Flash Frames and Flash Power settings on
6
the anatomy of interest, and press Zoom again. the 2D or 3D touch screen.
• Using the X5-1 or X6-1 transducer, on the Volume
Render or MPR touch screen, touch Flash.
5 To reset the timer during a new injection of contrast agent,
touch Contrast Timer again.
Downloaded from www.Manualslib.com manuals search engine
Acquire Single Images and Loops Print Images
You can acquire and save a single frame or a cineloop sequence. The To print still images:
frame or sequence is saved in the patient study, and a thumbnail is Configure the Acquire 1, Acquire 2, and Alt Print controls
1
available in the live imaging display and the Review display. in the setups.
Acquire 1 and Acquire 2 buttons can be configured to print, save 2 Display the live or frozen image that you want to print.
images to the hard drive, and to send to PACS in the setups. For
configuration instructions, see the system Help. 3 Do one of the following:
To acquire a still image: • Press Acquire 1 or Acquire 2.
• Touch Alt Print or another touch screen printing control.
1 Press Freeze.
2 Use the trackball to scroll to the frame that you want to NOTE
acquire. You can also configure the Acquire controls to start and stop
To acquire the image, press the Acquire control that you have DVD recording.
3
configured for image acquisition.
To acquire image loops:
1 Use the Loop Length soft key to set the loop duration.
2 In live imaging or while reviewing a cineloop sequence, press
Acquire 1 or Acquire 2, depending upon how you have
configured your system.
Perform an Exam 19
Downloaded from www.Manualslib.com manuals search engine
Perform an Exam 20
Review Images and Loops Export Exams and Images
To review the acquired images and loops of an exam: To export an exam in DICOM:
1 Touch Review. 1 In the Patient Directory, select one or more exams. To select
all exams, click Select All.
2 Use Page to cycle through available thumbnails. 2 Click Send To.
3 Display a single image full screen or 4 images by touching
3 In the Send To dialog box, select one or more destinations:
Layout.
Network or Media.
4 Press Freeze to stop playing a loop. 4 To remove identifying information from the DICOM data sent
with the exam, select Deidentify DICOM Data.
5 Use Cine Speed to adjust the speed of a loop.
5 To send the selected exams, click OK.
6 Touch Review again to close review and return to live
imaging.
To export an image:
End Exam 1 In the Review display, select one or more images.
To end an exam: 2 Click Send To.
1 Touch Patient. 3 In the Send To dialog box, select one or more destinations:
Network, Media, or PC Format (JPEG or AVI).
2 Update the patient data, if necessary.
4 To remove identifying information from the DICOM data sent
3 Click or touch End Exam. with the image, select Deidentify DICOM Data.
5 To send the selected images, click OK.
Downloaded from www.Manualslib.com manuals search engine
Image Brightness
1 To automatically adjust overall brightness, press iSCAN or
touch AutoSCAN.
2 To adjust brightness at various depths, use the TGC slide
controls.
3 Turn a mode knob to adjust the gain for that mode.
4 To adjust brightness along the lateral edges of the image, use the
LGC sliders on the touch screen.
Depth
3 To increase or decrease the field of view, turn Depth. The
depth appears in the lower right side of the display. In the
setups, you can select to display depth markers along the side of 1
the image.
3 4
Focus 2
4 To improve detail in the area of interest, turn Focus to adjust
the 2D focal depth. The focal zone indicator is to the right of
the image. To change the focal range, press Focus and then
turn the knob.
Image Optimization 21
Downloaded from www.Manualslib.com manuals search engine
Image Optimization 22
Zoom
1 To magnify the entire image display, turn Zoom.
2 To magnify a specific region of interest:
a. Press Zoom to display an ROI box.
b. Adjust the size and location of the ROI box with
trackball and its left and right buttons.
c. Press the middle trackball button to magnify the
contents of the ROI box.
Color
To improve flow-velocity identification:
1 Touch Color Map to apply different color maps. 1
2 Touch Baseline to change the position of the zero baseline.
3 Touch Flow Opt to optimize the Color or CPA image for the
patient type.
4 Touch Scale to adjust the color velocity scale.
Downloaded from www.Manualslib.com manuals search engine
2D Optimization
Several settings optimize between resolution and penetration. Available settings depend on the active
transducer. Use the 2D Opt soft key to set the fundamental imaging optimization. The fusion icon indicates
the setting.
• Res optimizes for resolution for areas of interest at shallow depths.
• Gen optimizes the balance between Res and Pen settings for general imaging needs.
• Pen optimizes for better penetration for areas of interest at deeper depths.
Tissue Harmonic Imaging
Harmonic imaging optimization enhances border definition and reduces artifacts at various depths. Use the
Harmonics soft key to turn harmonic imaging on and off. In harmonic imaging:
• 2D optimization settings are preceded by an H. For example, HPen.
• The fusion icon indicates the setting with a circle around the fundamental imaging optimization setting.
NOTES
• For technically difficult patients, to brighten the deeper part of the image, turn Harmonics off, and
select the Pen 2D Opt setting, adjust Focus to the deepest depth, and move the lower TGC slide
controls to the right.
• On EPIQ 7C systems, the fusion icon displays automatically. On other EPIQ 7 configurations, you
must use the setups to display the icon.
Image Optimization 23
Downloaded from www.Manualslib.com manuals search engine
Image Optimization 24
Downloaded from www.Manualslib.com manuals search engine
Unlabeled Measurements 8 Acquire a loop or a single frame by using the controls to which
you have assigned those functions in the setups.
Available unlabeled measurements depend on the active exam
preset. Results are displayed and included with the image, but they
are not imported into the report.
Linear Measurements
To perform a simple measurement in 2D, Doppler, or M-mode:
1 Press Freeze.
2 Press or touch Measure, and then touch Tools.
3 Select a measurement tool.
4 Use the trackball to place the first caliper.
5 Do one of the following: 2 5
• To complete a depth measurement, press the middle 8
trackball button.
• To proceed with a distance measurement, click to anchor 8
the first caliper and display the second caliper. 1
6 Place the second caliper.
7 Press the middle trackball button to complete the distance
measurement.
Measurements and Calculations 25
Downloaded from www.Manualslib.com manuals search engine
Measurements and Calculations 26
Continuous Trace Measurements
Perform trace measurements in 2D or Doppler. Results are displayed
and acquired with the image, but they are not imported into the
report. 2
To perform a continuous trace measurement:
1 Press Freeze. 1
2 Press or touch Measure, and then touch Tools.
3 Touch Continuous Trace to display a caliper.
4 Use the trackball to move the caliper to the perimeter of the
shape to be measured and click.
5 Use the trackball to guide the caliper around the perimeter of
the shape. As you move the caliper, the shape is traced on the
display.
NOTE
Reversing the trackball direction begins to erase the trace.
6 Press the middle trackball button to complete the
measurement.
Downloaded from www.Manualslib.com manuals search engine
Heart Rate Measurement M-Mode and Doppler Measurements
To calculate the heart rate: To enter M-mode or Doppler and complete a measurement:
1 Display the region of interest. 1 In 2D mode touch the M-mode or press PW or CW.
2 Press the middle trackball button to display the trace and place 2 In noncardiac applications, press the middle trackball button to
the marker. display the trace. In cardiac applications, the trace appears
3 Press Freeze. automatically.
3 Press Freeze.
4 Press or touch Measure, and then touch Tools.
Touch Heart Rate and place the start and stop lines in the
4 Press or touch Measure and then Tools in the touch screen.
5
trace to calculate and display the heart rate. 5 Touch a measurement label to display a caliper.
For obtaining the heart rate with physio data, see the system Help. Use the trackball to position the first caliper and click to anchor
6
NOTE it.
When you start an exam, you must press Measure on the 7 Use the trackball to position the second caliper and click to
control panel to display the Measure tab on the touch screen. anchor it. The measurements and calculations appear in the
Afterward, you can access the tab by touching Measure. results.
8 Click the middle trackball button to complete the
measurement.
Measurements and Calculations 27
Downloaded from www.Manualslib.com manuals search engine
Measurements and Calculations 28
High Q Automatic Doppler Measurements 11 To finalize the trace and display the High Q measurements,
touch Adjust to select Off.
1 In 2D mode, press PW.
2 Obtain the Doppler image that you want to measure.
3 Do one or both of the following:
• Touch Mean Trace. The mean trace appears in pink on
the spectral Doppler waveform.
• Touch High Q. The peak trace appears in blue on the
spectral Doppler waveform.
4 Touch Direction to select Above, Below, or Both. (Trace
direction establishes which portions of the Doppler waveform
are included in the mean or peak trace.)
5 Touch Adjust to select Markers and position the left and right
markers.
6 Touch Illustrate to edit the Doppler trace and points.
7 Touch Adjust to select Trace.
8 Select the point on the trace that you want to adjust, and use
the trackball to reposition the trace.
9 Touch Adjust to select Points.
10 Use the trackball to reposition one or more points.
Downloaded from www.Manualslib.com manuals search engine
Labeled Measurements and Calculations To perform a labeled measurement from the Calc List:
Available labeled measurements and calculations depend on the exam 1 Press Freeze.
preset, imaging mode, and your system configuration. You can
complete labeled measurements and calculations from two places: 2 Press Pointer.
• Calc List (on the left side of the display) 3 In the Calc List, click the measurement that you want to use.
• Touch screen
4 Use the trackball to place calipers and perform measurements.
You can configure the Calc List and the touch screen in the
Analysis setups (see the system Help). Changes made in one are 5 To complete the measurement, press the middle trackball
automatically reflected in the other. button.
When you complete a measurement or calculation, a check mark
3
appears next to the corresponding touch screen label, and the results
appear here:
• Results area of the imaging display.
• Calc List
• Report (where you can edit results during or after the exam)
NOTE
To remove measurements from the image, press Erase.
2 1
Measurements and Calculations 29
Downloaded from www.Manualslib.com manuals search engine
Measurements and Calculations 30
To perform a labeled measurement or calculation from the touch
screen:
1 Press Freeze.
2 Press Measure and touch the Calc Package tab. 2
3 Touch a measurement or calculation label.
4 Use the trackball to place cursors and perform measurements. 1
The results appear on the display. Calculations results appear
below the measurement results, when all of the required
measurements are complete.
5 To complete the measurement and display the results in the
Calc List and in the report, press the middle trackball button.
A check mark appears on the touch screen label.
Downloaded from www.Manualslib.com manuals search engine
Type Annotations
To type a label in the default home position:
1 Press ABC Label to enter annotation mode.
2 Use either the retractable or touch screen keyboard to type 1
free text.
3 Press ABC Label again to exit annotation mode.
To type text anywhere on the display:
1 Press ABC Label to enter annotation mode.
2 Use the trackball to position the cursor anywhere on the
display.
3 Use either the retractable or touch screen keyboard to type
free text.
Annotations 31
Downloaded from www.Manualslib.com manuals search engine
Annotations 32
Add Annotation Labels and Arrows
Add text on the display by using annotation lists, which include labels
specific to each exam.
To add labels to an image:
1
1 Press ABC Label.
2 Touch ABC Labels.
3 Use the trackball to position the text cursor in the image area.
2
4 Touch a label to display the label in the image area.
5 To place another label repeat steps 2 and 3.
To add an arrow:
:
1 Press ABC Label.
2 Touch ABC Labels.
3 Press the Arrow soft key.
4 Use the trackball to position and rotate the arrow. You can also
use turn the Arrow soft key to rotate the arrow.
5 Click to anchor the arrow.
Downloaded from www.Manualslib.com manuals search engine
Erase Labels and Arrows For information on configuring the annotation lists, see the system
Help.
You cannot move a label or an arrow after you have added it to an
image. You must delete and re-add it.
To erase a label:
1 Press ABC Label.
2 Touch ABC Labels.
3 Click the label you want to erase.
NOTE
To delete a single word in a label, place the cursor to the
right of the word, and press Backspace.
4 Touch Erase Last to erase the selected label, or touch Erase
All to erase all labels on the image. Repeatedly touching Erase
Last erases each label in the reverse order of placement on the
image.
NOTES
• You can also press Erase on the control panel to remove all
labels from the image.
• When you touch Erase Last, it erases any arrows on the
display before it erases text labels.
Annotations 33
Downloaded from www.Manualslib.com manuals search engine
Annotations 34
Use Body Markers
To place and move a body marker:
1 Press ABC Label. 1
2 Touch Body Markers. The default body marker for that
transducer and preset appears in the default location.
3 To replace the default marker, touch another body marker.
4 Use the trackball to select and move the body marker on the 2
image display.
5 Click the left or right trackball button to highlight the probe
icon.
6 Use the trackball to position the probe icon.
7 Turn the Rotate Probe soft key to change the probe angle.
To erase a body marker:
1 Press ABC Label.
2 Touch Body Markers.
3 Touch Erase Body Marker, or press Erase.
Downloaded from www.Manualslib.com manuals search engine
Start a Protocol 3 Do one of the following:
Philips provides a standardized set of views to help navigate through • Touch Create, or touch Duplicate and then touch the
the workflow of an exam by automating many of the user interface protocol on which you want to base the new protocol.
tasks, such as annotations and measurements. • On the Protocol tab, right-click the protocol on which
you want to base your new protocol and click Duplicate
1 Touch the name of the transducer you want to use. or Create New.
4 In the Protocol Properties area, make the changes that you
2 Select a clinical application/preset. want for your protocol.
3 Touch either Stress Protocol or Protocol. • Type a name for your new protocol.
• Select Beats or Time from the Method menu.
4 Touch the protocol for your exam. • Select a Prospective or Retrospective Acquisition
Type.
Create a New Exam Protocol • Select View or Sequential from the Display By menu.
You can create a completely new protocol or create a protocol • To start DVD recording during a protocol, select DVR
based on one of the default system protocols. Autostart.
• To start a timer during a protocol, select Timer
1 Touch the name of the transducer that you want to use. Autostart.
• To enable Auto Mode, select Automatic Imaging
2 Touch Protocol, or click the Protocol tab on the left side of Mode Switching.
the display. Click the Anatomy tab and add, rename, or delete anatomy
5
views as needed.
6 Select the view currently listed in the protocol.
Protocols 35
Downloaded from www.Manualslib.com manuals search engine
Protocols 36
7 Edit the current view in View Properties. Repeat for other
views as necessary.
• Select an Anatomical View.
• Select the Imaging Mode for the view.
• If you selected an imaging mode that supports 3D, click 3D
and then select a 3D Mode.
• Select an Acquisition Type.
• If you selected Loop from the Acquisition Type menu,
select Length.
• Select a Rotational Angle.
• In a cardiology applications using an xMATRIX transducer,
set the Rotation Angle as needed.
• Add an annotation label or body marker to the view.
• Add a measurement to the view.
8 Click the Applications tab and define the applications that can
use the protocol: Select the application in the left column, and
click the right-pointing arrow to move the application to the
right column.
NOTE
To remove an application from the protocol, move
application names from the right column back to the left
column.
9 To save the protocol, touch the Protocol tab and touch Save
Protocol.
Downloaded from www.Manualslib.com manuals search engine
Create a New Stress Echo Protocol 4 In the Protocol Properties area, make the changes that you
want for your protocol.
You can create a completely new protocol or create a protocol
based on one of the default system protocols. • Type a name for your new protocol.
• Select Beats or Time from the Method menu.
1 Touch the name of the transducer that you want to use. • Select a Prospective or Retrospective Acquisition
Type.
2 Do one of the following:
• Select One or Four for the number of Loops per View.
• Touch Protocol and then the Stress Protocols tab. • Select Full or Quad for the Image Format.
• Click the Protocol tab on the left side of the display and • Select View, Stage or Sequential from the Display by
then click the plus (+) sign next to Stress Protocols. menu.
3 Do one of the following: • To defer image selection, select Auto Defer Imaging
• Touch Create, or touch Duplicate and then touch the Selection.
protocol on which you want to base the new protocol. 5 Select the view currently listed in the protocol.
• In the Stress Protocols list, right-click the protocol on
6 Edit the current view in View Properties or click Create
which you want to base your new protocol and click
View and select your choices. Repeat for other views as
Duplicate or Create New.
necessary.
• Select an Anatomical View.
• Select a Mode. (The blank mode is 2D by default.)
• Select a Length.
• Select a Rotational Angle.
7 Click the Anatomy tab and add, rename, or delete anatomy
views as needed.
Protocols 37
Downloaded from www.Manualslib.com manuals search engine
Protocols 38
8 Click the Mode tab and select a mode for the protocol, or to
rename a mode, select it and click Rename.
9 Select a stage and make your changes or click Create Stage
and select your choices. Repeat for other views as necessary.
• Enter a Stage Name.
• Select if you want the stage to be Multi-cycle.
• To start DVR recording during a protocol, select DVR
Autostart.
• To start a timer during a protocol, select Timer
Autostart.
• To defer image selection, select Auto Defer Imaging
Selection.
10 To save the protocol, touch the Protocol tab and touch Save
Protocol.
Downloaded from www.Manualslib.com manuals search engine
Viewing and Editing Reports To add images to a report:
During or after an exam, use Review to examine images and loops 1 Press Review.
acquired during the exam. Use Report to review measurements,
patient data, and images that you want to include in the report, and 2 Select one or more images by clicking on the number on the
to add comments and findings. Use either Review or Report to image or by clicking Select All.
export, close, or open studies. 3 Click Send to Report.
To open a report for a saved exam: 4 To view the report, touch Report.
1 Touch Review.
2 Select the exam that you want, and click Open. The exam To view or edit a report for an active exam:
opens in Review.
1 Touch Report.
3 To view the report, touch Report.
2 Click Edit Report.
3 Click the tab for the information type that you want to edit.
4 Edit the findings, comments, and measurements, as necessary.
Reports 39
Downloaded from www.Manualslib.com manuals search engine
Reports 40
Downloaded from www.Manualslib.com manuals search engine
Power Management Feature Battery and AC Power Status Indicators
CAUTION
The system is running on AC power, and the battery is
The optional battery is used to ensure quick system startup and
80% to 100% charged.
easy movement of the system only. You cannot perform scans
while in battery mode.
The system is running on AC power, and the battery is
The system includes a power management feature that monitors the 60% to 80% charged.
power level of the battery and notifies you when the battery is low
on charge. Additionally, the power management feature can safely
shut down the system before the battery loses power. The system is running on AC power, and the battery is
40% to 60% charged.
The battery charge level is indicated by icons on the system display.
For battery information, click the icons.
The system is running on AC power, and the battery is
20% to 40% charged.
The system is running on AC power, and the battery is 0%
to 20% charged.
The system is running on AC power, and the battery is not
charged or disconnected.
Power Management 41
Downloaded from www.Manualslib.com manuals search engine
Power Management 42
Battery Information Sleep Mode
• The battery charges whenever the system is connected to CAUTION
AC power. Sleep Mode works as described below when the system includes
• For the fastest charge rate, turn off the system. the optional battery. Without the battery, you can put the
system into Sleep Mode, but if you disconnect the power cord,
• Charge the battery whenever the battery icon is red.
the system loses power.
• The system shuts down automatically when the charge level
becomes critically low. To prolong battery life, connect the To put the system in Sleep Mode, press or disconnect the
system to AC power as soon as the battery icon turns red.
power cord.
• If the battery icon on the control panel does not appear when
the system is properly connected to AC power, contact your To awaken the system, press .
Philips representative.
Downloaded from www.Manualslib.com manuals search engine
Move the System System Setup After Moving
WARNING CAUTION
Do not drape the power cord over any of the cable hooks or If the system behaves abnormally after moving, contact your
the handle on the system cart. Damage to the cord or power Phillips service representative immediately. The components are
receptacle unit can occur if the cart is raised. installed securely and can withstand considerable jostling;
however, excessive jostling can cause a system failure.
1 Press to initiate Sleep Mode, or disconnect the power
1 Position the system and set the brakes, and connect the power,
cord. You can also press to turn off the system.
network, and other cables.
2 Engage the wheel brakes by pressing the pedal fully down. 2 Release the monitor from its locked transport position by
pressing the release button.
3 Squeeze the release button on the front handle and use the
handle to center the control module and move it to a 3 Position the monitor.
comfortable height for moving. 4 Squeeze the release button on the front handle and position the
4 Disconnect all external cables, including those to power, control module to the position you want.
network, and external devices. Secure all cables, transducers, 5 Press to turn on the system.
and accessories so that they do not interfere with the wheels.
5 Retract the keyboard.
6 Lock the monitor arm by pressing the articulating sections of
the arm together. 4
7 Release the wheel brakes and set the steering locks by moving 2
the pedal to its top position. To release the steering lock move
the pedal to its middle position.
Tips 43
Downloaded from www.Manualslib.com manuals search engine
Tips 44
System Support
Pressing the Support control displays Philips SupportConnect.
You can complete the following tasks in SupportConnect:
• Configure your system
• Configure and manage your system network
• Manage remote services
• Monitor your system, collecting and reporting performance
information
• Connect remotely to the Philips service center
Downloaded from www.Manualslib.com manuals search engine
Downloaded from www.Manualslib.com manuals search engine
Philips Healthcare is part of Royal Philips © Koninklijke Philips N.V. 2013
All rights are reserved.
www.healthcare.philips.com/ultrasound Reproduction or transmission in whole or in part, in any
Philips Ultrasound form or by any means, electronic, mechanical or otherwise,
is prohibited without the prior written consent of the
22100 Bothell-Everett Highway copyright owner.
Bothell, WA 98021-8431
USA Printed in the USA
4535 616 95511 Rev A AUG 2013
Downloaded from www.Manualslib.com manuals search engine
You might also like
- HI VISION Preirus User Manual - Q2E-ES1155-15 PDF100% (3)HI VISION Preirus User Manual - Q2E-ES1155-15 PDF66 pages
- Eurocolumbus Alien X Alien e User Manual Rev1.7.23100% (1)Eurocolumbus Alien X Alien e User Manual Rev1.7.23164 pages
- (US) - PMG-ARIETTA 650DI-Specifications-V20-E01No ratings yet(US) - PMG-ARIETTA 650DI-Specifications-V20-E0125 pages
- Getting Started: HD11 XE Ultrasound System100% (1)Getting Started: HD11 XE Ultrasound System278 pages
- Philips Azurion Bi Plane Specifications 7b20 12100% (1)Philips Azurion Bi Plane Specifications 7b20 1228 pages
- SOMATOM Definition Flash: System Specific Requirements For CT Project Planning100% (1)SOMATOM Definition Flash: System Specific Requirements For CT Project Planning128 pages
- Calculation of Lifter Direction - GauravNo ratings yetCalculation of Lifter Direction - Gaurav4 pages
- Quick Guide - 453562018581a - en-US PDFNo ratings yetQuick Guide - 453562018581a - en-US PDF64 pages
- EPIQ 7 Ultrasound System User Manual: Release 1.0100% (1)EPIQ 7 Ultrasound System User Manual: Release 1.0318 pages
- VINNO Transducer Specification: Ultrasound System TransducersNo ratings yetVINNO Transducer Specification: Ultrasound System Transducers3 pages
- Performance Data Sheet For MyLabGamma SW Rel EVO 6.50 July 2016No ratings yetPerformance Data Sheet For MyLabGamma SW Rel EVO 6.50 July 201621 pages
- AIRIS Vento LT Standard Specifications SN-M230E100% (1)AIRIS Vento LT Standard Specifications SN-M230E13 pages
- Specification Philips EPIQ Elite Diagnostic Ultrasound System WHC Basic100% (1)Specification Philips EPIQ Elite Diagnostic Ultrasound System WHC Basic2 pages
- Epiq Elite Elite Advanced E7 E5 CVX I A70 A50 A30 Rel 6 0 X A Dicom Conformance Statement100% (2)Epiq Elite Elite Advanced E7 E5 CVX I A70 A50 A30 Rel 6 0 X A Dicom Conformance Statement112 pages
- Motion Mobile X-Ray System: Operator'S Manual100% (3)Motion Mobile X-Ray System: Operator'S Manual62 pages
- Troubleshooting For Video Cards in The Philips IU22 IE33100% (1)Troubleshooting For Video Cards in The Philips IU22 IE331 page
- CS7 (V121) Operation Manual For USA A47FBF01EN02 150715 Fix100% (1)CS7 (V121) Operation Manual For USA A47FBF01EN02 150715 Fix392 pages
- Ogi-Machi Gassho Style Village Ogi-Machi Gassho Style Village Ogi-Machi Gassho Style VillageNo ratings yetOgi-Machi Gassho Style Village Ogi-Machi Gassho Style Village Ogi-Machi Gassho Style Village1 page
- S. Aureus, Cons: S.Epidermidis, Cons: S.SaprophyticusNo ratings yetS. Aureus, Cons: S.Epidermidis, Cons: S.Saprophyticus14 pages
- Factors Associated With Overweight and Obesity Among AdultsNo ratings yetFactors Associated With Overweight and Obesity Among Adults14 pages
- English For Laboratory Biomedicine Students: Mag. Nada Vukadinović Beslič 2007No ratings yetEnglish For Laboratory Biomedicine Students: Mag. Nada Vukadinović Beslič 200758 pages
- 1 STUDENTS - Rev 2-28-24 MTAP 2 INTRO HEMATOLOGY 1 LECTURE NOTESNo ratings yet1 STUDENTS - Rev 2-28-24 MTAP 2 INTRO HEMATOLOGY 1 LECTURE NOTES13 pages
- Escalas Funcionales e Instrumentales para AvdNo ratings yetEscalas Funcionales e Instrumentales para Avd3 pages
- Graves Emergent Cyclical Levels of ExistenceNo ratings yetGraves Emergent Cyclical Levels of Existence12 pages
- Grades 11 DAILY Lesson Plan School Grade Level 12 Teacher Cariza B. Faustino Learning Area HOPE 1 Teaching Dates and Time Month of July Quarter FirstNo ratings yetGrades 11 DAILY Lesson Plan School Grade Level 12 Teacher Cariza B. Faustino Learning Area HOPE 1 Teaching Dates and Time Month of July Quarter First3 pages
- LES MILLS GRIT CARDIO 17 Choreography BookletNo ratings yetLES MILLS GRIT CARDIO 17 Choreography Booklet32 pages
- Can Stack Stepper Motors 35L048B: Ø 35 MM - Rohs Compliant - 28 MNMNo ratings yetCan Stack Stepper Motors 35L048B: Ø 35 MM - Rohs Compliant - 28 MNM1 page
- Eurocolumbus Alien X Alien e User Manual Rev1.7.23Eurocolumbus Alien X Alien e User Manual Rev1.7.23
- SOMATOM Definition Flash: System Specific Requirements For CT Project PlanningSOMATOM Definition Flash: System Specific Requirements For CT Project Planning
- VINNO Transducer Specification: Ultrasound System TransducersVINNO Transducer Specification: Ultrasound System Transducers
- Performance Data Sheet For MyLabGamma SW Rel EVO 6.50 July 2016Performance Data Sheet For MyLabGamma SW Rel EVO 6.50 July 2016
- Specification Philips EPIQ Elite Diagnostic Ultrasound System WHC BasicSpecification Philips EPIQ Elite Diagnostic Ultrasound System WHC Basic
- Epiq Elite Elite Advanced E7 E5 CVX I A70 A50 A30 Rel 6 0 X A Dicom Conformance StatementEpiq Elite Elite Advanced E7 E5 CVX I A70 A50 A30 Rel 6 0 X A Dicom Conformance Statement
- Troubleshooting For Video Cards in The Philips IU22 IE33Troubleshooting For Video Cards in The Philips IU22 IE33
- CS7 (V121) Operation Manual For USA A47FBF01EN02 150715 FixCS7 (V121) Operation Manual For USA A47FBF01EN02 150715 Fix
- Ogi-Machi Gassho Style Village Ogi-Machi Gassho Style Village Ogi-Machi Gassho Style VillageOgi-Machi Gassho Style Village Ogi-Machi Gassho Style Village Ogi-Machi Gassho Style Village
- S. Aureus, Cons: S.Epidermidis, Cons: S.SaprophyticusS. Aureus, Cons: S.Epidermidis, Cons: S.Saprophyticus
- Factors Associated With Overweight and Obesity Among AdultsFactors Associated With Overweight and Obesity Among Adults
- English For Laboratory Biomedicine Students: Mag. Nada Vukadinović Beslič 2007English For Laboratory Biomedicine Students: Mag. Nada Vukadinović Beslič 2007
- 1 STUDENTS - Rev 2-28-24 MTAP 2 INTRO HEMATOLOGY 1 LECTURE NOTES1 STUDENTS - Rev 2-28-24 MTAP 2 INTRO HEMATOLOGY 1 LECTURE NOTES
- Grades 11 DAILY Lesson Plan School Grade Level 12 Teacher Cariza B. Faustino Learning Area HOPE 1 Teaching Dates and Time Month of July Quarter FirstGrades 11 DAILY Lesson Plan School Grade Level 12 Teacher Cariza B. Faustino Learning Area HOPE 1 Teaching Dates and Time Month of July Quarter First
- Can Stack Stepper Motors 35L048B: Ø 35 MM - Rohs Compliant - 28 MNMCan Stack Stepper Motors 35L048B: Ø 35 MM - Rohs Compliant - 28 MNM