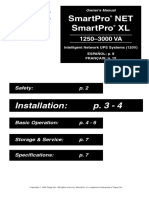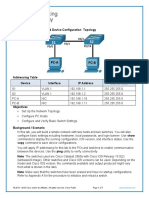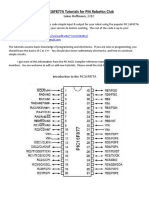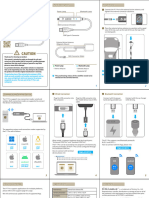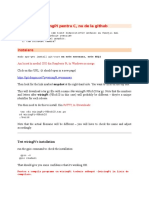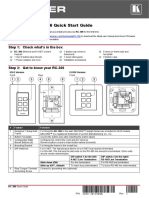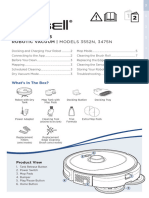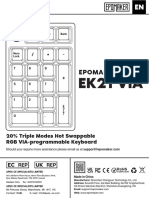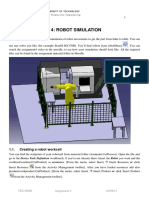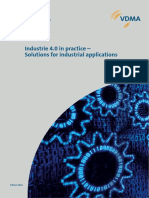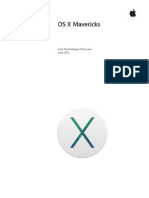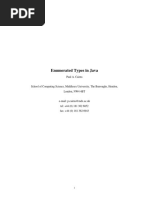P-Rob 2 Quick Start Guide 2.1.2
P-Rob 2 Quick Start Guide 2.1.2
Uploaded by
Morteza DianatfarCopyright:
Available Formats
P-Rob 2 Quick Start Guide 2.1.2
P-Rob 2 Quick Start Guide 2.1.2
Uploaded by
Morteza DianatfarCopyright
Available Formats
Share this document
Did you find this document useful?
Is this content inappropriate?
Copyright:
Available Formats
P-Rob 2 Quick Start Guide 2.1.2
P-Rob 2 Quick Start Guide 2.1.2
Uploaded by
Morteza DianatfarCopyright:
Available Formats
P-Rob 2 Quick Start Guide
Before using a P-Rob or a P-Grip and before putting
a P-Rob system into operation, you must be familiar
with the information provided in the P-Rob User
Manual regarding safety and proper usage of
P-Rob. Compliance with the instructions in all
manual is mandatory.
A. Unpacking your P-Rob
A1. Unpacking from cardboard box Take all cables and devices such as the electrical
cable, the Ethernet cable and the E-Stop switch.
Remove the upper foam insert from the box and
set it aside.
Slide out the cable bag in the middle (and
optionally P-Grip as well).
Carefully take P-Rob out from the box and set it
on a solid, flat surface near an electrical outlet.
Now you are ready to set up your P-Rob.
A2. Unpacking from suitcase
Now, you are ready to set up your P-Rob.
Version 2.1.2 1 P-Rob 2 Quick Start Guide
B. Setup your P-Rob
B1. Mounting P-Rob to a flat surface B3. Connecting cables to P-Rob
Locate the four screw holes on the base plate of Locate the power, Ethernet and Emergency
the robot (see circles below). Mount P-Rob stop connectors on the back panel of the robot.
using four M6 or M8 (recommended) screws. E-Stop connector matches a keyed plug, which
may require rotating the plug until the key lines
up and the plug can be pushed in. Make sure
the E-Stop is not pressed and ready to be used.
Carefully and slowly unfold the joints of P-Rob in
order to make it stand up as straight as possible.
• Make sure the main power switch is off
(also located on the back panel), then plug the
power cable to your P-Rob as well as a main
power source.
• Plug the Ethernet cable to the back
panel of your P-Rob (port labelled “Ethernet”)
and then to your laptop or your local network.
This cable transfers commands to P-Rob via
your local network. Details about how to set up
B2. Mounting of P-Grip the Ethernet connection is described in the next
section.
The P-Grip uses a single screw connection. It can
be mounted straight or perpendicularly to P- • Plug the emergency power cut-off switch
Rob Using a T20 hexalobular screwdriver, screw to the back panel of your P-Rob (port labelled
P-Grip onto P-Rob and fingers onto P-Grip. “Emergency Stop”). Pressing this button shuts
down the embedded PC and without it being
¹ ² connected you won’t be able to start the PC.
Please note that shutting off the power of
P-Rob will cause its joints to be released and this
may cause the robot to slowly collapse if its
position is unstable. Place the emergency power
cut-off button somewhere outside of the range
of the robot and unlock it to allow P-Rob to be
³ ⁴
powered.
Finally turn the power switch on.
Version 2.1.2 2 P-Rob 2 Quick Start Guide
B4. Setting up the Ethernet connection B5. Connecting to myP and calibrating
By default, P-Rob comes with a static IP address Press the button located at the front of the base
of 192.168.80.203 within the netmask of P-Rob to start-up the embedded PC (and
255.255.255.0. If you want to change these myP, which is preinstalled on this PC). During the
settings, follow the instructions in the myP User start-up process, the button will show a blue
Manual, but we suggest for you to try to blinking light. As soon as the light stops blinking
establish a connection first to make sure it and stays blue, myP is ready to be used.
works.
If you connect P-Rob directly to the Ethernet
connector of a computer, change the LAN
connection settings of that computer to a static
IP address using the same netmask. This means
you need to choose an IP address of the format
192.168.80.###, where the last number must
be different from 203.
Open a web browser of your choice on the
computer connected to P-Rob (you may use e.g.
Google Chrome or Mozilla Firefox, other
browsers should also work, but not necessarily).
In the address bar of this browser, type
192.168.80.203:8888 and press Enter. This
will open the graphical user interface (GUI) of
myP. Press the Connect button to initialize the
connection between myP and P-Rob.
After the connection is set up properly, calibrate
your P-Rob by pressing the Calibrate button in
the same menu. A window will appear to warn
you that the robot will move. Press OK when you
are ready.
Version 2.1.2 3 P-Rob 2 Quick Start Guide
If during the calibration, the robot should touch
the floor, a wall or an object, the calibration will
fail. In this case, stop the robot, put it in a more-
or-less upright position and repeat the
calibration. If this still fails, your limited
workspace does not allow the default
calibration to be executed and you should move
the robot away from walls and other objects. In this editor, write (or copy-paste) the following
You may write your own calibration routine lines and then press Test Script:
later, which is described in the myP User
Manual. Once the calibration is complete, press move_joint([1,4,6], [10,-20,10])
OK. P-Rob is now initialized, calibrated and move_joint([1,4,6], [-10,20,-10])
ready to execute first movements. move_joint([1,4,6], [0,0,0])
C. Create your first program Congratulations, you successfully moved the
robot for the first time.
Open the Application Editor by pressing the
Please take your time to read the myP User Manual
Application button in the main window and then
for detailed information on how to use myP and the
Create new Application. The application editor
myP Script Function Manual for detailed
appears that allows you to write your own
information about all available script functions and
applications. examples of how to use them.
F&P Robotics AG
Rohrstrasse 36
8152 Glattbrugg
Switzerland
Copyright © 2011-2016 by F&P Robotics AG.
All rights reserved
Version 2.1.2 4 P-Rob 2 Quick Start Guide
You might also like
- Solution Manual Hcs12 Microcontrollers and Embedded Systems 1st Edition Ali Mazidi0% (1)Solution Manual Hcs12 Microcontrollers and Embedded Systems 1st Edition Ali Mazidi14 pages
- Disciplined Trader Trade Journal (Spread Betting)50% (2)Disciplined Trader Trade Journal (Spread Betting)850 pages
- Audison - AP Bit - Firmware Upgrade - Rev.18c - ENGNo ratings yetAudison - AP Bit - Firmware Upgrade - Rev.18c - ENG5 pages
- 2.9.2 Lab - Basic Switch and End Device Configuration0% (1)2.9.2 Lab - Basic Switch and End Device Configuration7 pages
- Raspberry Pi For Beginners: How to get the most out of your raspberry pi, including raspberry pi basics, tips and tricks, raspberry pi projects, and more!From EverandRaspberry Pi For Beginners: How to get the most out of your raspberry pi, including raspberry pi basics, tips and tricks, raspberry pi projects, and more!No ratings yet
- Beca Sistema di irrigazione Automatico Smart WiFi BAF-908WONo ratings yetBeca Sistema di irrigazione Automatico Smart WiFi BAF-908WO3 pages
- PP-6900 Series Thermal Printer User'S Manual: FCC NotesNo ratings yetPP-6900 Series Thermal Printer User'S Manual: FCC Notes20 pages
- RB - SEGA Saturn - 8B - BT - EU - MANUAL - 091219No ratings yetRB - SEGA Saturn - 8B - BT - EU - MANUAL - 09121916 pages
- Microsoft Word - PIC16F877A Micro Controller Project TutorialNo ratings yetMicrosoft Word - PIC16F877A Micro Controller Project Tutorial19 pages
- MGTechSolution - Raspberry Pi User ManualNo ratings yetMGTechSolution - Raspberry Pi User Manual17 pages
- Advanced 3D Printing Klipper Kit Installation Guide v1.1No ratings yetAdvanced 3D Printing Klipper Kit Installation Guide v1.117 pages
- RC-306 Quick Start Guide: Step 1: Check What's in The BoxNo ratings yetRC-306 Quick Start Guide: Step 1: Check What's in The Box4 pages
- How To Connect An Epson POS Printer With An Ethernet AdapterNo ratings yetHow To Connect An Epson POS Printer With An Ethernet Adapter16 pages
- Bc8ba67a 1630658 User Guide SpinWave R5 3552N 3475NNo ratings yetBc8ba67a 1630658 User Guide SpinWave R5 3552N 3475N56 pages
- Robosapiens Atmega-8 Mini (Version B-695) Board For Robotics & Embedded ApplicationNo ratings yetRobosapiens Atmega-8 Mini (Version B-695) Board For Robotics & Embedded Application11 pages
- 2.3 1 Setting Up Router Password RemovedNo ratings yet2.3 1 Setting Up Router Password Removed20 pages
- PIC 16F877A Tutorials For Pitt Robotics ClubNo ratings yetPIC 16F877A Tutorials For Pitt Robotics Club26 pages
- Gbox Programmer Operation Manual-En Ver1.01No ratings yetGbox Programmer Operation Manual-En Ver1.0116 pages
- Massachusetts Institute of Technology 2.12 Introduction To RoboticsNo ratings yetMassachusetts Institute of Technology 2.12 Introduction To Robotics5 pages
- MIT App Inventor Microbit IOpin PotentiometerNo ratings yetMIT App Inventor Microbit IOpin Potentiometer11 pages
- 60E2-K - HS 3200 Print Control Software Specificationvision1.0 - 62b9c86e1f817No ratings yet60E2-K - HS 3200 Print Control Software Specificationvision1.0 - 62b9c86e1f81734 pages
- USB WatchDog Pro2 User Manual - Open Development LLCNo ratings yetUSB WatchDog Pro2 User Manual - Open Development LLC16 pages
- Introduction To Video Games Creation Module 14: The Games Industry and Data Analytics, 1 ECTS (Beta)No ratings yetIntroduction To Video Games Creation Module 14: The Games Industry and Data Analytics, 1 ECTS (Beta)41 pages
- Steps: ............................................ To An Incredible Cover LetterNo ratings yetSteps: ............................................ To An Incredible Cover Letter9 pages
- For The Data Economy: A Trustworthy ArchitectureNo ratings yetFor The Data Economy: A Trustworthy Architecture1 page
- Assignment 4: Robot Simulation: 1.1. Creating A Robot WorkcellNo ratings yetAssignment 4: Robot Simulation: 1.1. Creating A Robot Workcell4 pages
- 12 Chapter3 Section4 Oil Refining Industry Page193 220No ratings yet12 Chapter3 Section4 Oil Refining Industry Page193 22026 pages
- Future Sports Driving: 3 May 2013 Competitions@domusacademy - ItNo ratings yetFuture Sports Driving: 3 May 2013 Competitions@domusacademy - It2 pages
- Separating Mixtures: Inquiry Question: How Do The Properties of Substances Help Us To Classify and Separate Them?No ratings yetSeparating Mixtures: Inquiry Question: How Do The Properties of Substances Help Us To Classify and Separate Them?18 pages
- Term Symbols & Spitting of Terms - Transition Metal Complexes100% (3)Term Symbols & Spitting of Terms - Transition Metal Complexes16 pages
- Session 1 Data Handling Marking GuidelineNo ratings yetSession 1 Data Handling Marking Guideline6 pages
- Automatic Transmission (AT) : Transmission With Ravigneaux Planetary-Gear SetNo ratings yetAutomatic Transmission (AT) : Transmission With Ravigneaux Planetary-Gear Set1 page
- Furuno GPS/ Gnss Receiver GN-86/87, GV-86/87 and GT-86/87 Series User's Design GuideNo ratings yetFuruno GPS/ Gnss Receiver GN-86/87, GV-86/87 and GT-86/87 Series User's Design Guide30 pages
- O Level E.Maths Formula Sheet: Whole NumbersNo ratings yetO Level E.Maths Formula Sheet: Whole Numbers1 page
- Machine Tools Unit I Theory of Metal Cutting & Machine ToolNo ratings yetMachine Tools Unit I Theory of Metal Cutting & Machine Tool32 pages
- Unit 2 Plastics and Composites in AircraftNo ratings yetUnit 2 Plastics and Composites in Aircraft28 pages
- Solution Manual Hcs12 Microcontrollers and Embedded Systems 1st Edition Ali MazidiSolution Manual Hcs12 Microcontrollers and Embedded Systems 1st Edition Ali Mazidi
- Audison - AP Bit - Firmware Upgrade - Rev.18c - ENGAudison - AP Bit - Firmware Upgrade - Rev.18c - ENG
- 2.9.2 Lab - Basic Switch and End Device Configuration2.9.2 Lab - Basic Switch and End Device Configuration
- Raspberry Pi For Beginners: How to get the most out of your raspberry pi, including raspberry pi basics, tips and tricks, raspberry pi projects, and more!From EverandRaspberry Pi For Beginners: How to get the most out of your raspberry pi, including raspberry pi basics, tips and tricks, raspberry pi projects, and more!
- Beca Sistema di irrigazione Automatico Smart WiFi BAF-908WOBeca Sistema di irrigazione Automatico Smart WiFi BAF-908WO
- PP-6900 Series Thermal Printer User'S Manual: FCC NotesPP-6900 Series Thermal Printer User'S Manual: FCC Notes
- Microsoft Word - PIC16F877A Micro Controller Project TutorialMicrosoft Word - PIC16F877A Micro Controller Project Tutorial
- Advanced 3D Printing Klipper Kit Installation Guide v1.1Advanced 3D Printing Klipper Kit Installation Guide v1.1
- RC-306 Quick Start Guide: Step 1: Check What's in The BoxRC-306 Quick Start Guide: Step 1: Check What's in The Box
- How To Connect An Epson POS Printer With An Ethernet AdapterHow To Connect An Epson POS Printer With An Ethernet Adapter
- Bc8ba67a 1630658 User Guide SpinWave R5 3552N 3475NBc8ba67a 1630658 User Guide SpinWave R5 3552N 3475N
- Robosapiens Atmega-8 Mini (Version B-695) Board For Robotics & Embedded ApplicationRobosapiens Atmega-8 Mini (Version B-695) Board For Robotics & Embedded Application
- Massachusetts Institute of Technology 2.12 Introduction To RoboticsMassachusetts Institute of Technology 2.12 Introduction To Robotics
- 60E2-K - HS 3200 Print Control Software Specificationvision1.0 - 62b9c86e1f81760E2-K - HS 3200 Print Control Software Specificationvision1.0 - 62b9c86e1f817
- USB WatchDog Pro2 User Manual - Open Development LLCUSB WatchDog Pro2 User Manual - Open Development LLC
- Introduction To Video Games Creation Module 14: The Games Industry and Data Analytics, 1 ECTS (Beta)Introduction To Video Games Creation Module 14: The Games Industry and Data Analytics, 1 ECTS (Beta)
- Steps: ............................................ To An Incredible Cover LetterSteps: ............................................ To An Incredible Cover Letter
- Assignment 4: Robot Simulation: 1.1. Creating A Robot WorkcellAssignment 4: Robot Simulation: 1.1. Creating A Robot Workcell
- 12 Chapter3 Section4 Oil Refining Industry Page193 22012 Chapter3 Section4 Oil Refining Industry Page193 220
- Future Sports Driving: 3 May 2013 Competitions@domusacademy - ItFuture Sports Driving: 3 May 2013 Competitions@domusacademy - It
- Separating Mixtures: Inquiry Question: How Do The Properties of Substances Help Us To Classify and Separate Them?Separating Mixtures: Inquiry Question: How Do The Properties of Substances Help Us To Classify and Separate Them?
- Term Symbols & Spitting of Terms - Transition Metal ComplexesTerm Symbols & Spitting of Terms - Transition Metal Complexes
- Automatic Transmission (AT) : Transmission With Ravigneaux Planetary-Gear SetAutomatic Transmission (AT) : Transmission With Ravigneaux Planetary-Gear Set
- Furuno GPS/ Gnss Receiver GN-86/87, GV-86/87 and GT-86/87 Series User's Design GuideFuruno GPS/ Gnss Receiver GN-86/87, GV-86/87 and GT-86/87 Series User's Design Guide
- Machine Tools Unit I Theory of Metal Cutting & Machine ToolMachine Tools Unit I Theory of Metal Cutting & Machine Tool