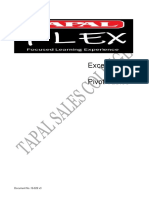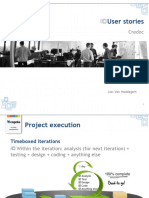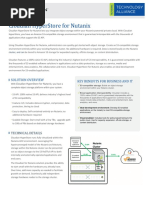Modul 5 - Pivot Table (En)
Uploaded by
Sulton FahrudinModul 5 - Pivot Table (En)
Uploaded by
Sulton FahrudinMODUL 5 PRAKTIKUM PTI
DATA ANALYTICS AND VISUALIZATION
Table of Contents
Table of Figures........................................................................................................................................... 3
Introduction ................................................................................................................................................. 4
Creating Pivot Table ................................................................................................................................... 5
Working with Pivot Table Fields ............................................................................................................... 8
Filters ....................................................................................................................................................... 8
Rows ......................................................................................................................................................... 9
Columns ................................................................................................................................................. 10
Values ..................................................................................................................................................... 10
Grouping Data........................................................................................................................................... 11
Grouping Data for Other than Dates .................................................................................................. 11
Grouping Data for Dates ...................................................................................................................... 12
Updating Data in Pivot Table .................................................................................................................. 14
Creating Pivot Chart ................................................................................................................................ 14
Modul 5 PTI Excel – Data Visualization and Pivot Table 2
Table of Figures
Figure 1. Pivot Table .................................................................................................................................... 5
Figure 2. Creating Pivot Table ..................................................................................................................... 6
Figure 3. Pivot Table Fields ......................................................................................................................... 7
Figure 4. Four areas of Fields ...................................................................................................................... 8
Figure 5. Example of filter ........................................................................................................................... 8
Figure 6. Filtering ........................................................................................................................................ 9
Figure 7. Field Row ..................................................................................................................................... 9
Figure 8. Field Columns and the results..................................................................................................... 10
Figure 9. Field Values and the results ........................................................................................................ 10
Figure 10. Grouping ................................................................................................................................... 11
Figure 11. Setting grouping ....................................................................................................................... 12
Figure 12. Grouping results ....................................................................................................................... 12
Figure 13. Grouping data for dates ............................................................................................................ 13
Figure 14. Grouping results for dates ......................................................................................................... 13
Figure 15. Refresh ...................................................................................................................................... 14
Figure 16. Changing data source................................................................................................................ 14
Figure 17. Creating Pivot Chart ................................................................................................................. 15
Figure 18. Pivot Chart ................................................................................................................................ 15
Figure 19. Using Slicer .............................................................................................................................. 16
Modul 5 PTI Excel – Data Visualization and Pivot Table 3
Introduction
One of the problems that we often encounter in our daily lives is dealing with big data—they could
contain different types of columns and we have to analyze them. For that, you need to find a way
to analyze big data.
In doing an analysis, there are some necessary steps. Grouping, sorting, and processing data
however we need to. Microsoft Excel has served some features such as sorting, filtering, and data
analytics. However, if you think that they are not enough, then you’ll need another feature: Pivot
Table.
Pivot Table is a table that sums up data on tables in a worksheet by applying certain operation such
as data sorting, average, or grouping. It is an interactive table that can display a big data summary
in a short time, with a lot of forms and calculations per item. This feature is really essential to
summarize, analyze, and present data. Presenting data can be done without doing a lot of formulas
in Microsoft Excel.
Look at the figure below!
Modul 5 PTI Excel – Data Visualization and Pivot Table 4
Figure 1. Pivot Table
The data you input is shown on the left, while the Pivot Table results are shown on the right.
Creating Pivot Table
Select all the data you wish to be made into Pivot Table in your spreadsheet. Open the tab Insert,
go to menu Pivot Table. Click OK and Pivot Table will be created in a new sheet.
Modul 5 PTI Excel – Data Visualization and Pivot Table 5
Figure 2. Creating Pivot Table
Excel will move to the new sheet to create Pivot Table. On the right is Report Builder that is used
to modify created Pivot Table. On Report Builder / Pivot Table Fields, there are some field settings
to manage the data you wish to be shown in Row, Column, Value, or Filter.
Modul 5 PTI Excel – Data Visualization and Pivot Table 6
Figure 3. Pivot Table Fields
If there are some problems in creating Pivot Table, make sure you check these things.
1. Every column must have a header.
2. Input the target rows.
Here are the explanations of areas in Pivot Table Fields.
1. FILTERS: we fill in this area with the field we use as a filter reference that will filter data
in the pivot table we’ve created
2. COLUMNS: contains fields that will be organized horizontally / usually contains header
for data shown in pivot table
3. ROWS: contains fields that will be organized vertically in the left side of pivot table area
4. VALUE: contains fields that will determine which data will be shown in pivot table area,
usually in the form of numbers
Modul 5 PTI Excel – Data Visualization and Pivot Table 7
Working with Pivot Table Fields
You can do drag and drop field from one of four areas: Filters, Columns, Rows, and Values. These
occupied boxes will create Pivot Table.
Figure 4. Four areas of Fields
Filters
When you want to insert a Field to a Filter area, Pivot Table will add an option to do filtering on
that column.
Figure 5. Example of filter
On the figure above, on the top-right of Pivot Table lays a box named Client, which is a filter from
Pivot Table that has been created. When you click the dropdown, there are several types you can
choose on the list (can be more than one).
Modul 5 PTI Excel – Data Visualization and Pivot Table 8
Figure 6. Filtering
Rows
Rows are values that will be analyzed in Pivot Table. You can make two or more rows on a Pivot
Table.
Figure 7. Field Row
Modul 5 PTI Excel – Data Visualization and Pivot Table 9
Columns
Doing drag and drop a field to Columns area will create different columns for each value in data.
Using the combination of rows and columns, you can get more information from the data you
input.
Figure 8. Field Columns and the results
Values
Values from Pivot Table will be more informative if there are values inputted in Values area.
Values area doesn’t work like the other areas. This area is prepared for numeric values e.g. sum,
count, and average. When you insert a field in Values, if the field is nonnumeric, the data shown
will be a Count for each item. If you insert numeric field, the data shown will be Sum for default.
Figure 9. Field Values and the results
If you want to change values, right click the Pivot Table and choose Summarize Values By. Then,
choose the type of calculation you want.
Modul 5 PTI Excel – Data Visualization and Pivot Table 10
Grouping Data
If the data in Field Rows organized in Pivot Table are so long, you can summarize them with data
grouping. You can group the data into a few categories, e.g. months and years.
Grouping Data for Other than Dates
To group data automatically, do the following steps.
1. Right click on one of the rows or columns on the Pivot Table.
2. Choose menu “Group".
Figure 10. Grouping
3. A dialog box will show up, containing suggestion of ranges of number grouping.
4. Set the range however you like.
Modul 5 PTI Excel – Data Visualization and Pivot Table 11
Figure 11. Setting grouping
5. Click OK.
This figure below shows an example of grouping results.
Figure 12. Grouping results
Grouping Data for Dates
You can categorize your data in Pivot Field based on time range: days, months, and years. Here
are the steps to do the grouping.
1. Right click on one of the row/column fields.
2. On the popup menu, choose “Group”.
Modul 5 PTI Excel – Data Visualization and Pivot Table 12
3. A dialog box appears.
4. Set the type of grouping as you need. For the data type, we can categorize a few types at
once e.g. by Months and by Years.
Figure 13. Grouping data for dates
5. Click OK.
Here is the example of grouping results.
Figure 14. Grouping results for dates
Modul 5 PTI Excel – Data Visualization and Pivot Table 13
Updating Data in Pivot Table
One of the advantages in using Pivot Table is updating data easily when the data source is dynamic.
If the data source is in the form of a table, we can only do Refresh to update our data. Refresh can
be found in Pivot Table Tools -> Analyze -> Data Group -> Refresh.
Figure 15. Refresh
Another way is if the data source is static, we need to adjust the data source’s range. This can be
done in the menu Pivot Table Tools -> Analyze -> Data Group -> Change Data Source. Next, you
need to input the new data range that will be used as data source.
Figure 16. Changing data source
Creating Pivot Chart
Pivot chart is a visualization of pivot table that can represent your data. The feature Pivot Chart in
Excel is used to create a chart instantly through pivot table. After the pivot table is created, select
the whole table. Next, click PivotChart in the ribbon Insert.
Modul 5 PTI Excel – Data Visualization and Pivot Table 14
Figure 17. Creating Pivot Chart
Here is the final pivot chart.
Figure 18. Pivot Chart
You can change the data shown in Pivot Chart by clicking every box in Pivot Chart.
While doing the data, you can use the feature Slicer. It functions similarly like Filters. To create
a slicer, click the button Insert Slicer.
Modul 5 PTI Excel – Data Visualization and Pivot Table 15
After that, you can choose the items to be the slicer. In this example we’ll use Country as a
slicer.
Figure 19. Using Slicer
Modul 5 PTI Excel – Data Visualization and Pivot Table 16
You might also like
- Excel Bible For Beginners The Step by Step Guide To Create Pivot Tables To Perform Excel Data Analys100% (2)Excel Bible For Beginners The Step by Step Guide To Create Pivot Tables To Perform Excel Data Analys145 pages
- 100 Hacking Tools and Resources - HackerOne50% (2)100 Hacking Tools and Resources - HackerOne12 pages
- Straight Road to Excel 2013/2016 Pivot Tables: Get Your Hands DirtyFrom EverandStraight Road to Excel 2013/2016 Pivot Tables: Get Your Hands DirtyNo ratings yet
- Excel 2007: Pivot Tables: Learning GuideNo ratings yetExcel 2007: Pivot Tables: Learning Guide11 pages
- Getting Great Results with Excel Pivot Tables, PowerQuery and PowerPivotFrom EverandGetting Great Results with Excel Pivot Tables, PowerQuery and PowerPivotNo ratings yet
- C2W4-Quick-Reference - Data Specialization in ExcelNo ratings yetC2W4-Quick-Reference - Data Specialization in Excel1 page
- Computer 6 Pointers 3rd Quarter ExaminationNo ratings yetComputer 6 Pointers 3rd Quarter Examination5 pages
- USING-PIVOTTABLE-TO-PREPARE-SUMMARY-REPORTSNo ratings yetUSING-PIVOTTABLE-TO-PREPARE-SUMMARY-REPORTS16 pages
- Expertexcel Pivot Tables A Step by Step Guide To Learn and Master Excel Pivot Tables 1724780212100% (1)Expertexcel Pivot Tables A Step by Step Guide To Learn and Master Excel Pivot Tables 172478021266 pages
- Excel Pivot Tables - Basic Beginners Guide To Learn Excel Pivot Tables For Data Analysis and ModelingNo ratings yetExcel Pivot Tables - Basic Beginners Guide To Learn Excel Pivot Tables For Data Analysis and Modeling167 pages
- Information Technology Skill Project Shashank BhargavNo ratings yetInformation Technology Skill Project Shashank Bhargav29 pages
- Microsoft Office Excel 2016 For Windows: Pivottables & PivotchartsNo ratings yetMicrosoft Office Excel 2016 For Windows: Pivottables & Pivotcharts19 pages
- PivotTable and Grouping For Data Analysis - Reading MaterialNo ratings yetPivotTable and Grouping For Data Analysis - Reading Material9 pages
- Creating Pivot Table Through The Date Range & Formatting TechniquesNo ratings yetCreating Pivot Table Through The Date Range & Formatting Techniques21 pages
- Excel Filters and Pivot Tables: Sarah Cohen, The Washington PostNo ratings yetExcel Filters and Pivot Tables: Sarah Cohen, The Washington Post5 pages
- Data Smart: Using Data Science to Transform Information into InsightFrom EverandData Smart: Using Data Science to Transform Information into Insight4/5 (16)
- Lesson 5 Analyzing Data With PivotTableNo ratings yetLesson 5 Analyzing Data With PivotTable49 pages
- A Distributed Service Oriented Architecture For Business Process ExecutionNo ratings yetA Distributed Service Oriented Architecture For Business Process Execution31 pages
- SAP Basis Infrastructure Audit Program ExcerptNo ratings yetSAP Basis Infrastructure Audit Program Excerpt9 pages
- Object Oriented Programming Using C++ Microproject The Library Management (2062)No ratings yetObject Oriented Programming Using C++ Microproject The Library Management (2062)11 pages
- CCURE 9000 v29 and iSTAR Hardening Guide v1100% (1)CCURE 9000 v29 and iSTAR Hardening Guide v127 pages
- SEEBURGER Unites MFT and Integration SuitesNo ratings yetSEEBURGER Unites MFT and Integration Suites3 pages
- Designing Data Integration The ETL Pattern ApproacNo ratings yetDesigning Data Integration The ETL Pattern Approac9 pages
- DB2 9.7 LUW Full Online Backups - Experiments and Considerations100% (1)DB2 9.7 LUW Full Online Backups - Experiments and Considerations26 pages
- Hik-opt-levant-1450453 Bomn Project (Cctv) - Bomn Hik-quote-00297344 (1)...No ratings yetHik-opt-levant-1450453 Bomn Project (Cctv) - Bomn Hik-quote-00297344 (1)...1 page
- Living in The IT Era Module 1 - Introduction To Information and CommunicationNo ratings yetLiving in The IT Era Module 1 - Introduction To Information and Communication8 pages
- Excel Bible For Beginners The Step by Step Guide To Create Pivot Tables To Perform Excel Data AnalysExcel Bible For Beginners The Step by Step Guide To Create Pivot Tables To Perform Excel Data Analys
- Straight Road to Excel 2013/2016 Pivot Tables: Get Your Hands DirtyFrom EverandStraight Road to Excel 2013/2016 Pivot Tables: Get Your Hands Dirty
- Getting Great Results with Excel Pivot Tables, PowerQuery and PowerPivotFrom EverandGetting Great Results with Excel Pivot Tables, PowerQuery and PowerPivot
- C2W4-Quick-Reference - Data Specialization in ExcelC2W4-Quick-Reference - Data Specialization in Excel
- Pivot Tables In Depth For Microsoft Excel 2016From EverandPivot Tables In Depth For Microsoft Excel 2016
- Expertexcel Pivot Tables A Step by Step Guide To Learn and Master Excel Pivot Tables 1724780212Expertexcel Pivot Tables A Step by Step Guide To Learn and Master Excel Pivot Tables 1724780212
- Excel Pivot Tables - Basic Beginners Guide To Learn Excel Pivot Tables For Data Analysis and ModelingExcel Pivot Tables - Basic Beginners Guide To Learn Excel Pivot Tables For Data Analysis and Modeling
- Information Technology Skill Project Shashank BhargavInformation Technology Skill Project Shashank Bhargav
- Microsoft Office Excel 2016 For Windows: Pivottables & PivotchartsMicrosoft Office Excel 2016 For Windows: Pivottables & Pivotcharts
- PivotTable and Grouping For Data Analysis - Reading MaterialPivotTable and Grouping For Data Analysis - Reading Material
- Creating Pivot Table Through The Date Range & Formatting TechniquesCreating Pivot Table Through The Date Range & Formatting Techniques
- Excel Filters and Pivot Tables: Sarah Cohen, The Washington PostExcel Filters and Pivot Tables: Sarah Cohen, The Washington Post
- Data Smart: Using Data Science to Transform Information into InsightFrom EverandData Smart: Using Data Science to Transform Information into Insight
- A Distributed Service Oriented Architecture For Business Process ExecutionA Distributed Service Oriented Architecture For Business Process Execution
- Object Oriented Programming Using C++ Microproject The Library Management (2062)Object Oriented Programming Using C++ Microproject The Library Management (2062)
- Designing Data Integration The ETL Pattern ApproacDesigning Data Integration The ETL Pattern Approac
- DB2 9.7 LUW Full Online Backups - Experiments and ConsiderationsDB2 9.7 LUW Full Online Backups - Experiments and Considerations
- Hik-opt-levant-1450453 Bomn Project (Cctv) - Bomn Hik-quote-00297344 (1)...Hik-opt-levant-1450453 Bomn Project (Cctv) - Bomn Hik-quote-00297344 (1)...
- Living in The IT Era Module 1 - Introduction To Information and CommunicationLiving in The IT Era Module 1 - Introduction To Information and Communication